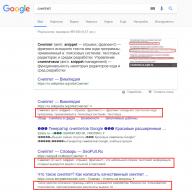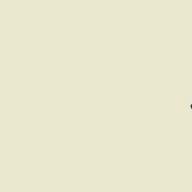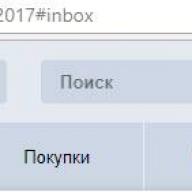Uneori când încerci să începi utilizatorii sunt întâmpinați cu o surpriză neplăcută sub forma unui mesaj de eroare: „gpedit.msc not found”. Să vedem cum puteți remedia această problemă în Windows 7 și, de asemenea, să aflăm ce anume o cauzează.
Eroarea „gpedit.msc not found” indică faptul că fișierul gpedit.msc lipsește de pe computer sau că accesul la acesta nu este configurat corect. Consecința problemei este că pur și simplu nu puteți activa .
Problemele imediate ale acestei erori sunt destul de diferite:
- Ștergerea sau coruperea obiectului gpedit.msc din cauza activității virușilor sau a intervenției utilizatorului;
- Setări greșite ale sistemului de operare;
- Folosind ediția de Windows 7, în care gpedit.msc nu este instalat implicit.
Ultimul punct ar trebui luat în considerare mai detaliat. Cert este că nu toate edițiile de Windows 7 au această componentă instalată. Deci este prezent pe Professional, Enterprise și Ultimate, dar nu îl vei găsi în Home Basic, Home Premium și Starter.
Metodele specifice de rezolvare a erorii „gpedit.msc not found” depind de cauza principală a apariției acesteia, de ediția de Windows 7, precum și de bitness-ul sistemului (32 sau 64 de biți). Mai jos vor fi descrise în detaliu diferite moduri de a rezolva această problemă.
Metoda 1: Instalarea componentei gpedit.msc
În primul rând, să aflăm cum să instalăm componenta gpedit.msc în cazul în care lipsește sau este deteriorată. Un patch care restabilește funcționarea „Editor de politici de grup”, este în engleză. În acest sens, dacă utilizați ediția Professional, Enterprise sau Ultimate, atunci poate fi mai bine să încercați să rezolvați problema cu alte metode, care sunt descrise mai jos, înainte de a aplica versiunea curentă.
Să începem povestea despre procedura de instalare a patch-urilor cu o descriere algoritm de acțiuni pe computere cu Windows 7 pe 32 de biți.


Procesul de eliminare a erorii pe sistemul de operare pe 64 de biți ușor diferită de cele de mai sus. În acest caz, va trebui să efectuați o serie de pași suplimentari.
- Urmați toți pașii de mai sus până la punctul al cincilea inclusiv. Apoi deschide "Conductor". Tastați următoarea cale în bara de adrese:
C:\Windows\SysWOW64
Clic introduce sau faceți clic pe săgeata din dreapta câmpului.
- Mergând la director „SysWOW64”. Ținând apăsat butonul ctrl, faceți clic succesiv pe butonul stâng al mouse-ului ( vopsea) după numele directorului "GPBAK", „GroupPolicyUsers”și Politica de grup, precum și după numele obiectului „gpedit.msc”. Apoi faceți clic pe selecție cu butonul dreapta al mouse-ului ( PKM). alege "Copie".
- Apoi în bara de adrese "Explorator" faceți clic pe nume Windows.
- Mergând în director Windows, accesați directorul „Sistem32”.
- Odată ajuns în folderul de mai sus, faceți clic PKM pentru orice spațiu gol din el. Alegeți o opțiune din meniu "Introduce".
- Cel mai probabil, se va deschide o casetă de dialog în care va trebui să vă confirmați acțiunile făcând clic pe inscripție „Copiați și înlocuiți”.
- După efectuarea acțiunii de mai sus, sau chiar în locul acesteia, dacă obiectele copiate în director „Sistem32” va lipsi, se va deschide o altă casetă de dialog. Și aici trebuie să vă confirmați intențiile făcând clic "Continua".
- Apoi introduceți în bara de adrese "Explorator" expresie:
Faceți clic pe săgeata din dreapta barei de adrese sau apăsați introduce.
- Mergând în directorul în care sunt stocate obiectele temporare, căutați elemente cu următoarele nume: "gpedit.dll", „appmgr.dll”, fde.dll, fdeploy.dll, gptext.dll. Țineți apăsată tasta ctrlși faceți clic vopsea pe fiecare dintre fișierele de mai sus pentru a le evidenția. Apoi faceți clic pe evidențiere PKM. Alegeți din meniu "Copie".
- Acum în partea de sus a ferestrei "Explorator"în stânga barei de adrese, faceți clic pe element "Înapoi". Are forma unei săgeți îndreptată spre stânga.
- Dacă ați efectuat toate manipulările de mai sus în secvența specificată, atunci veți reveni la folder „Sistem32”. Acum doar faceți clic PKM printr-o zonă goală din acest director și selectați o opțiune din listă "Introduce".
- Confirmați din nou acțiunile în caseta de dialog.
- Apoi reporniți computerul. După repornire, puteți rula „Editor de politici de grup”. Pentru a face acest lucru, formați combinația Win+R. Instrumentul se va deschide "Alerga". Introduceți următoarea comandă:
clic O.K.
- În cele mai multe cazuri, instrumentul dorit ar trebui să ruleze. Dar dacă încă apare o eroare, urmați din nou toți pașii enumerați pentru a instala patch-ul până la pasul 4 inclusiv. Dar în fereastra de finalizare cu "Asistentul de configurare" buton finalizarea nu faceți clic, doar deschideți "Conductor". Introduceți următoarea expresie în bara de adrese:
%WinDir%/Temp/gpedit
Faceți clic pe săgeata de navigare din dreapta barei de adrese.
- Odată ajuns în directorul dorit, în funcție de bitness-ul sistemului de operare, faceți dublu clic vopsea după obiect „x86.bat”(pentru 32 de biți) sau „x64.bat”(pentru 64 de biți). Apoi încercați din nou să activați „Editor de politici de grup”.















Dacă numele profilul sub care lucrați pe un computer conține spații, atunci chiar dacă toate condițiile de mai sus sunt îndeplinite, atunci când încercați să rulați „Editor de politici de grup” va apărea o eroare, indiferent de ce bitness este sistemul dvs. În acest caz, pentru a putea rula instrumentul, sunt necesare o serie de acțiuni.
- Efectuați toate operațiunile pentru a instala patch-ul până la pasul 4 inclusiv. Accesați directorul "Gpedit" la fel ca mai sus. Odată ajuns în acest director, faceți clic PKM după obiect „x86.bat” sau „x64.bat”, în funcție de bitness OS. Selectați un articol din listă "Schimbare".
- Conținutul text al obiectului selectat se deschide în Notepad. Problema este că "Linie de comanda", care, la procesarea patch-ului, nu înțelege că al doilea cuvânt din cont este o continuare a numelui său, dar îl consideră începutul unei noi echipe. A explica" "Linie de comanda" cum să citim corect conținutul obiectului, va trebui să facem mici modificări codului de corecție.
- Faceți clic pe meniul Notepad "Editați | ×"și alegeți o opțiune "A inlocui…".
- Fereastra pornește "A inlocui". În câmp "Ce" introduce:
În câmp "Cum" introduceți următoarea expresie:
„%username%”:f
Clic "Înlocuiește-le pe toate".
- inchide geamul "A inlocui" făcând clic pe butonul standard de închidere din colț.
- Faceți clic pe meniul Notepad "Fişier"și alegeți "Salvați".
- Închideți Notepad și reveniți la director "Gpedit" Unde este plasat obiectul mutabil. Apasa pe el PKMși alegeți .
- După ce fișierul batch este executat, puteți apăsa finalizarea La fereastră „Asistent de instalare”și încercați să activați „Editor de politici de grup”.








Metoda 2: Copiați fișierele din directorul GPBAK
Următoarea metodă pentru restaurarea unui obiect gpedit.msc șters sau corupt, precum și a elementelor aferente, este potrivită numai pentru edițiile Windows 7 Professional, Enterprise și Ultimate. Pentru aceste ediții, această opțiune este și mai de preferat decât remedierea erorii folosind prima metodă, deoarece este asociată cu mai puține riscuri, dar un rezultat pozitiv nu este încă garantat. Această metodă de recuperare se face prin copierea conținutului directorului "GPBAK", unde sunt obiectele originale de rezervă "Editor" a cataloga „Sistem32”.
- deschis "Conductor". Dacă aveți un sistem de operare pe 32 de biți, introduceți următoarea expresie în bara de adrese:
%WinDir%\System32\GPBAK
Dacă utilizați versiunea pe 64 de biți, introduceți următorul cod:
%WinDir%\SysWOW64\GPBAK
Faceți clic pe săgeata din dreapta câmpului.
- Selectați tot conținutul directorului în care vă aflați. Faceți clic pe selecție PKM. Alegeți un articol "Copie".
- Apoi faceți clic în bara de adrese de pe inscripție Windows.
- Apoi, găsiți folderul „Sistem32” si intra in ea.
- În directorul care se deschide, faceți clic PKM pentru orice spatiu gol. Alegeți din meniu "Introduce".
- Dacă este necesar, confirmați lipirea și înlocuiți toate fișierele.
- Într-un alt tip de casetă de dialog, faceți clic "Continua".
- Apoi reporniți computerul și încercați să rulați instrumentul dorit.






Metoda 3: Verificarea integrității fișierelor OS
Având în vedere că gpedit.msc și toate obiectele legate de acesta aparțin componentelor sistemului, este posibil să se restabilească funcționalitatea „Editor de politici de grup” prin rularea utilitarului "SFC", conceput pentru a verifica integritatea fișierelor OS și a le restaura. Dar această opțiune, ca și cea anterioară, funcționează doar în edițiile Professional, Enterprise și Ultimate.
- Clic "Start". Intra "Toate programele".
- Mergi la "Standard".
- Găsiți un obiect în listă "Linie de comanda"și faceți clic pe el PKM. alege "Rulat ca administrator".
- o sa inceapa "Linie de comanda" cu drepturi de administrator. Intră în el:
Clic introduce.
- Procedura de verificare a fișierelor OS, inclusiv gpedit.msc, este lansată de utilitar "SFC". Dinamica implementării sale este afișată ca procent în aceeași fereastră.
- După finalizarea scanării, în fereastră ar trebui să apară un mesaj care să arate că fișierele corupte au fost găsite și reparate. Dar la sfârșitul scanării, poate apărea și o intrare că utilitarul a găsit fișiere deteriorate, dar nu poate remedia unele dintre ele.
- În acest din urmă caz, trebuie să scanați cu utilitarul "SFC" prin "Linie de comanda" pe un computer care rulează „Modul sigur”. De asemenea, este posibil ca copiile fișierelor necesare să nu fie stocate pe hard disk. Apoi, înainte de scanare, trebuie să introduceți discul de instalare Windows 7 de pe care a fost instalat sistemul de operare în unitate.





Metoda 4: Restaurare sistem
Dacă utilizați edițiile Professional, Enterprise și Ultimate și aveți un punct de restaurare a sistemului de operare pe computer care a fost creat înainte ca eroarea să înceapă să apară, atunci este logic să îl utilizați pentru a restabili sistemul de operare la capacitatea maximă de lucru.

Metoda 5: Eliminați virușii
Unul dintre motivele pentru eroarea „gpedit.msc not found” poate fi activitatea virusului. Presupunând că codul rău intenționat a intrat deja în sistem, nu are sens să îl scanați cu un software antivirus standard. Pentru această procedură, trebuie să utilizați utilități speciale, de exemplu,. Dar, chiar și folosind programe terțe care nu prevăd instalarea lor, este mai bine să o faci de pe alt computer sau pornind de pe un LiveCD sau LiveUSB. Dacă utilitarul detectează un virus, atunci trebuie să urmați recomandările acestuia.

Dar nici măcar detectarea și eliminarea virusului care a dus la eroarea pe care o studiem nu garantează o revenire la capacitatea de lucru. „Editor de politici de grup”, deoarece fișierele de sistem ar putea fi deteriorate de acesta. În acest caz, după neutralizare, va trebui să efectuați procedura de recuperare conform unuia dintre algoritmii din metodele prezentate mai sus.
Metoda 6: Reinstalarea sistemului de operare
Dacă niciuna dintre aceste metode nu v-a ajutat, atunci singura modalitate de a remedia situația este să reinstalați sistemul de operare. Această metodă este potrivită și pentru acei utilizatori care nu doresc să se încurce cu diverse setări și utilități de recuperare, dar preferă să rezolve problema dintr-o singură lovitură. Mai mult, această metodă este relevantă dacă eroarea „gpedit.msc not found” nu este singura problemă de pe computer.
Pentru a nu mai întâmpina problema descrisă în acest articol, la instalare, folosiți discul cu kitul de distribuție Windows 7 al ediției Professional, Enterprise sau Ultimate, dar nu edițiile Home Basic, Home Premium sau Starter. Introduceți mediul OS în unitate și reporniți computerul. Apoi urmați instrucțiunile care vor fi afișate pe monitor. După instalarea ediției necesare a sistemului de operare, problema cu gpedit.msc ar trebui să dispară.
După cum puteți vedea, alegerea unui mod mai convenabil și mai relevant de a rezolva problema cu eroarea „gpedit.msc not found” pe Windows 7 depinde de mulți factori. Acestea includ ediția sistemului de operare și adâncimea de biți a acestuia, precum și cauzele imediate care au cauzat problema. Unele dintre opțiunile prezentate în acest articol pot fi utilizate în aproape toate cazurile, în timp ce altele sunt aplicabile doar pentru un anumit set de condiții.
Foarte des, la configurarea Windows, se folosește Editorul de politici de grup (gpedit.msc). Dar unele ediții de Windows 7 (Home Premium, Home Basic și Starter) nu includ Editorul de politici de grup și când încercați să îl porniți, apare un mesaj: Nu pot găsi "gpedit.msc". Verificați dacă numele este corect și încercați din nou.
Editorul gpedit.msc este instalat implicit pe edițiile Windows 7 Ultimate, Professional și Enterprise. Dar pentru a putea folosi această componentă, nu este necesar să faceți upgrade la aceste versiuni de Windows.
Pentru a activa gpedit.msc în Windows 7 Home Premium, Home Basic și Starter, urmați acești pași:
Atenţie! Utilitarul pentru a activa gpedit.msc în Windows 7 Home Premium, Home Basic și Starter nu este acceptat oficial de Microsoft. Prin urmare, autorul articolului nu este responsabil pentru posibilele încălcări în funcționarea sistemului de operare după utilizarea acestuia.
1. Accesați pagina de descărcare a programului de instalare Group Policy Editor, faceți clic pe link Descarcași salvați arhiva cu programul de instalare pe computer.

2. Despachetați fișierul ZIP descărcat folosind 7-ZIP sau WinRAR. Ca rezultat, ar trebui să primiți un fișier de instalare înființat.executabil.
3. Aleargă setup.exe.

4. Urmați instrucțiunile instalatorului. După finalizarea instalării, faceți clic pe butonul finalizarea.
5. Numai utilizator pe 64 de biți (x64)Windows 7!
Deschide folderul „ C:\Windows\SysWOW64”și copiați folderele și fișierele enumerate mai jos în folder „C:\Windows\System32”
- folderul " Politica de grup"
- folderul " GroupPolicyUsers”
- fişier gpedit.msc
6. Reporniți computerul și încercați să rulați Editorul de politici de grup (gpedit.msc).
Dacă la pornire gpedit.msc o eroare „Consola de management ( apoi urmați pașii de mai jos. Practic, această eroare apare dacă numele de utilizator Windows constă din două sau mai multe cuvinte.

1. Alergați din nou înființat.executabil, parcurgeți toți pașii de instalare și opriți-vă la ultimul pas în care trebuie să faceți clic pe butonul Finalizarea.
2. Deschideți un folder „C:\Windows\Temp\gpedit”
3. În funcție de versiunea de Windows pe care ați instalat-o 32 de biți (x86) sau pe 64 de biți (x64), trebuie să deschideți fișierul batch corespunzător pentru editare. Faceți clic dreapta pe fișierul dorit și selectați Schimbare.

4. Găsiți în fișierul deschis 6 rânduri care conțin următorul fragment:
5. Înlocuiți acest fragment în toate cele 6 rânduri cu
De exemplu:
înainte de schimbare:
icacls %WinDir%\SysWOW64\gpedit.dll /grant:r %username%:f
dupa schimbare:
icacls %WinDir%\SysWOW64\gpedit.dll /grant:r „%username%”:f
6. Salvați fișierul și rulați-l ca administrator (buton dreapta mouse -> Rulat ca administrator)
7. Închideți fereastra de instalare apăsând butonul Finalizarea.
Acum poți fugi gpedit.msc.

Dacă, după ce ați făcut toți pașii de mai sus, încă primiți eroarea „Consola de management (MMC) nu poate crea un snap" apoi incearca o alta varianta:
1. Creați un nou utilizator administrator temporar cu un nume format dintr-un singur cuvânt.
2. Conectați-vă ca acest utilizator.
3. Rulați fișierul setup.exe și urmați instrucțiunile programului de instalare.
4. Reporniți computerul.
5. Conectați-vă cu utilizatorul cu care ați lucrat înainte.
6. Eliminați contul de utilizator temporar.
Editorul de politici de grup nou instalat are o interfață în limba engleză, dar poate fi ușor de înțeles dacă se dorește.

Editorul de politici de grup sau, așa cum îl numește sistemul de operare, gpedit.msc, este un instrument util pentru personalizarea flexibilă a Windows. Programul vă permite să activați sau să dezactivați acele componente ale sistemului care nu pot fi dezactivate folosind instrumente standard. De asemenea, puteți configura în mod flexibil politica de acces a utilizatorilor: orice cont de pe Windows 10 va putea permite și interzice o serie de acțiuni. Din păcate, utilizatorii care doresc să lucreze cu editorul se confruntă cu problema că gpedit msc nu se găsește în Windows 10 Home.
Așa este, dezvoltatorii au decis să nu încarce versiunea de acasă a sistemului lor de operare cu funcționalități inutile. Dar dacă aveți doar un astfel de sistem de operare și aveți nevoie de un editor? Despre asta vom vorbi în articolul nostru-instrucțiuni, fiecare pas fiind însoțit de o captură de ecran pentru claritate. Dacă după ce ați citit mai aveți întrebări, adresați-le în comentarii, iar noi ne angajăm să le răspundem cât mai detaliat. Sa trecem la treaba.
Utilitarul gpedit.msc necesită un cont de administrator. Schimbă fișierele de sistem ale sistemului de operare, așa că înainte de a începe, asigurați-vă că ați creat un punct de restaurare. Chestia este că acest program nu este un instrument oficial de la Microsoft - a fost dezvoltat de utilizatori de pe un forum.
Gpedit.msc a fost dezvoltat și compilat de o persoană cu porecla „davehc” din resursa Windows 7 Forums. Inițial, pachetul a fost pregătit pentru sistemul de operare Windows 7, dar, după cum s-a dovedit, funcționează bine pe versiunile ulterioare de Windows 8.1, 10. Îl vom instala pe Windows 10 Home. Puteți descărca aplicația dorită prin.
Am luat programul de pe site-ul oficial și l-am postat aici pentru comoditate. Odată ce descărcarea este completă, continuați cu instalarea gpedit.msc. Fișierul va fi descărcat ca arhivă ZIP, extrageți-l într-o locație convenabilă.
- Rulați fișierul de instalare și în fereastra care apare, faceți clic pe butonul „Următorul”.


- Se deschide o altă fereastră - aici facem clic pe „Instalare”.


- Instalarea gpeditmsc a început, nu va dura mult timp.


- Windows a fost găsit? că nu avem biblioteca NET Framework5 instalată. Suntem de acord cu instalarea acestuia apăsând elementul indicat în captură de ecran.


- După descărcarea datelor, instalarea acestora va începe automat.




- NET Framework a fost instalat cu succes, faceți clic pe „Închidere”.


- Gpedit.msc este de asemenea instalat, faceți clic pe „Finish”.


Caracteristici de instalare pe Windows 10 Home pe 64 de biți
Nu există dificultăți cu un sistem pe 32 de biți - trebuie să faceți totul așa cum este descris mai sus. Dar în cazul unei arhitecturi PC pe 64 de biți, va trebui să faceți o serie de setări suplimentare. Noțiuni de bază:
- Navigați la directorul C:\Windows\SysWOW64 și găsiți următoarele fișiere și foldere în el:
- GroupPolicy(dosar);
- GroupPolicyUsers (dosar);
- msc (fișier).
Le selectăm (puteți marca mai multe obiecte cu tasta Ctrl apăsată) și facem clic pe numele lor cu butonul dreapta al mouse-ului. În meniul contextual, faceți clic pe „Copiere” sau utilizați combinația de taste rapide Ctrl + C.



Rulați gpedit.msc
Programul se deschide la fel ca în versiunea profesională a Windows 10. Să luăm în considerare două opțiuni pentru lansarea acestuia.
Deschiderea Editorului de politici de grup cu utilitarul Run
Pentru a lansa instrumentul Run, apăsați simultan tastele Win+R. Se va deschide o fereastră mică, în care trebuie să introduceți comanda gpedit.msc și să faceți clic pe OK.


Lansați prin căutare
Puteți rula programul și prin căutarea Windows. Pentru a face acest lucru, faceți clic pe pictograma lupă din partea stângă jos a barei de activități și introduceți cuvântul gpedit.msc în câmpul de căutare. În rezultatul care apare, selectați rezultatul dorit.


Drept urmare, editorul de politici locale ar trebui lansat, dar nu este întotdeauna cazul. Uneori, în loc de un instrument, utilizatorii văd o eroare, dar am ținut cont de acest punct: mai jos este o instrucțiune care va ajuta la remedierea problemei.


Remedierea unei erori la pornirea utilitarului
Această eroare poate apărea din mai multe motive, de exemplu, atunci când numele de utilizator este format din mai multe cuvinte. Pentru a remedia problema, procedați în felul următor:
- Reinstalăm aplicația din fișierul descărcat, însă, la sfârșitul acesteia, nu închidem programul de instalare cu butonul „Finish”, ci îl lăsăm să ruleze deocamdată.


- Trecem pe calea indicată în captură de ecran cu un cadru roșu.


- Aici veți vedea fișierele x64.bat și x86.bat. În funcție de sistemul de operare pe care l-ați instalat (adică adâncimea de biți), selectați fișierul care ni se potrivește, faceți clic dreapta pe el și selectați „Modificați”.


- Trebuie să deschidem fișierul cu Notepad. Când se întâmplă acest lucru, mergeți la rândul 6 - este marcat în captură de ecran.


- Editați linia împachetând %username% între ghilimele.


Acum găsiți toate liniile în care există %username% și puneți ghilimele pe ambele părți ale acestuia peste tot.


După efectuarea modificărilor, puteți salva fișierul. Acest lucru se face prin meniul „Fișier” sau folosind combinația de taste rapide Ctrl + S.


Acum facem clic dreapta pe fișierul pe care l-am modificat și selectăm meniul indicat în captură de ecran.


Programul va adăuga modificările necesare și acum putem închide fereastra de instalare. Nu ar trebui să existe alte erori la lansarea Editorului de politici de grup local.


Atenţie! Toate lucrările trebuie efectuate exclusiv dintr-un cont cu privilegii de administrator.
Cum se instalează gpedit.msc pe Windows 10 folosind un fișier bat
Există o altă opțiune de a rula gpedit.msc în Windows 10 Home, care este potrivită atât pentru sistemele pe 32, cât și pe 64 de biți. Urmați instrucțiunile noastre pas cu pas.
- Mai întâi, descărcați arhiva folosind butonul de mai jos.
Descărcați arhiva
- Despachetați-l și rulați fișierul care se află în interior ca administrator. Procesul de adăugare a programului de care avem nevoie la sistem va începe. La finalizare, vom vedea o inscripție despre operațiunea de succes.


În loc de o postfață
Cu ajutorul unor astfel de manipulări simple, ne-am dat seama cum să rezolvăm problema dacă nu găsiți gpedit.msc în Windows 10. Versiunea Home a primit un editor de politici de grup, dar această metodă este potrivită și pentru alte sisteme de operare de la Microsoft. Aș dori să remarc că toate acțiunile care au fost efectuate mai sus sunt posibile numai atunci când se lucrează dintr-un cont de administrator. În caz contrar, nu veți vedea decât o eroare.
Trebuie înțeles că Editorul de politici de grup este un lucru important și necesar chiar și în versiunea de acasă a Windows 10. Deși majoritatea utilizatorilor, de exemplu, pe un computer de acasă sau într-o instituție de învățământ, s-ar putea să nu aibă nevoie de el. În plus, acest instrument este doar o copie a programului regedit (editorul standard de registry de sistem), care poate efectua toate acțiunile care necesită un editor de politici locale. Un alt punct important este că, dacă ați făcut modificări în registry folosind acest editor, nu le veți putea anula în regedit. Prin urmare, înainte de a face ceva, faceți un punct de restaurare, care ulterior vă va ajuta să anulați orice acțiune.
Să înțelegem mai întâi ce este gpedit msc. Să începem de departe. Când gestionați un computer, specificați setările. Sistemul de operare le amintește și este ghidat de parametrii specificați la încărcare. Unde și în ce formă sunt stocate și de ce ar putea gpedit msc să nu fie găsit în Windows 10?
Registrul și politica de grup
Registrul este un fel de bază de date cu setările computerului dvs. Este imens și are multe opțiuni și comenzi. Este mai bine ca un neprofesionist să nu se urce în el, deoarece o modificare nerezonabilă a parametrilor poate prăbuși întregul sistem. Registrul în arhitectura sa este construit în conformitate cu două principii importante:
- Sistematizare și grupare.
- Structura ierarhica.
Acest lucru vă permite să îl navigați. Pentru a lucra cu registry, există un editor în care totul este prezentat sub formă de comenzi.

Politica de grup poate fi configurată:
- Pentru rețea (serviciu de director ActiveX Directory).
- Pentru mașina locală.
Dacă computerul dvs. este un server de rețea, atunci veți găsi editorul fără probleme - aveți instalată versiunea PRO sau Enterprise. Aceste opțiuni au un editor implicit. Dar în versiunea de acasă a sistemului de operare, dezvoltatorii l-au eliminat. De ce? Răspunsul este evident - ediția HOME este concepută pentru oamenii obișnuiți care nu trebuie să urce în setări și să le schimbe. Vă amintiți că încă de la prima versiune, Microsoft și-a poziționat sistemul de operare ca un sistem pentru gospodine?
Ce este gpedit msc Windows 10, cum îl pot găsi și de ce nu se deschide? Și acesta nu este altceva decât un fișier pentru lansarea editorului de politici de grup local. Și nu se deschide, cel mai probabil pentru că ediția de acasă a sistemului de operare este instalată pe computerul tău de acasă.
Unde este gpedit msc în Windows 10?
Să încercăm mai întâi să găsim acest fișier. Faceți clic pe pictograma „Start” din colțul din stânga jos și introduceți numele fișierului în bara de căutare.

După cum puteți vedea în captură de ecran, rezultatul oferă fraze generale, dar nu programul gpedit msc în sine. Aceasta înseamnă că nu putem găsi gpedit msc în Windows 10. Cu toate acestea, în versiunea pe 64 de biți, lucrurile nu sunt atât de simple. Dosarul system32 conține aplicații pe 32 de biți, iar căutarea încearcă să le găsească acolo.
Să ne uităm în alt folder. Se numește SysWOW64.
Deschideți-l și în colțul din dreapta sus, introduceți numele fișierului în bara de căutare. Dacă nu l-ați putut găsi din nou, atunci cu siguranță nu aveți gpedit msc .
De aceea, gpedit msc nu va rula în Windows 10 - pur și simplu nu există. Nu disperați. Dacă doriți neapărat să instalați editorul și să încercați să configurați politici pentru utilizatorii dvs., există o modalitate.
Instalarea editorului
Puteți descărca această aplicație utilă de pe site-ul nostru .
Patch-ul a fost postat pentru Windows 7, dar funcționează bine cu versiunile 8 și 10.
Descărcați și deschideți arhiva. În el veți vedea singurul fișier setup.exe - acesta este programul de instalare. Alerga. Încercați să-l căutați din nou în dosar. Fișier găsit!
Încercați să îl găsiți și să îl rulați prin bara de căutare. Și din nou gpedit msc nu pornește în Windows 10? Vă reamintim că pentru versiunea Windows pe 64 de biți toate aplicațiile sunt căutate în folderul system32. Pentru a rezolva probleme, copiați folderele GroupPolicy, GroupPolicyUsers, GPBAK și fișierele gpedit.msc, gpedit.dll, fde.dll, gptext.dll, appmgr.dll, fdeploy.dll în folderul System32. Acest lucru vă va permite să lansați editorul din bara de căutare. Pentru ca sistemul să vă permită acest lucru, conectați-vă cu drepturi de administrator!
Acum ar trebui să puteți deschide editorul.

Caracteristici ale editorului local de politici de grup gpedit msc în Windows 10
Toate funcțiile sale sunt un subiect separat. Dar mai enumeram câteva:
- interzice utilizatorilor accesul la aplicații;
- blocați dispozitivele externe (de exemplu, unități flash) - acest lucru este foarte important pentru instituțiile de învățământ pentru a se proteja împotriva virușilor!
- interziceți urcarea în panoul de control sau atingerea setărilor;
- ascunde elementele panoului de control;
- blocați modificările în designul desktopului;
- dezactivați butonul WIN;
- nu mai utilizați managerul de activități.
Dacă nu aveți o rețea, dar aveți câteva computere cu un număr mare de utilizatori (birou mic sau școală), este logic să dezactivați multe acțiuni pentru a menține sistemul în siguranță. Mâinile jucăușe ale multor utilizatori sunt capabile să strice sângele administratorului.
Editorul de politici de grup este un panou de control Microsoft pentru diferite setări de sistem prin editarea politicilor de grup - setări setate anterior. După cum știți, diferite setări de sistem sunt stocate în . Putem spune că Editorul de politici de grup (fișierul executabil gpedit.msc) este un utilitar pentru editarea anumitor valori de registry.
Cu toate acestea, Microsoft a privat versiunile inițiale ale Windows 7 Home Premium, Home Basic, Starter OS cu un editor de politici, așa că dacă trebuie să îl instalați pe aceste versiuni ale celor „șapte”, va trebui să utilizați un patch. Descărcați (oglindă pe Ya.Disk) și programul de instalare.
La instalare, totul este standard: mai întâi faceți clic pe Următorul, apoi pe Instalare și, în sfârșit, pe Terminare.
Dacă aveți un sistem Windows 7 pe 32 de biți, acest lucru va finaliza probabil instalarea patch-ului. Deschideți cu taste rapide Win+R utilitate Alerga, introduce gpedit.msc iar dacă totul este bine, editorul se va deschide.
Când folosiți un sistem de operare pe 64 de biți, lucrurile nu sunt atât de fluide pe cât ne-am dori. Există diverse sfaturi despre configurarea editorului instalat pe Internet, cu toate acestea, acestea nu pot ajuta întotdeauna la lansarea gpedit.msc. Cea mai frecventă problemă de pornire este eroarea „MMC nu poate crea snap-in”.
Microsoft pe site-ul său de asistență pentru utilizatori sugerează să faceți următoarele:
Pentru a rezolva această problemă, trebuie să adăugați un folder %SystemRoot%\System32\WBEM la o variabilă de mediu CALE. Pentru a face acest lucru, urmați acești pași.
1. Faceți clic dreapta pe pictogramă Calculatorul meuși selectați comanda Proprietăți.
2. Tab În plus apasa butonul variabile de mediu.
3. Listate Variabile de sistem dublu click variabilă de mediu CALE
.
4. Introduceți:
%SystemRoot%\System32;%SystemRoot%;%SystemRoot%\system32\WBEM
Notă. Alte variabile de sistem pentru PATH nu trebuie eliminate.
5. Apăsați butonul O.K.
O altă remediere a erorilor.
Dintr-un folder C:\windows\SysWOW64 trebuie să copiați:
- fișierul gpedit.msc
- folderele GroupPolicy și GroupPolicyUsers
într-un folder C:\Windows\System32. Reporniți computerul.
O altă modalitate este să rulați programul de instalare a corecțiilor setup.exe, dar nu faceți clic pe butonul Terminare în timpul instalării. În schimb, trebuie să deschideți folderul C:\Windows\Temp\gpedit\și deschideți fișierul cu un editor de text x64.bat(sau x86.bat pentru sistemul de operare pe 32 de biți). Trebuie să înlocuiți șase fragmente din fișier %username%:f pe „%username%”:f- cu alte cuvinte, adăugați ghilimele. Apoi salvați fișierul modificat și, în același folder, faceți clic dreapta pe fișier x64.bat sau x86.batși alegeți Rulat ca administrator. Închideți programul de instalare și încercați să rulați gpedit.msc.
Dacă Editorul de politici de grup pornește cu succes, va arăta astfel:

În ciuda limbii engleze a interfeței, totul este intuitiv în ea.