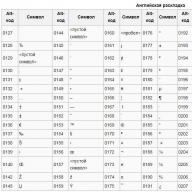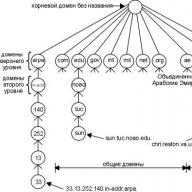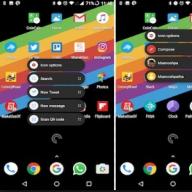Adesea, atunci când instalează un Windows 7 curat, utilizatorii se confruntă cu un driver media lipsă. Fără îndeplinirea acestei cerințe, procesul de instalare nu poate fi continuat. Acest lucru se poate datora anumitor erori sau necesității reale de a instala software. În acest articol vom analiza modalități de a rezolva această problemă.
Situația luată în considerare este foarte nestandard și posibilele sale surse pot fi software și hardware. Să ne uităm la principalele defecțiuni și metodele de eliminare a acestora. Trebuie remarcat imediat că build-urile sistemului de operare „strâmbe” sunt de obicei de vină și, în cazuri rare, o notificare care apare poate indica probleme neevidente, cum ar fi funcționarea defectuoasă a memoriei RAM care dăunează fișierelor atunci când sunt copiate.

Motivul 1: Distribuție Windows de calitate scăzută
Build-urile personalizate ale Windows, care pot fi găsite pe orice tracker torrent, au adesea o mulțime de deficiențe și erori din cauza neprofesionalismului autorilor lor. Build-urile vechi pot fi, de asemenea, incompatibile cu noul hardware de la NVIDIA, așa că cea mai ușoară soluție este să alegeți o distribuție diferită a sistemului de operare.
Uneori, driverele media sunt eliminate în mod deliberat din imaginea sistemului. Dacă apare un mesaj despre un driver lipsă, pur și simplu conectați media la driverele din fabrică ale computerului dvs. De fapt, asta este exact ceea ce este scris în textul notificării în sine. Deoarece procesul de instalare va fi în RAM, puteți scoate cu ușurință o unitate de disc/flash cu Windows și puteți instala software-ul folosind butonul "Revizuire" de pe alt CD/USB, apoi reintroduceți suportul media cu distribuția sistemului de operare.
Dacă problema nu este rezolvată, încercați următoarele opțiuni.
Motivul 2: Media funcționează incorect
Este posibil ca unul dintre aceste puncte să fi afectat negativ instalarea:

Pe lângă toate, vă putem sfătui să alegeți un program de înregistrare a unei imagini de sistem diferit de cel pe care l-ați folosit pentru prima dată.
Motivul 3: hard disk cu probleme
Datorită HDD-ului, vi se poate cere și să instalați drivere. Există cel puțin 3 opțiuni pentru ce să faci:
Motivul 4: Incompatibilitate cu fier
Simptomele descrise mai puțin frecvent apar din cauza combinației de componente vechi și noi. O imagine similară apare atunci când utilizați componente de la diferiți producători, de exemplu, AMD și NVIDIA. Singura soluție este selecția competentă a hardware-ului compatibil.
Motivul 5: Probleme cu unitatea sau conectorul USB
Există mai multe puncte aici care pot deveni un punct de poticnire atunci când încercați să instalați Windows 7. Să trecem de la simplu la complex:
Conexiune USB prin interfața 2.0 în loc de 3.0
Dacă computerul sau laptopul dumneavoastră are USB 3.0 prin care este instalat sistemul de operare, este posibil ca această conexiune să provoace mesajul care împiedică finalizarea ulterioară a procedurii. În acest caz, programul de instalare cere de fapt un driver care nu este inclus în mod implicit. Reconectarea unității flash la portul 2.0 rezolvă problema. Este ușor să le distingeți - conectorul 3.0 este pe jumătate albastru.
Descărcarea unui driver pentru USB 3.0 pe o unitate flash cu o imagine Windows 7
Dacă nu există conector 2.0, va trebui să descărcați un driver pentru USB 3.0 de pe site-ul web al producătorului plăcii de bază sau laptopului. Acest lucru se poate face conform instrucțiunilor de descărcare a driverului SATA descrise mai sus, în "Motivul 3". Diferența este că nu trebuie să descărcați "SATA", A "Chipset".

Ca ultimă soluție, puteți căuta un driver pentru chipset-ul pe site-ul Intel sau AMD, în funcție de componenta instalată pe placa dumneavoastră.
Defecțiunea componentei PC-ului
Cel mai neplăcut lucru este defectarea completă sau parțială a unității CD/DVD sau a interfeței USB. Situația poate fi salvată doar prin înlocuirea dispozitivelor defecte.
Reinstalarea sistemului de operare este o sarcină comună și de rutină pentru mulți. Dacă nu apar probleme, atunci instalarea sistemului de operare nu va cauza dificultăți și va fi finalizată destul de repede. Cu toate acestea, în unele cazuri, în timpul instalării Windows 7, sistemul afișează o eroare.
Principalele cauze ale problemelor
Adesea, problemele la instalarea unui sistem de operare apar din cauza incompetenței utilizatorului, deoarece a uitat să formateze discul, a folosit un DVD zgâriat sau a înregistrat incorect distribuția instalării. Dar, în unele cazuri, factorul uman nu joacă un rol în apariția lor.

Principalele motive pentru care instalarea Windows 7 este întreruptă sunt:
- Apariția conflictelor de echipamente;
- Incompatibilitatea dispozitivelor informatice;
- Suporturi de stocare deteriorate (din care sau pe care se realizează instalarea);
- Probleme cu driverele încorporate și suportul hardware;
- Cod de licență sau activator încorporat incorect în distribuție;
- Folosind software vechi care nu acceptă dispozitive moderne.
Aproape toate conflictele duc la apariția unui ecran albastru pe ecranul monitorului în timpul instalării sistemului de operare, indicând un cod de eroare.

Cum să înțelegi care este problema?
În funcție de momentul în care a apărut o eroare neașteptată în timpul instalării de pe o unitate flash, puteți utiliza o metodă de eliminare pentru a determina problema care a cauzat-o. De asemenea, puteți afla cauza erorii atunci când instalați Windows 7 de pe o unitate flash folosind codul afișat pe ecranul albastru.
Dacă apare o eroare în timpul copierii fișierelor sau înainte de a selecta o partiție de hard disk pentru instalare, problema constă cel mai adesea în mediile deteriorate. Apoi, trebuie să utilizați un program pentru a testa hard disk-ul pentru sectoare defecte. În acest caz, erorile pot să nu fie afișate pe ecran, iar copierea și citirea informațiilor va fi foarte lentă, ceea ce poate duce la întreruperea completă a procesului.

Adesea motivul constă în înregistrarea distribuției sau a suportului pe care este înregistrată. Acest lucru se aplică în principal CD-urilor, deoarece acestea sunt adesea zgâriate și deteriorate. Ca urmare, problemele cu instalarea Windows 7 pot apărea în orice moment, atât în etapa de copiere a fișierelor, cât și în timpul despachetării și instalării acestora.

Adesea, poate apărea o eroare din cauza utilizării unei unități flash formatate incorect, de exemplu, dacă este selectat un format de sistem de fișiere greșit. Erorile apar și din cauza utilizării porturilor USB 3.0, suport pentru care cel mai adesea nu este disponibil în distribuție din cauza nepotrivirilor driverelor. Adică, BIOS-ul va vedea dispozitivul și va permite lansarea acestuia de pe acesta, dar instalatorul în sine nu va porni sau va eșua în timp ce determină configurația sistemului. Dacă porturile USB pot funcționa în două moduri, acest lucru duce și la un conflict hardware și la afișarea ecranului albastru cu coduri de eroare.
Metode de rezolvare a problemelor
Dacă apare o eroare neașteptată în timpul instalării Windows 7 de pe o unitate flash, nu vă grăbiți să intrați în panică. Pentru a începe, încercați una sau mai multe dintre următoarele:
- Dacă instalarea a fost începută de pe un disc, încercați să o ștergeți cu o cârpă sau un șervețel uscat și repetați operația;
- Dacă procesul de instalare este întrerupt și sistemul afișează o eroare de ecran albastru, nu vă grăbiți să reporniți computerul, notați codul mesajului. Acest lucru vă va ajuta să aflați detaliile originii sale;
- Dacă utilizați o unitate flash USB ca echipament de instalare și nu puteți porni de pe aceasta, încercați să utilizați un alt port USB (negru);
- Dacă întâmpinați probleme în timpul copierii fișierelor, când sistemul generează o eroare neașteptată, testați-vă hard disk-ul pentru erori;
- Dacă apare un ecran albastru după finalizarea primei etape de instalare și repornirea sistemului, atunci problema se datorează incompatibilității driverului. Pentru a remedia problema, trebuie să dezactivați toate echipamentele posibile sau să utilizați o distribuție diferită;
- Dacă primiți un mesaj care indică faptul că a apărut o eroare neașteptată, vă recomandăm să reporniți computerul și să încercați din nou;
- Se întâmplă ca în fața utilizatorului să apară un ecran negru sau o fereastră cu un cursor pâlpâitor, apoi trebuie să așteptați 5-10 minute. Dacă situația nu se schimbă, atunci sistemul nu poate citi setările sau driverele plăcii video.
Dacă niciuna dintre cele de mai sus nu a ajutat, încercați să resetați setările programului Bios sau utilizați o distribuție diferită și o altă unitate flash pentru a instala Windows 7.
Rezultat:
Dacă sistemul de operare dă o eroare la instalarea de pe o unitate flash, acesta nu este un motiv de panică. Repetați constant operația și urmați sfaturile. În cele mai multe cazuri, când nu există nicio deteriorare fizică a echipamentului, problemele pot fi evitate sau se poate găsi o soluție.
Uneori, la instalarea Windows 7, utilizatorii cred că sistemul a înghețat în timpul instalării. Cu toate acestea, adesea nu este cazul și trebuie să așteptați o anumită perioadă de timp pentru ca acesta să continue. Înghețurile și blocările apar în principal din cauza problemelor cu hard disk-ul, dar există și alte motive pentru instalările lente. Acest articol va vorbi despre astfel de motive și despre cum să le eliminați.
Principalele motive pentru înghețuri sau instalări lente
Primul motiv pentru o descărcare lungă sau un proces de instalare lent poate fi luat în considerare imagine înregistrată incorect sau deteriorarea acestuia. Pentru a verifica, trebuie să schimbați mediul de pornire și puteți, de asemenea, să înlocuiți imaginea.
În al doilea caz, cauza defecțiunii poate fi hard disk deteriorat. În acest caz, instalarea poate dura mult timp, sau la viteză normală, dar poate fi întreruptă la sfârșit. Puteți scrie un utilitar special pentru a verifica discurile și a testa hard disk-ul.
Probleme cu RAM sau alte componente hardware ale computerului. În acest caz, diverse ciudățenii și eșecuri ar fi trebuit să însoțească computerul chiar înainte de a începe procesul de instalare.
Setări BIOS incorecte. Acest articol este cea mai frecventă cauză a accidentelor și înghețurilor și ar trebui verificat mai întâi, înainte de a testa restul echipamentului.
Cum să depanați
Trebuie să modificați mai multe setări în BIOS-ul propriu-zis. Acestea sunt setările de interfață pentru hard disk de care aveți nevoie pune înăuntruAHCI. Acest articol nu este potrivit pentru acei utilizatori care încă folosesc hard disk-uri cu o interfață IDE. Veți avea nevoie și de dezactivați unitatea de dischetă. În continuare, vor fi afișate mai multe tipuri de BIOS și numele elementelor corespunzătoare din meniu.
Setări pentru dischete


Bios Phoenix
Pentru hard disk-uri

Premiul BIOS

UEFI BIOS

Deși schimbarea acestor puncte nu este evidentă în această situație, ajută. Dacă utilizatorul a setat toate setările conform recomandărilor, dar problema nu dispare, atunci merită abordată verificând alte opțiuni. Cel mai bine este să începeți cu unitatea de pornire și imaginea de sistem, deoarece acestea sunt cele mai rapide de verificat. Dacă totul este în regulă cu ei, atunci merită făcut verificarea hard diskului despre probleme și viteza de citire. Pentru a face acest lucru, cel mai bine este să utilizați unul dintre ansamblurile de testare hardware, care poate include programe pentru testarea întregului hardware.
În acest articol, voi vorbi despre cum să instalați independent sistemul de operare Windows 7 de pe un disc pe computer sau laptop.
Ofer instrucțiuni detaliate și pas cu pas cu o demonstrație vizuală a capturilor de ecran ale instalării sistemului de operare Windows.
Dacă crezi că instalarea unui sistem de operare este ceva complicat și de neînțeles pe care doar un specialist îl poate gestiona, atunci te voi dezamăgi: nu este adevărat. Acum poți vedea singur.
Tot ce aveți nevoie pentru a instala Windows 7 (sau Windows 8) este un computer sau laptop, un disc cu sistemul de operare (deoarece în acest articol vom instala Windows de pe un disc), instrucțiuni detaliate, pe care vi le voi furniza acum și , poate, atentie! Sperăm că după instalare nu vei arăta ca . 🙂
După instalare, recomand să-l instalați imediat. Înțelegeți că în vremea noastră de plăți electronice acest lucru este foarte important. De asemenea, acum (încă) nicăieri fără Adobe Flash Player. Cum îl cheamă Dreapta instalați citiți. S-ar putea să fiți și foarte interesat nu-i rău. Dacă îl stocați pe computer privat informații, creați un .
Important: Majoritatea tuturor problemelor posibile care apar la instalarea Windows 7 sunt asociate cu un disc de instalare pregătit incorect și (sau) cu calitatea „build-ului OS” înregistrată pe acesta. Puteți citi articolul despre cum să inscripționați corect o imagine a sistemului de operare pe disc.
Tine minte: dacă acest disc nu este scos din cutie, adică achiziționat într-un magazin, atunci trebuie să utilizați numai imagini originale de la Microsoft MSDN. Imaginea originală, care este la fel de accesibilă pe Internet ca și diverse ansambluri, este cheia instalării cu succes a Windows și a funcționării sale normale.
Nu utilizați ansambluri de origine necunoscută. Instalați toate corecțiile, corecțiile și ansamblurile realizate de către terți pe propriul risc și risc. Consecințele pot fi ireversibile.
Înainte de a instala Windows 7:
Amintiți-vă două lucruri de bază de făcut înainte de a instala Windows.
Primul- aceasta este pentru a decide în prealabil pe ce partiție a hard disk-ului va fi instalat sistemul. De regulă, în majoritatea cazurilor aceasta este unitatea C:\. Ar trebui să vă amintiți (sau să creați) eticheta și dimensiunea volumului.
Amintiți-vă, desktopul dvs. se află în întregime pe unitatea C:\, sau mai degrabă, aici: C:\Documents and Settings\Nume utilizator\Desktop. Gândiți-vă în avans la integritatea și siguranța fișierelor care sunt importante pentru dvs., copiați-le de pe desktop, adică de pe unitatea C, pe o altă unitate sau unitate flash.
Toate programele instalate pe unitatea C:\ vor fi, de asemenea, șterse, dar acesta nu este un motiv pentru a glisa întregul folder cu programe pe alte unități. Este mult mai ușor să reinstalezi aceste programe pe un sistem curat. Nu fi leneș, nu reinstalezi Windows în fiecare zi.
Al doilea moment - acestea sunt drivere pentru computerul sau laptopul dvs. Ele trebuie îngrijite în prealabil. Majoritatea laptopurilor vin cu ele incluse, dar dacă nu sunt disponibile (sau trebuie actualizate), căutați-le pe site-ul oficial al producătorului și descărcați-le în avans.
Vă recomand să citiți tot ce trebuie să știți despre instalarea driverelor în articolul „Instalarea driverelor sau a cinci reguli de fier”, care se află.
Dacă omiteți acest punct important, atunci după instalarea Windows, este posibil să rămâneți fără Internet, deoarece nu este un fapt că distribuția Windows va conține inițial drivere pentru placa dvs. de rețea.
Instalarea Windows 7 de pe disc:
Introduceți discul cu sistemul de operare Windows în unitate și reporniți computerul. Apropo, dacă nu aveți o unitate de disc, puteți instala sistemul de operare Windows folosind unul obișnuit.
Hai sa continuăm. Sarcina noastră este să configuram computerul să pornească de pe un DVD. Acest lucru se poate face în 2 moduri:
- 1. selectați dispozitivul (DVD) într-un meniu special de boot;
- 2. modificați prioritatea de pornire în BIOS (de la HDD la DVD).
Prima metodă, selectarea unui dispozitiv din meniul de pornire, este mai simplă și mai convenabilă. După instalarea Windows, nu este nevoie să reveniți la pornirea de pe HDD (hard disk). Cu toate acestea, pe computerele mai vechi, această funcție nu este disponibilă și în acest caz va trebui să intri în BIOS și să schimbi prioritatea de pornire.
Start - reporniți, așteptați până când ecranul se întunecă și la primul semn de trezire a sistemului (apare logo-ul), apăsați și mențineți apăsată tasta Delete de pe tastatură. De ce tasta Delete? Acestea pot fi tastele F1, F2, F3 + F2, F10, Ctrl + Alt + Esc, Ctrl + Alt + S, Esc.
Nu există un buton universal pentru a intra în meniul de boot sau a intra în BIOS și totul depinde de producătorul computerului (placa de bază). Cel mai sigur mod este să citiți instrucțiunile de pe computer sau de pe placa de bază. Tabelul de mai jos prezintă un exemplu clar de astfel de chei.
Meniul de pornire arată cam așa:
Apăsați F10, acceptați și confirmați ieșirea prin salvare (Salvare și Ieșire) selectând „Ok”.
Premiul Phoenix
Să luăm în considerare a doua opțiune de interfață. Pentru a porni de pe disc, trebuie să modificați prioritățile, astfel încât primul dispozitiv să fie unitatea DVD. Găsiți elementul „Advanced BIOS Features” și utilizați săgețile pentru a comuta la primul dispozitiv (First Boot Device), treceți la CDROM.
Apăsați F10 și confirmați Salvare și ieșire.
Dacă aveți probleme în această etapă, vă recomand să vizionați acest videoclip.
Hai sa continuăm. Dacă totul a fost făcut corect, vom vedea următoarea fereastră cu inscripția: „Apăsați orice tastă pentru a porni de pe CD sau DVD”.
Aici trebuie să apăsați orice tastă, de exemplu, bara de spațiu. Acest lucru se face doar 1 timpși numai în această etapă de instalare. Vedem următoarea fereastră cu inscripția „Windows încarcă fișiere”.
Fișierele sunt extrase, după care vom vedea mesajul "Fereastra de început"și fereastra de instalare Windows 7. Instalarea Windows a început!!
Selectați limba dorită și faceți clic pe „Instalare”.
În continuare, trebuie să selectăm ediția de Windows 7. Selectați cea pentru care aveți o cheie sau pe care urmează să o activați. Pe laptop-uri, de obicei este indicat pe o bucată de hârtie cu o cheie situată în partea de jos a laptopului. Introducerea numărului de serie în sine va fi puțin mai târziu; acesta a fost mutat la sfârșitul instalării.
Câteva cuvinte despre posibilitatea instalării unei versiuni de Windows pe 32 de biți (x86) sau 64 de biți. Dacă aveți mai mult de 4 GB de RAM (cunoscut și ca RAM, Memorie), atunci instalați 64 de biți, dacă nu, atunci 32 de biți (x86).
Să citim și să fim de acord cu termenii licenței. Apoi, trebuie să selectăm tipul de instalare - selectați „Instalare completă”.
Acum trebuie să selectați partiția pe care va fi instalat Windows.
Dacă aveți această partiție rezervată de sistem (rețineți că este încă în megaocteți (MB), nu în gigaocteți), de exemplu, ca în următoarea captură de ecran, apoi selectați Disk 0 Partition 2.
Pentru a evita o astfel de durere chinuitoare atunci când alegeți o partiție, înainte de a instala Windows, uitați-vă la câți gigaocteți ocupă unitatea dvs. C.
Dacă aveți o partiție pe hard disk și este mai mare de 250 GB, atunci ar fi mai corect să creați două discuri locale. O secțiune este special pentru Windows (de obicei aproximativ 50-100 GB), iar cealaltă este pentru stocarea informațiilor dvs. personale (cât va rămâne, XXX GB).
Notă: partițiile pe care le creați ar trebui să fie numite Disk 0 Partition 1, 2, 3..., nu „Unalocated Disk Space”. În caz contrar, sistemul de operare pur și simplu nu va vedea secțiuni cu astfel de nume.
Dacă este necesar, creați o secțiune sau secțiuni și faceți clic pe „Aplicați”:
Atenţie:În această etapă, pot apărea probleme - atunci când Windows 7 solicită un driver pentru instalare ulterioară sau când sistemul nu vede hard diskul dvs. pentru a continua instalarea.
Sau instalați (dacă sunteți pregătit) driverele pentru controlerul de hard disk. Dacă aveți deja două sau mai multe partiții pe hard disk, atunci puteți sări peste punctul de mai sus. Deci, am selectat secțiunea „Sistem”, iar acum trebuie să rulăm formatarea.
Instalatorul avertizează că toate datele noastre vor fi șterse. De asta avem nevoie, pentru că ne interesează o instalare curată a Windows. Suntem de acord și așteptăm. De obicei, întregul proces durează câteva secunde. După formatare, vedem că există mai mult spațiu liber, faceți clic calm pe „Next”.
Și aici este începutul instalării, procesul a început. Poți deja expira).
Așteptăm... De obicei durează 15-25 de minute. Când sistemul nostru este instalat, vă va solicita să introduceți numele de utilizator și numele computerului. Să intrăm.
Dacă doriți, puteți introduce o parolă și un indiciu. Apoi, Windows vă va solicita să introduceți numărul dvs. de serie. Introduceți (dacă este disponibil). Dacă nu, atunci săriți peste acest pas și debifați caseta de selectare „Activați automat când sunteți conectat la Internet”.

Sau începe să funcționeze defectuos și devine necesară instalarea unuia nou. Cu toate acestea, acest lucru poate veni cu unele dificultăți. Din cauza parametrilor incorecți, care pot fi setați fără vina utilizatorului, apar erori care interferează cu instalarea normală a sistemului de operare Microsoft Windows. Din păcate, astfel de probleme apar destul de des. Ce să faci într-o astfel de situație? În acest articol, vom analiza în detaliu cum să rezolvăm eroarea „Windows nu poate fi instalat pe acest disc...”, precum și de ce apare o astfel de defecțiune și ce trebuie făcut în acest sens. Să ne dăm seama. Merge!
Dacă primiți eroarea „Discul selectat are un stil de partiție GPT”, atunci ar trebui să acordați atenție unor parametri. Pentru computerele noi cu UEFI care acceptă sisteme de operare pe 64 de biți, este mai bine să instalați pe un disc GPT (chiar dacă un BIOS obișnuit în loc de UEFI nu este înfricoșător, este important să existe suport pentru sistemele pe 64 de biți). Pentru computerele mai vechi cu un BIOS obișnuit care acceptă doar sistemul de operare pe 23 de biți, este mai bine să îl instalați pe un disc MBR (acest lucru se face prin conversie).
Instalarea Windows pe GPT
Cel mai adesea, utilizatorii de Windows 7 se confruntă cu această problemă, însă acest lucru nu exclude posibilitatea ca această problemă să apară în versiunile mai noi ale sistemului. Pentru a instala pe un disc GPT, asigurați-vă că selectați versiunea pe 64 de biți a sistemului de operare. Ar trebui să fie încărcat în modul EFI. Cel mai probabil, eroarea apare tocmai pentru că ultima condiție nu este îndeplinită.
Mai întâi de toate, deschideți BIOS-ul. Acest lucru se face prin apăsarea unei anumite taste de pe tastatură, în funcție de modelul computerului, la momentul pornirii computerului. De obicei, acestea sunt tastele Del sau F2. Odată ce vă aflați în BIOS, schimbați CSM-ul la pornirea UEFI. Veți găsi acest articol în secțiunea „Funcții BIOS” sau „Configurare BIOS”. Următorul pas este să selectați „AHCI” în elementul „Select SATA operation mode”. Într-un BIOS obișnuit, accesați fila „Advanced”, în secțiunea „AHCI Mode Control” setați „Manual”, iar în elementul „Native AHCI Mode” care apare mai jos setați „Disabled”. Cei care au Windows 7 și mai vechi trebuie să dezactiveze modul Secure Boot.

Există diferite opțiuni de interfață, așa că numele unor articole pot diferi ușor, așa că nu vă alarmați dacă numele dvs. coincid cu cele indicate în articol. Nu uitați să salvați modificările înainte de a ieși. După aceasta, dacă ați instalat sistemul de operare de pe un disc, eroarea nu ar mai trebui să apară.
Acei utilizatori care instalează Windows de pe o unitate USB vor trebui cel mai probabil să creeze din nou o unitate flash USB bootabilă, doar acum cu suport UEFI, pentru ca eroarea să dispară. Pentru a accepta UEFI, după ce ați creat o unitate flash USB bootabilă, trebuie să transferați imaginea ISO cu sistemul pe aceasta. Trebuie să faci așa:
- Montați imaginea;
- Selectați toate fișierele și folderele imaginii;
- Faceți clic dreapta și din lista care apare, selectați „Trimite” și apoi „Disc amovibil”.
După aceasta, problemele de instalare ar trebui să dispară.
Convertiți GPT în MBR
Înainte de a trece la analiza acestui proces, aș dori să vă atrag atenția asupra faptului că este mai bine să mutați toate datele de pe HDD, deoarece acestea se pot pierde. Dacă nu sunteți îngrijorat de fișierele pierdute, nu ezitați să continuați pașii de mai jos.

Pentru a converti un tabel de partiții GPT într-un tabel de partiții MBR, utilizați combinația de taste Shift+F10 când sunteți în Windows Setup Wizard pentru a lansa linia de comandă. În continuare, trebuie să repetați exact următorii pași. Afișați o listă cu toate discurile de pe computer, introduceți „diskpart” și apoi „listdisk”. Pentru a selecta discul cu care veți lucra în continuare, scrieți „select disk M”. În loc de „M”, indicați numărul corespunzător discului dorit. Comanda anterioară „list disc” a afișat doar numerele pe ecran.
Apoi, curățați discul tastând „curat”. Când curățarea este completă, introduceți „convert mbr” pentru a converti GPT în MBR. Vă rugăm să rețineți că, cu această abordare, toate datele se vor pierde. La sfârșit, scrieți comanda „ieșire”. Acum puteți închide linia de comandă sau puteți continua să lucrați cu el pentru a crea partiții.

Există o opțiune alternativă care va salva toate datele. Această metodă implică utilizarea utilităților speciale. Unul dintre acestea este MiniTool Partition Wizard Bootable. „Bootable” înseamnă că această versiune poate fi scrisă pe o unitate USB (unitatea flash trebuie să fie bootabilă) și să ruleze chiar dacă Windows nu funcționează. După descărcare, veți vedea un meniu în care trebuie să selectați elementul corespunzător numelui utilitarului. Odată în fereastra MiniTool Partition Wizard Bootable, selectați discul dorit și faceți clic pe elementul „Convert GPT Disk to MBR Disk”, care se află în partea stângă. Apoi faceți clic pe butonul „Aplicați”.
Dacă sistemul instalat pe computer funcționează corect, atunci puteți descărca alte programe care au funcționalități similare, de exemplu, Acronis Disk Director sau Aomei Partition Assistant. De asemenea, puteți utiliza instrumentele Windows încorporate. Pentru a accesa imediat utilitarul dorit, utilizați combinația Win + R „diskmgmt.msc”. Accesând fereastra Disk Management, selectați discul pe care doriți să îl convertiți și faceți clic pe Delete Volume. După aceea, faceți clic din nou pe el și faceți clic pe elementul „Convertire în disc MBR”. Gata.

După ce ați citit materialul prezentat, veți ști ce să faceți dacă, în timpul instalării sistemului de operare Windows, apare un avertisment de eroare că este imposibil să instalați Windows pe acest disc. Toate metodele discutate mai sus vă vor ajuta să rezolvați problema. Scrie în comentarii dacă articolul ți-a fost util și întreabă dacă ceva nu a fost clar.