Laba diena.
Droši vien katrs datora lietotājs saskārās ar līdzīgu problēmu: jūs atverat interneta lapu vai Microsoft Word dokumentu - un teksta vietā redzat hieroglifus (dažādi "kryakozabry", nepazīstami burti, cipari utt. (Kā attēlā kreisajā pusē ...).
Ir labi, ja šis dokuments (ar hieroglifiem) jums nav ļoti svarīgs, bet, ja jums tas ir jāizlasa ?! Diezgan bieži man tiek uzdoti līdzīgi jautājumi un palīdzības lūgumi šādu tekstu atvēršanā. Šajā īsajā rakstā es vēlos apsvērt populārākos hieroglifu parādīšanās iemeslus (protams, tos novērst).
Rakstzīmes teksta failos (.txt)
Populārākā problēma. Fakts ir tāds, ka teksta failu (parasti txt formātā, bet tie ir arī formāti: php, css, info utt.) Var saglabāt dažādi kodējumi.
Kodēšana ir rakstzīmju kopums, kas nepieciešams, lai pilnībā nodrošinātu teksta rakstīšanu noteiktā alfabētā (ieskaitot ciparus un speciālās rakstzīmes). Sīkāka informācija par to šeit: https://ru.wikipedia.org/wiki/Symbol_Set
Biežāk notiek viena lieta: dokuments tiek vienkārši atvērts nepareizā kodējumā, kas rada neskaidrības, un dažu rakstzīmju koda vietā tiks izsaukti citi. Ekrānā parādās dažādi nesaprotami simboli (sk. 1. att.) ...
Attēls: 1. Piezīmjbloks - kodēšanas problēma
Kā tikt galā ar šo?
Manuprāt, labākais risinājums ir instalēt modernu piezīmjdatoru, piemēram, Notepad ++ vai Bred 3. Apskatīsim sīkāk katru no tiem.
Notepad ++
Viens no labākajiem piezīmjdatoriem gan iesācēju lietotājiem, gan profesionāļiem. Plusi: bezmaksas programma, atbalsta krievu valodu, darbojas ļoti ātri, koda izcelšana, visu parasto failu formātu atvēršana, milzīgs skaits iespēju ļauj jums to pielāgot pašam.
Kodējumu ziņā šeit parasti ir pilnīga secība: ir atsevišķa sadaļa “Kodējumi” (sk. 2. att.). Vienkārši mēģiniet mainīt ANSI uz UTF-8 (piemēram).
Pēc kodēšanas maiņas mans teksta dokuments kļuva normāls un lasāms - hieroglifi vairs nebija pieejami (sk. 3. att.)!
Attēls: 3. Teksts kļuva salasāms ... Notepad ++
Audzināts 3
Vēl viena lieliska programma, kas izstrādāta, lai pilnībā aizstātu Windows standarta piezīmju bloku. Tas arī “viegli” darbojas ar daudziem kodējumiem, tos viegli maina, atbalsta lielu skaitu failu formātu un atbalsta jaunas Windows operētājsistēmas (8, 10).
Starp citu, Bred 3 daudz palīdz, strādājot ar “vecajiem” failiem, kas saglabāti MS DOS formātos. Kad citas programmas rāda tikai hieroglifus, Bred 3 tos viegli atver un ļauj mierīgi ar tiem strādāt (sk. 4. att.).
Ja teksta vietā hieroglifi ir Microsoft Word
Pirmais, kam jāpievērš uzmanība, ir faila formāts. Fakts ir tāds, ka, sākot ar Word 2007, ir parādījies jauns formāts - "docx" (pirms tam tas bija tikai "doc"). Parasti jaunus failu formātus nevar atvērt "vecajā" Word, taču dažreiz gadās, ka šie "jaunie" faili tiek atvērti vecajā programmā.
Vienkārši atveriet faila rekvizītus un pēc tam apskatiet cilni Sīkāka informācija (piemēram, 5. attēlā). Tas jums pateiks faila formātu (5. attēlā parādīts faila formāts "txt").
Ja faila formāts ir docx - un jums ir vecs Word (zemāks par 2007. gada versiju), tad vienkārši atjauniniet Word uz 2007 vai jaunāku (2010, 2013, 2016).
Nākamais, atverot failu piezīme (pēc noklusējuma šī opcija vienmēr ir iespējota, ja vien, protams, jums nav “nesaprotu, kura montāža”) - Word vēlreiz jautās: kurā kodējumā atvērt failu (šis ziņojums parādās visiem problēmu “mājieniem”, atverot failu, sk. pieci).
Attēls: 6. Word - faila konvertēšana
Visbiežāk Word automātiski nosaka vēlamo kodējumu pats, bet teksts ne vienmēr ir lasāms. Kad teksts kļūst lasāms, slīdnis jāiestata uz vēlamo kodējumu. Dažreiz jums ir burtiski jāuzmin, kur fails tika saglabāts, lai to lasītu.
Attēls: 8. Pārlūks atklāja nepareizu kodējumu
Lai labotu vietnes displeju: mainiet kodējumu. Tas tiek darīts pārlūka iestatījumos:
- Google chrome: opcijas (ikona augšējā labajā stūrī) / papildu opcijas / kodējums / Windows-1251 (vai UTF-8);
- Firefox: kreisā poga ALT (ja esat izslēdzis augšējo paneli), pēc tam apskatiet / lapas kodējumu / atlasiet vēlamo (visbiežāk Windows-1251 vai UTF-8);
- Opera: Opera (sarkanā ikona augšējā kreisajā stūrī) / lapa / kodējums / atlasiet vajadzīgo.
PS
Tādējādi šajā rakstā tika analizēti biežākie hieroglifu parādīšanās gadījumi, kas saistīti ar nepareizi definētu kodējumu. Izmantojot iepriekš minētās metodes, jūs varat atrisināt visas galvenās problēmas ar nepareizu kodējumu.
Es būtu pateicīgs par papildinājumiem šajā tēmā. Lai veicas 🙂
Lietotāja jautājums
Laba diena.
Lūdzu pasaki man. Man ir viens PDF fails, un tas ir jārediģē (jāmaina teksta daļa, jāievieto galvenes un izcēlumi). Es domāju, ka vislabāk ir veikt šādu darbību ar vārdu WORD.
Kā es varu pārvērst šo failu DOCX formātā (ar kuru WORD darbojas)? Es izmēģināju vairākus pakalpojumus, bet daži sniedz kļūdu, citi apņem tekstu, bet zaudē attēlus. Vai jūs varat darīt labāk?
Marina Ivanova (Ņižņijnovgoroda)
Laba diena!
Jā, biroja darbā laiku pa laikam jums ir jāsaskaras ar šādu uzdevumu. Dažos gadījumos to var atrisināt diezgan viegli, citos - ļoti grūti ☺.
Lieta ir tāda, ka PDF faili var būt atšķirīgi:
- attēlu veidā: kad katra lapa ir foto / attēls, t.i. principā nav teksta. Sarežģītākais variants darbam, jo to visu pārtulkot tekstā ir tāpat kā strādāt ar ieskenētu lapu (tas, kam ir skeneris, sapratīs ☺). Šajā gadījumā ieteicams izmantot īpašos piedāvājumus. programmas;
- teksta formā: failā ir teksts, kas ir saspiests PDF formātā un ir aizsargāts (nav aizsargāts) pret rediģēšanu (ar šo tipu parasti ir vieglāk strādāt). Šajā gadījumā darīs gan tiešsaistes pakalpojumi, gan programmas.
Šajā rakstā es apskatīšu vairākus veidus, kā konvertēt PDF uz Word. Es domāju, ka katrs no viņiem varēs atrast sev piemērotāko un izpildīs šo uzdevumu ☺.
Programmas
Microsoft Word
Jaunākās Word versijās (vismaz 2016. gadā) ir paredzēts rīks PDF failu konvertēšanai. Turklāt nekas no jums nav vajadzīgs - vienkārši atveriet “pdf-ku” un piekrītiet pārveidošanai. Pēc pāris minūtēm - iegūst rezultātu.
Un, starp citu, šī funkcija diezgan labi darbojas Word (ar jebkura veida PDF failiem). Tāpēc es iesaku vispirms izmēģināt šo metodi.
Kā izmantot: Vispirms atveriet Word, pēc tam noklikšķiniet uz "fails / atvērt" un atlasiet vajadzīgo failu.

Jautāti par pārveidi - vienkārši piekrīt. Pēc kāda laika jūs redzēsit savu failu teksta formā.

Plusi: ātri; no lietotāja nav jāveic nekādi žesti; pieņemams rezultāts.
Mīnusi: apmaksāta programma; daļa dokumenta formatējuma var tikt zaudēta; visi attēli netiks pārsūtīti; konvertēšanas procesu nekādi nevar ietekmēt - viss notiek automātiskajā režīmā.
Piezīme!
Word un Excel vietā varat izmantot citus bezmaksas kolēģus ar līdzīgu funkcionalitāti. Es par viņiem runāju šajā rakstā:
ABBY smalkais lasītājs
Izmēģinājuma ierobežojumi: 100 lappuses atpazīšanai; programmatūra darbojas 30 dienu laikā pēc instalēšanas.
Bet šī programma ir viena no daudzpusīgākajām - tā var "barot" jebkuru PDF failu, attēlu, fotoattēlu, skenēt. Tas darbojas pēc šāda principa: tiek atlasīti teksta, attēlu, tabulu bloki (ir automātiskais režīms, un ir manuālais režīms), un pēc tam tas atpazīst tekstu no šiem blokiem. Tā rezultātā jūs saņemat parastu Word dokumentu.
Starp citu, jaunākās programmas versijas atšķiras ar to, ka tās koncentrējas uz iesācēju lietotāju - programmas lietošana ir ļoti vienkārša. Pirmajā sveiciena logā atlasiet "Attēla vai PDF fails Microsoft Word" (skatiet ekrānuzņēmumu zemāk).

Smalkais lasītājs - populāri uzdevumi sveiciena sākuma logā
Tad programma automātiski sadalīs jūsu dokumentu lapās, un katrā lapā tā atlasīs visus blokus un atpazīs tos. Viss, kas jums jādara, ir labot kļūdas un saglabāt dokumentu DOCX formātā (starp citu, Fine Reader var saglabāt arī citos formātos: HTML, TXT, DOC utt.).

Fine Reader - OCR teksts un attēli PDF failā
Plusi: jūs varat konvertēt jebkuru attēlu vai PDF failu teksta formātā; labākie atpazīšanas algoritmi; ir iespējas atpazītā teksta pārbaudei; varat strādāt pat ar bezcerīgākajiem failiem, no kuriem visi citi pakalpojumi un programmas ir atteikušies.
Mīnusi: apmaksāta programma; jums manuāli jānorāda bloki katrā no lapām.
Readiris Pro
Izmēģinājuma versijas ierobežojums: 10 dienu lietošana vai 100 lappušu apstrāde.
Šī programma ir daži Fine Reader konkurenti. Tas palīdzēs jums skenēt dokumentu no printera (pat ja jums tam nav draiveru!), Un pēc tam atpazīst informāciju no skenēšanas un saglabājiet to Word (šajā rakstā mēs esam ieinteresēti otrajā daļā, proti, atpazīšanā ☺).
Starp citu, pateicoties ļoti ciešai integrācijai ar Word, programma spēj atpazīt matemātiskas formulas, dažādus nestandarta simbolus, hieroglifus utt.

Plusi: dažādu valodu (angļu, krievu utt.) Atzīšana; daudzi formāti saglabāšanai; labi algoritmi; sistēmas prasības ir zemākas nekā citām analogām programmām.
Mīnusi: samaksāts; rodas kļūdas un ir nepieciešama manuāla apstrāde.
Bezmaksas PDF uz Word Converter
Izstrādātāja vietne: http://www.free-pdf-to-word-converter.com/

Ļoti vienkārša programma, lai ātri konvertētu PDF failus uz DOC. Programma ir pilnīgi bezmaksas, un, konvertējot, tā cenšas pilnībā saglabāt sākotnējo formatējumu (kas daudziem analogiem tik ļoti pietrūkst).
Neskatoties uz to, ka programmā nav krievu valodas, to ir diezgan vienkārši izdomāt: pirmajā logā norādiet PDF failus ( Atlasiet Fails - t.i. atlasiet failus); otrajā - saglabāšanas formāts (piemēram, DOC); trešajā - mape, kurā tiks saglabāti konvertētie dokumenti (pēc noklusējuma tiek izmantota “Mani dokumenti”).
Kopumā kopumā labs un ērts rīks samērā vienkāršu failu konvertēšanai.
Tiešsaistes pakalpojumi
Mazs PDF
Par brīvu

Smallpdf.com - bezmaksas visu PDF problēmu risinājums
Lielisks un bezmaksas pakalpojums PDF failu konvertēšanai un darbam ar tiem. Šeit ir viss nepieciešamais: saspiešana, konvertēšana starp JPG, Word, PPT, PDF apvienošana, pagriešana, rediģēšana un daudz kas cits!
Ieguvumi:
- augstas kvalitātes un ātra konvertēšana, rediģēšana;
- vienkāršs un ērts interfeiss: pat pilnīgi iesācējs lietotājs to sapratīs;
- pieejams visās platformās: Windows, Android, Linux utt .;
- darbs ar pakalpojumu ir bezmaksas.
Trūkumi:
- nedarbojas ar dažiem PDF failu tipiem (kur nepieciešams veikt attēlu atpazīšanu).
PDF pārveidotājs
Izmaksas: apmēram 9 USD mēnesī

Šis pakalpojums ļauj bez maksas apstrādāt tikai divas lapas (par pārējo jums būs jāmaksā papildus). Bet pakalpojums ļauj konvertēt PDF failu dažādos formātos: Word, Excel, Power Point, attēlus utt. Tajā tiek izmantoti arī algoritmi, kas atšķiras no analogiem (tie ļauj jums iegūt failu apstrādes kvalitāti par lielāku pakāpi nekā analogiem). Patiesībā, pateicoties šai funkcionalitātei un algoritmiem, es to pievienoju pārskatam ...
Starp citu, pirmajās divās lappusēs jūs varat secināt, vai ir vērts iegādāties pakalpojuma abonēšanu (izmaksas ir apmēram 9 USD mēnesī par darbu).
ZamZar
Par brīvu

Daudzfunkcionāls tiešsaistes pārveidotājs, kas darbojas ar daudziem formātiem: MP4, MP3, PDF, DOC, MKV, WAV un daudziem citiem. Neskatoties uz to, ka pakalpojums izskatās nedaudz dīvaini, to ir diezgan vienkārši izmantot: visas darbības tiek veiktas soli pa solim (skat. iepriekš redzamo ekrānu: 1., 2., 3., 4. darbība (1., 2., 3., 4. darbība)).
- 1. solis - faila atlase.
- 2. solis (2. SOLIS) - kādā formātā konvertēt.
- 3. solis (3. SOLIS) - jums jānorāda savs pasts (starp citu, iespējams, jums būs raksts par to).
- 4. solis (4. Solis) - poga, lai sāktu konvertēšanu.
Iespējas:
- aplokšņu formātu ķekars no vienas puses uz otru (ieskaitot PDF);
- partijas apstrādes iespēja;
- ļoti ātrs algoritms;
- pakalpojums ir bezmaksas;
- faila lielums ir ierobežots - ne vairāk kā 50 MB;
- aploksnes rezultāts nonāk pastā.
Convertio
Par brīvu

Spēcīgs un bezmaksas pakalpojums darbam tiešsaistē ar dažādiem formātiem. Kas attiecas uz PDF, pakalpojums tos var pārveidot DOC formātā (starp citu, pakalpojums darbojas pat ar sarežģītiem PDF failiem, ar kuriem citi nevarēja tikt galā), saspiest, apvienot utt.
Failu lieluma un to struktūras ierobežojumi - nav identificēti. Lai pievienotu failu, tas pat nav nepieciešams diskā - jums vienkārši jānorāda URL adrese un no pakalpojuma jānoņem gatavais dokuments DOC formātā. Ļoti ērti, iesaku!
iLOVEPDF
Par brīvu

Līdzīgi kā iepriekšējā vietnē: ir arī visas funkcijas darbam ar PDF - saspiešana, apvienošana, sadalīšana, konvertēšana (dažādos formātos). Ļauj ātri konvertēt dažādus mazus PDF failus.
Starp mīnusiem: pakalpojums nevar apstrādāt failus, kas sastāv no attēliem (ti, "pdf-ki", kur nav teksta, šeit jūs neko no tiem nevilksit - pakalpojums jums atgriezīs kļūdu, ka failā nav teksta).
PDF.io
Par brīvu

Ļoti interesants un daudzfunkcionāls tiešsaistes pakalpojums. Ļauj konvertēt PDF uz: Excel, Word, JPG, HTML, PNG (un tām pašām darbībām pretējā virzienā). Turklāt šajā pakalpojumā jūs varat saspiest šāda veida failus, apvienot un sadalīt lapas. Kopumā ērts palīgs biroja darbā ☺.
Starp mīnusiem: pakalpojums netiek galā ar visiem failu tipiem (it īpaši par dažiem tiek rakstīts, ka tiem nav teksta)
Papildinājumi ir laipni gaidīti ...
To diezgan bieži izmanto, lai publicētu dažāda veida elektroniskos dokumentus. Zinātniskie raksti, kopsavilkumi, grāmatas, žurnāli un daudzi citi ir publicēti PDF formātā.
Saskaroties ar dokumentu PDF formātā, lietotāji bieži nezina, kā tekstu kopēt Word. Ja arī jums ir līdzīga problēma, mūsu rakstam jums vajadzētu palīdzēt. Šeit jūs uzzināsit 4 veidus, kā tekstu nokopēt no PDF uz Word.
Vienkāršākais veids, kā nokopēt tekstu no PDF uz Word, ir parasta kopēšana, kuru jūs pastāvīgi izmantojat. Lai atvērtu PDF failu, jebkurā programmā atveriet PDF failu (piemēram, varat izmantot Adobe Reader), atlasiet vēlamo teksta daļu, ar peles labo pogu noklikšķiniet uz tā un atlasiet “Kopēt”.
Alternatīvi tekstu var nokopēt, izmantojot taustiņu kombināciju CTRL-C. Pēc kopēšanas tekstu var ielīmēt Word vai citā teksta redaktorā.
Diemžēl šī teksta kopēšanas metode ne vienmēr ir piemērota. kopēt, tad tekstu kopēt nevar. Arī PDF dokumentā var būt tabulas vai attēli, kurus nevar vienkārši nokopēt. Ja jūs saskaras ar līdzīgu problēmu, tad jums vajadzētu palīdzēt šādām teksta kopēšanas metodēm no PDF.
Kopējiet tekstu no PDF faila uz Word, izmantojot programmu ABBYY FineReader
ABBYY FineReader ir teksta atpazīšanas programma. Parasti šo programmu izmanto, lai atpazītu tekstu ieskenētos attēlos. Tomēr, izmantojot ABBYY FineReader, jūs varat arī atpazīt PDF failus. Lai to izdarītu, atveriet ABBYY FineReader, noklikšķiniet uz pogas Atvērt un atlasiet nepieciešamo PDF failu.

Kad programma ir pabeigusi teksta atpazīšanu, noklikšķiniet uz pogas "Sūtīt uz Word".

Pēc tam priekšā vajadzētu atvērt Word dokumentu ar tekstu no jūsu PDF faila.
Kopējiet tekstu no PDF faila uz Word, izmantojot pārveidotāju
Ja jūs nevarat izmantot ABBYY FineReader, varat izmantot konvertēšanas programmas. Šādas programmas ļaus konvertēt PDF dokumentu uz Word failu. Piemēram, jūs varat izmantot bezmaksas programmu.
Lai konvertētu PDF dokumentu uz Word failu, izmantojot UniPDF, jums vienkārši jāatver programma, jāpievieno tam vēlamais PDF fails, jāizvēlas konvertēšana uz Word un jānoklikšķina uz pogas “Konvertēt”.

Kopējiet tekstu no PDF faila uz Word, izmantojot tiešsaistes pārveidotājus
Ir arī tiešsaistes pārveidotāji, kas ļauj konvertēt PDF failu uz Word failu. Parasti šādi tiešsaistes pārveidotāji darbojas sliktāk nekā specializētās programmas, taču tie ļaus jums kopēt tekstu no PDF uz Word, neinstalējot papildu programmatūru. Tāpēc arī tie ir jāpiemin.
Šādu pārveidotāju izmantošana ir diezgan vienkārša. Viss, kas jums jādara, ir augšupielādēt failu un noklikšķiniet uz pogas "Konvertēt". Kad konvertēšana būs pabeigta, jums tas būs jāielādē atpakaļ.
Drukājot pdf failu, uz printera tiek izdrukāti hieroglifi vai, kā mani grāmatveži teica vecajā darbā: “Vitālijs nāc šurp pie mums drukāt pdf abracadabra izdrukā ". Šodien darbā bija tie paši atkritumi. Es mēģinu savā blogā aprakstīt pēc iespējas vairāk šādu problēmu risinājumus un nolēmu ievietot instrukcijas hieroglifu labošanai pdf failos. Tātad šo problēmu var atrisināt trīs veidos (varbūt ir vairāk, bet es aprakstīšu tos, kurus es zinu).

1. metode
Šī ir visuzticamākā un laikā pārbaudītā metode !!
- Atveriet reģistra redaktoru (Sākt -\u003e Palaist -\u003e regedit.exe)
- Iet uz
HKEY_LOCAL_MACHINE \\ SOFTWARE \\ Microsoft \\ Windows NT \\ CurrentVersion \\ FontSubstitutes - Dzēst parametrus: "Courier, 0" \u003d "Courier New, 204"
"Arial, 0" \u003d "Arial, 204" - Atsāknējiet datoru
PS jums ir jārestartē dators!
2. metode
Droši vien visilgākais no visiem trim veidiem ir lejupielādēt paša Adobe lasītāja krievu valodas versiju:
- Lejupielādējiet jaunāko Adobe lasītāja versiju no oficiālās vietnes http://get.adobe.com/ru/reader/
- Pēc tam atveriet failu un baudiet dzīvi
2. metode
Tātad pirmā metode ir visātrākā, bet arī visstingrākā drukātā dokumenta izšķirtspējas ziņā:
- Drukājot dokumentu, dodieties uz Advanced un atlasiet print kā attēlus (fails - uzlabots drukāšana - atzīmējiet drukāšanu kā attēlu)
4 metode
Šī metode ir visefektīvākā un radikālākā, jo šī aploka risinājums tiks ieviests Windows reģistra līmenī:
- Lejupielādējiet Adobe lasītāju (tas ir svarīgi nākotnē, jo labāk, ja ir jaunākā šīs programmas versija)
- Mēs izveidojam reg failu un pievienojam tam šādas rindas, pēc tam to palaižam, piekrītam visam, ko saka, un atsāknējiet datoru.
Lietotāja jautājums
Sveiki.
Lūdzu, pastāstiet man, kāpēc dažās lapās manā pārlūkprogrammā teksta vietā tiek parādīti hieroglifi, kvadrāti un nesaprotu, ko (neko nevar izlasīt). Iepriekš tas tā nebija.
Pateicos jau iepriekš...
Laba diena!
Patiešām, dažreiz, atverot kādu interneta lapu, teksta vietā tiek parādīti dažādi “uzlauzēji” (kā es tos saucu), un to nav reāli lasīt.
Tas notiek tāpēc, ka teksts lapā ir rakstīts vienā kodējumā (par to jūs varat uzzināt vairāk), un pārlūks to mēģina atvērt citā. Šīs neatbilstības dēļ teksta vietā tiek izmantots nesaprotams rakstzīmju komplekts.
Mēģināsim to labot ...
Teksta labošana hieroglifos
Pārlūks
Kopumā agrāk Internet Explorer bieži izdeva līdzīgus krekerus, taču mūsdienu pārlūkprogrammas (Chrome, Yandex pārlūks, Opera, Firefox) diezgan labi atklāj kodējumu, un viņi reti pieļauj kļūdas. Es teikšu vēl vairāk, dažās pārlūkprogrammas versijās kodēšanas izvēle jau ir noņemta, un šī parametra "manuālai" iestatīšanai jums ir nepieciešams lejupielādēt papildinājumus vai kāpt 10 ērču iestatījumu džungļos ...
Tātad, pieņemsim, ka pārlūks ir nepareizi noteicis kodējumu un redzat sekojošo (kā zemāk esošajā ekrānuzņēmumā) ...

Visbiežākās neskaidrības rodas starp UTF (Unicode) un Windows-1251 kodējumiem (šajos kodējumos tiek veidota lielākā daļa vietņu krievu valodā).
- nospiediet kreiso taustiņu ALT -, lai augšpusē parādītu izvēlni. Nospiediet izvēlni "Skats";
- atlasiet vienumu "Teksta kodējums" , tad izvēlieties Unikods ... Voila - lapu hieroglifi uzreiz kļuva par parastu tekstu (ekrāns zemāk)!

Vēl viens padoms: ja pārlūkā nevarat atrast, kā mainīt kodējumu (un norādīt katram pārlūkam instrukcijas ir nereāli!), Iesaku mēģināt atvērt lapu citā pārlūkprogrammā. Ļoti bieži cita programma atvērs lapu tā, kā vajadzētu.
Teksta dokumenti
Atverot jebkādus teksta dokumentus, tiek uzdots daudz jautājumu par kryakozabram. Īpaši vecās, piemēram, lasot Readme kādā pagājušā gadsimta programmā (piemēram, spēlēm).
Protams, daudzi mūsdienu piezīmjdatori vienkārši nevar nolasīt DOS kodējumu, kas tika izmantots iepriekš.Lai atrisinātu šo problēmu, es iesaku izmantot Bread 3 redaktoru.
Audzināts 3
Vienkāršs un ērts piezīmju bloks. Neaizvietojama lieta, kad jums jāstrādā ar veciem teksta failiem. Bred 3 ar vienu klikšķi ļauj mainīt kodējumu un padarīt lasāmu tekstu lasāmu! Atbalsta plašu dokumentu klāstu papildus teksta failiem. Vispār iesaku!
Mēģiniet atvērt teksta dokumentu Bred 3 versijā (kurai ir problēmas). Piemērs ir parādīts manā ekrānuzņēmumā zemāk.
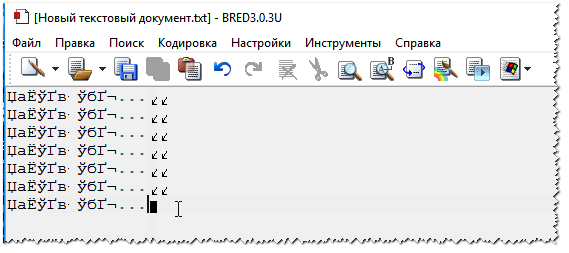

Lai strādātu ar dažādu kodējumu teksta failiem, ir piemērots arī cits bloknots - Notepad ++. Kopumā, protams, tas ir vairāk piemērots programmēšanai, kopš atbalsta dažādas izcelšanas, lai vieglāk lasītu kodu.
Kodēšanas mainīšanas piemērs ir parādīts zemāk: lai lasītu tekstu, pietiek ar zemāk redzamo piemēru, tas bija pietiekami, lai mainītu kodējumu no ANSI uz UTF-8.
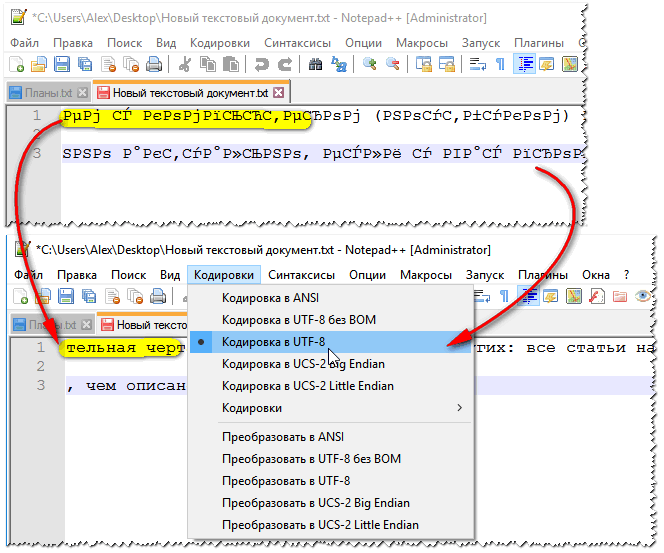
WORD "ovsky dokumenti
Ļoti bieži problēma ar quacks Word rodas tāpēc, ka abi formāti ir sajaukti Doc un Docx ... Fakts ir tāds, ka kopš 2007. gada Word (ja nemaldos) formāts parādījās Docx (ļauj saspiest dokumentu spēcīgāk nekā Doc, un to var ticamāk aizsargāt).
Tātad, ja jums ir vecs Word, kas neatbalsta šo formātu, tad, atverot dokumentu Docx, jūs redzēsit hieroglifus un neko citu.
Ir 2 risinājumi:
- lejupielādēt Microsoft vietnes specifikācijā. papildinājums, kas ļauj atvērt jaunus dokumentus vecajā Word. Tikai no personīgās pieredzes es varu teikt, ka ne visi dokumenti tiek atvērti, turklāt ļoti cieš dokumenta iezīmēšana (kas dažos gadījumos ir ļoti kritiska);
- izmantot Word analogus (tomēr cietīs arī atzīme dokumentā);
- atjauniniet Word uz modernu versiju.
Arī atverot jebkuru dokumentu Word (kodējumā, par kuru viņš "šaubās"), viņš lūdz jūs pats to izvēlēties. Piemērs parādīts zemāk redzamajā attēlā, mēģiniet atlasīt:
- Atraitnes (noklusējums);
- MS DOS;
- Vēl ...

Windows dažādās Windows lietojumprogrammās
Gadās, ka kāds programmas logs vai izvēlne tiek parādīta ar hieroglifiem (protams, kaut ko lasīt vai izrakstīt ir nereāli).
- Rusifikators. Diezgan bieži programmā nav oficiāla atbalsta krievu valodai, bet daudzi amatnieki veido rusifikatorus. Visticamāk, jūsu sistēmā - šis rusifikācijas līdzeklis atteicās strādāt. Tāpēc padoms ir vienkāršs: mēģiniet ievietot citu;
- Valodas maiņa. Daudzas programmas var izmantot bez krievu valodas, iestatījumos mainot valodu uz angļu valodu. Nu, patiesībā: kāpēc dažās utilītās jums ir jātulko “start”, nevis poga “Start”?
- Ja jūsu teksts iepriekš tika parādīts normāli, bet ne tagad, mēģiniet atjaunot Windows, ja, protams, jums ir atjaunošanas punkti (vairāk par to šeit -)
- Pārbaudiet Windows reģionālos un valodas iestatījumus, bieži iemesls ir tieši tajos.
Reģionālās un valodas opcijas operētājsistēmā Windows
Lai atvērtu iestatījumu izvēlni:
- klikšķis Win + R;
- ievadiet intl.cpl , nospiediet taustiņu Enter.

intl.cpl - valoda un reģions. standartiem
Pārbaudiet, vai cilnē Formāti ir "Krievu (Krievija) // Izmantojiet Windows interfeisa valodu (ieteicams)" (piemērs zemāk esošajā ekrānuzņēmumā).

Cilnē Atrašanās vieta ielieciet atrašanās vietu Krievija.

Cilnē papildus iestatiet sistēmas valodu uz "krievu (Krievija)". Pēc tam saglabājiet iestatījumus un restartējiet datoru. Pēc tam vēlreiz pārbaudiet, vai normāli tiek parādīts vēlamās programmas interfeiss.

Visbeidzot, iespējams, daudziem tas ir acīmredzami, un tomēr daži atver noteiktus failus programmās, kuras tam nav paredzētas: piemēram, viņi mēģina nolasīt DOCX vai PDF failu parastā piezīmju blokā. Protams, šajā gadījumā teksta vietā jūs novērojat uzlauzējus, izmantojiet programmas, kas ir paredzētas šim faila tipam (iepriekšminētajā piemērā WORD 2007+ un Adobe Reader).
Tas tā, veiksmi!




