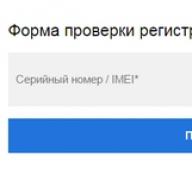Varat parādīt informāciju par vienu/vairākiem parametriem, izmantojot datu filtrēšanu programmā Excel.
Šim nolūkam ir divi rīki: automātiskais filtrs un uzlabotais filtrs. Viņi nevis dzēš, bet slēpj datus, kas neatbilst nosacījumiem. Automātiskais filtrs veic visvienkāršākās darbības. Uzlabotajam filtram ir daudz vairāk iespēju.
Automātiskais filtrs un uzlabotais filtrs programmā Excel
Man ir vienkārša tabula, kas nav formatēta vai deklarēta kā saraksts. Automātisko filtru var iespējot galvenajā izvēlnē.

Ja formatējat datu diapazonu kā tabulu vai deklarējat to kā sarakstu, automātiskais filtrs tiks pievienots nekavējoties.
Automātiskā filtra izmantošana ir vienkārša: jums ir jāizvēlas ieraksts ar vēlamo vērtību. Piemēram, parādīt piegādes uz veikalu Nr.4. Atzīmējiet atzīmi blakus attiecīgajam filtrēšanas nosacījumam:

Mēs uzreiz redzam rezultātu:
Rīka īpašības:
- Automātiskais filtrs darbojas tikai nepārkāpjošajā diapazonā. Dažādas tabulas vienā lapā netiek filtrētas. Pat ja tiem ir viena veida dati.
- Rīks augšējo rindiņu uzskata par kolonnu virsrakstiem — šīs vērtības nav iekļautas filtrā.
- Ir atļauts vienlaikus piemērot vairākus filtrēšanas nosacījumus. Bet katrs iepriekšējais rezultāts var paslēpt ierakstus, kas nepieciešami nākamajam filtram.
Uzlabotajam filtram ir daudz vairāk iespēju:
- Varat iestatīt tik daudz filtrēšanas nosacījumu, cik nepieciešams.
- Ir redzami datu atlases kritēriji.
- Izmantojot uzlaboto filtru, lietotājs var viegli atrast unikālas vērtības vairāku rindu masīvā.
Kā programmā Excel izveidot papildu filtru
Gatavs piemērs - kā programmā Excel izmantot uzlaboto filtru:


Sākotnējā tabulā palika tikai tās rindas, kurās bija vērtība “Maskava”. Lai atceltu filtrēšanu, sadaļā "Kārtot un filtrēt" jānoklikšķina uz pogas "Notīrīt".
Kā programmā Excel izmantot uzlaboto filtru
Apsvērsim iespēju programmā Excel izmantot uzlaboto filtru, lai atlasītu rindas, kurās ir vārdi “Maskava” vai “Rjazaņa”. Filtrēšanas nosacījumiem jābūt tajā pašā kolonnā. Mūsu piemērā - zem otra.

Papildu filtra izvēlnes aizpildīšana:

Mēs iegūstam tabulu ar rindām, kas atlasītas atbilstoši noteiktam kritērijam:

Atlasīsim rindas, kurās ailē "Veikals" ir vērtība "Nr. 1", bet izmaksu kolonnā - ">1 000 000 rubļu". Filtrēšanas kritērijiem jābūt attiecīgajās nosacījumu tabulas kolonnās. Uz vienas līnijas.

Aizpildiet filtrēšanas parametrus. Noklikšķiniet uz Labi.
Tabulā atstāsim tikai tās rindas, kurās ailē "Reģions" ir vārds "Rjazaņa" vai kolonnā "Izmaksas" ir vērtība ">10 000 000 rubļu". Tā kā atlases kritēriji pieder dažādām kolonnām, mēs tos ievietojam dažādās rindās zem atbilstošajiem virsrakstiem.

Izmantosim rīku “Papildu filtrs”:

Šis rīks var darboties ar formulām, kas ļauj lietotājam atrisināt gandrīz jebkuru problēmu, izvēloties vērtības no masīviem.
Pamatnoteikumi:
- Formulas rezultāts ir atlases kritērijs.
- Rakstītā formula atgriež TRUE vai FALSE.
- Sākotnējais diapazons tiek norādīts, izmantojot absolūtās atsauces, un atlases kritērijs (formulas veidā) tiek norādīts, izmantojot relatīvos.
- Ja tiek atgriezta vērtība TRUE, rinda tiks parādīta pēc filtra lietošanas. FALSE - nē.
Parādīsim rindas, kurās ir daudzumi virs vidējā. Lai to izdarītu, papildus plāksnītei ar kritērijiem (šūnā I1) ievadiet nosaukumu “Lielākais daudzums”. Zemāk ir formula. Mēs izmantojam funkciju AVERAGE.

Atlasiet jebkuru šūnu avota diapazonā un izsauciet “Papildu filtrs”. Kā atlases kritēriju norādām I1:I2 (relatīvās saites!).
Tabulā paliek tikai tās rindas, kurās vērtības kolonnā “Daudzums” ir virs vidējā.

Lai tabulā atstātu tikai rindas, kas neatkārtojas, logā “Papildu filtrs” atzīmējiet izvēles rūtiņu blakus “Tikai unikālie ieraksti”.

Noklikšķiniet uz Labi. Dublētas rindas tiks paslēptas. Lapā paliks tikai unikālie ieraksti.
Dažreiz tabulās var būt diezgan liels datu apjoms, un šie dati bieži tiek parādīti saraksta veidā. Šajā gadījumā ļoti noderīgi ir tādi rīki kā sarakstu kārtošana un to filtrēšana. Tomēr sarakstam ir jābūt noteiktā veidā formatētam, pretējā gadījumā šķirošanas un filtrēšanas rīki nedarbosies.
Parasti saraksts sastāv no ierakstiem (rindām) un laukiem (kolonnām). Slejās ir jābūt tāda paša veida datiem. Sarakstā nedrīkst būt tukšas rindas vai kolonnas. Ja sarakstā ir virsraksti, tie ir jāformatē citādi nekā pārējie saraksta elementi.
Sarakstu šķirošana
Sarakstu kārtošana vai sakārtošana ievērojami atvieglo informācijas atrašanu. Pēc šķirošanas ieraksti tiek parādīti secībā, ko nosaka kolonnu vērtības (alfabētiskā secībā, augošā/dilstošā secībā pēc cenas utt.).
Izveidojiet īsu sarakstu, ar kuru nodarboties.
Izvēlieties to.
Noklikšķiniet uz pogas "Kārtot un filtrēt" uz paneļa "Rediģēšana" lentes "Mājas".
Izvēlieties "Kārtošana no A līdz Z". Mūsu saraksts tiks sakārtots pēc pirmās kolonnas, t.i. atbilstoši pilna vārda laukam.

Ja jums ir nepieciešams sakārtot sarakstu pēc vairākiem laukiem, tad vienums ir paredzēts tam .

Sarežģītā šķirošana ietver datu sakārtošanu vairākos laukos. Varat pievienot laukus, izmantojot pogu .

Rezultātā saraksts tiks sakārtots pēc noteiktajiem kompleksās šķirošanas parametriem.

Ja lauks jākārto nestandarta veidā, tam ir paredzēts izvēlnes vienums "Pielāgots saraksts.." izvēlnes saraksts "Pasūtīt".
Varat pārvietot šķirošanas līmeņus, izmantojot pogas "Uz augšu" Un "Uz leju".
Neaizmirstiet par konteksta izvēlni. Izmantojot to, varat arī konfigurēt saraksta kārtošanu. Turklāt ir tādas interesantas šķirošanas iespējas, kas saistītas ar viena vai otra tabulas elementa izvēli.

Galvenā atšķirība starp filtru un secību ir tāda, ka filtrēšanas laikā ieraksti, kas neatbilst atlases nosacījumiem, tiek īslaicīgi paslēpti (bet netiek dzēsti), savukārt, kārtojot, tiek parādīti visi ieraksti sarakstā, mainās tikai to secība.
Ir divu veidu filtri: parastais filtrs(to sauc arī par automātisko filtru) un uzlabots filtrs.
Lai lietotu automātisko filtru, noklikšķiniet uz tās pašas pogas kā kārtošanas laikā - "Kārtot un filtrēt" un atlasiet "Filtrs"(protams, pirms tam ir jāizvēlas šūnu diapazons).

Saraksta kolonnās parādīsies pogas ar bultiņām, uz kurām noklikšķinot var konfigurēt filtra parametrus.

Lauki, kuros ir ieslēgts filtrs, tiek parādīti ar piltuves ikonu. Ja pārvietojat peles rādītāju virs šādas piltuves, tiks parādīts filtrēšanas nosacījums.

Lai izveidotu sarežģītākus atlases nosacījumus, ir paredzēts punkts "Teksta filtri" vai "Ciparu filtri". Logā "Pielāgots automātiskais filtrs" jums ir jākonfigurē galīgie filtrēšanas nosacījumi.

Izmantojot uzlaboto filtru, atlases kritēriji ir norādīti darblapā.
Lai to izdarītu, jums jāveic šādas darbības.
Kopējiet un ielīmējiet saraksta galveni brīvajā vietā.
Atbilstošajos laukos norādiet filtrēšanas kritērijus.
Dažkārt Excel dokumentā ievadītie dati var sastāvēt no tūkstošiem rindu, un starp tām ir diezgan grūti atrast vajadzīgās rindas. Bet, ja meklētie dati atbilst kādiem konkrētiem kritērijiem, pateicoties kuriem var izfiltrēt nevajadzīgo informāciju, tad programmā Excel ir jāizmanto filtrs.
Visām tabulām programmā Excel, kas izveidotas, izmantojot izvēlni "Tabula" uz cilnes "Ievietot" vai kurai ir lietots formatējums, piemēram, tabulai, jau ir iebūvēts filtrs.
Ja datiem, kas formatēti kā tabula, nav filtra, tad tas ir jāinstalē. Lai to izdarītu, atlasiet tabulas galveni vai vienkārši atlasiet šūnu tabulā un dodieties uz cilni "Dati" un izvēlieties no izvēlnes "Filtrs". To pašu izvēlnes vienumu var atrast cilnē "Mājas" izvēlnē "Kārtošana un filtrēšana". Pēc filtra pievienošanas tabulas galvenē katras kolonnas virsraksta labajā pusē parādās atbilstoša zīme, kvadrāts ar apgrieztu trīsstūri.


Vienkāršākais filtra izmantošanas veids ir paslēpt visas sarakstā esošās vērtības, izņemot atlasītās. Vienkārši noklikšķiniet uz filtra ikonas un vērtību sarakstā atstājiet atzīmi pretī vajadzīgajam. Pēc filtra lietošanas mainās arī ikona filtrētajā kolonnā, kas ļauj vizuāli noteikt, vai filtrs tiek lietots datiem. Lai noņemtu filtru, noklikšķiniet uz filtra ikonas un atlasiet "Noņemt filtru no kolonnas...".



Varat arī pielāgot sarežģītākus filtrus. Mūsu pirmajā kolonnā ir tikai teksta dati, tāpēc, noklikšķinot uz filtra ikonas, šajā kolonnā ir aktīvs vienums "Teksta filtri", kur varat atlasīt dažus nosacījumus. Ciparu datu gadījumā, tāpat kā otrajā kolonnā, šī opcija būs pieejama "Ciparu filtri".


Atlasot jebkuru pielāgotu opciju, tiek atvērts pielāgotā filtra logs, kurā varat atlasīt divus nosacījumus vienlaikus ar kombināciju "UN" Un "VAI".


Ir iespējams arī iestatīt filtru pēc teksta krāsas un šūnas krāsas. Šajā gadījumā sarakstā tiks parādītas tikai šajā kolonnā lietotās teksta un šūnu krāsas.

Jaunākajās Excel versijās tabulām ir iespējams izveidot datu šķēles. Lai to izdarītu, aktivizējiet jebkuru tabulas šūnu un dodieties uz parādīto cilni "Konstruktors" un atlasiet izvēlni "Ievietot šķēli". Parādās logs, kurā jāizvēlas kolonna, kurai tiks lietota datu sadaļa. Pēc kolonnas atlasīšanas parādās peldošs logs ar vadīklām, kurā tiks uzskaitīti visi slāņa vienumi. Izvēloties jebkuru vērtību, mēs saņemsim atbilstošo datu šķēli.
Uzlaboto filtru tā sauc, jo tam ir paplašinātas un patiesi neierobežotas un unikālas iespējas salīdzinājumā ar automātisko filtru. Turpinot mūsu iepazīšanos ar MS Excel rīkiem darbam ar datu bāzes tabulām, šajā rakstā...
Mēs sīkāk aplūkosim uzlabotā filtra darbību. Tāpat kā automātiskais filtrs, uzlabotais filtrs programmā Excel ir paredzēts, lai paslēptu daļu informācijas no lietotāja skata, lai pārējo daļu padarītu vieglāk uztveramu vai drukātu tikai atlasītos datu bāzes ierakstus.
Ar uzlaboto filtru var filtrēt jebko tabulā!!! Šī rīka iespēju robeža ir tikai lietotāja iztēle!
Jūs lasāt ceturto ziņu rakstu sērijā par datu bāzu izveidi JAUNKUNDZE Excel un organizācijas informācijas apstrāde.
Par to, kā to izdarīt, varat lasīt iepriekšējos sērijas rakstos.
Filtrs Nr.2 – uzlabots filtrs!
Lai sāktu, virs datu bāzes ir jāizveido cita tabula, kurā mēs norādīsim datus, kas ir uzlabotā filtra atlases kritēriji. (Dažreiz šādu galdu ir ērtāk novietot uz jaunas lapas.)
Atcerieties, ka, veidojot piemēru datu bāzi, tabulas augšpusē atstājām dažas tukšas rindas, sakot, ka tās būs vajadzīgas vēlāk, analizējot datus? Tas laiks ir pienācis.
1. Atveriet failu programmā MS Excel.
2. Veidojot kritēriju tabulu uzlabotā filtra izvēlei, iesaku vispirms rīkoties formuliski, nedomājot par risināmajiem uzdevumiem. Kopēt Visi kolonnu lauku galvenes no šūnām A7...F7 līdz šūnām A1...F1 – sagatavi Gatavs kritēriju tabulai! Jūs varat sākt galveno darbu.
Stabilai un bez kļūdām filtra darbībai starp atlases kritēriju tabulu un datu bāzes tabulu ir jābūt vismaz vienai tukšai rindiņai!

Turpināsim pētīt uzlaboto filtru programmā Excel, risinot praktiskas problēmas, izmantojot piemēru darbam ar DB2 datubāzi “Metāla konstrukciju ražošana pēc vietas Nr. 2”.
5. uzdevums:
Rādīt informāciju par siju izgatavošanu visiem pasūtījumiem visam periodam.
1. Atlases kritēriju augšējās tabulas ailē “Produkts” ierakstām filtrēšanas parametru - vārdu “staru”.
2. Mēs aktivizējam (“noklikšķiniet ar peli”) jebkuru šūnu datu bāzes tabulā - tas automātiski aizpildīs logu “Avota diapazons” nolaižamajā dialoglodziņā “Papildu filtrs”.
3. Programmā Excel 2003 tiek iespējots uzlabotais filtrs, izmantojot programmas galveno izvēlni. Atlasiet: "Dati" - "Filtrs" - "Papildu filtrs".
4. Uznirstošajā logā “Papildu filtrs” aizpildiet logus, kā parādīts ekrānuzņēmumā zem šī teksta.
Uzlabotais filtrs ļauj filtrēt sarakstu vietā, bet var arī kopēt filtrēšanas rezultātu uz citu lietotāja norādītu vietu.

5. Papildu filtra rezultāts ir parādīts nākamajā ekrānuzņēmumā. Uzlabotais filtrs rādīja visus datu bāzes ierakstus, kas satur vārdu “beam” kolonnā “Produkts” — uzdevums ir pabeigts.
Burtu reģistrs neietekmē filtrēšanas rezultātus!

Vairāku atlases nosacījumu kopīgā “darba” noteikumi
Uzlabotais filtrs programmā Excel ļauj filtrēt pēc dažādām ļoti sarežģītām filtrēšanas nosacījumu kombinācijām. Vairākām kolonnām var iestatīt vairākus atšķirīgus nosacījumus, vienai kolonnai var iestatīt vairākus nosacījumus, vai arī atlases parametrus var iestatīt, izmantojot formulu – iespēju ir ļoti daudz!
Bet ir tikai divi galvenie noteikumi! Visi pārējie gadījumi ir dažādas šo divu noteikumu kombinācijas.
1. Publicēti atlases nosacījumi vienā rindā vienā vai vairākās dažādās kritēriju tabulas kolonnās uzdodiet uzlabotajam filtram parādīt rindas, kurām visi bez izņēmumašos nosacījumus. (Atlases parametrus savieno loģiskie operatori “UN”.)
2. Publicēti atlases nosacījumi dažādās līnijās vienā vai vairākās kritēriju tabulas kolonnās uzdodiet uzlabotajam filtram parādīt visas rindas, kurām vismaz viens no šiem nosacījumiem. (Atlases parametrus savieno loģiskie operatori "OR".)
Ilustrēsim ar piemēriem iepriekš minēto noteikumu darbību un parādīsim, kā Excel uzlabotais filtrs darbojas, risinot sarežģītas problēmas.
Tā kā iepriekšējā piemērā mēs detalizēti pārbaudījām lietotāja darbību secību, iespējojot uzlaboto filtru, tālāk tiks parādīti tikai atlases nosacījumi un galīgie filtrēšanas rezultāti.
6. uzdevums:
Filtrējiet informāciju par plāksnēm, kas sver mazāk par 0,1 tonnu visā datu bāzē.

Uzlabotā filtra rezultātā tiek parādītas visas datu bāzes plāksnes, kuru masa ir mazāka par 0,1 tonnu (noteikuma Nr. 1 ilustrācija).
7. uzdevums:
Parādīt informāciju par visām datubāzē pieejamajām plāksnēm, kā arī par jebkuru citu produktu, kas sver vairāk par 1 tonnu.

Problēma ir atrisināta - tiek parādīti ieraksti par visām datu bāzes plāksnēm un visiem produktiem, kas ir smagāki par 1 tonnu (noteikuma Nr. 2 ilustrācija).
Lai atceltu uzlabotā filtra darbību, programmas galvenajā izvēlnē ir jāizpilda komandaExcel"Dati" - "Filtrs" - "Rādīt visu".
Vēlos vērst jūsu uzmanību uz nepieciešamību rūpīgi uzraudzīt sākotnējās datu bāzes diapazona un nosacījumu tabulas diapazona norādes pareizību nolaižamajā dialoglodziņā “Papildu filtrs”!
Konkrēti, pēdējā piemērā jums būtu jānorāda: “Nosacījumu diapazons: $A$1: $ F$3 »!
Ja nosacījumu diapazonā vai datu bāzē ir pilnīgi tukšas rindas, uzlabotais filtrs nedarbosies!
Rezultāti.
Ievadot meklēšanas vienumus, varat izmantot parastās aizstājējzīmes un matemātiskos simbolus:
- * - jebkurš jebkuru rakstzīmju skaits
- ? - jebkurš simbols
- = - vienāds
- < — меньше
- > - vairāk
- <= — меньше или равно
- >= — lielāks vai vienāds ar
- <>- nav vienāds
Programmas Excel uzlabotais filtrs ir elastīgs un informatīvs lietošanā. Atlases kritēriji vienmēr ir lietotāja acu priekšā atlases kritēriju tabulas veidā, kas neapšaubāmi ir ļoti ērti.
Ja ierakstu ir daudz un reālās datu bāzēs ir tūkstošiem unikālu ierakstu, tad vajadzīgo filtrēšana kļūst problemātiska, izmantojot automātisko filtru, jo jums ir jāritina nolaižamajā sarakstā. Pagarinātajam filtram nav šī trūkuma.
“Padziļināti izpētiet” šī rīka iespējas pats - to ir vērts saprast! Jūsu darba efektivitātes paaugstināšanās daudzkārt nosegs mācībām pavadīto laiku!
Tēmas turpinājums liela informācijas apjoma uzglabāšana un pārvaldīšana- nākamajos sērijas rakstos.
ES lūdzu cieņpilna autora darbs abonēt par rakstu paziņojumiem logā, kas atrodas katra raksta beigās vai logā lapas augšpusē!
Cienījamie lasītāji, rakstiet jautājumus un komentārus komentāros lapas apakšā.
Excel datu filtrēšana palīdz ātri iestatīt nosacījumus tām rindām, kuras ir jāparāda, un paslēpt citas rindas, kas neatbilst šiem nosacījumiem.
Filtrs ir uzstādīts uz tabulas virsrakstiem un apakšpozīcijām; Galvenais, lai šūnas, uz kurām tiks uzstādīts filtrs, nav tukšas. Un tas atrodas Excel darbgrāmatas izvēlnē cilnes “Dati” sadaļā “Kārtošana un filtrs”:
Noklikšķinot uz ikonas “Filtrs”, diapazona augšējās šūnas tiks definētas kā virsraksti un nepiedalīsies filtrēšanā. Virsraksti tiks atzīmēti ar ikonu. Noklikšķiniet uz tā, lai redzētu filtra opcijas:

Filtri programmā Excel ļauj kārtot. Atcerieties, ka, ja neesat atlasījis visas tabulas kolonnas, bet tikai dažas no tām, un piemērosiet šķirošanu, dati tiks zaudēti.
“Filtrēt pēc krāsas” ļauj kolonnā atlasīt rindas, kurām ir noteikts fonts vai aizpildījuma krāsa. Jūs varat izvēlēties tikai vienu krāsu.
“Teksta filtri” ļauj iestatīt noteiktus nosacījumus virknēm, piemēram, “vienāds ar”, “nav vienāds ar” un citus. Atlasot kādu no šiem vienumiem, tiks parādīts logs:

Šeit varat iestatīt šādus nosacījumus:
- Nosacījumi “vienāds” un “nav vienāds” neprasa skaidrojumu, jo ar viņiem viss ir ļoti skaidrs;
- “lielāks par”, “mazāks par”, “lielāks vai vienāds ar” un “mazāks vai vienāds ar”. Kā stīgas var salīdzināt savā starpā? Lai to saprastu, atcerieties, kā Excel veic kārtošanu. Tie. Jo tālāk šķirošanas sarakstā atrodas rinda, jo lielāka ir tās vērtība. Šie apgalvojumi ir patiesi (pareizi): A<Б; АА>A; A<=Я; 5 яблок < апельсин.
- “sākas ar”, “nesākas ar”, “beidzas ar”, “nebeidzas ar”, “satur” un “nesatur”. Principā nosacījumi ir pašsaprotami un var pieņemt kādu rakstzīmi vai rakstzīmju kopu kā vērtības. Pievērsiet uzmanību mājienam logā, kas atrodas zem visiem nosacījumiem (paskaidrojumi sekos).
Ja nepieciešams, varat iestatīt 2 nosacījumus, izmantojot loģisko “UN” vai “OR”.
Ja ir atlasīts “UN”, ir jāievēro visi nosacījumi. Pārliecinieties, ka nosacījumi neizslēdz draugu, piemēram, "<Значение И >Nozīme", jo nekas tajā pašā brīdī nevar būt gan vairāk, gan mazāks par vienu un to pašu rādītāju.
Lietojot "OR", ir jāievēro vismaz viens no norādītajiem nosacījumiem.
Pielāgotā automātiskā filtra loga pašā galā ir mājiens. Tās pirmā daļa: “Jautājuma zīme “?” nozīmē jebkuru rakstzīmi...”. Tie. iestatot nosacījumus, kad nav iespējams precīzi noteikt rakstzīmi noteiktā rindas vietā, tās vietā aizstājiet “?”. Nosacījumu piemēri:
- Sākas ar "?va" (sākas ar jebkuru rakstzīmi, kam seko rakstzīmes "va") atgriezīs rezultātus: "Ivanov", "Ivanova", "quartz", "matchmaker" un citas virknes, kas atbilst nosacījumam;
- Vienāds ar "???????" – rezultātā tiks atgriezta virkne, kurā ir jebkuras 7 rakstzīmes.
Norādes otrā daļa: "Zīme "*"" apzīmē jebkuru rakstzīmju secību." Ja stāvoklī nav iespējams noteikt, kurām rakstzīmēm un kādā daudzumā jābūt rindā, aizstājiet ar “*”. Nosacījumu piemēri:
- Beidzas ar "o*t" (beidzas ar rakstzīmēm "o", kam seko jebkura rakstzīmju secība, pēc tam rakstzīme "t") atgriezīs rezultātu: "sviedri", "kūka", "apgrozījums" un pat šis - “rvnshchuooovyunisvrunct”.
- Vienāds ar "*" — atgriezīs virkni, kurā ir vismaz viena rakstzīme.
Papildus teksta filtriem ir arī “Ciparu filtri”, kas pamatā pieņem tādus pašus nosacījumus kā teksta filtri, bet tiem ir arī papildu, kas saistīti tikai ar cipariem:
- “Virs vidējā” un “Zem vidējā” – atgriež vērtības, kas ir attiecīgi virs un zem vidējā. Vidējais tiek aprēķināts, pamatojoties uz visām kolonnu sarakstā esošajām skaitliskajām vērtībām;
- “Pirmie 10...” – noklikšķinot uz šī vienuma, tiek atvērts logs:

Šeit varat iestatīt, kurus elementus rādīt vispirms no lielākā vai pirmo no mazākā. Kā arī, cik elementu parādīt, ja pēdējā laukā ir atlasīts vienums “saraksta elementi”. Ja ir atlasīts vienums “% no elementu skaita”, otrā vērtība norāda šo procentuālo daļu. Tie. ja sarakstā ir 10 vērtības, tiks atlasīta augstākā (vai zemākā) vērtība. Ja sarakstā ir 1000 vērtību, tad pirmās vai pēdējās 100.