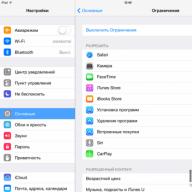უმეტეს შემთხვევაში, პრინტერის შეძენისას, მძღოლები უზრუნველყოფილი არიან მისთვის. თუ ისინი დაკარგეთ ან დისკი გაკაწრათ და საჭიროა სასწრაფოდ გამოიყენოთ მოწყობილობა, მაშინ უნდა მოძებნოთ გამოსავალი სიტუაციიდან. ბევრი მომხმარებელი იწყებს კითხვას, თუ როგორ უნდა დააყენოთ პრინტერი დისკის გარეშე. ეს უფრო მეტია, ვიდრე რეალური და აქ არაფერია რთული. მთავარია იყოთ მოთმინება და თქვენს განკარგულებაში გქონდეთ USB კაბელი.
ზოგადი ინფორმაცია
ფაქტია, რომ მომხმარებლების უმეტესობა, მაშინაც კი, თუ ისინი დამწყები არ არიან, გულუბრყვილოდ თვლიან, რომ სპეციალური დისკის გარეშე ინსტალაცია შეუძლებელია, მაგრამ ეს ძირეულად არასწორი მოსაზრებაა. უფრო მეტიც, შეგიძლიათ გამოიყენოთ რამდენიმე გზა. უმარტივესია ინტერნეტის გამოყენება, თუ ეს შესაძლებელია. თქვენ უნდა გადახვიდეთ თქვენი პრინტერის შემქმნელის ოფიციალურ ვებსაიტზე და იპოვოთ უახლესი დრაივერები. შემდეგ გადმოწერეთ ისინი თქვენს კომპიუტერში. და რადგან პრინტერი არ არის რთული მომავალში, მაშინ თქვენ თვითონ გაერკვევით. თქვენ უბრალოდ უნდა მიჰყვეთ ინსტრუქციებს და ბოლოს გადატვირთეთ კომპიუტერი. ახლა კი მოდით ვისაუბროთ იმაზე, თუ როგორ უნდა დააყენოთ პრინტერი ქვემოთ განხილული ერთ – ერთი მეთოდით. ყველაფრის შესახებ ყველაფერი არაუმეტეს 10 წუთს მიიღებს.
დისკის გარეშე Windows XP

გადადით Start მენიუში. თუ იყენებთ Windows XP ოპერაციულ სისტემას, მაშინ უნდა მოხვდეთ "პანელში" და აირჩიეთ "პრინტერები და სხვა აპარატურა". თქვენს წინაშე გამოჩნდება ახალი ფანჯარა, აქ ჩვენ გვჭირდება ჩანართი "პრინტერები და ფაქსები". შემდეგი ნაბიჯი არის განყოფილებაში "ბეჭდვის ამოცანები", "პრინტერის ოსტატის დამატება". როგორც ჩანს, ფანჯარაში უნდა დაიწყოთ ინსტალაცია, ამისათვის უბრალოდ უნდა დააჭიროთ ღილაკს "პრინტერის ინსტალაცია". ამის შემდეგ, პროცესი დაიწყება, იქნებ კვლავ დაგჭირდეთ ღილაკზე "ადგილობრივი პრინტერის ინსტალაცია", თუ სისტემა ამას გვთავაზობს. მას შემდეგ, რაც Canon ან HP პრინტერის დაყენება საკმაოდ მარტივია და პროცესი სრულიად მსგავსია, ამასთან დაკავშირებით პრობლემები არ უნდა შეგექმნათ. ახლა ვნახოთ, როგორ ხორციელდება ეს ნაბიჯები სხვა ოპერაციული სისტემებისთვის.
როგორ დავაყენოთ პრინტერი: Windows 8, Vista და 7

გადადით "დაწყებაზე", გახსნილი ფანჯრის მარჯვენა მხარეს, ნახავთ ჩანართს "მოწყობილობები და პრინტერები", რომელიც ჩვენ გვჭირდება. ჩვენ მის გასწვრივ მივდივართ და ვხედავთ ღილაკს "პრინტერის დამატება". ამის შემდეგ, პროცესი მსგავსია ზემოთ აღწერილი, მხოლოდ იმ განსხვავებით, რომ არსებობს უსადენო ინსტალაციის ვარიანტი. ამისათვის თქვენ უნდა გქონდეთ Wi-Fi ან Bluetooth. რადგან ამ გზით პრინტერის ნოუთბუქზე დაყენება გაცილებით მარტივია, რეკომენდებულია მისი გამოყენება. პირველ რიგში უნდა აირჩიოთ პრინტერის კავშირის პორტი, შემდეგ კი მისი მოდელი და კიდევ უფრო წასვლა. თქვენ უნდა მიუთითოთ მოწყობილობის სახელი, რის შემდეგაც ინსტალაცია ავტომატურად დაიწყება. იმის შესამოწმებლად, შეიმუშავა თუ არა ყველაფერი, დაბეჭდეთ ტესტის გვერდი. თუ ყველაფერი კარგადაა, გილოცავთ - თქვენ იცით, როგორ დააყენოთ Canon, HP ან ნებისმიერი სხვა პრინტერი საჭირო პროგრამული უზრუნველყოფის გარეშე.
კიდევ ერთი კარგი მეთოდი

როგორც უკვე აღვნიშნეთ, თუ რაიმე მიზეზით, რომელიც ზემოთ აღწერილი მეთოდი არ შეგეფერებათ, გამოიყენეთ ალტერნატიული ვარიანტი. ამისათვის გადადით დეველოპერის საიტზე. ეს შეიძლება იყოს Canon, HP, Epson და ა.შ. თქვენ უნდა იპოვოთ გვერდი თქვენი მოწყობილობის უახლესი დრაივერებით. როგორც წესი, ისინი განლაგებულია მხარდაჭერის ჩანართზე, სადაც გირჩევთ დაიცვათ. ახლა რჩება საჭირო დრაივერის პოვნა და ინსტალაცია. აქ ერთი პატარა ნიუანსია: საჭიროა გაითვალისწინოს სისტემის სიმძლავრე (სიმკვრივე). ასე რომ, აქ არის x32 (x86) და x64 სისტემების დრაივერები. იმის გასარკვევად, თუ რა გჭირდებათ, დააწკაპუნეთ თაგუნას მარჯვენა ღილაკით "ჩემი კომპიუტერი", შემდეგ "თვისებები" და იქ ნახავთ საჭირო ინფორმაციას. მას შემდეგ, რაც პრინტერზე დრაივერების დაყენება არ არის რთული, უბრალოდ მიჰყევით ინსტალატორის მითითებებს. გადატვირთეთ კომპიუტერი და დასრულდა.
ცოტათი როგორ დააყენოთ დრაივერი დისკიდან
ზოგიერთ მომხმარებელს, განსაკუთრებით დამწყებთათვის, ვერ ხვდება დისკს. პრინციპში, ეს საკმაოდ ნორმალურია, ვინაიდან არსებობს უამრავი პროგრამული უზრუნველყოფა, რომელსაც, სავარაუდოდ, არ გამოიყენებთ, მისი ინსტალაცია არ მოგიწევთ. დისკის დრაივში ჩასმის შემდეგ, ის დაიწყება და თქვენ მოგეთხოვებათ შეარჩიოთ პაკეტი, რომელიც ავტომატურად დაინსტალირდება. თქვენ გაქვთ ნაწილობრივი ან სრული ინსტალაციის არჩევანი. რეკომენდირებულია უპირატესობა მიენიჭოთ პირველ ვარიანტს და ახლა ჩვენ გეტყვით რატომ. ფაქტია, რომ მთელი პაკეტის ინსტალაციით, თქვენ გექნებათ ბევრი არასაჭირო პროგრამა, რომელსაც ძნელად გამოიყენებთ. ეს ორივე ინსტრუქციაა და პროგრამა, რომელიც საშუალებას გაძლევთ იხილოთ ფოტოები, არ არის ყველაზე მოსახერხებელი და ა.შ. არ დაგავიწყდეთ პრინტერის დაკავშირება და გაშვება, ამის შემდეგ მხოლოდ ინსტალაცია დასრულდება. გადატვირთეთ სისტემა და შეგიძლიათ გამოიყენოთ.
HP პრინტერების დაყენების შესახებ

ღირს ამ მწარმოებლისგან მოწყობილობის დამონტაჟების პროცესის გათვალისწინება. ეს იმის გამო ხდება, რომ არსებობს რამდენიმე მნიშვნელოვანი პუნქტი, რამაც შეიძლება ჩიხში მოგიყვანოთ. პრინციპში, თუ როგორ უნდა დააყენოთ პრინტერი დისკის გარეშე, გასაგებია, მაგრამ ზოგჯერ HP- ს მძღოლიც კი, ამის გაკეთება ძალიან რთულია. პირველ ეტაპებზე ყველაფერი კეთდება "შემდეგი" ღილაკის უბრალოდ დაჭერით. როდესაც მოგთხოვთ შეარჩიოთ კავშირის ტიპი, მონიშნეთ ველი შემდეგით „ქსელის საშუალებით, ქსელით, უკაბელო ქსელით“. ეს საჭიროა მხოლოდ მაშინ, როდესაც ინსტალერი ვერ პოულობს მისთვის საჭირო პარამეტრებს. გთხოვთ გაითვალისწინოთ, რომ სახელი შეიძლება განსხვავდებოდეს მძღოლიდან გამომდინარე. ისე ხდება, რომ გჭირდებათ რომ პრინტერი ხელმისაწვდომი იყოს რამდენიმე კომპიუტერში ოფისში. ამის განსახორციელებლად, თქვენ უნდა ჩართოთ მოწყობილობა, შემდეგ პროგრამა გამოავლენს მას და ყველაფერი ავტომატურად იქნება კონფიგურირებული. თუ ინტერნეტში ძიება წარმატებით დასრულდა, ყველაფერი სწორად გაკეთდა. იმ შემთხვევაში, თუ პრინტერი ვერ მოიძებნა, რეკომენდებულია გაფართოებული ძებნა მოწყობილობისთვის მინიჭებული IP მისამართით. ჩვენ აქ ვამთავრებთ. ეს რჩება მხოლოდ სისტემის გადატვირთვისთვის და თქვენ შეგიძლიათ იმუშაოთ. თუ რამე არასწორად მოხდა, უმჯობესია დაუკავშირდეთ დამხმარე სამსახურს დეველოპერის ოფიციალურ ვებ – გვერდზე. ვინაიდან HP პრინტერის დაინსტალირება სხვა მიზეზების გამო შეუძლებელი იქნება, თქვენ უნდა დაბეჭდოთ ჟურნალი ფაილი ან შეცდომის ანგარიში გაუგზავნოთ დეველოპერებს.
კიდევ რამდენიმე ალტერნატიული მეთოდი

ჩვენ ზემოთ უკვე განვიხილეთ რამდენიმე კარგი მეთოდი, რომლებიც ეფექტურია. ამასთან, თუ ისინი რაიმე მიზეზით არ მოგეფერებიან, მაშინ პრობლემის გადაჭრის კიდევ რამდენიმე ვარიანტი არსებობს. გაგრძელება შემდეგნაირად. USB კაბელი დააკავშირეთ პრინტერთან და ჩართეთ პორტში. იწყება პრინტერის ძებნა. შემდეგ დააჭირეთ ღილაკს "ჩემი სასურველი პრინტერი არ არის ნაპოვნი სიაში". თქვენს წინ გაიხსნება ახალი დიალოგური ფანჯარა, რომელშიც იქნება რამდენიმე საილუსტრაციო მაგალითი, თუ როგორ უნდა დარეგისტრირდეთ მოწყობილობის მისამართის შესახებ. როდესაც ამას გააკეთებთ, დააჭირეთ ღილაკს "შემდეგი". ისე ხდება, რომ პროგრამა აჩვენებს შემდეგს: "მძღოლი არ არის" ან "მძღოლი ვერ მოიძებნა". Არ აჰყვეთ პანიკას. ამ შემთხვევაში, გირჩევთ ჯერ დააჭიროთ "OK" - ს, შემდეგ კი მიუთითოთ ფაილის ძიების სწორი გზა. რა თქმა უნდა, ჯერ უნდა გადმოწეროთ ინტერნეტიდან. საჭირო პაკეტის გაფართოება უნდა იყოს .inf. ახლა დაბეჭდეთ სატესტო გვერდი და შეამოწმეთ, რომ მოწყობილობა მუშაობს.
კიდევ რა უნდა იცოდეთ?
ნუ დაგავიწყდებათ, რომ ზოგიერთი პრინტერის დრაივერი დამონტაჟებულია ოპერაციულ სისტემასთან ერთად, მაგრამ ეს მხოლოდ იმ შემთხვევაში, თუ ისინი Windows- ის ამ ასამბლეაში შედიან. გარდა ამისა, გირჩევთ გახსოვდეთ მათი განახლება, რადგან ეს მნიშვნელოვნად გაამარტივებს თქვენს ცხოვრებას. მას შემდეგ, რაც შეგიძლიათ პრინტერის დაყენება დისკის გარეშე, უმჯობესია ამის გაკეთება Windows Update– ის გამოყენებით, კიდევ ერთხელ, ეს მხოლოდ პროგრამული უზრუნველყოფისთვისაა, რომელიც დაინსტალირებული იყო OS– სთან ერთად. სხვა შემთხვევაში, თქვენ უნდა გადმოწეროთ სპეციალური პროგრამა, რომელიც თქვენს კომპიუტერში აჩვენებს თქვენი პროგრამული უზრუნველყოფის სტატუსს. მარტივი სიტყვებით, მოძველებული დრაივერები ავტომატურად განახლდება, მაგრამ ამის გაკეთება შეგიძლიათ ხელით. ისე ხდება, რომ თითქოს ყველაფერი მუშაობს, მაგრამ პრინტერი ვერ პოულობს მას. თქვენ ფიქრობთ, რომ ეს გამოწვეულია კიდევ ერთი "გაფუჭებული" დრაივერით და იწყებთ მის ინსტალაციას, მაგრამ მიზეზი ხშირად ამისგან შორს არის. თუ USB პორტი დიდი ხანია გამოიყენება, მაშინ სავსებით შესაძლებელია, რომ ის ვერ მოხერხდა. სწორედ ამ მარტივი მიზეზის გამო გირჩევთ ჯერ სოკეტების შეცვლა სცადოთ და მხოლოდ ამის შემდეგ დააყენოთ რამე.

დასკვნა
ამ სტატიაში ბევრი ინფორმაციაა დაწერილი, რომელიც გამოგადგებათ, თუ არ გაქვთ ინსტალაციის დისკი. მაშინაც კი, თუ არსებობს, მაშინ წაიკითხეთ ეს მასალა, რადგან ადრე თუ გვიან ის შეიძლება გამოგადგეთ. მინდა აღვნიშნო, რომ დრაივერების ინსტალაციის დროს უნდა გამორთოთ ანტივირუსი, მაგრამ ეს ყოველთვის არ შეიძლება გაკეთდეს, მაგრამ მხოლოდ მაშინ, როდესაც ის ბლოკავს შინაარსს. ისე, ეს ყველაფერი ამ თემაზე. თქვენ ახლა იცით, თუ როგორ უნდა დააყენოთ პრინტერი სწორად და დააინსტალიროთ ის პროგრამული უზრუნველყოფის არარსებობის შემთხვევაშიც კი. როგორც ხედავთ, აქ არაფერია რთული. დაუთმეთ თქვენი დრო რამდენიმე წუთს და ყველაფერი ნამდვილად საუკეთესოდ იმუშავებს.
ვფიქრობ, ბევრს შეექმნა ასეთი პრობლემა, არსებობს ძველი, მოქმედი პრინტერი, რომელიც ათი წლის განმავლობაში (ან მეტი) ხვნა აქვთ და მუშაობს Windows XP- ზე. გამოვიდა ახალი ოპერაციული სისტემა და, შესაბამისად, დიახ, არ არსებობს მძღოლის დისკი, რომელიც მოყვებოდა პრინტერის მხარდაჭერას, ვთქვათ, Windows 7 არ არის. და რა უნდა გააკეთოს? თქვენ ნამდვილად არ უნდა იჩქაროთ ძველი პრინტერის გადაგდება, რადგან ის ძველია, მაგრამ მას უპირატესობა აქვს ახალ თანამედროვე პრინტერებთან შედარებით. ჩვენ არ ვისაუბრებთ ძველი მოდელების საიმედოობაზე, რომლებიც აქ მუშაობდნენ მყარი პერიოდისთვის და ყველაფერი ნათელია. სახარჯო მასალებთან დაკავშირებით, აუცილებლად აღვნიშნავ, რომ ძველ მოდელებში არ არის ჩიპი ვაზნაზე, ვაზნის მოცულობა და მისი სიცოცხლე ასევე მეტია ვიდრე თანამედროვეებისა და მათი შევსება ჩვეულებრივ პრობლემას არ წარმოადგენს. ეს ყველაფერი სერიოზულად იფიქრებს მოხუცის ახალ ოპერაციულ სისტემაზე მორგებაზე.
სინამდვილეში, სიტუაციიდან გამოსვლის ორი გზა არსებობს.
პირველი არის ვირტუალური მანქანის დაყენება რომელზეც დამონტაჟდება ოპერაციული სისტემა, რომელთანაც პრინტერს პრობლემები არ აქვს და დრაივერები დაყენებულია უპრობლემოდ.
და მეორე გზა აირჩიეთ მძღოლი რომელიც იმუშავებს თანამედროვე ოპერაციულ სისტემაზე. დაუყოვნებლივ აღვნიშნავ ერთ სინატიფეს, როგორც წესი, Windows XP ძირითადად 32 ბიტიან ვერსიაში იყო დაინსტალირებული (ჩვეულებრივ, 4 გბ-ზე მეტი ოპერატიული მეხსიერება სახლში და კომპიუტერზე იშვიათად იყო დაინსტალირებული), ასე რომ, თუ გაქვთ, მაგალითად, Windows 7 32 ბიტიანი, შეგიძლიათ დააყენოთ მძღოლი უპრობლემოდ. 64 ბიტიან ვერსიაში დაინსტალირებული თანამედროვე ოპერაციული სისტემებისთვის, სავარაუდოდ, შეუძლებელი იქნება მძღოლის აღება (რადგან მწარმოებლებმა არ შექმნეს ისინი, ეს მათთვის მომგებიანი არ არის) და გამოსავალი მხოლოდ ერთია - ვირტუალური მანქანის დაყენება.
მაგალითისთვის, მე წარმოგიდგენთ არსებული Canon LBP 1120 პრინტერის მართლაც შესრულებულ ინსტალაციას Windows 7 ოპერაციულ სისტემაზე (ბუნებრივია 32 ბიტიანი). სხვათა შორის, ანალოგიურად, მე წარმატებით დავაინსტალირე საწარმოში ხელმისაწვდომი პრინტერები: Canon LBP 810, Canon 2900, HP LJ 1200, HP LJ 1300, HP LJ 1012, Canon MF 3228 მრავალფუნქციური მოწყობილობა (მოვიყვან მხოლოდ მათ, ვინც პირადად დავაყენე და რომლებიც ნამდვილად მუშაობს უპრობლემოდ შემდეგ ინსტალაცია). სხვათა შორის, წინასწარ ბოდიშს გიხდით ეტაპობრივად დეტალური აღწერილობის შესახებ, თუ როგორ გავაკეთე ინსტალაცია, ალბათ ეს ზედმეტია, მაგრამ იმედი მაქვს, რომ ინსტალაციასთან დაკავშირებით კითხვები არ იქნება.
პირველი, რაც ჩვენ გავაკეთეთ არის ის, რომ ვნახოთ რა ოპერაციული სისტემა გაქვთ (რამდენი ბიტი). ამისათვის დააჭირეთ ღილაკს "დაწყება" - "კომპიუტერი" და დააწკაპუნეთ მასზე, რათა გამოჩნდეს ჩამოსაშლელი მენიუ, ამ მენიუს ბოლოში, აირჩიეთ "თვისებები", დააწკაპუნეთ მათზე მაუსის მარცხენა ღილაკით. (იგივე ქმედებები შეიძლება გაკეთდეს, თუ მალსახმობი "კომპიუტერი" დესკტოპზეა). გამოჩნდება ფანჯარა "ნახეთ თქვენი კომპიუტერის შესახებ ძირითადი ინფორმაცია", კარგად დააკვირდით და იპოვნეთ წარწერა "სისტემის ტიპი:" და შემდეგ დაწერილი რა ტიპის სისტემა გაქვთ დაყენებული 32 ბიტიანი ან 64 ბიტიანი.
ჩვენ ვხედავთ, რომ გვაქვს 32 ბიტი, ჩვენ კიდევ უფრო ვაგრძელებთ.
ჩვენ მივდივართ პრინტერის მწარმოებლის ვებსაიტზე და ვნახავთ, რა მოგვწონს.

ჩვენ ვხედავთ სამწუხარო სურათს: ხელმისაწვდომი დრაივერები (0), ”სამწუხაროდ, თქვენი მოწყობილობა აღარ არის მხარდაჭერილი არჩეულ ოპერაციულ სისტემაში. დაათვალიერეთ ჩვენი ხელმისაწვდომი მოწყობილობების დიაპაზონი "
ასე რომ, იყიდეთ ახალი და ძველი ჯართისთვის. ჩვენ შემდგომ გადავხედავთ ჩამოსაშლელ სიას "ოპერაციული სისტემა" და დარწმუნდით, რომ Windows 8 / 8.1 / 10, როგორც 32 ბიტიანი, ასევე 64 ბიტიანიანი, არ სურს ამ პრინტერის მხარდაჭერას.

შემდეგ არის Windows 7 32bit- ის მხარდაჭერა და ეს არის ის, რაც ჩვენ გვჭირდება. იმის გამო, რომ Windows 7 კვლავ ოფიციალურად არის მხარდაჭერილი და ფართოდ გამოყენებული (ყოველ შემთხვევაში საწარმოებში ნამდვილად).
ჩვენ ვაჭერთ ჯადოსნურ ღილაკს "ჩამოტვირთვა", ვეთანხმებით სალიცენზიო შეთანხმებას (ჩასვით მონიშვნა "მე ვეთანხმები ხელშეკრულების პირობებს") და დააჭირეთ ღილაკს "ჩამოტვირთვა" და შეინახეთ ფაილი ჩვენს კომპიუტერში.

ჩვენ გადმოვტვირთეთ გადმოწერილი ფაილი მაუსის ორმაგი დაწკაპუნებით, ჩვენ გვაქვს ფოლდერი, იგივე სახელით, როგორც ჩვენი არქივი.

ჩვენ გვახსოვს სად არის ეს (მომავალში თქვენ უნდა მიუთითოთ მისკენ მიმავალი გზა).
მოდით, დავაკავშიროთ (თუ ის ჯერ არ არის დაკავშირებული) ჩვენი პრინტერი სისტემის ერთეულს USB ინტერფეისის საშუალებით, ჩართეთ პრინტერი და ცოტაც დაველოდოთ. ეკრანის ქვედა მარჯვენა კუთხეში გამოჩნდება შეტყობინება იმის შესახებ, რომ აღმოაჩინეს ახალი მოწყობილობა.

ჩვენ მივდივართ პანელში "მოწყობილობები და პრინტერები" (დაწყება მოწყობილობები და პრინტერები) და ვხედავთ, რომ მოწყობილობა ნაპოვნია, მაგრამ მძღოლმა იგი ავტომატურად არ დაიწყო. ამიტომ, ჩვენ მას იძულებით დავდებთ.

თაგუნას მარჯვენა ღილაკით დააჭირეთ ჩვენს მოწყობილობას და ჩამოსაშლელ მენიუში აირჩიეთ "თვისებები" (ის მენიუს ბოლოში). გამოჩნდება ჩვენი პრინტერის თვისებების ფანჯარა.

გადადით "აღჭურვილობის" ჩანართზე და დააჭირეთ ღილაკს "თვისებები"

ჩნდება კიდევ ერთი ფანჯარა, რომელშიც უნდა დააჭიროთ ღილაკს "პარამეტრების შეცვლა"

გამოჩნდა ფანჯარაში გადადით "მძღოლის" ჩანართზე (ფანჯრის ზედა ნაწილში) და დააჭირეთ ღილაკს "დეტალები" (როგორც ხედავთ, ეს ღილაკი მხოლოდ აქ აქტიურია)

შემდეგი ფანჯარა გამოჩნდება

ამ ფანჯარაში კვლავ მონიშნეთ ჩანართი "მძღოლი" და ნახეთ, რომ "განახლება" ღილაკი უკვე აქტიური გახდა ჩვენთვის, დააჭირეთ ღილაკს "განახლება"

ჩნდება ფანჯარა მძღოლის ძებნის არჩევის ვარიანტებით, ჩვენ ვირჩევთ მეორე პუნქტს "ამ კომპიუტერზე დრაივერების ძებნა", რომ მითითებული იყოს ჩვენი მძღოლის გზა

შესაბამისად, ამ პუნქტზე დაწკაპუნების შემდეგ, რომელიც გამოჩნდება ფანჯარაში, მიუთითეთ ჩვენი პაკეტის ფაილის გზა პრინტერის მძღოლით (როგორც ქვემოთ მოცემულ ფიგურაში) და დააჭირეთ ღილაკს "OK"


დრაივერის ინსტალაციის პროცესი დაიწყო.

წარმატებული ინსტალაციის შემდეგ, გამოჩნდება ფანჯარა წარწერით, პროგრამული უზრუნველყოფის ინსტალაციის დასრულების შესახებ. დააჭირეთ "OK" - ს

დახურეთ მძღოლის განახლების ფანჯარა (სურათი ქვემოთ)

ჩვენ ვბრუნდებით პანელში "მოწყობილობები და პრინტერები" და ვხედავთ, რომ ჩვენი პრინტერი წარმატებით არის დაინსტალირებული.
ინსტალაციის შემდეგ, თქვენი კომპიუტერის გადატვირთვა არ იქნება ზედმეტი.
ეს ალბათ ყველაფერია. სინამდვილეში, ინსტალაციას დიდი დრო არ სჭირდება, მე ამის შესახებ უფრო დიდხანს დავწერე, ვიდრე დავდე.
კარგი დღე მეგობრებო.
ზოგადად, მდგომარეობა შემდეგია. მეორე დღეს მან მომიტანა ეს სასწაული თავის ნოუბუკ ლეპტოპთან ერთად, რომელზეც ის უკვე 7 წლისაა !!! XP-shka მუშაობს (2008 წლიდან) და ამბობს: ”დიმან, გააკეთე რაც გინდა, ოღონდ XP შეშა დამისვი. 7 არ იქნება ძალიან პროდუქტიული. ოპერატიული მეხსიერება არის 3 გბ, ასე რომ დამეხმარეთ, მე არ გამომივიდა, ქსელის გარკვეული ფორმა ითხოვს ”. მან ყველაფერი ჩამოაგდო და წავიდა.
თუ დიდხანს იტანჯები, რამე მოხდება
ისე, მე ვფიქრობ, რომ ეს არის სისულელეა კითხვა, ჩვენ ახლა გავაკეთებთ. .Net Framework 4 მიიღო, დააინსტალირა. Ყველაფერი კარგადაა. საქმე დაინსტალირდა და შემდეგ დაიწყო ...
როდესაც მან კაბელის ქვაბთან დაკავშირება სთხოვა, მე ამ ნაბიჯს მივყევი და ასე დაველოდე ... დაველოდე ... დაველოდე სანამ შეცდომა არ მომივიდა ასე.
კარგი, ვფიქრობ, კარგი, დაველოდები, იქნებ ის მაინც დაიწყოს ... მაგრამ არა, 100% -იანი მოწყობილობის აღმოჩენის შემდეგ მან შემდეგი, არანაკლებ მშვენიერი შეცდომა აფურთხა. რაც ყველაზე საინტერესოა, მძღოლი დამონტაჟებულია სკანერზე.
Სხვა რა გინდა @
ემოციები გადატვირთულია ... და როგორც ივან ვასილიევიჩმა თქვა ფილმიდან "ივან ვასილიევიჩი იცვლის თავის პროფესიას": "კიდევ რა გინდა @?" დიახ, არაფერია საჭირო. კარგი, ცოლად მოიყვანე პანაშვიდი, მეფე გაუშვებს ”... მაგრამ პრინტერმა არ გამიშვა ...
კარგი, ვფიქრობ, კარგი, რადგან ინსტრუქციის მიხედვით არ დააინსტალირეთ, იქნებ კალმებით ვფიქრობ ახლა მძღოლს მიუთითებ და თქვენ იმუშავებთ ჩემთან ერთად ...
და ბოლო ნაბიჯზე გარკვეული მანიპულაციების შემდეგ, როდესაც დააჭირეთ ღილაკს "დასრულება", მე ვაჭერ და ...
ისე, მგონი ან თხილამურები არ დავდივარ, ან მე, უკვე ეს ...
შეაფურთხეს და დატოვეს მეორე დღეს. პასუხების ძებნა დავიწყე ქსელში და იმის გარდა, რომ მძღოლები ამბობენ მოსახვევებსა და ამ ყველაფერს და ზოგადად HP გუნდი საუკეთესო დრაივერებს არ ძერწავს, მე ამას არ ვედავები ... ყველაფერი შეიძლება მოხდეს როგორ შემიძლია მიტანა. იგრძნო, რომ პრინტერი გეუბნებოდა: ”დაარღვიე ,. მთლიანად გატეხე იგი. ”😆 😆 😆 დიახ, ასე მოხდა did
მე უკვე გამორთე ანტივირუსი, მგონი იქნებ მან ... არა ... ყველაფერი ერთნაირია. იქნებ ეს არის ნამდვილი შეშა, წავიდა გვერდიდან და გადმოწერა უახლესი AI ... იგივე ...
უბრალოდ სიტყვები არ იყო ... ნება მომეცით ვიმოქმედო ანტივირუსული, ვირუსს ვეძებ, შეიძლება რამე იყოს, ისე მოხდა, რომ ვირუსმა რაღაცნაირი ხვრელი გამოუშვა ... 200-მდე ვირუსი აღმოვაჩინე, გავწმინდე, დრაივერები ისევ დავაყენე და ყველაფერი დრენაჟირებულია ...
ვფიქრობ, კარგი, მეგობარს ვურეკავ და ვეუბნები: "მისმინე, იქნებ ჩამოვართვა ვინდოუსი და სუფთაზე დავდო" "თუ ეს არ მუშაობს?" მე ვამბობ: "კარგი, ახლა შევეცდები დავაინსტალირო 7-კუზე" ... iiii ... დაინსტალირებული.
ევრეკა
შედეგად, ზოგადად, სხვა ბიჭთან მივედი, მას ღორიც ჰყავს, ვამბობ, ვცდილობ ჩასვას, დაყენებული იგივე, ყველაფერი კარგად არის ... ვფიქრობ, სადღაც ვგრძნობ თავს.
ლეპტოპს ვუბრუნდები, ვაყენებ .NetFramework 3.5 SP1 და როგორ ფიქრობთ, ყველაფერი დამონტაჟდა ბოლო მძღოლამდე, არაფერი გამოტოვა.
ეს არის ის, თუ როგორ, ამ ჩარჩოს ვერსიის გამო, ბევრი რამ არის დამოკიდებული იმაზე, დრაივერები დაინსტალირებულია თუ არა, გატეხავთ თუ არა თავს head
ნებისმიერი მწარმოებლის ნებისმიერი პრინტერის მოდელი კომპიუტერში საჭირო დრაივერების დასაწყებად მოითხოვს. ასეთი ფაილების ინსტალაცია შესაძლებელია ხუთი მეთოდიდან ერთში, რომლებსაც აქვთ მოქმედების განსხვავებული ალგორითმი. მოდით, დეტალურად გავეცნოთ ამ პროცესს ყველა ვარიანტში, ასე რომ თქვენ შეგიძლიათ აირჩიოთ ყველაზე შესაფერისი და მხოლოდ ამის შემდეგ განაგრძოთ ინსტრუქციის შესრულება.
როგორც მოგეხსენებათ, პრინტერი პერიფერიული მოწყობილობაა და მას აქვს დისკი, რომელსაც გააჩნია საჭირო დრაივერები, მაგრამ ახლა ყველა კომპიუტერს ან ლეპტოპს არ აქვს ფლოპიური დისკი და მომხმარებლები ხშირად კარგავენ CD– ს, ამიტომ ისინი პროგრამული უზრუნველყოფის დაყენების სხვა მეთოდს ეძებენ.
მეთოდი 1: პროდუქტის მწარმოებლის ოფიციალური ვებგვერდი
რა თქმა უნდა, პირველ რიგში, უნდა გაითვალისწინოთ პრინტერის მწარმოებლის ოფიციალური ვებ-რესურსიდან დრაივერების ჩამოტვირთვა და ინსტალაცია, რადგან აქ მდებარეობს ფაილების უახლესი ვერსიები. კომპანიების უმეტესობის გვერდები აგებულია დაახლოებით ერთნაირად და უნდა დაიცვან იგივე ნაბიჯები, მოდით გადავხედოთ ზოგად შაბლონს:

აზრი არ აქვს ინსტალაციის პროცესის აღწერას, რადგან ის თითქმის ყოველთვის ხორციელდება ავტომატურად, მომხმარებელს უბრალოდ სჭირდება გადმოწერილი ინსტალატორის გაშვება. კომპიუტერი არ საჭიროებს გადატვირთვას; ყველა პროცესის დასრულების შემდეგ, მოწყობილობა დაუყოვნებლივ მზად იქნება მუშაობისთვის.
მეთოდი 2: ოფიციალური მწარმოებლის უტილიტა
სხვადასხვა პერიფერიული მოწყობილობისა და კომპონენტის ზოგიერთი მწარმოებელი აწარმოებს საკუთარ კომუნალური პროგრამას, რაც მომხმარებლებს ეხმარება ახალი მოწყობილობების განახლებებში. მსხვილ კომპანიებს, რომლებიც უზრუნველყოფენ პრინტერებს, ასევე აქვთ ასეთი პროგრამული უზრუნველყოფა, მათ შორის HP, Epson და Samsung. ასეთი პროგრამული უზრუნველყოფა შეგიძლიათ იპოვოთ მწარმოებლის ოფიციალურ ვებსაიტზე, ყველაზე ხშირად იმავე განყოფილებაში, როგორც თავად დრაივერები. მოდით გავეცნოთ ქვაბის ვერსიას, თუ როგორ შეგიძლიათ დააყენოთ დრაივერები ამ მეთოდის გამოყენებით:

ინსტალაციის დასრულების შემდეგ, დაუყოვნებლივ შეგიძლიათ გააგრძელოთ მუშაობა პრინტერთან. ზემოთ, HP- სგან განვიხილავთ საკუთრების სასარგებლო პროგრამის მაგალითს. დანარჩენი პროგრამულ უზრუნველყოფის უმეტესობა დაახლოებით იგივე პრინციპით ფუნქციონირებს, ისინი განსხვავდებიან მხოლოდ ინტერფეისითა და დამატებითი ინსტრუმენტების არსებობით. ამიტომ, თუ საქმე გაქვთ სხვა მწარმოებლის პროგრამულ უზრუნველყოფასთან, სირთულეები არ უნდა წარმოიშვას.
მეთოდი 3: მესამე მხარის პროგრამები
თუ არ გსურთ საიტზე წასვლა ოპტიმალური პროგრამული უზრუნველყოფის მოსაძებნად, კარგი ვარიანტი იქნება სპეციალური პროგრამული უზრუნველყოფის გამოყენება, რომლის ძირითადი ფუნქცია ორიენტირებულია ტექნიკის სკანირებაზე და შემდეგ შესაბამისი ფაილების კომპიუტერში განთავსებაზე. თითოეული ასეთი პროგრამა მუშაობს იგივე პრინციპის შესაბამისად, ისინი განსხვავდებიან მხოლოდ ინტერფეისითა და დამატებითი საშუალებებით. ჩვენ გადავხედავთ ჩამოტვირთვის პროცესს DriverPack Solution პროგრამის გამოყენებით:

პროგრამის დასრულების შემდეგ, თქვენ მოგეთხოვებათ კომპიუტერის გადატვირთვა, მაგრამ პრინტერების დრაივერების შემთხვევაში, ეს არ არის საჭირო, შეგიძლიათ პირდაპირ სამუშაოდ გადახვიდეთ. ასეთი პროგრამული უზრუნველყოფის კიდევ მრავალი წარმომადგენელი ნაწილდება ქსელში უფასოდ ან ფულისთვის. თითოეულ მათგანს აქვს უნიკალური ინტერფეისი, დამატებითი ფუნქციები, მაგრამ მათში მოქმედებების ალგორითმი დაახლოებით იგივეა. თუ DriverPack რაიმე მიზეზით არ შეგეფერებათ, გირჩევთ გაეცნოთ მსგავს პროგრამულ უზრუნველყოფას ჩვენს სხვა სტატიაში ქვემოთ მოცემულ ბმულზე.
მეთოდი 4: აღჭურვილობის ID
თითოეულ პრინტერს აქვს საკუთარი უნიკალური კოდი, რომელიც საჭიროა ოპერაციულ სისტემასთან სწორი კომუნიკაციისთვის. ამ სახელით მარტივად შეგიძლიათ იპოვოთ და ჩამოტვირთოთ დრაივერები. გარდა ამისა, დარწმუნებული იქნებით, რომ იპოვნეთ სწორი და განახლებული ფაილები. მთელი პროცესი ხორციელდება სიტყვასიტყვით რამდენიმე ნაბიჯით DevID.info სერვისის გამოყენებით:

რჩება ინსტალატორის გაშვება, რის შემდეგაც დაიწყება ავტომატური ინსტალაციის პროცესი.
მეთოდი 5: ჩამონტაჟებული Windows ინსტრუმენტი
ბოლო ვარიანტია პროგრამული უზრუნველყოფის ინსტალაცია ოპერაციული სისტემის სტანდარტული სასარგებლო პროგრამის გამოყენებით. მისი საშუალებით ემატება პრინტერი და ერთ-ერთი ნაბიჯი არის დრაივერების ძებნა და ინსტალაცია. ინსტალაცია ხდება ავტომატურად, მომხმარებელი ვალდებულია დაადგინოს წინასწარი პარამეტრები და დააკავშიროს კომპიუტერი ინტერნეტს. მოქმედებების ალგორითმი ასეთია:

რჩება მხოლოდ დაველოდოთ ჩამონტაჟებულ კომუნალური პროგრამას, რომ მოახდინოს საკუთარი თავის სკანირება და ფაილების მიწოდება თქვენს კომპიუტერში.
რომელი კომპანიისა და რომელი მოდელისაა თქვენი პრინტერი, დრაივერების დაყენების ვარიანტები და პრინციპი იგივე რჩება. ინსტალაციის დროს მხოლოდ ოფიციალური საიტის ინტერფეისი და გარკვეული პარამეტრები იცვლება ჩამონტაჟებული ვინდოუსის საშუალებით. მომხმარებლის მთავარი ამოცანაა ფაილების ძებნა, დანარჩენი პროცესები კი ავტომატურად ხდება.
ინსტალაცია პრინტერის დრაივერზე
პრინტერის გასაკონტროლებლად, ისევე როგორც ნებისმიერი სხვა "აპარატურის" მოწყობილობისთვის, თქვენ უნდა დააყენოთ პროგრამა თქვენს კომპიუტერში ან ლეპტოპზე, უფრო სწორად დრაივერზე. თითოეული პრინტერის მოდელს სჭირდება განსხვავებული დრაივერი. მართალია, Samsung– მა და HP– მა შექმნეს უნივერსალური ბეჭდვის დრაივერი მათი პრინტერებისა და MFP– ების ხაზისთვის.
ამრიგად, პრინტერის დრაივერი კომპიუტერზე ან ლეპტოპზე დასაყენებლად, ჯერ უნდა გადმოწეროთ მწარმოებლის ვებ – გვერდიდან ან გადმოწეროთ პრინტერთან ერთად მოწოდებული დისკიდან.
მძღოლი უნდა იყოს თავსებადი თქვენს პრინტერთან ან mfp მოდელთან და ოპერაციულ სისტემასთან. მაგალითად, Windows XP x32- ის ქვეშ შექმნილი პრინტერის დრაივერი არ იმუშავებს Windows XP x64- ის ქვეშ. მართალია, არსებობს უნივერსალური დრაივერები, რომლებიც თავსებადი იქნებიან როგორც იქ, ისე იქ.
მძღოლის დაყენების რამდენიმე გზა არსებობს. მოდით განვიხილოთ ისინი.
ავტომატური Windows XP- სთვის.
დრაივერის PC- ზე ჩამოტვირთვის შემდეგ, გაუშვით შემსრულებელი ფაილი (setup.exe, autorun.exe) დრაივერების დირექტორიიდან. არ დააკავშიროთ პრინტერი კომპიუტერთან. შემდეგ მიჰყევით ინსტალაციის ოსტატის მითითებებს. გარკვეულ ეტაპზე ის მოგთხოვთ დააკავშიროთ პრინტერი კომპიუტერთან. Windows Installer ავტომატურად მოძებნის მოწყობილობებს. ზოგიერთ შემთხვევაში, იგი უნდა გაუქმდეს, რათა მძღოლმა პროგრამამ თავად დაასრულოს ინსტალაცია.
სახელმძღვანელო რეჟიმში Windows XP
დააჭირეთ დაწყების კონტროლის პანელს - პრინტერები და ფაქსები და დააჭირეთ პრინტერის ინსტალაციას
მიჰყევით ინსტალაციის ოსტატის მითითებებს

ამ ეტაპზე თქვენ უნდა უარი თქვან ავტომატურ ინსტალაციაზე და განათავსოთ არჩევანი პუნქტში "დააყენოთ მითითებული ადგილიდან" 
ახლა თქვენ უნდა დააჭიროთ ღილაკს "დაათვალიეროთ" და მიუთითოთ ადგილი, სადაც გახსენით არქივი და დრაივერი. ჩვეულებრივ, ამ საქაღალდეში უნდა იყოს ფაილი გაფართოებით "INF" 
როდესაც მითითებულია მძღოლის ფაილის გზა, დააჭირეთ ღილაკს "OK" და შემდეგ "Next"  შემდეგი, მძღოლი დამონტაჟდება. ამას გარკვეული დრო დასჭირდება. დაელოდეთ.
შემდეგი, მძღოლი დამონტაჟდება. ამას გარკვეული დრო დასჭირდება. დაელოდეთ.