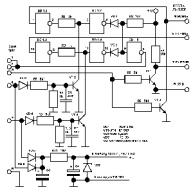ვ. კოროტკოვი, პროგრამისტი
დამწყები სკოლა
პერსონალურ კომპიუტერზე მუშაობისას ხშირად საჭიროა ფაილის ზომის შემცირება დისკზე სივრცის დაზოგვის მიზნით. მაგალითად, თქვენ გსურთ გადაიტანოთ ფაილები ერთი კომპიუტერიდან მეორეზე ფლოპი დისკებზე. ან თქვენ უნდა გამოაგზავნოთ დიდი ფაილი ელექტრონული ფოსტით - მისი ზომის შემცირებით შეგიძლიათ დაზოგოთ დრო და ფული. საუკეთესო გამოსავალი ასეთ შემთხვევებში არის ე.წ არქივის ფაილი,ან, უფრო მარტივად, არქივი... ეს არის ერთი ფაილი, რომელშიც ერთი ან მეტი წყაროს ფაილი მოთავსებულია შეკუმშულ ფორმაში ინფორმაციის კომპაქტური შესანახად.
არქივებთან მუშაობისთვის შექმნილია სპეციალური პროგრამები, რომლებსაც ეწოდება არქივები... არქივების დახმარებით თქვენ შეგიძლიათ ჩაალაგოთ ფაილები არქივში და გახსნათ ისინი, ასევე დაათვალიეროთ არქივების შინაარსი. ფაილების არქივში შეფუთვა ეწოდება დაარქივებაან არქივირება,და მათი ამოღება - მოხსნა.
არსებობს სხვადასხვა საარქივო ფორმატი: ZIP, ARJ, RAR, CAB, TAR, LZH და ა.შ. როდესაც საარქივო ფაილი იქმნება, მას ენიჭება გაფართოება, რომელიც შეესაბამება არქივის ფორმატს. მაგალითად, ფაილი სახელად MyDoc.zip არის ZIP არქივი. ფორმატი გავლენას ახდენს ფაილის შეკუმშვის ეფექტურობაზე; მაგალითად, RAR არქივი იკავებს დისკზე ნაკლებ ადგილს, ვიდრე ZIP არქივი შეიცავს ერთსა და იმავე წყაროს ფაილებს. გარდა ამისა, ეფექტურობა დამოკიდებულია არქივში შეფუთული ფაილების ტიპზე. BMP გაფართოების მქონე ფაილები შეიძლება შეკუმშული იყოს ორჯერ ოთხჯერ Microsoft Word დოკუმენტებისთვის და დაახლოებით ორჯერ ტექსტური ფაილებისთვის. შესრულებადი ფაილები (EXE გაფართოებით) ოდნავ ნაკლებად მგრძნობიარეა შეკუმშვისთვის, ხოლო გრაფიკული ფაილები TIF გაფართოებით პრაქტიკულად არ არის შეკუმშული.
Windows– ის თითქმის ყველა თანამედროვე საარქივო პროგრამა საშუალებას გაძლევთ იმუშაოთ სხვადასხვა ფორმატის არქივებთან. ამ პროგრამების მართვის პრინციპები ძალიან ჰგავს.
არქვიატორ მეღვინემაგალითად, მოსახერხებელია განიხილოს არქივებთან მუშაობის მეთოდები WinRAR პროგრამის გამოყენებით. ამ პროგრამას აქვს დიდი შესაძლებლობები. ჩვენ შევეცდებით ჩამოვთვალოთ ის, რაც შეიძლება სასარგებლო იყოს დამწყები მომხმარებლისთვის. WinRAR საშუალებას გაძლევთ შექმნათ არქივები ორი ფორმატით - RAR და ZIP. გარდა ამისა, იგი მხარს უჭერს ძირითად ოპერაციებს (შეფუთვა, შინაარსის ნახვა) სხვა ფორმატის არქივებით: CAB, ARJ, LZH, TAR, GZ, ACE, UUE.
არქივის შინაარსის დათვალიერება
გაუშვით WinRAR პროგრამა, მაგალითად, ბრძანებით დაწყება - პროგრამები - WinRAR - WnRAR... გაშვებისას გამოჩნდება პროგრამის მთავარი ფანჯარა. ამ ფანჯარაში შეარჩიეთ საარქივო ფაილი და დააჭირეთ ღილაკს ნახვაინსტრუმენტთა პანელში შეგიძლიათ ნახოთ რა არის არქივში (1).
თქვენ შეგიძლიათ შეაფასოთ რამდენად ეფექტურად არის შეკუმშული კონკრეტული ფაილი სვეტების რიცხვების შედარების გზით Ზომადა შეკუმშული... არქივში არსებული ფაილებით, WinRAR– ს შეუძლია შეასრულოს ნებისმიერი მოქმედება: დაათვალიეროს ისინი, შეიტანოს ცვლილებები მათში, გაუშვას შესრულებადი ფაილები (გაფართოებით EXE, COM, BAT) შესასრულებლად. ამავდროულად, WinRAR იზრუნებს საჭირო ფაილების დროებით საქაღალდეში შეფუთვაზე, რომელიც პროგრამის დასრულების შემდეგ ავტომატურად წაიშლება. იმავე ფანჯარაში შეგიძლიათ წაშალოთ ფაილები არქივიდან და დაამატოთ ახალი.
ფაილების დასამატებლად დააწკაპუნეთ ინსტრუმენტთა პანელის ღილაკზე დამატება,დიალოგურ ფანჯარაში, რომელიც გამოჩნდება, შეარჩიეთ თქვენთვის საჭირო ფაილები და დახურეთ დიალოგი ღილაკით კარგი.
არქივში შემავალი ფაილების წასაშლელად შეარჩიეთ ისინი და დააწკაპუნეთ ღილაკზე ინსტრუმენტთა პანელში წაშლა (ან გასაღები წაშლაკლავიატურაზე). WinRAR ითხოვს დადასტურებას ფაილების წაშლამდე.
არქივის შექმნა
მონიშნეთ თქვენთვის სასურველი ფაილები. მოსახერხებელია შეარჩიოთ ფაილების ჯგუფი მაუსით Ctrl ღილაკის დაჭერისას. Ctrl + A დაჭერით ირჩევს ყველა ფაილს, რომელიც ნაჩვენებია ფანჯარაში. ასევე შეგიძლიათ გამოიყენოთ მენიუს შესაბამისი პუნქტები ფაილი... დააწკაპუნეთ ღილაკზე დამატებაინსტრუმენტთა პანელში (ან კლავიატურის მალსახმობი Alt + A). გამოჩნდება ფანჯარა არქივის სახელი და პარამეტრები(2). ამ ფანჯარაში შეიყვანეთ შესაქმნელი არქივის სრული სახელი. ამისათვის მოსახერხებელია დიალოგური ფანჯრის გამოყენება არქივის ძებნარომელსაც ეძახიან ღილაკზე დაჭერით მიმოხილვა.ფანჯარაში არქივის სახელი და პარამეტრებიასევე შეგიძლიათ აირჩიოთ შესაქმნელი არქივის ფორმატი: RAR ან ZIP. სტანდარტულად, RAR ფორმატი დაყენებულია და უმეტეს შემთხვევაში მისი შეცვლა საჭირო არ არის, რადგან ის მნიშვნელოვნად უკეთეს შეკუმშვას იძლევა ვიდრე ZIP. თუ თქვენ აპირებთ არქივის გადაცემას სხვა მომხმარებელზე, ჰკითხეთ მას აქვს თუ არა არქივი, რომელიც მხარს უჭერს ამ ფორმატს.
როდესაც თქვენ გჭირდებათ დიდი არქივის შენახვა ფლოპი დისკებზე, თქვენ უნდა შექმნათ მრავალტომიანიარქივი, ე.ი. შედგება რამდენიმე ნაწილისგან ე.წ ტომები... თითოეული ტომი ცალკე ფაილია. თუ გსურთ შექმნათ ასეთი არქივი, ველში მოცულობის ზომააირჩიეთ ვარიანტი 1475500 (ეს არის 3 ინჩიანი ფლოპი დისკის ზომა). ასევე რეკომენდირებულია ყუთის შემოწმება აღდგენის ინფორმაცია... ეს აუცილებელია ისე, რომ არქივი აღდგეს მონაცემების გაფუჭების შემთხვევაში, ვინაიდან ფლოპი დისკი არასანდო საცავია. მოსახერხებელია მყარ დისკზე მრავალტომიანი არქივის შექმნა და შემდეგ ტომის კოპირება ფლოპი დისკებზე. სანამ მრავალტომიანი არქივის შექმნისას გახსოვდეთ ერთი მნიშვნელოვანი შეზღუდვა: ის არ იძლევა ცვლილებებს, ანუ მასში შემავალი ფაილების შეცვლა ან წაშლა და მათი დამატება შეუძლებელია. თუ მომხმარებელი მაინც ცდილობს შეცვალოს მრავალტომიანი არქივი, ეკრანზე გამოჩნდება ფანჯარა, რომელიც აცნობებს ამ ოპერაციის შეუძლებლობის შესახებ.
თუ თქვენ აპირებთ არქივის გადაცემას სხვა მომხმარებელზე, მაგრამ არ ხართ დარწმუნებული, რომ მას აქვს შესაბამისი არქივი, შეგიძლიათ შექმნათ თვითმოპოვებაარქივი ამისათვის შეამოწმეთ ყუთი შექმენით SFX არქივი(SFX - ინგლისურიდან SelF eXtractor). ასეთი არქივი არის შემსრულებელი ფაილი, მას აქვს .EXE გაფართოება და არქივის გასახსნელად არ არის საჭირო. თვითმოპოვებადი არქივი უფრო მეტ ადგილს იკავებს ვიდრე ჩვეულებრივი. მრავალტომიანი არქივი ასევე შეიძლება იყოს თვითმოპოვებული.
მას შემდეგ რაც თქვენ დააყენებთ საჭირო პარამეტრებს ჩანართზე გენერალი,სასურველია გადადით ჩანართზე ფაილები(3).
დარწმუნდით, რომ ყველა ფაილის სახელი, რომლის დაარქივებაც გსურთ, არის ყუთში დასამატებელი ფაილები.თუ ეს ასე არ არის, გამოიყენეთ სპეციალური დიალოგური ფანჯარა, რომელსაც იძახება ღილაკი დამატება.
დააწკაპუნეთ ღილაკზე ᲙᲐᲠᲒᲘ,და პროგრამა დაიწყებს არქივის შექმნას. ამავდროულად, ეკრანზე გამოჩნდება სპეციალური მაჩვენებელი, რომელიც აცნობებს მომხმარებელს დაარქივების პროცესის შესახებ.
არქივის გახსნა
თქვენ შეგიძლიათ გახსნათ მთელი არქივი მთლიანად, ან შეგიძლიათ - მხოლოდ მასში შემავალი ცალკეული ფაილები. პირველ შემთხვევაში, თქვენ უნდა აირჩიოთ დაარქივებული ფაილი, მეორეში გადადით არქივის ხედვის რეჟიმში ღილაკის გამოყენებით ნახვადა შემდეგ მონიშნეთ თქვენთვის სასურველი ფაილები. დააწკაპუნეთ ინსტრუმენტთა პანელის ღილაკზე ამონაწერი(ან გასაღებების კომბინაცია Alt + E), გამოჩნდება ფანჯარა მოპოვების გზა და პარამეტრები(4), მასში, საჭიროების შემთხვევაში, შეგიძლიათ მიუთითოთ საქაღალდე, რომელშიც შენახული ფაილები შეინახება. სტანდარტულად, მითითებულია საქაღალდე, სადაც არქივი მდებარეობს. დააწკაპუნეთ ღილაკზე კარგიდა პროგრამა დაიწყებს ფაილების გახსნას.
უმარტივესი არის თვითმოპოვებული არქივი. ის უნდა დაიწყოს Windows Explorer– დან, როგორც ჩვეულებრივი პროგრამა, და გამოჩნდება დიალოგური ფანჯარა, რომელშიც უნდა მიუთითოთ საქაღალდე ფაილების შესანახად (5).
მაგრამ რა მოხდება, თუ თქვენ გჭირდებათ SFX არქივის შინაარსის ნახვა ან ამონაწერი არა ყველა ფაილი, არამედ მხოლოდ მათი ნაწილი? WinRAR საშუალებას გაძლევთ იმუშაოთ თვითმომპოვებელი არქივით, ისევე როგორც ნებისმიერი სხვა.
უფრო მოსახერხებელი იქნება მრავალტომიანი არქივის ამოღება, თუ პირველად დააკოპირეთ ყველა ტომი მყარ დისკზე ერთ საქაღალდეში. თუ ეს არ გაკეთებულა, მაშინ, როდესაც დასრულდება ტომის შეფუთვა, არქივი აჩვენებს დიალოგურ ფანჯარას, რომელიც მოგთხოვთ მიუთითოთ შემდეგი ტომის სრული სახელი. თქვენ უნდა დაიწყოთ შეფუთვა პირველი ტომიდან, მისი სახელიდან (თუ ეს არის RAR ფორმატის არქივი) - ან "volume_name.part01.rar" ან "volume_name.r00". მრავალტომიანი SFX არქივის პირველ ტომს აქვს .EXE გაფართოება.
მაგისტრი
ოსტატის რეჟიმი (6) გამოჩნდა WinRAR 3 ვერსიაში. ოსტატს ეწოდება ინსტრუმენტის პანელში ამავე სახელწოდების ღილაკი. ის განკუთვნილია ახალბედა მომხმარებლებისთვის და უადვილებს მარტივ, ეტაპობრივ პროცედურას ძირითადი არქივირებისა და დეკომპრესიის ოპერაციების შესრულებას.
WINZIP ARCHIVATORWindows– ის კიდევ ერთი პოპულარული საარქივო პროგრამა. პირველ რიგში ორიენტირებულია არქივებთან მუშაობა ZIP ფორმატში. პროგრამის მთავარი ფანჯარა წააგავს WinRAR ფანჯარას, მაგრამ ამ ორ არქივთან მუშაობის მეთოდები გარკვეულწილად განსხვავებულია.
არქივის ნახვა.
ფაილების ამოღება და წაშლა
პირველ რიგში, თქვენ უნდა გახსნათ არქივი, ამისათვის დააჭირეთ ღილაკს გახსნაინსტრუმენტთა პანელში. თქვენ ასევე შეგიძლიათ გამოიყენოთ კლავიატურის მალსახმობი Ctrl + O.დიალოგში, რომელიც გამოჩნდება, აირჩიეთ არქივის ფაილი და დააჭირეთ ღილაკს კარგი... არქივის შინაარსის სია გამოჩნდება მთავარ ფანჯარაში (7).
თუ გსურთ ნებისმიერი ფაილის ნახვა, შეარჩიეთ იგი და დააჭირეთ ღილაკს ნახვა.დაიწყება პროგრამა, რომელიც ასოცირდება ამ ფაილის ტიპთან. იგივე შედეგის მიღწევა შესაძლებელია ფაილის ხატზე ორმაგი დაწკაპუნებით.
თუ თქვენ გჭირდებათ ფაილების წაშლა არქივიდან, შეარჩიეთ ისინი და დააჭირეთ ღილაკს წაშლაშემდეგ დიალოგურ ფანჯარაში დაადასტურეთ წაშლა.
სანამ არქივის შეფუთვას გადაწყვეტთ, გადაწყვიტეთ აპირებთ თუ არა ყველა ფაილის ამოღებას, ან მხოლოდ ზოგიერთ მათგანს. მეორე შემთხვევაში, საჭირო ფაილები უნდა შეირჩეს. ინსტრუმენტთა პანელზე დააწკაპუნეთ ამონაწერი, გამოჩნდება დიალოგური ფანჯარა (8), რომელშიც თქვენ უნდა მიუთითოთ საქაღალდე არქივიდან ამოღებული ობიექტების განთავსებისთვის. დახურეთ ეს ფანჯარა ღილაკზე დაჭერით ამონაწერი.
WINZIP- ში არქივის შექმნა
დააკოპირეთ ყველა ფაილი თქვენს არქივში ცალკეულ საქაღალდეში. დააწკაპუნეთ ღილაკზე ახალი, გაიხსნება დიალოგური ფანჯარა ახალი არქივი (9).
შეარჩიეთ საქაღალდე, სადაც განთავსდება არქივის ფაილი. თუ გჭირდებათ მრავალტომიანი არქივი, გაითვალისწინეთ, რომ მისი შექმნა შესაძლებელია მხოლოდ ფლოპი დისკებზე - WinRAR– ისგან განსხვავებით, WinZIP არ იძლევა ასეთი არქივის მყარ დისკზე შენახვის საშუალებას. სფეროში Ფაილის სახელიშეიყვანეთ არქივის სახელი. დარწმუნდით, რომ ჩამრთველი მონიშნულია დიალოგის დამატება(ეს საჭიროა არქივირებული ფაილების შემდგომი განსაზღვრისათვის). დახურეთ ფანჯარა ღილაკით კარგი.
შემდეგ დიალოგში მომხმარებელმა უნდა შეარჩიოს საქაღალდე, რომელიც შეიცავს საწყის ფაილებს. სფეროში Ფაილის სახელინაგულისხმევი არის " *. *". ეს ნიშნავს, რომ არქივი შეიცავს არჩეულ საქაღალდეში შემავალ ყველა ფაილს. თუ ეს ვარიანტი არ შეესაბამება თქვენ, შეარჩიეთ სასურველი ფაილები მაუსის დაწკაპუნებით ღილაკის დაჭერისას Ctrl.
თუ თქვენ ქმნით მრავალტომიანი არქივს, გააფართოვეთ სია დისკის გაფართოება(გაყოფა მრავალ დისკზე) და მონიშნეთ პოზიცია Ავტომატური(Ავტომატური). WinZIP ანიჭებს ერთსა და იმავე სახელს ყველა ტომს, ამიტომ მიზანშეწონილია ციფრების განთავსება დისკების ეტიკეტებზე.
დააწკაპუნეთ ღილაკზე დამატებადიალოგურ ფანჯარაში. პროგრამის მთავარ ფანჯარაში გამოჩნდება ახლადშექმნილი არქივის შინაარსი (თუ ის არ არის მრავალტომიანი არქივი). მრავალტომიანი არქივის შექმნისას, პროგრამა დროდადრო აჩვენებს ფანჯარას (10), ითხოვს დისკზე ფლოპი დისკის შეცვლას. თუ ფლოპი დისკზე უკვე არის რამდენიმე ფაილი, რომლის წაშლა გსურთ მომდევნო ტომის ჩაწერამდე, მონიშნეთ ყუთი გაგრძელებამდე წაშალეთ ყველა არსებული ფაილი ახალ დისკზე... შეცვალეთ ფლოპი დისკი და დააჭირეთ კარგი.
რეგულარული საარქივო ფაილი ZIP გაფართოებით შეიძლება გადაკეთდეს თვითმოპოვების არქივში. ამისათვის გახსენით არქივი პროგრამის მთავარ ფანჯარაში. შეიყვანეთ მენიუ მოქმედებებიდა გაუშვით ბრძანება გააკეთეთ .exe ფაილი, რის შემდეგაც გამოჩნდება დიალოგური ფანჯარა (11). ნაგულისხმევი "UnZip To" საქაღალდის ველი არჩევითია. თუ ცარიელს დატოვებთ, საქაღალდე შეირჩევა C: \ Windows \ Temp... დააწკაპუნეთ ღილაკზე კარგი, პროგრამა შექმნის SFX არქივს და შესთავაზებს მის შესამოწმებლად. ტესტირება აქ ნიშნავს მარტივ შეფუთვას: შეგიძლიათ შეამოწმოთ ახლად შექმნილი არქივი "მოქმედებაში". თუ გსურთ ამ შემოწმების შესრულება, აირჩიეთ დიახ,გამოჩნდება სხვა ფანჯარა, რომელშიც უნდა დააჭიროთ ღილაკს მოხსნა... წინააღმდეგ შემთხვევაში, დააწკაპუნეთ ღილაკზე არა.
ინტეგრაცია Windows კონდუქტორთანთქვენ შეგიძლიათ შექმნათ და გახსნათ არქივები Explorer ან My Computer ფანჯარაში კონტექსტური მენიუს გამოყენებით. მაგალითად, თუ WinRAR დაინსტალირებულია თქვენს კომპიუტერზე, მაშინ არქივის ფაილის ხატულაზე მარჯვენა ღილაკით დაჭერით ნახავთ შემდეგ ვარიანტებს:
ამოიღეთ ფაილები -არქივის ამოღება თვითნებურ საქაღალდეში;
ამონაწერი საქაღალდის_სახელში \ -მოცემული სახელის მქონე საქაღალდე იქნება მითითებული მიმდინარე საქაღალდეში და არქივის შინაარსი ამოიხსნება მასში.
არქივის შესაქმნელად, ფაილის (ან საქაღალდის, ან ფაილების ჯგუფის) კონტექსტურ მენიუში შეარჩიეთ ერთ -ერთი შემდეგი პუნქტიდან:
Არქივში დამატება ... -ფაილების შეფუთვა არქივში თვითნებური სახელწოდებით;
დაამატეთ "archive_name.rar"- შექმენით RAR არქივი მოცემული სახელით მიმდინარე საქაღალდეში.
დრაჟ-და-წვეთის მხარდაჭერაWindows პროგრამების უმრავლესობა მხარს უჭერს Drag-and-Drop ტექნოლოგიას და არქივები არ არის გამონაკლისი. ამის დასადასტურებლად, ჩაატარეთ "ექსპერიმენტი". გაუშვით არქივი არქივის ხედვის რეჟიმში. გახსენით ფანჯარა Ჩემი კომპიუტერიდა მასში - მაგალითად, ზოგიერთი საქაღალდე Ჩემი დოკუმენტები... განათავსეთ ორივე ფანჯარა ისე, რომ თითოეულ მათგანს ეკრანის ნახევარი ეკავა და არ ფარავს მეორეს. მოათავსეთ კურსორი არქივში შემავალი ერთ -ერთი ფაილის ხატზე, დააჭირეთ მაუსის მარცხენა ღილაკს და, გაშვების გარეშე, კურსორი გადაიტანეთ ფანჯარაში Ჩემი კომპიუტერი... ახლა გაათავისუფლე ღილაკი. არქივიდან ამოღებული ფაილი გამოჩნდება საქაღალდეში, რომლის შინაარსი ნაჩვენებია ფანჯარაში Ჩემი კომპიუტერი... ანალოგიურად, "გადაიტანეთ" ნებისმიერი ფაილი ფანჯრიდან Ჩემი კომპიუტერიარქივის ფანჯარაში. არქივში გამოჩნდება დიალოგური ფანჯარა, სადაც გეკითხებით ნამდვილად აპირებთ არქივის შინაარსის შეცვლას. თუ პასუხი დადებითია, არქივს დაემატება ახალი ფაილი.
შენიშვნა... იმისდა მიხედვით, თუ რომელი ვერსიები დაინსტალირდება თქვენს კომპიუტერზე, ერთი და იგივე ბრძანებები შეიძლება იყოს მითითებული როგორც რუსულ ასევე ინგლისურ ენაზე.

ხალხი ხშირად მეკითხება: - "როგორ გავაგზავნო ფაილი ელექტრონული ფოსტით?" ან პირიქით, ვიღაცას ვთხოვ გამომიგზავნოს ესა თუ ის ფაილი, ხოლო ადამიანს, რომელსაც ვკითხე, წარმოდგენა არ აქვს როგორ გააკეთოს ეს ...
ამიტომ, მე გადავწყვიტე დავწერო ეს სახელმძღვანელო.
პირველ რიგში, მოვამზადოთ ფაილი, რომელსაც ჩვენ გამოგიგზავნით ფოსტით.
ამისათვის, ფაილის გაგზავნა შესაძლებელია შეფუთული, ე.ი. როგორც არის, უბრალოდ მიამაგრეთ ფაილი წერილზე, როგორც დანართი, ან შეფუთეთ არქივში ...
თუ ჩვენი ფაილი არის პატარა, მაშინ მისი გაგზავნა შესაძლებელია მის გარეშე "არქივირება", ე.ი. შეკუმშვის გარეშე ...

თუ ფაილი დიდია, უმჯობესია შეფუთოთ "არქივი"ამის წყალობით, ფაილი შეიძლება გაცილებით პატარა გახდეს, რაც დროდადრო დააჩქარებს გადაცემას.
ასევე, უნდა ითქვას, რომ დღეს, ზოგიერთი საფოსტო სერვისი არ იძლევა შესრულებადი ფაილების და მრავალი პროგრამის ბიბლიოთეკის ფაილის გაგზავნის საშუალებას. Windows- ის შემთხვევაში, შესრულებადია .EXE - ე.ი. ფაილის პროგრამა და DLL-ფაილების ბიბლიოთეკები (ბიბლიოთეკები შეიძლება იყოს არა მხოლოდ dll ფაილი, მაგრამ მე არ ჩამოვთვლი ყველა მათგანს)... საფოსტო სერვისების ეს მიდგომა გასაგებია, ეს განპირობებულია იმით, რომ ასეთი ფაილების გადაცემით ეს უკანასკნელი შეიძლება უბრალოდ აღმოჩნდეს ვირუსები, ტროიანები და სხვადასხვა მსგავსი საზიზღარი რამ ... ამიტომ, ფოსტის სერვერები, პრობლემების თავიდან ასაცილებლად წერილის გადაცემა, უბრალოდ შეწყვიტე თანდართული ფაილები, რომლებიც მათ საეჭვოდ მიაჩნიათ. ეს ასევე ეხება სკრიპტის ფაილებს და ფაილებს, რომლებიც შეიცავს ბრძანებების კომპლექტს, როგორიცაა BAT და. CMD ...
ამიტომ, ასეთი ფაილები უნდა იყოს შეფუთული არქივში და არა მხოლოდ შეფუთული, არამედ შეფუთული და დახურული პაროლით!
და მაინც, ორიოდე სიტყვა ფაილების შეფუთვა-დაარქივების შესახებ ... გამოსახულების ფაილები, როგორიცაა .JPG, .PNG, თითქმის არ არის შეკუმშული არქივის დროს, მათი შეტანა შესაძლებელია არქივში მხოლოდ იმ შემთხვევაში, თუ გსურთ გადაიტანოთ ბევრი ფაილი ელ.წერილი, მაგრამ ყველა მათგანის სათითაოდ დამატება ძალიან "ბინძურია" ... პირიქით, ტექსტური ფაილები შეკუმშულია არქივში შეფუთვისას, ხდება ისე, რომ შეკუმშვის შემდეგ არქივს აქვს დაახლოებით 30% ორიგინალური ფაილის ზომა. ამ შემთხვევაში, უმჯობესია ფაილების შეფუთვა, რა თქმა უნდა. ზომა მნიშვნელოვნად შემცირდება.
ეს ნიშნავს, რომ ჩვენ გავარკვიეთ რა უნდა ჩაალაგოთ ფაილები არქივში, ე.ი. არქივი, თქვენ უნდა:
- თუ ჩვენ გვსურს ბევრი ფაილის გადაცემა, შეფუთვის შემდეგ, ჩვენ დაგვჭირდება მხოლოდ ერთი ფაილის დამატება და არა 20 ან 30 მაგალითად ...
- თუ გვსურს ტექსტური ფაილების გადაცემა, იმიტომ შეფუთვისას, ზომა მნიშვნელოვნად მცირდება და, რა თქმა უნდა, თუ ჩვენ გვაქვს ბევრი ასეთი ფაილი, მაშინ გაცილებით ადვილია ერთი ფაილის დამატება ასოზე ...
- თუ გვსურს პროგრამის ფაილის გადაცემა და ა.შ. - ფაილი (ები) უნდა იყოს დაარქივებული ისე, რომ საფოსტო სერვერმა არ გაჭრა ისინი ...
ასევე, ჩვენ ვიცით, რომ სურათები .JPG, .PNG უნდა იყოს დაარქივებული მხოლოდ იმ შემთხვევაში, თუ ჩვენ გვსურს რამდენიმე ფაილის გადაცემა, რადგან ეს ფაილები თითქმის არ იკარგება ზომაში შეფუთვისას ...
ახლა მოდით ვისაუბროთ ყველაფერზე თანმიმდევრობით ...
როგორ დავატვირთოთ ფაილები:

მაგალითად, მე მოვამზადე რამდენიმე ტექსტური ფაილი, რომელთა საერთო ზომაა 3.73 მეგაბაიტი.
არქივში ფაილების შესაფუთად, ჩვენ უნდა გვქონდეს დაყენებული არქივი. დღეს, ყველაზე გავრცელებული არქივი არის WinRar http://www.rarlab.com/) ამ პროგრამის ერთი ნაკლი, ის ფასიანია.
და პროგრამა 7-zip(პროგრამის ოფიციალური ვებ გვერდი: http://www.7-zip.org/) ეს არქივი უფასოა, მაგრამ ნაკლებად გავრცელებული.
ასევე, დღესდღეობით, თითქმის ყველა ოპერაციული სისტემა მხარს უჭერს არქივის ფაილებს.
ახლა მოდით დავამატოთ ფაილები არქივში. ამისათვის შეარჩიეთ ფაილების საჭირო ჯგუფი:

ჩვენ მათ ვაწკაპუნებთ მაუსის მეორე (მარჯვენა) ღილაკით და ვირჩევთ ნივთს "Არქივში დამატება" (თუ თქვენ გაქვთ სხვა არქივი დაინსტალირებული, მენიუს ელემენტის სახელი შეიძლება განსხვავდებოდეს).

ჩვენ გავხსნით ფაილების დამატებას არქივში:

რომელშიც ჩვენ გვჭირდება რამდენიმე პარამეტრის კონფიგურაცია:
1 - დააყენეთ ფაილის სახელი (ინტერნეტის საშუალებით ფაილების გადასატანად, უმჯობესია სახელების ლათინური ასოებით დაყენება ისე, რომ არ მოხდეს პრობლემები კოდირებისას და ა.შ.)
2 - შეარჩიეთ არქივის ტიპი (ჩვენ ამაზე უკვე ვისაუბრეთ)
3 - დააყენეთ შეკუმშვის დონე (რაც უფრო ძლიერია შეკუმშვა, მით უფრო მცირე იქნება ჩვენი არქივის ფაილი)
4 - დააჭირეთ ღილაკს კარგიარქივის შესაქმნელად.
აქ არის არქივის პროგრამის დიალოგი 7-zip:

როგორც ფიგურაში ხედავთ, თითქმის ყველაფერი ერთნაირია, დიახ, დიახ, მას ცოტა სხვანაირად ეძახიან, მაგრამ პრინციპში ელემენტარულია მისი გააზრება ...
შეფუთვის შემდეგ, ჩვენ გვაქვს საარქივო ფაილი, რომელიც არის მხოლოდ 31.6 კილობაიტი ზომის, ყოფილი 3.73 მეგაბაიტიდან!

WinRar- პაროლით დაცული არქივის შესაქმნელად, არქივის შექმნის ფანჯარაში გადადით ჩანართზე "დამატებით"და დააჭირეთ ღილაკს "Პაროლის დაყენება".

ჩვენ გავხსნით დიალოგს პაროლის დასადგენად:

რომელშიც ორივე ველი უნდა იყოს შევსებული, ე.ი. ველი პაროლისთვის და ველი პაროლის დასადასტურებლად და დააჭირეთ ღილაკს კარგი.
7-zip- პაროლით დაცული არქივის შესაქმნელად, არქივის შექმნის ფანჯარაში, შეავსეთ ორი ველი, რა თქმა უნდა პაროლისა და პაროლის დადასტურება:

ამის შემდეგ, ჩვენ ვატარებთ ყველა დაკავშირებულ პარამეტრს, როგორც ზემოთ აღწერილია.
კარგად, ფაქტობრივად, ყველაფერი, ჩვენ შევიტყვეთ შეფუთვა, მოდით ახლა პირდაპირ გავაგრძელოთ ფაილის გაგზავნა ფოსტით ...
წერილის ფაილის დამატება.
ახლა, ჩვენ გვჭირდება რაღაცეების დალაგება ... რა გზით, ჩვენ ვიყენებთ ფოსტს - ზოგიერთის საშუალებით ფოსტის პროგრამაან მეშვეობით ვებ ინტერფეისი, ე.ი. ბრაუზერის გავლით ფოსტის სერვერის ვებსაიტზე, შეიყვანეთ თქვენი მონაცემები იქ და ა. (ბრაუზერი არის პროგრამა, რომლითაც თქვენ ათვალიერებთ ინტერნეტს)
თუ იყენებთ ვებ ინტერფეისიშემდეგ გადადით თქვენს საფოსტო ანგარიშზე ...
შეადგინეთ ახალი წერილი. (მაგალითად, მე ვაჩვენებ როგორ ხდება ეს სერვერებზე google, mail.ruდა yandex)
და წერილის ტექსტის დაწერის შემდეგ, თუ რა თქმა უნდა გჭირდებათ, დააჭირეთ:
Ბმული "Ფაილის მიმაგრება"- ვ google

ღილაკი "Ფაილის მიმაგრება"- ვ mail.ru

ღილაკი "Ფაილის მიმაგრება"- ვ yandex

ამის შემდეგ თქვენ იხილავთ ფაილის არჩევის დიალოგს:

რომელშიც თქვენ გჭირდებათ: - მიუთითეთ ფაილის გზა, ე.ი. გადადით საქაღალდეში, რომელშიც ინახავთ ფაილებს გასაგზავნად, ან რომელშიც შექმენით არქივი. შეარჩიეთ სასურველი ფაილი და დააჭირეთ ღილაკს გახსნა.
ამის შემდეგ, ფაილი აიტვირთება საფოსტო სერვერზე და დაემატება წერილს:

თუ თქვენ გჭირდებათ ფაილების დამატება, შემდეგ კვლავ დააწკაპუნეთ ღილაკზე ან ბმულზე „მიამაგრეთ ფაილი“, ფაქტობრივად, ჩვენ ვაკეთებთ ყველაფერს, რაც ზემოთ იყო აღწერილი ...

სინამდვილეში ეს არის ყველაფერი, წერილის შექმნისა და თანდართული ფაილის დამატების შემდეგ დააწკაპუნეთ გაგზავნის ღილაკზე და გაგზავნეთ წერილი ...
ახლა მოდით შევხედოთ როგორ გავაკეთოთ ეს ყველაფერი მეილერების საშუალებით. მაგალითად, მე ვისაუბრებ ფოსტის ორ ყველაზე გავრცელებულ პროგრამაზე, ესენია Ღამურა!და Microsoft Outlook.
ჯერ დაახლოებით Microsoft Outlook.
როგორც ვებ ინტერფეისის შემთხვევაში, ჩვენ ვქმნით ახალ წერილს, ვწერთ ადრესატს, სათაურს, წერილის ტექსტს ...
Ფაილის მიმაგრება

(ძველ ვერსიებში ეს ღილაკი სხვა ადგილას არის)


ანალოგიურად, საჭიროების შემთხვევაში შეგიძლიათ დაამატოთ კიდევ რამდენიმე ფაილი ...
ახლა დაახლოებით "Ღამურა!"
როგორც ყველა წინა შემთხვევაში, ჩვენ ვქმნით ახალ წერილს, ვწერთ ადრესატს, სათაურს, წერილის ტექსტს ...
ფაილის დასამატებლად დააჭირეთ ღილაკს Ფაილის მიმაგრება

რის შემდეგაც ჩვენ გვექნება დანართის ფაილი:

ანალოგიურად, საჭიროების შემთხვევაში შეგიძლიათ დაამატოთ კიდევ რამდენიმე ფაილი ...
ესე იგი, წერილის გასაგზავნად, ჩვენ დააჭირეთ გაგზავნის ღილაკს ...
ამ სახელმძღვანელოს გამოყენებით თქვენ შეძლებთ ფაილების გადაცემას ფოსტის უმეტეს სერვერზე მათი ვებ ინტერფეისისა და ფოსტის უმეტეს პროგრამების გამოყენებით ... თითქმის ყველგან, ეს ფუნქციები ძალიან ჰგავს, თითქმის ყოველთვის, ერთნაირია და მოსალოდნელ ადგილებშია განლაგებული.
პ.ს.
ბევრ საფოსტო პროგრამაში, წერილის შექმნის დროს, თქვენ შეგიძლიათ დაამატოთ დანართები, უბრალოდ გადაიტანეთ და ჩააგდეთ ფაილები ასოების რედაქტირების ახალ ფანჯარაში (როგორც საქაღალდედან საქაღალდეში).
ბევრი ჩვენი მკითხველი იცნობს პროგრამებს, სახელწოდებით არქივი.
რა თქმა უნდა, ვიღაცას წააწყდა არქივში შემავალი "საქმიანობის კვალი" - ფაილები ZIP ან RAR გაფართოებით. მათი დახმარებით, თქვენ შეგიძლიათ მნიშვნელოვნად შეამციროთ სხვადასხვა ფაილების ზომა მათ არქივში ფრთხილად "შეფუთვით", რომლებიც, საჭიროების შემთხვევაში, შეიძლება "ამოიფუთოს" და მიიღოთ ყველა ფაილი პირვანდელ ფორმაში.
Რისთვის?
ახლა, როდესაც მყარი დისკები შეიცავს ასობით გიგაბაიტს სხვადასხვა მონაცემს და ინტერნეტ კავშირის სიჩქარე ბევრჯერ გაიზარდა, ჩნდება კითხვა: რატომ გჭირდებათ ფაილების არქივში შეფუთვა, მათი ზომის შემცირება და ასე შემდეგ? ყოველივე ამის შემდეგ, არის საკმარისი ადგილი დისკზე, ხოლო ინტერნეტის ხელმისაწვდომობის სიჩქარე სავსებით საკმარისია თუნდაც მასიური ფაილის გასაგზავნად ან ჩატვირთვისთვის საკმარისად სწრაფად.
ამ კითხვაზე პასუხი ძალიან მარტივია. ჯერ ერთი, ყველას არ აქვს დიდი მყარი დისკი და მაღალსიჩქარიანი ინტერნეტი მათ განკარგულებაში. და მეორეც, არქივების გამოყენებას აქვს რამდენიმე უდავო უპირატესობა, რომელზეც ქვემოთ ვისაუბრებთ.
მონაცემთა დაარქივების ერთ -ერთი მთავარი უპირატესობა არის თითქმის შეუზღუდავი რაოდენობის ფაილების ერთში გაერთიანების შესაძლებლობა. და ერთი ფაილი, როგორც თქვენ ალბათ მიხვდით, გაცილებით ადვილი და მოსახერხებელია ელექტრონული ფოსტით გაგზავნა, ვიდრე ათეული ან თუნდაც რამდენიმე.
ასევე, არ დაივიწყოთ ის მომხმარებლები, რომლებიც იყენებენ ნელ ან ძვირადღირებულ ინტერნეტ კავშირებს. ერთ შემთხვევაში, დიდი ფაილის გაგზავნისას, ისინი კარგავენ ძვირფას დროს (გარდა ამისა, ნაყარი ფაილის გადაცემა შეიძლება შუაზე გაწყდეს "ახსნის გარეშე"). მეორეში, ისინი სერიოზულ ფულს იხდიან ტრაფიკისთვის, თუმცა მათ შეუძლიათ ბევრი დაზოგონ გადაცემული მონაცემების რამდენჯერმე შემცირებით.
რომელი ფაილებია შეკუმშული და რომელი არა?
უმჯობესია დაარქივოთ ტექსტური ფაილები (TXT, RTF, DOC ფორმატში და ა. მათი შეკუმშვა შესაძლებელია რამდენჯერმე, მაშინ როდესაც ისინი მთლიანად და შეცდომების გარეშე "ამოფუთულია" ნებისმიერ დროს.
მაგრამ თითქმის შეუძლებელია ფაილების შეკუმშვა JPG ან GIF სურათებით, MP3 და WMA მუსიკალური ფაილებით, AVI და WMV ვიდეო ფაილებით, მცირეოდენი გარდა. გარდა ამისა, აზრი არ აქვს თავად არქივის დაარქივებას - არ იქნება შეკუმშვა.
რომელი არქივის გამოყენება?
ყველაზე გავრცელებული არქივი რუსეთში არის WinRAR. მიუხედავად "ფასიანი" ვარიანტისა (არქივი ღირს დაახლოებით 800 რუბლი, რაც ყველას არ შეუძლია), WinRAR- ის პოპულარობა ძალიან მაღალია. უფრო მეტიც, სანამ გადაიხდით, პროგრამა საშუალებას გაძლევთ გამოიყენოთ იგი ორმოცი დღის განმავლობაში.
ინსტალაციის შემდეგ WinRAR ათავსებს კომპიუტერის "სამუშაო მაგიდაზე" წიგნების დასტის გამოსახულებას. მასზე დაჭერით თქვენ გახსნით პროგრამას, რომელიც ძალიან ჰგავს Windows Explorer- ს.
განსხვავება ისაა, რომ ღილაკები "არქივში დამატება", "ამონაწერი არქივიდან" და ასე შემდეგ მდებარეობს ფანჯრის ზედა ნაწილში. ფანჯრის ძირითადი ნაწილი შეიცავს ფაილებისა და საქაღალდეების ჩამონათვალს - შეგიძლიათ ორივე დაამატოთ არქივს, ხოლო სტრუქტურა მთლიანად იქნება დაცული. ანუ, თუ არქივს დაამატებთ საქაღალდეს, რომელიც შეიცავს კიდევ რამოდენიმე საქაღალდეს და ფაილს, მაშინ "შეფუთვის" დროს ისინი აღდგება დისკზე პირვანდელი სახით.
არქივის შესაქმნელად, თქვენ უნდა შეარჩიოთ საჭირო ფაილები და საქაღალდეები მაუსის მარცხენა ღილაკით მათ ხაზგასმით, შემდეგ კი დააწკაპუნოთ წიგნის დასტის გამოსახულების ხატზე (ჯერ მარცხნივ). ფანჯარაში, რომელიც გამოჩნდება, მოგეთხოვებათ დაასახელოთ შედეგად მიღებული ფაილის სახელი, მიუთითოთ შეკუმშვის მეთოდი (მე გირჩევთ აირჩიოთ "საუკეთესო"), ასევე არქივის ფორმატი - RAR ან ZIP. უმჯობესია აირჩიოთ ZIP, რადგან ეს ფორმატი უფრო ფართოდ არის გავრცელებული რუსეთში და მსოფლიოში და თუ თქვენ გაუგზავნით ფაილს ვინმეს თქვენი მეგობრებიდან, მაშინ არ იქნება არანაირი საფუძველი იმის შეშფოთებისა, რომ ის ვერ შეძლებს გახსნას და " ამოიღე ".
ამის შემდეგ დააჭირეთ ღილაკს "OK" და დაელოდეთ სანამ WinRAR შექმნის არქივს. ის გამოჩნდება იმავე ადგილას, როგორც დაარქივებული ფაილები და საქაღალდეები. ამავდროულად, თუ თქვენ შექმნით არქივს ინტერნეტში გაგზავნის მიზნით, მაშინ არ დაგავიწყდეთ მისი წაშლა მისი გაგზავნის შემდეგ, რათა არ დაიკავოს დამატებითი ადგილი.
არქივიდან ფაილების ამოღების პროცესი რთული არ იქნება. WinRAR– ის გაშვების შემდეგ იპოვეთ არქივი იმ დისკზე, რომლის ამოღებაც გსურთ, დააწკაპუნეთ მასზე - გაიხსნება მასში შემავალი ფაილების სია. შეარჩიეთ ფაილები და საქაღალდეები, რომლებიც უნდა მიიღოთ იქიდან (ისინი მონიშნული იქნება ლურჯში) და დააჭირეთ ღილაკს "ამონაწერი" - მეორე მარცხნიდან ზედა მენიუში. ამის შემდეგ, გაიხსნება ფანჯარა, რომელშიც მოგეთხოვებათ შეარჩიოთ ადგილი "გასახსნელად". ადგილმდებარეობის გადაწყვეტის შემდეგ დააჭირეთ ღილაკს "OK" და ფაილები ჩაწერილი იქნება თქვენს მიერ მითითებულ საქაღალდეში.
უფასო 7-Zip არქივი, ასევე შიდა განვითარების, მუშაობს ძალიან მსგავსი გზით. მისი გარეგნობა უფრო მარტივია ვიდრე WinRAR, მაგრამ ის, რაც არსებითად არის განსხვავება. პროგრამის ინსტალაციისა და გაშვების შემდეგ ნახავთ ხაზს სურათის ღილაკებით, ხოლო მათ ქვემოთ - დისკზე ფაილების და საქაღალდეების ჩამონათვალს. ფაილების და საქაღალდეების შერჩევის შემდეგ, რომელთა შეფუთვაც გსურთ, დააჭირეთ ღილაკს "პლუს ნიშნით" და შეარჩიეთ ZIP არქივის ფორმატი - ეს იქნება გარანტია იმისა, რომ ადრესატი "მავთულის მეორე ბოლოში" ასევე შეძლებს "გახსენი".
მიუხედავად იმისა, რომ სამართლიანობისთვის უნდა აღინიშნოს, რომ არქივის უმეტესობას ესმის ერთმანეთის ფორმატები და საკმაოდ იშვიათად ხდება სიტუაცია, როდესაც ზოგიერთი არქივი ვერ ხსნის არქივს.
არქივის ფორმატის გარდა, თქვენ არ გჭირდებათ სხვა რამის შეცვლა პარამეტრების ფანჯარაში: არქივის პარამეტრები ოპტიმალურად არის დადგენილი პროგრამის ავტორების მიერ. "შეფუთვის" პროცესის დასრულების შემდეგ, არქივის ფაილი გამოჩნდება იმავე ადგილას, სადაც განთავსებული იყო თქვენი ფაილები და საქაღალდეები. არანაკლებ მარტივია ფაილების ამოღება არქივიდან - უბრალოდ გახსენით არქივი, შეარჩიეთ ფაილები და საქაღალდეები, დააჭირეთ ღილაკს "მინუს" ხატულაზე და შეარჩიეთ სად იქნება მათი "შეფუთვა" და შემდეგ დააჭირეთ ღილაკს "OK" რა
კომფორტისა და უსაფრთხოების შესახებ
არქივს აქვს კიდევ რამდენიმე უპირატესობა, რომელსაც ბევრი დააფასებს.
პირველ რიგში, მათ შეუძლიათ დიდი ფაილის გაყოფა რამდენიმე ნაწილად, რომლებიც შემდეგ ერთმანეთთან არის დაკავშირებული. მაგალითად, ვთქვათ, თქვენ გინდათ ჩაწეროთ დიდი ვიდეო რამოდენიმე გიგაბაიტი ზომის CD– ზე, რომლის ზომაა დაახლოებით 700 მეგაბაიტი. ამისათვის, 7-Zip– ში, თქვენ უნდა მიუთითოთ ამ „მოცულობის“ ზომა (ვთქვათ, 700 მეგაბაიტი) სვეტში „მოცულობებად დაყოფა“ და დაიწყოთ არქივის პროცესი. დიდი ფაილი დაიყოფა ნაწილებად, რომელთაგან თითოეული მოთავსდება CD– ზე. შემდგომში, ისინი შეიძლება ერთმანეთთან იყოს დაკავშირებული და მიიღონ ფაილი უსაფრთხოდ.
კიდევ ერთი უპირატესობა არის ინფორმაციის დაცვის შესაძლებლობა პაროლით. თქვენ არ შეგიძლიათ პაროლით დაიცვათ ჩვეულებრივი ტექსტი ან გრაფიკული ფაილი (ყოველ შემთხვევაში სტანდარტული Windows ინსტრუმენტებით) და არქივი ადვილია. უბრალოდ შეიყვანეთ თქვენი პაროლი ფანჯარაში "დაშიფვრის" განყოფილებაში, რომელიც გამოჩნდება 7-Zip- ში "Plus" ღილაკზე დაჭერისას. შეცდომის აღმოსაფხვრელად, დაგჭირდებათ პაროლის დადასტურება მისი ხელახლა შეყვანის გზით. მართალია, ამ პაროლის დავიწყების საფრთხე არსებობს, მაგრამ ყველა იყენებს პაროლის დაცვას საკუთარი საფრთხის და რისკის ქვეშ.
დაბოლოს, კიდევ ერთი უდავო პლიუსი არის თვითგამანაწილებელი არქივების შექმნის შესაძლებლობა, ანუ არქივები, რომლებსაც არ სჭირდებათ არქივი "გასახსნელად". არქივის შექმნისას უბრალოდ შეამოწმეთ ყუთი "შექმნა SFX- არქივი" და ყველა ინფორმაცია შეკუმშული იქნება EXE ფაილში. თქვენ შეგიძლიათ გაუშვათ ასეთი ფაილი ნებისმიერ Windows კომპიუტერზე.
Კითხვა პასუხი
- ჩემს ლეპტოპს აქვს Windows 7. როდესაც ჩართულია, ის ყოველთვის ითხოვს მის გააქტიურებას. Როგორ გავაკეთო ეს?
გააქტიურება გულისხმობს Windows– ის ლეპტოპთან მიბმას ისე, რომ ოპერაციული სისტემა სხვა კომპიუტერებზე ვერ იმუშაოს. თუ თქვენ გაქვთ Windows- ის ლიცენზირებული ასლი, თქვენ უნდა გახსნათ მენიუ "დაწყება" და მასში შეარჩიეთ "კომპიუტერი - თვისებები - გააქტიურება".
- მყარი დისკი უნდა გავყო რამდენიმე ლოგიკურზე? როგორ ახერხებ ამას?
მყარი დისკი იყოფა თუ არა ლოგიკურ დანაყოფებად, ეს ყველასთვისაა. მე გირჩევთ გაყოთ იგი ორ -სამ ნაწილად. მაგალითად, ერთი განყოფილება Windows- ისა და პროგრამებისთვის (დაახლოებით 50 გიგაბაიტი), მეორე მუსიკისა და ფილმებისათვის (100-200 გიგაბაიტი), ხოლო მესამე დოკუმენტებისთვის (20-50 გიგაბაიტი). ამასთან, დოკუმენტების განყოფილება შეიძლება გაერთიანდეს "მუსიკალური და კინემატოგრაფიული" განყოფილებით, ცუდი არაფერი მოხდება.
დისკის გაყოფა ყველაზე ადვილია Windows მყარ დისკზე დაინსტალირებისას - ინსტალაციის პროგრამა საშუალებას მოგცემთ განსაზღვროთ ნაწილების ზომა და მიანიჭოთ მათ ასოები. თქვენ შეგიძლიათ შეცვალოთ არსებული ლოგიკური დისკები Norton Partition Magic– ის გამოყენებით, მაგრამ ეს უნდა გაკეთდეს ძალიან გამოცდილი მომხმარებლის ხელმძღვანელობით: ოდნავი შეცდომის შემთხვევაში შეგიძლიათ სამუდამოდ დაემშვიდობოთ ინფორმაციას.
ლექსიკა
- არქივატორი არის პროგრამა ფაილების და საქაღალდეების არქივში "შეფუთვის" და "შეფუთვის" მიზნით.
- არქივი არის ფაილი, რომელიც ინახავს ერთ ან მეტ ფაილს და საქაღალდეს, ყველაზე ხშირად შემცირებული ზომით. ფაილების დაარქივებას შეუძლია დაზოგოს დისკზე ადგილი და სწრაფად გადაიტანოს ინფორმაცია ინტერნეტში.
- არქივის თვითმოპოვება არის არქივი, რომელიც არ საჭიროებს არქივის გახსნას.
"კომპიუტერული საგანმანათლებლო პროგრამის" შემდეგი ნომერი დაეთმობა ბრაუზერებს - პროგრამებს საიტების გასახსნელად. ბევრი იყენებს Internet Explorer ბრაუზერს, არ იცის, რომ არსებობს სხვა მსგავსი პროგრამები, მათი პლიუსებით და მინუსებით.
თქვენ შეგიძლიათ დაუსვათ შეკითხვა ანტონ ბლაგოვეშენსკის მისამართზე:
არქივი არის მხოლოდ ერთი ფაილი, რომელსაც აქვს სხვა ფაილები ჩაყრილი მასში, რათა შემცირდეს საერთო ზომა. თუ თქვენ კვლავ კვნესავთ, როდესაც სხვა ფაილს მიიღებთ ZIP, RAR, 7-Zip ან სხვა არქივში, მაშინ ეს სტატია თქვენთვისაა.

მოდით გავაანალიზოთ რამდენიმე შესაძლო ვარიანტი როგორ გავხსნათ არქივი:
- როგორ გახსნათ ZIP არქივი Windows 7 -ის გამოყენებით
- როგორ ამოვიღოთ მონაცემები RAR ფაილიდან 7-Zip გამოყენებით
- როგორ გავხსნათ დაზიანებული ან მრავალტომიანი არქივი
სტატიის ბოლოს შეგიძლიათ ნახოთ მოკლე ვიდეო თემაზე.
ZIP არქივის გახსნის უმარტივესი გზა
ZIP არქივები არის რეგულარული ფაილები ".zip" გაფართოებით. სინამდვილეში, ZIP– დან ფაილების უბრალოდ გასააქტიურებლად არ გჭირდებათ რაიმე პროგრამა, ყველაფერი უკვე ჩაშენებულია Windows Explorer 7.-ში ფაილების გასაშლელად, უბრალოდ დააწკაპუნეთ მაუსის მარჯვენა ღილაკით ფაილზე და აირჩიეთ „ამონაწერი ყველა ...“
ამ შემთხვევაში, გამოჩნდება დიალოგური ფანჯარა, სადაც თქვენ უნდა მიუთითოთ ფაილების შეფუთვის გზა, ან დატოვოთ იგი ნაგულისხმევად (მიმდინარე საქაღალდე). როგორც ხედავთ, მაგალითად, მე მაქვს ფაილი "Checklist.zip" დაარქივებული Word დოკუმენტით. თქვენ ხშირად შეგიძლიათ იპოვოთ PDF ფაილი არქივში.
თუ დატოვებთ ჩამრთველს "მოპოვებული ფაილების ჩვენება", მაშინ მოხსნის პროცედურის ბოლოს, სხვა გამომძიებლის ფანჯარა გაიხსნება ახალი საქაღალდით.
თქვენ საერთოდ არ შეგიძლიათ ფაილების გახსნა, მაგრამ შედით საარქივო ფაილში, როგორც ჩვეულებრივ საქაღალდეში და იქიდან გახსენით სასურველი ფაილი.
სამწუხაროდ, Explorer– მა არ იცის როგორ იმუშაოს RAR ფაილებით. მათთვის თქვენ უნდა დააინსტალიროთ ერთ -ერთი პროგრამა, რომელზეც იქნება საუბარი.
პროგრამის გამოყენება თითქმის ისეთივე ადვილია, როგორც ZIP– ის შეფუთვა File Explorer– ის გამოყენებით. ამისათვის უბრალოდ დააწკაპუნეთ ფაილზე და აირჩიეთ ერთ-ერთი ელემენტი "7-Zip" ქვემენიუდან:
- "შეფუთვა" - გასახსნელი დიალოგის გასახსნელად
- "გახსენი აქ" - უბრალოდ ამოიღე ფაილები მიმდინარე დირექტორიაში
- "გახსენით" საქაღალდის სახელი "" - გახსენით ფაილები საქაღალდეში არქივის სახელით (რეკომენდებულია)
უმარტივესია მეორე და მესამე ვარიანტი, რადგან არ საჭიროებს რაიმე შემდგომ მოქმედებას. თუ აირჩევთ პირველ ვარიანტს, გამოჩნდება შემდეგი დიალოგი:

აქ ჩვენ შეგვიძლია დავაზუსტოთ ჩვენი გზა შეფუთვისთვის. თუ თქვენ აირჩევთ "ბილიკების გარეშე" ვარიანტს, მაშინ არქივიდან ყველა ფაილი იქნება ერთი გროვა, ქვესაქაღალდეების გარეშე. პარამეტრი "გადაწერა" პასუხისმგებელია არსებული ფაილების გადაწერის რეჟიმზე. სტანდარტულად, პროგრამა ითხოვს თითოეულ ასეთ ფაილს.
თქვენ შეგიძლიათ შეამოწმოთ ფაილები არა მხოლოდ მარჯვენა ღილაკით მენიუდან. თუ ორჯერ დააწკაპუნებთ ფაილზე, ის გაიხსნება 7-Zip პროგრამის ფანჯარაში. ფაილების გასააქტიურებლად უბრალოდ შეარჩიეთ ისინი და დააჭირეთ ღილაკს "ამონაწერი"

ალტერნატიული უფასო მეთოდი - Hamster Lite Archiver
ასევე მინდა წარმოგიდგინოთ ერთი ახალი პროგრამა Hamster Lite Archiver. ეს არის კიდევ უფრო მარტივი, უფასო და აქვს თანამედროვე ინტერფეისი. მისი ინსტალაციის შემდეგ, მენიუს ახალი ელემენტებიც გამოჩნდება მენიუში.
Rar ან zip არქივის გასახსნელად, დააწკაპუნეთ მასზე მარჯვენა ღილაკით და აირჩიეთ ერთ-ერთი ვარიანტი:
- ამოიღეთ ფაილები ... - იხსნება დიალოგური ფანჯარა
- ამონაწერი აქ - ამოიღებს ფაილებს მიმდინარე საქაღალდეში
- ამონაწერი "საქაღალდის სახელი" - გახსენით საქაღალდეში

იმისდა მიუხედავად, რომ კონტექსტური მენიუს პუნქტები ინგლისურ ენაზეა, თავად პროგრამა რუსულ ენაზეა. როგორც ჩანს, მათ ჯერ არ მიუღწევიათ ამ პუნქტების თარგმნისთვის, მაგრამ ამ სტატიის წაკითხვის დროს შესაძლოა სიტუაცია უკვე გამოსწორდეს.
დიალოგი ასე გამოიყურება:
ყველა ფაილის გახსნის მიზნით, უბრალოდ დააწკაპუნეთ ღილაკზე "გახსნა" და შეარჩიეთ საქაღალდე, სადაც უნდა განათავსოთ ისინი.
როგორ გახსნათ ფაილი WinRAR– ის გამოყენებით
WinRAR პროგრამა ფართოდ გამოიყენება RAR არქივებთან მუშაობისთვის. პროგრამის ჩამოტვირთვა შესაძლებელია დეველოპერის ოფიციალური ვებ – გვერდიდან. დაუყოვნებლივ მოძებნეთ პროგრამის რუსული ვერსია (რუსული) სიაში. პროგრამის დაყენება ძალიან ადვილია, უბრალოდ დააჭირეთ ღილაკს "შემდეგი". პროგრამა ფასიანია 40 დღის საცდელი ვადით. საცდელი პერიოდის დასრულების შემდეგ, პროგრამა აგრძელებს მუშაობას, მაგრამ იწყებს შეწუხებას ფანჯარაში ლიცენზიის შეხსენებით ყოველ ჯერზე, როდესაც მას დაიწყებთ.
RAR– ის ან ნებისმიერი სხვა არქივის ამოსაღებად, უბრალოდ დააწკაპუნეთ მაუსის მარჯვენა ღილაკით ფაილზე და აირჩიეთ ერთ – ერთი ვარიანტი:
- ამოიღეთ ფაილები ... - გაიხსნება შეფუთვის დიალოგი
- ამონაწერი მიმდინარე საქაღალდეში - შინაარსი გამოჩნდება მიმდინარე საქაღალდეში
- ამონაწერი "საქაღალდის სახელი" - ამოიღეთ შინაარსი ახალ საქაღალდეში არქივის სახელით (რეკომენდებულია)

უმარტივესი ვარიანტებია მეორე და მესამე. თუ აირჩევთ პირველ ვარიანტს, გამოჩნდება დიალოგი, რომელშიც შეგიძლიათ მიუთითოთ კონკრეტული გზა, სადაც განთავსდება თქვენი ფაილები და კიდევ რამდენიმე პარამეტრი:
დააწკაპუნეთ გასადიდებლად
განახლების რეჟიმი:
- ამონაწერი ფაილის ჩანაცვლებით - თუ საქაღალდე უკვე შეიცავს იგივე ფაილებს, როგორც არქივში, მაშინ ისინი შეიცვლება ახლით
- ამონაწერი და განახლება იგივეა, მაგრამ მხოლოდ ძველი ფაილები შეიცვლება
- განაახლეთ მხოლოდ არსებული ფაილები - მხოლოდ განახლება მოხდება, სხვა ფაილები არ იქნება ამოღებული.
"გადაწერის რეჟიმის" ელემენტი პასუხისმგებელია პროგრამის ქცევაზე არსებული ფაილების შეცვლისას.
თქვენ ასევე შეგიძლიათ გამოიყენოთ ეს დიალოგი დაზიანებული არქივის ამოსაღებად. ნაგულისხმევად, თუ ფაილი შეცდომაა, ის არ იქნება შეფუთული. თუ თქვენ მონიშნავთ ყუთს "დატოვეთ დაზიანებული ფაილები დისკზე", მაშინ დაზიანებული ფაილი გაიხსნება. თუ ეს არის ვიდეო ან მუსიკა, მაშინ მისი გახსნა შესაძლებელია. მაგრამ, რა თქმა უნდა, შედეგად მიღებული ფაილის სისრულე დამოკიდებული იქნება არქივის დაზიანების ხარისხზე.
თქვენ ასევე შეგიძლიათ გახსნათ ფაილები WinRAR პროგრამის ფანჯრიდან. ამისათვის უბრალოდ შეარჩიეთ საჭირო ფაილები და დააწკაპუნეთ ნებისმიერ ღილაკზე: "ამონაწერი ..." ან "ოსტატი".
დააწკაპუნეთ გასადიდებლად
ასევე, WinRar პროგრამა დაგეხმარებათ თქვენი ინფორმაციის სარეზერვო ასლის ორგანიზებაში.
გთხოვთ გაითვალისწინოთ, რომ რომელიმე ჩამოთვლილი პროგრამის დაყენების შემდეგ, Windows 7 Explorer– ში სტანდარტული მენიუს პუნქტი ZIP არქივებისთვის შეიძლება გაქრეს.
როგორ გავხსნათ მრავალტომიანი არქივი
მრავალტომიანი არქივები შექმნილია იმისთვის, რომ ერთი უზარმაზარი არქივი დაიყოს რამდენიმე პატარაზე. ამ შემთხვევაში, ფაილის სახელის ბოლოს იქნება რიცხვები, მაგ. Z01, .z02, .z03 ან ნაწილი 1, ნაწილი 2, ნაწილი 3 ან 001, 002, 003 და ა.შ. ასეთი მრავალტომიანი არქივის გასახსნელად დაგჭირდებათ ყველა ნაწილი, წინააღმდეგ შემთხვევაში კარგი არაფერი გამოვა. თავისთავად მრავალტომიანი არქივის შეფუთვის პროცესი არ განსხვავდება ჩვეულებრივი ფაილების შეფუთვისგან.
თქვენ უბრალოდ უნდა გახსნათ სიიდან პირველი ფაილი ჩვეულ რეჟიმში, დანარჩენი კი ავტომატურად ამოიწურება.

თუ დანომრილი ნაწილების გარდა, არის ასევე "რეგულარული" არქივი, მაშინ ეს ფაილი უნდა იყოს შეფუთული.
დააწკაპუნეთ გასადიდებლად
გთხოვთ გაითვალისწინოთ, რომ WinRAR– ის მიერ შექმნილი მრავალტომიანი ZIP არქივების ამოღება შესაძლებელია მხოლოდ ერთი და იგივე პროგრამით!
სხვა პროგრამები იძლევა შეცდომას და თქვენ მაინც ბზარი! და პირიქით, WinRAR– ს არ ესმის სხვა პროგრამების მიერ შექმნილი მრავალტომიანი წიგნები.
შეფუთვის გახსნის შემდეგ შეგიძლიათ წაშალოთ არასაჭირო არქივის ფაილი.
დასკვნები:
მე მჯერა, რომ ამ სტატიამ გასცა ამომწურავი პასუხი კითხვაზე, თუ როგორ უნდა გახსნათ zip, rar, 7z ან სხვა არქივი. ეს შეიძლება გაკეთდეს Windows Explorer– ის (მხოლოდ ZIP) გამოყენებით, ან უფასო 7-Zip და Hamster Lite Archiver პროგრამული უზრუნველყოფის გამოყენებით, ან ფასიანი WinRAR პროგრამული უზრუნველყოფის გამოყენებით. შეარჩიეთ თქვენთვის მოსახერხებელი მეთოდი და გამოიყენეთ იგი თქვენი ჯანმრთელობისთვის!
წარმოიდგინეთ, როგორ იქნებიან თქვენი მეგობრები მადლიერები, თუ მათ გაუზიარებთ ამ ინფორმაციას სოციალურ ქსელებში! სხვათა შორის, ამ პროგრამების დახმარებით თქვენ ასევე შეგიძლიათ შექმნათ თქვენი საკუთარი არქივები, მაგრამ ამის შესახებ წაიკითხეთ შემდეგ სტატიებში.
როგორც ჩანს, ყველაფერი ნათელია ფაილებითა და საქაღალდეებით. მაგრამ ადრე ჩვენ დავმშვიდდით - ბოლოს და ბოლოს, Windows– ში მუშაობისას ხშირად მოგიწევთ გაუმკლავდეთ ინფორმაციის სხვა ტიპის შენახვას - შეკუმშულ საქაღალდეებს ან „არქივებს“.
ერთი მხრივ, როგორც ჩანს, თითოეული არქივი ცალკე ფაილია. მეორეს მხრივ, ის საქაღალდეს ჰგავს: ყოველივე ამის შემდეგ, თქვენ შეგიძლიათ ჩაწეროთ ერთზე მეტი ფაილი არქივში, მაგრამ რამდენიმე ერთდროულად! ისევე, როგორც რამოდენიმე რამ შეიძლება მოთავსდეს თქვენს სასკოლო ჩანთაში - სახელმძღვანელოები, რვეულები, კალმები, დღიურები ... შეხედეთ გვერდიდან - თქვენ ვერასდროს წარმოიდგენთ რამდენს ინახავს ამ პატარა და ნათელ ზურგჩანთაში?
რატომ გვჭირდება ჩანთები, ჩვენ ვიცით: ისე, რომ ეს ყველაფერი ადვილად გადაიტანოს ერთი ნაბიჯით. "შეკუმშული საქაღალდეები" ან არქივები ერთიდაიგივეა საჭირო: რაც არ უნდა ბევრი ინფორმაცია გვქონდეს, ეს ყველაფერი შეიძლება მოთავსდეს ერთ ფაილში!
მაგრამ ყველაზე მნიშვნელოვანი ის არის, რომ არქივში შეფუთვისას ფაილები და საქაღალდეები კარგავენ მოცულობას! ეს ხდება იმიტომ, რომ თითოეულ ფაილში სიმბოლოების განმეორებითი ჯგუფები იცვლება, მაგალითად, ერთი ან ორი სპეციალური სიმბოლოთი.
ვთქვათ, თქვენ შექმენით დიდი ტექსტური დოკუმენტი, რომელიც უნდა გადაეცეს ქალაქის მეორე ბოლომდე. ან თუნდაც არა ერთი დოკუმენტი, არამედ რამდენიმე. ფლოპი დისკის ტევადობა, სამწუხაროდ, არ არის რეზინის - მხოლოდ 1.44 მბ! მაგრამ რა მოხდება, თუ თქვენი დოკუმენტები იკავებს 2-3 მეგაბაიტს?
თქვენ იგივე პრობლემის წინაშე აღმოჩნდებით, თუ გჭირდებათ ფაილის გაგზავნა ელექტრონული ფოსტით. მონაცემები სატელეფონო კაბელის საშუალებით გადადის მოდემის საშუალებით ლოკოკინას სიჩქარით და გადაცემული ინფორმაციის მოცულობის შემცირების საკითხი ყოველთვის აქტუალურია.
აქ არის მოსახერხებელი არქივირება, ანუ ფაილის ან საქაღალდის განთავსება სპეციალურ ფაილ-არქივში ინფორმაციის ერთდროული შეკუმშვით.
თქვენ შეგიძლიათ შეკუმშოთ ნებისმიერი ფაილი, მაგრამ სხვადასხვა გზით. მაგალითად, ცხრილი ან მონაცემთა ბაზა ზოგჯერ ათობითჯერ იკუმშება. ტექსტი ნაკლებად არის შეკუმშული, "კარგავს წონას" 50-70 პროცენტით (დამოკიდებულია ტექსტის ფორმატზე). მაგალითად, ამ წიგნის ტექსტი არქივში შეფუთვამდე დაახლოებით 850 კბ -ია, ხოლო შეკუმშვის შემდეგ - მხოლოდ 190 კბ! მაგრამ თითქმის შეუძლებელია მუსიკალური ფაილების ან სურათების შეკუმშვა.
Windows მომხმარებელს საშუალებას აძლევს იმუშაოს არქივებთან ერთად, როგორც ყველაზე გავრცელებული საქაღალდეებით. თქვენ შეგიძლიათ გახსნათ "შეფუთული" ფაილები პირდაპირ "არქივების" საქაღალდეებიდან, მაუსის მარცხენა ღილაკზე დაჭერით. Windows თავად ამოიღებს მათ "დროებით" საქაღალდეში, ხოლო სამუშაოს დასრულების შემდეგ - დააბრუნებს მათ არქივში.
მიუხედავად იმისა, რომ Windows თავად აკეთებს კარგ საქმეს არქივებთან დაკავშირებით, ყველაზე ხშირად ეს ნამუშევარი ენიჭება სპეციალურ საარქივო პროგრამებს. მაგალითად, WinRAR ან WinZip - ისინი უფრო სწრაფად იფუთება და მათთან მუშაობა უფრო მოსახერხებელია.
აირჩიეთ მაუსი საქაღალდე ან ყველა ფაილი, რომლის გაგზავნა გსურთ "შეკუმშულ საქაღალდეში" (არქივი). ახლა გახსენით კონტექსტური მენიუ მაუსის მარჯვენა ღილაკზე დაჭერით და აირჩიეთ Send / Compressed Folder პუნქტი. ახლა, თქვენი ორიგინალური საქაღალდის გვერდით არის ახალი - უფრო ზუსტად, საქაღალდის მსგავსი zip ფაილი. თქვენ შეგიძლიათ დააკოპიროთ იგი ფლოპი დისკზე ან გააგზავნოთ ელექტრონული ფოსტით (ამის უადვილესი გზაა გახსენება, კონტექსტური მენიუს ერთი და იგივე საქონლის გაგზავნა).