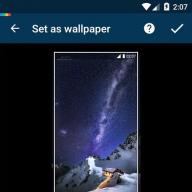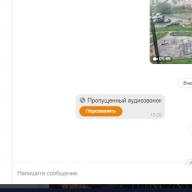კომპიუტერის ყველა მფლობელს პერიოდულად უჩნდება პრობლემები Windows-თან არასწორი დრაივერების დაყენების ან ოპერაციულ სისტემაში ცვლილებების შეტანის შემდეგ. ამ პრობლემის მოგვარება შესაძლებელია სისტემის აღდგენის წერტილების შექმნით.
Windows 10-ის აღდგენის წერტილი საშუალებას გაძლევთ დააბრუნოთ თქვენი კომპიუტერი თქვენი კომპიუტერის ბოლო სტაბილურ მდგომარეობაში. როდესაც თქვენ შექმნით აღდგენის წერტილს, Windows 10 ქმნის თქვენი სისტემის ფაილების სარეზერვო ასლს. ასე რომ, იმის ნაცვლად, რომ დაგჭირდეთ Windows მთლიანად დააინსტალიროთ არასწორი დრაივერის დაყენების ან ვირუსის დაჭერის შემდეგ, შეგიძლიათ უბრალოდ დააბრუნოთ სისტემა.
აღდგენის წერტილები იქმნება Windows-ის განახლებების დაყენებამდე და ასევე ავტომატურად თქვენს მიერ დაყენებული ინტერვალებით. რაც უფრო მეტ თავისუფალ ადგილს იტოვებთ მყარ დისკზე აღდგენის წერტილებისთვის, მით მეტი აღდგენის თარიღის არჩევა მოგიწევთ.
სისტემა საშუალებას გაძლევთ ხელით შექმნათ Windows 10-ის აღდგენის წერტილები. ეს შეიძლება იყოს საჭირო, მაგალითად, პროგრამების დაყენებამდე, რომლებმაც შეიძლება როგორმე გააფუჭონ სისტემა. თუ რამე არასწორედ მოხდება, კომპიუტერის მფლობელს ყოველთვის შეუძლია დააბრუნოს სისტემა იმ თარიღამდე, როდესაც ყველაფერი გამართულად მუშაობდა.
გთხოვთ გაითვალისწინოთ, რომ აღდგენის წერტილები შეიცავს Windows 10 სისტემის ფაილების მხოლოდ სარეზერვო ასლებს, რომლებიც გავლენას ახდენენ ოპერაციული სისტემის ჩატვირთვაზე. პირადი საქაღალდეები და ფაილები არ შედის სარეზერვო ასლებში. თუ გსურთ პერსონალური ფაილების სარეზერვო ასლის შექმნაც, მაშინ უნდა გააკეთოთ სისტემის სრული სურათი.
Windows 10-ის აღდგენის პარამეტრები
თქვენი კომპიუტერის აღდგენის მიმდინარე პარამეტრების სანახავად, დააწკაპუნეთ მაუსის მარჯვენა ღილაკით Start მენიუზე და გადადით Control Panel-ზე.
გადადით "სისტემა და უსაფრთხოება" განყოფილებაში.
გადადით "სისტემის" განყოფილებაში.
დააჭირეთ მარცხენა სვეტს "სისტემის დაცვა".
ფანჯარა, რომელიც იხსნება, აჩვენებს თქვენი დისკების დაცვის პარამეტრებს. სტატუსი გამორთულია ნიშნავს, რომ აღდგენის წერტილები არ არის შექმნილი ამ დისკისთვის, მაგრამ ჩართულია აღდგენის წერტილების შექმნისას.

ჩემს შემთხვევაში აღდგენის წერტილები კეთდება მხოლოდ C დისკისთვის, რომელზედაც დამონტაჟებულია ოპერაციული სისტემა. დაცვის პარამეტრების შესაცვლელად აირჩიეთ თქვენთვის საინტერესო დისკი და დააჭირეთ ღილაკს "კონფიგურაცია".

ფანჯრის ზედა ნაწილში შეგიძლიათ ჩართოთ ან გამორთოთ Windows 10-ის აღდგენის წერტილების შექმნა, ხოლო ბოლოში მიუთითოთ რამდენი ადგილი გსურთ დაზოგოთ დისკზე ამ სარეზერვო ასლების შესანახად. რაც უფრო დიდია თქვენ მიერ მითითებული მოცულობა, მით მეტი აღდგენის წერტილი შეინახება. როგორც ეს ტომი ივსება, ძველი აღდგენის წერტილები წაიშლება, რათა ადგილი დარჩეს ახლებისთვის. ჩვეულებრივ, საკმარისია სისტემის აღდგენის 2-3 წერტილის შენახვა.
მყარ დისკზე სივრცის გასათავისუფლებლად, შეგიძლიათ დააჭიროთ ღილაკს "წაშლა" ყველა შენახული აღდგენის წერტილის წასაშლელად.
შექმენით Windows 10 აღდგენის წერტილი ხელით
Windows 10-ის აღდგენის წერტილის შესაქმნელად სისტემის დაცვის წინა ჩანართზე, დააჭირეთ ღილაკს შექმნა.

გამოჩნდება ფანჯარა, რომელშიც როგორმე უნდა დაასახელოთ აღდგენის წერტილი, ჩემს შემთხვევაში, მე მას ვუწოდე "აღდგენის წერტილი გაუგებარი დრაივერის დაყენებამდე". წერტილის შექმნის თარიღი და დრო ავტომატურად დაემატება. ამის შემდეგ დააჭირეთ ღილაკს "შექმნა".

დაიწყება აღდგენის წერტილის შექმნის პროცესი. ამას ჩვეულებრივ წუთზე ნაკლები სჭირდება. დასრულების შემდეგ გამოჩნდება ფანჯარა "აღდგენის წერტილი შეიქმნა წარმატებით" (იხ. სურათი ზემოთ). ახლა შეგიძლიათ დააინსტალიროთ ის ბუნდოვანი დრაივერი, რომელიც მე მაწუხებდა და პრობლემების შემთხვევაში, დააბრუნეთ სისტემა აღდგენის წერტილის გამოყენებით.
დააყენეთ აღდგენის წერტილების ავტომატური შექმნა
როგორც უკვე აღვნიშნეთ, Windows 10 ავტომატურად ქმნის აღდგენის წერტილებს განახლებების დაყენებამდე და ასევე შესაძლებელს ხდის ამის გაკეთებას ხელით. მაგრამ უსაფრთხოებისთვის, აზრი აქვს აღდგენის წერტილების ავტომატური შექმნის დაყენებას თქვენს მიერ მითითებულ დროში, მაგალითად, ყოველდღე.
დააწკაპუნეთ მაუსის მარჯვენა ღილაკით Start მენიუზე და გადადით Control Panel-ზე.

ზედა მარჯვენა კუთხეში "საკონტროლო პანელში" აირჩიეთ "ნახვა" - "პატარა ხატები" და დააწკაპუნეთ განყოფილებაში "ადმინისტრაციული ხელსაწყოები".
გახსენით დავალების განრიგი.
მონაცვლეობით ორჯერ დააწკაპუნეთ პუნქტებზე "Task Scheduler Library" - "Microsoft" - "Windows" - "System Restore".

სისტემის აღდგენის ფილიალში უკვე შეიქმნა SR წესი Windows 10-ის აღდგენის წერტილების შესაქმნელად, უბრალოდ უნდა მივუთითოთ ინტერვალი, რომლის შემდეგაც ეს წესი იმუშავებს. ორჯერ დააწკაპუნეთ SR წესზე.
ფანჯარაში, რომელიც იხსნება, გადადით "ტრიგერების" ჩანართზე და დააჭირეთ "შექმნა".
შემდეგ ფანჯარაში შეგიძლიათ დააყენოთ Windows 10-ის აღდგენის წერტილების შექმნის პერიოდი, შეგიძლიათ მიუთითოთ ყოველდღიური, ყოველკვირეული, ყოველთვიური, კომპიუტერის ჩართვის ან გამორთვის და ა.შ.
თქვენ უნდა აირჩიოთ ქულების შექმნის პერიოდი რეზერვირებული მყარ დისკზე სარეზერვო ასლების შესანახად, რადგან ამ ტომის შევსებისას, უახლესი აღდგენის წერტილები წაშლის უძველესებს.
მას შემდეგ რაც აირჩევთ აღდგენის წერტილების შექმნის პერიოდს, დააჭირეთ OK.
დააბრუნეთ Windows 10 აღდგენის წერტილში
ახლა, როდესაც ჩვენ ვისწავლეთ, როგორ შევქმნათ აღდგენის წერტილები ხელით და ავტომატურად, ჩვენ გეტყვით, თუ როგორ უნდა აღადგინოთ სისტემა მარცხის შემდეგ.
სისტემის დაბრუნების რამდენიმე გზა არსებობს აღდგენის წერტილების გამოყენებით - Windows 10 ინტერფეისის გამოყენებით, ბრძანების ხაზის გამოყენებით, ასევე დიაგნოსტიკური ხელსაწყოების გამოყენებით.
სისტემის დაბრუნება Windows ინტერფეისის მეშვეობით
უმარტივესი გზაა Windows 10-ის გაშვება. ამ შემთხვევაში ჩვენ ყველაფერს ვაკეთებთ, როგორც სტატიის დასაწყისში. დააწკაპუნეთ მაუსის მარჯვენა ღილაკით Start მენიუზე და გადადით Control Panel-ზე. შემდეგი, გადადით "სისტემა და უსაფრთხოება" - "სისტემა" - "სისტემის დაცვა" განყოფილებაში. სისტემის დაცვის ფანჯარაში დააჭირეთ ღილაკს აღდგენა.

იხსნება სისტემის ფაილების და პარამეტრების აღდგენის ოსტატი. დააწკაპუნეთ შემდეგი.
შემდეგ ფანჯარაში მონიშნეთ ყუთი "სხვა აღდგენის წერტილების ჩვენება". ეს სია აჩვენებს ყველა შესაძლო აღდგენის წერტილს. მარცხენა სვეტი აჩვენებს აღდგენის წერტილების შექმნის თარიღებს. შუა სვეტს აქვს აღწერა, ასე რომ ჩვენ შეგვიძლია ამოვიცნოთ წერტილი.
როგორც ხედავთ ქვემოთ მოცემულ ეკრანის სურათზე, აღდგენის წერტილი სახელწოდებით "აღდგენის წერტილი ბუნდოვანი დრაივერის დაყენებამდე", რომელიც მე შევქმენი ამ სტატიის მეორე თავში, ჩამოთვლილია როგორც ბოლო შექმნილი.
და ბოლოს, მარჯვენა სვეტი მიუთითებს აღდგენის წერტილის შექმნის ტიპზე (სახელმძღვანელო, სისტემა ან ინსტალაცია), ანუ რა ვითარებაში შეიქმნა სარეზერვო ასლი.
ასევე, შეგიძლიათ დააწკაპუნოთ ინტერესის აღდგენის წერტილზე და დააწკაპუნოთ „დაზარალებული პროგრამების ძიება“. ფანჯარაში, რომელიც იხსნება, გამოჩნდება პროგრამების სია, რომლებზეც გავლენას მოახდენს ამ აღდგენის წერტილის დაბრუნება.
როდესაც აირჩევთ აღდგენის წერტილს, სადაც გსურთ სისტემის დაბრუნება, დააწკაპუნეთ "შემდეგი".

Windows 10-ს, რომლის აღდგენას შეუძლია კომპიუტერი დაუბრუნოს პირვანდელ მდგომარეობას, აქვს ამ მოქმედების რამდენიმე ვარიანტი, მოდით შევხედოთ Windows 10 სისტემის აღდგენას!
ვინაიდან თავად OS საკმაოდ რთული სტრუქტურაა, პრობლემებისა და შეცდომების ხშირი წარმოშობა გასაგებია. მეორეს მხრივ, როგორც ნებისმიერ რთულ სისტემაში, Windows-საც აქვს მისი აღდგენის ინსტრუმენტები, რომელთა ცოდნა დაგეხმარება შედარებით მარტივად და მნიშვნელოვანი დანაკარგის გარეშე „გააცოცხლო“ კომპიუტერი და დაზოგო მნიშვნელოვანი მონაცემები.
როგორ აღვადგინოთ Windows 10
რა თქმა უნდა, ცნობილი Windows 10 სისტემის აღდგენის ინსტრუმენტები განსხვავდება მათი მუშაობის სპეციფიკით და საბოლოო შედეგის მიხედვით. ისინი ქვემოთ იქნება განხილული.
დასაწყისისთვის, აუცილებელია მიუთითოთ ის სიტუაციები, რომლებშიც აზრი აქვს OS-ს წინა მდგომარეობაში დაბრუნებას.
Windows 10 არ მუშაობს სწორად, ასევე ახლახან დაინსტალირებულია განახლება (ჩვეულებრივი ოპერაციული სისტემა ან დრაივერი) ან რაიმე აპლიკაცია.
სავარაუდოდ, მიზეზი არის ზუსტად ის, რაც ახლახან დამონტაჟდა. ამ სიტუაციაში შეგიძლიათ. ამის გაკეთება შეგიძლიათ რამდენიმე გზით:
ბრძანების სტრიქონზე გაუშვით ბრძანება ადმინისტრატორის სახით, აკრიფეთ rstrui - იხსნება წერტილის დაბრუნების ინტერფეისი.
ამ ფანჯარაში წვდომა ასევე შეგიძლიათ სამართავი პანელის - აღდგენა.

დაჭერით "სისტემის აღდგენის დაწყება"გაიხსნება ნაცნობი ინტერფეისი.


პუნქტის შერჩევისა და ღილაკზე „შემდეგი“ დაწკაპუნების შემდეგ დაიწყება დაბრუნების პროცესი, რომელსაც რამდენიმე წუთი სჭირდება (10-15 ან მეტი). ეს პროცესი გავლენას ახდენს დაინსტალირებულ აპლიკაციებსა და მომხმარებლის ფაილებზე, რომლებიც შეიცვალა წერტილის შექმნის შემდეგ.
იმისათვის, რომ შეძლოთ Windows 10-ის აღდგენა აღდგენის წერტილების გამოყენებით, თქვენ უნდა დარწმუნდეთ, რომ ისინი ავტომატურად იქმნება. ამისათვის საკონტროლო პანელში - აღდგენის ფანჯარაში აირჩიეთ "სისტემის აღდგენის დაყენება".

ხელმისაწვდომი დისკების ცხრილში, თქვენ უნდა შეამოწმოთ ჩართულია თუ არა OS დაცვა. თუ ჩართულია, აღდგენის წერტილები ავტომატურად იქმნება. თუ არა, წერტილი შეიქმნება მხოლოდ ხელით. წერტილის შესაქმნელად დააწკაპუნეთ ღილაკზე „შექმნა“ და მიუთითეთ დასამზადებელი წერტილის სახელი.

ქულების ავტომატური შექმნის ჩასართავად (Windows OS დაცვა), უნდა დააჭიროთ "კონფიგურაცია ..." და აირჩიეთ "ჩართეთ სისტემის დაცვა". 
თუ ვერ შედიხართ, შეგიძლიათ გამოიყენოთ ეს ფუნქცია აღდგენის გარემო (WinRE). იქ მისასვლელად რამდენიმე გზა არსებობს:
- დაბლოკვის ეკრანზე (პაროლის შეყვანა) უნდა დააჭიროთ "Გათიშვა", დააჭირეთ ღილაკს. გადატვირთვის შემდეგ აირჩიეთ "დიაგნოსტიკა" - "მოწინავე პარამეტრები" - "ბრძანების ხაზი"– გაუშვით rstrui ბრძანება.
- გამორთეთ და ჩართეთ კომპიუტერი არაერთხელ დენის ღილაკის გამოყენებით (არა ყველაზე უსაფრთხო გზა). ეს მანიპულაციები ასევე საშუალებას მოგცემთ შეხვიდეთ აღდგენის გარემოში და განახორციელოთ შემდგომი ქმედებები.
Windows 10 არ მუშაობს გამართულად, მაგრამ განახლებები ან აპლიკაციები არ არის დაინსტალირებული ბოლო დროს.
ეს ვარიანტი უკვე უფრო ბუნდოვანია. სისტემის არასწორი მუშაობის მიზეზი შეიძლება არც ისე აშკარა იყოს. ამ შემთხვევაში, Windows 10-ის გადატვირთვა შეიძლება დაგეხმაროთ. ამისათვის გახსენით პარამეტრები და შემდეგ "განახლება და უსაფრთხოება".


პროცესის დასაწყებად, თქვენ უნდა დააჭიროთ "დაწყებას".

თუ სისტემა არ ჩაიტვირთება, მაშინ შეგიძლიათ შეხვიდეთ აღდგენის გარემოში () და აირჩიოთ "დიაგნოსტიკა" - "კომპიუტერის გადატვირთვა პირვანდელ მდგომარეობაში".
ამავდროულად, შეიძლება შემოგვთავაზონ Windows 10 სისტემის აღდგენის ვარიანტები:
- Keep Files - ეს ხელახლა დააინსტალირებს OS-ს ყველა პერსონალურ ფაილთან ერთად, მაგრამ წაშლის დაყენებულ დრაივერებს და აპლიკაციებს, წაშლის პარამეტრებში შეტანილ ნებისმიერ ცვლილებას და მწარმოებლის მიერ წინასწარ დაინსტალირებულ ყველა აპლიკაციას (თუ იყიდეთ კომპიუტერი Windows 10-ით დაინსტალირებული, აპლიკაციები კომპიუტერის მწარმოებელი ხელახლა დაინსტალირდება).
- წაშალეთ ყველაფერი - ეს ხელახლა დააინსტალირებს Windows 10-ს, წაშლის პერსონალურ ფაილებს, წაშლის დაინსტალირებულ აპლიკაციებსა და დრაივერებს, წაშლის პარამეტრებში შეტანილ ნებისმიერ ცვლილებას და მწარმოებლის მიერ წინასწარ დაინსტალირებულ ყველა აპლიკაციას (თუ იყიდეთ მოწყობილობა Windows 10-ით უკვე დაინსტალირებული, შემდეგ აპლიკაციები კომპიუტერიდან მწარმოებელი ავტომატურად ხელახლა დაინსტალირდება). ეს ვარიანტი ასევე უკეთესია გამოიყენოთ, თუ კომპიუტერის განკარგვას ან გაყიდვას აპირებთ, დისკის გაწმენდას შეიძლება რამდენიმე საათი დასჭირდეს, მაგრამ ამის შემდეგ მონაცემთა დაბრუნება ძალიან რთული იქნება.
- გადატვირთეთ ქარხნის პარამეტრებზე(თუ შესაძლებელია) - ეს ხელახლა დააინსტალირებს Windows 7/8/8.1/10-ს, წაშლის პერსონალურ ფაილებს, წაშლის დაინსტალირებულ დრაივერებს და აპლიკაციებს, წაშლის ნებისმიერ ცვლილებას პარამეტრებში და ხელახლა დააინსტალირებს მწარმოებლის მიერ წინასწარ დაინსტალირებულ ყველა აპლიკაციას.
Მნიშვნელოვანი! ამ პროცედურის დასრულების შემდეგ, წინა ასამბლეაზე დაბრუნების ვარიანტი აღარ იქნება ხელმისაწვდომი.
სისტემა არ ჩაიტვირთება და თქვენ ადრე შექმენით აღდგენის დისკი.
ამ პარამეტრის გამოსაყენებლად, თქვენ უნდა დაუკავშიროთ დისკი თქვენს კომპიუტერს. შემდეგი, აღდგენის გარემოს (WinRE) ჩატვირთვის შემდეგ, თქვენ უნდა აირჩიოთ "პრობლემების მოგვარება" - "მოწინავე პარამეტრები" - "სისტემის აღდგენა". შედეგად, ახლახან დაინსტალირებული პროგრამები, სისტემის ან ოფისის განახლებები, ასევე დრაივერები, რომლებმაც შეიძლება გამოიწვიოს პრობლემები კომპიუტერზე, წაიშლება, მაგრამ პირადი ფაილები დარჩება ხელუხლებელი.
ასევე, თუ არის დისკი, შესაძლებელია გადატვირთვის შესრულება (იხ. წინა აბზაცი).
ისწავლეთ აღდგენის დისკის შექმნა.
სისტემა არ ჩაიტვირთება და აღდგენის დისკი ადრე არ შექმნილა.
ამ სიტუაციაში, ინსტალაციის მედია დაგეხმარებათ - დისკი, USB დისკი, საიდანაც შეგიძლიათ შეასრულოთ სისტემის სუფთა ინსტალაცია. თუ ხელთ არ არის ასეთი გადამზიდავი, მაშინ ის უნდა შეიქმნას. ამის გაკეთება შეგიძლიათ ამ გზით:
- სამუშაო კომპიუტერზე გახსენით Microsoft Software ვებსაიტი.
- დააწკაპუნეთ "ჩამოტვირთეთ ინსტრუმენტი ახლა", დაელოდეთ ინსტრუმენტის ჩამოტვირთვას და გაუშვით.
- აირჩიეთ "შექმენით საინსტალაციო მედია სხვა კომპიუტერისთვის".
- დააკონფიგურირეთ საჭირო პარამეტრები - ენა, გამოცემა და არქიტექტურა (64-ბიტიანი ან 32-ბიტიანი სისტემა).
- მიჰყევით ინსტალაციის მედიის შექმნის ინსტრუქციას პროცესის დასრულებამდე.
- შეაერთეთ ახლად შექმნილი საინსტალაციო მედია არამუშა კომპიუტერთან და ჩართეთ იგი.
ამის შემდეგ, თქვენ უნდა ჩატვირთოთ ინსტალაციის მედიადან და აირჩიოთ ვარიანტი "Სისტემის აღდგენა". გარდა ამისა, შესაძლო მოქმედებების ნაკრები მსგავსია ამ მუხლის წინა პუნქტის.
კომპიუტერი არ ჩაიტვირთება, აღდგენის დისკი არ შეიქმნა და გადატვირთვა ვერ მოხერხდა.
ამ სიტუაციაში, არ არსებობს სხვა ვარიანტი, გარდა სუფთა ინსტალაციის შესრულებისა. ამისათვის თქვენ უნდა შექმნათ საინსტალაციო მედია (როგორ გავაკეთოთ ეს აღწერილია სტატიის წინა პუნქტში). ზოგადად, სისტემის ინსტალაციის პროცესი, მიუხედავად იმისა, რომ კომპიუტერისთვის გლობალურია, მაინც არ არის რთული. მთავარია ჩატვირთვის სწორად კონფიგურაცია საინსტალაციო მედიიდან. მისგან ჩამოტვირთვის შემდეგ, თქვენ უნდა აირჩიოთ ელემენტი "დააინსტალირე ახლა". შემდეგ ეტაპზე მოგეთხოვებათ შეიყვანოთ გასაღები სისტემის გასააქტიურებლად - შეგიძლიათ შეიყვანოთ აქ ან დააჭიროთ ღილაკს "მე არ მაქვს პროდუქტის გასაღები"სისტემის ინსტალაციის გასაგრძელებლად, ამ შემთხვევაში აქტივაცია უნდა განხორციელდეს დესკტოპის გამოჩენისთანავე. ამის შემდეგ მოგეთხოვებათ წაიკითხოთ სალიცენზიო ხელშეკრულება და დაეთანხმოთ მას გასაგრძელებლად. შემდეგი ნაბიჯი არის დაჭერა "საბაჟო ინსტალაცია". ამის შემდეგ გამოჩნდება ფანჯარა იმ დანაყოფებით, რომლებზეც მყარი დისკი იყოფა. თქვენ უნდა აირჩიოთ შესაბამისი განყოფილება და დააჭირეთ "შემდეგი". ინსტალაციის პროცესში კომპიუტერი რამდენჯერმე გადაიტვირთება. შედეგად, დამონტაჟდება სუფთა სისტემა, წაიშლება ყველა აპლიკაცია და დრაივერი. ფაილები შეინახება Windows.Old საქაღალდეში C დისკზე, სურვილის შემთხვევაში შეგიძლიათ გადაიტანოთ იქიდან.
Windows 10-ზე განახლებიდან ერთი თვის განმავლობაში (და ასამბლეის განახლებიდან 10 დღის განმავლობაში) შესაძლებელია წინა ასამბლეაზე დაბრუნება - ეს დააბრუნებს კომპიუტერს, პროგრამებსა და ფაილებს იმ მდგომარეობაში, რომელშიც იყო მოწყობილობა უშუალოდ მუშაობის დაწყებამდე. განახლება. თქვენ შეგიძლიათ დაიწყოთ ეს პროცესი "პარამეტრების" მეშვეობით (განყოფილება "განახლება და უსაფრთხოება" - "აღდგენა"), ან აღდგენის გარემოს მეშვეობით (WinRE, შესვლის მეთოდები აღწერილია ზემოთ).
ზოგადად, ზემოთ აღწერილი ვარიანტები საშუალებას იძლევა, თუ არა მთლიანად დააბრუნოს კომპიუტერი ჩვეულებრივ მდგომარეობაში, მაშინ მაინც დააბრუნოს იგი სამუშაო შესაძლებლობებში. ყველა ეს ვარიანტი განსხვავდება შესრულების დროში და თითოეული მათგანის გამოყენება დამოკიდებულია საწყის პრობლემაზე.
Კარგ დღეს გისურვებ!
შენი კომპიუტერი არ ჩაიტვირთება, რა უნდა ვქნა? ექსპლუატაციის დროს, ეს შესაძლებელია სხვადასხვა ვირუსების მავნე ზემოქმედების, მოწყობილობის მუშაობის დროს თქვენი არასწორი ქმედებების ან არასწორი დრაივერების გამოყენების გამო. ოღონდ არ დაიდარდოთ, მოდით ვისწავლოთ როგორ გამოვიდეთ ამ უსიამოვნო სიტუაციიდან ღირსეულად.
სისტემაში ჩაშენებული აღდგენისა და სარეზერვო ფუნქციების დახმარებით თქვენ უნდა დაიზღვიოთ თავი მოულოდნელი პრობლემებისგან მომავალში. ამრიგად, შესაძლებელია Windows 7-ის აღდგენა მესამე მხარის სპეციალური პროგრამების გამოყენების გარეშე, მაშინაც კი, როდესაც შეუძლებელია სისტემის აღდგენის ოფციების ჩატვირთვა და ჩატვირთვის პროცესში F8 კლავიშს არანაირი ეფექტი არ აქვს.
ასე რომ, ვისწავლოთ დაზღვევა.
ცნობილია, რომ Windows 7 აღჭურვილია ძლიერი ინსტრუმენტით. აღდგენის გარემო”, რომელიც ავტომატურად იქმნება ამ ოპერაციული სისტემის ინსტალაციის დროს. ეს ხდება ფარულ განყოფილებაში, რომელიც შეიცავს ხუთ დამატებით ინსტრუმენტს გაუმართაობისა და გაუმართაობის პრობლემების გადასაჭრელად.
გახსოვდეთ, რომ თუ კარგად დაეუფლებით აღდგენის ამ ინსტრუმენტებს, მაშინ აღარ იქნება საჭირო დამატებითი ფასიანი მონაცემთა სარეზერვო პროგრამები.
აღდგენის ხელსაწყოები იხსნება F8 კლავიშის დაჭერით, რომელიც უნდა დააჭიროთ კომპიუტერის გაშვებისთანავე. მენიუ "ჩატვირთვის დამატებითი პარამეტრები" გამოჩნდება ეკრანზე:
- Უსაფრთხო რეჟიმი;
- უსაფრთხო რეჟიმი ქსელის დრაივერების ჩატვირთვით;
- და ა.შ.
აირჩიეთ ""...

... და შედით მენიუში "". მხოლოდ ის, რაც ჩვენ გვჭირდება. ჩვენ გვაქვს შესაძლებლობა ავირჩიოთ „სისტემის აღდგენის ინსტრუმენტი“, რომელიც გვჭირდება წარმოდგენილი ხუთიდან:

შენიშვნა: Professional ან Ultimate OS-ის ინსტალაციის დროს ავტომატურად იქმნება დანაყოფი აღდგენის გარემოთი Recovery საქაღალდეში, რომელიც მდებარეობს C: დისკის ძირში. დისკის მართვის ფანჯარაში ჩანს დამალული ცალკე 100 მბ მყარი დისკის დანაყოფი, რომელიც შექმნილია BCD კონფიგურაციის ჩატვირთვის ფაილების და სისტემის ჩამტვირთველის შესანახად bootmgr ფაილის სახით. ამ რესურსების სანახავად უნდა გადახვიდეთ კომპიუტერი -> მენეჯმენტი -> დისკის მენეჯმენტი. ამ განყოფილების წაშლა კატეგორიულად შეუძლებელია, წინააღმდეგ შემთხვევაში სისტემას არ ჩატვირთავთ.

არის შემთხვევები, როდესაც არ არის აღდგენის გარემოს დანაყოფი, F8 კლავიშის დაჭერით ხედავთ მენიუს „Advanced boot options“ პუნქტის „Troubleshoot your computer“ გარეშე. Რა უნდა ვქნა?
გჭირდებათ საინსტალაციო დისკი Windows 7-ით. ვიწყებთ ორიგინალური დისკის ჩატვირთვას და ვირჩევთ პუნქტს "":

სისტემის აღდგენის პარამეტრების მენიუ გამოჩნდება მონიტორზე:

თუმცა, თუ არ არის ორიგინალური საინსტალაციო დისკი ან ის დაზიანებულია, მაშინ "Windows 7 აღდგენის დისკი" შეიძლება გახდეს გამოსავალი სიტუაციიდან.
შენიშვნა: სკრინშოტის დათვალიერებისას, ხედავთ კიდევ ერთ ფარულ დანაყოფის მოცულობას დაახლოებით 10 გბ, რომლის წაშლაც შეუძლებელია. ამ შემთხვევაში საუბარია ლეპტოპზე და მისი ქარხნული პარამეტრები ინახება ამ განყოფილებაში. ეს არის სისტემის აღდგენის კიდევ ერთი ვარიანტი.

ასე რომ, აირჩიეთ აღდგენის ხელსაწყოს მენიუში, შევეცადოთ გაუმკლავდეთ ჩანართს " გაუშვით აღდგენა". ჩვენ ვაჭერთ და ვხედავთ, რომ არსებობს გაუმართაობის ანალიზი, რომელიც წარმოიშვა მათი შემდგომი აღმოფხვრის შედეგად. კომპიუტერი აფრთხილებს, რომ პრობლემები აღმოჩენილია პარამეტრებში და თქვენ უნდა აირჩიოთ "გამოსწორება და გადატვირთვა".



ახლა მოდით გავუმკლავდეთ ჩანართს "". ეს ფუნქცია დაგეხმარებათ აირჩიოთ სისტემის აღდგენის წერტილი, რომელიც ადრე შექმენით. მუშაობს, თუ ფუნქცია არ იყო გამორთული სისტემის პარამეტრების დროს. არსებობს დაბრუნება იმ დროში, როდესაც სისტემა გამართულად ფუნქციონირებდა.




შემდეგი ვარიანტი არის ჩანართი "". ამ ხელსაწყოს ოსტატურად გამოყენებით, არ არის საჭირო ფასიანი პროგრამები მონაცემთა სარეზერვო ასლისთვის. ეს რეალური დახმარებაა, თუ არ გაქვთ Windows 7-ის ორიგინალი საინსტალაციო დისკი, ან თუ შემთხვევით წაშალეთ ლეპტოპის ქარხნული პარამეტრების დანაყოფი.

ასევე არის პრობლემები, როდესაც ვირუსის მოქმედება არ იძლევა ოპერაციული სისტემის ჩატვირთვის საშუალებას. სიტუაციიდან შესანიშნავი გამოსავალი იქნება თქვენი სისტემის არქივის სურათი თქვენს მყარ დისკზე, რომელიც შეიქმნა Windows 7-ის დაყენებისას თქვენს კომპიუტერზე ადრე, სისტემის სურათის აღდგენის ფუნქციის გამოყენებით. ის დაცული უნდა იყოს.
Windows 7 აღდგენის დისკთან ერთად, სურათი დაგეხმარებათ სწრაფად აღადგინოთ OS, თუ Advanced Boot Options მენიუ არ იტვირთება.
Ისე, დაწყება -> Მართვის პანელი — > .

აირჩიეთ "" ჩანართი:

მის ქვეშ აირჩიეთ "ადგილობრივი დისკი არქივის შესანახად". საუკეთესო ვარიანტია, როდესაც შესაძლებელია მისი განთავსება სხვა მყარ დისკზე, დაინსტალირებული ოპერაციული სისტემის გარეშე.


დააჭირეთ "არქივს" - და პროცესი დაიწყო.

Windows 7-ით შექმნილი არქივი ასე გამოიყურება:

ასეთი არქივის არსებობით, საჭიროების შემთხვევაში ძალიან სწრაფად შეძლებთ მის განთავსებას. და თუ თქვენ გაქვთ იგივე არქივი დაკოპირებული პორტატულ მყარ დისკზე, მაშინ ორმაგად დაიცავთ თავს პრობლემებისგან.
ახლა, თუ შეუძლებელია Windows 7-ის გაშვება, ჩვენ ვააქტიურებთ " აღდგენის ინსტრუმენტი” კომპიუტერის ჩართვისთანავე კლავიატურაზე F8 კლავიშის დაჭერით. ჩამოსაშლელ მენიუში "დამატებითი ჩატვირთვის პარამეტრები" აირჩიეთ "":

შემდეგ აირჩიეთ ""...



... და მენიუში, რომელიც გამოჩნდება " გამოიყენეთ სისტემის უახლესი ხელმისაწვდომი სურათი».


კარგად, სისტემის აღდგენის კიდევ ერთი ვარიანტია " აღდგენის დისკი". ამ დისკზე ჩვენ ვწერთ აღდგენის ინსტრუმენტებს OS-ის ჩატვირთვის უკმარისობის გამოსასწორებლად ან ვიყენებთ სისტემის აღსადგენად ადრე შექმნილი სარეზერვო ასლიდან.
მოდით შევქმნათ ასეთი დისკი. ამისათვის ჩვენ შევიყვანთ "" ...

... და მენიუში, რომელიც გამოჩნდება, აირჩიეთ "" ...

... ჩადეთ DVD დისკზე და დააწკაპუნეთ " დისკის შექმნა».

შექმნილია ამ გზით "" მოთავსებულია უსაფრთხო ადგილას.
Windows 7-ის აღდგენა აღდგენის დისკიდან თითქმის არ საჭიროებს სხვა ინსტრუმენტებს. პრობლემის მოსაგვარებლად, თქვენ უნდა დააყენოთ პრიორიტეტული დისკი კომპიუტერის BIOS-ში, ჩადეთ დისკი და გადატვირთეთ კომპიუტერი.
ეს დისკი დაგეხმარებათ თავიდან აიცილოთ ოპერაციული სისტემის სრული ხელახალი ინსტალაცია ნულიდან, რაც გაანადგურებს ყველა მონაცემს და ინფორმაციას ინსტალაციის დანაყოფში და ეს ძალიან არასასურველია. დისკთან ერთად, თქვენ უბრალოდ აღადგენთ Windows 7-ის ჩატვირთვის პროცესს.
წარმატებებს გისურვებთ, იმედი მაქვს სტატია დაგეხმარებათ პრობლემების მოგვარებაში.
ვირუსების არსებობის, დრაივერების ან პროგრამული უზრუნველყოფის შეუსაბამობების გამო, OS შეიძლება ვერ მოხერხდეს. თუ თქვენი ვინდოუსი გაფუჭდა, არ ინერვიულოთ. სიტუაციის გამოსწორება შესაძლებელია ფაილების და პროგრამების მდგომარეობის დაბრუნებით იმ მომენტში, როდესაც კომპიუტერი გამართულად მუშაობდა.
Windows 7, 10 ან 8 ოპერაციული სისტემის მუშაობისას შეიძლება მოხდეს გარკვეული შეცდომები და პრობლემები. ასეთი წარუმატებლობის შედეგად, ოპერაციული სისტემის ახალი გაშვება ოპერაციულ რეჟიმში შეუძლებელი ხდება. ამ შემთხვევაში, საერთოდ არ არის საჭირო OS-ის შრომატევადი ხელახალი ინსტალაცია. საკმარისია სისტემის აღდგენის ჩატარება.
OS-ის აღდგენა აღდგენის გარემოს გამოყენებით
სამსახურში ჩვენ ვიყენებთ მოქმედებების შემდეგ სქემას:
- გადატვირთეთ კომპიუტერი, ჩატვირთვისას დააჭირეთ F8 ღილაკს;
- Დიაგნოსტიკა;
- სისტემის აღდგენა, OS აღდგენის წერტილის შერჩევა;
- დააწკაპუნეთ "Უფრო"და ისევ "Უფრო";
- ჩვენ ვაჭერთ ღილაკს "მზად", გადატვირთეთ სისტემა (მენიუში აირჩიეთ ჩატვირთვა ბოლო ცნობილი კარგი კონფიგურაციით).
არსებობს რამდენიმე გზა, რომლითაც შეგიძლიათ მიმართოთ OS-ის მუშაობის განახლებას. ზოგიერთი მათგანი ეფუძნება შენახულ პარამეტრებზე დაბრუნებას. სხვები უბრალოდ ასუფთავებენ მონაცემებს.
თქვენ შეგიძლიათ განახორციელოთ OS-ის "რეანიმაცია" ერთ-ერთი შემდეგი გზით:
- აღდგენის წერტილების არჩევით;
- ბრძანების ხაზის გამოყენებით;
- უსაფრთხო რეჟიმის მეშვეობით;
- აღდგენის გარემოს გამოყენება;
- გამოსახულების/ჩატვირთვის დისკის გამოყენებით.
ოპერაციული სისტემის აღდგენა სისტემის „რეანიმაციის“ გამშვები პუნქტების გამოყენებით ერთ-ერთი ყველაზე ხელმისაწვდომი, ეფექტური და პოპულარული ვარიანტია. მის გამოსაყენებლად, თქვენ უნდა გააკეთოთ დაწკაპუნების სერია:
- პანელი "დაწყება";
- "Სისტემის აღდგენა";
- "Უფრო";
- "აირჩიეთ აღდგენის წერტილი";
- "მზად".
ეს ოპერაცია მოაგვარებს კომპიუტერთან არსებულ პრობლემებს, გააუქმებს ცვლილებებს და დააბრუნებს სისტემას სამუშაო მდგომარეობაში, რომელიც საშუალებას აძლევს კომპიუტერს ნორმალურად ჩატვირთოს. მონაცემთა, ფაილების და დოკუმენტების დაკარგვა ასეთი აღდგენის დროს არ ხდება. ყველა მონაცემი შენახულია. ოპერაცია შექცევადია. შეგიძლიათ დააბრუნოთ სისტემა კომპიუტერის წინა მდგომარეობაში და გამოიყენოთ აღდგენის სხვა წერტილი.
ბევრი ადამიანი ეკითხება საკუთარ თავს, თუ როგორ უნდა გააკეთოს აღდგენის წერტილი დამოუკიდებლად (ხელით), რათა აირჩიონ ის მომავალში? ამისათვის, იმავე მენიუში "დაწყება" - "Სისტემის აღდგენა"თქვენ შეგიძლიათ შექმნათ ასეთი წერტილი თქვენთვის ნებისმიერ მოსახერხებელ და შესაფერის დროს. ის შეინახება მიმდინარე თარიღთან ერთად, რომლის დამახსოვრება მხოლოდ შესაძლებელია.
აღდგენის წერტილიდან
კომპიუტერულ ინჟინერიაში არსებობს ისეთი რამ, როგორიცაა აღდგენის წერტილი. ეს არის შენახული კომპიუტერის პარამეტრები. როგორც წესი, შენახვა ხდება ავტომატურად ყოველი წარმატებული OS ჩატვირთვისას. Windows 7-ის განახლების უმარტივესი გზა სწორედ ამ მონაცემების გამოყენებაა.
დააჭირეთ F8, როდესაც კომპიუტერი ჩაიტვირთება. ეს ბრძანება გამოიტანს სისტემის გაშვების ვარიანტების მენიუს. შემდეგი, აირჩიეთ ბოლო ცნობილი კარგი კონფიგურაციის ვარიანტი.
თქვენ ასევე შეგიძლიათ გამოიყენოთ სხვა მეთოდი. შეიყვანეთ ჩემი კომპიუტერის საქაღალდის თვისებები. იპოვეთ სისტემის დაცვის ხაზი, რომელზეც დააწკაპუნეთ, გაიხსნება ამავე სახელწოდების დიალოგური ფანჯარა. დააჭირეთ აღდგენა - შემდეგი. ჩვენ ვადგენთ საკვანძო თარიღს, მივუთითებთ დისკებს, რომლებიც ექვემდებარება კორექტირებას და ვადასტურებთ მოქმედებებს. გადატვირთვის შემდეგ კომპიუტერი ნორმალურად უნდა მუშაობდეს.
აღდგენის წერტილები არ არის
თქვენ შეგიძლიათ მოაგვაროთ OS პრობლემები აღდგენის წერტილების გარეშე. ამისათვის თქვენ უნდა მიმართოთ LiveCD პროგრამას. საჭიროა მისი ჩამოტვირთვა და ჩაწერა USB ფლეშ დრაივზე .iso გაფართოებით.
გარდა ამისა, ყველა მოქმედება განხორციელდება BIOS-ში. თქვენ უნდა დააკონფიგურიროთ ჩატვირთვა ფლეშ დრაივიდან. ამისათვის ჩატვირთვის განყოფილებაში აირჩიეთ USB-HDD პირველი ჩატვირთვის მოწყობილობის ხაზში.
სანამ უშუალოდ აღდგენას გააგრძელებთ, დააკოპირეთ ყველა საჭირო ფაილი მოსახსნელ დისკზე. LiveCD პროგრამა გთავაზობთ სპეციალურ მენიუს ამ მიზნებისათვის.
ჩვენ გამოვასწორებთ სისტემის შეცდომას სარეზერვო ასლის გამოყენებით. შეაერთეთ ფლეშ დრაივი, გახსენით საქაღალდე Windows\System32\config\ . ფაილები სახელებით ნაგულისხმევი, სემ, უსაფრთხოება, პროგრამული უზრუნველყოფა, სისტემა უნდა გადავიდეს ნებისმიერ სხვა საქაღალდეში. მათ ადგილას RegBack საქაღალდიდან მსგავს ფაილებს გადავცემთ და კომპიუტერს გადატვირთავთ.

აღწერილი მეთოდი დაგეხმარებათ მხოლოდ იმ შემთხვევაში, თუ პრობლემა დაკავშირებულია რეესტრთან.
ბრძანების ხაზი
თქვენ შეგიძლიათ მიმართოთ Windows 7-ის „რეანიმაციას“ ბრძანების ხაზიდან, თუ კომპიუტერი იწყებს გაყინვას ან ნელა მუშაობას, თუმცა სისტემა ჩაიტვირთება. შედით მენიუში "დაწყება"და მაუსის მარჯვენა ღილაკის გამოყენებით გაუშვით ბრძანების სტრიქონი, როგორც ადმინისტრატორი. გაუშვით rstrui.exe ბრძანება, რომელიც გახსნის სისტემის აღდგენის პროგრამას. დააწკაპუნეთ "Უფრო". შემდეგ ფანჯარაში აირჩიეთ სასურველი დაბრუნების წერტილი და კვლავ დააწკაპუნეთ "Უფრო". პროცესის დასრულების შემდეგ კომპიუტერი ნორმალურად უნდა მუშაობდეს.
თქვენ შეგიძლიათ შეიყვანოთ პროგრამა სხვა გზით. Ჩვენ მივდივართ "დაწყება". ბრძანების ხაზის გამოსაძახებლად დააჭირეთ "გაიქცე"და ჩაწერეთ CMD ბრძანება. ჩვენ ვაჭერთ ნაპოვნი ფაილს CMD.exe და ველოდებით გაშვებას. შემდეგი, შეიყვანეთ rstrui.exe ბრძანების ხაზზე და დაადასტურეთ მოქმედება კლავიატურაზე Enter ღილაკით.
ყოველთვის არ არის შესაძლებელი მისი უსაფრთხოდ თამაში და OS-ის აღდგენის წერტილების წინასწარ შექმნა. შეიძლება იყოს პრობლემები, რომლებიც ბლოკავს კომპიუტერის ასეთი "რეანიმაციის" ვარიანტს. შემდეგ შეგიძლიათ გამოიყენოთ სხვა, არანაკლებ ეფექტური და მარტივი ვარიანტი - Windows სისტემის აღდგენა თავად სისტემის გამოყენებით.
დიაგრამაზე დაყრდნობით:
- Ხატი "Ჩემი კომპიუტერი"- მაუსის მარჯვენა ღილაკი "Თვისებები";
- "სისტემის დაცვა";
- ახალ ფანჯარაში დააწკაპუნეთ "სისტემის დაცვა", აღდგენის ღილაკი;
- "Უფრო";
- აირჩიეთ აღდგენის წერტილი თარიღის მიხედვით;
- მიუთითეთ სისტემის დისკები, რომლებიც უნდა აღდგეს;
- დაადასტურეთ ოპერაციები და გადატვირთეთ სისტემა.
Windows 7-ის აღდგენა უსაფრთხო რეჟიმის გამოყენებით
ეს მეთოდი სასურველია, თუ ჩვეულებრივი სისტემის ჩატვირთვა შეუძლებელია. შემდეგ, სისტემურ ერთეულზე კომპიუტერის ჩართვის ღილაკზე დაჭერის შემდეგ, დარეკვისთვის დააჭირეთ F8 ღილაკს "გაშვების მენიუ". მენიუს ერთ-ერთი ვარიანტია "Უსაფრთხო რეჟიმი". აირჩიეთ ის და დააჭირეთ Enter კლავიატურაზე. როგორც კი Windows იტვირთება, ჩვენ ვასრულებთ მოქმედებების ალგორითმს, რომელიც ადრე აღვწერეთ.

სისტემის აღდგენა Windows 8/8.1
თუ შეძელით OS-ის გაშვება, შეგიძლიათ განაახლოთ Windows 8-ის მეშვეობით "Პარამეტრები". გადაიტანეთ მარცხენა ზედა კუთხეში და შეიტანეთ ისინი. Დააკლიკეთ "კომპიუტერის პარამეტრების შეცვლა" – . თავი "აღდგენა"გთავაზობთ რამდენიმე ვარიანტს:
- "ტიპიური აღდგენა ინფორმაციის შენარჩუნებით".
- "წაშალე მონაცემები და ხელახლა დააინსტალირე OS".
- "სპეციალური ვარიანტი".
გადაწყვიტეთ ზუსტად რა უნდა გაკეთდეს. შემდეგ მიჰყევით მენიუს მითითებებს.
თუ აირჩევთ ამ უკანასკნელ მეთოდს, ფანჯარაში, რომელიც იხსნება, დააწკაპუნეთ სადიაგნოსტიკო პუნქტზე. თქვენ შემოგთავაზებთ შემდეგ ვარიანტებს:
- "აღდგენა";
- "დაბრუნდი საწყის მდგომარეობაში";
- "დამატებითი პარამეტრები". ეს ელემენტი მოიცავს სასურველ რეზიუმეს წერტილში დაბრუნებას.

Windows 8.1-ის განახლებისთვის დააჭირეთ Win+R და დარეკეთ sysdm.cpl. სისტემის თვისებების ფანჯარაში, ჩანართზე "დაცვა"მიუთითეთ საჭირო სისტემის დისკი. დააწკაპუნეთ "აღდგენა". დაწკაპუნება "Უფრო", თქვენ შეძლებთ იხილოთ დაბრუნების პუნქტების სია. აირჩიეთ თქვენთვის სასურველი და დააწკაპუნეთ "დაზარალებული პროგრამების ძიება". არჩეული მომენტიდან კომპიუტერში განხორციელებული ცვლილებები წაიშლება. დაასრულეთ პროცესი დაწკაპუნებით "მზად".
Windows 8-თან მუშაობის შემთხვევაში შეიძლება წარმოიშვას პრობლემები, არასწორი ინტერნეტი და ა.შ. ამის გამოსასწორებლად შეგიძლიათ გამოიყენოთ აღდგენის კლასიკური მეთოდი აღდგენის წერტილების მეშვეობით.
კიდევ ერთი ვარიანტია სისტემის უკან დაბრუნება. ამისათვის გახსენით მენიუ "დაწყება" - "Მართვის პანელი" - "Ვინდოუსის განახლება". აირჩიეთ ელემენტი "განახლებების დეინსტალაცია". თქვენ შეგიძლიათ იგივე გააკეთოთ ბრძანების ხაზის გამოყენებით.
ასე რომ, განახლებების სიაში, რომელიც იხსნება, ჩვენ ვხსნით მათ, რომელთა ინსტალაციის მომენტიდან (ვხედავთ თარიღს) დაიწყო პრობლემები და გაუმართაობა. წაშალეთ არასაჭირო ფაილები და გადატვირთეთ.
Windows 8.1-ში შეგიძლიათ განახორციელოთ ქარხნული პარამეტრების გადატვირთვა. მნიშვნელოვანი ფაილები არ იმოქმედებს ამ ოპერაციის დროს. მეთოდი ეფექტურია, მაგრამ მისი განხორციელებისთვის OS-ს უპრობლემოდ ჩატვირთვა სჭირდება. ჩვენ ვიყენებთ ალგორითმს:
- მონიტორის მარჯვენა მხარე - "Პარამეტრები";
- "Პარამეტრების შეცვლა";
- "განახლება და აღდგენა" - "აღდგენა";
- "აღდგენა ფაილების წაშლის გარეშე".
თუ სისტემაში ჩვეულებრივი გზით შესვლა არ შეგიძლიათ, უნდა გამოიყენოთ დისკი სისტემასთან ერთად. ჩატვირთეთ საინსტალაციო დისკი, აირჩიეთ "Სისტემის აღდგენა". ჩვენ ვაჭერთ ღილაკს "დიაგნოსტიკა", და "აღდგენა".
თუ Windows 10-თან დაკავშირებული პრობლემები გაქვთ, დააჭირეთ Windows + Pause. Წადი "სისტემის დაცვა"და დააჭირეთ "აღდგენა" – "Უფრო". აირჩიეთ სასურველი ინდიკატორი და კვლავ დააწკაპუნეთ "Უფრო". დასრულებისას დააჭირეთ "მზად". კომპიუტერი ავტომატურად გადაიტვირთება და ცვლილებები ძალაში შევა.

"ათეულების" ერთ-ერთი უპირატესობა არის პარამეტრების ქარხნულ პარამეტრებში დაბრუნების შესაძლებლობა. ეს დაგეხმარებათ თავიდან აიცილოთ სისტემის დაყენება. თქვენი მონაცემების გადასაყენებლად გადადით "კომპიუტერის პარამეტრები" – "განახლება და უსაფრთხოება" – "აღდგენა" – "გადააყენეთ თქვენი კომპიუტერი". დააწკაპუნეთ "Დაწყება".
თქვენ შეგიძლიათ წინასწარ იზრუნოთ წარუმატებლობის შემთხვევაში დაბრუნების შესაძლებლობაზე. რეზიუმეს ქულები შეიძლება შეიქმნას დამოუკიდებლად ან კონფიგურირებული იყოს ავტომატურად სასურველ სიხშირეზე. ამისათვის, პარამეტრებში, განახლება და უსაფრთხოების პუნქტში აირჩიეთ სარეზერვო სერვისი. მიუთითეთ სად შეინახოთ ასლები, დააწკაპუნეთ დისკის დამატებაზე. მოწყობილობის არჩევის შემდეგ ფუნქცია გააქტიურდება.
Windows 10 სისტემის ხელახლა აღდგენა შეგიძლიათ აღდგენის წერტილების გამოყენებით. ამ შემთხვევაში, სისტემა დაბრუნდება იმ მომენტში, როდესაც ის თავისუფლად იყო ჩატვირთული და მუშაობდა წარუმატებლობით. აღდგენის ეს მეთოდი აღწერილია სტატიის დასაწყისში.
თუ OS არ არის დატვირთული, მაშინ ეკრანზე გამოჩნდება გამაფრთხილებელი ცხრილი კლავიშით "დამატებითი აღდგენის პარამეტრები". დააწკაპუნეთ და აირჩიეთ "დიაგნოსტიკა" - "სისტემის აღდგენა". ჩვენ ვირჩევთ Windows-ის აღდგენის საგუშაგოს, ველოდებით სისტემის დაბრუნებას და გადატვირთვას.
თუ ასეთი ოპერაციები არ დაგვეხმარა და კომპიუტერი აგრძელებს არასწორად მუშაობას, შეგიძლიათ დაუბრუნდეთ ძირითად პარამეტრებს. ზოგიერთი პროგრამა და კომუნალური პროგრამა, პერსონალური კომპიუტერის პარამეტრები აღდგება და პერსონალური მონაცემები წაიშლება.
ეს ტექნიკა ძალიან იშვიათად გამოიყენება, თუ ზემოთ აღწერილი სხვა ვარიანტები არ დაეხმარება. ამ შემთხვევაში მოქმედებების ალგორითმი შემდეგია:
- "დაწყება" - "პარამეტრების დაყენება"- ჩანართი "განახლებები და უსაფრთხოება";
- პარაგრაფი "აღდგენა"- ღილაკი "Დაწყება";
- აირჩიეთ ყველა ფაილის წაშლა ან ზოგიერთი მათგანის შენახვა.
ამის შემდეგ სისტემის დაბრუნებას 40-90 წუთი დასჭირდება.
განაახლეთ საინსტალაციო დისკის გამოყენება
შეცდომის გამოსწორების ერთ-ერთი რადიკალური მეთოდი მოიცავს საინსტალაციო დისკის გამოყენებას. BIOS-ში გაშვების შემდეგ დააჭირეთ სისტემის აღდგენას. პრობლემების მოგვარების განყოფილებაში აირჩიეთ სასურველი მოქმედება. შემდეგ მიჰყევით სისტემის მითითებებს პროცესის დასასრულებლად.