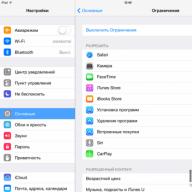Revo Uninstaller არის პროგრამის წაშლა, რომელიც ამოიღებს არასაჭირო პროგრამებს თქვენი კომპიუტერიდან. კომპიუტერის გამოყენებისას, ჩვენ ყველამ მუდმივად უნდა დავაინსტალიროთ პროგრამები ჩვენს კომპიუტერზე, შემდეგ კი ზოგიერთი დაინსტალირებული პროგრამა უნდა ამოვიღოთ.
იმისათვის, რომ პროგრამა სწორად ამოიღოთ თქვენი კომპიუტერიდან, გირჩევთ გამოიყენოთ სპეციალური პროგრამის წაშლა. ასეთი სპეციალური პროგრამა შექმნილია პროგრამის სწორად დეინსტალაციისთვის, თქვენს კომპიუტერში ამოღებული პროგრამის კვალის მთლიანად ამოსაღებად.
პროგრამის სტანდარტული გზით დეინსტალაციისას Windows პროგრამების დეინსტალაციის გზით, ოპერაციული სისტემა ტოვებს უამრავ ჩანაწერს რეესტრში, დაინსტალირებული პროგრამით შექმნილ საქაღალდეებს, ფაილებს და სხვა ნაგავს. ასეთი ნაგვის დიდი რაოდენობა უარყოფითად მოქმედებს მუშაობაზე და ოპერაციულ სისტემაში შეცდომებს იწვევს.
ახლა მე გეტყვით Revo Uninstaller– ის გამოყენების შესახებ. Revo Uninstaller შექმნილია იმისათვის, რომ მთლიანად ამოიღოს პროგრამები თქვენი კომპიუტერიდან.
Revo Uninstaller გამოდის ორ ვერსიად: უფასო ვერსია და ფასიანი ვერსია. პროგრამის ფასიან ვერსიას მეტი შესაძლებლობა აქვს, ვიდრე უფასო ვერსიას.
საშუალო კომპიუტერის მომხმარებლისთვის უფასო ვერსია საკმაოდ შესაფერისია, რომლის განხილვაც მოხდება ამ სტატიაში. მე დიდი ხანია ვიყენებ ამ დეინსტალატორს. ახლა ჩემს კომპიუტერში დაინსტალირებულია Revo Uninstaller პროგრამა, როგორც მეორე პროგრამა კომპიუტერიდან პროგრამების ამოღების პრობლემების გადასაჭრელად.
Revo Uninstaller– ს აქვს ინტერფეისი რუსულ ენაზე. პროგრამასთან მუშაობის პროცესში, პროგრამის ფანჯრებში ჩნდება განმარტებები, პროგრამით შესრულებული მოქმედებების მოკლე აღწერით.
Revo Uninstaller Free პროგრამის ჩამოტვირთვა შეგიძლიათ პროგრამის ოფიციალური ვებ – გვერდიდან. პროგრამის ოფიციალურ ვებგვერდზე აირჩიეთ უფასო ვერსია და შემდეგ გადმოწერეთ პროგრამა თქვენს კომპიუტერში. ამ გვერდზე შეგიძლიათ ჩამოტვირთოთ პროგრამის პორტატული ვერსია, რომელიც იმუშავებს კომპიუტერზე ინსტალაციის გარეშე და ამოქმედდება საქაღალდიდან.
Revo Uninstaller ჩამოტვირთვა
Revo Uninstaller- ის ინსტალაცია ჩვეულებრივია პროგრამებისთვის და ხდება რუსულ ენაზე.
Revo Uninstaller Free- ში არასაჭირო პროგრამების წაშლა
პროგრამის დაწყების შემდეგ, დააჭირეთ სამკუთხედს ღილაკის "ხედი" გვერდით და "დეტალების" ნივთის წინაშე დააყენეთ ჩანიშნული ნიშანი. ეს კეთდება ისე, რომ დეტალური ინფორმაცია გქონდეთ დაინსტალირებული პროგრამების შესახებ (რამდენი პროგრამა იქნა ნაპოვნი, პროგრამის ზომა, ვერსია, ინსტალაციის თარიღი, კომპანია, რომელმაც გამოუშვა, პროგრამის ვებ – გვერდი).
უპირველეს ყოვლისა, მოდით გავაანალიზოთ პროგრამის მთავარი ფუნქცია - "Uninstaller".
პროგრამის დეინსტალაციისთვის დააჭირეთ ღილაკს "Uninstaller", აირჩიეთ პროგრამა, რომლის წაშლა გსურთ და დააჭირეთ ღილაკს "Uninstallation".

ფანჯარა "Uninstaller" გამოჩნდება გაფრთხილებით, რომელშიც დააჭირეთ ღილაკს "Yes". შემდეგ ფანჯარაში აირჩიეთ დეინსტალაციის რეჟიმი, შემოგთავაზებენ დეინსტალაციის რეჟიმის არჩევას, ნაგულისხმევად შემოთავაზებულია "ზომიერი".
აირჩიეთ "Advanced mode" რეესტრში და დისკზე უფრო ღრმად და საფუძვლიანად ძებნისთვის, პროგრამის ამოსაღებად ყველაფერი. ეს არის პროგრამის ნელი ოპერაციული რეჟიმი. შემდეგ დააჭირეთ ღილაკს "შემდეგი".

ახალ ფანჯარაში ხორციელდება "პირველადი ანალიზისა და წაშლის შესრულება". პროგრამის დეინსტალაციის პროცესი ოთხ ეტაპად ხდება.

პირველი ნაბიჯი არის "სისტემის აღდგენის წერტილის შექმნა".
მეორე ეტაპია "განაცხადის მონაცემების ანალიზი დეინსტალაციამდე".
მესამე ეტაპზე ამოქმედებულია პროგრამის ჩამონტაჟებული წაშლა.
გამაფრთხილებელ ფანჯარაში დააჭირეთ ღილაკს "დიახ". პროგრამაში ჩაშენებული წაშლის პროგრამა ამოიშლება და ხსნის ამ პროგრამას.
პროგრამის შემდეგ ფანჯარაში ხდება "სკანირება დარჩენილი ინფორმაციის მოსაძებნად". რეესტრის და მყარი დისკის შემოწმება ხდება დავიწყებული ფაილების, საქაღალდეებისა და რეესტრის ჩანაწერების შესახებ, რომლებიც დაკავშირებულია დისტანციურ პროგრამასთან.
სკანირების დასრულების შემდეგ დააჭირეთ ღილაკს "შემდეგი".

შემდეგ ფანჯარაში ნახავთ შავ ნიშნით რეგისტრის ჩანაწერებს, რომლებიც დაკავშირებულია დისტანციურ პროგრამასთან. პროგრამის ფანჯრის ქვედა მარჯვენა კუთხეში ნახავთ რამდენი რეესტრის ჩანაწერი დარჩა ოპერაციულ სისტემაში, ჩვენს შემთხვევაში - 6. ასეთი ჩანაწერი შეიძლება იყოს ასობით და ზოგჯერ ათასობით. ეს დამოკიდებულია კონკრეტულ დისტანციურ პროგრამაზე.
თუ ოპერაციული სისტემის სტანდარტულ ინსტრუმენტს - პროგრამის დეინსტალაციას იყენებთ, წაშალოთ, მაშინ ყველა ეს რეესტრის ჩანაწერი თქვენს კომპიუტერში რჩება. თანდათანობით, უამრავი ასეთი ჩანაწერია და ეს უარყოფითად მოქმედებს ოპერაციული სისტემის მუშაობაზე.
ამიტომ სასურველია გამოიყენოთ სპეციალური პროგრამები - დეინსტალატორები - პროგრამებიდან თქვენი კომპიუტერიდან ამოსაღებად.
დარჩენილი ჩანაწერების დისტანციური პროგრამიდან წასაშლელად, დააჭირეთ ღილაკს "ყველას არჩევა" (გადახედეთ, თუ ჩანაწერები მონიშნულია სქელით).
შემდეგ დააჭირეთ ღილაკს "წაშლა". შეგიძლიათ "მონიშნეთ ყველა" ღილაკზე დაწკაპუნების გარეშე, ხელით მოათავსოთ ველი ყუთებში მონიშნულ ჩანაწერებში, რომლებიც ხაზგასმულია სქელით (შეიძლება ბევრი ასეთი ჩანაწერი იყოს) და შემდეგ დააჭიროთ ღილაკს "წაშლა".
პროგრამა შლის მხოლოდ შრიფტით მონიშნულ ჩანაწერებს და მათ ქვეპუნქტებს. ამის შემდეგ დააჭირეთ ღილაკს "შემდეგი".

ამის შემდეგ, "დასრულების" პროგრამის საბოლოო ფანჯარა გამოჩნდება.
თუ ყველა ჩანაწერი ერთდროულად არ წაიშალა, გამოჩნდება ახალი ფანჯარა "ნაპოვნია დარჩენილი ფაილები და საქაღალდეები".
ამ ფანჯარაში შეამოწმეთ ჩამოთვლილი საგნები. თუ იქ ვერ შენიშნეთ სხვა პროგრამების კვალი, დააჭირეთ ღილაკს "ყველას არჩევა" და შემდეგ ღილაკზე "წაშლა".
"გაფრთხილების" ფანჯარაში დააჭირეთ ღილაკს "დიახ". შემდეგ დააჭირეთ ღილაკს "შემდეგი".

გამოჩნდება ფანჯარა "დასრულება", რომელშიც გაცნობებთ, რომ Revo Uninstaller- მა წარმატებით დაასრულა დეინსტალაციის პროცედურა, ამ ფანჯარაში დააჭირეთ ღილაკს "დასრულება".

Hunter რეჟიმი Revo Uninstaller უფასო რეჟიმში
ამ პროგრამის საინტერესო მახასიათებელია "Hunter Mode". ამ რეჟიმში გადასვლისას, გარკვეული მოქმედებების შესრულება შეგვიძლია ერთი დაწკაპუნებით.
ზედა მარჯვენა კუთხეში "Hunter Mode" ღილაკზე დაწკაპუნების შემდეგ გამოჩნდება პატარა ფანჯარა, ლურჯი ხედით.

თუ ამ ფანჯარაზე დააჭირეთ მაუსის მარჯვენა ღილაკს, მაშინ კონტექსტურ მენიუში შეგიძლიათ გახსნათ პროგრამის ძირითადი ფანჯარა ან ჩართოთ პროგრამის ეს რეჟიმი ისე, რომ იგი დაიწყოს Windows ოპერაციული სისტემის დაწყებისთანავე.
კონტექსტური მენიუ ფუნქციონირებს ორი რეჟიმი და ამ ფანჯრის გარეგნობის პარამეტრები.

პროგრამის დეინსტალაციისთვის დააჭირეთ ფანჯარას მაუსის მარცხენა ღილაკით და მაუსის ღილაკის გათავისუფლების გარეშე გადაიტანეთ იგი პროგრამის მალსახმობზე. ჩნდება კონტექსტური მენიუ, რომელშიც შეგვიძლია შევარჩიოთ საჭირო მოქმედება.
შეგიძლიათ წაშალოთ პროგრამა, შეაჩეროთ პროგრამის დაწყება, პროცესის დასრულება, პროცესის დასრულება და წაშლა, გახსენით პროგრამის საქაღალდე და მოძებნეთ პროგრამასთან დაკავშირებული ინფორმაცია Google- ში, გაეცანით ამ ფაილის თვისებებს და გააუქმოთ მოქმედება.

პროგრამის შესაძლო მოქმედებები:
- "წაშლა" - იწყება არჩეული პროგრამის წაშლა Revo Uninstaller- ით;
- "შეაჩერე ავტომატიზაცია" - პროგრამა გამორთულია ავტორიზაციისთვის, Windows- ის გაშვებისას;
- "დასრულების პროცესი" - აჩერებს გაშვებულ პროგრამას, პროგრამა დახურულია;
- პროცესის დასრულება და წაშლა - აჩერებს და შლის პროგრამას;
- "ღია საქაღალდე აპლიკაციით" - იხსნება ახალი Explorer ფანჯარა, ღია საქაღალდით, სადაც განთავსებულია პროგრამა;
- "ძებნა Google" - შეგიძლიათ მოძებნოთ პროგრამის სახელი, ფაილის სახელი ან კომპანიის სახელი შერჩეული პროგრამის გამოყენებით Google ძიების საშუალებით. იხსნება თქვენი ნაგულისხმევი ბრაუზერი და შეგიძლიათ, შესაბამისი ნივთის არჩევით, გადახვიდეთ თქვენთვის საინტერესო საიტზე;
- "თვისებები" - აჩვენებს პროგრამის შესრულებადი ფაილის თვისებებს;
- "გაუქმება" - მოქმედების შესრულება გაუქმებულია.
თუ მონადირის რეჟიმში დააწკაპუნეთ ფანჯარაზე და კონტექსტურ მენიუში მონიშნეთ ველი "გადაათრიეთ და ჩამოაგდეთ" შემდეგ, მაშინ გამოჩნდება ცეცხლი ცეცხლის ალით.
თუ პროგრამის მალსახმობას აალებული ალით გადაათრიეთ ფანჯარაზე, ამის შემდეგ შეგიძლიათ შეასრულოთ მსგავსი ქმედებები, მაგალითად, "Hunter Mode".

ინსტრუმენტები Revo Uninstaller- ში უფასო
Revo Uninstaller– ის მთავარ ფანჯარაში "ინსტრუმენტების" ღილაკზე დაჭერისას, პროგრამის ფანჯარა "ოპტიმიზაცია" იხსნება.
"Autorun Manager" ღილაკზე დაწკაპუნების შემდეგ, შეგიძლიათ მონიშნოთ შესაბამისი პროგრამების მქონე ნივთების მოპირდაპირე ველების მონიშვნა, თუ ამ პროგრამების ავტორიზაციის აკრძალვა გჭირდებათ. შეგიძლიათ იხილოთ პროგრამის ადგილმდებარეობის გზა, მისი აღწერა, პროგრამის მწარმოებელი, სტატუსი (მუშაობს ან არ მუშაობს), ავტორიზაციის რეესტრის ფილიალის ადგილმდებარეობა.
"Windows Tools" ღილაკზე დაწკაპუნების შემდეგ, სწრაფად მიიღებთ წვდომას 13 სხვადასხვა ტიპის სტანდარტული ოპერაციული სისტემის პარამეტრებზე.
ღილაკის "კვალის გამწმენდის" ღილაკზე დაჭერის შემდეგ, იხსნება რამდენიმე ქვეპუნქტი კონკრეტული ქმედებებისთვის.
"ბრაუზერის გამწმენდის" ღილაკზე დაჭერით შეგიძლიათ გაასუფთავოთ ინფორმაცია, რომელიც თქვენს ბრაუზერს აფიქსირებს (ყველა ბრაუზერი არ არის მხარდაჭერილი).
ღილაკზე "MS Office Cleaner" რომ დააჭიროთ, შეგიძლიათ გაასუფთავოთ Microsoft Office დოკუმენტების გახსნის ისტორია შესაბამისი ნივთების მოპირდაპირე ველების მონიშვნით.

თუ დააჭირეთ ღილაკს "Windows Cleaner", შემდეგ შეამოწმებთ შესაბამის ნივთს, შეგიძლიათ გაასუფთაოთ თქვენი მრავალი მოქმედების ისტორია რეესტრში და მყარ დისკზე.
ღილაკზე "მტკიცებულების ამოღება" ღილაკზე დაჭერისას შეგიძლიათ აირჩიოთ შერჩეული ადგილობრივი დისკები, შემდეგ კი კომპიუტერიდან ამოიღოთ თქვენი ნამუშევრების კვალი. ამ მოქმედებას სიფრთხილით უნდა მოეკიდოთ. ამ პროცესის დასრულების შემდეგ, შეუძლებელი იქნება წაშლილი ფაილების აღდგენა.

ღილაკზე "Fatal Delete" ღილაკზე დაჭერით შეგიძლიათ წაშალოთ ფაილი ან საქაღალდე, წაშლილი პროგრამულად ან ფიზიკურად აღდგენის შესაძლებლობის გარეშე. დააჭირეთ შესაბამის ღილაკს, დაამატეთ ფაილი ან საქაღალდე და შემდეგ დააჭირეთ ღილაკს "სამუდამოდ წაშლა". პროგრამის ეს თვისება უნდა იყოს გამოყენებული ფრთხილად, იმის გაგება, თუ რომელ ფაილს ან საქაღალდეს წაშლით თქვენი კომპიუტერიდან სამუდამოდ.
... გამოცდილი პერსონალური კომპიუტერი და ინტერნეტიგამარჯობა ყველას სმენია ჩვენი ორი უბედურების შესახებ - სულელები და გზები. რაც შეეხება კომპიუტერის მომხმარებლებს, უმეტესობას ორი საკუთარი პრობლემა აქვს - პროგრამების არასწორი ინსტალაცია და კიდევ უფრო არასწორი პროგრამების წაშლა.
ვერაფერი გააკეთე პირველთან დაკავშირებით - თუ ადამიანი დაჟინებით აყენებს ყველაფერს სისტემის დისკზე, შემდეგ კი აინტერესებს, რატომ ანელებს კომპიუტერი, ეს უკვე დიაგნოზია.
მაგრამ მეორე უბედურებასთან ერთად კვლავ შეგიძლია ბრძოლა. მე ხშირად ვხვდები ხალხს, ვისაც სჯერა, რომ მალსახმობიდან სამუშაო მაგიდაზე სანაგვეზე წაშლისას ისინი პროგრამასაც შლიან.
"საუკეთესო უნარი" ასევე ხსნის პროგრამის საქაღალდეს Program Files ხელით! მაგრამ ფაქტია, რომ სისტემაში ჩამონტაჟებული პროგრამების ამოღების ინსტრუმენტებიც კი იპოვნეს და აითვისეს, "კუდების" პრობლემა კვლავ რჩება.
და ისინი ამას აკეთებენ პროგრამების "ხელშესაწყობად" ან საერთოდ რომ არ აიცილონ მათი პროგრამები. ეს პრინციპში არ არის მნიშვნელოვანი.
კიდევ ერთი რამ არის მნიშვნელოვანი, რომ პროგრამების არასწორი დეინსტალაციის გამო, სისტემაში ბევრი ნაგავი გროვდება, ის იწყებს დიდხანს ჩატვირთვას, ნელა მუშაობას და მუდმივად „ჩამოკიდებას“.
რა თქმა უნდა, არსებობს დასუფთავების პროგრამები, როგორიცაა CCleaner, მაგრამ მეგობრები არ არიან სუფთა იქ, სადაც ასუფთავებენ, მაგრამ იქ, სადაც არ აყრიან ნაგავს! ბევრად უფრო სწორი იქნება, თუ თავდაპირველად ვიმოქმედებთ ისე, როგორც საჭიროა და არ მოატყუებთ თავს და თქვენს კომპიუტერს.
როგორ შეიძლება პროგრამის სწორად დეინსტალაცია? გამოიყენეთ საიმედო, დროში გამოცდილი და ათასობით მომხმარებელი კომუნალური კომპიუტერული პროგრამების ამოსაღებად Revo Uninstaller.
ასევე წაიკითხეთ ვებ – გვერდზე:
უფრო მეტიც, ეს პროგრამა არ შემოიფარგლება ამ ფუნქციით - მას აქვს კიდევ მრავალი სასარგებლო და "გემრიელი" რამ. დღეს ჩვენ ვისაუბრებთ პროგრამების ამ წაშლის შესახებ - ეტაპობრივად და სურათებით.
მე გადმოგცემთ პროგრამის ჩამოტვირთვის ორ ბმულს, განხილვის ბოლოს, როგორც ყოველთვის, პირველი არის სტანდარტული ვერსია (მე უფრო დეტალურად აღვწერ მას), ხოლო მეორე პორტატულია, არ საჭიროებს ინსტალაციას, დააჭირეთ საქაღალდეში მალსახმობას და შეგიძლიათ იმუშაოთ.
Revo Uninstaller - ინსტალაცია
დააჭირეთ ინსტალაციის მალსახმობას ...









როგორ გამოვიყენოთ Revo Uninstaller
აი, ჩვენი სასწაული პროგრამა! აქ ჩვენ ნაჩვენებია კომპიუტერში დაინსტალირებული ყველა პროგრამა და თამაში - დააჭირეთ პროგრამის მალსახმობას, რომლის სწორად ამოღება გსურთ და დააჭირეთ ...


როგორც ზემოთ ვთქვი, ეს არ არის Revo Uninstaller პროგრამის ყველა მახასიათებელი. ყველაფერი უგემრიელესი წინ არის. გირჩევთ, გადახვიდეთ "View" მენიუში და აირჩიოთ "Detail" ...


რატომ გირჩევთ? ფაქტია, რომ ამ შემთხვევაში ჩვენ გვეჩვენება პროგრამის ზომა, ვერსია და აგრეთვე ბმული ამ პროგრამის ოფიციალურ ვებ – გვერდზე.


ხაზის მაუსის მარჯვენა ღილაკის დაჭერით, შეგიძლიათ შეასრულოთ მთელი რიგი მოქმედებები - განაახლეთ პროგრამა, გადადით საიტზე ან საქაღალდეში, სადაც ის არის დაინსტალირებული, იხილეთ ინფორმაცია ამის შესახებ ინტერნეტში. უბრალოდ hocus-pocus!




როგორც ხედავთ, აქ არის სტარტაპ მენეჯერიც - შეგიძლიათ დააჩქაროს კომპიუტერის გაშვება სისტემასთან ერთად თავიდანვე არასაჭირო პროგრამების გამორთვით.
სწრაფად შეგიძლიათ წვდომა სისტემის ყველა ჩაშენებულ ინსტრუმენტზე. ასევე არსებობს ინსტრუმენტი ბრაუზერების და Microsoft office suite- ის კვალის გასასუფთავებლად.


მაგრამ ეს არ არის ჩვენი პროგრამების წაშლის ყველა შესაძლებლობა - ყველაზე გემრიელი დაზოგა ბოლოს.
ყველაზე ზარმაცი და არავის სურდა გართულებულიყო მათი ისედაც რთული ცხოვრება ტვინის კრუნჩხვების ზედმეტი მცდელობებით, მათ შექმნეს ნადირობის რეჟიმი ...


ნადირობის რეჟიმი მდგომარეობს იმაში, რომ პროგრამის ფანჯრის ნაცვლად "რთული" ასოებით და ზოგიერთი სტრიქონით, მაგიდაზე ჩანს ხედი.
მასზე მაუსის მარცხენა ღილაკის დაჭერა, საჭიროა მხედველობა გადაიტანოთ პროგრამის მალსახმობზე, რომლის სწორად ამოღება გსურთ ...




იარლიყის ხილვა არ ჩანს, რადგან კურსორის ეკრანი არის სკრინშოტის პროგრამა... ჩვენ გავათავისუფლებთ მაუსის ღილაკს და გამოჩნდება მენიუში, შეარჩიეთ მოქმედება, რომლის განხორციელებაც გვინდა ამ პროგრამასთან დაკავშირებით ...


ამ სანახაობის კონფიგურაცია შესაძლებელია მაუსის მარჯვენა ღილაკით უბრალოდ დაჭერით ...


მე საერთოდ დამავიწყდა - თავად პროგრამისთვის არის პარამეტრები, მაგრამ მე არ გირჩევ მათში ჩასვლას, განსაკუთრებით ჩამრთველის მითითებას ...


ბევრი უბედურების გაკეთება შეგიძიათ, თუ ნამდვილად არ გესმით, რა გაფართოვდება თქვენთვის.
Revo Uninstaller არის პროგრამა, რომლითაც შეგიძლიათ ეფექტურად გაასუფთაოთ თქვენი კომპიუტერი არასაჭირო პროგრამებისა და სისტემაში მათი კვალიდან. სინამდვილეში, მისი მთავარი მახასიათებელია ის, რომ მას შეუძლია წაშალოს პროგრამის ფაილები მომხმარებლის საქაღალდეებიდან და კომპიუტერის მყარ დისკზე განთავსებული სხვა დირექტორიებიდან.
Revo Uninstaller არ შემოიფარგლება მხოლოდ პროგრამების დეინსტალაციით. მისი დახმარებით შეგიძლიათ გაასუფთაოთ ბრაუზერები და სხვა პროგრამები საქაღალდეში დროებითი ფაილებისგან, წაშალოთ სისტემის არასაჭირო მონაცემები, ჩართოთ პროგრამები, როდესაც ჩართავთ კომპიუტერს. ქვემოთ მოყვანილ მაგალითში გამოვიყენებთ Revo Uninstaller- ის Pro ვერსიას, რადგან ის გთავაზობთ ეფექტურობის ეფექტურობას.

Revo Uninstaller მხოლოდ ადმინისტრატორის ანგარიშის ქვეშ იმუშავებს ან მისი სახელით.
პროგრამების ამოღება
პროგრამების დეინსტალაცია Revo Uninstaller– ის გამოყენებით გარკვეულწილად განსხვავდება Windows– ის სტანდარტული ინსტრუმენტის გამოყენებით მსგავსი პროცესისგან, ამიტომ ეს პროცედურა დეტალურად უნდა იქნას განხილული.
- გადადით ჩანართზე "Uninstaller" და აირჩიეთ ის, რომლის ამოღებაც გსურთ პროგრამების სიიდან.
- Დააჭირე ღილაკს "წაშლა", რის შემდეგაც დაიწყება დეინსტალაციის პროცესი. თითოეული აპლიკაციისთვის შეიძლება განსხვავებულად გამოიყურებოდეს. ჩვენ აღვნიშნავთ საჭირო ჯაყებს, მივყვებით მოთხოვნებს. დასრულების შემდეგ გამოჩნდება ანგარიში პროცედურის წარმატებით დასრულების შესახებ.
- ახლა მოდის გასართობი ნაწილი - Revo Uninstaller გთავაზობთ თქვენი კომპიუტერის სკანირებას დისტანციური პროგრამიდან დარჩენილი ფაილებისთვის. სკანირება შეიძლება გაკეთდეს სამ რეჟიმში - "Უსაფრთხო", "ზომიერი" და "Მოწინავე"... მარტივი პროგრამებისთვის საკმარისია ზომიერი რეჟიმი. Დააჭირე ღილაკს "სკანირება".
- ამას გარკვეული დრო დასჭირდება, რის შემდეგაც გამოჩნდება ფანჯარა, რომელშიც აისახება რეესტრში ამოღებული პროგრამის მიერ დატოვებული ჩანაწერები. ბიძგი "ყველას არჩევა" და "წაშლა"
- წაშლის შემდეგ შეიძლება ფანჯარა გამოჩნდეს სხვა ფაილებთან ერთად, რომელთა წაშლასაც Revo Uninstaller გთავაზობთ. საჭიროა სიის გულდასმით გადახედვა და ამოღების მიზნით ამოღებულ პროგრამასთან დაკავშირებული მხოლოდ კომპონენტების შერჩევა. თუ არ ხართ დარწმუნებული, უბრალოდ გამოტოვეთ ეს ნაბიჯი რაიმეს წაშლის გარეშე და დააჭირეთ ღილაკს "Შესრულებულია".




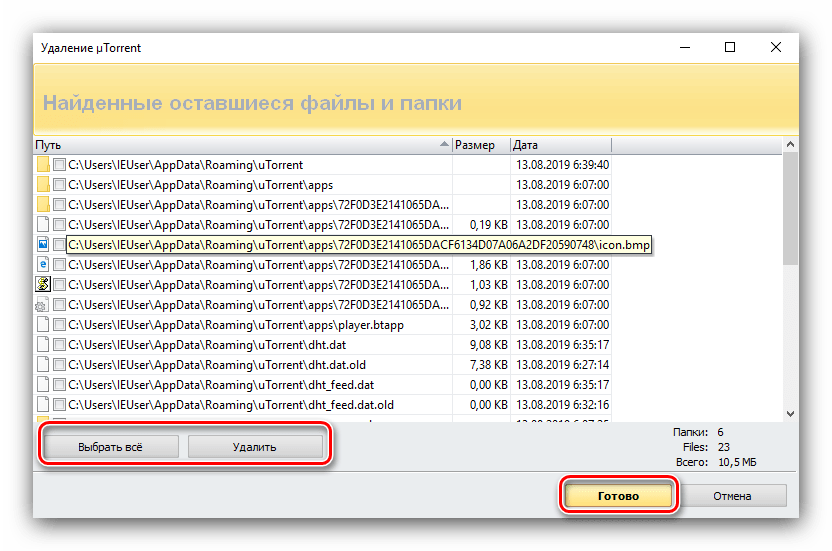
ბრაუზერების გაწმენდა
დროთა განმავლობაში, მომხმარებლის ვებ-ბრაუზერები აგროვებს დიდი რაოდენობით არასაჭირო ინფორმაციას, რომელიც ადგილს იკავებს მყარ დისკზე. სივრცის გასათავისუფლებლად მიჰყევით შემდეგ ნაბიჯებს:

რეესტრისა და მყარი დისკის გაწმენდა


ავტორიზაციის დაყენება
Revo Uninstaller საშუალებას გაძლევთ დანიშნოთ პროგრამები, რომლებიც გჭირდებათ კომპიუტერის ჩართვისთანავე.


დასკვნა
ჩვენ განვიხილეთ Revo Uninstaller– ის გამოყენების საფუძვლები. ეს პროგრამა ბევრად მეტია, ვიდრე დეინსტალატორი ტერმინის ჩვეულებრივი გაგებით. მისი დახმარებით თქვენ უფრო ეფექტურად შეძლებთ პროცესების მონიტორინგს კომპიუტერში და სისტემაში, მათი ოპტიმალური ფორმით შენარჩუნება!
ზოგიერთ შემთხვევაში, კომპიუტერიდან პროგრამების ამოღებისას, სტანდარტული Windows ინსტრუმენტები ზოგჯერ არ არის საკმარისი. პროგრამების დეინსტალაციისას, ჩაშენებული დეინსტალატორი არ ხსნის ბევრ დროებით ფაილს და რეესტრის ჩანაწერებს. ეს უარყოფითად მოქმედებს დისტანციური პროგრამის ხელახლა გამოყენებისას. შემდეგ, ჩვენ გავაანალიზებთ, თუ როგორ სწორად ამოიღოთ პროგრამა და მისი ყველა ნაშთი კომპიუტერიდან Revo Uninstaller პროგრამის გამოყენებით.
უმჯობესია ჩამოტვირთოთ პროგრამა ოფიციალური საიტიდან.
დააინსტალირეთ პროგრამა, როგორც ყოველთვის. შეგიძლიათ უბრალოდ არაფერი შეცვალოთ და დააჭიროთ ღილაკს. ინსტალაციის შემდეგ, გაუშვით პროგრამა და დაელოდეთ, რომ დეინსტალატორმა დაასრულოს სისტემის სკანირება და თქვენს კომპიუტერში აჩვენოს ყველა დაინსტალირებული პროგრამის სია.
შემოთავაზებული სიიდან აირჩიეთ პროგრამა, რომლის ამოღებას ვაპირებთ. შეგიძლიათ გამოიყენოთ ძიება ან იპოვოთ ის ხელით სიაში გადახვევით. მე წაშლა WinRAR და გამოვიყენებ ძებნას. აი რა მოხდა:

აირჩიეთ პროგრამა და ზედა პანელში დააჭირეთ DELETE- ს. თუ ღილაკი არააქტიურია, თქვენ არ გაქვთ არჩეული პროგრამა, რომლის ამოღებაც გსურთ. შემდეგ ეტაპზე გამოჩნდება დამატებითი ფანჯარა:

პირველი ნაბიჯი არის სისტემის აღდგენის წერტილის შექმნა არასწორი წაშლის ან სისტემის შემდგომ მუშაობასთან დაკავშირებული პრობლემების შემთხვევაში. შემდეგ, წაშლა დაიწყება ჩამონტაჟებული წაშლით, თუ ის მუშაობს. დეინსტალაციის დასრულების შემდეგ, მრავალი პროგრამა ითხოვს კომპიუტერის დაუყოვნებლივ გადატვირთვას. ღირს უარი თქვას გადატვირთვაზე და გააგრძელეთ დეინსტალაცია.

სკანირების რეჟიმის შერჩევა ზომიერი ან მოწინავე, დააჭირეთ ღილაკს სკანირება.სკანირების შემდეგ, რამდენიმე ფანჯარა გამოჩნდება პროგრამული უზრუნველყოფისა და ნაგვის ნარჩენებით, რომლებიც უნდა განადგურდეს. არ დაგავიწყდეთ სკანირების შემდეგ ეტაპზე გადასვლამდე დააჭირეთ DELETE ღილაკს.



ყველა კომპიუტერიდან ზედმეტი ფაილის წაშლა არ შეიძლება ასე: ზოგი მთლიანად არ წაიშლება, სხვები მიმოფანტულია მთელს კომპიუტერში, სხვები მუდმივად გროვდებიან ოპერაციული სისტემის შედეგად და მომხმარებლების უმეტესობას მათ შესახებ წარმოდგენა არ აქვს. ყველა ეს ფაილი ანელებს კომპიუტერს და იკავებს თავისუფალ ადგილს. პრობლემის აშკარა გამოსავალია მათი დეინსტალაცია, რასაც Revo Uninstaller კარგად ახერხებს.
პროგრამის მახასიათებლები
ადრე დაინსტალირებული პროგრამებისა და ფაილების კლასიკური წაშლა ყოველთვის არ იწვევს პროგრამული უზრუნველყოფის ჭეშმარიტად ამოღებას. თითქმის ყოველთვის ბევრი ზედმეტი ფაილი რჩება.
ამ ფაილების გამოყენება შესაძლებელია:
- პროგრამის გადატვირთვისას.
- ნებისმიერი ინფორმაციის შეგროვება კომპიუტერის ან მომხმარებლის შესახებ.
- ფაილები შეიძლება უბრალოდ შეიქმნას და დარჩეს მუშაობის შედეგად, რის შემდეგაც ისინი წლების განმავლობაში თავისუფალ ადგილს იკავებენ მფლობელის სასარგებლოდ.
ამ მიზეზით, მნიშვნელოვანია იცოდეთ როგორ გამოიყენოთ Revo Uninstaller Pro, რომ დროთა განმავლობაში თქვენი კომპიუტერი არ გადაიქცეს ნელა მომუშავე „ნაგავში“.
Revo Uninstaller- ს შეუძლია შეასრულოს შემდეგი ფუნქციები:
- პროგრამებიდან კომპიუტერის სრული ამოღება, მომხმარებლის საქაღალდეებიდან ფაილების წაშლა, მყარი დისკის სხვადასხვა ქვეპუნქტები და დირექტორიები.
- კომპიუტერის ჩართვისას პროგრამების ავტომატური გაშვების კონფიგურაცია: ჩართეთ აუცილებელი პროგრამები, გამორთეთ ან შეზღუდეთ ის, რაც მხოლოდ დროდადრო არის საჭირო.
- წაშალეთ სისტემის ფაილები, დროებითი დოკუმენტები და სხვა საგნები, რომლებიც უკვე გამოყენებულია და მომავალში აღარ დაგჭირდებათ თქვენი ან თქვენი კომპიუტერისთვის. ზოგიერთი ამ ფაილის წაშლა შეიძლება წაშლის გარეშე, მაგრამ ყველაფრის წაშლა მხოლოდ კომპიუტერის გადატვირთვის შემდეგ არ არის შესაძლებელი, რაც ყოველთვის არ არის მოსახერხებელი და პრინციპში შესაძლებელია.
როგორ გამოვიყენოთ პროგრამა?
პროგრამა შეგიძლიათ ჩამოტვირთოთ ოფიციალურ ვებ – გვერდზე და გამოიყენოთ იგი 30 დღის განმავლობაში. ამ დროის განმავლობაში, თქვენ შეგიძლიათ ამოიღოთ შემაშფოთებელი არასამთავრობო მოსახსნელი პროგრამა თქვენს კომპიუტერში და კარგად გაწმინდოთ კომპიუტერი ნაგვისგან.
- გადადით ოფიციალურ ვებსაიტზე და უფასოდ ჩამოტვირთეთ საცდელი ვერსია.

2. დააინსტალირეთ პროგრამა თქვენს კომპიუტერში

3. გაუშვით პროგრამა

გთხოვთ გაითვალისწინოთ, რომ პროგრამა იმუშავებს მხოლოდ ადმინისტრატორის ანგარიშში
დეინსტალატორი
ამ ნაწილში მოცემულია კომპიუტერში დაინსტალირებული ყველა პროგრამა. ფანჯრის ზედა ნაწილში, რომლებიც ახლახანს დაინსტალირდა, ნაჩვენებია ცალკე სტრიქონში - ამ გზით შეგიძლიათ დაუყოვნებლივ გაასუფთაოთ კომპიუტერი ზედმეტი ან შემთხვევით დაინსტალირებული კომპიუტერისგან.

პროგრამების ამოღება ხდება ღილაკზე "ამოღება" დაჭერით. თუმცა, სამუშაო ამით არ მთავრდება და Revo- ს დეინსტალაციის შემდეგ შემოგთავაზებთ სისტემის სკანირებას პროგრამული უზრუნველყოფიდან დარჩენილი ფაილებისთვის.
სკანირება ხორციელდება სამიდან ერთ რეჟიმში:
- ზომიერი;
- Უსაფრთხო;
- Მოწინავე
იმისათვის, რომ წაშალოთ დაინსტალირებული პროგრამიდან დარჩენილი ნაგავი, გამოვიყენებთ სკანირების ღრმა რეჟიმს - "მოწინავე".

მისი გაშვებიდან რამდენიმე ხნის შემდეგ გამოჩნდება ფანჯარა, რომელშიც ნაჩვენები იქნება სისტემაში არსებული კონკრეტული პროგრამის შესახებ დარჩენილი ინფორმაცია. ეს უსარგებლო ფაილები წაიშლება სამ ეტაპად: პირველი, აირჩიეთ აბსოლუტურად ყველა ფაილი, შემდეგ დააჭირეთ ღილაკს "წაშლა", შემდეგ დააჭირეთ ღილაკს "შემდეგი".

ყურადღება! დამატებითი პროგრამის ფაილების წაშლის შემდეგ, შეიძლება სხვა ფანჯარა გამოჩნდეს ფაილების ჩამონათვლით. აქ ნაჩვენებია დოკუმენტები, რომლითაც დაინსტალირებული პროგრამა ურთიერთქმედებდა გარკვეულწილად, ან ისინი შეიცავს ინფორმაციას ამის შესახებ.
დარჩენილი ფაილები ყურადღებით უნდა განიხილონ და წაიშალონ მხოლოდ ის, რაც ეხება ამოღებულ პროგრამას. თუ არ ხართ დარწმუნებული ან კარგად არ იცით ამის შესახებ, გამოტოვეთ ეს ნაბიჯი და დააჭირეთ დასრულებას.

სტარტაპის მენეჯერი
Revo Uninstaller- ის დახმარებით, კომპიუტერის ჩართვისთანავე შეგიძლიათ დააყენოთ იმ პროგრამების ავტომატური დაწყება. ამისათვის თქვენ უნდა იპოვოთ ავტორიზაციის მენეჯერი ინსტრუმენტებს შორის.

გასაგებია, რომ ბევრ დეველოპერს მოსწონს საკუთარი პროგრამული უზრუნველყოფის ინსტალაცია ავტომატურ რეჟიმში, რათა მათ ყოველთვის გამოიყენონ იგი. სინამდვილეში, კომპიუტერის მფლობელებმა შეიძლება არ იცოდნენ ამის შესახებ და შეიძლება არც დასჭირდეთ ეს პროგრამები. ისინი უნდა იყოს გამორთული, ვინაიდან ავტომატიზაციისთვის თითოეული არასაჭირო ამოცანა სისტემის ჩატვირთვისთვის დამატებითი დროა და ანელებს მის მუშაობას.
შემდეგ, მენეჯერის ფანჯარაში, რომელიც გაიხსნება, დატოვეთ "ჩანიშვნები" იმ პროგრამების წინ, რომლებიც გჭირდებათ კომპიუტერის ჩართვისთანავე. 
საწმენდები
ბრაუზერის დამლაგებელი, უსარგებლო ფაილები, ოფისი და Windows იყოფა მენიუს სხვადასხვა ელემენტად მოხერხებულობისთვის. ამავე დროს, ისინი უნდა იქნას გამოყენებული ერთი მიზნით: სამუშაოს დროს წარმოქმნილი არასაჭირო ფაილების წაშლა:

- ბრაუზერისთვის ეს არის cache, cookie, ძიების ისტორია, ჩამოტვირთვის ისტორია, მონახულებული საიტების ისტორია და სხვა ინფორმაცია.

- Windows– ისთვის ეს არის cache, სისტემაში მუშაობის ისტორია, ბინების ფაილების გადამუშავება და სხვა არასაჭირო ნაგავი, ასევე რეესტრის და არასაჭირო ოპერაციული სისტემის ფაილების გაწმენდა მყარ დისკზე.

- ოფისისთვის ეს არის არასაჭირო ფაილების გაწმენდა, რომელიც გამოჩნდა შესაბამის საოფისე პროგრამებთან მუშაობისას.

ზოგადად, აქ პარამეტრების სერიოზულად შეცვლა ძნელად ღირს, რადგან ოპერაციული სისტემები და ძირითადი პროგრამები ყველასთვის ერთნაირად არის განლაგებული და, შესაბამისად, დამატებითი ფაილები პრაქტიკულად იგივეა. მათი ამოღების შემდეგ, დაუყოვნებლივ დაინახავთ, რამდენად უფრო პროდუქტიულია კომპიუტერი და რამდენად სწრაფად მუშაობს იგი.