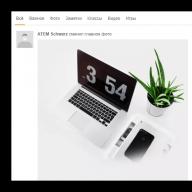ოდესმე შეგხვედრიათ სიტუაცია, როდესაც სურათი თქვენს კომპიუტერში სწორად გამოიყურება, მაგრამ ინტერნეტის საიტზე ატვირთვისას ის თავდაყირა აღმოჩნდეს? ბევრ და ხშირად ვტვირთავ ფოტოებს საიტებზე და ამას ხშირად ვაწყდები. ზოგჯერ პრობლემა მარტივად გვარდება, მაგალითად, WordPress-ის კონსოლში, მედია ფაილების მართვისას, ნებისმიერი ფოტოს როტაცია შესაძლებელია. მაგრამ ყველა ვებსაიტი არ იძლევა ამის საშუალებას; მაგალითად, ეს პრობლემა აქტუალურია mail.ru-ს მომხმარებლებისთვის, ისევე როგორც რიგი სხვა საიტებისთვის, მათ შორის საიტებზე, რომლებიც დაფუძნებულია პერსონალურად დაწერილ ძრავებზე.
ამის თავიდან აცილების უმარტივესი გზაა ჯერ თქვენი ფოტოების როტაცია თქვენს კომპიუტერში. მაგრამ ეს არის პრობლემა - კომპიუტერზე ფოტოები სწორად გამოიყურება, მაგრამ ეს იგივე ფოტოები "გვერდზე დგას" ინტერნეტში ატვირთვისას:
ფაქტია, რომ კომპიუტერზე პროგრამები "ჭკვიანია", მათ შეუძლიათ წაიკითხონ EXIF მეტა-ინფორმაცია და ეს ინფორმაცია ამბობს, რომ ფოტო უნდა შემობრუნდეს. შესაბამისად, კომპიუტერზე ყოველთვის ხედავთ სურათებს სწორი კუთხით. მაგრამ ინტერნეტ სერვისებს შორის ყველა არ არის ასე "ჭკვიანი" - ზოგიერთმა არ იცის როგორ იმუშაოს EXIF-ის მონაცემებთან, ამიტომ გამოდის, რომ სურათები ინტერნეტში არასწორად გამოიყურება.
ამის გაკეთება შეუძლებელია Windows სტანდარტული პროგრამების გამოყენებით; თქვენ უნდა მოძებნოთ სხვა გადაწყვეტილებები. მე ვიპოვე ორი ასეთი გამოსავალი ჩემთვის, ორივე მოითხოვს დამატებითი პროგრამების დაყენებას, მაგრამ ეს პროგრამები სრულიად უფასოა.
1) სურათების როტაცია GIMP-ის გამოყენებით
სტუმრებისგან დამალული
გახსენით ფოტო, რომელიც, ინტერნეტში ატვირთვისას, გვერდზე დევს GIMP-ით:
ფაილის გახსნისთანავე პროგრამა კითხულობს, საჭიროა თუ არა მისი როტაცია. ჩვენ ვეთანხმებით პროგრამას და დაუყოვნებლივ ვინახავთ ჩვენს ფაილს. GIMP-ში „შენახვის“ ნაცვლად უნდა აირჩიოთ „ექსპორტი როგორც“.
რამდენიმე ფოტო ამ გზით დავამუშავე, მაგრამ ამ მეთოდმა სწრაფად გამიცრუა იმედგაცრუება: თუ ბევრი ფოტოა, მაშინ ვერ გავიგებთ, რომელია თავდაყირა, რადგან სტანდარტული მკვლევარი მათ სწორად აჩვენებს. ასე რომ თქვენ შეიძლება დაიბნეთ. გარდა ამისა, გახსენით იგი, დააჭირეთ ღილაკს "როტაცია", აირჩიეთ ექსპორტის ვარიანტი და შეცვალეთ პარამეტრები - გულწრფელად რომ ვთქვათ, ეს ძალიან შრომატევადია და არ არის შესაფერისი თანამედროვე დაძაბული ცხოვრებისთვის. ამიტომ დავიწყე სხვა ვარიანტის ძებნა.
2. FastStone Image Viewer – გაფართოებული ფოტო მაყურებელი
მამაჩემმა მირჩია პროგრამა
სტუმრებისგან დამალული
სტუმრებისგან დამალული
). ეს პროგრამა უფასოა პირადი გამოყენებისთვის. ამ პროგრამას აქვს უამრავი უპირატესობა სპეციალურად ფოტოების სანახავად - ესმის სხვადასხვა ჟესტიკულაცია, გთავაზობთ დამატებით ფუნქციებს ეკრანის სხვადასხვა მხარეს მიმართვისას, ადვილად აფართოებს ფოტოებს დეტალური შესწავლისთვის და ა.შ. - ძალიან სასარგებლო და ძალიან ფუნქციონალური პროგრამა - მაგრამ ახლა ჩვენ გვაინტერესებს რაღაც ოდნავ განსხვავებული, გირჩევთ, თავად შეისწავლოთ.
მე ვცადე პროგრამა და სწრაფი შეხედვით მან არ გაამართლა ჩემი მოლოდინი - ყველა სურათი სწორად იყო გათლილი, თუმცა მათ შორის იყო პრობლემური.
მივედი პარამეტრებზე და საკმაოდ სწრაფად ვიპოვე ის, რაც მჭირდებოდა იქ:
თქვენ უნდა მოხსნათ ველი " ავტომატური როტაცია EXIF-ში ორიენტაციის ტეგის მიხედვით" და მეტია საჭირო მინიატურების მონაცემთა ბაზის გასუფთავება:
რას აკეთებთ ამ სიტუაციაში, რა პროგრამებს იყენებთ?
მთავარია კომპიუტერზე ან ტელეფონზე მიუთითოთ სურათი, საჭიროების შემთხვევაში მიუთითეთ სარკისებური გამოსახულების ტიპი და ბოლოში დააწკაპუნეთ OK. დანარჩენი პარამეტრები უკვე დაყენებულია ნაგულისხმევად.
მაგალითები სარკისებული ფოტოებით: 



ზემოთ მოყვანილი პირველი მაგალითი არის ყვითელი კიტრის ყვავილის ორიგინალური ფოტო, ანუ ცვლილებების გარეშე. მეორე მაგალითის შესაქმნელად გამოყენებული იქნა ჰორიზონტალური სარკის გამოსახულება (მარცხნიდან მარჯვნივ), ხოლო მესამე მაგალითისთვის გამოყენებული იქნა ვერტიკალური სარკის გამოსახულება. Kodak-ის ბატარეის ფოტო აისახა სტანდარტული მეთოდით - ჰორიზონტალურად.
ამ ონლაინ ხელსაწყოს შეუძლია იმუშაოს ხელახალი შეკუმშვისა და ხარისხის დაკარგვის გარეშე jpg ფორმატში შენახვისას. ამისათვის თქვენ უნდა შეამოწმოთ შესაბამისი ველი "გამომავალი გამოსახულების ფორმატის" პარამეტრებში.
სარკის ასახვის გამოყენება არა მხოლოდ საშუალებას მოგცემთ სწორად შეასწოროთ ფოტო ან სურათის პოზიცია, არამედ საშუალებას მოგცემთ შეხედოთ მას ახლებურად. სცადეთ და თავად დარწმუნდებით! ამ საიტს ასევე აქვს მსგავსი ეფექტები: სარკის კოლაჟი, სარკის ასახვა სურათის ქვეშ და მინის ეფექტი.
ორიგინალური სურათი არანაირად არ შეცვლილა. მოგეწოდებათ სხვა დამუშავებული სურათი.
თუ გიყვართ მოგზაურობა და ფოტოგრაფია, მაშინ ყოველი მოგზაურობის ბოლოს ალბათ ბევრი შესანიშნავი ფოტო გექნებათ. სამწუხაროდ, ზოგიერთი ფოტო ბრუნავს 90 გრადუსით მარცხნივ ან მარჯვნივ, რაც შეიძლება უხერხული იყოს კომპიუტერზე ან მობილურ მოწყობილობაზე. სიტუაცია კიდევ უფრო უსიამოვნოა, როდესაც სურათზე ჰორიზონტი "გაჭედილია". ეს ხდის ფოტოებს არაპროფესიონალურად და არ იძლევა სასურველ ეფექტს. მაგრამ ეს არ ნიშნავს იმას, რომ თქვენ უნდა წაშალოთ ასეთი ფოტოები, იყიდოთ სამფეხა და თან იქონიოთ ყველგან! ფოტოების დამუშავების სწორი პროგრამა დაგეხმარებათ ამ პრობლემების მოგვარებაში.
ჩვენ გირჩევთ გამოიყენოთ Movavi Photo Editor. მისი დახმარებით თქვენ შეგიძლიათ არა მხოლოდ გადაატრიალოთ ფოტო და გაასწოროთ ჰორიზონტის ხაზი, არამედ შეცვალოთ ფერის პარამეტრები, გადაფაროთ ტექსტი, ამოიღოთ არასაჭირო ობიექტები ფოტოდან და მრავალი სხვა. მარტივი და ინტუიციური ინტერფეისი საშუალებას მოგცემთ მარტივად გაუმკლავდეთ ყველა ამ ამოცანას, მაშინაც კი, თუ ფოტო რედაქტირების გამოცდილება არ გაქვთ. ამაში დასარწმუნებლად, ჩამოტვირთეთ ჩვენი ფოტო რედაქტორი და მიჰყევით ქვემოთ მოცემულ ინსტრუქციებს, რომლებიც შესაფერისია პროგრამის როგორც Windows, ასევე Mac ვერსიებისთვის.
1. დააინსტალირეთ ფოტო რედაქტორი
გახსენით გადმოწერილი ფაილი და მიჰყევით ინსტრუქციას თქვენი კომპიუტერის ეკრანზე. ინსტალაციის დასრულების შემდეგ გაუშვით Movavi Photo Editor პროგრამის ხატულაზე ორჯერ დაწკაპუნებით.
2. ატვირთეთ ფაილი პროგრამაში
დააწკაპუნეთ Გახსენი ფაილიდა აირჩიეთ სურათი, რომლის რედაქტირებაც გსურთ, ან უბრალოდ გადაიტანეთ და ჩააგდეთ ფაილი ფოტო რედაქტორის ფანჯარაში.
3. სურათის როტაცია
პროგრამის ფანჯრის ზედა ნაწილში არის ინსტრუმენტთა პანელი ფოტოების რედაქტირებისთვის. აირჩიეთ Მობრუნება. სათაურის ქვეშ Მობრუნებაარსებობს ორი ღილაკი: დააჭირეთ მარცხნივ ან მარჯვნივ, რომ სურათი 90 გრადუსით დაატრიალოთ შესაბამისი მიმართულებით. ღილაკები სათაურის ქვეშ ანარეკლიემსახურება გამოსახულების ვერტიკალურად და ჰორიზონტალურად ასახვას.

Movavi Photo Editor-ში ჰორიზონტის ხაზის გასწორების ორი გზა არსებობს. პირველი გზა არის გამოსახულების კუთხის ხელით რეგულირება. ამისათვის გადაიტანეთ სლაიდერი სასწორზე გასწორების კუთხეიმ მიმართულებით, სადაც გსურთ სურათის როტაცია. სკალის მარჯვნივ ის გვიჩვენებს რამდენი გრადუსით შემოტრიალდა სურათი. აქ შეგიძლიათ დამოუკიდებლად დააყენოთ დახრილობის კუთხის ზუსტი მნიშვნელობა, საჭიროების შემთხვევაში.

მეორე გზა არის ინსტრუმენტის გამოყენება დონეავტომატური ნიველირებისთვის. ამისათვის დააჭირეთ ღილაკს დააყენეთ დონედა მაუსის მარცხენა ღილაკით დახაზეთ ხაზი სურათზე ხაზის გასწვრივ, რომელიც უნდა იყოს მკაცრად ჰორიზონტალური/ვერტიკალური საბოლოო სურათზე. მაგალითად, ჯაჭვი, რომელზეც მძიმე ნათურაა დაკიდებული, ყოველთვის ვერტიკალურია, მაგრამ ზღვარი ცასა და წყალს შორის ზღვის პეიზაჟის გადაღებისას მკაცრად ჰორიზონტალური უნდა იყოს. ხაზის დახაზვისთანავე ფოტო ავტომატურად შემობრუნდება და ჩამოიჭრება მითითებული დონის შესაბამისად.
ამ პროგრამაში ასევე საკმაოდ ხშირია ნახატის სხვადასხვა ნაწილების შერჩევა მათი ამოჭრის, ჩანაცვლების ან როტაციის მიზნით. სტატიაში, რომელიც ირჩევს ობიექტებს Photoshop-ში, აღწერილია სხვადასხვა გზები, თუ როგორ შეიძლება ამის გაკეთება.
ახლა მოდით გავარკვიოთ, რა შეგიძლიათ გააკეთოთ, თუ გჭირდებათ სურათის გადატანა Photoshop-ში სარკისებურ სურათზე ან რამდენიმე გრადუსით. ეს გამოსადეგია, თუ კომპიუტერში შენახული სურათი ან ფოტო ბრუნავს 90 გრადუსით საათის ისრის მიმართულებით ან საათის ისრის საწინააღმდეგოდ, რადგან გადაღების დროს ადამიანს ეჭირა კამერა ან ტელეფონი არასწორი კუთხით. ან რამდენიმე ფოტოს ან სურათის კოლაჟის გაკეთება გჭირდებათ. შემდეგ მასზე სხვადასხვა კუთხით შემობრუნებული ჩარჩოები უფრო საინტერესოდ გამოიყურება.
როგორ მოვატრიალოთ ფოტო მენიუში
გახსენით სურათი, რომლითაც იმუშავებთ Photoshop-ში. შემდეგი, დააჭირეთ მენიუს "გამოსახულებას" ზედა და აირჩიეთ "სურათის როტაცია" სიიდან. დამატებით მენიუში იქნება რამდენიმე განსხვავებული ელემენტი.
აქ შეგიძლიათ აირჩიოთ როტაცია 180 გრადუსით ან 90 საათის ისრის მიმართულებით ("CW") ან საათის ისრის საწინააღმდეგოდ ("CCW"). "Flip Canvas Horizontal" - გამოიყენება, თუ საჭიროა მისი სარკისებურად როტაცია. შესაბამისად, "Flip Canvas Vertical" არის სურათის ვერტიკალურად ასახვა.
„თვითნებური“ არჩევით, გამოჩნდება მსგავსი ფანჯარა. მასში მიუთითეთ სურათის ან ფოტოს როტაციის ზუსტი კუთხე "კუთხის" ველში. შემდეგი, გამოიყენეთ მარკერი, რათა მონიშნოთ რომელი მიმართულებით უნდა ბრუნოთ: "CW" - საათის ისრის მიმართულებით, "CCW" - საათის ისრის საწინააღმდეგოდ. დააწკაპუნეთ OK.

სურათი გადაბრუნდება მითითებული კუთხით: აშკარად 90 ან 180 გრადუსით ან თვითნებური მნიშვნელობით.

უფასო ტრანსფორმაციის გამოყენებით
ასევე შეგიძლიათ სურათის როტაცია შემდეგი გზით. მაგრამ ამ რეჟიმის ჩართვამდე, თქვენ უნდა დარწმუნდეთ, რომ ფენა შაბლონით, რომელსაც ჩვენ ვატრიალებთ, არ არის დაბლოკილი - მის მოპირდაპირედ არ უნდა იყოს საკეტი.
მაგალითში ფენა ჩაკეტილია. საკეტის მოსახსნელად, ორჯერ დააწკაპუნეთ ფენაზე. გამოჩნდება მსგავსი ფანჯარა. თქვენ არ გჭირდებათ მასში არაფრის შეცვლა, უბრალოდ დააჭირეთ "OK".

ახლა დააჭირეთ "Ctrl + T" თქვენს კლავიატურაზე. ობიექტის გარშემო გამოჩნდება ჩარჩო მარკერებით. გადაიტანეთ მაუსის კურსორი სურათის გარეთ ნებისმიერ მარკერზე. როდესაც კურსორი გადაიქცევა ისრზე, დააჭირეთ მაუსის მარცხენა ღილაკს და დაატრიალეთ სურათი. მობრუნების შემდეგ გაათავისუფლეთ ღილაკი.
უფასო ტრანსფორმაციის რეჟიმში შეგიძლიათ დაატრიალოთ სურათი, როგორც გსურთ, ან მიუთითოთ ბრუნვის ზუსტი მნიშვნელობა ზედა მენიუში შესაბამის ველში.
თუ სურათის მაუსის როტაციისას კლავიატურაზე დააჭირეთ ღილაკს "Shift", მაშინ როტაცია მოხდება მკაფიოდ განსაზღვრულ საფეხურზე: ყოველ ჯერზე პლუს 15 გრადუსი. ანუ: 15, 30, 45, 60, 75, 90 გრადუსი და ასე შემდეგ.

Free Transform-ის გააქტიურებით, შეგიძლიათ მოატრიალოთ აქტიური ფენა ცალკე ან წინასწარ შერჩეული ტერიტორია ამ ფენაზე. რეჟიმიდან გასასვლელად დააჭირეთ ღილაკს "ESC".
დაატრიალეთ ფენა Rotate View ინსტრუმენტის გამოყენებით
კიდევ ერთი მეთოდი, რომლის გამოყენებაც შეგიძლიათ, არის ღილაკი Rotate View Tool. თქვენ შეგიძლიათ აირჩიოთ მენიუს შესაბამისი პუნქტი ხელსაწყოთა პანელზე, ან შეგიძლიათ გამოიყენოთ ცხელი კლავიშები და დააჭიროთ "R".

ამის შემდეგ გადაიტანეთ კურსორი ნახატზე. დააწკაპუნეთ მასზე მაუსის მარცხენა ღილაკით და, გათავისუფლების გარეშე, დაატრიალეთ. გამოჩნდება კომპასის ისრის მსგავსი ისარი. როდესაც სურათს სასურველ კუთხით აბრუნებთ, გაათავისუფლეთ მაუსის ღილაკი.

აირჩიეთ მეთოდი, რომელიც თქვენთვის შესაფერისია სასურველი სურათის ფენის დასატრიალებლად. როტაცია "გამოსახულების" მენიუში შესაფერისია, თუ თქვენ გაქვთ ერთი ფენა: სურათი ან ფოტო. თუ თქვენ აკეთებთ კოლაჟს, მაშინ უმჯობესია გამოიყენოთ უფასო ტრანსფორმაცია, რათა შეცვალოთ გარკვეული ფენა ან შერჩეული ობიექტი სურათზე Photoshop-ში. და გამოიყენეთ Rotate View, რათა ნახოთ, როგორ გამოიყურება ფენა გარკვეული კუთხიდან.
შეაფასეთ ეს სტატია:ეს მდგომარეობა საკმაოდ ხშირად ხდება. წარმოიდგინეთ, რომ გადაიღეთ რამდენიმე ფოტო თქვენი ტელეფონით. გადაიტანეთ კომპიუტერში და... თავდაყირა აღმოჩნდებიან. როგორ დავაბრუნო ისინი თავდაპირველ მდგომარეობაში?
აქ არის მაგალითი იმისა, თუ როგორ შეიძლება გამოიყურებოდეს ფოტო:

დამეთანხმებით, ასეთი სურათების ნახვა 90 გრადუსით შებრუნებული თავით, სულ მცირე, მოუხერხებელია.
ფოტოს დასატრიალებლად, თქვენ უნდა გამოიყენოთ Windows ოპერაციულ სისტემაზე დაინსტალირებული აპლიკაცია. მაგალითად, თუ სურათს გახსნით Windows Photo Viewer-ის გამოყენებით, დაინახავთ მსგავსი რამ:

სურათის დასაბრუნებლად დააწკაპუნეთ ისრზე. რომელია დამოკიდებული იმაზე, თუ რომელი მიმართულებით ბრუნავს თქვენი სურათი. ჩემს შემთხვევაში, თქვენ უნდა დააჭიროთ მარცხენა ისარს (მონიშნულია წითლად). ამის შემდეგ ფოტო დაიკავებს სწორ პოზიციას.

ამ პროცედურის შემდეგ, შეგიძლიათ დახუროთ ფანჯარა - ფოტო არ შეცვლის თავის პოზიციას.
რა თქმა უნდა, ყოველთვის შეგიძლიათ გამოიყენოთ სხვა აპლიკაცია. მაგალითად, არის Windows OS-ში ჩაშენებული Paint აპლიკაცია. დააწკაპუნეთ მაუსის მარჯვენა ღილაკით სურათზე და აირჩიეთ "გახსნა საღებავით".

ფოტო გაიხსნება Paint რედაქტორში. ზედა მენიუდან აირჩიეთ "რედაქტირება" და შემდეგ დაატრიალეთ სურათი ისე, როგორც გსურთ.

სურათმა სწორი პოზიცია დაიკავა. დარწმუნდით, რომ შეინახეთ CTRL+S დაჭერით.

სურათის სარკის სახით გადასაბრუნებლად, იმავე Paint-ში აირჩიეთ „Horizontal-ის გადაბრუნება“.

შემდეგ შეინახეთ სურათი.
როგორც ხედავთ, არაფერია რთული. ნებისმიერი გრაფიკული აპლიკაციის ხელთ, შეგიძლიათ მარტივად გადაატრიალოთ ფოტო. ამისათვის თქვენ არ გჭირდებათ ძლიერი გრაფიკული რედაქტორების დაყენება, როგორიცაა Photoshop; საკმარისი იქნება ბევრად უფრო მარტივი აპლიკაციები.