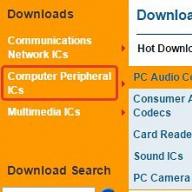არ შეიძლება Windows 8 ან Windows 8.1 ჩატვირთვა უსაფრთხო რეჟიმში? აჭერ F8 ან Shift+F8 მაგრამ არაფერს აკეთებს? Microsoft-ისგან ახალი ოპერაციული სისტემის ჩატვირთვა იმდენად სწრაფი გახდა, რომ ყოველთვის არ არის შესაძლებელი მისი შეწყვეტა კლავიშების დაჭერით.
Windows 8-ში ან 8.1-ში შეგიძლიათ შეხვიდეთ უსაფრთხო რეჟიმში 5 სხვადასხვა გზით, რომელიმე მათგანი საშუალებას მოგცემთ უსაფრთხოდ ჩართოთ სისტემა Windows 8-8.1-ზე!
უსაფრთხო რეჟიმი Windows 8 და Windows 8.1-ში პრაქტიკულად იგივეა, რაც OS-ის წინა ვერსიებში.
ოპერაციული სისტემა კვლავ იტვირთება მხოლოდ ყველაზე ძირითად დრაივერებსა და სერვისებს. ერთადერთი შესამჩნევი განსხვავება ისაა, რომ ეკრანის მინიმალური გარჩევადობა უსაფრთხო რეჟიმში გაიზარდა 800x600 პიქსელიდან 1024x768 პიქსელამდე.
1. გამოიყენეთ სისტემის კონფიგურაციის ხელსაწყო (Msconfig.exe)
როგორც , უსაფრთხო რეჟიმში ჩატვირთვის ყველაზე მარტივი გზა არის სისტემის კონფიგურაციის პროგრამის გამოყენება, რომელიც ასევე ცნობილია როგორც msconfig.exe.
გაუშვით, გადადით "ჩატვირთვის" ჩანართზე და ჩატვირთვის ოფციებში გაააქტიურეთ "უსაფრთხო რეჟიმი". შემდეგ დააჭირეთ ღილაკს "OK".
შემდეგი, ნახავთ შეტყობინებას, რომ გჭირდებათ კომპიუტერის გადატვირთვა. დააწკაპუნეთ „გადატვირთვა“ ან „გასვლა გადატვირთვის გარეშე“ - დამოკიდებულია იმაზე, გსურთ კომპიუტერის გადატვირთვა ახლა თუ გვიან.

შემდეგ ჯერზე, როდესაც დაიწყებთ Windows 8-ს (Windows 8.1), ის ჩაიტვირთება უსაფრთხო რეჟიმში.
2. გამოიყენეთ კომბინაცია Shift + Restart
დააჭირეთ ჩართვის ღილაკს Windows შესვლის ეკრანზე ან Settings Charm-ში. შემდეგ დააჭირეთ ღილაკს SHIFT თქვენს კლავიატურაზე და დააჭირეთ გადატვირთვას.

Windows მოგთხოვთ აირჩიოთ ვარიანტი. აირჩიეთ "დიაგნოსტიკა".

დიაგნოსტიკის ეკრანზე დააწკაპუნეთ Advanced Options ღილაკზე.

დამატებითი პარამეტრების ეკრანზე დააწკაპუნეთ "ატვირთვის ოფციები".


როდესაც თქვენი კომპიუტერი გადაიტვირთება, ეკრანზე გამოჩნდება 9 ვარიანტის სია, მათ შორის სამი ტიპის უსაფრთხო რეჟიმი.

დააჭირეთ F4 თქვენს კლავიატურაზე, რათა ჩართოთ უსაფრთხო რეჟიმი, F5 ჩართოთ უსაფრთხო რეჟიმი ქსელში და F6 ჩართოთ უსაფრთხო რეჟიმი ბრძანების სტრიქონით. ამის შემდეგ Windows 8/Windows 8.1 ჩაიტვირთება თქვენი არჩევანის მიხედვით.
3. ჩატვირთვა უსაფრთხო რეჟიმში სისტემის აღდგენის CD/DVD-ის გამოყენებით (მხოლოდ Windows 8)

Windows 8-ზე, მაგრამ არა Windows 8.1-ზე, შეგიძლიათ . ასე რომ, თუ თქვენ გაქვთ ასეთი დისკი, შეგიძლიათ ჩატვირთოთ მისგან.
აღდგენის დისკიდან ჩატვირთვის შემდეგ, მოგეთხოვებათ აირჩიოთ კლავიატურის განლაგება. აირჩიეთ ის, რომლის გამოყენებაც გსურთ. შემდეგ ნახავთ პარამეტრების ეკრანს. ყველა შემდგომი ნაბიჯი იქნება მე-2 მეთოდში აღწერილის იდენტური.
4. ჩატვირთეთ უსაფრთხო რეჟიმში USB-ის გამოყენებით სისტემის აღდგენისთვის

Windows 8 და Windows 8.1 იძლევა საშუალებას. დეტალური ინსტრუქციები შეგიძლიათ იხილოთ ბმულზე. ასეთი დისკის გამოყენებით, თქვენ ასევე შეგიძლიათ ჩატვირთოთ OS უსაფრთხო რეჟიმში. ამისათვის ჩატვირთეთ სისტემის აღდგენის USB-დან და მიჰყევით წინა მეთოდის მითითებებს.
5. გამოიყენეთ F8 ან Shift + F8 (არ მუშაობს UEFI BIOS-ისა და SSD-ის გამოყენებისას)
Windows 7-ის შემთხვევაში საკმარისია დააჭიროთ F8-ს ოპერაციული სისტემის დაწყებამდე, რათა მენიუში მოხვდეთ ჩატვირთვის დამატებითი ოფციებით, საიდანაც უკვე შეგიძლიათ ოპერაციული სისტემის ჩატვირთვა უსაფრთხო რეჟიმში.

Windows 8 და 8.1-ისთვის, ზოგიერთი საიტი გვირჩევს Shift + F8 კლავიატურის მალსახმობის გამოყენებას, რომელიც იწყებს აღდგენის რეჟიმს, რაც საშუალებას გაძლევთ ჩატვირთოთ უსაფრთხო რეჟიმში. თუმცა, პრობლემა ის არის, რომ არც Shift + F8 და არც უბრალოდ F8 ხშირად არ მუშაობს.
თავის ოფიციალურ ბლოგზე გამოქვეყნებულ პოსტში Microsoft განმარტავს, რომ ეს ქცევა განპირობებულია ძალიან სწრაფი ჩატვირთვის პროცესით. ერთხელ სტივ სინოფსკიმ თქვა: „Windows 8-ს აქვს პრობლემა. ის ძალიან სწრაფად იტვირთება, იმდენად სწრაფად, რომ კომპიუტერის ჩართვისას მისი შეწყვეტის დრო ნამდვილად არ გაქვთ. ოპერაციულ სისტემას უბრალოდ არ აქვს დრო, რომ აღმოაჩინოს F2 ან F8 ღილაკების დაჭერით.
ზოგადად, თუ თქვენ გაქვთ თანამედროვე კომპიუტერი UEFI BIOS-ით და SSD-ით, ნაკლებად სავარაუდოა, რომ შეძლებთ ჩატვირთვის პროცესის შეწყვეტას კლავიშების დაჭერით. ძველ კომპიუტერებზე კლასიკური BIOS-ით და SSD-ის გარეშე, ამ ღილაკების დაჭერა კვლავ მუშაობს.
Კარგ დღეს გისურვებ!
Სალამი ყველას! დღეს სამსახურში დასჭირდა ერთი კომპიუტერი Windows 8.1-ზე განახლებას, ეს კეთდება გამოყენებით Windows 8 მაღაზია. როგორც ჩანს, ყველაფერი მარტივია, მაგრამ! მაღაზია არ იხსნება Windows 8-ში! და, როგორც ყოველთვის, ეს არ იყო ტამბურით ცეკვის გარეშე ... ოჰ, ეს 8კა ...
Windows 8-ში მაღაზია არ იხსნება, რა ვქნა?
ასე რომ, მე გეტყვით, რა უნდა გააკეთოთ ამ საშინელ მაღაზიაში მოსახვედრად!
1. Windows 8 უნდა იყოს გააქტიურებული.
2. დააინსტალირეთ ყველა განახლება.
სხვათა შორის, აქაც არ შეიძლება 8ki! დავაყენე განახლებები, დაინსტალირებულია პირველი, ვაწკაპუნებ ახალი შეცდომების საპოვნელად. მხოლოდ გადატვირთვა გვეხმარება და ასე რომ, მე-10 გადატვირთვიდან, განახლებები ალბათ დასრულდა. საშინელება!
3. ახლა ყველაზე საინტერესო და გიჟური!
ამ საცოდავ მაღაზიაში მისასვლელად, თქვენ უნდა შეხვიდეთ:
C:\ProgramData\Microsoft\Windows\AppRepository
და ასევე AppRepository საქაღალდეში შესასვლელად, თქვენ უნდა გახდეთ მფლობელი. ეს კეთდება ასე:
დააწკაპუნეთ მარჯვენა ღილაკით ამ საქაღალდეზე - თვისებები - უსაფრთხოება - გაფართოებული

ზემოთ ჩვენ ვხედავთ მფლობელს, დააჭირეთ შეცვლას.

ფანჯარაში, რომელიც გამოჩნდება, ჩაწერეთ თქვენი მომხმარებლის სახელი და დააწკაპუნეთ check name, შემდეგ OK.

ამ მანიპულაციების შემდეგ ჩვენ გადავალთ საქაღალდეში. საქაღალდეში თქვენ უნდა წაშალოთ ყველა ფაილი გაფართოებით .log . მე მქონდა ეს ფაილები:

წაშალეთ და დაუყოვნებლივ გადატვირთეთ კომპიუტერი. გადატვირთვის შემდეგ მივდივართ მაღაზიაში. მაშინვე დავიწყე Windows 8.1-ის ჩამოტვირთვა.

ეს არის მანიპულაციები აღადგინა მაღაზიის მუშაობა Windows 8-ზე.
შესაძლებლობების უმეტესობა, რომელსაც დესკტოპ კომპიუტერებისა და ლეპტოპების საშუალო მფლობელი იყენებს, ადამიანებისთვის ხელმისაწვდომია აღჭურვილობაზე სპეციალური ოპერაციული სისტემების გამოყენებით. ყველაზე პოპულარული ოპერაციული სისტემა არის პროდუქტი Microsoft-ისგან. ამიტომ, თუ Windows 7 ან OS-ის რომელიმე სხვა ვარიანტი არ ჩაიტვირთება, მომხმარებელს სერიოზული პრობლემები აქვს.
არსებობს უამრავი მიზეზი, რის გამოც Windows 10 (7, 8, XP) არ ჩაიტვირთება. ხშირად ამ შემთხვევაში უსიამოვნო სიტუაციას თან ახლავს შეტყობინება კონკრეტული შეცდომის შესახებ. მაგრამ რა უნდა გააკეთოს, თუ Windows 10 (7, 8, XP) არ ჩაიტვირთება ლეპტოპზე ან ჩვეულებრივ კომპიუტერზე ასეთი შეტყობინებების გარეშე? არსებობს მკურნალობის რამდენიმე უნივერსალური მეთოდი, რამაც შეიძლება გამოიწვიოს გამოსავალი ამ სიტუაციიდან.
ჩამოტვირთვის ტიპის არჩევა
ეს არის უმარტივესი გამოსწორება, თუ Windows 7 ან Microsoft-ის სხვა ტიპის ოპერაციული სისტემა არ ჩაიტვირთება. რა იქნება საჭირო:
- დაიწყეთ თქვენი კომპიუტერის გადატვირთვა.
- დააჭირეთ ღილაკს "F8".
- შემოთავაზებულ სიაში აირჩიეთ გაშვების წერტილი ყველაზე წარმატებული კონფიგურაციით.
ზოგიერთ შემთხვევაში, ეს მოქმედება სავსებით საკმარისია, როდესაც Windows 7 (8, 10, XP) არ იტვირთება.
Windows აღდგენა
ასე რომ, Windows არ ჩაიტვირთება. Windows-ის სრულ ფუნქციონირებაზე დაბრუნება შესაძლებელია აღდგენის მენიუს გამოყენებით. ამისათვის, რა თქმა უნდა, თქვენ უნდა გქონდეთ ჩატვირთვის დისკი სასურველი OS პარამეტრით. რა ქმედებები უნდა შეასრულოს მომხმარებელმა ამ შემთხვევაში, თუ Windows 7, 8, 10 და XP არ ჩაიტვირთება:
- ჩადეთ წყარო დისკში.
- შეცვალეთ პრიორიტეტი BIOS-ში. ანუ ოპერაციული სისტემა არ უნდა მუშაობდეს მყარი დისკიდან, არამედ DVD-ROM-დან.
- პროცესის დაწყების შემდეგ, თქვენ უნდა დააჭიროთ ღილაკს "R".
- აირჩიეთ ვარიანტი აღდგენისთვის.
- დაელოდეთ შედეგებს. გადატვირთეთ მანქანა კიდევ ერთხელ.
ყველაფერი ადრეული არ ჩაიტვირთება Windows XP (7, 8, 10)? შემდეგი ვარიანტი.
აღდგენა თავად OS-ში
თუ წინა ოპერაციები განხორციელდა და Windows 7 მაინც არ ჩაიტვირთება, შეგიძლიათ სცადოთ მისი აღდგენა უშუალოდ თავად ოპერაციული სისტემის ინსტრუმენტების გამოყენებით. ყველაფერი საკმაოდ მარტივია:
ბუნებრივია, დასასრულს დაგჭირდებათ კომპიუტერის გადატვირთვა, რომ შეამოწმოთ - Windows 10 (7.8, XP) არ იტვირთება ან პრობლემა მოგვარებულია დადებითი შედეგით?
ჩატვირთვის ფაილის მკურნალობა
თუ Windows 7-ის განახლების შემდეგ არ ჩაიტვირთება, მაშინ პრობლემის შესაძლო მიზეზი მდგომარეობს დაზიანებულ Boot.ini ჩატვირთვის ფაილში. პრობლემის მოსაგვარებლად, თქვენ უნდა შეასრულოთ შემდეგი ნაბიჯები:
- გაუშვით კომპიუტერი იმავე გარე წყაროს გამოყენებით.
- აღდგენის მენიუში გადადით ბრძანების ხაზში.
- შეიყვანეთ ფრაზა "Bootcfg / დამატება".
დაელოდეთ პროცესის დასრულებას და დაიწყეთ კიდევ ერთი გადატვირთვა, რათა შეამოწმოთ, Windows 8 ან სხვა ვერსიის მისი ექვივალენტი არ ჩაიტვირთება, თუ მკურნალობა დაეხმარა ამ რთულ სიტუაციაში?
ჩატვირთვის ჩანაწერის დეფექტი
Windows-ის პრობლემის კიდევ ერთი ვარიანტი. ვინდოუსი არ იტვირთება? ჩატვირთვის ჩანაწერი შესაძლოა დაზიანებული იყოს. ამ სიტუაციაში მოგიწევთ თითქმის მთლიანად გაიმეოროთ წინა აბზაცში აღწერილი პროცედურა, მაგრამ შეიტანეთ სრულიად განსხვავებული ფრაზა ბრძანების სტრიქონში. კერძოდ: "Fixmbr \Device\HardDisk0".
შესაძლოა, ეს ქმედება სავსებით საკმარისი იყოს, როდესაც Windows 7 არ ჩაიტვირთება, ლოგოზე კიდია.
მყარ დისკზე ჩატვირთვის სექტორის დაზიანება
ამ უსიამოვნებამ შეიძლება გამოიწვიოს სიტუაცია, როდესაც, მაგალითად, Windows 7 არ იტვირთება უფრო შორს, ვიდრე "მოგესალმებით". აქ მკურნალობა ასევე საკმაოდ მარტივია - მოქმედებები მეორდება კომპიუტერის მომხმარებლისგან ბრძანებების ხაზის გაშვებით, რომელშიც უნდა შეიყვანოთ "Fixboot" და შემდეგ ასო, რომელიც პასუხისმგებელია მყარი დისკის დანაყოფზე, სადაც დამონტაჟებულია. OS ვერსია მდებარეობს.
სწრაფი ხელახალი ინსტალაცია
ხანდახან, თუ კომპიუტერი არ ჩაიტვირთება Windows 7-ის ეკრანზე, მხოლოდ ხელახალი ინსტალაცია დაგეხმარებათ. მაგრამ საერთოდ არ არის აუცილებელი სრულფასოვანი პროცედურის დაწყება, რომელიც საკმარისად დიდხანს გრძელდება. თქვენ შეგიძლიათ დააჩქაროთ ეს პროცესი. ეს არის ძალიან ძლიერი სამკურნალო საშუალება, რადგან მას შეუძლია გაუმკლავდეს წარმოშობილ უსიამოვნებებს.
რა მოეთხოვება ადამიანს:
- ხელახლა გაუშვით ჩატვირთვის დისკიდან.
- დააჭირეთ ღილაკს "R", შემდეგ "Esc".
- აირჩიეთ ოპერაციული სისტემის სწრაფი ხელახალი ინსტალაცია.
მნიშვნელოვანია გვესმოდეს, რომ ეს პროცედურა შეიძლება იმუშაოს მხოლოდ იმ შემთხვევაში, თუ OS-ის იდენტური ვერსიები განთავსებულია დისკზე და მყარ დისკზე. ანუ, თუ, მაგალითად, Windows 10 არ ჩაიტვირთება განახლების შემდეგ, მაგრამ არ უნდა შეეცადოთ სწრაფად დააინსტალიროთ ჩატვირთვის დისკის გამოყენებით Windows 7 ან 8 ამ მიზნით.
დასკვნა
ასეთი სიტუაციის განსაკუთრებული შემთხვევა შეიძლება იყოს OS- ის მუდმივი ავტომატური გადატვირთვა. ბუნებრივია, ეს ვარიანტი გამორიცხავს რაიმე სამედიცინო პროცესის შესაძლებლობას. ამ თანმიმდევრობის გასარღვევად, თქვენ უნდა დააჭიროთ ღილაკს "F8" სისტემის გაშვების შემდეგ და გადახვიდეთ "Advanced Options" მენიუში. ამის შემდეგ, გამორთეთ OS-ის გადატვირთვის პროცედურა და როდესაც აღმოჩენილია წარუმატებლობები. კარგად, მაშინ, შეგიძლიათ გამოიყენოთ ზემოთ აღწერილი მკურნალობის ერთ-ერთი ვარიანტი.
ყველა აღწერილი მეთოდი უნივერსალურია. ანუ, მათი გამოყენება რეკომენდებულია მხოლოდ მაშინ, როდესაც შეუძლებელია ზუსტად დადგინდეს გაუმართაობის ძირეული მიზეზი. ყველაზე ხშირად, მომხმარებელს შეუძლია ნახოს შეტყობინება მონიტორის ეკრანზე, სადაც მითითებულია შეცდომის კონკრეტული კოდი. და თითოეულ მათგანს აქვს უსიამოვნო სიტუაციის გამოსწორების საკუთარი მეთოდი. მათი უმეტესობა მარტივად შეგიძლიათ იპოვოთ ამ ინტერნეტ რესურსზე, რომელიც ეძღვნება Microsoft-ის OS-ის დაზიანებასთან დაკავშირებულ კითხვებზე პასუხებს.
Windows 8 სისტემის აღდგენა შეიძლება საჭირო გახდეს, როდესაც კომპიუტერში კრიტიკული შეცდომები ხდება. იმისათვის, რომ მომხმარებელს არ მოუწიოს OS-ის სრულად დაინსტალირება, მოწოდებულია სპეციალური ხელსაწყოები, რომლებიც საშუალებას გაძლევთ აღადგინოთ კომპიუტერი ფაილების წაშლისა და ზოგადი სისტემის პარამეტრების შეცვლის გარეშეც კი. ამ სტატიაში თქვენ შეისწავლით თუ როგორ უნდა დაიწყოთ კომპიუტერის ან ლეპტოპის აღდგენა Win 8-ზე სხვადასხვა გზით.
ქვემოთ მოცემულია მოვლენების განვითარების ორი სცენარი: სამუშაო ოპერაციული სისტემით და გაუმართავი. პირველ შემთხვევაში, თქვენ შეგიძლიათ აღადგინოთ Windows 8 ინტერფეისიდან დისკის ან ფლეშ დრაივის გარეშე, ხოლო მეორეში დაგჭირდებათ ჩამტვირთავი მედია სისტემის ფაილების კოპირებისთვის. ყველა მეთოდი ნაჩვენებია ქვემოთ:
- უკან დაბრუნება აღდგენის წერტილიდან;
- თქვენი კომპიუტერის განახლების გამოყენებით;
- ლეპტოპზე ქარხნული პარამეტრების გადატვირთვა;
- აღდგენა ჩატვირთვის დისკის ან ფლეშ დრაივის გამოყენებით.
მოდით განვიხილოთ თითოეული მეთოდი დეტალურად. ყველა ინსტრუქცია სრულად მუშაობს და შესაფერისია Windows 8 32/64 ბიტიანი ნებისმიერი კონსტრუქციისთვის.
სისტემის აღდგენის წერტილი
ეს მეთოდი საშუალებას გაძლევთ დააბრუნოთ OS გარკვეულ მდგომარეობაში. თქვენ უნდა გააკეთოთ შემდეგი:
- გახსენით File Explorer ამოცანების პანელზე არსებული ხატის გამოყენებით.
- მარცხენა დირექტორიაში იპოვეთ პუნქტი "This PC" და დააწკაპუნეთ მასზე მარჯვენა ღილაკით, რათა აირჩიოთ "Properties" მენიუდან.
- ფანჯარაში, რომელიც იხსნება, დააჭირეთ ღილაკს "სისტემის დაცვა".
- არჩეულ ჩანართში დააჭირეთ ღილაკს "აღდგენა".
- პირველ ეკრანზე დააჭირეთ ღილაკს "შემდეგი".
- სიიდან აირჩიეთ გამშვები პუნქტი იმ თარიღის მიხედვით, როდესაც კომპიუტერის მდგომარეობა სტაბილური იყო და მუშაობდა. დააწკაპუნეთ შემდეგი.
- პროცედურის დასაწყებად დააჭირეთ ღილაკს "დასრულება".
ახლა თქვენ იცით, როგორ გამოიყენოთ გამშვები პუნქტი OS-ის მდგომარეობის დასაბრუნებლად.
შექმენით საგუშაგო
თუ არ გაქვთ საკონტროლო პუნქტები ავტომატურად დაყენებული, ამის გაკეთება შეგიძლიათ ხელით. ეს ვარიანტი სასარგებლოა მომავალში OS-სთან დაკავშირებული პრობლემების შემთხვევაში:
- კვლავ გახსენით თვისებების ფანჯარა და დააჭირეთ სისტემის დაცვას.
- შემდეგი, დააჭირეთ ღილაკს "შექმნა", რომელიც მონიშნულია ეკრანის სურათზე.
- შეიყვანეთ სახელი და დააჭირეთ შექმნა.
- დაელოდეთ პროცედურის დასრულებას. ამის შემდეგ, მიმდინარე OS კონფიგურაცია შეინახება, როგორც საგუშაგო. თქვენ შეგიძლიათ მარტივად აღადგინოთ ეს მდგომარეობა Windows 8-ის გაუმართაობის შემთხვევაში ზემოაღნიშნული ინსტრუქციების გამოყენებით.
დაბრუნება "ოფციების" მეშვეობით
Windows 8-მა პირველად წარმოადგინა Refresh Your PC ინსტრუმენტი. მასთან ერთად მომხმარებელს შეუძლია დააბრუნოს OS-ის მდგომარეობა საჭირო მდგომარეობაში. შეგიძლიათ შეინახოთ აპლიკაციები და პარამეტრები, დააბრუნოთ თქვენი კომპიუტერი ქარხნულ პარამეტრებზე, მთლიანად დააინსტალიროთ სისტემა ან გაუშვათ უსაფრთხო გარემო და განახორციელოთ საჭირო მოქმედებები მისი მეშვეობით.
ჯერ უნდა გახსნათ "კომპიუტერის პარამეტრები":
- დააწკაპუნეთ მაუსის მარჯვენა ღილაკით "დაწყების" ხატულაზე და აირჩიეთ "ძებნა".
- საძიებო ზოლში შეიყვანეთ მოთხოვნა "კომპიუტერის პარამეტრები" და გახსენით შესაბამისი აპლიკაცია.
- დანაყოფების სიაში აირჩიეთ განახლება და აღდგენა.
- გადადით "აღდგენის" ქვეგანყოფილებაში. აქ არის ინსტრუმენტები, რომლებიც საშუალებას გაძლევთ აღადგინოთ OS-ის საწყისი მდგომარეობა ან დაიწყოთ უსაფრთხო რეჟიმი.
პირველი ვარიანტი (1) საშუალებას გაძლევთ აღადგინოთ Windows 8 ქარხნულ პარამეტრებში პირადი ფაილების, მუსიკის, ფოტოების და ა.შ. დაკარგვის გარეშე. მეორე ელემენტის (2) გამოყენებით, შეგიძლიათ გამოიძახოთ მენიუ ოპერაციული სისტემის სრულად ხელახალი ინსტალაციისთვის და ქარხნულ წინასწარ დაყენებულ პარამეტრებში დასაბრუნებლად. ეს წაშლის ყველა პერსონალურ ფაილს და დაინსტალირებულ აპლიკაციებს. მესამე აბზაცში (3) ღილაკზე დაწკაპუნებით შეგიძლიათ გამოიძახოთ უსაფრთხო გარემო და განაგრძოთ პარამეტრები მის მეშვეობით. პირველი ორი ვარიანტი საშუალებას გაძლევთ დააბრუნოთ სისტემა Windows 8 ინტერფეისის ქვეშ.
ღირს უფრო დეტალურად ვისაუბროთ უსაფრთხო გარემოზე, რადგან მოწინავე ფუნქციონირება იქ გელოდებათ.
დააჭირეთ ღილაკს "გადატვირთეთ ახლა" და დაელოდეთ - ეკრანზე ნახავთ, თუ როგორ იწყება მენიუ მოქმედების არჩევით. დააწკაპუნეთ დიაგნოსტიკაზე.
როგორც ხედავთ, აქ შეგიძლიათ შეასრულოთ ყველა იგივე ოპერაცია, როგორც Windows 8-ის ინტერფეისში. თუმცა, დიაგნოსტიკური მენიუ შეიძლება გამოგადგეთ, თუ OS არ ჩაიტვირთება. დააწკაპუნეთ ღილაკზე "გაფართოებული პარამეტრები" გაფართოებულ ფუნქციებზე გადასასვლელად. მასთან ერთად შეგიძლიათ:
- დააბრუნეთ OS საგუშაგოზე;
- გამოიყენეთ wim გამოსახულება აღდგენისთვის;
- დააბრუნეთ სისტემა ბრძანების ხაზის მეშვეობით.
მოდით განვიხილოთ ყველა შესაძლებლობა უფრო დეტალურად. ჩვენ განვიხილეთ პირველი პუნქტი ზემოთ - პროცედურა არაფრით განსხვავდება Windows 8-ის გაშვებისგან.
"System Image Recovery"-ზე დაწკაპუნებით, თქვენ გაუშვით პროგრამა, რომელიც ავტომატურად ხსნის წინასწარ შექმნილ wim არქივს. ის უნდა შეიცავდეს მთელ OS-ს პერსონალური პარამეტრებით და პროგრამებით. თქვენ შეგიძლიათ დააკავშიროთ დისკი ან ფლეშ დრაივი თქვენს კომპიუტერს მესამე მხარის wim გამოსახულების გასახსნელად. ამ გზით თქვენ მიიღებთ სრულ სისტემას.
"ბრძანების ხაზი" საშუალებას გაძლევთ განახორციელოთ დაბრუნების პროცედურა მარტივი ბრძანებების გამოყენებით. დააჭირეთ შესაბამის ღილაკს აპლიკაციის გასაშვებად. ახლა შეიყვანეთ ბრძანება "rstrui.exe" და დააჭირეთ Enter გასაშვებად. ამის შემდეგ, თქვენ მიიღებთ წვდომას მენიუში კომპიუტერის აღდგენით საგუშაგოს მეშვეობით.
ამ მენიუს გაშვება შეგიძლიათ ჩამტვირთავი მედიის საშუალებით, თუ დაინსტალირებული OS არ მუშაობს სწორად და არ იწყება. განვიხილოთ ასეთი სიტუაცია.
პროცედურის შესრულება ფლეშ დრაივის გამოყენებით
პროცედურის ამ გზით შესრულება საჭიროებს გარკვეულ მომზადებას. პირველ რიგში, თქვენ უნდა შექმნათ ჩამტვირთავი მედია. ამისათვის თქვენ უნდა ეწვიოთ Microsoft-ის ოფიციალურ ვებსაიტს, სადაც მდებარეობს Windows 8 ვებ ინსტალერი და გადმოწეროთ იგი სხვა კომპიუტერზე. ჩამტვირთველი ჩამოტვირთავს OS ფაილებს და ავტომატურად შექმნის ჩატვირთვის დისკს.
მეორეც, თქვენ უნდა გააკეთოთ პარამეტრები BIOS-ის საშუალებით. ამისათვის, კომპიუტერის გაშვებისას დააჭირეთ ღილაკს, რომელიც პასუხისმგებელია BIOS მენიუში შესვლისთვის (ეს მითითებულია კომპიუტერის ჩართვის საწყის ეკრანზე). გადადით "Boot" მენიუში და დააყენეთ ჩამტვირთავი USB ფლეშ დრაივი ჩატვირთვის პრიორიტეტში პირველ ადგილზე. პარამეტრების შესანახად დააჭირეთ F10 და ხელახლა გადატვირთეთ კომპიუტერი.
ახლა, როდესაც ჩართავთ, ნახავთ ინსტალერის მენიუს. აქ ნახავთ დეინსტალაციის, სისტემის ხელახალი ინსტალაციის, მყარი დისკის ფორმატირების შესაძლებლობას. შემქმნელებმა ასევე ხაზი გაუსვეს აღდგენის ფუნქციას ცალკე მენიუში:
- აირჩიეთ სასურველი ნივთი და დაიწყეთ პროცედურა.
გადაბრუნება ლეპტოპზე წინასწარ დაინსტალირებული ოპერაციული სისტემით
ნოუთბუქების მწარმოებლები, რომლებიც ყიდიან მოწყობილობებს წინასწარ დაინსტალირებული პროგრამული უზრუნველყოფის საშუალებით, უზრუნველყოფენ უკან დაბრუნების შესაძლებლობას საკუთრების კომუნალური და ხელსაწყოების გამოყენებით. მყარი დისკის სივრცის ნაწილი გამოყოფილია აღდგენისთვის, ასე რომ, რამდენიმე ნაბიჯით შეგიძლიათ დაიწყოთ კომპიუტერის თავდაპირველ პარამეტრებში დაბრუნების პროცედურა.
ეს ეხება Asus, Lenovo, Acer, HP და სხვა ლეპტოპებს. განვიხილოთ პროცედურა მაგალითისთვის Acer Iconia ჩანართის w5100 გამოყენებით. ნაგულისხმევად, ეს კომპანია იყენებს კლავიატურის მალსახმობს Alt + F10, რომელიც უნდა იყოს დაჭერილი საწყის ჩატვირთვის ეკრანზე Acer-ის ლოგოთი.
თქვენ ნახავთ "Acer eRecovery Management" მენიუს. აირჩიეთ მონიშნული ელემენტი.
ამის შემდეგ, დაელოდეთ პროცედურის დასრულებას. პროცესის დროს ლეპტოპი შეიძლება რამდენჯერმე გადაიტვირთოს. აღდგენის პროცესის გაუქმება შეგიძლიათ მხოლოდ კომპიუტერის გადატვირთვით. დაბრუნების დასრულების შემდეგ თქვენ მიიღებთ მოწყობილობას ქარხნული პარამეტრებით.
კომუნალური პროგრამების სახელები და მათზე წვდომა განსხვავდება ლეპტოპის მწარმოებლის მიხედვით, მაგრამ ამ მაგალითის გამოყენებით, თქვენ შეგიძლიათ მარტივად აღადგინოთ Windows 8 ნებისმიერ მოწყობილობაზე.
დასკვნა
აღწერილი მეთოდების გამოყენებით, შეგიძლიათ დააბრუნოთ Windows 8-ის სამუშაო ან ორიგინალური მდგომარეობა თითქმის ნებისმიერ სიტუაციაში. გამოიყენეთ გამშვები პუნქტები თქვენი კომპიუტერის წინა მდგომარეობაში აღსადგენად. განაახლეთ თქვენი კომპიუტერის ფუნქცია სასარგებლოა, როდესაც აბრუნებთ თქვენს კომპიუტერს ქარხნულ პარამეტრებში. უსაფრთხო გარემო სასარგებლოა, თუ Windows 8 არ იწყება - საჭირო ხელსაწყოების გახსნა შესაძლებელია ჩამტვირთავი USB ფლეშ დრაივის საშუალებით.
ვიდეო
ქვემოთ შეგიძლიათ უყუროთ სასწავლო ვიდეოს, რომელიც ნათლად აჩვენებს ამ სტატიაში მოცემულ ყველა ნაბიჯს. ვიდეო ინსტრუქციასთან ერთად თქვენ შეძლებთ გაიგოთ სირთულეები და აღადგინოთ კომპიუტერი გარე დახმარების გარეშე.
ადრე თუ გვიან ეს ხდება ყველა მომხმარებლისთვის. დიახ, დიახ, მოგვწონს თუ არა, ყველას მოუწევს ოპერაციული სისტემის უსაფრთხო რეჟიმში გაშვება, იმისდა მიუხედავად, Windows 8-ის უახლესი ვერსიაა დაინსტალირებული თუ ძველი Vista. თუმცა, თუ ყველაფერი ნათელია დროში გამოცდილი OS-ით, მაშინ ბევრ მომხმარებელს შეუძლია Microsoft-ის ახალი საჩუქრის გამოყენება. მოდით შევხედოთ რამდენად მარტივია და ამავე დროს სწრაფად დაიწყება Windows 8 კომპიუტერზე უსაფრთხო რეჟიმში.
მეთოდი #1: გაშვება პარამეტრების პანელიდან
იმისათვის, რომ გამოიყენოთ ეს მეთოდი და შეხვიდეთ უსაფრთხო რეჟიმში, დააჭირეთ ჩართვის ღილაკს ოფციების პანელში და შემდეგ, კლავიატურაზე SHIFT დაჭერისას, ეკრანზე აირჩიეთ გადატვირთვის ვარიანტი:

ამის შემდეგ, "Select Options" ფანჯარაში იპოვეთ და აირჩიეთ "Diagnostics" ჩანართი მაუსის მარცხენა ღილაკზე დაჭერით, შემდეგ კი - "Advanced Options":

ჩვენი შემდეგი ნაბიჯი არის "ჩატვირთვის პარამეტრები" ჩანართის არჩევა სისტემის ახალ ფანჯარაში:

შედეგად, Windows 8 შესთავაზებს, კერძოდ, კომპიუტერზე უსაფრთხო რეჟიმის გაშვებას. ჩვენ ვიყენებთ ამ შეთავაზებას და დაუყოვნებლად ვაჭერთ ღილაკს "გადატვირთვა" ეკრანზე:

შედეგად, კომპიუტერი გადაიტვირთება. ხელახლა ჩართვისას სისტემა აჩვენებს მის ჩართვის რამდენიმე ვარიანტს, რომელთა შორის არის უსაფრთხო რეჟიმი. თუმცა, ის წარმოდგენილი იქნება 3 ვერსიით:
- სტანდარტული (ჩართეთ კლავიატურაზე F4 ღილაკის დაჭერით);
- ქსელის დრაივერების გაშვებით (გააქტიურება F5 ღილაკით);
- სამუშაო ბრძანების ხაზით (აირჩიეთ F6 ღილაკით).
ვირჩევთ ჩვენთვის საჭირო პარამეტრს და ვაჭერთ შესაბამის ღილაკს კლავიატურაზე. შედეგად, Windows 8 გადაიტვირთება უსაფრთხო რეჟიმში.
მეთოდი #2: დაიწყეთ ბრძანების ხაზიდან
მათ, ვინც ერთხელ მაინც გადმოწერეს Windows 7-ისთვის ან ნებისმიერი სხვა OS-ისთვის Microsoft-ისგან, იციან, რომ ეს დავალება შეიძლება შესრულდეს ბრძანების ხაზის მეშვეობით. მისი გამოყენება Windows 8-შიც შეგიძლიათ, თუმცა მისი მუშაობის თავისებურებების გათვალისწინებით.
პირველი, რაც თქვენ გჭირდებათ, რა თქმა უნდა, არის. ამ შემთხვევაში, შეგიძლიათ გამოიყენოთ სხვადასხვა მეთოდი. 8-ke-ში ამის მიღწევა ყველაზე ადვილია კლავიატურის მალსახმობებისა და X-ის დაჭერით, შემდეგ კი მენიუდან ადმინისტრატორის უფლებებით ბრძანების სტრიქონში შესვლის ოფციის არჩევით. ბრძანების სტრიქონის ჩატვირთვის შემდეგ, ჩვენ შევიყვანთ მასში მნიშვნელობა bcdedit / deletevalue (მიმდინარე) bootmenupolisy:

გაითვალისწინეთ, რომ თუ პარამეტრი არასწორად არის შეყვანილი, სისტემა დაწერს შესაბამის შეტყობინებას ბრძანების ხაზზე.თუ ის არ გამოჩნდება, მაშინ ყველაფერი რიგზეა და შეგიძლიათ გადატვირთოთ კომპიუტერი. შედეგად, Windows 8-ის შემდეგი დაწყებისას დააჭირეთ F8 და ნაცნობ სისტემის ფანჯარაში აირჩიეთ საჭირო ვარიანტი:

გთხოვთ გაითვალისწინოთ, რომ თუ მომავალში აღარ დაგჭირდებათ უსაფრთხო რეჟიმი, არ დაგავიწყდეთ მისი გამორთვა ბრძანების ხაზზე bcdedit /set (მიმდინარე) bootmenupolicy სტანდარტული პარამეტრის შეყვანით.
მეთოდი #3: ჩატვირთვა სისტემის კონფიგურაციის პარამეტრის გამოყენებით
Windows 8-ის კომპიუტერებზე უსაფრთხო რეჟიმის ამ გზით დასაწყებად, ჯერ უნდა შეასრულოთ ერთ-ერთი შემდეგი ქმედება, რომ აირჩიოთ:
გამოიყენეთ პროგრამა "Run":
ამისათვის დააჭირეთ კლავიატურაზე ღილაკებს და R. შემდეგ ყველაფერი მცირეა - შეიყვანეთ msconfig პარამეტრი "Open" ხაზში და დააჭირეთ OK:

გამოიყენეთ ბრძანების ხაზი:
ჩვენ გავუშვით ბრძანების სტრიქონი (იხ. მეთოდი No2), შევიყვანეთ მასში msconfig პარამეტრი და დააჭირეთ Enter კლავიატურაზე:

რომელი ვარიანტიც არ უნდა აირჩიოთ, შედეგად უნდა გაიხსნას სისტემის კონფიგურაციის ფანჯარა. მასში, "ჩატვირთვის პარამეტრები" განყოფილებაში აირჩიეთ "უსაფრთხო რეჟიმი" და დააჭირეთ OK:

შედეგად, Windows 8 მოგთხოვთ გადატვირთვას. ჩვენ, რა თქმა უნდა, უარს არ ვამბობთ (რატომ მოგვიწია ამდენი ცდა) და ვაგზავნით კომპიუტერს გადატვირთვაზე. ასეთი ქმედებების შედეგი მარტივია - OS დაიწყება უსაფრთხო რეჟიმში ზედმეტი პარამეტრების გარეშე. გაითვალისწინეთ, რომ თუ გჭირდებათ ოპერაციული სისტემის ნორმალური ჩატვირთვა, მოგიწევთ დაუბრუნდეთ "სისტემის კონფიგურაციას". ამ შემთხვევაში საკმარისი იქნება „უსაფრთხო რეჟიმის“ მონიშვნის მოხსნა და პარამეტრი OK ღილაკის გამოყენებით შენახვა.
მეთოდი #4: დაწყება Windows 8-ის ჩამტვირთავი დისკიდან ან USB ფლეშ ბარათით
თუ რაიმე მიზეზით ვერ შეძელით თქვენს კომპიუტერში უსაფრთხო რეჟიმის დაწყება წინა მეთოდების გამოყენებით, მაგრამ მაინც გაქვთ ინსტალაციის CD / DVD ან ფლეშ დრაივი ამ OS-ით, შეგიძლიათ პრობლემის მოგვარება მათი დახმარებით. გაითვალისწინეთ, რომ ორივე შემთხვევაში აუცილებელია ერთნაირად მოქმედება. მაგალითად, მოდით შემოგთავაზოთ Windows 8-ის გაშვება კომპიუტერზე უსაფრთხო რეჟიმში ჩატვირთვის დისკის გამოყენებით.
ამისათვის ჩადეთ იგი დისკში და გადატვირთეთ კომპიუტერი. შემდეგ ჩვენ შევდივართ BIOS-ში, ვირჩევთ ჩატვირთვას CD / DVD-დან და გავუშვით OS ინსტალერი. შემდეგ შეიყვანეთ პარამეტრები (ენა, თარიღი, დრო და ა.შ.) და დაელოდეთ სანამ ეკრანზე გამოჩნდება შემდეგი ფანჯარა:

ახლა, კომპიუტერზე უსაფრთხო რეჟიმის გასახსნელად, დააწკაპუნეთ "სისტემის აღდგენაზე" და შეასრულეთ შემდეგი ნაბიჯები სათითაოდ:
- "აირჩიე მოქმედების" ფანჯარაში შეამოწმეთ "დიაგნოსტიკა";
- აირჩიეთ "გაფართოებული პარამეტრები";
- დააჭირეთ ჩანართს "ბრძანების ხაზი";
- შესასრულებლად ბრძანების ხაზში შეიყვანეთ bcdedit / set (globalsettings) advancedoptions true, დააჭირეთ Enter და დახურეთ ჩანართი;
- ახალ ფანჯარაში დააჭირეთ ღილაკს "გაგრძელება".
შედეგად, სისტემა გადაიტვირთება უსაფრთხო რეჟიმში. ოპერაციული სისტემის პირვანდელ მდგომარეობაში დასაბრუნებლად, ბრძანების სტრიქონში შეიყვანეთ მნიშვნელობა bcdedit /deletevalue (globalsettings) advancedoptions.
მეთოდი #5: გაშვება Hotkeys-ით
რატომ არ დავიწყეთ ამ მეთოდით? იმის გამო, რომ თქვენ არ შეგიძლიათ გამოიყენოთ იგი Windows 8-ის მქონე ყველა კომპიუტერზე უსაფრთხო რეჟიმში ჩატვირთვისთვის. კერძოდ, თუ კომპიუტერს აქვს დაინსტალირებული UEFI BIOS ან SSD, თქვენ ვერ გამოიყენებთ მას, მაგრამ ეს მეთოდი მუშაობს შეფერხებების გარეშე. სტანდარტული BIOS რეჟიმი.
თუ თქვენი სიტუაცია ზუსტად ასეთია, ვთქვათ, რომ უსაფრთხო რეჟიმის გაშვება შესაძლებელია OS-ის ჩატვირთვის დროს, უბრალოდ კლავიატურაზე F8 დაჭერით ან ამ ღილაკის Shift კლავიშთან კომბინაციით. თუ დროულად გააკეთეთ, ეკრანზე გამოჩნდება სტანდარტული ფანჯარა, როგორც მეთოდი No2, რომელშიც შეგიძლიათ აირჩიოთ სისტემის ჩატვირთვის შესაბამისი ვარიანტი.
როგორც ხედავთ, Windows 8-ში უსაფრთხო რეჟიმის გაშვება შესაძლებელია სხვადასხვა გზით. უბრალოდ აირჩიეთ გზა, რომელიც მოგწონთ - და გადადით ოცნებიდან რეალობამდე!