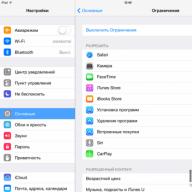ZIP არქივში ობიექტების შეკუმშვით შეგიძლიათ დაზოგოთ არა მხოლოდ დისკის ადგილი, არამედ ასევე უზრუნველყოთ მონაცემთა გადაცემა ინტერნეტით ან zip ფაილების საშუალებით უფრო მოსახერხებელი ფოსტით გაგზავნისთვის. მოდით გაირკვეს, თუ როგორ უნდა შეფუთოთ ობიექტები მითითებულ ფორმატში.
ZIP არქივების შექმნა არა მხოლოდ სპეციალიზირებულ საარქივო პროგრამებს შეუძლიათ, არამედ ამ ამოცანის შესრულება ოპერაციული სისტემის ჩამონტაჟებული ინსტრუმენტების საშუალებითაც შეგიძლიათ. მოდით გაირკვეს, თუ როგორ უნდა შექმნათ ამ ტიპის კომპრესირებული საქაღალდეები სხვადასხვა გზით.
მეთოდი 1: WinRAR
დავიწყოთ პრობლემის გადაჭრის ვარიანტების ანალიზი ყველაზე პოპულარულ არქივატორთან - WinRAR- თან, რომლის ძირითადი ფორმატია RAR, მაგრამ, ამის მიუხედავად, ZIP შექმნას.
- ნავიგაცია "Მკვლევარი" იმ დირექტორიაში, სადაც მდებარეობს ZIP საქაღალდეში განთავსებული ფაილები. აირჩიეთ ეს ერთეულები. თუ ისინი მყარ მასივშია განთავსებული, მაშინ შერჩევა ხდება მაუსის მარცხენა ღილაკზე დაჭერით ( საღებავი) თუ თქვენ გჭირდებათ განსხვავებული ელემენტების შეფუთვა, მაშინ მათი არჩევისას დააჭირეთ ღილაკს Ctrl... ამის შემდეგ, მარჯვენა ღილაკით დააჭირეთ შერჩეულ ფრაგმენტს ( PKM) კონტექსტური მენიუში დააჭირეთ WinRAR ხატულაზე მოცემულ ნივთს "Არქივში დამატება…".
- იხსნება WinRAR არქივის პარამეტრების ინსტრუმენტი. პირველ რიგში, ბლოკში "არქივის ფორმატი" დააყენეთ რადიოს ღილაკი პოზიციაზე "ZIP"... სურვილისამებრ სფეროში "არქივის სახელი" მომხმარებელს შეუძლია შეიტანოს ნებისმიერი სახელი, რომელიც თვლის საჭიროდ, მაგრამ მას შეუძლია დატოვოს პროგრამის მიერ მინიჭებული ნაგულისხმევი სახელი.

ასევე ყურადღება უნდა მიაქციოთ სფეროს "კომპრესიის მეთოდი"... აქ შეგიძლიათ აირჩიოთ მონაცემთა შეფუთვის დონე. ამისათვის დააჭირეთ ამ ველის სახელს. წარმოდგენილია შემდეგი მეთოდების ჩამონათვალი:
- ნორმალური (ნაგულისხმევი);
- Მაღალი სიჩქარე;
- სწრაფი;
- კარგი
- მაქსიმალური;
- შეკუმშვის გარეშე.
უნდა იცოდეთ, რომ რაც უფრო სწრაფად აირჩევთ შეკუმშვის მეთოდს, მით ნაკლები იქნება დაარქივება, ანუ მიღებული ობიექტი მეტ დისკზე იკავებს ადგილს. მეთოდები "კარგი" და "მაქსიმალური" შეუძლია უზრუნველყოს არქივირების უფრო მაღალი დონე, მაგრამ უფრო მეტი დრო დასჭირდება პროცედურის დასრულებას. ვარიანტის არჩევისას "შეკუმშვის გარეშე" მონაცემები უბრალოდ შეფუთულია, არ არის შეკუმშული. უბრალოდ აირჩიეთ ვარიანტი, რომელიც თქვენთვის შესაფერისად მიგაჩნიათ. თუ გსურთ გამოიყენოთ მეთოდი "ჩვეულებრივი", შეგიძლიათ დატოვოთ ეს ველი მარტო, რადგან ის ნაგულისხმევია.

სტანდარტულად, შექმნილი ZIP არქივი შეინახება იმავე დირექტორიაში, როგორც თავდაპირველი მონაცემები. თუ ამის შეცვლა გსურთ, დააჭირეთ ღილაკს "მიმოხილვა".
- ჩნდება ფანჯარა "არქივის ძებნა"... გადადით მას იმ დირექტორიაში, სადაც გსურთ ობიექტის შენახვა და დააჭირეთ ღილაკს "Გადარჩენა".
- ამის შემდეგ ხდება დაბრუნების შექმნის ფანჯარა. თუ თვლით, რომ შენახულია ყველა საჭირო პარამეტრი, დააჭირეთ ღილაკს, რომ დაიწყოს არქივირების პროცედურა "ᲙᲐᲠᲒᲘ".
- ჩატარდება ZIP არქივის შექმნის პროცედურა. თავად შექმნილი ობიექტი ZIP გაფართოებით განთავსდება იმ დირექტორიაში, რომელიც მომხმარებელმა დაავალა, ან, თუ მან ეს არ გააკეთა, მაშინ იქ, სადაც წყაროებია განთავსებული.




ასევე შეგიძლიათ ZIP საქაღალდის შექმნა პირდაპირ WinRAR ფაილის მენეჯერის საშუალებით.


მეთოდი 2: 7-Zip
შემდეგი არქივატორი, რომელსაც შეუძლია ZIP არქივების შექმნა, არის 7-Zip პროგრამა.

როგორც წინა მეთოდით, ასევე შეგიძლიათ იმოქმედოთ კონტექსტური მენიუს საშუალებით "Მკვლევარი".




მეთოდი 3: IZArc
ZIP არქივების შექმნის შემდეგი გზა გაკეთდება IZArc არქივატორის გამოყენებით, რომელიც, მართალია, ნაკლებად პოპულარულია ვიდრე წინა, მაგრამ ასევე საიმედო საარქივო პროგრამაა.
- დაიწყეთ IZArc. დააჭირეთ ხატულას, რომელზეც ნათქვამია "ახალი".

ასევე შეგიძლიათ მიმართოთ Ctrl + N ან თანმიმდევრულად დააჭირეთ მენიუს ელემენტებს "ფაილი" და "არქივის შექმნა".
- ჩნდება ფანჯარა "არქივის შექმნა ..."... გადადით მასში იმ დირექტორიაში, სადაც გსურთ განათავსოთ შექმნილი ZIP საქაღალდე. სფეროში "Ფაილის სახელი" დაწერე იმ სახელით, რომელშიც გინდა დაარქვი. წინა მეთოდებისგან განსხვავებით, ეს ატრიბუტი ავტომატურად არ არის მინიჭებული. ასე რომ, ნებისმიერ შემთხვევაში მას ხელით შეტანა მოუწევს. ბიძგი "ღია".
- შემდეგ ინსტრუმენტი გაიხსნება "ფაილების დამატება არქივში" ჩანართში "ფაილების არჩევა"... სტანდარტულად, ის იხსნება იმავე დირექტორიაში, რომელიც თქვენ მიუთითეთ, როგორც შენახული ადგილმდებარეობა დასრულებული კომპრესირებული საქაღალდეში. თქვენ ასევე უნდა გადახვიდეთ საქაღალდეში, სადაც ინახება ის ფაილები, რომელთა შეფუთვაც გსურთ. აირჩიეთ ის ელემენტები, ზოგადი შერჩევის წესების შესაბამისად, რომელთა დაარქივება გსურთ. ამის შემდეგ, თუ გსურთ დაზუსტება უფრო ზუსტი დაარქივების პარამეტრები, გადადით ჩანართზე კომპრესიის პარამეტრები.
- ჩანართში კომპრესიის პარამეტრები პირველ რიგში, დარწმუნდით, რომ სფეროში "არქივის ტიპი" პარამეტრი იყო მითითებული "ZIP"... მიუხედავად იმისა, რომ ის სტანდარტულად უნდა იყოს დაინსტალირებული, ყველაფერი შეიძლება მოხდეს. ამიტომ, თუ ეს ასე არ არის, მაშინ პარამეტრი უნდა შეცვალოთ მითითებულში. სფეროში "მოქმედება" პარამეტრი უნდა იყოს მითითებული დამატება.
- სფეროში "შეკუმშვა" შეგიძლიათ შეცვალოთ დაარქივების დონე. წინა პროგრამებისგან განსხვავებით, IZArc- ში ეს ველი მითითებულია არა საშუალო მნიშვნელობის, არამედ ის, რომელიც უზრუნველყოფს შეკუმშვის ყველაზე მაღალ კოეფიციენტს დროის ყველაზე მაღალ დანახარჯებში. ამ მაჩვენებელს ეწოდება "საუკეთესო"... თუ დავალების უფრო სწრაფად შესრულება გჭირდებათ, შეგიძლიათ შეცვალოთ ეს მაჩვენებელი ნებისმიერ სხვაზე, რომელიც უზრუნველყოფს უფრო სწრაფ, მაგრამ ნაკლებად მაღალხარისხოვან შეკუმშვას:
- Ძალიან სწრაფად;
- Სწრაფი;
- ნორმალური
მაგრამ შესწავლილ ფორმატში დაარქივების შესაძლებლობა არ არსებობს შეკუმშვის გარეშე IZArc- ში.
- გარდა ამისა, ჩანართში კომპრესიის პარამეტრები შეგიძლიათ შეცვალოთ რიგი სხვა პარამეტრები:
- კომპრესიის მეთოდი;
- საქაღალდის მისამართები;
- თარიღის ატრიბუტები;
- ქვე საქაღალდეების დამატება ან იგნორირება.
ყველა საჭირო პარამეტრის დაზუსტების შემდეგ, დააჭირეთ დაარქივების პროცედურის დასაწყებად. "ᲙᲐᲠᲒᲘ".
- შეფუთვის პროცედურა განხორციელდება. დაარქივებული საქაღალდე შეიქმნება მომხმარებლის მიერ მითითებულ დირექტორიაში. წინა პროგრამებისგან განსხვავებით, ZIP არქივის შინაარსი და ადგილმდებარეობა ნაჩვენები იქნება პროგრამის ინტერფეისით.







როგორც სხვა პროგრამებში, ZIP ფორმატში დაარქივება IZArc– ის გამოყენებით შეიძლება გაკეთდეს კონტექსტური მენიუს გამოყენებით "Მკვლევარი".


ასევე შეგიძლიათ დააყენოთ რთული პარამეტრები არქივირების პროცედურაში კონტექსტური მენიუს საშუალებით.

მეთოდი 4: ზაზუნის ZIP არქივატორი
კიდევ ერთი პროგრამა, რომელსაც შეუძლია შექმნას ZIP არქივები, არის Hamster ZIP Archiver, რომელიც, მისი სახელიდან ჩანს.
- დაიწყეთ Hamster ZIP არქივატორი. განყოფილებაში გადასვლა "Შექმნა".
- დააჭირეთ პროგრამის ფანჯრის ცენტრალურ ნაწილს, სადაც ნაჩვენებია საქაღალდე.
- ფანჯარა იწყება "ღია"... მისი დახმარებით თქვენ უნდა გადაადგილდეთ იქ, სადაც განთავსებულია ორიგინალი საარქივო ობიექტები და შეარჩიეთ ისინი. შემდეგ დააჭირეთ "ღია".

შეგიძლიათ განსხვავებულად იმოქმედოთ. გახსენით დირექტორია, სადაც ფაილი მდებარეობს "Მკვლევარი", შეარჩიეთ ისინი და გადაიტანეთ ჩანართში მდებარე ZIP Archiver ფანჯარაში "Შექმნა".

მას შემდეგ, რაც გაყვანილი ელემენტები მოხვდება პროგრამის გარსის არეში, ფანჯარა იყოფა ორ ნაწილად. ელემენტები უნდა გაიყვანოს შუაზე, რასაც ეწოდება "ახალი არქივის შექმნა ...".
- მიუხედავად იმისა იმოქმედებთ გახსნილ ფანჯარაში თუ გადმოიტანთ და ჩამოყრით, შეფუთვისთვის შერჩეული ფაილების სია გამოჩნდება ZIP არქივარის ფანჯარაში. სტანდარტულად, დაარქივებულ პაკეტს დაერქმევა სახელი "ჩემი არქივის სახელი"... მისი შესაცვლელად, დააჭირეთ ველს, სადაც ის არის ნაჩვენები, ან ფანქრის ხატულაზე, მის მარჯვნივ.
- შეიყვანეთ რაც სახელი გსურთ და დააჭირეთ შედი.
- იმისათვის, რომ მიუთითოთ, თუ სად განთავსდება შექმნილი ობიექტი, დააჭირეთ წარწერას "დააჭირეთ არქივის ბილიკის ასარჩევად"... მაშინაც კი, თუ ამ იარლიყს არ მიჰყვებით, ობიექტი არ შეინახება კონკრეტულ დირექტორიაში. როდესაც დაარქივებას დაიწყებთ, ისევ გაიხსნება ფანჯარა, სადაც უნდა მიუთითოთ დირექტორია.
- ასე რომ, წარწერაზე დაწკაპუნების შემდეგ, ინსტრუმენტი გამოჩნდება "აირჩიეთ გზა არქივისთვის"... მასში გადადით ობიექტის დაგეგმილი მდებარეობის დირექტორიაში და დააჭირეთ ღილაკს "საქაღალდის არჩევა".
- მისამართი გამოჩნდება პროგრამის მთავარ ფანჯარაში. დაარქივების უფრო ზუსტი პარამეტრისთვის დააჭირეთ ხატულას არქივის პარამეტრები.
- პარამეტრების ფანჯარა იწყება. სფეროში "გზა" თუ გსურთ, შეგიძლიათ შეცვალოთ ობიექტის ადგილმდებარეობა, რომელიც იქმნება. მაგრამ, რადგან ეს ადრე ვაჩვენეთ, ამ პარამეტრს აღარ შევეხებით. მაგრამ ბლოკში "კომპრესიის კოეფიციენტი" შეგიძლიათ შეცვალოთ დაარქივების დონე და მონაცემთა დამუშავების სიჩქარე სლაიდერით გადაიტანეთ. ნაგულისხმევი არის ჩვეულებრივი შეკუმშვის დონე. სლაიდერი შორეული მარჯვენა პოზიციაა "მაქსიმალური", და შორეული მარცხენა არის "შეკუმშვის გარეშე".
დარწმუნდით, რომ ამ სფეროში "არქივის ფორმატი" შეიქმნა "ZIP"... წინააღმდეგ შემთხვევაში, შეცვალეთ იგი მითითებული ნიშნით. ასევე შეგიძლიათ შეცვალოთ შემდეგი პარამეტრები:
- კომპრესიის მეთოდი;
- სიტყვის ზომა;
- ლექსიკონი;
- ბლოკი და ა.შ.
ყველა პარამეტრის დაყენების შემდეგ, წინა ფანჯარაში დასაბრუნებლად, დააჭირეთ ხატულას ისრის სახით, რომელიც მარცხნივ მიუთითებს.
- თქვენ დაუბრუნდით მთავარ ფანჯარას. ახლა უბრალოდ უნდა დავიწყოთ აქტივაციის პროცედურა ღილაკზე დაჭერით "Შექმნა".
- დაარქივებული ობიექტი შეიქმნება და განთავსდება მომხმარებლის მიერ მითითებულ მისამართზე, არქივის პარამეტრებში.










მითითებული პროგრამით დავალების შესრულების უმარტივესი ალგორითმი არის კონტექსტური მენიუს გამოყენება "Მკვლევარი".


მაგრამ ვარიანტი ასევე შესაძლებელია, როდესაც მომხმარებელი მოქმედებს მენიუს საშუალებით "Მკვლევარი", Hamster ZIP Archiver- ის გამოყენებით შეფუთვის პროცედურის შესრულებისას, შესაძლებელია დაარქივების გარკვეული პარამეტრების კონფიგურაცია.


მეთოდი 5: სულ მეთაური
ასევე შეგიძლიათ შექმნათ ZIP საქაღალდეები ფაილების უახლესი მენეჯერების გამოყენებით, რომელთაგან ყველაზე პოპულარულია Total Commander.
- დაიწყეთ სულ მეთაური. მის ერთ-ერთ პანელში გადადით იმ წყაროების ადგილზე, რომელთა შეფუთვა გსურთ. მეორე პანელში გადადით იქ, სადაც გსურთ ობიექტის გაგზავნა დაარქივების პროცედურის შემდეგ.
- შემდეგ თქვენ უნდა აირჩიოთ ფაილები, რომლებიც უნდა შეკუმშონ პანელში, რომელიც შეიცავს წყაროებს. ამის გაკეთება შეგიძლიათ Total Commander- ში რამდენიმე გზით. თუ რამდენიმე ობიექტი არსებობს, მაშინ შერჩევა შეიძლება გაკეთდეს უბრალოდ თითოეულ მათგანზე დაჭერით PKM... ამ შემთხვევაში, შერჩეული ელემენტების სახელი უნდა იყოს წითელი ფერის.
მაგრამ, თუ ბევრი ობიექტი არსებობს, მაშინ Total Commander- ს აქვს ჯგუფის შერჩევის ინსტრუმენტები. მაგალითად, თუ საჭიროა ფაილების შეფუთვა მხოლოდ კონკრეტული გაფართოებით, შეგიძლიათ აირჩიოთ გაფართოების მიხედვით. ამისათვის დააჭირეთ ღილაკს საღებავი დაარქივებულ რომელიმე ნივთზე. შემდეგ დააჭირეთ "შერჩევა" და ჩამოსაშლელი სიიდან აირჩიეთ "აირჩიეთ ფაილები / საქაღალდეები გაფართოების მიხედვით"... ასევე, ობიექტზე დაწკაპუნების შემდეგ შეგიძლიათ გამოიყენოთ კომბინაცია Alt + Num +.

მონიშნულია ყველა ფაილი მიმდინარე საქაღალდეში, იგივე გაფართოებით, როგორც მონიშნული ობიექტი.
- ჩამონტაჟებული არქივატორის გასაშვებად დააჭირეთ ხატულას "ფაილების შეფუთვა".
- ინსტრუმენტი იწყება "ფაილების შეფუთვა"... მთავარი მოქმედება ამ ფანჯარაში, რომელიც უნდა გაკეთდეს, არის რადიოს ღილაკის პოზიციაზე გადატანა "ZIP"... დამატებითი პარამეტრების გაკეთება ასევე შეგიძლიათ შესაბამისი საგნების გვერდით მონიშნულ ველებში:
- ბილიკების შენარჩუნება;
- ქვე დირექტორიების აღრიცხვა;
- წყაროების ამოღება შეფუთვის შემდეგ;
- შექმენით კომპრესირებული საქაღალდე თითოეული ფაილისთვის და ა.შ.
თუ გსურთ შეცვალოთ დაარქივების დონე, ამ მიზნით დააჭირეთ ღილაკს "დაყენება ...".
- Total Commander- ის ზოგადი პარამეტრების ფანჯარა იწყება განყოფილებაში ZIP არქივატორი... გადავიდეთ ბლოკში "შიდა ZIP შეფუთვის კომპრესიის კოეფიციენტი"... შესაძლებელია შეკუმშვის სამი დონის დაყენება რადიო ღილაკის გადამრთველის გადაწყობით:
- ნორმალური (დონე 6) (ნაგულისხმევი);
- მაქსიმალური (დონე 9);
- სწრაფი (დონე 1).
თუ შეცვლას პოზიციაზე დააყენებთ "სხვა", შემდეგ მის მოპირდაპირე ველში ხელით შეგიძლიათ მართოთ არქივის ხარისხი 0 მანამდე 9 ... თუ ამ სფეროში მიუთითეთ 0 , შემდეგ დაარქივება შესრულდება მონაცემების შეკუმშვის გარეშე.
იმავე ფანჯარაში შეგიძლიათ დააყენოთ დამატებითი პარამეტრები:
- სახელის ფორმატი;
- თარიღი;
- ZIP არქივების არასრული გახსნა და ა.შ.
პარამეტრების მითითების შემდეგ დააჭირეთ ღილაკს "განცხადება" და "ᲙᲐᲠᲒᲘ".
- ფანჯრიდან გაბრუნდი "ფაილების შეფუთვა", დაჭერა "ᲙᲐᲠᲒᲘ".
- ფაილი შეფუთულია და დასრულებული ობიექტი გადაეგზავნება საქაღალდეს, რომელიც გახსნილია Total Commander- ის მეორე პანელში. ამ ობიექტს დაერქმევა იგივე საქაღალდე, რომელიც შეიცავს წყაროებს.






მეთოდი 6: Explorer კონტექსტური მენიუს გამოყენება
ასევე შეგიძლიათ შექმნათ ZIP საქაღალდე ჩამონტაჟებული Windows ხელსაწყოების გამოყენებით ამ მიზნით კონტექსტური მენიუს გამოყენებით "Მკვლევარი"... ვნახოთ, როგორ უნდა გავაკეთოთ ეს Windows 7-ის მაგალითის გამოყენებით.

ამრიგად, გაირკვა, რომ ZIP საქაღალდის შექმნა შესაძლებელია არა მხოლოდ სპეციალიზებული პროგრამული უზრუნველყოფის, არამედ Windows- ის შიდა ხელსაწყოების გამოყენებით. ამასთან, ამ შემთხვევაში ვერ შეძლებთ ძირითადი პარამეტრების კონფიგურაციას. თუ თქვენ გჭირდებათ ობიექტის ფორმირება მკაფიოდ განსაზღვრული პარამეტრებით, მაშინ მესამე მხარის პროგრამული უზრუნველყოფა გამოდგება. რომელი პროგრამის არჩევა დამოკიდებულია მხოლოდ თავად მომხმარებლების პრეფერენციებზე, რადგან ZIP არქივების შექმნისას არ არსებობს მნიშვნელოვანი განსხვავება სხვადასხვა არქივატორებს შორის.
რა თქმა უნდა, ვინდოუსის ყველა მომხმარებელი კარგად იცნობს "არქივის ფაილის" ან უბრალოდ "არქივის", აგრეთვე "არქივის" ცნებას. დაარქივება არის ფაილის შეკუმშვისა და სპეციალური ფაილის სხვა ფაილში მოთავსების პროცესი, საიდანაც შეგიძლიათ ამოიღოთ შინაარსი (გახსენით ან გახსენით პაკეტი).
არქივი ძალიან სასარგებლო რამ არის. ისინი ხელს უწყობენ დისკის დაზოგვას და ამარტივებენ დიდი რაოდენობით ფაილების გადაცემას ან გაგზავნას. თანამედროვე სამყაროში, სადაც ელექტრონიკის ნებისმიერ მაღაზიაში შეგიძლიათ შეიძინოთ მყარი დისკი 4 ტბ-ით შედარებით ხელმისაწვდომ ფულზე, არქივირების გზით სივრცის დაზოგვის საკითხი ისე აღარ არის აქტუალური. დიდი რაოდენობით ფაილების შეკუმშვასა და კომპრესირებაზე დახარჯული დრო ხშირად უბრალოდ არ ამართლებს იმ თანხას, რომელიც მომხმარებელმა დაზოგა არქივში. რა თქმა უნდა, დიდი ფაილების გრძელვადიანი შენახვისთვის, არქივატორი დაგეხმარებათ მეხსიერების მნიშვნელოვნად დაზოგვაში, მაგრამ ყოველდღიურ დავალებებში არქივები ხშირად გამოიყენება ფაილების გადაცემისა და გაგზავნის გასამარტივებლად. გაცილებით ადვილია 1 დიდი ფაილის 200 მცირე ზომის ნაცვლად კოპირება USB ფლეშკაზე ან ფოსტით გაგზავნა.
არქივებთან მუშაობისთვის არსებობს სხვადასხვა დაარქივების მეთოდი და პროგრამები. მათში მუშაობაც კი შეგიძლიათ ყოველგვარი დამატებითი პროგრამული უზრუნველყოფის გარეშე. მოდით გავეცნოთ ამ პროგრამებს.
როგორ zip ფაილის ან საქაღალდის გარეშე პროგრამები
Windows Vista– ს დღიდან, Microsoft– ის ოპერაციულ სისტემას აქვს ჩამონტაჟებული მარტივი არქივატორი, რომელსაც შეუძლია ZIP არქივებთან მუშაობა. თქვენ შეგიძლიათ ფაილების შეკუმშვა ან მათი ამოფარვა დამატებითი პროგრამების ჩამოტვირთვის გარეშე.
შენიშვნა: ყველა ფაილი თანაბრად ეფექტურად არ არის შეკუმშული. მაგალითად, ვიდეოების შეკუმშვის მცდელობას თითქმის არანაირი შედეგი არ ექნება, ამიტომ მათი დაარქივება აზრი არ აქვს სივრცის დაზოგვას.
როგორ განვალაგოთ არქივი Windows– ში პროგრამების გარეშე
თქვენი არქივი უნდა იყოს ZIP ფორმატში, რადგან ეს არის ერთადერთი ფორმატი, რომელსაც სისტემა უჭერს მხარს დამატებითი პროგრამული უზრუნველყოფის გარეშე. თქვენ უბრალოდ უნდა გახსნათ არქივი, როგორც ჩვეულებრივი საქაღალდე და დააკოპიროთ მასში ფაილები. გარდა ამისა, დააწკაპუნეთ მარჯვენა ღილაკით არქივზე, აირჩიეთ ამონაწერი ყველაშემდეგ კი უთხარით სისტემას სად უნდა განათავსოთ პაკეტის ფაილები. როგორც ხედავთ, ყველაფერი რაც შეიძლება მარტივად მუშაობს. 
ჩამონტაჟებული Windows არქივატორი შესანიშნავია მათთვის, ვისაც სჭირდება სწრაფად დაარქივება ფაილი ან საქაღალდე პროგრამების გარეშე, შეკუმშვის პარამეტრების, არქივის პაროლის, მისი ფორმატის, დაშიფვრის ალგორითმისა და ა.შ. ყურადღების გარეშე. სიმარტივე წყვეტს ამ შემთხვევაში. სამწუხაროდ, Windows Explorer- ში არქივატორის მინუსი არის ნებისმიერი პარამეტრის შეცვლის შეუძლებლობა. არქივები ყოველთვის იქნება ZIP ფორმატში, თქვენ ვერ შეძლებთ მათი პაროლით დაცვას ან დაცვის ხარისხის შეცვლას. თუ ამ პარამეტრების შეცვლა გჭირდებათ, თქვენ უნდა გამოიყენოთ მესამე მხარის პროგრამები.
როგორ zip ფაილის ან საქაღალდის zip 7zip
7zip არის ჩვენი საყვარელი საარქივო პროგრამა. მარტივი, უფასო, ფუნქციონალური, მცირე და ეფექტური. შეგიძლიათ ჩამოტვირთოთ 7zip ოფიციალური ვებ – გვერდიდან უფასოდ. ინსტალაციის პროცედურა ხდება ერთი დაჭერით და რამდენიმე წამია.
ინსტალაციის შემდეგ, გახსენით ფაილები ან საქაღალდე, რომლითაც გსურთ zip ფაილში ჩასმა Explorer- ში, დააწკაპუნეთ მათზე მარჯვენა თითით და აირჩიეთ 7
zip - Არქივში დამატება.
გაიხსნება ფანჯარა, სადაც შეგიძლიათ დააყენოთ სარეზერვო პარამეტრები. როგორც ხედავთ, აქ არქივირების მრავალი სხვა ვარიანტია, ვიდრე სტანდარტული Windows Explorer- ში. თქვენ უკვე გაქვთ წვდომა არქივის ფორმატის შესახებ (7z ნაგულისხმევად გამოიყენება), შეკუმშვის დონე, ნაკადების რაოდენობა, არქივი ნაწილებად დაყოფის, SFX არქივის შექმნის ვარიანტი (ასევე ეწოდება თვითგამორკვევის არქივი, რომელსაც შეუძლია ფაილების ამოღება არქივატორების საჭიროების გარეშე) და პაროლიც დააყენეთ დაცვით დაშიფვრა. 
თუ დამწყები ხართ, პირველ რიგში ყურადღება მიაქციეთ პარამეტრს შეკუმშვის დონე... რაც უფრო მაღალია დონე, მით მეტ ადგილს დაზოგავთ, მაგრამ კომპიუტერი უფრო მეტ დროს დახარჯავს კომპრესირებისთვის. სიაში ასევე შეგიძლიათ აირჩიოთ ერთ – ერთი ფორმატი არქივის ფორმატი... რჩევა: 7z ფორმატში უფრო ეფექტურია ფაილების შეკუმშვა არქივირებისას.
ამისათვის კომპიუტერში ფაილის ჩამოტვირთვისთვის საერთოდ არ არის არქივატორი (ძალიან ძველი კომპიუტერი, მაგალითად, რომელსაც ჩამონტაჟებული არქივიც კი არ აქვს), გამოიყენეთ SFX დაარქივება, რომელიც ფაილებს შეასრულებს შემსრულებელ exe ფაილში.
გაფრთხილება: ძალიან ფრთხილად იყავით SFX არქივებთან, რადგან უცნობი წყაროებიდან არქივების თვითგამორკვევა ხშირად შეიცავს ვირუსებს. დარწმუნდით, რომ ენდობით ფაილის წყაროს და ასევე ჩართეთ თქვენი ანტივირუსი ნებისმიერ დროს.
თუ არქივების შიგნით ფაილების დაცვა გჭირდებათ, ფანჯარაში დააყენეთ პაროლი დაშიფვრა... ამ შემთხვევაში, თქვენ უნდა შეიყვანოთ პაროლი, რომ მოიპოვოთ არქივის შინაარსი. სხვათა შორის, ეს არის საქაღალდეში პაროლის დადების ერთ-ერთი მეთოდი. თქვენ ფაილებს ათავსებთ ZIP არქივში, რის შემდეგაც შეგიძლიათ გახსნათ არქივი, როგორც ნებისმიერი საქაღალდე, მაგრამ სისტემაში დასჭირდება პაროლი ფაილების გასახსნელად ან კოპირებისთვის.
7zip არქივის უარყოფითი მხარეებია rar არქივების შექმნის შეუძლებლობა, რომლებიც დიდი პოპულარობით სარგებლობს WinRAR არქივის მომხმარებლებში. მიუხედავად იმისა, რომ 7zip შეუძლია RAR ფაილების მართვას (და მრავალი სხვა არქივის ფორმატს), მას არ შეუძლია შექმნას RAR არქივები. წინააღმდეგ შემთხვევაში, 7zip იდეალური პროგრამაა არქივებთან მუშაობისთვის, რომელიც დააკმაყოფილებს თითქმის ყველა მომხმარებლის საჭიროებებს.
როგორ ამოვხსნათ 7zip ფაილი
პრინციპი იგივეა, რაც არქივირებისთვის. დააჭირეთ მარჯვენა ღილაკს არქივზე, აირჩიეთ 7 zip - გახსენით არქივი... ამის შემდეგ, უბრალოდ გადაიტანეთ და ჩამოაგდეთ მისი შინაარსი საქაღალდის ფანჯარაზე, სადაც გსურთ ფაილების გაშლა.

როგორ zip ფაილის ან საქაღალდის WinRAR
WinRAR არსებითად იგივე პროგრამაა, რაც 7zip (თუ უფრო ღრმა ნიუანსებში არ ჩავუღრმავდებით), მან მხოლოდ RAR ფაილებთან მუშაობა იცის (მაგრამ არ უჭერს მხარს 7z არქივების შექმნას). ვინმესთვის WinRAR– ის დიდი ნაკლი იქნება ის ფაქტი, რომ ეს არქივატორი გადახდილია და თქვენ გჭირდებათ ლიცენზიის შეძენა, რომ იმუშაოს. შეგიძლიათ სცადოთ დემო, რომ ნახოთ რისი გაკეთება შეუძლია.
- გადადით WinRAR– ის ოფიციალურ ვებ – გვერდზე და დააჭირეთ ღილაკს გადმოწერა WinRAR.
- დააინსტალირეთ პროგრამა, რის შემდეგაც კონტექსტური მენიუში გამოჩნდება იგივე ელემენტები, როგორც 7zip- სთვის. WinRAR- თან მუშაობის პრინციპი ზუსტად იგივეა, რაც მის უფასო კოლეგასთან. უბრალოდ დააწკაპუნეთ ღილაკზე მარჯვენა ღილაკით ფაილი ან საქაღალდე, აირჩიეთ WinRAR - Არქივში დამატება... ამის შემდეგ შეარჩიეთ არქივის ფორმატი, შეკუმშვის კოეფიციენტი და სხვა საჭირო პარამეტრები.
- დაელოდეთ დაარქივების პროცედურის დასრულებას.
ამ სტატიაში ჩვენ მხოლოდ მოკლედ აღვწერეთ ფაილების დაარქივების პრინციპი ორი პროგრამის მაგალითის გამოყენებით. მათი შესაძლებლობები საკმარისზე მეტი იქნება საერთო არქივის ფორმატის აბსოლუტურ უმრავლესობასთან მუშაობისთვის. თუ გსურთ, შეგიძლიათ უფრო დეტალურად შეისწავლოთ შესაძლებლობები 7zip ან WinRAR (იცოდით, რომ ამ აპლიკაციების გამოყენება შესაძლებელია პროცესორის ნიშნად?), მაგრამ ეს ცალკე სტატიის თემაა.
ბევრი ადამიანი ყოველდღე აგზავნის ელექტრონულ ფოსტას, სამუშაოების ან პირადი მიზნებისათვის, თან ერთვის მასზე დანართებს. ერთი ან ორი თანდართული ფაილის შემთხვევაში, პრობლემები არ წარმოიქმნება, მაგრამ როდესაც თანდართული ფაილების რაოდენობა ათეულს აჭარბებს, ჩნდება კითხვა: ”როგორ შემიძლია გავაკეთო ისე, რომ დიდი რაოდენობით ფაილი გაერთიანდეს ერთში?”. ან შეიძლება დაგჭირდეთ შედარებით დიდი ფაილის გაგზავნა ნელი კავშირით. ყველა ამ (და ბევრ სხვა) შემთხვევაში, სპეციალური პროგრამები მოდის სამაშველოში - არქივები.საარქივო პროგრამების უზარმაზარი რაოდენობაა, რომლებიც განსხვავდება არქივის მეთოდით (ფორმატით) და ფუნქციონირებით, პოპულარობით. ამ სტატიაში განვიხილავ პროგრამას, როგორიცაა WinRar, რომელიც ყველაზე პოპულარულია მომხმარებლებს შორის.
მოდით, ცოტა რამ გადავხედოთ არქივის ფორმატებს. ამ დროისთვის ბევრი მათგანია და ისინი ძირითადად განსხვავდებიან შეკუმშვის ხარისხით. Windows- ისთვის rar, zip და 7zip ყველაზე შესაფერისია, * nix ოპერაციულ სისტემებზე უფრო ხშირად გვხვდება bz2, gz და lzma. ZIP ფორმატი სტანდარტულია, მას მხარს უჭერს მრავალი ოპერაციული სისტემა სისტემის პროგრამების დონეზე, ე.ი. არ არის საჭირო მესამე მხარის პროგრამების დაყენება მასთან მუშაობისთვის.
მოდით პირდაპირ არქივის შექმნაზე გადავიდეთ. ჩამოტვირთეთ WinRar პროგრამა, ეს პროგრამა ფასიანია, მაგრამ შეგიძლიათ ჩამოტვირთოთ უფასო ვერსია. მასთან ერთად შეგიძლიათ შექმნათ rar და zip არქივები, ასევე გახსნათ თითქმის ყველა სხვა ფორმატი. ინსტალაციის შემდეგ, იგი ინტეგრირდება Windows კონტექსტურ მენიუში და ასოცირდება დაარქივებულ ფაილებთან. არქივის სწრაფად შესაქმნელად და იქ ფაილის (ფაილების, საქაღალდის) დასამატებლად, დააწკაპუნეთ ღილაკზე მაუსის მარჯვენა ღილაკით (შერჩეული ფაილების ჯგუფზე, საქაღალდეზე) და აირჩიეთ "არქივში დამატება ..."
გამოჩნდება ფანჯარა, რომელშიც შეგიძლიათ მიუთითოთ არქივის სახელი, შეარჩიოთ ფორმატი: rar ან zip, შეკუმშვის დონე და ასევე ზოგიერთი სხვა ფორმატისთვის სპეციფიკური ვარიანტი. თუ თქვენ გჭირდებათ სწრაფად დააკავშიროთ მრავალი ფაილი ერთში ან გამოაგზავნოთ შეკუმშული ფაილი ინტერნეტით, მაშინ ნაგულისხმევი პარამეტრები თქვენთვის შესაფერისია.
Zip ფორმატის არჩევით, დარწმუნებული უნდა იყოთ, რომ ის გაიხსნება ვინდოუსის კომპიუტერზე მესამე მხარის პროგრამების დაინსტალირების გარეშე, თუ შეარჩიეთ rar ფორმატი, შემდეგ სხვა კომპიუტერზე გასახსნელად, თქვენ ასევე უნდა ჰქონდეთ დაინსტალირებული WinRar.იმისათვის, რომ სხვა მომხმარებელმა შეძლოს თქვენი rar ან zip არქივის გახსნა კომპიუტერში დაარქივების გარეშე, უნდა მონიშნოთ ველი "შექმნა SFX არქივი". ეს ვარიანტი საშუალებას გაძლევთ შექმნათ თვითდასაქმებული არქივი.
ზოგჯერ ხდება, რომ გადაცემული არქივი დაზიანებულია მედიის გაფუჭების ან კომუნიკაციის ცუდი არხის შედეგად. ველში "ინფორმაციის დამატება აღდგენისთვის" მონიშნეთ, არქივი დაამატებს ზედმეტი ინფორმაციის ბლოკს ფაილს, რომელიც მოგვიანებით, მაღალი ალბათობით, საშუალებას მოგცემთ დააზუსტოთ დაზიანებული არქივი, რაც ოდნავ გაზრდის ფაილის ზომას.
თუკი მიღებული ფაილი საკმარისად დიდია მედიისთვის შესაფერისად, შეგიძლიათ დაყავით არქივი მრავალ ფაილში, მიუთითოთ მედიისთვის შესაფერისი მოცულობის ზომა. ამისათვის, სტრიქონში "დაყავით არქივი ტომად", შეარჩიეთ ზომა შემოთავაზებული სიიდან ან შეიტანეთ საკუთარი.
ყველა საჭირო ვარიანტის არჩევის შემდეგ დააჭირეთ ღილაკს "OK", რომ შექმნათ არქივი.
ფაილების მოპოვება არქივიდან
არქივიდან ფაილების სწრაფად ამოსაღებად, მარჯვენა თითით დააჭირეთ არქივს და კონტექსტური მენიუდან აირჩიეთ "ფაილების ამოღება ...".
ფაილების მოპოვება შეგიძლიათ არქივიდან კონკრეტულ საქაღალდეში, საქაღალდეში, რომელსაც ექნება არქივის სახელი, ან პირდაპირ იმ საქაღალდეში, სადაც თავად არქივი მდებარეობს.
WinRar პროგრამის გამოყენებით შესრულებული ყველა ზემოხსენებული მოქმედება და ოპერაცია სრულად ან მეტწილად შეესაბამება სხვა საარქივო პროგრამებს. სამართლიანობისთვის უნდა აღინიშნოს, რომ თავდაპირველად არქივატორები შეიქმნა ტექსტური ინფორმაციის შეფუთვისა და კომპრესირების მიზნით, ამიტომ, გრაფიკული და სხვა მულტიმედიური მონაცემების დაარქივებისას, ზომა ოდნავ შემცირდება.
დოკუმენტების არქივირება zip ფაილში. მნიშვნელოვანი, მაგრამ იშვიათად გამოყენებული ფაილების ძალიან მოსახერხებელი გზა, რადგან zip ფაილები ამცირებს მყარ დისკზე დოკუმენტების მიერ დაკავებულ ადგილს.
- უბრალოდ მონიშნეთ ფაილები, რომელთა გარდაქმნა გსურთ zip ფორმატში.
- დააჭირეთ ღილაკს და აირჩიეთ გაგზავნა.
- თქვენ ფაილებს აგზავნით "კომპრესირებული ZIP საქაღალდეში".
- გადაამოწმეთ, რომ ყველა ფაილი მართლაც არსებობს, დააჭირეთ zip საქაღალდეზე ორმაგი დაჭერით. თუ ასეა, ორიგინალი ფაილების წაშლა შეგიძლიათ.
ჩაიწერეთ თქვენი დოკუმენტები ცალკეულ მედიაში. ციფრული დაარქივების პოპულარული ვარიანტია გარე ფირის დისკები, გარე მყარი დისკები ან ფლეშ დრაივები.
შექმენით სარეზერვო ასლი CD ან DVD– ზე, თუ CD დამწერი ან DVD ჩამწერი გაქვთ. სარეზერვო ასლის შექმნა არქივირების კიდევ ერთი მეთოდია, თუმცა ეს მეთოდი ალბათ სხვა სახელით იცით - დისკის დაწვა. მაგალითად, Windows იყენებს ”Live File System” და “Mastered” ფორმატებს (უკეთესი სხვა მოწყობილობებთან თავსებადობისთვის) ფაილების კოპირებისთვის CD ან DVD– ზე.
- ჩადეთ ჩაწერადი CD ან DVD თქვენი კომპიუტერის დისკში ან DVD ჩამწერში Live ფაილური სისტემისთვის.
- როდესაც დიალოგური ფანჯარა გამოჩნდება, დააჭირეთ ღილაკს "ფაილების ჩაწერა მონაცემთა დისკზე".
- შეიყვანეთ დისკის სახელი და შემდეგ დააჭირეთ შემდეგს.
- გახსენით საქაღალდე იმ დოკუმენტებით, რომელთა დაარქივებაც გსურთ და ფაილები გადაიტანეთ დისკზე არსებულ ცარიელ საქაღალდეში.
- ათვისებული ფორმატისთვის ჩადეთ ჩაწერადი CD ან DVD თქვენი კომპიუტერის დისკში ან DVD ჩამწერში.
- როდესაც დიალოგური ფანჯარა გამოჩნდება, დააწკაპუნეთ ფაილების დამწვრობა მონაცემთა დისკზე.
- შეიყვანეთ დისკის სახელი და დააჭირეთ ფორმატის პარამეტრების ჩვენებას.
- აირჩიეთ "აითვისა" და დააჭირეთ "შემდეგს".
- დაელოდეთ ცარიელი დისკის საქაღალდის გამოჩენას. ეს ნიშნავს, რომ დისკი ფორმატირებულია და მზადაა ფაილების კოპირებისთვის.
- გახსენით საქაღალდე იმ დოკუმენტებით, რომელთა დაარქივებაც გსურთ და ფაილები გადაიტანეთ დისკის ცარიელ საქაღალდეში.
გაგზავნეთ დოკუმენტები გარე საცავში.
- საარქივო ფაილების ადგილად ფუნქციონირების გარდა, საიტის გარეთ დაცული ინფორმაცია იცავს უბედური შემთხვევებისგან, როგორიცაა ხანძარი და მყარი დისკი.
- ამდენი კომპანიის შემოთავაზების შედეგად, თქვენ პირდაპირ უნდა დაუკავშირდეთ ფირმას, რათა გაარკვიოთ, თუ როგორ მუშაობენ ისინი და რა გარანტიები შედის დოკუმენტების დისტანციურ არქივში.
გამოიყენეთ ციფრული საარქივო პროგრამა.
- დოკუმენტის გარეგნობის შენარჩუნების ერთ-ერთი ყველაზე ცნობილი მეთოდი არის PDF ფაილის შექმნა. Adobe- ის მიერ შემოთავაზებული პროგრამა, რომელიც ცნობილია როგორც Adobe Acrobat პროგრამა, ადვილია დოკუმენტების PDF გადაყვანა სხვადასხვა პროგრამებიდან. ასევე არსებობს რამდენიმე უფასო პროგრამა, რომელსაც ამ ფაილების შექმნა შეუძლია.
- Adobe პროგრამული უზრუნველყოფის მომავალი ვერსიები თავსებადი იქნება ადრეული ვერსიების დოკუმენტებთან.
- გარდა ამისა, PDF მკითხველი ხელმისაწვდომია როგორც უფასო ჩამოტვირთვა Adobe ვებსაიტიდან.
ზოგჯერ საჭიროა შექმნათ არქივი საქაღალდიდან, რომ გააგზავნოთ იგი ელ.ფოსტით ან სოციალურ ქსელებში. ამ დროისთვის საქაღალდეებისა და ფაილების დაარქივების მრავალი გზა არსებობს: თითოეული მომხმარებლისთვის და სხვადასხვა საჭიროებისთვის. ამ სტატიაში თქვენ შეისწავლით ფაილების დაარქივებას Windows სისტემის გამოყენებით, WinRAR პროგრამის გამოყენებით, ასევე ონლაინ სერვისებით.
როგორ ხდება zip ფაილის დაყენება Windows– ის გამოყენებით
Windows ოპერაციული სისტემა დაუყოვნებლივ გთავაზობთ უტილიტას, რომელიც არქივირებს ფაილებს და საქაღალდეებს ZIP ფორმატში. აქედან ვერ მიიღებთ საქაღალდის მოცულობის შესამჩნევად შემცირებას, თუმცა შეგიძლიათ მიიღოთ სრულფასოვანი არქივი.
იპოვნეთ საქაღალდე ან ფაილი, რომლის დაარქივებაც გსურთ. დააჭირეთ მასზე მარჯვენა ღილაკის ღილაკს და აირჩიეთ "გაგზავნა".
მიამაგრეთ ამ ერთეულზე და დაელოდეთ სანამ გამოჩნდება ახალი ჩამოსაშლელი ფანჯარა. მასში გჭირდებათ "კომპრესირებული ZIP საქაღალდე" პარამეტრი.


თქვენი არქივი იმავე დირექტორიაში გამოჩნდება. შეგიძლიათ შეცვალოთ ის, როგორც გსურთ.


როგორც მაგალითში ხედავთ, ფაილების შეკუმშვა პრაქტიკულად არ ხდება. ეს მეთოდი მხოლოდ არქივის შექმნაში დაგეხმარებათ.


როგორ zip ფაილი WinRAR გამოყენებით
WinRAR- ის არქივირების სპეციალური პროგრამა საშუალებას გაძლევთ შექმნათ ZIP და RAR არქივები, დააკონფიგურიროთ მათი პარამეტრები და დააყენოთ პაროლები არქივში. აქ ნახავთ პარამეტრების უკეთ დახვეწას.
- გადადით ოფიციალურ ვებსაიტზე, სადაც შეგიძლიათ უფასოდ გადმოწეროთ პროგრამა http://www.win-rar.ru/download/
- თუ პროგრამის ინგლისური ენა კმაყოფილი ხართ, დააწკაპუნეთ თქვენთვის საჭირო ოპერაციულ სისტემაზე და ზედა სვეტის ბიტის სიღრმეზე.


- თუ პროგრამებში რუსულს ანიჭებთ უპირატესობას, გადადით ქვემოთ მოცემულ გვერდზე და შეარჩიეთ სასურველი ბიტის სიღრმე. მისი ნახვა შესაძლებელია თქვენი კომპიუტერის სისტემის პარამეტრებში.


- პროგრამის ინსტალაცია და ჩამოტვირთვა რამდენიმე წუთს მიიღებს. თქვენ უნდა დაეთანხმოთ სალიცენზიო შეთანხმებას და მიუთითოთ ინსტალაციის დირექტორია.
- ამის შემდეგ, მარჯვენა ღილაკით დააწკაპუნეთ საქაღალდეზე, რომლის დაარქივებაც გსურთ.
- ჩამოსაშლელ მენიუში გამოჩნდება არქივის ხატულასთან დაკავშირებული რამდენიმე ახალი ელემენტი. აირჩიეთ "არქივში დამატება".


- აქ დაუყოვნებლივ შეგიძლიათ დააყენოთ სახელი თქვენი ფაილისთვის, ZIP, RAR ან RAR S ფორმატის ასარჩევად, ასევე პაროლის დაყენება ღილაკზე "პაროლის დაყენება". ამ დაცვის საშუალებით, მხოლოდ ის, ვინც პაროლი იცის, შეგიძლიათ ნახოთ პაროლი.


- მეორე ჩანართში "Advanced" შეგიძლიათ კიდევ რამდენიმე პარამეტრის კონფიგურაცია: მაგალითად, დააყენეთ კომპიუტერი გამორთვით არქივირების დასრულების შემდეგ.


- "ფაილები" tab შეიცავს გზას გადარჩენა თქვენი არქივი.
- თუ დააჭირეთ ღილაკს "დამატება", შეგიძლიათ დააყენოთ თქვენი მისამართი.


- და ბოლოს, თარიღი და დრო არქივირების არის მითითებული "Times" tab. ზოგიერთ სიტუაციაში ეს ძალიან მნიშვნელოვანი გარემოა.
- ახლა დააჭირეთ ღილაკს "Ok" და დაელოდეთ დაარქივების პროცესის დასრულებას. თუ ფოლდერი იყო დიდი საკმარისი, მაშინ ელოდება დრო ხანგრძლივი იქნება.


როგორ zip ფაილის ონლაინ რეჟიმში
თუ ნამდვილად არ გსურთ ჩამოტვირთოთ სპეციალური უტილიტები საქაღალდეებისა და ფაილების არქივირებისთვის, ბევრად უფრო მოსახერხებელი იქნება ონლაინ სერვისების გამოყენება. მაგალითად, შეგიძლიათ მიმართოთ საიტს https://www.online-convert.com


აირჩიეთ სასურველი საქაღალდე ან ფაილების ჯგუფი, დააჭირეთ ღილაკს "გახსნა".


ახლა, როდესაც ყველა ფაილი გადმოწერილია, შეგიძლიათ დააჭიროთ "ფაილის გადაკეთებას". დაარქივება დაუყოვნებლივ დაიწყება: არ დახუროთ ჩანართი და არ შეაჩეროთ პროცესი.


ამის შემდეგ, არქივი თავად დაიწყებს თქვენს კომპიუტერში შენახვას, თქვენ უბრალოდ უნდა დაეთანხმოთ ჩამოტვირთვისას და ცოტაც დაველოდოთ.
ეს მეთოდი საკმარისად მოსახერხებელია ერთჯერადი არქივებისთვის, მაგრამ გრძელვადიან პერსპექტივაში ის ძალიან გრძელი ხდება.