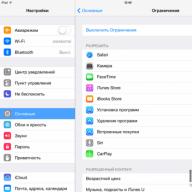Ყველას მოგესალმებით! ამ სტატიაში მე გაჩვენებთ როგორ შეგიძლიათ დაარქივოთ საქაღალდე ფაილებით რაც შეიძლება ეფექტურად და სწორად!
ზოგჯერ საჭიროა ფაილების გადატანა ინტერნეტის საშუალებით სოციალურ ქსელებში (მაგალითად, ვკონტაკტე) ან ელექტრონული ფოსტით გაგზავნა, ხოლო ფაილები ძალიან დიდია და ამ შემთხვევაში არქივისტები სარჩენად გამოდიან.
როგორ შევავსოთ ფაილის საქაღალდე
ყველაზე პოპულარული კომპრესიული პროგრამებია WinRar და 7-zip. მე ვიყენებ WinRar– ს, როგორც ბევრ სხვას, მაგრამ თუ ამ პროგრამის შეკუმშვის შემდეგ არ დაკმაყოფილდებით საქაღალდის ზომით, შეეცადეთ შეკუმშოთ 7-zip.
ოფიციალური საიტებიდან შეგიძლიათ ჩამოტვირთოთ ისინი. WinRar არის საცდელი არქივი, ხოლო 7 zip არის უფასო არქივატორი.
ჩამოტვირთვის და ინსტალაციის შემდეგ, თუ რომელიმე საქაღალდეს დააჭერთ, გამოჩნდება მენიუს დამატებითი ელემენტები. იმისათვის, რომ საქაღალდე ფაილებით დაარქივოთ, დააწკაპუნეთ მარჯვენა ღილაკით საჭირო საქაღალდეზე (ფოლდერს კომპრესირებ ფოტოებით).
ახლა ფანჯარა პარამეტრებით.
- პირველ რიგში, აირჩიეთ არქივის ფორმატი. Rar ფორმატი საუკეთესოდ არის შეკუმშული და ზოგჯერ საჭიროა zip ინტერნეტში. თუ თქვენ არ გაქვთ მოთხოვნები, ჩვენ მას შეკუმშავთ უფრო იშვიათად.
- შემდეგ ჩვენ ვაყენებთ კომპრესიის მაქსიმალურ მეთოდს.
- ზოგჯერ საჭიროა არქივის დაყოფა რამდენიმე ნაწილად, ისე რომ თითოეულმა არქივმა დაიკავოს გარკვეული ადგილი. საჭიროების შემთხვევაში, აბზაცში დაყავით მოცულობებად ზომით, დააყენეთ სასურველი ზომა.
- და მაინც, შეგიძლიათ დააყენოთ პაროლი არქივისთვის.
პრინციპში, სხვა არაფერია საჭირო. დააჭირეთ OK- ს.
 შეკუმშვის შემდეგ ვნახოთ განსხვავება:
შეკუმშვის შემდეგ ვნახოთ განსხვავება:
საქაღალდე შეკუმშვამდე:

და შეკუმშული არქივი:

დაზოგვა ჩვენს შემთხვევაში 5 მეგაბაიტია. ამასთან, ფაილებიდან გამომდინარე, კომპრესიის ზომა შეიძლება განსხვავებული იყოს. მაგალითად, საუკეთესო შეკუმშვა მიიღწევა ტექსტურ ფაილებში ან pdf- ში. და კიდევ, თუ მეტი შეკუმშვა გჭირდებათ, უნდა გამოიყენოთ 7-ZIP არქივატორი და აირჩიოთ ულტრა შეკუმშვის მეთოდი 7z ფორმატში.
როგორ შემიძლია დავაარქივო და განვალაგო ფაილები ჩემს კომპიუტერში? დღევანდელ პოსტში განვიხილავთ ფაილების დაარქივებისა და პაკეტის ამოხსნას. დაარქივება საშუალებას აძლევს მომხმარებლებს შეინახონ მრავალი სხვა ფაილი შენახვის მოწყობილობებზე (ფლეშ დრაივები, მყარი დისკები, ფლოპი დისკები და ა.შ.) შინაარსის ხარისხის დაკარგვის გარეშე. ამასთან, ბევრ მომხმარებელს, განსაკუთრებით დამწყებებს, ხშირად აინტერესებთ, თუ როგორ უნდა მოახდინონ ფაილების დაარქივება და ჩალაგება? ამ პოსტში უფრო დეტალურად გავაანალიზებთ ამ საკითხს.
რა არის ფაილების დაარქივება?
დაარქივება არის ფაილების შეკუმშვის პროცესი, რომ შეამციროს მათი ზომა შინაარსის დაკარგვის ან მისი ხარისხის რაიმე ფორმით შემცირების გარეშე.
დაარქივება ხორციელდება ფაილების სპეციალურ საარქივო ფაილებად შეფუთვით. ამისათვის გამოიყენება პროგრამები ე.წ. საარქივო პროგრამები ან უბრალოდ არქივატორები... მათზე ცოტა ქვემოთ ვისაუბრებთ.
არქივების სახეები.
ფაილის (ან ფაილების) დაარქივება იწვევს შექმნას არქივი - სპეციალური კონტეინერის ფაილი, რომელიც შეიცავს zip ფაილ (ებ) ს შეკუმშულ მდგომარეობაში.
არსებობს არქივების რამდენიმე ათეული ტიპი (ფორმატი), რომლებიც ერთმანეთისგან განსხვავდება ფაილების შეფუთვისა და კომპრესირების ალგორითმში. თითოეულ მათგანს აქვს საკუთარი მახასიათებლები. არქივის ყველაზე გავრცელებული ფორმატებია ZIP, RAR და 7Z.
რომელი ფორმატის მიცემა სასურველია, არც ისე მნიშვნელოვანია. თითოეული მათგანი კარგია. RAR და 7Z– ს აქვს კარგი შეკუმშვის კოეფიციენტი, ZIP - მარტივი დეკომპრესია. ZIP არქივის შექმნა ან დალაგება შესაძლებელია ნებისმიერ კომპიუტერზე, საარქივო პროგრამის გარეშეც. ვინდოუსს ამისათვის აქვს საჭირო „ჩამონტაჟებული“ ინსტრუმენტები.
თავად არქივები დიდად არ განსხვავდება სხვა ფაილებისგან. მათი კოპირება, გადატანა, წაშლა, გადარქმევა და ა.შ. ისინი კომპიუტერის ეკრანზე ჩვეულებრივ ფაილებს ჰგვანან.
შეგიძლიათ გაარკვიოთ, რომ ფაილი არის არქივი, პირველ რიგში, მისი კონკრეტული ხატის მიხედვით ( იხილეთ სურათი), ისევე როგორც მისი გაფართოება ( *. zip, * .rar, * .7z და ა.შ.).
რატომ ხდება არქივების დაარქივება?
ფაილებისა და საქაღალდეების არქივირებით მიიღწევა მათი ზომის მნიშვნელოვანი შემცირება. თუ ფაილებს ინახავთ არქივებში, შეგიძლიათ დაზოგოთ თავისუფალი ადგილი თქვენს მეხსიერებაზე (მყარი დისკი, ფლეშ დრაივი და ა.შ.).
მცირე ზომის გამო, zip ფაილების გაგზავნა ბევრად უფრო მოსახერხებელია ინტერნეტით, რითაც დაზოგავთ ინტერნეტ ტრაფიკს და ამცირებთ გადაცემის დროს.
ზომის შემცირების გარდა, არქივირება საშუალებას გაძლევთ დიდი რაოდენობით ფაილები შეფუთოთ ერთ "მონოლითურ" არქივში. ზოგიერთ შემთხვევაში ეს მნიშვნელოვანია. მაგალითად, ფაილების მნიშვნელოვანი რაოდენობის ელ.ფოსტით გაგზავნისას.
საქმე იმაშია, რომ თქვენ არ შეგიძლიათ ელ.ფოსტაზე დაურთოთ საქაღალდე ფაილებით. მხოლოდ ცალკეული ფაილების დამატება შეიძლება. თუ რამდენიმე ათეული ან ასეული ასეთი ფაილია, წერილის დამაგრება ძალიან უსიამოვნო იქნება. ბევრად უფრო მოსახერხებელია მათი ერთ არქივში შეფუთვა და გაგზავნა.
რამდენად მცირდება ფაილის ზომა დაარქივების დროს?
ყველაფერი დამოკიდებულია, პირველ რიგში, დაარქივებული ფაილების ტიპზე.
არქივირებისას ტექსტური ფაილების შეკუმშვა საუკეთესოა. მათი ზომა შეიძლება შემცირდეს 10 ან მეტი ფაქტორით.
ყველაზე ცუდი ფოტო, მუსიკა და ვიდეო ფაილებია. დაარქივების დროს, მათი ზომა მნიშვნელოვნად არ მცირდება.
დაარქივების უარყოფითი მხარეები.
დაარქივების მთავარი მინუსი არის ის, რომ არქივში ფაილი არ არის გახსნილი და გამოყენებული დაუყოვნებლივ. ამ ფაილზე ყოველი წვდომის დაწყებამდე, იგი ჯერ უნდა ამოღებულ იქნეს არქივიდან.
მოპოვების პროცესი დიდწილად რთული არ არის (იხ. ქვემოთ), მაგრამ თუ არქივი დიდია, მას საკმაოდ დიდი დრო დასჭირდება. ამიტომ, არ არის ძალიან მოსახერხებელი ხშირად გამოყენებული ფაილების შენახვა დაარქივებული ფორმით.
ეს მინუსი მეტწილად უარყოფს დაარქივების სარგებელს. ამავე დროს, იშვიათად გამოყენებული ფაილების შენახვის, აგრეთვე ფაილების ინტერნეტით გაგზავნის შემთხვევაში, არქივირება სრულად არის გამართლებული.
როგორ დავარქივო და განვალაგო ფაილები?
როგორც უკვე აღვნიშნეთ, შექმენით და გახსენით ფორმატის არქივები ZIP კომპიუტერს შეუძლია გააკეთოს არქივატორების დაინსტალირების გარეშე, Windows- ის "სტანდარტული" საშუალებების გამოყენებით. არქივის ყველა სხვა ფორმატისთვის დაგჭირდებათ საარქივო პროგრამა. წაიკითხეთ ამის შესახებ ცოტა ქვემოთ.
პირველ რიგში, ვისწავლოთ ZIP არქივებთან მუშაობა არქივის გარეშე.
ZIP არქივის შესაქმნელად, საარქივო პროგრამის გარეშე (ან თუ არ გაქვთ თქვენს კომპიუტერში), გჭირდებათ:
- დააჭირეთ მარჯვენა ღილაკს დაარქივებულ ფაილზე (საქაღალდე);
- კონტექსტური მენიუში, რომელიც იხსნება, მაუსის მაჩვენებელი გადაადგილეთ ერთზე "გაგზავნა"... ამის შემდეგ გაიხსნება დამატებითი ქვემენიუ, რომელშიც უნდა აირჩიოთ ელემენტი "კომპრესირებული ZIP საქაღალდე" (იხ. ნახ.) ZIP არქივი გამოჩნდება ორიგინალ ფაილთან.

ამისთვის ამოიღეთ zip არქივი თაგვის მარცხენა ღილაკით ორჯერ დააჭირეთ მას.
პროგრამების დაარქივება Ბევრნი არიან. მაგრამ ყველაზე პოპულარული არქივატორებია:
- WinRAR: შეგიძლიათ გადმოწეროთ ოფიციალური ვებ – გვერდიდან
- 7-Zip: შეგიძლიათ გადმოწეროთ ოფიციალური ვებ – გვერდიდან
არქივატორებთან მუშაობის პროცედურა შემდეგია.
WinRAR პროგრამა.
- გაიხსნება კონტექსტური მენიუ, რომელშიც უნდა აირჩიოთ ელემენტი "Არქივში დამატება…" (იხილეთ სურათი ქვემოთ).

თუ გახსნილი მენიუში არ არის ასეთი ელემენტი, ეს ნიშნავს, რომ კომპიუტერში არ არის WinRAR პროგრამა. ჯერ უნდა გადმოწეროთ და დაინსტალირდეთ თქვენს კომპიუტერში (იხილეთ ზემოთ გადმოწერილი ბმულები).
- "არქივის სახელი" თქვენ უნდა მიუთითოთ მომავალი არქივის სახელი (ნებისმიერი სახელი თქვენთვის სასურველი) და განყოფილებაში "არქივის ფორმატი" მონიშნეთ მისი ფორმატი (RAR ან ZIP). შემდეგ დააჭირეთ ღილაკს "ᲙᲐᲠᲒᲘ"... WinRAR ფანჯარა დაიხურება და მცირე ხნის შემდეგ, არქივი, რომლის ასლიც გამოჩნდება, არქივირდება ფაილის (საქაღალდის) გვერდით.

არქივის შეფუთვა.
- გაიხსნება WinRAR ფანჯარა, რომელშიც უნდა დააჭიროთ ღილაკს "გადახდა ..." (იხილეთ ქვემოთ მოცემული ფიგურა).

- შემდეგ, კიდევ ერთი ფანჯარა გაიხსნება (იხილეთ ქვემოთ მოცემული სურათი), რომელშიც უნდა მიუთითოთ, თუ სად უნდა ამოალაგოთ არქივის შინაარსი (აირჩიეთ შესაბამისი საქაღალდე მკვლევარში) საერთოდ არაფრის არჩევა შეგიძლია. ამ შემთხვევაში, არქივიდან განთავსებული ფაილები განთავსდება იმავე განყოფილებაში, როგორც თავად არქივი. დააჭირეთ ღილაკს "ᲙᲐᲠᲒᲘ".

7-zip პროგრამა.
ფაილის შეფუთვა (საქაღალდეები ფაილებით).
- დააჭირეთ ფაილს ან საქაღალდეს, რომ დააინსტალიროთ მაუსის მარჯვენა ღილაკით.
- გაიხსნება კონტექსტური მენიუ, რომელშიც საჭიროა მაუსის მაჩვენებლის მოთავსება ნივთზე "7-Zip"... ახლომახლო გამოჩნდება დამატებითი ქვემენიუ, რომელშიც უნდა აირჩიოთ ელემენტი "Არქივში დამატება ..." (იხ. სურათი).

თუ მენიუში არ არის გახსნილი ასეთი ელემენტი, სავარაუდოდ, კომპიუტერში არ არის 7-Zip პროგრამა. ჯერ უნდა გადმოწეროთ და დაინსტალირდეთ თქვენს კომპიუტერში (იხილეთ ზემოთ გადმოწერილი ბმულები).
- შემდეგ გაიხსნება ფანჯარა (იხილეთ ქვემოთ მოცემული სურათი), რომელშიც მოცემულია ველი "არქივი" თქვენ უნდა მიუთითოთ მომავალი არქივის სახელი (ნებისმიერი სახელი, თქვენი არჩევანით) და პუნქტში "არქივის ფორმატი" აირჩიეთ შესაბამისი ვარიანტი (7Z, ZIP ან TAR). შემდეგ დააჭირეთ ღილაკს "ᲙᲐᲠᲒᲘ"... არქივატორის ფანჯარა დაიხურება და მცირე ხნის შემდეგ, არქივი, რომლის ასლიც არის, არქივში შესულ ფაილთან (საქაღალდეთან) გამოჩნდება.

არქივის შეფუთვა.
- გადაადგილეთ მაუსის მაჩვენებელი არქივზე და ორჯერ დააჭირეთ მაუსის მარცხენა ღილაკს.
- გაიხსნება 7-Zip პროგრამის ფანჯარა, რომელშიც უნდა დააჭიროთ ღილაკს "გადახდა ..." (იხილეთ ქვემოთ მოცემული ფიგურა).

- შემდეგ კიდევ ერთი ფანჯარა გაიხსნება (იხ. ქვემოთ მოცემული სურათი), რომელშიც უნდა მიუთითოთ არქივის შინაარსის ამოტვირთვის გზა. თქვენ არ გჭირდებათ რაიმეს შეცვლა. ამ შემთხვევაში, არქივიდან განთავსებული ფაილები განთავსდება იმავე განყოფილებაში, როგორც თავად არქივი. დააჭირეთ ღილაკს "ᲙᲐᲠᲒᲘ".

ახლა ეს ყველაფერია! ვიმედოვნებ, რომ ამ პოსტში იპოვნეთ თქვენთვის სასარგებლო და საინტერესო რამ.

გამარჯობა! ისევ შენთან ვარ, ალექსეი ანტროპოვ. რამდენად ხშირად შეექმნათ ტელეფონის, ტაბლეტის, ლეპტოპის ან კომპიუტერის მონაცემების სარეზერვო ასლის შექმნის საჭიროება? რა პროგრამებს იყენებდით ამისთვის ყველაზე მეტად?
ასე რომ, დღეს ჩვენ ვისაუბრებთ ოდნავ ფაილების დაარქივებაზე და გაირკვევა, თუ როდის არის საჭირო და როგორ უნდა დავაარქივო ფაილები ფოსტით გაგზავნისთვის
არქივატორები: რა არის ეს და რისთვის იყენებენ მათ
ამ პროგრამების ძირითადი ამოცანა იყო ელექტრონული ინფორმაციის შეკუმშვა მარტივი შენახვისა და სხვა მოწყობილობებზე გადასაცემად. იმ დროისთვის მყარი დისკის ტევადობა არ განსხვავდებოდა "ზომით", 10 გბ-იანი ხრახნი იყო "ვარდისფერი ოცნება" კომპიუტერის მრავალი მომხმარებლისთვის.
როგორც მოსახსნელი მედია, ჩვენ გამოვიყენეთ ფლოპიური დისკები ("ფლოპი დისკები") სასაცილო ტევადობით - 1.44 მბ-მდე, ასე რომ, რამდენიმე მაღალხარისხიანმა ფოტოს შეეძლო მთლიანად დაეკავებინა მოქნილი სივრცე. მოგვიანებით გამოჩნდნენ CDR- ები, რომელთა თავისუფალი ადგილი ხშირად "იწურებოდა" ყველაზე შეუსაბამო მომენტში. და ასეთი დისკები არ იყო "წაკითხული" ყველა მანქანაზე. ინტერნეტში მხოლოდ 56 კბ / წმ "გაწურეს" და დიდი ფაილების ჩამოტვირთვა შეიძლება რამდენიმე დღის განმავლობაში.
არქივირების არსი, რომლის საფუძველია მონაცემთა წინასწარი შეკუმშვა, ასიამოვნებს მომხმარებლებს მთელ მსოფლიოში. ამ დრომდე ჩვენ ვიყენებთ არქივატორების მომსახურებას ელექტრონული ინფორმაციის შენახვის, ელექტრონული ფორმით გაგზავნის ან სხვა მოწყობილობაზე გადასაცემად. მაგალითად, მათი დახმარებით დღეს, თქვენ შეგიძლიათ მარტივად "შეფუთოთ" საქაღალდე დიდი ფაილებით არქივში და გაგზავნოთ იგი ელექტრონული ფოსტით.
არქივატორი არის სპეციალური დანიშნულების პროგრამა, რომლის ფუნქციებში შედის არა მხოლოდ შეკუმშვა, არამედ ინფორმაციის მონაცემთა პაკეტის მოსახერხებელი შეფუთვა.
მთლად სწორი არ არის ვივარაუდოთ, რომ არქივატორი კომპრესირებს ფაილებს, ამით ამცირებს მათ ზომას, რადგან მას აქვს სპეციალური რეჟიმი - "შეკუმშვის გარეშე". იგი ასრულებს ინფორმაციის ფაილების გაერთიანებას გარკვეული პრინციპების შესაბამისად ერთ არქივში. მაგალითად, თუ თქვენს მოწყობილობაზე არსებული ყველა ფოტო გაერთიანებულია ერთ ასეთ ფაილში, ის სწრაფად იკეტება USB ფლეშ დრაივზე, ვიდრე ყველა იმავე ფოტო ცალკე. გარდა ამისა, ამ რეჟიმში, საბოლოო ფაილის ზომა გარკვეულწილად შემცირდება, თუმცა არც თუ ისე მნიშვნელოვნად.
პოპულარული საარქივო პროგრამა
პროგრამის არჩევა დამოკიდებულია იმაზე, თუ რა მიზნის წინაშე დგახართ მას. ჩვეულებრივ, არქივატორების სატესტო ვერსიებში მწარმოებელი დიდ ყურადღებას აქცევს ძირითად რაოდენობრივ პარამეტრებს - სიჩქარისა და მონაცემთა შეკუმშვის კოეფიციენტს. ის ძალიან ბევრს არ ფიქრობს პროგრამის გამოყენებადობაზე. ჩვენთვის ეს კითხვა ძალიან აქტუალურია. ჩვენ, მომხმარებლებს, გვაინტერესებს, თუ როგორ გამოიყურება აპლიკაციის ინტერფეისი, რამდენად მარტივია მისი მენეჯმენტის პროცესი და ფუნქციები.
თანამედროვე კომპიუტერების მომხმარებლებს სთავაზობენ არქივების დიდ არჩევანს. ზოგი აბსოლუტურად უფასოა, ზოგი ფასიანია, ასევე არსებობს "shareware" პროგრამები. ამ უკანასკნელ შემთხვევაში შეგიძლიათ გამოიყენოთ უფასოდ მხოლოდ გარკვეული პერიოდის განმავლობაში ან ზოგიერთი ფუნქციის შეზღუდვით. გარდა ამისა, ისინი ყველა განსხვავდება ინტერფეისით, ფუნქციების ძირითადი პაკეტით და მომხმარებლისთვის სხვა შესაძლებლობებით.
ჩვენ აღარ ვისაუბრებთ მათ შორის ყველაზე პოპულარულ "ტოპ -10" -ზე, შედარებით მათი "სარგებლიანობის" ხარისხით. მოდით ვივარაუდოთ, რომ საშუალო მომხმარებელი არ ჩქარობს თანამედროვე პროგრამული უზრუნველყოფის ტექნოლოგიების "უახლეს ზღვას", რათა შეამოწმოს ყველა წინადადება. ის კმაყოფილია ძველი, კარგი და კარგად გამოცდილი პროგრამებით.
ვინრა - პროგრამა მიეკუთვნება არქივატორთა საზიარო პროგრამების კატეგორიას, პრაქტიკაში მომხმარებელი მუშაობს "მარადიული" საცდელი ვერსიით. ინსტალაციიდან 40 დღის განმავლობაში, პროგრამა შეიძლება გამოყენებულ იქნას თავისუფლად, რის შემდეგაც, პროგრამის ყოველ ჯერზე დაწყებისას, გამოჩნდება რეკომენდაცია მისი გამოყენების ლიცენზიის შეძენის შესახებ. შეაჩერეთ გაღიზიანება, კიდევ ერთხელ დახურეთ ფანჯარა შეხსენებით და გააგრძელეთ მუშაობა, ყველაფერი და ბიზნესი ...
გაშვებული არქივის მთავარ ფანჯარაში ხედავთ:
- მენიუს ზოლი;
- ფორმატის შესარჩევი პანელის დაარქივება;
- ფაილის / საქაღალდის შეკუმშვის მეთოდი;
- პანელი დამატებითი ვარიანტებით;
- ღილაკი არქივის პაროლის დასაყენებლად.

არქივატორი შეფუთავს და კომპრესირებს ფაილების პაკეტებს Zip და Rar ფორმატებში, ხსნის თითქმის ყველა არსებულ ფორმატს და შეკუმშვის თანაფარდობით სიჩქარეზე იკავებს ერთ-ერთ წამყვან პოზიციას "ტოპ 10" -ში. ინტუიციური ინტერფეისი, სასარგებლო ფუნქციების მაქსიმუმი, პროგრამის მოქნილობა და საიმედოობა ძალიან აფასებენ მომხმარებლებს მთელ მსოფლიოში.
ჩამოტვირთეთ WinRar
საფოსტო არქივი ყველაზე გავრცელებული. მათი გახსნა მესამე მხარის პროგრამების დახმარების გარეშე შეგიძლიათ, რადგან windows სისტემაში უკვე არის მზა გადაწყვეტილებები. თქვენ გჭირდებათ ორჯერ დააწკაპუნეთ არქივის ხატულაზე მაუსის მარცხენა ღილაკით. თუ უკვე გაქვთ არქივი, რა თქმა უნდა შეგიძლიათ გახსნათ არქივი მისი გამოყენებით.
7 zip არის დღეს ყველაზე მოთხოვნადი არქივატორი, რომელიც ათავსებს მონაცემებს სხვადასხვა ფორმატის არქივებში და კიდევ უფრო ფორმატის არქივებს ალაგებს. ყველაზე ხშირად, მომხმარებლები იყენებენ ისეთ ფორმატებს, როგორიცაა tar / gzip / 7z ფაილების კომპრესირებისთვის. ყველაზე საგულისხმოა ის, რომ დასაშვებია ერთი ფორმატის სხვაში ჩასმა. მაგალითად, შეიძლება შეგხვდეთ ორმაგ შეფუთულ tar და gzip ფაილებს, რაც განსაკუთრებით ხშირად გვხვდება Unix სისტემებში.
ამ შეფუთვისთვის დამახასიათებელია შეკუმშვის უფრო მაღალი სიმკვრივე, ვიდრე WinRAR, მაგრამ ის სიჩქარით მნიშვნელოვნად ჩამოუვარდება მას. აპლიკაციის სამუშაო ფანჯარაში მომხმარებელს შეუძლია დაინახოს:
- შექმნილი არქივის პარამეტრების პანელი;
- მოცულობის მარკირებით მრავალტომიანი არქივების ფორმირების პანელი;
- ფაილების / საქაღალდეების დაარქივების შესაძლებლობა;
- დააყენეთ ფაილის გზის ტიპი - ფარდობითი, სრული და აბსოლუტური;
- დამატებითი ფუნქციების პანელი;
- მონაცემთა დაშიფვრის პარამეტრების პანელი, არქივის გახსნის პაროლით, დაშიფვრის მეთოდის არჩევანი და ფაილების სახელების დაშიფვრის შესაძლებლობა.

ჩამოტვირთეთ 7zip
ზოგი მომხმარებელი აარქივებს მონაცემებს ისეთი პროგრამების გამოყენებით, როგორიცაა:
- CAB - პროგრამა, რომელიც საჭიროა საარქივო ფაილებთან მუშაობისთვის "სერიოზული" პროგრამების ინსტალაციის პაკეტებში - Windows ან Microsoft Office და ა.შ.
- ARJ არის მრავალი არქივატორი, რომელიც ათავსებს მონაცემებს საკუთარი ტიპის საარქივო დირექტორიებში (".arj" გაფართოებით). მართალია, ის მუშაობს DOS რეჟიმში და მოთხოვნადია მომხმარებლებში "დოზებში". როგორც ამ DOS შეფუთვის ალტერნატივა, უფრო ხშირად გამოიყენება RAR არქივატორი, რომელიც ასევე ფუნქციონირებს DOS რეჟიმში.
- WinAce არის "მრავალფორმატიანი" შეფუთვა, მკაფიო და მოსახერხებელი ინტერფეისით.
მნიშვნელოვანი ფაქტორია ის, რომ თანამედროვე არქივატორების უმეტესობას უკვე "ესმის" გრძელი სახელების ფაილები. თუ Windows packers– ისთვის ეს უფრო წესია, მაშინ DOS– ის შემკვრელებისთვის ეს გამონაკლისია. მათ მიერ შეფუთული მონაცემები დატვირთვისას "უცნაურ" სახელებს იღებს.
თანამედროვე არქივატორების უმეტესობა უნივერსალური, სწრაფი პროგრამებია, რომლებიც მუშაობენ სხვადასხვა ფაილური სისტემის და დიზაინის არქივებთან.
ონლაინ არქივიერები
დღეს ინტერნეტში შეგიძლიათ იპოვოთ საინტერესო სერვისები დოკუმენტების დაარქივებისთვის. მათ არ სჭირდებათ პროგრამის წინასწარი ინსტალაცია მომხმარებლის კომპიუტერზე. მათი უმეტესობა თქვენს zip ფაილის ასლს არც კი ინახავს სერვერზე. ფოტოების, ტექსტების, გრაფიკული და სხვა მონაცემთა ფორმატის დაარქივება შესაძლებელია რამდენიმე დაწკაპუნებით პირდაპირ ბრაუზერში.
მაგალითად, ავიღოთ zip არქივატორის სერვისი, რომელიც მოცემულია ამ ბმულზე. მომსახურების ინტერფეისი იმდენად მარტივია, რომ მცირეწლოვან ბავშვსაც კი შეუძლია ადვილად გაერკვნენ:

ზედა პანელში ვხედავთ სერვისის სახელს. ქვემოთ მოცემულია სტრიქონი, რომლითაც გაფრთხილებულია, რომ ფაილები შეკუმშული იქნება ბრაუზერში და მათი ასლი არ გადავა სერვერზე. თუნდაც ქვემოთ, შეგიძლიათ გამოიყენოთ შეთავაზება, რომ შეარჩიოთ სასურველი ფაილები შეკუმშვისთვის. შემდეგ მოდის გაფრთხილება, რომ zip ფაილი შეიქმნება და შეინახება მომხმარებლის კომპიუტერში.
ფაილების არჩევისას, რომელთა დაარქივება გჭირდებათ, შეგიძლიათ დააჭიროთ კლავიშს Ctrl და მონიშნოთ რამდენიმე ფაილი ან „შემოხაზოთ“ მაუსის კურსორით. რამდენიმე ფაილის არჩევის შემთხვევაში, თქვენ მოგეთხოვებათ დაადასტუროთ მათი ჩამოტვირთვა. თუ მხოლოდ ერთი ფაილია შერჩეული, სერვისი დაუყოვნებლივ შექმნის არქივს.

ყველა შემთხვევაში, თქვენ იღებთ არქივს. თქვენ, თავის მხრივ, შეგიძლიათ შეამოწმოთ დაარქივების შედეგი:

სტანდარტულად, არქივი შეინახება საქაღალდეში C: \\ მომხმარებლები \\ ნიკი \\ ჩამოტვირთვები.
სერვისი არ დაარქივებს მთელ საქაღალდეს, თქვენ უნდა გახსნათ და ხელით უთხრათ, თუ რა მონაცემების შეტანა გსურთ არქივში. როგორც ხედავთ, შეკუმშვის კოეფიციენტი არ არის ძალიან მაღალი, მაგრამ მომსახურება მოსახერხებელია, თუ სასწრაფოდ გჭირდებათ მარტივი არქივის შექმნა და, მაგალითად, ფოსტით გაგზავნა.
ZIP ან RAR არქივის შექმნა
მონაცემთა დაარქივება შეიძლება განხორციელდეს კონტექსტური მენიუს გამოყენებით, თუ კომპიუტერიდან დაინსტალირებულია ერთი არქივარი მაინც. აირჩიეთ ერთი ან მეტი ფაილი:

როგორც ხედავთ, ჩვენ შევარჩიეთ 6 ფაილი. ახლა ერთ-ერთზე მარჯვენა ღილაკის დაჭერით გამოვა კონტექსტური მენიუ:

როგორც ხედავთ, ნაჩვენებია ფაილებთან მუშაობის ფუნქციური ვარიანტები. აქ ხედავთ, რომ დაინსტალირებულია ერთდროულად ორი არქივატორი - "7zip" (1) და Winrar (2). ჩვენ გვაინტერესებს ბოლო ვარიანტი. რა შეგვიძლია გავაკეთოთ ახლა შერჩეული ფაილებით? Ჩვენ შეგვიძლია:
- შექმენით ახალი არქივი - ამ შემთხვევაში გაიხსნება არქივის ფანჯარა, სადაც მომხმარებელს შეეძლება: შეცვალოს ფაილის სახელი, შეარჩიოს მისი ფორმატი, მიუთითოს შეკუმშვის მეთოდი, დააყენოს დამატებითი პარამეტრები, შექმნას პაროლი არქივისთვის.
- ახალი არქივის შექმნა;
- ფაილების დამატება არსებულ არქივში.

როგორც ხედავთ, ყველა ამ მანიპულაციამ ძალიან ბევრი დრო არ დაგვკარგა, მაგრამ ონლაინ არქივისგან განსხვავებით, აქ გვაქვს შესაძლებლობა დავაყენოთ დაზუსტებული მონაცემებისთვის საჭირო პარამეტრები.
ჩვენ ელ.ფოსტით ვგზავნით
დაარქივებული დოკუმენტის გაგზავნის რამდენიმე გზა არსებობს. მაგალითად, კონტექსტურ მენიუში სტანდარტული ფანჯრების "გაგზავნა ადრესატთან" გამოყენებით.
პირველ რიგში, მოდით განვიხილოთ, თუ როგორ უნდა დაურთოთ არქივი ფოსტით გაგზავნისთვის სტანდარტული "გაგზავნა ადრესატთან" და შემდეგ თქვენი საფოსტო ყუთიდან.
- აირჩიეთ არქივი და დააწკაპუნეთ მასზე მარჯვენა ღილაკით " შეტყობინების გაგზავნა» → « დანიშნულების ადგილი" ... წერილის გაგზავნის ფანჯარა გაიხსნება.
- მეორე ნაბიჯი არის მისამართის შეყვანა (2) ან მისამართების წიგნის გამოყენება (3). არქივი, რომლის გაგზავნაც გსურთ, უკვე იმყოფება დანართში (1). ...
- ბოლო ნაბიჯი არის ელ.ფოსტის გაგზავნა მითითებულ მისამართზე.
ახლა გადავხედოთ საფოსტო ყუთიდან გაგზავნას. ამას Rambler ფოსტის გამოყენებით გავაკეთებ. თუ საფოსტო ყუთი საერთოდ არ გაქვთ, მაშინ დაიწყეთ იგი. თქვენ ხართ
- შედით თქვენს საფოსტო ყუთში და დააჭირეთ ღილაკს " დაწერე შეტყობინება». ;
- გახსნილ ფანჯარაში შეგიძლიათ მიუთითოთ: მისამართი (2), წერილის საგანი (3), თავად წერილის ტექსტი (4) ფორმატირების ვარიანტებით (5) და ბოლოს მიამაგრეთ თქვენი არქივი (6).
ეს ყველაფერი თქვენ უნდა გააკეთოთ, რომ შექმნათ საარქივო ფაილი და გამოაგზავნოთ იგი.
დასკვნა
Ის არის. დღეს ცოტა ვისაუბრეთ არქივატორებზე - სპეციალური პროგრამები მონაცემთა მოხერხებულად შესაფუთად. ახლა თქვენ შეგიძლიათ zip ფაილები თავად გაგზავნოთ და გააგზავნოთ ფოსტით.
ამ სტატიაში ჩვენ შეისწავლით "არქივირების" კონცეფციას და შეისწავლით ფაილების დაარქივებას. მართალია ეს შეიძლება საშიშად მოგეჩვენოთ, მაგრამ პროცესი საკმაოდ მარტივია.
რა არის დაარქივება?
დაარქივება არის ინფორმაციის შეკუმშვის პროცესი, ანუ მისი ზომის შემცირება. ალბათ, არქივირების შესახებ თითქმის ყველას სმენია. შევეცადოთ უფრო დეტალურად გაერკვნენ. მაგალითად, თქვენს ფაილს უკავია 1 მბ დისკზე. დაარქივება საშუალებას გაძლევთ შეამციროთ დოკუმენტის ზომა ორიგინალი ინფორმაციის ხარისხის დაკარგვის გარეშე. ანუ შეკუმშვის შემდეგ იგი იწონის 700 კბ. გარდა ამისა, დაარქივება საშუალებას გაძლევთ ერთდროულად დააკავშიროთ რამდენიმე დოკუმენტი ერთ დოკუმენტში, სხვა სიტყვებით რომ ვთქვათ, შეფუთოთ ისინი. მაგალითად, თქვენ გაქვთ დაახლოებით 25 ტექსტური დოკუმენტი. იმისათვის, რომ ყველა მათგანი გაგზავნოთ ერთი წერილით, თქვენ უნდა დაურთოთ თითოეული დოკუმენტი ცალკე. თუ მთელი საქაღალდე zip- ზე გაქვთ, მხოლოდ ერთი დოკუმენტი უნდა დაურთოთ - არქივი. ეს არის ძალიან მოსახერხებელი და სწრაფი.
ფაილების დაარქივება
პირველ რიგში, უნდა შეამოწმოთ, არის თუ არა პროგრამა თქვენს კომპიუტერში ამისათვის, ამისათვის საჭიროა მარჯვენა ღილაკით დააწკაპუნოთ ნებისმიერ დოკუმენტზე. მენიუში უნდა იხილოთ სტრიქონი "არქივში დამატება", "WinRar" ან "7 Zip". თუ ასეთი ხაზი არსებობს, მაშინ არქივატორი უკვე დაინსტალირებულია თქვენს კომპიუტერში. თუ ხაზი არ არის, თქვენ უნდა გადმოწეროთ WinRaR 7 Zip ან არქივირებისთვის ნებისმიერი სხვა პროგრამა. არქივატორი შეიძლება იყოს უფასო ან ფასიანი. WinRaR არის ფასიანი პროგრამა და 7 Zip ჩამოტვირთვა უფასოა.
პროგრამაWinRar
ახლა ჩვენ ვისწავლით ინფორმაციის შეკუმშვას WinRar პროგრამის გამოყენებით. პრობლემის გადასაჭრელად, თქვენ უნდა დააწკაპუნოთ ღილაკზე მაუსის მარჯვენა ღილაკით ან პირდაპირ საქაღალდეზე. გაიხსნება მენიუ, სადაც უნდა აირჩიოთ "WinRar" პუნქტი და შემდეგ "არქივში დამატება" ან "დამატება". გამოჩნდა ფანჯარა, ჩვენ შეგვიძლია განვსაზღვროთ კომპრესიის პარამეტრები, ანუ, მოცულობიდან შეგვიძლია ავირჩიოთ, თუ ფაილი არის დიდი წონის, დავადგინოთ მომავალი არქივის სახელი, მისი შენახვის ადგილი და დამატებითი პარამეტრები. დამატებითი პარამეტრები მოიცავს ორიგინალი ფაილის წაშლის, შეკუმშვის შემდეგ, პაროლით დაბლოკილი არქივის, უწყვეტი არქივის შექმნას და ა.შ. ასევე შესაძლებელია არქივის შემოწმება დაარქივების პროცედურის შემდეგ. განსაზღვრეთ შეკუმშვის პარამეტრები და დააჭირეთ ღილაკს "კარგი".
გამოჩნდება სტატუსის ფანჯარა, სადაც ჩვენ შეგვიძლია დავაკვირდეთ, როგორ მიმდინარეობს შეკუმშვის პროცედურა და რამდენ ხანს გაგრძელდება იგი. უნდა დაველოდოთ მის გაქრობას. თუ გადაწყვეტთ გააუქმოთ დოკუმენტის არქივირების პროცესი ან შეცვალოთ პარამეტრები, შეგიძლიათ გააუქმოთ პროცესი.
სტატუსის ფანჯრის გაქრობის შემდეგ თქვენს მიერ მითითებულ საქაღალდეში გამოჩნდება არქივი. ახლა თქვენ იცით WinRaR. თქვენ შეგიძლიათ შეადაროთ, თუ რამდენს იკავებს დისკზე და რამდენად იწონიდა ორიგინალი ფაილი. როგორც წესი, არქივები მნიშვნელოვნად ნაკლებია. ამასთან, ამ მეთოდს არ შეუძლია უზრუნველყოს ფილმების, მუსიკისა და სურათების დიდი შეკუმშვა. ამისათვის თქვენ უნდა გამოიყენოთ სხვა პროგრამა.
მონაცემთა დაარქივება 7 Zip- ით
7 Zip უფასოა. ეს პროგრამა ასევე მარტივს ხდის ფაილების დაარქივებას. თქვენ ასევე უნდა დააწკაპუნოთ მარჯვენა ღილაკით ან საქაღალდეზე, რომელიც გსურთ დაამატოთ არქივში და აირჩიოთ "7 Zip". შემდეგ დამატებითი მენიუში აირჩიეთ "დამატება ..." არქივის სახელი შეიძლება განსხვავდებოდეს, მაგრამ გაფართოება იქნება zip. ასევე გამოჩნდება სტატუსის ფანჯარა, რომელიც აჩვენებს სარეზერვო ასლის მიმდინარეობას. მისი გაქრობის შემდეგ დაარქივება დასრულებულია.
ახლა თქვენ იცით, თუ როგორ უნდა დააარქივოთ ფაილები და საქაღალდეები. ეს არის საკმაოდ მარტივი, მაგრამ გიზოგავთ თქვენს მყარ დისკზე და თქვენს დროს. თქვენ თავად შეგიძლიათ აირჩიოთ რომელი არქივატორი, უფასო ან ფასიანი, უპირატესობა მიანიჭოთ. ამასთან, ასეთი პროგრამა აუცილებელია ყველა კომპიუტერზე, ვინაიდან ინტერნეტში ინფორმაციის უმეტესი ნაწილი ინახება ზუსტად არქივების სახით.
ადრე თუ გვიან, კომპიუტერის თითქმის ყველა მომხმარებელი დგება ფაილების დაარქივების ან არქივიდან მონაცემების ამოღების აუცილებლობის წინაშე. სავარაუდოა, რომ მარტივად შეძლებთ დაარქივების გარეშე, ამის შესახებ არაფერი იცოდეთ და არ გამოიყენოთ. იბადება ლოგიკური კითხვა: მაშინ რა არის ფაილების დაარქივების მიზანი? ვთქვათ, თქვენ აპირებთ დიდი რაოდენობით ფაილების, მაგალითად, ფოტოების გაგზავნას ვინმესთვის ინტერნეტით. თქვენ შეგიძლიათ დაამატოთ ისინი თითოეულად ან რამდენიმეჯერ, მაგრამ ამ გზით დაკარგვა ადვილია და ამას ბევრი დრო დასჭირდება. Და აქ zip ფოტოები ბევრად უფრო მარტივი და მოსახერხებელი იქნება და არა მხოლოდ თქვენთვის, არამედ მიმღებისთვისაც. ეს მხოლოდ ერთი მაგალითია, საარქივო პროგრამებთან მუშაობის უნარი შეიძლება სასარგებლო იყოს სხვა სიტუაციებში. ახლა პირდაპირ გაითვალისწინეთ, როგორ ხდება ფაილების დაარქივება.
როგორ დავარქივო ფაილი, საქაღალდე და სხვა დოკუმენტები?
ამისათვის გვჭირდება არქივატორი. მე პირადად გირჩევთ პროგრამას, რადგან ის სრულიად უფასოა, სხვებისგან განსხვავებით, და მარტივი. მისი ჩამოტვირთვა შეგიძლიათ შემდეგ ბმულზე დაწკაპუნებით - http://7-zip.org.ua/ru
გადმოწერილი, დაინსტალირებული, დროა გაირკვეს როგორ ხდება ფაილების დაარქივება.
აირჩიეთ ფაილები, რომელთა დაარქივებაც გსურთ. დარეკეთ კონტექსტურ მენიუში, დააწკაპუნეთ მათზე. ჩვენ ვეძებთ 7-Zip პროგრამას, აირჩიეთ ელემენტი "არქივში დამატება".
როგორც ჩანს, ფანჯარაში შეგიძლიათ დააყენოთ დაარქივების პარამეტრები.

ჩვენ უმეტეს პარამეტრებს არ შევეხებით, ისინი ნაგულისხმევად დაყენებულია, როგორც მოსალოდნელი იყო. აქ დაინტერესებული ვართ შემდეგი პუნქტებით:
- არქივი - შეგიძლიათ შეიტანოთ სახელი, რომელსაც ექნება არქივი;
- არქივის ფორმატი - გირჩევთ უბრალოდ აირჩიოთ 7z და არ შეეწუხდეთ;
- კომპრესიის დონე - აქ შეგიძლიათ აირჩიოთ იმის მიხედვით, თუ კომპრესირებას ახდენთ და მათი ზომაზე. მაგალითად, თუ თქვენი მიზანი არის zip ვიდეო ან სხვა დიდი ფაილები მათი ზომის შესამცირებლად და თქვენს კომპიუტერში გარკვეული ადგილის გასათავისუფლებლად, შემდეგ აირჩიეთ მაქსიმალური ან ულტრა. თუ უბრალოდ დაგჭირდება საარქივო ფოტო ინტერნეტით გაგზავნისთვის უმჯობესია აირჩიოთ სწრაფი, ჩქაროსნული ან საერთოდ შეკუმშვა, თუ ბევრი ფოტო არ არის და მთლიანი ზომა არ არის დიდი.
ეს ასრულებს ამ ფანჯრის პარამეტრებს, უმჯობესია არ შეცვალოთ დანარჩენი პარამეტრები. ერთადერთი ის არის, რომ კვლავ შეგიძლიათ განათავსოთ პაროლი არქივში, თუ ძალიან შეშფოთებული ხართ თქვენი გაგზავნილი მონაცემების კონფიდენციალურობით ან გსურთ რაიმე მნიშვნელოვანი დოკუმენტის დაცვა თქვენს კომპიუტერში.

ამისათვის უბრალოდ შეიყვანეთ თქვენი პაროლი და გაიმეორეთ იგი. იმისათვის, რომ არ დაიბნა და არ შეგეშალოთ, შეგიძლიათ დააჭიროთ პაროლის ჩვენებას - შემდეგ გამოჩნდება სიმბოლოები, რომლებსაც შეიყვანთ და არა მათ ნაცვლად ვარსკვლავები. გახსოვდეთ, რომ მიუხედავად იმისა, რომ არ შეგიძლიათ გახსნათ ან ამოიღოთ ფაილი არქივიდან პაროლის გარეშე, არქივის შინაარსი მაინც ნაჩვენებია. ასე რომ, უცხო ადამიანი დაინახავს არქივში ფაილების ტიპსა და სახელს.
ასე რომ, დააყენეთ პარამეტრები, დააჭირეთ OK. ცოტა ხნის შემდეგ, ფაილების ზომიდან გამომდინარე, არქივი მზად არის.

Თუ ხარ დაინტერესებული, როგორ უნდა დაარქივო საქაღალდე, მაშინ ყველაფერი ზუსტად იგივეა, მხოლოდ დასაწყისშივე ჩვენ მარჯვენა ღილაკით ვაწვებით სასურველ საქაღალდეს. ახლა გადავხედოთ საპირისპირო პროცესს, ეს არის.
ამონაწერი არქივი.
მას შემდეგ, რაც არქივში რამდენიმე ფაილი გვაქვს, პირველ რიგში, მათ ვქმნით საქაღალდეს, თავისუფალ არეზე თაგუნას დაჭერით.

ამ გზით ჩვენ შეგვიძლია დავალაგოთ ფაილები ერთ ადგილას, წინააღმდეგ შემთხვევაში ისინი შეიძლება გაფანტული და უწესრიგო იყოს.
ახლა გახსენით არქივი და აირჩიეთ ყველა ან მხოლოდ ცალკეული ფაილი და დააჭირეთ ღილაკს ამონაწერი პანელის ზედა ნაწილში.

როგორც ჩანს, ფანჯარაში შეგიძლიათ აირჩიოთ ფაილების მოპოვების ადგილი. ამისათვის დააჭირეთ ღილაკს ბილიკის ასარჩევად, შემდეგ აირჩიეთ საქაღალდე. როგორც ხედავთ, შეგიძლიათ შექმნათ ცარიელი საქაღალდე ფაილების მოპოვამდე, თუ ამის გაკეთება ადრე დაგავიწყდათ. ჩვენ ვადასტურებთ არჩევანს, შემდეგ კვლავ დააჭირეთ ღილაკს OK.

თუ არქივს დაადებთ პაროლს, ახლა გამოჩნდება მისი შესვლის ფანჯარა.

როგორც უკვე აღვნიშნეთ, პაროლის შეყვანის გარეშე შეგიძლიათ იხილოთ არქივში ფაილების სახელები, ტიპი და ზომა, მაგრამ მათი გახსნა ან ამოღება პაროლის გარეშე არ შეგიძლიათ. ჩვენ ვწერთ პაროლს და ვაჭერთ OK- ს, თუ არსებობს, და თუ არა, მაშინ ფაილები უკვე ამოღებულია და საქაღალდეშია.
როგორ გადავამოწმოთ არქივი ხელუხლებელი, თუ ფაილი არ არის დაზიანებული.
ცოდნის გარდა, როგორ უნდა დაარქივო ფაილი,არ მწყინს, რომ შეძლო მისი მთლიანობის შემოწმება. ამის გაკეთება საკმაოდ მარტივია: გახსენით არქივი და დააჭირეთ ღილაკს Test ზედა პანელზე.

ტესტირების შემდეგ გამოჩნდება ფანჯარა შედეგით.

რატომ და როდის გჭირდებათ არქივის ტესტირება?
- პირველ რიგში, თუ არქივში ფაილების დამატების დროს მოხდა რაიმე სახის გაუმართაობა ან სისტემა იყინება. ამ გზით შეგიძლიათ გაიგოთ, წარმატებული იყო თუ არა სარეზერვო ასლი, ან მისი გამეორება მოუწევს.
- ტესტირება ასევე სასარგებლო იქნება, თუ გინდა zip დოკუმენტებიდა დარწმუნდით, რომ ისინი უსაფრთხოდ არიან.
- ან, თუ დიდ ფაილს აარქივებთ დისკზე ადგილის გასათავისუფლებლად, ორიგინალი ფაილის წაშლამდე უმჯობესია დარწმუნდეთ, რომ სარეზერვო ასლის წარმატება წარმატებული იყო. და თუ შეცდომა აღმოჩნდა, უბრალოდ ფაილები ჩადეთ ახალ არქივში და წაშალეთ ძველი.
როგორ ვნახო ინფორმაცია არქივის შესახებ?
დაბოლოს, ვნახოთ, როგორ გავარკვიოთ სრული ინფორმაცია არქივის შესახებ. ამისათვის, დააჭირეთ ინფორმაციის ღილაკს პროგრამის პანელში.

ამის შემდეგ, დაუყოვნებლივ გამოჩნდება ფანჯარა, რომელშიც მოცემულია არქივის ყველა ინფორმაცია, რაც შეიძლება დაგაინტერესოთ.

სინამდვილეში, მოცემულია პროგრამის ყველა ის ფუნქცია, რომელიც შეიძლება თქვენთვის სასარგებლო იყოს. ახლა თქვენ იცით, თუ როგორ უნდა დაარქივოთ ფაილი , როგორ ხდება საქაღალდის დაარქივება და როგორ ხდება ფაილების მოპოვება არქივიდან. რჩება მხოლოდ რჩევა, რომ მცირედი ექსპერიმენტი ჩაატაროთ შეკუმშვის დონეზე, ფაილის ტიპსა და ზომაზე დაყრდნობით და განსაზღვროთ, თუ რომელი კომპრესიის დონე არის ყველაზე ოპტიმალური თქვენი მიზნებისათვის. სხვათა შორის, როგორც შეიძლება გაკვეთილის დასაწყისში შენიშნეთ, არქივის რამოდენიმე ფუნქციაზე წვდომა ასევე შეგიძლიათ მიიღოთ კონტექსტური მენიუდან.

აქედან შეგიძლიათ დაუყოვნებლივ დაამატოთ ფაილები ახალ არქივში, გამოყენებული იქნება ნაგულისხმევი პარამეტრები და არქივი გამოჩნდება იმავე საქაღალდეში, სადაც განთავსებულია თქვენს მიერ დამატებული ფაილები.
იმედია გაკვეთილი როგორ ხდება ფაილების დაარქივება თქვენთვის ძალიან ინფორმატიული იყო და მიღებული ცოდნა კვლავ გამოგადგებათ კომპიუტერთან მუშაობის დროს. მთავარია, არ დაკმაყოფილდეს უკვე მიღწეულით, რადგან ხშირად ზოგიერთი წვრილმანის არცოდნა მნიშვნელოვნად ართულებს მუშაობას და მოითხოვს დროის და მოქმედების დამატებით ინვესტიციას. Მადლობა ყურადღებისთვის!