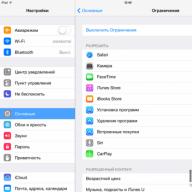რა ძალისხმევა უნდა გაიღონ ზოგჯერ ფოტოგრაფებმა და რა ხრიკებს არ იყენებენ, რომ სიმკვეთრე არ გამოიმუშავონ მთლად წარმატებული სურათიდან, იყენებენ შესაბამის ინსტრუმენტებს Photoshop პროგრამაში. მაგრამ აღმოჩნდა, რომ ძალიან ბევრ მომხმარებელს აინტერესებს "Photoshop" - ის ფოტოს დაბინდვა, მაგრამ ეს სულაც არ არის სურათის გაფუჭების მიზნით, არამედ მხატვრული მიზნებისათვის (მაგალითად, ჯგუფურ ფოტოში შეგიძლიათ განასხვავოთ თავი, დაიცვათ თავი ბუნდოვანობისგან და ყველას გარშემო "ნაცხის").
რა თქმა უნდა, რედაქტორის მთავარი გასაოცარი ძალა ფოკუსირებულია ფოტოების სიმკვეთრეზე, მაგრამ ბუნდოვანი ინსტრუმენტების არსენალიც მყარია და მაინც უნდა გავერკვეთ, რომელი ინსტრუმენტებია უფრო მეტად - ან ბუნდოვანი, ან გარკვევა. ნებისმიერ შემთხვევაში, სარეცხი საშუალებები ერთ – ერთი ყველაზე ხშირად გამოყენებული ფილტრია და დაბინდვის საშუალებების რაოდენობა თითქმის ვერსიიდან ვერსიამდე იზრდება. მაგალითად, Photoshop CS5– ს ჰქონდა 10 ბუნდოვანი ფილტრი, ხოლო CS6– ს 14.
Photoshop- ის ბუნდოვნების მთელი ძალა კონცენტრირებულია Blur ქვემენიუში, Blur მენიუს ქვეშ. დიდი დრო დასჭირდება დაბინდვის მიზნებისა და მიზეზების ჩამოთვლას, მაგრამ უმეტეს შემთხვევაში, ამგვარი დამუშავების მთავარი ამოცანაა მთავარი ობიექტის შერჩევა ფონის სივრცის დეფოკუსირებით და სურათისთვის მოცულობის მიცემით.
Blur და Blur + ფილტრები
ყველაზე მარტივი საწინააღმდეგო სათლელი არის Blur ინსტრუმენტი Photoshop- ში. მას არ აქვს პარამეტრები, ამიტომ არცერთი პარამეტრი არ არის საჭირო. ”პლუსთან” დაბინდვა ნიშნავს მისი კიდევ უფრო დაბინდვას, და თუ ეს არ არის საკმარისი, კლავიშთა კომბინაცია Ctrl + F დაიწყებს გადამუშავებას.
გაუსის ბუნდოვანი
ეს, ალბათ, ყველაზე პოპულარულია (დაბინდვის ინსტრუმენტებიდან), რომელიც იყენებს გაუსის ბუნდოვანი ალგორითმს. აქ "რადიუსის" სლაიერის გამოყენებით შეგიძლიათ აირჩიოთ დაბინდვის შესაბამისი ხარისხი. ისეთივე მარტივი, როგორც წინა შემთხვევაში, მაგრამ ბევრად უფრო ეფექტური.

ჩარჩოს დაბინდვა
ეს ფილტრი ასევე რეგულირდება მხოლოდ რადიუსის სლაიდერით, მაგრამ მისი ალგორითმი განსხვავდება წინა ფილტრისგან. აქ დაბინდვა ხდება მეზობელი პიქსელების ფერების საშუალო შეფასებით და ძრავა უბრალოდ ცვლის ამ საშუალო არეს.
ინტელექტუალური დაბინდვა
ყველაზე ჭკვიანს "Smart ..." ჰქვია და ამ ფილტრს მართლაც შეესაბამება მისი სახელი, მართალია რუსულ "Photoshop" - ში სიტყვა "ჭკვიანი" ბრჭყალებში არის ჩასმული, მაგრამ ინგლისურ ვერსიაში ეს არ არის (Smart Blur). აქ, ბუნდოვანი რადიუსის გარდა, შეგიძლიათ დააყენოთ ბარიერი და დამუშავების ხარისხი, ასევე ნაგულისხმევი რეჟიმის გარდა შეარჩიოთ შერწყმის ერთი დამატებითი რეჟიმი ("სახელმძღვანელო", იგივე "ნორმალური" რეჟიმი).
რადიალური დაბინდვა
არჩეული ბუნდოვანი მეთოდის მიხედვით, ფილტრი საშუალებას გაძლევთ სიმულაცია გაუწიოთ სურათის დაბინდვას, რომელიც გამოწვეულია კამერის როტაციით, როდესაც სურათი რჩება მკვეთრი ცენტრში და ბუნდოვანია პერიფერიაზე (ბეჭდის მეთოდი), ან მიიღოთ ეფექტი, რომელიც ხდება კამერის ძალიან მკვეთრი (ხაზოვანი / მასშტაბირება) დროს. დაბინდვის სიძლიერე აკონტროლებს "Amount" სლაიდერს, მაგრამ ასევე შეგიძლიათ აირჩიოთ ეფექტის ცენტრი (მაუსით) და გამომავალი სურათის ხარისხი.

დინამიური საგნების გადაღებისას სურათის დაბინდვის სიმულაცია
Motion Blur ფილტრის საშუალებით Photoshop ქმნის დამახასიათებელ ბუნდოვან ეფექტს, რაც ხდება სწრაფად მოძრავი საგნის გადაღებისას. ამიტომ, ეფექტის ინტენსივობის გარდა, რომელსაც აკონტროლებს "ოფსეტ / ოფსეტ" სლაიდერი, ბუნებრივად არის დადგენილი მოძრაობის მიმართულება (კუთხე).
ზედაპირის დაბინდვა
მიუხედავად იმისა, რომ Surface Blur ფილტრის სახელი ითარგმნება როგორც "ზედაპირის დაბინდვა", "Photoshop" - ის ზოგიერთ ვერსიაში რატომღაც მას "Surface Blur" ეწოდება.
ეს იკითხებადი ფილტრის საშუალებით ხდება მისი ბუნდოვანი შენახვისა და თქვენი ხაზის და საზღვრის პარამეტრების დაცვა, ამიტომ იგი ხშირად გამოიყენება მარცვლეულისა და ციფრული ხმაურის წინააღმდეგ საბრძოლველად რადიუსის და იზოგელიას მანიპულირების გზით.
იდუმალი საშუალო დაბინდვა
Photoshop- ში (საშუალო) არის ერთი ასეთი დაბინდვა, რომლის აქტივობას ძნელად შეიძლება ეწოდოს ბუნდოვანი, რადგან ეს ფილტრი უბრალოდ ავსებს მთელ სურათს ან შერჩეულ ადგილს ამ სურათის ან ფრაგმენტის საშუალო ფერით.

თუ ამ ფილტრს გამოიყენებთ მთლიანი სურათის დუბლიკატში და შემდეგ შეამცირებთ ასლის გაუმჭვირვალობას, შეგიძლიათ გამოსახულების ტონალური გასწორება მოახდინოთ, მაგრამ ასეთი მიზნებისათვის ეს არ არის ყველაზე გონივრული გადაწყვეტილება. თუ გარკვეულ ფრაგმენტს საშუალო დაბინდვას და გაუმჭვირვალობას ამცირებთ, წარწერას აკეთებთ მასზე, ეს შეიძლება აღმოჩნდეს საინტერესო.
ობიექტივის რეცხვა
ეს არის Lens Blur ფილტრის ინგლისურენოვანი თარგმანი, რომელსაც რუსულ ვერსიებში Photoshop პროგრამას უწოდებენ "Blur at low. Photoshop- ის ეს დაბინდვა გამოიყენება იმ შემთხვევებში, როდესაც მთელ ფოტოზე იდეალური სიმკვეთრე არ შეესაბამება კომპოზიციურ ან რაიმე სხვა მიზეზებს, ეს არის ის, როდესაც მხოლოდ გარკვეული უბანი ან ობიექტი უნდა დარჩეს ყურადღების ცენტრში. ჩვენ მხოლოდ ფილტრისთვის უნდა მივუთითოთ, თუ რა უნდა იყოს სურათზე უფრო ახლო და რა უნდა იყოს შემდეგი, შექმნათ ე.წ. სიღრმისეული რუკა, რომელიც შეიძლება იყოს აგებული ალფა არხში წრფივი ან წრიული გრადიენტი შავიდან თეთრზე.
საზრიანი ფილტრი, გაანგარიშების დაბინდვის ალგორითმით, მაშინვე მიხვდება, რომ შავი ადგილები ყველაზე ახლოს არის კამერასთან. დაშორების შემდეგ მათ მოჰყვება ნაცრისფერი ყველა ჩრდილები. ისე, თეთრი ადგილები რაც შეიძლება შორს არის კამერისგან და აქ საჭიროა ფონის ინტენსიური დაბინდვა. ფილტრი შეასრულებს ყველა დანარჩენს მაქსიმალურად საუკეთესოდ, დაემორჩილება იმ პარამეტრებს, რომლებსაც ჩვენ მივუთითებთ მას.
ალფა არხი (ცარიელი) იქმნება არხის პალიტრაში შესაბამისი ღილაკით და RGB ხაზში თვალის გახსნისას, რომ თავად ნახოს ფოტო, აავსე იგი შავი და თეთრი გრადიენტით, უახლოესი წერტილიდან ყველაზე შორეულ ხაზამდე დახატვა, რომელიც უნდა შეესაბამებოდეს ხედვის სასურველ კუთხეს.

შემდეგ თქვენ უნდა დახუროთ ალფა არხის ხილვადობა, დაუბრუნდეთ RGB არხს და ჩართოთ Lens Blur ფილტრი. შემდეგ, "წყაროს" სიაში აირჩიეთ ჩვენი ალფა არხი და დააჭირეთ მაუსის ღილაკს იმ სურათის არეზე, რომელიც უნდა იყოს ფოკუსში (ან დააყენეთ მანძილი ფოკუსის წერტილამდე "Blur Focal Distance" სლაიდერით). კარგად გამოიყენეთ "Radius" სლაიდერი ბუნდოვანი სიძლიერის (დეფოკუსის ხარისხი) შესარჩევად. დანარჩენი პარამეტრები ძალიან დახვეწილი ეფექტებია, რომლებიც იშვიათად გამოიყენება ნორმალურ ფოტოებზე, ასე რომ, დააჭირეთ ღილაკს „კარგი“ და კმაყოფილებით გაითვალისწინეთ რამდენად რეალურია დაბინდვა Photoshop- ში. მას შეუძლია გაუკეთოს გაწეული ტერიტორიის ველის სიღრმე.
სახელმძღვანელო ბუნდოვანი "Photoshop ინსტრუმენტები". როგორ გამოვიყენოთ თითი ფოტოების დასაბნელად
დაბინდვისთვის საჭირო ფილტრებთან (დანამატებთან) ერთად, რაც მე ყველა "ბინძურ საქმეს" ვაკეთებ ჩვენთვის, "Photoshop" - ში არსებობს იგივე ხელსაწყოები, რომელთა საშუალებითაც შეგიძლიათ გააკეთოთ თითქმის ყველაფერი, რისი გაკეთებაც ფილტრებს შეუძლიათ და კიდევ უფრო მეტიც. შეიძლება უკეთესი (მაინც ხელნაკეთი). ეს არის ორი სამი მათგანი, ვინც ჩამონტაჟებულ კლავიშებს ჩამოერთვა და მათ ხელმძღვანელობს Blur Tool.

დიზაინის მიხედვით, ეს არის ფუნჯი, რომელშიც "ინტენსივობის" პარამეტრი ასრულებს წნევის ფუნქციას პარამეტრებში. შერჩეული ფუნჯის ზომიდან და სიმტკიციდან გამომდინარე, Blur Tool- ს შეუძლია ერთდროულად გაათავისუფლოს მთელი სურათი ან დეტალები გარკვეულ არეალში. მკვეთრი კიდეების გლუვი გადასვლებით ჩანაცვლებით, ინსტრუმენტი ნაზად არბილებს კონტურებს, ხოლო თუ მაუსის ღილაკზე გეჭიროთ, ის მუშაობს ფუნჯით სპრეის რეჟიმში, ზრდის ეფექტს. ამ ხელსაყრელ ინსტრუმენტს თითქმის ყველაფრის გაკეთება შეუძლია, თუნდაც ბუნდოვანი ფონის შექმნის ამოცანა, Blur Tool- ს ადვილად უმკლავდება მას.
თითების ხელსაწყო, ანუ Smudge Tool, ნამდვილად ლაქავს ნახატს, თითქოს თითს ახვევდით ახლად მოხატულ ნახატს. ეფექტის სიძლიერეს ასევე აკონტროლებს პარამეტრი "ინტენსივობა", მაგრამ მეზობელი ინსტრუმენტისგან განსხვავებით, ფუნქცია მაინც არსებობს, რომლის არჩევით (ყუთში მონიშნეთ), პირველ ფერს გავაფუჭებთ. პრაქტიკული პროგრამა "თითის" პოვნა, მაგალითად, საუკეთესო დეტალების მოხატვისას ისეთი რთული საგნების შერჩევისას, როგორიცაა თმა, მატყლი, ბეწვი და ა.შ., აგრეთვე ფერწერის ერთგვარი იმიტაცია.
დაბინდული კიდეები
ინსტრუმენტების, ხრიკებისა და დაბინდვის ტექნიკის ისეთი ძლიერი არსენალით, რომელსაც შეუძლია ჩვეულებრივი ფოტო გადააქციოს საოცარ მხატვრულ ტილოში, Photoshop- ის კიდეების დაბინდვა ისეთივე ადვილია, როგორც მსხლის დაბომბვა. ამისათვის თქვენ უნდა აირჩიოთ ადგილი, რომელზეც არ უნდა იქონიოს გავლენა, და დააბინძუროთ პერიფერია ზემოთ ჩამოთვლილი ფილტრების არჩევით. მაგრამ ყველაზე ხშირად ამ მიზნით, "Gaussian Blur" გამოიყენება.

თუ სტანდარტული ინსტრუმენტები გამოიყენება შერჩევისთვის, მათთვის გლუვი საზღვრის მისაღებად დააყენეთ ბუმბული (ზედა ან მენიუში "შერჩევა\u003e შეცვლა"). თუ ამ მიზნით იყენებთ სწრაფ ნიღაბს (Q), გადასვლის სიგლუვეს აკონტროლებს ფუნჯის გაუმჭვირვალობა.
ყველა შემთხვევაში, შერჩევა უნდა მოხდეს შებრუნებული (Shift + Ctrl + I), წინააღმდეგ შემთხვევაში, თავად სურათი და არა კიდეები ბუნდოვანი იქნება. სხვათა შორის, არ არის საჭირო შერჩევის გამოყენება, რადგან ასევე შეგიძლიათ დაბინდოთ კიდეები ხელით Blur ინსტრუმენტის გამოყენებით.
ახალი ფილტრები
Photoshop CS6- ში დაბინდვის ფილტრების "თაროზე" ჩამოვიდა. "Blur" ქვემენიუში ახალმოსულებმა თავი განლაგდნენ მარტო ზედა ნაწილში, დემონსტრაციულად იცავდნენ ხაზს ძველი ფილტრებისგან. ამ დამწყებებს უწოდებენ Field Blur, Iris Blur და Tilt-Shift და სპეციალური ინტერფეისით მათ შეუძლიათ შექმნან რეალისტური სიღრმე ფოტოებში.
წინა ვერსიების (მათ შორის Photoshop CS5) ძველი "კოლეგების "გან განსხვავებით, ახალი ფილტრების ალგორითმები შექმნილია ისე, რომ მომხმარებელს საშუალება ჰქონდეს შეარჩიოს შერჩევითი ფოკუსირება, უშუალოდ სურათზე კონტროლის საშუალებით.
სურათების გაუმჯობესება, სიმკვეთრისა და სიწმინდის მიცემა, ჩრდილების კონტრასტი არის ფოტოგრაფის მთავარი საზრუნავი. ზოგიერთ შემთხვევაში საჭიროა, რომ არ მოხდეს ფოტოს სიმკვეთრე, არამედ მისი დაბინდვა.
დაბინდვის ხელსაწყოების ძირითადი პრინციპია ჩრდილების საზღვრების შერევა და გამარტივება. ამ ინსტრუმენტებს ფილტრებს უწოდებენ და მათი ნახვა შესაძლებელია მენიუში "ფილტრი - ბუნდოვანი".

აქ ვხედავთ რამდენიმე ფილტრს. მოკლედ ვისაუბროთ ყველაზე ხშირად გამოყენებულებზე.

ეს ფილტრი ყველაზე ხშირად გამოიყენება სამუშაოებში. დაბინდვისთვის აქ გამოიყენება გაუსის მრუდების პრინციპი. ფილტრის პარამეტრები ძალიან მარტივია: ეფექტის სიძლიერე აკონტროლებს სლაიდერს, რომელსაც სახელი აქვს "რადიუსი".

Blur და Blur +

ამ ფილტრებს არ აქვთ არანაირი პარამეტრი და იყენებენ მენიუს შესაბამისი ელემენტის არჩევისთანავე. მათ შორის განსხვავება მხოლოდ სურათზე ან ფენაზე ზემოქმედების სიძლიერეშია. დაბინდვა + უფრო ბუნდოვანია.

რადიალური დაბინდვა სიმულაციას აკეთებს პარამეტრების შესაბამისად, ან "დახვევა", როგორც კამერის მოძრაობისას, ან "გაფართოება".

უვლიან

შედეგი:


შედეგი:

ეს არის ძირითადი ბუნდოვანი ფილტრები Photoshop- ში. დანარჩენი ინსტრუმენტები წარმოებული პროდუქტებია და გამოიყენება კონკრეტულ სიტუაციებში.
ივარჯიშეთ
პრაქტიკაში, ჩვენ ვიყენებთ ორ ფილტრს - და .
ჩვენი ორიგინალი სურათი ასეთია:

რადიალური დაბინდვის გამოყენება
- ფონის ფენის ორი ასლის შექმნა ( CTRL + J ორჯერ).

- შემდეგ, გადადით მენიუში "ფილტრი - ბუნდოვანი" და ეძებს .

მეთოდი "ხაზოვანი", ხარისხი "საუკეთესო", რიცხვი მაქსიმალურია.

დააჭირეთ ღილაკს OK და გადახედეთ შედეგს. უმეტეს შემთხვევაში, ფილტრის ერთი გამოყენება არ არის საკმარისი. ეფექტის გასაზრდელად დააჭირეთ ღილაკს CTRL + Fფილტრის მოქმედების გამეორება.

- ზედა ფენისთვის შექმენით ნიღაბი.

- შემდეგ შეარჩიეთ ფუნჯი.

ფორმა არის რბილი მრგვალი.

Შავი ფერი.

- გადადით ზედა ფენის ნიღაბზე და გააფერადეთ ეფექტი შავი ფუნჯით იმ ადგილებში, რომლებიც არ უკავშირდება ფონს.

- როგორც ხედავთ, გასხივოსნების ეფექტი არ არის ძალიან გამოხატული. მოდით დავამატოთ მზის სხივები. ამისათვის აირჩიეთ ინსტრუმენტი "თავისუფალი ფიგურა"

და პარამეტრებში ვეძებთ იმავე ფორმის ფორმას, როგორც სკრინშოტში.

- დახაზეთ ფორმა.

- შემდეგი, თქვენ უნდა შეცვალოთ მიღებული ფორმის ფერი ღია ყვითელზე. ორჯერ დააწკაპუნეთ ფენის ესკიზზე და გახსენით ფანჯარაში აირჩიეთ სასურველი ფერი.

- ფორმის დაბინდვა რადიალური დაბინდვა განმეორებით. გაითვალისწინეთ, რომ პროგრამა შემოგთავაზებთ ფენის რასტერიზაციას ფილტრის გამოყენებამდე. თქვენ უნდა ეთანხმოთ ღილაკზე დაჭერით კარგი დიალოგურ ფანჯარაში.

შედეგი ასე უნდა გამოიყურებოდეს:

- ფიგურის დამატებითი ნაწილები უნდა მოიხსნას. ფორმის ფენაზე დარჩენილ კლავიშზე დაჭერით CTRL და დააჭირეთ ქვედა ფენის ნიღაბს. ამ მოქმედებით ჩვენ ნივთს ჩავატარებთ არჩეულ ადგილას.

- შემდეგ დააჭირეთ ნიღბის ხატულას. ნიღაბი ავტომატურად შეიქმნება ზედა ფენაზე და შევსებულია შავით შერჩეულ ადგილას.

ახლა ჩვენ უნდა ამოვიღოთ ეფექტი ბავშვისგან.
ჩვენ დავასრულეთ რადიალური დაბინდვა, ახლა გადავიდეთ გაუსის ბუნდოვანზე.
Gaussian Blur- ის გამოყენება
- ფენების ანაბეჭდის შექმნა ( CTRL + SHIFT + ALT + E).

- გააკეთე ასლი და გადადი მენიუში "Filter - Blur - Gaussian Blur".

- დიდი რადიუსით საკმარისად მკაცრი ფენის დაბინდვა.

- ღილაკზე დაჭერის შემდეგ კარგი, შეცვალეთ შერწყმის რეჟიმი ზედა ფენისთვის: "გადახურვა".

- ამ შემთხვევაში, ეფექტი ძალიან გამოხატული აღმოჩნდა და ის უნდა შესუსტდეს. შექმენით ნიღაბი ამ ფენისთვის, აიღეთ ფუნჯი იგივე პარამეტრებით (რბილი მრგვალი, შავი). დააყენეთ ფუნჯის გაუმჭვირვალობა 30-40%
.

- ჩვენი პატარა მოდელის სახესა და მკლავებს ვივარცხნით.

- მოსახვევში ზემოთ გადახრა.

- შემდეგ გადადით ფენების პალიტრაზე და დააჭირეთ Curves ფენის ნიღაბს.

- დააჭირეთ კლავიშს დ კლავიატურაზე, ფერების გადატვირთვა და ღილაკების კომბინაციის დაჭერა CTRL + DELშეავსეთ ნიღაბი შავით. შემსუბუქების ეფექტი გაქრება მთლიანი სურათიდან.
- კვლავ წაიღეთ რბილი მრგვალი ფუნჯი, ამჯერად თეთრი ფერისა და გაუმჭვირვალეობით. 30-40%
... ფუნჯით მივდივართ მოდელის სახესა და ხელებზე, ვამსუბუქებთ ამ ადგილებს. ნუ გადააჭარბებთ მას.

მოდით, ცოტათი გავაუმჯობესოთ შემადგენლობა ბავშვის სახის გაღიავებით. როგორ შევქმნათ რეგულირების ფენა "მოსახვევები".

მოდით გავეცნოთ ჩვენი დღევანდელი სახელმძღვანელოს შედეგს:

ამრიგად, ჩვენ შეისწავლეთ დაბინდვის ორი მთავარი ფილტრი - და .
ციფრული ხანის დადგომასთან ერთად, გამოცდილი ფოტოგრაფების მიერ გლამურული ფოტოების რეტუშირება ხდება კანის არასრულყოფილების მოსაშორებლად. დღეს, მოწინავე გამოსახულების რედაქტორებით, როგორიცაა Adobe Photoshop, მარტივად შეგიძლიათ მიაღწიოთ რეტუშირების რეალისტურ შედეგებს. ამასთან, ბევრი რეტუშირების ტექნიკა ძალიან ბევრ დეტალს აშორებს, რაც კანს პლასტიკურ და არარეალურს ხდის. ამ სახელმძღვანელოში ჩვენ გასწავლით ეფექტურ რეტუშირების ტექნიკას Photoshop– ში ტექსტურის დაკარგვის გარეშე.
Ნაბიჯი 1.პირველი გადადით მენიუში ფაილი (ფაილი) - ღია (ღია), გახსნას ფოტო, რომლის რედაქტირებაც გსურთ. ვინაიდან ვიმუშავებთ მცირე დეტალებზე, მნიშვნელოვანია, რომ გამოსახულება იყოს მაღალი გარჩევადობით, ისე რომ კანის დეტალები იყოს ხილული. ჩემს მიერ არჩეულ სურათს აქვს 10 მეგაპიქსელიანი მაღალი რეზოლუცია და უამრავი დეტალური კანი.
ნაბიჯი 2შემდეგ ეტაპზე, ჩვენ ორჯერ დავამატებთ ფენას და თითოეულ ახალ ფენას მივმართავთ ორ ფილტრს. მას შემდეგ, რაც სურათი, რომელთანაც ვმუშაობ, 31 მბაიტიანი ფოტოა, გაფილტვრის პროცესი გახდება CPU ინტენსიური და მისი გამოყენება ნელა მოხდება. სანამ გავაგრძელებ ფენის დუბლირებას, უნდა გამოვიყენო ეს ინსტრუმენტი ლასო (ლასო), შეიქმნას კანის არჩევანი და მხოლოდ ამ არეალის დუბლირება. ეს შეამცირებს პიქსელების რაოდენობას, რომელთანაც გჭირდებათ მუშაობა და შეამცირებს თქვენს კომპიუტერზე დატვირთვას. თქვენ არ გჭირდებათ ამის გაკეთება, თუ არ გჭირდებათ. ეს შეიძლება სასარგებლო იყოს, თუ არ გაქვთ ძლიერი კომპიუტერი, რომელსაც აქვს ბევრი ოპერატიული მეხსიერება, ან თუ თქვენი ფოტო არც ისე დიდია.

ნაბიჯი 3ასე რომ, დააჭირეთ კლავიშს Ctrl + J ან გახსენით მენიუ Ფენა (Ფენა) - დუბლიკატი ფენა (დუბლიკატიფენა), ფენის დუბლირებისთვის. ამის გაკეთება კიდევ ერთხელ გააკეთეთ ორი ფენის მისაღებად. ახლა ზედა ფენას დაარქვით სახელი "High Pass" და საშუალო ფენა "Low Pass". როგორც ალბათ მიხვდით, "High Pass" ფენაზე ჩვენ ფილტრს მივმართავთ ფერის კონტრასტი (მაღალიუღელტეხილი), და "დაბალი უღელტეხილის" ფენაზე ჩვენ ვიყენებთ დაბალ გამშვებ ფილტრს.
ნაბიჯი 4დავიწყოთ "Low Pass" ფენით. Layers პანელში დააჭირეთ High Pass ფენის გვერდით მდებარე თვალის დასამალად და აირჩიეთ Low Pass ფენა, რომელზეც ვიმუშავებთ.
ნაბიჯი 5დაბალი გამავლობის ფილტრის ნაცვლად, რომელიც ასევე ფილტრის სახელით არის ცნობილი გაუსის დაბინდვა (გაუსიანიდაბინდვა), ჩვენ გამოვიყენებთ Blur ფილტრს ზედაპირზე (ზედაპირიდაბინდვა). აირჩიეთ მენიუ ფილტრი - ბუნდოვანი (ფილტრი – დაბინდვა) და აირჩიეთ ზედაპირის დაბინდვა (ზედაპირიდაბინდვა). ზედაპირის დაბინდვის ფილტრი (ზედაპირიდაბინდვა) დაბინდავს გამოსახულებას, ისე, რომ არ მოხდეს კიდეებზე ზემოქმედება. ეს შესანიშნავია კანის გასარბილებლად მისი კონტურების დაკარგვის გარეშე.
ზედაპირის დაბინდვა (ზედაპირიდაბინდვა)
უზრუნველყოფს ორ პარამეტრს:
რადიუსი (რადიუსი):
ეს პარამეტრი სპეციალიზდება ბუნდოვანი ზომების ან სიძლიერის მიხედვით. გამოიყენეთ პარამეტრის უფრო მაღალი მნიშვნელობა უფრო დიდი სურათისთვის.
"Პარამეტრი რადიუსი (რადიუსი)
განსაზღვრავს დაბინდვისთვის შერჩეული ადგილის ზომას ”(Adobe დახმარების ცენტრი).
ბარიერი (ბარიერი):
ეს პარამეტრი საშუალებას გაძლევთ განსაზღვროთ ბუნდოვანი ადგილი.
"Პარამეტრი ბარიერი (ბარიერი)
აკონტროლებს რამდენად განსხვავდება მეზობელი პიქსელების ტონალური მნიშვნელობები ცენტრალური პიქსელის მნიშვნელობისგან, სანამ ბუნდოვანი გახდება. პიქსელი, რომლის საკვანძო მნიშვნელობა ნაკლებია, ვიდრე მითითებული მნიშვნელობა ბარიერი (ბარიერი)
გამორიცხულია დაბინდვისგან ”(Adobe დახმარების ცენტრი).
პირველი, დააინსტალირეთ რადიუსი (რადიუსი) და ბარიერი (ბარიერი) ისე, რომ სურათი ბუნდოვანია, მაგრამ მაინც ჩანს. შემდეგ შეამცირეთ პარამეტრის მნიშვნელობა ბარიერი (ბარიერი) და შეჩერდით, როდესაც კიდეები მკვეთრია. ახლა შეცვალეთ პარამეტრი რადიუსი (რადიუსი) ისე, რომ კანი გახდეს გლუვი.

ნაბიჯი 6ჩვენ დავასრულეთ მუშაობა "დაბალი უღელტეხილის" ფენაზე. ახლა ჩვენ ვიმუშავებთ High Pass ფენასთან, რომელიც გამოვა დეტალებით, როგორიცაა ფორები და მუწუკები. შეარჩიეთ ფენა, დააჭირეთ თვალის ღილაკს "High Pass" და შეცვალეთ ფენის შერწყმის რეჟიმი ხაზოვანი განათება (ხაზოვანიᲛსუბუქი).
კანის წვრილი დარღვევები უფრო თვალსაჩინო ხდება კანის ნეიტრალურ ტონებზე და ნაკლებად ჩანს მუქი ფერის ტონალობებზე. ამ ბუნებრივი ეფექტის სიმულაციისთვის, ჩვენ დავამატებთ ფენის ნიღაბი (ფენანიღაბი),
რაც შეამცირებს სურათზე კანის მუქ ტონებზე მუწუკების გაჩენას. დამატება ფენის ნიღაბი (ფენანიღაბი)
ღილაკზე დაჭერით
ან მენიუში გადასვლით ფენა - ფენის ნიღაბი (Ფენანიღაბი)
და არჩევა "Მაჩვენე ყველა" (გამოავლინეყველა).
ნაბიჯი 7ახლა ჩვენ სურათს დავამატებთ გარე არხი (მიმართვასურათი) გამოიყენოს სურათის ასლი ფენის ნიღაბზე. ახლა ჩვენ გვაქვს ფენის ნიღაბი, რომელიც განსაზღვრავს და ამცირებს ეფექტს ამ ბნელ ადგილებში.
ნაბიჯი 9შემდეგ ჩვენ ფილტრს მივმართავთ ფერის კონტრასტი (მაღალიუღელტეხილი). მომდევნო ეტაპზე დაგვჭირდება ბევრი წვრილი კორექტირება, ასე რომ, სანამ დაიწყებთ, დააყენეთ მასშტაბირება 100% -ზე, ისე რომ კანი ჩანს.

ნაბიჯი 10გთხოვთ აირჩიოთ ფილტრი - სხვა (ფილტრი –
სხვა)
და აირჩიეთ ფილტრი ფერის კონტრასტი (High Pass). ფილტრში ფერის კონტრასტი (მაღალი საშვი) დააყენეთ მცირე მნიშვნელობა რადიუსი (რადიუსი),
რომ კანი ბუნებრივად გამოიყურებოდეს.
ტაქტიკა: დააჭირეთ სლაიდერს რადიუსი (რადიუსი)
და დააჭირეთ ზემოთ და ქვემოთ ღილაკებს ეფექტის უფრო ზუსტად შემცირების ან გასაზრდელად.
დაახლ. თარჯიმნისგან: ასევე შეგიძლიათ გამოიყენოთ მაუსის სენსორი: ქვემოთ გადაადგილება ამცირებს რადიუსის მნიშვნელობას, ხოლო გადახვევა ზრდის მას. ეს ტექნიკა ასევე მოქმედებს ფუნჯის ზომისა და სხვა პარამეტრების გაზრდის / შემცირებისასფოტოშოპისადაც არის გადახვევა.
"ფერის კონტრასტი (High Pass) ინახავს ნაწილების კიდეებს მითითებულ რადიუსში, სადაც ხდება მკვეთრი ფერის გადასვლები და თრგუნავს მათ სურათის დანარჩენ ნაწილში (რადიუსი 0,1 პიქსელი. ინახავს პიქსელების მხოლოდ კიდეებს). ფილტრი ხსნის სურათზე დაბალი სიხშირის დეტალებს და აქვს საპირისპირო ეფექტი Gaussian Blur (გაუსიანიდაბინდვა) (Adobe დახმარების ცენტრი).

ნაბიჯი 11ახლა ჩვენ დავბრუნდებით და ოდნავ დავაყენებთ პარამეტრებს. ფენის ნიღბები (ფენანიღაბი). ფენების პანელში დააჭირეთ ღილაკს ფენის ნიღაბი (ფენანიღაბი), გასააქტიურებლად. შემდეგ გადადით მენიუში სურათი - კორექცია (სურათი – შესწორებები) და აირჩიეთ ინსტრუმენტი სიკაშკაშე / კონტრასტი (სიკაშკაშე/ კონტრასტი) , შემცირება კონტრასტი (კონტრასტი) და მორგება სიკაშკაშე (სიკაშკაშე) ისე, რომ კანზე მუწუკები ნაკლებად შეიმჩნევა ბნელ ადგილებში და უფრო მეტად ჩანს ნათელ ადგილებში.


ნაბიჯი 12ჩვენ დავამთავრეთ კანის დამარბილება, მაგრამ ახლა მთელი სურათი ბუნდოვანია. ჩვენ უნდა გამოვიყენოთ ფენის ნიღაბი (ფენანიღაბი), ეფექტის მოსაცილებლად ის ადგილები, რომლებიც არ არის კანი. აირჩიეთ ზედა ორი ფენა და დააჭირეთ Ctrl + G ან გადადით მენიუში შრეები (შრეები) და აირჩიეთ ჯგუფური ფენების (ჯგუფიშრეები), ფენების დაჯგუფება. შემდეგ დაამატეთ ფენის ნიღაბი მენიუში გადასვლით შრეები - ფენის ნიღაბი (Ფენა – Ფენანიღაბი) და არჩევანი ყველას დამალვა (დამალვაყველა).
და Motion Blur, სხვა სახის Blur ფილტრები გამოიყენება.
ზედაპირის დაბინდვა
ეს ფილტრი გამოიყენება გამოსახულების ერთგვაროვან ზედაპირებზე ხმაურის შესამცირებლად, მაგალითად, ცის მარცვლოვნების შესამცირებლად დაბალი ხარისხის ფოტოებზე.
ამ ფილტრს ეწოდება მენიუს გამოყენებით Filter - Blur - ზედაპირის დაბინდვა ... სანამ შეარჩიეთ იგი, გააკეთეთ ფენის დუბლიკატი ფენის პალიტრაში ჩათრევით შრეები ახალი ფენის შექმნის ხატულაზე. ფილტრი აფერხებს გამოსახულებას ერთგვაროვანი ტონის მქონე ადგილებში. სლაიდერების საშუალებით შეგიძლიათ დაარეგულიროთ მცირე ელემენტების დაბინდვის ხარისხი ისე, რომ ფოტოზე მცირე დეტალები არ იყოს ბუნდოვანი, ან რაც შეიძლება ნაკლებად იყოს ბუნდოვანი. თუ ამავე დროს არასასურველია ზოგიერთი ობიექტის დაბინდვა, შეგიძლიათ გააკეთოთ ფენის ნიღაბი მენიუს გამოყენებით შრეები - ფენის ნიღაბი - ყველას ჩვენება და გამოიყენეთ შავი ფუნჯი ფილტრის ეფექტის გასაქრობად, სადაც ის არ არის საჭირო.
Smart Blur
 ფილტრი Surface Blur ფილტრის მსგავსია, მხოლოდ მას აქვს მეტი ვარიანტი. თქვენ შეგიძლიათ აირჩიოთ ხარისხი, გირჩევთ აირჩიოთ მაღალი და რეჟიმი, აირჩიე სახელმძღვანელო ... ამ ფილტრის მოქმედება უმეტეს შემთხვევაში უკეთესია ვიდრე Surface Blur ფილტრის ეფექტი, რადგან მას აქვს უფრო მაღალი შერჩევა.
ფილტრი Surface Blur ფილტრის მსგავსია, მხოლოდ მას აქვს მეტი ვარიანტი. თქვენ შეგიძლიათ აირჩიოთ ხარისხი, გირჩევთ აირჩიოთ მაღალი და რეჟიმი, აირჩიე სახელმძღვანელო ... ამ ფილტრის მოქმედება უმეტეს შემთხვევაში უკეთესია ვიდრე Surface Blur ფილტრის ეფექტი, რადგან მას აქვს უფრო მაღალი შერჩევა.
ჩარჩოს დაბინდვა
ფილტრი Gaussian Blur- ის მსგავსია, მხოლოდ ის ბუნებრივად ანათებს გამოსახულებას, ისე როგორც ფენებად.
ფორმის დაბინდვა
ამ ფილტრის არჩევისას, მის ვარიანტებში ნახავთ სხვადასხვა ფორმას, რომელთაგან ერთი უნდა იყოს შერჩეული. ამის შემდეგ, სურათი ბუნდოვანი გახდება ისე, რომ მცირე დეტალები დაიწყებს რიგების შექმნას, რომლებიც შედგება შერჩეული ფორმისგან. ის გამოიყენება ფონის დასაბინძურებლად, ფილტრის საშუალებით უნდა იმოქმედოთ დუბლიკატ ფენაზე, შემდეგ შექმნათ ფენის ნიღაბი და წაშალოთ ეფექტი შავი ფუნჯით, სადაც ეს არ არის საჭირო.
დაბინდვა ველის ზედაპირულ სიღრმეზე
Shape Blur ფილტრის მსგავსი. პარამეტრებში ფილტრის გამოძახებისას შეგიძლიათ აირჩიოთ ნახვის ხარისხი: უფრო სწრაფი ან უფრო ზუსტი, წყარო, დაბინდვის და ფორმის ფოკუსური მანძილი. გირჩევთ წრიასთან ყველაზე ახლოს მდგარ ფორმას, ანუ რვაკუთხედს.
ამ ფილტრის საშუალებით, თქვენ ასევე შეგიძლიათ მონიშნოთ ნათელი ადგილები, რათა გამოსახულება უფრო ნათელი და ფერადი იყოს, მაგალითად, შეგიძლიათ გააკეთოთ მაჩვენებლები ზღვაზე.
ობიექტზე ფილტრის ეფექტის მოსაშორებლად, ფონი ბუნდოვანი დატოვეთ, წაისვით დუბლიკატ ფენაზე, გააკეთეთ ნიღაბი და წაშალეთ ფილტრის ეფექტი შავი ჯაგრისით.
Blur საშუალო
ითვლის სურათის საშუალო შეფერილობას და ფერს და ავსებს ფენას ამ ფერით. გამოყენებისთვის, დუბლიკატი გააკეთეთ ფენა და გამოიყენეთ ეს ფილტრი მასზე. შემდეგ გააკეთეთ ფენის გაუმჭვირვალობა რაც გჭირდებათ ქვედა ფენის გამოსავლენად.
ეს ფილტრი საკმაოდ იშვიათად გამოიყენება, ისევე როგორც Blur ჯგუფის სხვა ფილტრები, რომლებიც ჩვენ არ განვიხილეთ. თქვენ თავად შეგიძლიათ ნახოთ მათი მოქმედება და გადაწყვიტოთ, რამდენად გჭირდებათ ისინი.
ვიდეო, თუ როგორ უნდა ამოიღოთ ერთგვაროვანი ზედაპირების დეფექტები ფოტოში Smart Blur ფილტრის გამოყენებით
უფრო დეტალური ინფორმაცია შეგიძლიათ იხილოთ განყოფილებებში "ყველა კურსი" და "სარგებლობა", რომელთა ნახვა შესაძლებელია საიტის ზედა მენიუში. ამ სექციებში სტატიები ჯგუფდება ჯგუფებად, ბლოკებად, რომლებიც შეიცავს სხვადასხვა თემებზე ყველაზე დეტალურ (შეძლებისდაგვარად) ინფორმაციას.
ასევე შეგიძლიათ გამოიწეროთ ბლოგი და გაეცნოთ ყველა ახალ სტატიას.
ამას ბევრი დრო არ სჭირდება. უბრალოდ დააჭირეთ ქვემოთ მოცემულ ბმულს:
ზოგჯერ ფოტოგრაფებს დიდი ძალისხმევა უწევთ არა ძალიან კარგი კადრის სიმკვეთრის მოსაპოვებლად. ამისათვის თქვენ უნდა გამოიყენოთ შესაბამისი ინსტრუმენტები Photoshop– ში, მაგრამ აღმოჩნდა, რომ დღეს ბევრ ადამიანს აინტერესებს ფოტოს გადაღება Photoshop– ში. ეს არ არის საჭირო სურათის გასაფუჭებლად, არამედ მხატვრული მიზნებისთვის. ამ გზით შეგიძლიათ განასხვავოთ თავი ჯგუფურ ფოტოში. რედაქტორების ძირითადი ძალები ორიენტირებულია საპირისპირო პროცედურაზე, ანუ სიმკვეთრეზე, მაგრამ ამ შემთხვევაში დაბინდვის ინსტრუმენტების სპექტრი საკმაოდ მყარია გამოყენებული. ასევე საჭიროა გაერკვნენ, რომელი იარაღები უფრო მეტია დღეს - გასარკვევი ან დაბინდვა. სარეცხი საშუალებები მაინც არის ყველაზე ხშირად გამოყენებული ფილტრები. ეროზიული პროდუქტების რაოდენობა ვერსიიდან ვერსიამდე იზრდება. მაგალითად, Photoshop CS5– ს ჰქონდა 10 დაბინდვის ფილტრი, ხოლო CS6– ს 14 ჰქონდა. Photoshop– ის დაბინდვის ინსტრუმენტების მთელი ძალა კონცენტრირებულია Blur ქვემენიუში Filter– ის მენიუში. დიდი ხნის განმავლობაში შესაძლებელია ჩამოთვალოთ დაბინდვის ყველა მიზანი და მიზეზი, მაგრამ უმეტეს შემთხვევებში ამ ტიპის დამუშავების მთავარი ამოცანაა ძირითადი ობიექტის შერჩევა ფონის სივრცის დეფოკუსირებით, აგრეთვე მთლიანი სურათის მოცულობის დამატება.
Blur და Blur + ფილტრები
გამარტივების უმარტივესი საშუალებაა Blur ინსტრუმენტი Photoshop- ში. ამ ინსტრუმენტს არ აქვს პარამეტრები, ამიტომ არცერთი პარამეტრი არ არის საჭირო. დაბინდვა + უფრო მეტ დაბინდვას ნიშნავს. თუ ეს არ არის საკმარისი, კლავიშების კომბინაციის გამოყენებით Ctrl + F, შეგიძლიათ დაიწყოთ გადამუშავება.
გაუსის ბუნდოვანი
ერთ-ერთი ყველაზე პოპულარული ბუნდოვანი საშუალებაა ინსტრუმენტი, რომელიც იყენებს Gaussian blur ალგორითმს. ამ შემთხვევაში, "რადიუსის" სლაიერის გამოყენებით, შეგიძლიათ აირჩიოთ ბუნდოვანი ხარისხის შესაბამისი ხარისხი. აქ ყველაფერი ისე მარტივია, როგორც წინა შემთხვევაში, მაგრამ ბევრად უფრო ეფექტურია.
ჩარჩოს დაბინდვა
ეს ფილტრი ასევე რეგულირდება მხოლოდ რადიუსის სლაიდერით. მისი მუშაობის ალგორითმი გარკვეულწილად განსხვავდება წინა ფილტრისგან. ამ შემთხვევაში, დაბინდვა ხორციელდება მეზობელი პიქსელების ფერების საშუალო შეფასებით. ძრავა ცვლის ამ საშუალო ფართობს.
ინტელექტუალური დაბინდვა
Photoshop- ის ყველაზე ჭკვიან ბუნდოვანებას SmartBlur ეწოდება. პროგრამის რუსულ ვერსიაში სიტყვა ”ჭკვიანი” ჩასმული იყო ბრჭყალებში. აქ, ბუნდოვანი რადიუსის გარდა, ასევე შეგიძლიათ დააყენოთ ხარისხისა და დამუშავების ბარიერი. ნაგულისხმევი რეჟიმის გარდა, შეგიძლიათ აირჩიოთ შერწყმის დამატებით რეჟიმში.
რადიალური დაბინდვა
ეს ფილტრი, დამოკიდებულია ბუნდოვანი ბუნების არჩეულ მეთოდზე, საშუალებას გაძლევთ სიმულაციური გახადოთ სურათის დაბინდვა, რომელიც ასოცირდება კამერის როტაციასთან. შედეგად, გამოსახულება მკვეთრი რჩება ცენტრში და ბუნდოვანია პერიფერიაზე. ამ გზით, თქვენ ასევე შეგიძლიათ მიიღოთ ეფექტი, რომელიც ხდება კამერის მოულოდნელად დარტყმის დროს. შეგიძლიათ დაარეგულიროთ რეცხვის სიძლიერე ხარისხის სლაიდერით.
დინამიური საგნების გადაღებისას სურათის დაბინდვის სიმულაცია
Motion Blur ფილტრის გამოყენებით, Photoshop- ს შეუძლია შექმნას დამახასიათებელი ბუნდოვანი ეფექტი, რომელიც ხდება ფოტოზე სწრაფად მოძრავი საგნის გადაღებისას. ამ მიზეზით, ეფექტის ინტენსივობის გარდა, რომელიც მორგებულია "Bias / Bias" სლაირით, მითითებულია მოძრაობის მიმართულება.
ზედაპირის დაბინდვა
Surface Blur ფილტრის სახელი სიტყვასიტყვით შეიძლება ითარგმნოს როგორც "ზედაპირის დაბინდვა". რატომღაც, Photoshop– ის ახალ ვერსიებში ამ ფილტრს Surface Blur ეწოდება. ეს არის საკმაოდ იკითხებადი ფილტრი, რომელიც ბუნდოვანს ხდის სურათს საზღვრებისა და ხაზების მაქსიმალურად შენარჩუნებისას მისი შესაძლებლობებისა და მომხმარებლის შეღავათების შესაბამისად. ამიტომ, ეს ფილტრი ხშირად გამოიყენება ციფრული ხმაურისა და მარცვლეულის წინააღმდეგ საბრძოლველად "რადიუსის" და "იზოგელიას" პარამეტრებით მანიპულირებით.
საშუალო დაბინდვა
Photoshop– ში არის კიდევ ერთი ეფექტი, რომლის აქტივობას ძნელად შეიძლება ეწოდოს ბუნდოვანი. ეს ფილტრი უბრალოდ მთლიანად ავსებს მთელ სურათს ან მხოლოდ შერჩეულ ადგილს ამ სურათის ან ფრაგმენტის საშუალო ფერით. თუ ამ ფილტრს გამოიყენებთ მთლიანი სურათის დუბლიკატზე და შემდეგ შეამცირებთ ასლის გაუმჭვირვალობას, სურათის გასწორება შეგიძლიათ ტონის მიხედვით. ასეთი მიზნებისათვის ეს გამოსავალი არ არის ყველაზე ოპტიმალური გამოსავალი. თუ გარკვეულ ფრაგმენტს საშუალო დაბინდვით იყენებთ, ხოლო მისი გაუმჭვირვალობას ამცირებთ და მასზე წარწერას აკეთებთ, ეს შეიძლება აღმოჩნდეს საკმაოდ საინტერესო.
ობიექტივის რეცხვა
ეს ფრაზა თარგმნის LensBlur ფილტრის ინგლისურ სახელს. Photoshop– ის რუსულ ვერსიებში ამ ინსტრუმენტს უწოდებენ "ბუნდოვანი ველის ზედაპირულ სიღრმეზე". Photoshop- ში ასეთი დაბინდვა გამოიყენება იმ შემთხვევებში, როდესაც იდეალური სიმკვეთრე მთელს ფოტოში არ შეესაბამება მომხმარებელს კომპოზიციური ან სხვა მიზეზების გამო. მაგალითად, შეგიძლიათ გამოიყენოთ ეს დაბინდვა, როდესაც მხოლოდ კონკრეტული ობიექტი ან უბანი უნდა იყოს ყურადღების ცენტრში. თქვენ მხოლოდ ფილტრს უნდა უთხრათ, რა უნდა იყოს უფრო შორს სურათზე და რა უფრო ახლოს. ამრიგად, თქვენ შექმნით ეგრეთ წოდებულ სიღრმისეულ რუკას, რომელიც შეიძლება იყოს წრფივი ან წრიული გრადიენტი ალფა არხში ჩაშენებული შავიდან თეთრზე. ბუნდოვანი ალგორითმის გაანგარიშებით, საზრიანი ფილტრი დაუყოვნებლივ აღიარებს, რომ შავი ადგილები წარმოადგენს კამერასთან ყველაზე ახლოს. ნაცრისფერი ყველა ჩრდილები მიჰყვება მოშორებით. თეთრი ადგილები რაც შეიძლება შორს არის კამერიდან. აქ საჭიროა ინტენსიური ფონის დაბინდვა. დანარჩენი ფილტრი საუკეთესოდ გააკეთებს ყველაფერს, მისთვის მითითებული პარამეტრების შესაბამისად. შესაბამისი ღილაკის გამოყენებით არხების პალიტრაში იქმნება ცარიელი ალფა არხი. შემდეგ, RGB ხაზში თვალის გაღება, რომ თავად ნახოს ფოტო, იგი ივსება შავი და თეთრი გრადიენტით. ამ შემთხვევაში აუცილებელია უახლოესი წერტილიდან შორეული ხაზისკენ დახაზვა, რომელიც უნდა შეესაბამებოდეს ხედვის სასურველ კუთხეს. შემდეგ, თქვენ უნდა დახუროთ ალფა არხის ხილვადობა, დაუბრუნდეთ RGB არხს და ჩართოთ LensBlur ფილტრი. ამის შემდეგ, "წყაროს" სიაში აირჩიეთ ჩვენი ალფა არხი, დააწკაპუნეთ ზონაზე, რომელიც უნდა იყოს ფოკუსში, ან დააყენოთ მანძილი ფოკუსის წერტილამდე "Blur Focal Distance" სლაიდერით. "Radius" სლაიერის გამოყენებით უნდა აირჩიოთ დაბინდვის სიძლიერე. ყველა სხვა პარამეტრი საკმაოდ დახვეწილი ეფექტებია, რომლებიც იშვიათად გამოიყენება ჩვეულებრივი ფოტოებისთვის. ამიტომ, თქვენ შეგიძლიათ უსაფრთხოდ დააჭიროთ ღილაკს "OK" და სრული კმაყოფილებით აღფრთოვანდეთ Photoshop- ის რეალისტური ბუნდოვანებით. დაბინდვას შეუძლია გამოსახოს ველების სიღრმის სიმულაცია.
მექანიკური დაბინდვის ხელსაწყოები Photoshop- ში
დაბინძურების სპეციალური ფილტრები და დანამატები, რომლებიც მომხმარებლისთვის ყველა "ბინძურ საქმეს" ასრულებს, Photoshop ასევე გთავაზობთ ინსტრუმენტებს ხელით მუშაობისთვის ამ მიზნებისათვის. მათთან ერთად შეგიძლიათ გააკეთოთ თითქმის ყველაფერი, რასაც ფილტრები აკეთებენ და კიდევ უფრო მეტიც. გარდა ამისა, ხარისხი ამ შემთხვევაში უფრო მაღალი აღმოჩნდება, რადგან ის კვლავ ხელნაკეთია. ეს არის ჯგუფის სამი ინსტრუმენტიდან ორი, რომელსაც სათავეში უდგას BlurTool ინსტრუმენტი. დიზაინის მიხედვით, ეს ინსტრუმენტი არის ფუნჯი, რომელშიც "ინტენსივობის" პარამეტრი ასრულებს წნევის ფუნქციას პარამეტრებში. შერჩეული ჯაგრისის სიმტკიცედან და ზომიდან გამომდინარე, BlurTool ინსტრუმენტი საშუალებას გაძლევთ ერთდროულად დააბინძუროთ მთელი სურათი ან უბრალოდ გარკვეული დეტალები. ეს ინსტრუმენტი შეცვლის მკვეთრ კიდეებს გლუვი გადასვლებით. ის ასევე ოსტატურად არბილებს კონტურებს. თუ მაუსის ღილაკს დააჭირეთ, ჯაგრისი იმუშავებს სპრეის რეჟიმში, რაც ზრდის დაბინდვის ეფექტს. კარგ ხელში, ამ ინსტრუმენტს თითქმის ყველაფრის გაკეთება შეუძლია. BlurTool შესანიშნავად ასრულებს ბუნდოვანი ფონის შექმნას.
Smudge Tool, ან, როგორც მას რუსულ ვერსიაში უწოდებენ "Finger", საშუალებას გაძლევთ სურათს ისე დაიმსხვრათ, თითქოს თითს ატარებდით მასზე. ამ ეფექტის სიძლიერის შესასწორებლად უნდა გამოიყენოთ ინტენსივობის პარამეტრი. მომიჯნავე ხელსაწყოსგან განსხვავებით, ფუნქციაა "ხატვა თითით". თუ თქვენ აირჩევთ მას, შეგიძლიათ პირველი ფერის ლაქა შეამციროთ. ამ ინსტრუმენტის პრაქტიკული გამოყენება აუცილებელია, როდესაც თქვენ გჭირდებათ საუკეთესო დეტალების დახატვა ისეთი რთული საგნების არჩევისას, როგორიცაა ბამბა, თმა, ბეწვი და ა.შ. ასევე, ეს ინსტრუმენტი გამოიყენება ფერწერის სიმულაციისთვის.
დაბინდული კიდეები
თქვენს ხელთაა ამდენი დაბინდვის იარაღები, ტექნიკა და ხრიკები, რომლებსაც შეუძლიათ საკმაოდ ჩვეულებრივი ფოტოგრაფია ხელოვნების შედევრად გადააქციონ, Photoshop- ის კიდეების დაბინდვა ადვილია. ამისათვის თქვენ უბრალოდ უნდა აირჩიოთ ის ადგილი, რომელზეც არ უნდა დაზარალდეს. შეგიძლიათ პერიფერია დაბინდოთ ზემოთ ჩამოთვლილი ფილტრების გამოყენებით. როგორც წესი, ამ მიზნით გამოიყენება Gaussian Blur. თუ თქვენ იყენებთ სტანდარტულ ინსტრუმენტებს შერჩევისთვის, მაშინ მათთვის დადგენილია ბუმბულით ძირითადი საზღვრის მისაღებად. თუ ამ მიზნით იყენებთ სწრაფ ნიღაბს, გადასვლის სიგლუვეს აკონტროლებს ფუნჯის გაუმჭვირვალობა. ყველა შემთხვევაში, შერჩევა უნდა მოხდეს შებრუნებული ღილაკებით Shift + Ctrl + I დაჭერით, წინააღმდეგ შემთხვევაში, თვითონ სურათი ბუნდოვანია და არა მისი კიდეები. არ არის საჭირო შერჩევის გამოყენება, რადგან BlurTool– ის გამოყენებით ხელით შეგიძლიათ დაბინდოთ კიდეები.