როგორც ყოველთვის პაროლების შემთხვევაში, შეგიძლიათ დაკარგოთ, დაივიწყოთ პაროლი, გაათავისუფლოთ ერთადერთი თანამშრომელი, ვინც მას იცნობდა და მრავალი სხვა. თუ ეს იყო ძირეული პაროლი VMware ESX სერვერზე? როგორ შეიძლება მისი გადაყენება? წაიკითხეთ, თუ რა შეგიძლიათ გააკეთოთ.
1. გადატვირთეთ VMware ESX სერვერი
თუ არ იცით თქვენი VMware ESX სერვერის ძირეული პაროლი და არ გაქვთ პაროლები ძირეული ეკვივალენტური ანგარიშებისთვის, მაშინ პირველი, რაც უნდა გააკეთოთ, არის ხელახლა გახსნათ VMware ESX სერვერი.
2. დააჭირეთ "a" - ს, რომ შეცვალოთ ბირთვის ჩატვირთვის სისტემა
მას შემდეგ, რაც გამოჩნდება GRUB მენიუ, დააჭირეთ ღილაკს ატვირთვის შესაცვლელად:
3. ჩვენ შევდივართ ერთი მომხმარებლის რეჟიმში
ბირთვის არგუმენტების სტრიქონის ბოლოს, აკრიფეთ "single" და დააჭირეთ Enter:

4. შეცვალეთ პაროლი
ახლა ჩვენ შეგვიძლია შეცვალოთ ძირეული პაროლი passwd ბრძანების გამოყენებით:

თქვენ უნდა შეიყვანოთ თქვენი ახალი პაროლი ორჯერ.
5. გადატვირთეთ ESX სერვერი
პაროლის შეცვლის შემდეგ, გადატვირთეთ სერვერი, რომ დაბრუნდეთ მრავალ მომხმარებლის რეჟიმში.

Კარგი დღე!. ბოლო სტატიაში დეტალურად აღვწერე VMware ESXI 6.5-ის ინსტალაცია და კონფიგურაცია, სადაც ერთ-ერთმა ჩემმა აბონენტმა მთხოვა დამედო კითხვა, რომელიც მეხმარება ჰოსტისგან დავიწყებული დავიწყებული ფოსტის პაროლის აღდგენა... დღევანდელ პოსტში დეტალურად აღწერს მექანიზმს, რომელიც საშუალებას იძლევა გადააკეთეთ ESXI 6.5 პაროლიძველი ვერსიებისთვის ან უფრო ახალი ვერსიებისთვის ყველაფერი ისეთივე აქტუალური იქნება. დარწმუნებული ვარ, რომ მაშინაც კი, თუ გახსოვთ ყველა პაროლი, სასარგებლოა იცოდეთ ეს ფუნქციონირება, არასდროს იცით, სად შეიძლება ის გამოგადგეთ.
დავალების აღწერა
როდესაც შეიძლება არ ჰქონდეთ ძირეული პაროლი თქვენს VMware ESXI ჰიპერვიზორზე:
- თქვენ მოხვედით ახალ კომპანიაში, სადაც ყოფილი პასუხისმგებელი თანამშრომელი არ მოგცემთ პაროლებს. ეს შეიძლება იყოს მრავალი მიზეზის გამო, ძალიან ხშირი შემთხვევები, როდესაც ადამიანი გაათავისუფლეს სამსახურიდან და მათ არ მოსწონთ ეს, რა თქმა უნდა, რის გამოც ისინი ტოვებენ, თან აიღებენ ყველა პაროლს და არ ეუბნებიან მენეჯმენტს, თქვენ, როგორც დამწყებმა, ხართ სამსხვერპლო თხა, რადგან ახლა თქვენ ამაზე ხართ პასუხისმგებელი.
- ეს ფქვილია, მაგრამ თქვენ ის დაკარგეთ ან დაგავიწყდათ თქვენი პაროლი, ეს არის ძალიან გავრცელებული ამბავი, როდესაც თქვენ დააინსტალირეთ ESXI მასპინძელი, დააკონფიგურირეთ და ის ამოქმედდა. ვირტუალური მანქანები იქ ტრიალებენ და ხელს არ გიშლიან. ვებ – ინტერფეისის პაროლი ზოგადად შეიძლება დაიმახსოვროს ბრაუზერში, ან სერვერის ზოგადად კონტროლი ხდება vCenter 6.5 – ის საშუალებით.
ასე გამოიყურება ESXI ჰოსტის ავტორიზაციის პრობლემა, როდესაც შეუძლებელია სწორი მონაცემების დაზუსტება.
ასე გამოიყურება კონსოლში:


შესვლის დასრულება შეუძლებელია მომხმარებლის არასწორი სახელის ან პაროლის გამო
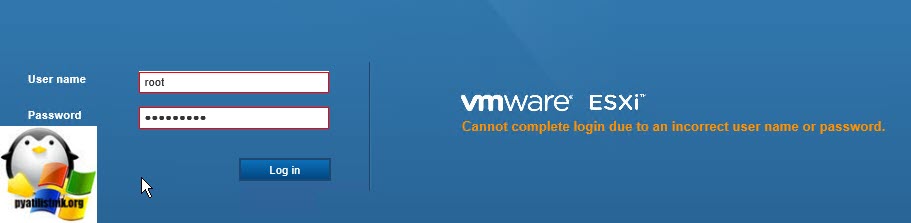
VMware ESXI პაროლის აღდგენისა და აღდგენის მეთოდები

ძირეული პაროლის გადაყენება VMware ESXI 6.5 – ში, Live-CD– ის საშუალებით
პირველი მეთოდის შესახებ, მე ვერ ვხედავ მასალის გამეორების მიზეზს, შეგიძლიათ წაიკითხოთ ყველაფერი ზემოთ მოცემულ ბმულზე, მოდით გავაანალიზოთ მეორე მეთოდი თქვენთან ერთად, ჩამოტვირთვადი CD- ით და მასზე დაფუძნებული ფლეშ დისკით.
პირველი, რაც თქვენ უნდა ჩამოტვირთვა თქვენი რომელიმე საყვარელი LIVE-CD, მე ჩვეულებრივ ვიყენებ Slax- ს, რადგან ის მცირე ზომისაა, Ubuntu, Kali Linux ან Fedora-Workstation-Live-x86_64, მაგრამ სია დიდია.
აქ არის თქვენთვის სასარგებლო რესურსი, რომელიც აერთიანებს ყველა Live-CD– ების ჩამონათვალს სხვადასხვა დეველოპერებისგან https://livecdlist.com/

შემდეგ, თქვენ უნდა ჩატვირთოთ თქვენი ESXI მასპინძელი ამ ცოცხალი დისკიდან, თუ თქვენს სერვერებზე გაქვთ მართვის პორტები (IDRAC, IMM, IPMI, ILO), მაშინ შესაძლებელია ISO გამოსახულების დაყენება ვირტუალურ კონსოლში, თუ ეს არის მართვის პორტების სერვერზე. აქტიური მონტაჟის ლიცენზიების გარეშე, თქვენი გზა არის ჩამტვირთავი Rufus USB სტიკი.

შეცვალეთ ძირეული პაროლი LIVE-CD CentOS– ის საშუალებით
როდესაც ჩამტვირთი მედია დაკავშირებულია სერვერთან, ჩვენ გადატვირთეთ თქვენი ESXI მასპინძელი. მე მოვიყვან მაგალითს LIVE-CD CentOS– დან.
ჩემი ჩამტვირთავი LIVE-CD CentOS გთავაზობთ მისასალმებელ მენიუს, სხვა დისკებს ექნებათ საკუთარი. აირჩიეთ "პრობლემების მოგვარების" რეჟიმი.


დატვირთვის დროს, თქვენ გექნებათ სწრაფი დაყენების ოსტატი, რომლის პირველ ეტაპზე უნდა აირჩიოთ ენა ოპერაციული სისტემის შიგნით, მე დავტოვებ ინგლისურს. დააჭირეთ "შემდეგს"




თუ გსურთ, შეგიძლიათ დაუკავშირდეთ თქვენს ონლაინ რესურსებს პოპულარული სერვისების საშუალებით, როგორიცაა Google ან Microsoft.

ყველაფერი მზად არის, დააჭირეთ ღილაკს "დაიწყეთ CentOS Linux- ის გამოყენება".

თქვენ გექნებათ მსგავსი სამუშაო მაგიდა.

ზედა ნაწილში დააჭირეთ ღილაკს "განცხადება" და გახსნილ ფანჯარაში აირჩიეთ "ტერმინალი" ხატი.

დაინახავთ ბრძანების სტრიქონს, სტანდარტულად იქ იქნებით ჩვეულებრივი მომხმარებლის უფლებებით, ადმინისტრატორის დონეზე ასასვლელად შეიყვანეთ ბრძანება:

ახლა თქვენ უნდა მიიღოთ დანაყოფების სია, რომელსაც თქვენი სისტემა ხედავს, ამისათვის არსებობს ბრძანება:

შედეგად, თქვენ მიიღებთ თქვენი დანაყოფების ჩამონათვალს, როგორც მოწყობილობების ჩამონათვალს / dev / sda და ჩამონათვალს ციფრების მიხედვით, სადაც ნახავთ მათ ზომას და ფაილური სისტემის ტიპს, FAT16 შეიძლება ეწოდოს Microsoft საფუძველზე.
თუ თქვენ გაქვთ GPT დანაყოფი, შეგიძლიათ გამოიყენოთ დანაწევრებული პროგრამა.
ჩვენ ვწერთ დანაწევრებულს და დააჭირეთ ღილაკს Enter, შედეგად თქვენ შეხვალთ კომუნალური ინტერფეისით, შემდეგ შეიყვანეთ / dev / print სიის საჩვენებლად
მოდელი: VMware, VMware Virtual S (scsi)
დისკი / dev / sda: 75.2 გბაიტი
სექტორის ზომა (ლოგიკური / ფიზიკური): 512B / 512B
დანაყოფის ცხრილი: gpt
დისკის დროშები:
ნომერი დაწყება ბოლო ზომა ფაილური სისტემა სახელი დროშები
1 32,8 კბ 3146 კბ 3113 კბ ცხიმიანი 16 ჩექმა
5 4211 კბ 265 მბ 261 მბ ცხიმი 16
6 266 მბ 527 მბ 261 მბ ცხიმი 16
7 528 მბ 643 მბ 114 მბ
8 644 მბ 943 მბ 299 მბ ცხიმი 16
9 944 მბ 75.2 გბ 74.2 გბაიტი

როგორც ხედავთ, აქ გამომავალი უკვე უფრო ინფორმაციულია და ტიხრები ნაჩვენებია სწორი ნიშნით.
ახლა როგორ უნდა გავიგოთ რომელი დანაყოფი გვჭირდება / dev / sda– დან. ამისათვის მე შეგახსენებთ, თუ რომელი დანაყოფებისგან შედგება დისკი, რომელზეც დაყენებულია VMware ESXI 6.5 ან სხვა. ასე გამოიყურება დანაყოფების სქემატური დიაგრამა დისკზე, სადაც თქვენ გაქვთ დაინსტალირებული VMware ESXI.

- განყოფილება სისტემის ჩატვირთვისას,ეს არის ჩატვირთვის მთავარი დანაყოფი
- განყოფილება bootbank, აქ მოცემულია Vmware ESXI სადისტრიბუციო ნაკრების სურათი, რომელიც ჩატვირთვისას შედის სერვერის ოპერატიული მეხსიერებაში
- განყოფილება altbootbank,ეს არის სათადარიგო დანაყოფი, რომელიც დუბლირებს ჩატვირთვის ბანკს, თუ იგი ვერ ხერხდება, გარკვეული შეცდომების ტოლერანტობა, მაგალითად, განახლებისას, ეს დანაყოფი ხელს უწყობს ESXI მასპინძლის აღდგენას და დაბრუნებას.
- vmk დიაგნოსტიკური, აქ თქვენ გექნებათ სისტემის ნაგავსაყრელები სიკვდილის მეწამული ეკრანების შემთხვევაში (მეწამული ეკრანი)
- განყოფილება მაღაზია, საჭიროა VMware Tools პაკეტების შესანახად
- ნაკაწრი,vMware ESXI ჟურნალებს თუ 5 გიგაბაიტზე მეტი დანაყოფი გაქვთ, ის შეიქმნება და -host განთავსდება მასზე
ლოგიკურია ვივარაუდოთ, რომ მე და თქვენ დაინტერესებული ვიქნებით bootbank– ის ფართობით, მისი წონა დაახლოებით 260-261 მეგაბაიტია. ჩვეულებრივ, ეს არის პირველი ორი განყოფილებიდან, ჩემს შემთხვევაში ასეა / dev / sda5... მე დავამაგრებ მას. Linux– ში არააქტიური დისკის (დანაყოფის) დასაყენებლად, არსებობს mount (ბრძანება).
ჩვენ ვწერთ ტერმინალში ბრძანებას mount / dev / sda5 / mnt
და გადახედეთ მის შინაარსს ls ბრძანების გამოყენებით, უნდა დავრწმუნდეთ, რომ არსებობს state.tgz ფაილი

ახლა ჩვენ უნდა გადავწეროთ ეს ფაილი ზოგიერთ კატალოგში, გავალაგოთ იქ, გავაკეთოთ ცვლილებები და დავაყენოთ ისევ თავის ადგილზე. ჩვენ ამას ვაკეთებთ:
გადადით tmp დირექტორიაში, cd / tmp ბრძანების მეშვეობით
გამოიყენეთ tar xzf /mnt/state.tgz ბრძანება, რომ მოიპოვოთ არქივი / tmp დირექტორიაში
თუ გადახედავთ / tmp დირექტორიის შინაარსს, ნახავთ ფაილს local.tgz

ახლა ჩვენ უნდა განვალაგოთ local.tgz ფაილი, ამისათვის ჩვენ ვაწარმოებთ ბრძანებას:
tar -xzf ადგილობრივი. tgz
რის შემდეგაც ჩვენ ვაჩვენებთ დირექტორიის შინაარსს ls ბრძანების გამოყენებით. ჩვენ ვხედავთ, რომ etc დირექტორია გამოჩნდა, ჩვენ შედიხართ მასში ბრძანებით cd / tmp / etc / და ვაკეთებთ ls ჩამონათვალს იპოვნეთ ჩრდილების ფაილი იქ, ეს არის ის, რაც ჩვენ გვჭირდება.

ჩრდილის კონფიგურაციის ფაილის რედაქტირებისთვის, რომელიც ინახავს root მომხმარებლის პაროლის ჰაშს, გამოვიყენებთ vi ტექსტურ რედაქტორს. შედი vi ჩრდილი.
რედაქტორში, რომელიც იხსნება, ჩვენი ESXI ჰოსტის პაროლი პირველ სტრიქონშია, პირველ და მეორე კოლონებს შორის, მე ეს გამოვყო სურათზე. ESXI ჰოსტის პაროლის გადასაყენებლად, თქვენ უნდა წაშალოთ ეს ჰეშ. ჩრდილის ფაილის რედაქტირებისათვის დააჭირეთ თქვენს კლავიატურაზე ღილაკს ჩასმა.

როდესაც წაშალეთ ჰეშის პაროლი, დააჭირეთ ESC- ს და ფაილის შესანახად შეიყვანეთ: wq
ახლა, როდესაც ჩვენ განვაახლეთ ჩრდილოვანი ფაილი და ამოვიღეთ მასში არსებული ძირეული პაროლი, უნდა გადავალაგოთ state.tgz და ჩავსვათ ახლის ნაცვლად.
ადით ერთ დირექტორიაში cd ..
გადარქმევა და გადაადგილება (state.tg) mv /mnt/state.tgz /mnt/state.tgz.bakup
წაშალეთ (local.tgz) rm local.tgz
შეაგროვეთ ფაილი (local.tgz) tar czf local.tgz და ა.შ.
შეაგროვეთ ფაილი (state.tgz) tar czf state.tgz local.tgz
ფაილის გადატანა (state.tgz) mv state.tgz / mnt /
გათიშეთ დანაყოფი და გადატვირთეთ მასპინძელი umount / tmp

VMware ESXI 6.5 მასპინძლის გადატვირთვის შემდეგ, თქვენ შეგიძლიათ უსაფრთხოდ შეხვიდეთ ცარიელი ძირეული პაროლით, დარწმუნდეთ რომ დააყენეთ ახალი პაროლი ან "სისტემის მორგება" მენიუში.

ან ვებ ინტერფეისში

Vmware ESXI 5.5 – ში ხედავთ გაფრთხილებას

ძირეული პაროლის შეცვლა GUI– ს საშუალებით
თუ არ მოგწონთ ტერმინალის ბრძანებები, მაშინ LIVE-CD– ების უმეტესობას აქვს გრაფიკული ინტერფეისი, LIVE-CD CentOS– ში ძირეული პაროლის დასაყენებლად, გააკეთეთ შემდეგი. სამუშაო მაგიდაზე ვხვდებით "საწყისი" ღილაკს

გადადით "სხვა მდებარეობის" ნივთზე და იპოვნეთ თქვენი VMware ESXi 6.5 დანაყოფების ჩამონათვალში, მე მაქვს ეს / dev / sda5, დააჭირეთ მას და დააინსტალირეთ.

თქვენს სამუშაო მაგიდაზე ნახავთ დამონტაჟებულ დანაყოფის ხატულას.

State.tgz ფაილის მოსაძიებლად შეგიძლიათ გამოიყენოთ საძიებო ფორმა.

შეგახსენებთ, რომ მხოლოდ state.tgz ფაილის დახმარებით შეგიძლიათ შეცვალოთ პაროლი ESXI ჰოსტიდან.

დააკოპირეთ state.tgz ფაილი, მაგალითად, ჩამოტვირთვის საქაღალდეში.

მოდით ამოვიღოთ state.tgz არქივის შინაარსი ჩამოტვირთვების საქაღალდეში, ეს ხდება კონტექსტური მენიუს და "ამონაწერი აქ" ელემენტის საშუალებით.

გვექნება local.tgz ფაილი, გახსენით ისიც.

გახსენით ჩრდილოვანი ფაილი ESXI მასპინძელზე ძირეული მომხმარებლის პაროლის დასაყენებლად.

ჩვენ ამოვიღებთ პაროლის ჰეშს, ის პირველ რიგშია პირველ და მეორე კოლონებს შორის (:)

ჩვენ მას ვშლით და მივყავართ ამ ფორმაში.

ჩვენ ვინახავთ ცვლილებებს ფაილის ჩრდილში.

ერთი დონით მაღლა გადადით ჩამოტვირთვების საქაღალდეში. ფოლდრიდან წაშალეთ local.tgz ფაილი და დააწკაპუნეთ თაგუნას მარჯვენა ღილაკით, და დააჭირეთ მას "შეკუმშვის" ერთეულის საშუალებით.

დააყენეთ სახელი არქივში local.tgz


+ ღილაკის გამოყენებით დაამატეთ ჩვენი ახალი არქივი local.tgz ცარიელ სახელმწიფო.tgz არქივს.

აირჩიეთ ახალი local.tgz და დააჭირეთ დამატება.

ბოლოს ასე გამოვიდა.

ჩვენ შეცვალეთ ძველი state.tgz მოზიდულ დანაყოფში / dev / sda5 ჩანაცვლებით, რის შემდეგაც ჩვენ გადავტვირთავთ თქვენს სერვერს და შეამოწმებთ რომ გაქვთ ცარიელი პაროლი VMware ESXI 6.5 მასპინძლისთვის.

ძირეული პაროლის შეცვლა vCenter სერვერის საშუალებით
მე ასევე გეტყვით კონკრეტულ მეთოდზე, რომელიც საშუალებას მოგცემთ შეცვალოთ ძირეული პაროლი VMware ESXI ჰოსტებზე. იგი მზადდება თქვენს vCenter სერვერზე მასპინძელი პროფილების გამოყენებით . ვინაიდან ჩვენ ვიყენებთ მასპინძელ პროფილებს, ვარაუდობენ, რომ თქვენი ESXi მასპინძელი (s) დაკავშირებული და ხელმისაწვდომია vCenter სერვერზე და ლიცენზირებულია vSphere Enterprise Plus- ით. ეს მხოლოდ იმიტომ არის შესაძლებელი, რომ vpxa მომხმარებელი დაემატება თითოეულ ESXi მასპინძელს, როდესაც ESXi მასპინძელი უკავშირდება vCenter სერვერს და აქვს root პრივილეგიები.
დააწკაპუნეთ ნებისმიერ ჰოსტზე, აირჩიეთ მასპინძლის პროფილი-შექმენით პროფილი მასპინძლისგან.

ჩვენ ვაცნობებთ მასპინძლის პროფილის სახელს.

მასპინძლის პროფილის შექმნის დასრულება

გადადით "მთავარი" ჩანართზე და გახსენით მასპინძელი პროფილების ხატულა.

დააჭირეთ მარჯვენა ღილაკს და აირჩიეთ პროფილის რედაქტირება.

აირჩიეთ უსაფრთხოების კონფიგურაცია და გადადით ადმინისტრატორის პაროლზე, დააყენეთ პაროლი, რომელიც გჭირდებათ root- ისთვის.


შეამოწმეთ "უსაფრთხოების კონფიგურაციის" ელემენტი.

ჩვენ ვიყენებთ მასპინძელ პროფილს, ამისათვის თქვენი მასპინძელი მოათავსეთ სარემონტო რეჟიმში


აირჩიეთ "Password_Reset host Profile".

დასაყენებლად დააჭირეთ "პროფილის გამოყენება".

თქვენი მასპინძელი გადატვირთავს და მას გამოიყენებს ახალი ძირეული პაროლი. ეს მეთოდი კარგია, რადგან მას შეუძლია გადააყენოს ESXI პაროლი ჰოსტების დიდ რაოდენობაზე.

VMware ნაგულისხმევი მომხმარებლის სახელების და პაროლების სია
აქ მოცემულია ნაგულისხმევი მომხმარებლის სახელისა და პაროლების სრული ჩამონათვალი VMware პროდუქტების უმეტესობისთვის. თუ შენ მომწონხარ, ბევრი გაქვს დაბნეული. თუ რამე დავტოვე, გთხოვთ, შემატყობინოთ კომენტარებში.
პაროლი: 123456
ნაგულისხმევი ADM მართვის კონსოლის პაროლია 123456 და CLI პაროლი არის ChangeMe
პაროლი: vmware
პაროლი: მოწოდებულია OVA– ს გამოყენების დროს
vCenter Log Insight
https: // log_insight-host /
პაროლი: პაროლი მითითებულია თავდაპირველი კონფიგურაციის დროს
პაროლი: vmware
პაროლი: vmware
VSphere 5.1 \u003d Windows– ის ნაგულისხმევი მომხმარებლის სახელი: [ელ.ფოსტით დაცულია]
VSphere 5.1 \u003d Linux (ვირტუალური ხელსაწყოს) ნაგულისხმევი მომხმარებლის სახელი: [ელ.ფოსტით დაცულია]
პაროლი: მითითებულია ინსტალაციის დროს
AD ავტორიზაციის დამატება VMware SSO– სთვის 5.1
VSphere 5.5 \u003d მომხმარებლის ნაგულისხმევი სახელი: [ელ.ფოსტით დაცულია]
მოწყობილობის კონფიგურაცია:
შეცვალეთ მოწყობილობის Linux მომხმარებლის ძირეული პაროლი. წინააღმდეგ შემთხვევაში, პირველად, როდესაც თქვენ შეეცდებით მოწყობილობის ვებ კონსოლში შესვლას, მოგთხოვთ პაროლის შეცვლას.
Orchestrator კონფიგურაცია:
მომხმარებლის სახელი: vmware
ორკესტატორის კლიენტი:
მომხმარებლის სახელი: vcoadmin
პაროლი: vcoadmin
ვებ ოპერატორი
მომხმარებლის სახელი: vcoadmin
პაროლი: vcoadmin
vCenter Orchestrator Windows- ისთვის:
მომხმარებლის სახელი: vmware
vCenter Orchestrator vCloud Automation Center- ისთვის (ჩაშენებული):
მომხმარებლის სახელი: vmware
vCloud Automation Center Identity Appliance
vCloud Automation Center vCAC აპარატი
პაროლი: პაროლი, რომელიც მოწოდებულია მოწყობილობის გამოყენების დროს
მომხმარებლის სახელი: [ელ.ფოსტით დაცულია]
პაროლი: SSO პაროლი კონფიგურირებულია განლაგების დროს
vCloud Automation Center ჩაშენებული vCenter Orchestrator
:
მომხმარებლის სახელი: vmware
პაროლი: vmware (საწყისი შესვლის შემდეგ, ეს პაროლი შეიცვალა)
მომხმარებლის სახელი: [ელ.ფოსტით დაცულია] (ან SSO ადმინისტრატორის მომხმარებლის სახელი)
პაროლი: მითითებული პაროლი SSO ადმინისტრატორისთვის vCAC- იდენტურობის განლაგების დროს
პაროლი: vmware
პაროლი: vmware
მომხმარებლის სახელი: ადმინისტრატორი
პაროლი: მითითებულია ოსტატის დაყენების დროს
vCloud დირექტორი მოწყობილობა
პაროლი: ნაგულისხმევი 0
OracleXED მონაცემთა ბაზა
მომხმარებლის სახელი: vcloud
პაროლი: VCloud
vCloud ქსელში ჩართვა და უსაფრთხოება
პაროლი: ნაგულისხმევი
პაროლი: ნაგულისხმევი
VMware საიტის აღდგენის მენეჯერი :
მომხმარებლის სახელი: vCenter ადმინისტრატორის მომხმარებლის სახელი
პაროლი: vCenter ადმინისტრატორის პაროლი
vShield მენეჯერი
პაროლი: ნაგულისხმევი
პაროლი: ნაგულისხმევი
root: განლაგების დროს მითითებული
პაროლი: მითითებულია დეპლიტაციის დროს
darwin_user პაროლი: მითითებულია განლაგების დროს
ადმინისტრატორი: მითითებულია განლაგების დროს
პაროლი: მითითებულია OVA– ს გამოყენების დროს
მომხმარებლის სახელი: შეიქმნა ოსტატის დროს
პაროლი: შეიქმნა qizard– ის დროს
vFabric Hyperic vApp
პაროლი: hqadmin
მომხმარებლის სახელი: windows სერთიფიკატები
პაროლი: windows სერთიფიკატები
vSphere მონაცემთა დაცვის ხელსაწყო
https: //: 8543 / vdp- კონფიგურაცია /
პაროლი: changeme
პაროლი: თქვენ დაარეგისტრირეთ ძირეული პაროლი vSphere Replication აპარატის OVF გამოყენებისას
Zimbra მოწყობილობების ადმინისტრაციის კონსოლი
მომხმარებლის სახელი: vmware
პაროლი: კონფიგურაცია ოსტატის დაყენების დროს
VMware გთავაზობთ უამრავ მოწყობილობას მათი პროდუქციისთვის. სამწუხაროდ, ისინი ყველა თანაბრად არ არის შექმნილი. ინსტალაციისა და კონფიგურაციის პროცედურები განსხვავდება საყოფაცხოვრებო ტექნიკის უმეტესობისთვის, ასევე ნაგულისხმევი მომხმარებლის სახელები და პაროლები განსხვავებულია მთელი მოწყობილობის ასორტიმენტში. აქ მოცემულია ნაგულისხმევი მომხმარებლის სახელების და პაროლების სია. რამდენადაც მე მათ ვიცნობ, თუ გამოტოვებთ გთხოვთ, ნება მომეცით მაცნობოთ და ამ სიას დავამატებ.
მოწყობილობის სახელი (ყველა ვერსია, თუ სხვაგვარად არ არის მითითებული) მომხმარებლის პაროლი
vCenter Server Appliance root vmware
vSphere მონაცემთა დაცვის ძირეული ცვლილება
vSphere მენეჯერის ასისტენტი vi-admin vmware
vCenter Operations Manager Appliance ადმინისტრაციული მომხმარებელი UI- შესვლის ადმინისტრატორის ადმინისტრატორისთვის
vCenter Operations Manager Appliance root root root vmware
vShield Manager- ის ადმინისტრატორის ნაგულისხმევი
vSphere რეპლიკაციის ფესვი<*>
vCloud დირექტორი 5.5 root / სტუმარი<*>
vCloud Connector (სერვერი და კვანძი) vmware ადმინისტრატორი
Horizon სამუშაო სივრცის ფესვი / ადმინისტრატორი<*>
vCenter Orchestrator Appliance კონფიგურაცია vmware<*>
<*> ზოგიერთ საყოფაცხოვრებო ტექნიკაზე იყენებთ პაროლს OVA ან OVF დანერგვის დროს.
პაროლები არის ის, რაც ხალხს ავიწყდებათ. არც ESXi ძირეული პაროლებია გამონაკლისი! ძირეული პაროლის გარეშე თქვენ კარგავთ კონტროლს თქვენს მასპინძლებზე, ამიტომ კარგია იცოდეთ მისი გადაყენება. კარგად, ESXi ჰოსტის პაროლის გადაყენება არის ის, რაზეც ამ სტატიაში ვისაუბრებ.
გსურთ იცოდეთ რატომ დავწერე ეს სტატია? მინდა დავეხმარო სხვა VMware ადმინისტრატორებს. ხედავთ, როდესაც მსგავსი რამ ხდება, პირველ რიგში გადახედეთ ოფიციალურ დოკუმენტაციას, არა? სამწუხაროდ, ერთადერთი, რაც VMware ურჩევს პაროლების გადაყენებას, არის OS- ის ხელახალი ინსტალაცია. არ არის გართობა! რა მოხდება, თუ არ მსურს (ან არ შემიძლია) ამის გაკეთება? ამ სტატიაში ვეძებ პაროლის გადაყენების უკეთეს გზას.
ამ სტატიისთვის მე ვიყენებ ESXi 6.7.0, 8169922, მაგრამ ყველაფერი, რასაც აქ ვწერ კარგად მუშაობს ESXi 6.x ან 5.x ვერსიებისთვის. პაროლების გადატვირთვის ზოგიერთი მეთოდი შეიძლება საკმაოდ სარისკო იყოს. ასე რომ, ნუ მადანაშაულებ იმ შემთხვევაში, თუ რამე აურიე.
რამდენიმე თეორიული დასკვნა
ზოგიერთ შემთხვევაზე ფიქრის შემდეგ, თუ როგორ კარგავთ პაროლები, მივხვდი, რომ ეს ორი სცენარი საკმაოდ გავრცელებულია: დაგავიწყდათ პაროლი, მაგრამ მაინც შეგიძლიათ წვდომა მასპინძლებზე vCenter- ის საშუალებით და დაკარგეთ დამოუკიდებელი მასპინძელი პაროლი დამოუკიდებელი ESXi მასპინძლისგან და მასზე წვდომის საშუალება არ არსებობს.
ისე, ბოლო ნამდვილად მკაცრად გამოიყურება. დღეს, მე გასწავლით თუ როგორ უნდა აღადგინოთ პაროლი ორივე შემთხვევაში.
საშვის შეცვლა vCenter- ით
დავიწყოთ რამდენიმე ნათელი სცენარით: თქვენ დაგავიწყდათ ESXi ძირეული პაროლი, მაგრამ აქ დაინსტალირებულია vCenter. მე ვიტყოდი, რომ ეს საკმაოდ გავრცელებული საკითხია. ადმინები მართავენ მასპინძელს vCenter– ის საშუალებით, მაგრამ ერთ დღეს ისინი კარგავენ პაროლს. საბედნიეროდ, ეს არ არის დიდი საქმე პაროლის აღდგენისთვის.
პირველ რიგში, მოდით გავეცნოთ თუ როგორ უნდა შეცვალოთ პაროლი flash vCenter Webclient– ის საშუალებით. გაითვალისწინეთ, რომ აქ რასაც ვწერ, html– ში არ მუშაობს! ასევე გაითვალისწინეთ, რომ თქვენი ESXi გამოცემა არ უნდა იყოს Enterprise Plus- ზე დაბალი.
პაროლის გადასაყენებლად, საჭიროა ჰოსტის პროფილის ამოღება, რედაქტირება და ატვირთვა. აი როგორ აკეთებთ ამას.
გადადით vCenter- ზე და ამოიღეთ მასპინძლის პროფილი ზუსტად როგორ გავაკეთო ქვემოთ მოცემულ სკრინშოტში.
მოპოვებისას მიუთითეთ მასპინძლის სახელი და საჭიროებისამებრ დაამატეთ აღწერა.

შეამოწმეთ შეყვანილი ინფორმაცია და დააჭირეთ ღილაკს დასრულება.

VCenter- ში გადადით მთავარ ჩანართზე და გადადით მასპინძელ პროფილებზე.

მარჯვენა ღილაკით დააწკაპუნეთ მასპინძელ პროფილზე და შეცვალეთ მისი პარამეტრები.

იქ, საჭიროების შემთხვევაში, შეგიძლიათ მიუთითოთ ახალი სახელი და აღწერა.

მას შემდეგ რაც დასრულდება სახელისა და მასპინძლის აღწერილობის შეცვლა, გადადით აქ მასპინძელი პროფილის რედაქტირება ჩანართი თავად. სინამდვილეში, იქ შეგიძლიათ შეცვალოთ ბევრი პარამეტრი, მაგრამ მოდით, დავრჩეთ თავდაპირველ გეგმას და შევცვალოთ მხოლოდ ძირეული პაროლი, კარგი? ამ ამოცანის შესასრულებლად, აკრიფეთ ახალი პაროლი და დაადასტურეთ იგი თვითსახელურ ველებში.

გილოცავთ, პაროლი შეცვალეთ! მოდით ახლა მასპინძელი დავამატოთ კლასტერში და გამოვიყენოთ პარამეტრები.

იმ ჰოსტების და კლასტერების მიმაგრება / გამოყოფა მენიუში აირჩიეთ ჰოსტი, სადაც პაროლი შეცვალეთ. ამ ეტაპზე მინდა აღვნიშნო, რომ შეგიძლიათ ცვლილებები შეიტანოთ მრავალ ჰოსტზე.

მასპინძლის დამატების შემდეგ, თუ გსურთ, შეგიძლიათ დაუკავშიროთ ქსელის პარამეტრებს. უბრალოდ, შეგიძლიათ დააჭიროთ დასრულება რომ გამოყენებული იქნას პარამეტრები.

შემდეგ, თქვენ უნდა ჩასვათ კვანძი სარემონტო რეჟიმში, წინააღმდეგ შემთხვევაში თქვენ საერთოდ ვერ შეძლებთ რაიმე პარამეტრის გამოყენებას!

დაადასტურეთ შერჩეული მასპინძლის (ან მასპინძლების, ნებისმიერი) ტექნიკური რეჟიმში მოთავსება. გაითვალისწინეთ, რომ თქვენ გჭირდებათ თქვენი VM- ების მიგრაცია, თუ მათი გათიშვა ცოტა ხნით არ შეგიძლიათ. ჩემს შემთხვევაში, მასპინძელზე არ არსებობს მისიის კრიტიკული VM, ამიტომ მე მათ წინასწარ გავუშვი.

ახლა, დაბრუნდით ობიექტების ჩანართზე და, ბოლოს, განახორციელეთ მასპინძლის პარამეტრები. მარჯვენა ღილაკით დააჭირეთ მასპინძელ პროფილს და დააჭირეთ ღილაკს გამოსწორება.

აირჩიეთ საჭირო მასპინძელი.

გადაამოწმეთ ყველა პარამეტრი და შეამოწმეთ, შეგიძლიათ თუ არა საერთოდ ცვლილებები. დაჭერა დასრულება.

მასპინძლის გადატვირთვის შემდეგ, გამოდით სარემონტო რეჟიმში.

ახლა შეამოწმეთ, შეუფერხებლად მუშაობს თუ არა პაროლის გადაყენება. ამ მიზნით, შედით ESXi კვანძში ვებ – კონსოლის საშუალებით, ან ტერმინალით ახალი პაროლის გამოყენებით.
ძირეული პაროლის გადაყენება Active Directory და vCenter– ის გამოყენებით
პაროლის შეცვლა ასევე შეგიძლიათ vCenter- ში, აქტიური დირექტორიის გამოყენებით. ხედავთ, თუ შეგიძლიათ დაამატოთ ESXi მასპინძელი დომენში, თქვენ შეგიძლიათ გამოიყენოთ დომენის სერთიფიკატები კვანძზე შესასვლელად და ძირეული პაროლის გადასაყენებლად. აი როგორ აკეთებთ ამას.
გადასვლა AD მომხმარებლები და კომპიუტერები დომენის კონტროლერზე და შექმენით ახალი სამუშაო ჯგუფი - ESX ადმინისტრატორები. დარწმუნდით, რომ ზუსტად ის სახელი გამოიყენეთ სამუშაო ჯგუფისთვის. იმ ჯგუფს დაამატეთ ახალი მომხმარებელი, რომელსაც მოგვიანებით გამოიყენებთ პაროლის დასაყენებლად. ისე, ეს რეალურად შეიძლება იყოს ნებისმიერი მომხმარებელი, მაგრამ მე გადავწყვიტე შემექმნა ახალი - TestUser.

დომენში დაამატეთ მასპინძელი დავიწყებული პაროლით.

შემდეგ, შეეცადეთ შეხვიდეთ ESXi მასპინძელზე TestUser– ის სერთიფიკატებით. როგორ მიუთითოთ მომხმარებლის სახელი: ან დომენის მომხმარებელი.

მასპინძელში შესვლისთანავე გადადით აქ უსაფრთხოება და მომხმარებლებიჩანართი ძირეული პაროლის დასაყენებლად.

ამიერიდან შეგიძლიათ გამოიყენოთ ახალი root პაროლი! არ დაგავიწყდეთ დომენის დატოვება, თუ მასპინძელი აღარ არის დომენში.

ცვლილებების გამოყენებისთვის გადატვირთეთ მასპინძელი.
გაითვალისწინეთ, რომ პაროლის შეცვლა vCenter- ით საკმაოდ მარტივია, მაგრამ VMware ამის გაკეთებას რატომღაც არ გირჩევთ.
ძირეული პაროლის აღდგენა დამოუკიდებელ ESXi მასპინძლებზე
ახლა, როგორც ჩვენ ვიცით, თუ როგორ უნდა გადავაყენოთ პაროლი vCenter- ით, მოდით განვიხილოთ რამდენიმე მკაცრი შემთხვევა. ვთქვათ, თქვენ არ გაქვთ vCenter დაინსტალირებული მასპინძელზე. კიდევ ერთხელ, არ მინდა სერვერის ოპერაციული სისტემის ხელახლა დაყენება, როგორც VMware ამბობს. სერიოზულად, ეს არ არის სახალისო! სამაგიეროდ მოდით ვნახოთ უფრო საინტერესო რამ. კარგი, მოდით ვთქვათ, რაც შეეხება პაროლის შეცვლას კვანძზე?
სანამ დავიწყებ, მინდა აღვნიშნო, რომ თქვენ ვერ შეძლებთ ESXi უსაფრთხოების მოტყუებას და ძირეული პაროლის შეცვლას კვანძში მისი გათიშვის გარეშე. ეს ნიშნავს, რომ მოგწონთ თუ არა, თქვენ გჭირდებათ თითოეული VM- ის დახურვა შიგნიდან! თუ ყველაფერი გაეცანით, ვერ შეძლებთ VM- ების დაწყებას ESXi- ს ხელახალი ინსტალაციის გარეშე.
ასევე, გჭირდებათ CD გამოსახულების ჩატვირთვა. ამ სტატიაში გამოვიყენე Ubuntu GNOME. შეიტყვეთ, თუ როგორ შეგიძლიათ შექმნათ ჩატვირთვის CD და ჩამოტვირთოთ Ubuntu GNOME. თქვენ გჭირდებათ Rufus, რომ დაწეროთ ჩატვირთვის CD სურათი ფლეშ დრაივზე.

ამრიგად, თქვენ უნდა ჩატვირთოთ ფლეშ დისკიდან, დააჭიროთ ESXi მონაცემთა ბაზას, გახსნათ არქივი და შეცვალოთ ფაილი პაროლებით. შემდეგ, თქვენ ატვირთავთ ფაილს საწყის დირექტორიაში და მასპინძლის გადატვირთვის შემდეგ, მასზე წვდომა შეგიძლიათ პაროლის გარეშე.
"ჩრდილის" ფაილის რედაქტირება
რა არის "ჩრდილი"?
უსაფრთხოების მიზნით, ESXi ინახავს პაროლებში დაშიფრულ ზოგიერთ ფაილში ... რაც არ უნდა იყოს, აი როგორ შეგიძლიათ კვლავ შეცვალოთ პაროლი. ზოგიერთი არაოფიციალური წყაროს თანახმად, ამ ფაილს "ჩრდილს" უწოდებენ. შეგიძლიათ იპოვოთ ჩატვირთვის ერთ – ერთ ტომეულში / და ა.შ. დირექტორია. სანამ მასპინძელი ჩექმები იქნება, / etc არის local.tgz არქივში. ეს არის გზა: / etc \u003d\u003e local.tgz \u003d\u003e state.tgz. შეგიძლიათ იპოვოთ ჩატვირთვის ერთ – ერთ ტომეულში / და ა.შ. დირექტორია. სანამ მასპინძელი ჩექმები იქნება, / etc არის local.tgz არქივში. ეს არის გზა: state.tgz \u003d\u003e local.tgz \u003d\u003e / ა.შ.
აი, როგორ ხდება დისკის ფორმატირება ESXi 6.0 ან უფრო მაღალი ვერსიით:
| მოცულობის სახელი | რისთვის არის ეს | მოცულობის ზომა ჩემს შემთხვევაში |
| / dev / sda1 | იწყებს სისტემას | 4 მბ |
| / dev / sda2: / ნულიდან: | სისტემის მოცულობა, რომელიც იქმნება 5 GB- ზე მეტ დისკზე ESXi- ს ინსტალაციის დროს. | 4 გბ |
| / dev / sda3: VMFS მონაცემთა ბაზა: | წარმოადგენს დისკის ყველა დანარჩენ ადგილს | |
| / dev / sda5: / bootbank: | ESXi სურათი | 250 მბ |
| / dev / sda6: / altrbootbank: | სისტემის ძველი ვერსიის სურათი. თქვენ ამას ცარიელ ტომად დაინახავთ, თუ სისტემა არასოდეს განაახლეთ | 250 მბ |
| / dev / sda7: vmkDiagnostic (პირველი ტომი) | ინახავს ძირითად ნაგავსაყრელს | 110 მბ |
| / dev / sda8: / მაღაზია | VMware ინსტრუმენტების სურათი | 286 მბაიტი |
| / dev / sda9: vmkDiagnostic (მეორე ტომი) | ინახავს vSAN დიაგნოზთან დაკავშირებულ ყველა ინფორმაციას. ამ მოცულობის დაკვირვება შეგიძლიათ მხოლოდ 8 გბ-ზე მეტ მონაცემთა საცავში | 2.5 გბ |
ყველა ამ ტომიდან ჩვენ გვჭირდება მხოლოდ / bootbank, რადგან ის ინახავს ESXi არქივს. ამ გზით, "ჩრდილი" სადმე უნდა იყოს იქ.
მისდევს "ჩრდილს"
ასე რომ, მოდით, პირველ რიგში, გადავიღოთ მასპინძელი ფლეშ დისკიდან და დავიწყოთ ტერმინალი.
გაუშვით შემდეგი cmdlet ძირეული პრივილეგიების მისაღებად:
# სუდო სუ
იხილეთ დისკის სახელები და იპოვნეთ თქვენთვის სასურველი.
# fdisk –l | grep / dev / sda

როგორც ჩანს, ჩვენ გვჭირდება 250 MB / dev / sda5 დირექტორია. შექმენით mnt დირექტორია.
# mkdir / mnt / sda5
შექმენით დირექტორია დროებითი ფაილებისთვის.
# მკდირი / ტემპი
და, დააინსტალირეთ დირექტორია / dev / sda5 ქვემოთ მოცემული cmdlet- ის გამოყენებით.
# მთა / dev / sda5 / mnt / sda5
ახლა, მოძებნე ეს სახელმწიფო. tgz არქივი, რომელზეც ზემოთ ვსაუბრობდი.
# ls -l /mnt/sda5/state.tgz
ამოიღეთ ორივე სახელმწიფო. tgz და ადგილობრივი. tgz... აქ მოცემულია ბრძანებები, რომელთა გამოყენება შეგიძლიათ ამ მიზნით:
დაუფთავების დასრულების შემდეგ, მოიცილეთ ძველი არქივები ქვემოთ მოყვანილი cmdlet- ით:
# rm /temp/*.tgz
ახლა თქვენ მზად ხართ გააკეთოთ მაგია "ჩრდილით". გახსენით ფაილი, შეცვალეთ იგი და დახურეთ. როგორც მარტივი! ცვლილებების ორმაგად შესამოწმებლად, გახსენით ფაილი კიდევ ერთხელ.
# vi / დრო / ა.შ. / ჩრდილი
სინამდვილეში, აი, როგორ გამოიყურება "ჩრდილი" შიგნით. იხილეთ, ის შეიცავს ყველა მომხმარებლის პაროლებს.

პაროლის გადასაყენებლად, უბრალოდ წაშალეთ ყველაფერი ორმაგ კოლონებს შორის. გახსოვს, ყველაფერი დაშიფრულია? ამიტომ პაროლები ასე უცნაურად გამოიყურება.

# vi / დრო / ა.შ. / ჩრდილი
შემდეგ გადადით სამუშაო დირექტორიაში.
# cd / temp
ახლა, დაამატეთ "ჩრდილი" არქივს.
# tar -czf local.tgz და ა.შ.
ახალი არქივის საწყისი დირექტორიაში გადატანა.
# mv სახელმწიფო. tgz / mnt / sda5 /
ჩამოატვირთეთ / sda5 დისკი ქვემოთ მოყვანილი cmdlet- ით:
# umount / mnt / sda5
საბოლოოდ, გადატვირთეთ მასპინძელი.
# გადატვირთეთ
კარგად, იმისათვის, რომ სტატიები, რომლებიც ზემოთ დავწერე, უფრო მკითხველი იყოს, აქ მოცემულია ყველა ბრძანება, რომელიც ეტაპობრივად უნდა განათავსოთ.

ისე, თითქმის იქ ხარ. გადატვირთეთ სერვერი ახლავე და სცადეთ მასპინძელზე წვდომა პაროლის გარეშე. აბა, გადახედე რა მაქვს.

ახლა, აირჩიეთ პაროლის კონფიგურაცია, და აკრიფეთ ახალი პაროლი თავისთავად დასახელებულ ველში.

კარგი, ამჯერად, გთხოვთ, დაწეროთ ძირეული პაროლი, ან უბრალოდ შეეცადოთ არ დაივიწყოთ იგი!
შეცვალეთ ერთი "ჩრდილი" მეორეთი
ESXi ძირეული პაროლის გადატვირთვის კიდევ ერთი გზაა "ჩრდილის" გამოყენებით. სინამდვილეში, ეს სხვა არაფერია, თუ არა მე ზემოთ აღწერილი მეთოდის ვარიაცია.
ასე რომ, კიდევ ერთი რამ, რისი გაკეთებაც შეგიძლიათ ESXi პაროლის აღსადგენად, არის კიდევ ერთი მასპინძელი "ჩრდილის" ფაილის გამოყენება! დიახ, თქვენ შეგიძლიათ უბრალოდ გადააკოპიროთ "ჩრდილის" ფაილი ESXi სხვა მასპინძელიდან, ცნობილი root პაროლით კიდევ ერთ ფლეშ დისკზე. ფაილის პაროლების მისაღებად სხვა მასპინძლისგან, გჭირდებათ WinSCP. პროგრამა ხელმისაწვდომია. სასიამოვნოა ის, რომ მასალის მიღება შეგიძლიათ მასპინძელიდან ცნობილი ESXi ძირეული პაროლით, გათიშვის გარეშეც.

შემდეგ დარეკეთ ტერმინალზე Ubuntu GNOME– ით და აღადგინეთ პაროლი.
განაახლეთ მომხმარებლის პრივილეგიები ჯერ დასაფესვიანებლად. ამ მიზნით შეგიძლიათ შეასრულოთ შემდეგი ბრძანება:
# სუდო სუ
ახლა ვნახოთ რა გაქვთ დისკზე.
# fdisk –l | grep sd
შემდეგ შექმენით ორი დროებითი ტომი.
# mkdir / mnt / sda5
# mkdir / mnt / sdb1
დაამატეთ ESXi დისკი და ფლეშ დისკი, სადაც მდებარეობს "ჩრდილი" შემდეგი cmdlet- ის გამოყენებით.
# მთა / dev / sda5 / mnt / sda5
# მთა / dev / sdb1 / mnt / sdb1
ახლა, შექმენით დროებითი ტომი არქივებთან შემდგომი მუშაობისთვის.
# მკდირი / ტემპი
შექმენით ტომი, სადაც აპირებთ state.tgz კოპირებას, თუ რამე არასწორად მოხდება.
# mkdir / mnt / sdb1 / გადარჩენა
არქივში იპოვნეთ საჭირო ფაილი.
# ls -l /mnt/sda5/state.tgz
დააკოპირეთ არქივი.
# cp /mnt/sda5/state.tgz / mnt / sdb1 / გადარჩენა
გაუშვით შემდეგი ბრძანება, რომ გადაამოწმოთ ფაილის კოპირება:
# ls -l / mnt / sdb1 / დაზოგვა
ამოიღეთ state.tgz ქვემოთ მოყვანილი cmdlet- ის გამოყენებით:
# tar -xf /mnt/sda5/state.tgz –C / temp /
იპოვნეთ temp ფაილი.
# ლ – ლ / ტემპერატურა
ამონაწერი ადგილობრივი. Tgz.
# tar -xf /temp/local.tgz –C / temp /
დარწმუნდით, რომ ამოიღეთ / etc დირექტორია.
# ლ – ლ / ტემპერატურა

ახლა, წაშალეთ local.tgz ტომი, რათა დარწმუნდეთ, რომ ის შემთხვევით არ შევა ახალ არქივში.
# rm /temp/local.tgz
იპოვნეთ "ჩრდილოვანი" / etc დირექტორიაში.
# ls -l / temp / და ა.შ.
შეცვალეთ ორიგინალი "ჩრდილი" მასპინძლისგან ცნობილი root პაროლით. აკრიფეთ შემდეგი cmdlet:
# cp / mnt / sdb1 / shadow / temp / და ა.შ.

ახლა, განათავსეთ შემდეგი ბრძანება ფაილის გასახსნელად და შენახული სერთიფიკატების გასაცნობად.
# vi / დრო / ა.შ. / ჩრდილი
თუ არ გსურთ ზოგიერთმა მომხმარებელმა წვდომა მიიღოს მასპინძელზე, გააგრძელეთ და უბრალოდ ამოიღეთ ისინი სიიდან. აქ ამოვშალე ტესტი იმ მომხმარებლებისგან, რომლებსაც შეუძლიათ მასპინძელზე წვდომა. მოიცადე, რატომ წავშალე მხოლოდ ტესტი? ამ ეტაპზე, მინდა გაგაფრთხილოთ, არ წაშალოთ ნებისმიერი მომხმარებელი, რომელსაც არ იცნობთ. ჩემს შემთხვევაში, ყველა მომხმარებელი, გარდა ტესტისა, არის სისტემური. თუ რომელიმე მათგანს წაშლით, შეიძლება დესტაბილიზაცია გაუწიოთ OS- ს.

აი, ასე გამოიყურება "ჩრდილი": ფაილი გამოიყურება არასაჭირო მომხმარებლისთვის.

შეამოწმეთ, არის თუ არა ყველა ცვლილება გამოყენებული.
# vi / დრო / ა.შ. / ჩრდილი
აკრიფეთ შემდეგი ხაზი / temp დირექტორიაში გადასასვლელად.
# cd / temp
/ დაარქივება დირექტორია.
# tar -czf local.tgz და ა.შ.
შეამოწმეთ თუ არა გამართულად დაარქივება.
# ls -l / temp /
ახლა შექმენით state.tgz ტომი.
# tar -czf სახელმწიფო. tgz ადგილობრივი. tgz
კიდევ ერთხელ შეამოწმეთ შეიქმნა მოცულობა.
# ls -l / temp /
გადაიტანეთ არქივი სამუშაო ESXi დირექტორიაში.
# mv სახელმწიფო. tgz / mnt / sda5 /
კიდევ ერთხელ შეამოწმეთ შედეგი.
# ls -l / mnt / sda5 /
მოხსენით sda5 დირექტორია.
# umount / mnt / sda5
საბოლოოდ, გადატვირთეთ მასპინძელი.
# გადატვირთეთ
ისიამოვნეთ!თუ ყველაფერი სწორად გაკეთდა, მასზე წვდომა შეგიძლიათ ცნობილი პაროლით. ისე, რომ ყველაფერი მეტნაკლებად მოსახერხებელი იყოს, აქ მოცემულია ბრძანებების მთელი ნაკრები, რომელიც მე გამოვიყენე ამ მეთოდისთვის.

თუ მასპინძელი გადატვირთვის შემდეგ იწყებს უცნაურ მოქმედებას, ჯერ კიდევ არსებობს საწყისი მდგომარეობის ასლი. Tgz. ისე, უნდა იყოს. შეგიძლიათ დააყენოთ ორივე / sda5 და / sdb1 და მიიღოთ ორიგინალი state.tgz შემდეგი cmdlet- ის გამოყენებით ... და ისევ სცადოთ!
# cp /mnt/sdb1/save/state.tgz / mnt / sda5 /
დასკვნა
დღეს მე განვიხილე ESXi მასპინძელი ძირეული პაროლის გადატვირთვის ოთხი გზა. პირველი მეთოდი უმარტივესია და შესანიშნავად მუშაობს, თუ დაინსტალირებული გაქვთ vCenter. თუ vCenter არ არის, პაროლის გადაყენება მაინც შეგიძლიათ, მაგრამ საქმე იმაშია, რომ აქ აღწერილი ბოლო ორი მეთოდი ცოტათი სარისკოა. განსაკუთრებით, ფრთხილად უნდა იყოთ ბოლო. თუ სისტემის რომელიმე მომხმარებელი წაიშალა, თქვენ გაანადგურებთ OS- ს. ასე რომ, იყავით ჭკვიანი და არ წაშალოთ მომხმარებლები, რომლებსაც არ ცნობთ.
30/05/2011fdisk -l (გადახედეთ FAT16– ის შესაბამის დანაყოფებს, სადაც bootloader გვაქვს)
ls -l / mnt / sda5 / (მთავარი, დამონტაჟებულია როგორც / bootbank ჩატვირთვისას)
ls -l / mnt / sda6 / (სარეზერვო, დამონტაჟებულია როგორც / altbootbank ჩატვირთვისას)
სუფთა ESXi ინსტალაციის შემთხვევაში, სურათი იქნება შემდეგი:

ჩვენ დაინტერესებული ვართ ფაილით სახელმწიფო. tgz - ყველაფერი რაც გვჭირდება, არის. თუ თქვენ გაქვთ ESXi ჩაშენებული, გჭირდებათ ფაილი ადგილობრივი. tgz (რაც პირველ შემთხვევაში შიგნით არის სახელმწიფო. tgz).
ჯერ ამოალაგე სახელმწიფო. tgz, და მერე ადგილობრივი. tgz დროებითი დირექტორია gzip და tar ბრძანებებით. შემდეგ გადადით მასში არსებულ საქაღალდეში / და ა.შ.და გახსენით ფაილი მასში ჩრდილიბრძანება:
vi ჩრდილი

თქვენ ნახავთ მსგავს რამეს:

ახლა გადახედეთ ქვემოთ მოცემულ სურათს, ამ ფაილიდან ამოვიღებთ პაროლის ჰეშს:

ანუ, ჩვენ ყველაფერს ამოვიღებთ ორ კოლონს შორის. ჩვენ გადავდივართ ფაილიდან, შენახული.
ახლა ამ ყველაფერს უკან ვალაგებთ, რისთვისაც დროებითი საქაღალდეში (იქ უნდა ავიდეთ ზემოთ / სხვა) ვასრულებთ შემდეგ ბრძანებას (განახლეთ არქივი შეცვლილი საქაღალდით)
tar -czvf local.tgz და ა.შ.
თუ იყენებთ ESXi Embedded- ს, განათავსეთ local.tgz ფაილი იმ ადგილას, საიდანაც წაიყვანეთ. თუ ჩვეულებრივი ESXi - ისევ განაახლეთ არქივი:
tar -czvf სახელმწიფო. tgz ადგილობრივი. tgz
და ასევე დააკოპირეთ იქ, სადაც დევს:

ჩვენ გადატვირთეთ სერვერი და უკვე ჩატვირთვისას ვართ VMware ESXi. ჩვენ ვხედავთ ამ სურათს:
ეს ნიშნავს - ყველაფერი შეიმუშავა. ახლა ჩვენ შეგვიძლია ცარიელი პაროლით შევიდეთ კონსოლში, როგორც root. ეს არის მარტივი გზა პაროლის გადატვირთვისთვის VMware ESXi მასპინძელზე.
გთხოვთ, ჩართოთ JavaScript



