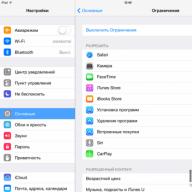ციფრული კამერიდან გაჟღენთილი ვიდეო ნამდვილად არ გახსნის Photoshop- ს. ეს ეხება ტელეფონის ვიდეოს, ვებკამერის ვიდეოს და ა.შ. პასუხი თავად გვთავაზობს. ჩვენ უნდა გადავიყვანოთ. არსებობს მრავალი გადამყვანი, ფასიანი და უფასო, და, ძირითადად, ისინი მიმართულია გარკვეული ფორმატის სხვა ფორმატზე გადასაყვანად, რომლის გარდამქმნელების დეველოპერები, გასაგები მიზეზების გამო, არ გვაცნობებენ ამის შესახებ.
აქ დაგვეხმარება უფასო XviD4PSP 5.0 ვიდეო კონვერტორი, თქვენ შეგიძლიათ გადმოწეროთ იგი ან დეველოპერების ოფიციალურ ვებ – გვერდზე. ამ კონვერტორს სჭირდება AviSynth 2.5.7 კომუნალური პროგრამა, რომლის ჩამოტვირთვაც შესაძლებელია.
ჩვენ ამ ორ პროგრამას დავაყენებთ ჩვეულ რეჟიმში.
აქ მოცემულია ამ გასაოცარი კონვერტორის ინტერფეისი:
ჩვენ ვხსნით პროგრამას. დააჭირეთ ფაილი -\u003e გახსნა, აირჩიეთ ფაილი. პროგრამის მთავარ ფანჯარაში აირჩიეთ შემდეგი პარამეტრები:
- ფორმატი - AVI DV PAL
- ფერის შეფასება და გაფილტვრა - სასურველია
- ვიდეოს კოდირება - DV-Video
- ხმის კოდირება - არ მაინტერესებს
და დააჭირეთ ღილაკს "Encode". პროგრამა შემოგთავაზებთ შეარჩიეთ საქაღალდე, აირჩიეთ იგი, კარგი. ჩვენ ვიღებთ ფაილს dvsd DVC / DV ვიდეო კოდეკით DV Type 2 AVI Multipart OpenDML AVI კონტეინერში. 90% ალბათობით, Photoshop ჭამს ამ პარამეტრების მქონე ვიდეოებს.
გადავიდეთ შემდეგ პრობლემაზე. ეს არის ფაილის ზომა. ფაქტია, რომ ვიდეოს შრეებად გახსნისას Photoshop იყენებს კომპიუტერის RAM– ს. თუ x64 გაქვთ, კითხვა აღარ არის, შეგიძლიათ განათავსოთ ფილები 128 გბ-მდე. მაგრამ სხვადასხვა მიზეზების გამო, ადამიანები ვერ გადადიან x64– ზე და სამწუხაროდ სხედან x86– ზე, არა იმიტომ, რომ რელიგია არ აძლევს მათ გადართვის საშუალებას, არამედ სხვა, სრულიად ობიექტური მიზეზების გამო. მაგალითად, ამ სტრიქონების ავტორი, ლამაზი სურვილისა და სიახლის დიდი სურვილით, არ იყენებს x64– ს 3ds max– ის დანამატების არარსებობის გამო. ამასთან, ყურადღებას გვაფანტებენ.
ბუნებრივია, Photoshop– ის გამოყენებით შესრულებული დავალებებისთვის, გრძელი ვიდეო არ არის საჭირო, მაგრამ საჭიროა მხოლოდ მაქსიმუმ რამდენიმე ათეული კადრი. მაგრამ ისინი როგორმე უნდა ამოჭრა. ჩვეულებრივი ვიდეო რედაქტორები, როგორიცაა Adobe Premiere Pro, საჭიროებს ცოდნას და გამოცდილებას, ასევე მნიშვნელოვან რესურსს იღებს RAM– დან და პროცესორიდან. იმის შესახებ, რომ ისინი გადახდილია (და უზომოდ ღირს), მე მრცხვენია ამის თქმა. მოკლედ, აზრი არ აქვს დაუკავშირდით ასეთ პროგრამებს იშვიათი მოხმარებისთვის. ნება მიბოძეთ არ კომენტარი გავაკეთო უბრალო რედაქტორებზე, როგორიცაა სტანდარტული Movie Maker.
მაგრამ არსებობს შესანიშნავი მსუბუქი პროგრამა VirtualDub, თუმცა ერთი ნაკლიც აქვს. იგი მუშაობს ძალიან შეზღუდულ AVI კოდეკებთან. შემდეგ ისევ გავიხსენებთ XviD4PSP გადამყვანს. ზემოთ მოცემული პარამეტრებით, ვიდეო იმუშავებს მასთან. ჩვენ ვირჩევთ ვიდეოს საჭირო ნაწილებს, ამოჭრით, ვინახავთ, ვხსნით Photoshop- ით. თქვენ შეგიძლიათ გააკეთოთ კიდევ ერთი რამ, შეინახოთ ინდივიდუალური ვიდეოჩარჩოები VirtualDub– ის გამოყენებით და შემდეგ ააწყოთ მათგან ანიმაცია Photoshop– ში. მაგალითად, ნასწავლი ფაილების ერთ საქაღალდეში ჩასმა და ჯგუფებად გახსნა Photoshop– ში, ერთ დოკუმენტში, სხვადასხვა ფენებზე, მაგრამ, როგორც წესი, ამას უფრო მეტი დრო სჭირდება, მაგრამ, ნებისმიერ შემთხვევაში, ჩვენ არ შეგვიძლია გავაკეთოთ XviD4PSP კონვერტორის გარეშე.
მე გთავაზობთ გამოიყენოთ ონლაინ რედაქტორი სახელწოდებით " Ezgif.com”, სადაც შეგიძლიათ არა მხოლოდ ანიმაციური სურათების ზომის შეცვლა, არამედ მათი ოპტიმიზაცია, ანუ შეამციროთ მათი წონა.
ამ ონლაინ რედაქტორის დახმარებით კი, თქვენი შეხედულებისამებრ, შეგიძლიათ გადააკეთოთ ბევრი ბანერი ინტერნეტიდან და თქვენ არ გჭირდებათ დიზაინზე მუშაობა. თქვენ უბრალოდ დაწერეთ თქვენი ტექსტი და ბანერი მზად არის.
წადი აქ
ონლაინ რედაქტორის ინსტრუმენტები "Ezgif.com"
GIF სურათების სწრაფი რედაქტირებისთვის უმჯობესია გამოიყენოთ ონლაინ რედაქტორი, ვიდრე Photoshop. ბოლოს და ბოლოს, ბევრს არ აქვს წარმოდგენა, თუ როგორ უნდა იმუშაოს Photoshop– ით, მაგრამ აქ შეგიძლიათ შეცვალოთ ნებისმიერი GIF სურათი რამდენიმე წუთში
ონლაინ რედაქტორი ასე გამოიყურება:

რედაქტორი "Ezgif.com" ანიმაციური GIF სურათების რედაქტირებისთვის
რა თქმა უნდა, ეს ვერ აღწევს Photoshop– ის ფუნქციონირებას, მაგრამ მას აქვს ყველა საჭირო ინსტრუმენტი GIF სურათების რედაქტირებისთვის.
ონლაინ რედაქტორის მახასიათებლები:
სურათის ჩამოჭრა
ზომის შეცვლა
გამოსახულების ოპტიმიზაცია
ეფექტების დამატება
შეცვალეთ ანიმაციის სიჩქარე
ანიმაციის ჩარჩოებში (ფრაგმენტებად) დაშლა
ტექსტის დამატება
გადაფარეთ სხვა სურათი
როგორც ჩანს, ეს უბრალო რედაქტორს ჰგავს, მაგრამ რა ძლიერი.
მოდით ახლა განვიხილოთ ყველა ჩამოთვლილი ინსტრუმენტი ცალკე.
მოსავლის აღება:ანიმაციური სურათების მოსავლელად მარტივი ონლაინ ინსტრუმენტი.
ატვირთეთ სურათი და შემდეგ მაუსი აირჩიეთ სურათის სასურველი ნაწილი, რომლის ჩამოჭრაც გსურთ. დააჭირეთ შემდეგ " მოჭერი"და თქვენ დასრულდა.
სურათის ატვირთვის შემდეგ, მის შესახებ ინფორმაცია გამოჩნდება ამ სურათის ქვეშ: ზომა KB- ში, სურათის ზომები და რამდენი ჩარჩო შეიცავს მას.
სურათის შემცირებისას, ხელით შეგიძლიათ დააყენოთ ზომა. ამისათვის, სურათის ქვეშ გჭირდებათ ველები " მარცხენა», « ყველაზე», « სიგანე"და" სიმაღლე»შეიყვანეთ სასურველი მნიშვნელობები.
ზომის შეცვლა:ამ ინსტრუმენტის საშუალებით შეგიძლიათ შეცვალოთ სურათი ან მოაჭრათ იგი. მასშტაბის შემცირების შემდეგ, სურათი იგივე ხარისხის რჩება და ანიმაციის სიჩქარე არ იცვლება.
Მინდვრებში " ახალი სიგანე"და" ახალი სიმაღლე"თქვენ უნდა დააყენოთ სურათის ახალი ზომა, ან შეგიძლიათ მიუთითოთ პროცენტული პროცენტი და შემდეგ დააჭიროთ" ზომის შეცვლა!" სურათი შემცირდება თქვენს მიერ მითითებული პროცენტული მაჩვენებლით
ამ ინსტრუმენტის საშუალებით შეგიძლიათ სწრაფად და მარტივად შეცვალოთ ზომის GIF სურათები. სურათის ზომის გაზრდისას, ხარისხი დაიკარგება.
თუ სურათი შეცვლის შემდეგ რატომღაც ცუდად გამოჩნდა ანიმაცია, შეგიძლიათ სცადოთ სხვა ზომის დაყენება
ოპტიმიზაცია:და ამ ინსტრუმენტის საშუალებით შეგიძლიათ შეცვალოთ GIF ფაილის ზომა (წონა). სურათის წონა მცირდება თითოეულ კადრში ფერების რაოდენობის შემცირებით. თითოეული GIF ჩარჩო შეიცავს 256 მდე უნიკალურ ფერს, მაგრამ თუ შეამცირებთ ფერის რაოდენობას, შეგიძლიათ მიაღწიოთ ფაილის უფრო მცირე ზომას.
ოპტიმიზაციას მრავალი მეთოდი აქვს, მაგრამ შეგიძლიათ აირჩიოთ საუკეთესო ვარიანტი, რომ სურათის ხარისხი კარგი იყოს. წაიკითხეთ მეტი ვებგვერდზე ოპტიმიზაციის შესახებ.
ეფექტები (ეფექტები, სურათის ფერის შეცვლა):ამ ინსტრუმენტის საშუალებით შეგიძლიათ გადააფაროთ გამოსახულება ჰორიზონტალურად და ვერტიკალურად.
ასევე, სურათის გადატრიალება შეიძლება გარკვეული კუთხით, თუ განათავსებთ ხარისხს " როტაცია" შეგიძლიათ გამოსახულებას სხვა ფერი მიანიჭოთ, გახადოთ იგი შავ-თეთრი, ან მიანიჭოთ სხვა ჩრდილში.
სიჩქარე (შეცვალეთ GIF ანიმაციის სიჩქარე):ეს ინსტრუმენტი არის ანიმაციის სიჩქარის შესაცვლელად.
თუ გსურთ შეცვალოთ ანიმაციის სიჩქარე ახლანდლის პროპორციულად, გამოიყენეთ პროცენტული მაჩვენებელი " დამუშავების სიჩქარის%", და ჩარჩოებს შორის დაგვიანების დასაყენებლად, თქვენ უნდა გამოიყენოთ" " პარამეტრი " ჩარჩოებს შორის წამის მეასედი"ადგენს დაყოვნების დროს ჩარჩოებს შორის წამების მეასედებში (1/100)
გაყოფა (GIF სურათის ჩარჩოებად დაყოფა): ეჰეს ინსტრუმენტი შექმნილია ანიმაციური GIF სურათების ცალკეულ ჩარჩოებად გადასაყვანად, რის შემდეგაც თითოეული ჩარჩოს ცალკე რედაქტირება შესაძლებელია.
ანიმაციის ყველა ჩარჩოს ჩამოტვირთვა შეგიძლიათ კომპიუტერზე. ამისათვის თაგუნას მარჯვენა ღილაკით დააწკაპუნეთ ჩარჩოზე და შემდეგ აირჩიეთ ” ნახატის შენახვა როგორც... ". ასევე, ყველა ჩარჩოს ჩამოტვირთვა შეგიძლიათ ერთ ZIP არქივში, დააჭირეთ ღილაკს ” ჩამოტვირთვის ჩარჩოები, როგორც ZIP»
დაწერე (დაამატე ტექსტი): უჰეს ინსტრუმენტი საშუალებას გაძლევთ დაამატოთ ტექსტი GIF ანიმაციაში. შეგიძლიათ დაამატოთ ტექსტი GIF სურათის მთლიან ნაწილში, ან მის ინდივიდუალურ ჩარჩოებში. სურათზე ტექსტის გადატანა შეგიძლიათ მაუსით.
გადაფარვა (სხვა სურათის გადაფარვა):ეს ინსტრუმენტი საშუალებას გაძლევთ გადაფაროთ სხვა სურათი GIF სურათზე და სასურველია, რომ ის იყოს PNG ან GIF ფორმატში.
ვფიქრობ, დროდადრო არცერთს არ აქვს სურვილი განახლება / დასრულება / ოდნავ შეცვლა ნაპოვნია gif - სურათი.
რა თქმა უნდა, ბევრს იცნობს ისეთ სიტუაციებს, როგორიცაა:
- ლამაზი მზა ანიმაციური ავატარის მსგავსად, მაგრამ ცოტათი რომ შეანელო ...
- ვისურვებდი, ანიმაციურ სურათზე რამე დამეწერა ...
- კარგი იქნებოდა ჰქონოდა gif ზომა - გააკეთე უფრო პატარა ნახატები ...
- და ა.შ. და ა.შ.
ამ დღეს ჩვენ გავაანალიზებთ ამ კითხვებს.
ბოლოს ჩვენ, დღეს ვიქნებით შეცვალეთ მზა ანიმაციური gif თქვენს საჭიროებებს რომ შეესაბამებოდეს.
ამ "პრობლემის" პირისპირ, მაგრამ უკვე ვიცოდი როგორ შევქმნათ ანიმაციური გიფი, მე შემოგთავაზეთ სად და როგორ არის შესაძლებელი გიფის შეცვლა. მაშინვე ინტერნეტში ვიპოვნე რამდენიმე GIF და გადავამოწმე ჩემი ვარაუდი - აღმოჩნდა, რომ სწორია. მოდით, რიგით დავიწყოთ.
ასე რომ, თქვენ გაქვთ მზა ანიმაციური სურათი. განვიხილოთ მისი შეცვლის 3 ვარიანტი (ჩემთვის ეს არის ყველაზე პოპულარული შემთხვევები):
1. შეანელეთ ანიმაცია.
2. მოდით, სურათზე დავწეროთ რამე.
3. შეცვალეთ სურათის ზომა.
შეცვალეთ ანიმაციის სიჩქარე GIF - სურათზე.
(შეცვალეთ სურათების მოციმციმე სიჩქარე)
ხშირად მომხდარა, რომ მე მომწონს, მაგალითად, რაიმე სახის ანიმაციური ავატარი, მაგრამ ბევრი ციმციმია და მინდა ცოტათი შეანელო. ეს არის ის, რასაც ახლა ვაპირებთ. მიუხედავად იმისა, რომ ვარიანტი სიჩქარის ზრდა ანიმაციები ზუსტად იგივე შემთხვევაა.
გახსენით gif ფაილი, რომელიც ჩვენთვის საინტერესოა Adobe ImageReady: ფაილი (ფაილი) - ღია (ღია) - ...
ახლა ჩვენ ვუყურებთ პანელს ანიმაციები


ჩვენ ყურადღებით ვუყურებთ ამ გრაგნილს და ვხედავთ, რომ ქვემოთ ყველა "ჩარჩო" არის დრო (ამ შემთხვევაში, 0,17 წამი).

ეს არის ინდიკატორი, რომელიც უნდა შევცვალოთ, დააჭირეთ მონიშნულ ველს და გამოჩნდება ჩამოსაშლელი სია, სადაც შეგვიძლია დავაყენოთ ჩვენების ჩვენების ხანგრძლივობა. თითოეული ჩარჩოები ცალკე (ან ერთდროულად, ყველა ჩარჩოს არჩევა კლავიატურაზე Shift ღილაკის დაჭერისას).

აქ და დაუყოვნებლივ ვხედავთ რა მოხდა - იქ კი ცოტათი დაბალია პლეერის ღილაკები - ჩვენ ვუყურებთ ანიმაციას ღია ფაილის მთავარ ფანჯარაში (და არა ამ განაცხადში).

თუ ყველაფერი შეგეფერებათ, ჩვენ ვინახავთ შედეგს: ფაილი - დაზოგეთ ოპტიმიზირებული როგორც ...- და ნახე რა მოხდა.

კარგი

კარგი
თუ არა, განაგრძეთ ხანგრძლივობის შეცვლა, სანამ არ მიიღებთ სასურველს.
Სულ ეს არის!
თუ შეამჩნიეთ, ახალ GIF- ში ხელმოწერა ამოიღეს ქვედა მარჯვენა კუთხეში. ეს არის ის, რასაც ახლა ვაპირებთ, მხოლოდ სურათს დავამატებთ წარწერას და არ ამოვიღებთ.
ანიმაციურ ავატარზე (სურათი) ვწერთ სიტყვებს.
ჩვენ ვხსნით Adobe ImageReady ანიმაციური ავატარი: ფაილი (ფაილი) - ღია (ღია) - ...
ამ გიფს ყველაფერი აქვს 2 ჩარჩო (და 2 ფენა). ჩვენ უბრალოდ უნდა დავამატოთ წარწერა. ეს ხდება ძალიან სწრაფად.


ჩვენ ვწერთ სურათზე "სწორ სიტყვებს" საჭირო ადგილას, ინსტრუმენტის გამოყენებით ტექსტი (როგორც Photoshop- ში) ხოლო ფენების სიაში ახალი ფენა ავტომატურად იქმნება.


მოდით გავაკეთოთ ტექსტიდან ბიტმაპი: ფენის მენიუში - მარჯვენა ღილაკით დააწკაპუნეთ ტექსტის ფენაზე და ჩამოსაშლელ სიაში აირჩიეთ Rasterize Layer - ახლა ტექსტი აღარ არის ტექსტი, ახლა ის არის მხოლოდ გრაფიკული ელემენტი ერთი (!) ფერით, რაც ძალიან მნიშვნელოვანია ფაილის წონისთვის.

ახლა ჩვენ ვუყურებთ პანელს ანიმაციები (ანიმაცია) პროგრამის ფანჯრის ქვედა მარცხენა კუთხეში (სტანდარტულად, ის იქ ჩნდება). თუ ის იქ არ არის, მაშინ უნდა მიიღოთ ეს "გადახვევა" (პანელი): ფანჯრის მენიუში აირჩიეთ ანიმაცია.

მას შემდეგ, რაც მხოლოდ ორი ჩარჩოა, ჩვენ უკეთესად ვქმნით მათ ახალ ჩარჩოებს:

გახსენით ანიმაციის სიის ჩამოსაშლელი სია და აირჩიეთ ჩარჩოს წაშლა (ჩარჩოს წაშლა).
აქ მხოლოდ ერთი ჩარჩო გვაქვს დარჩენილი. მოდით "კონფიგურაცია" მოვახდინოთ მას - გვინდა დავინახოთ პირველი სურათი (შრე 1) და წარწერა - დავტოვოთ ისინი (შრის გვერდითი თვალი ჩართულია) და ახლა გამოვრთოთ "არასაჭირო" ფენა (მარცხენა ღილაკზე დაწკაპუნება).

პირველი ჩარჩო მზად არის.
შექმენით მისი ასლი (შერჩევით ჩარჩოს კოპირება ჩამოსაშლელ სიაში ან შესაბამისი ღილაკიდან "მოთამაშის" მარჯვნივ).

გამოჩნდა მეორე ჩარჩო - ჩვენ ვაყენებთ კონფიგურაციას:
- წარწერა შედის
- შრის 1 ფენა
- შედის შრე 2

ზოგადად, ეს ყველაფერია. დაიწყეთ პლეერი და ნახავთ, რომ ახლა თქვენს ანიმაციურ ავატარზე არის წარწერა.
თუ ყველაფერი შეგეფერებათ, მაშინ შეინახეთ შედეგი: ფაილი - SaveOptimized როგორც ...

შეგიძლიათ სიტყვა გამორთოთ მეორე ჩარჩოზე - შემდეგ ის ასევე "ციმციმებს".
და თუ ეს მინდა, როდესაც სურათი "ციმციმებს" თანდათან დაამატა სიტყვის ასოები?
ჩვენ დავჭრათ სიტყვა ცალკეულ ასოებად (ასლის გადაწერა სიტყვით და თითოეულ მომდევნო ფენაზე ერთ ასოზე ნაკლები წაშლა - პირველი ფენა - პირველი ასო დარჩა სიტყვიდან, მეორე ფენა - 2 ასო და ა.შ. სრული ფენისთვის). ამისათვის აიღეთ ფენა სიტყვით და გადაიტანეთ ის ფენის სიის ბოლოში მდებარე ხატულაზე - ფენა გადაწერა და გამოჩნდება სიაში.

ფენასთან დაკავშირებული ყველა ცვლილება ხორციელდება, როდესაც შეცვლილი ფენა აქტიურია, ე.ი. თქვენ მასზე ხართ (მარცხენა ღილაკზე დააწკაპუნეთ ფენაზე და ის უფრო მუქი ფერისაა გამოკვეთილი).
ახლა რჩება ახალი ჩარჩოების შექმნა და თითოეულ ფენაზე დამატებული ასოთი ჩართო ფენა. ამავე დროს, მონაცვლეობით ჩართეთ / გამორთეთ Layer 1 და Layer 2 (ისე, რომ არა მხოლოდ სიტყვა, არამედ სურათიც შეიცვალოს).

აი, რა მივიღეთ: ის არსებობს ძალიან shaggy წლებიდან, უფრო სწორად, 1987 წლიდან. მინიმუმ, Runet- ში ის გახდა საყოველთაო სახელი - ნებისმიერ მოძრავ სურათს "gif" უწოდებენ. რა თქმა უნდა, ის ჩამორჩება დანარჩენი ორი JPEG და PNG– ს გამოყენებას, მაგრამ მას თავდაჯერებულად უჭირავს ანიმაციური სურათების ნიშა და ახლახანს მიეცა ახალი სიცოცხლე. მაგალითად, მესინჯერის პლატფორმის პროექტში, რომელიც ცოტა ხნის წინ წარმოადგინა facebook- მა. როგორც ჩანს, მოსაწყენი სმაილიკების და სტიკერების დამატებად. მაგრამ ამ უკანასკნელის პენსიაზე გაგზავნა ნაადრევია.
გაირკვა, რომ GIF ფორმატი უფრო ცოცხალია, ვიდრე ყველა ცოცხალი არსება, ქსელში ბევრი რესურსია, სადაც უამრავი მზა გიფია, მაგრამ როგორ შეგიძიათ ანიმაციური ფაილი თავად მიიღოთ და ცოტათი გაერთოთ.
ონლაინ GIF რედაქტორები ვიდეოებისა და სურათებისათვის.
Giphy.com - მოსახერხებელი, მრავალფუნქციური, ყველაზე მარტივი და ინტუიციური რედაქტორი ბრაუზერში. ალბათ მან იცის ყველაფერი, რაც თქვენ უბრალოდ გჭირდებათ, ჩადეთ ბმული თქვენ მილის, ვიმეო ან უბრალოდ ნებისმიერი ვიდეოს ბმული. სხვადასხვა ტექსტების ან სიმბოლოების მოჭრა, რედაქტირება და გადაფარვა. მნიშვნელოვანია, რომ ეს ყველაფერი ხდება ბრაუზერში და დაუყოვნებლივ შეგიძლიათ გააზიაროთ ის სოციალურ ქსელში. ქსელში ან შეინახოთ თქვენს კომპიუტერში. თუ დარეგისტრირდებით, შეგიძლიათ მზაები ატვირთოთ თქვენს საცავში საიტზე, გახადოთ ისინი საჯაროდ, ან დატოვოთ ისინი მხოლოდ თქვენთვის. მზა GIF– ების დიდი მონაცემთა ბაზა, რომელიც გასაგებია ძირითადად ამერიკული საზოგადოებისთვის, მაგრამ შექმნის ინსტრუმენტი ჩვენთვის მნიშვნელოვანია. თუ გსურთ უნიკალურობა, შექმნათ! ატვირთეთ ფოტოები ან ნახატები, გამოიყენეთ მზა ვიდეო, შემოქმედებითობა.
GifCam რედაქტორი გასულია.
თუ არ გაქვთ სწრაფი ინტერნეტი და გირჩევნიათ ნაცნობ Windows გარემოში მუშაობა, საჭიროა მოქმედებების ჩაწერა კომპიუტერის ეკრანზე. არაფერი არ შეიძლება იყოს უფრო მარტივი - პატარა, უფასო, მრავალფუნქციური GifCam პროგრამა, რომელიც არ საჭიროებს ინსტალაციას. ჩამოტვირთვისას, განალაგეთ და გამოიყენეთ.
- გაშვების შემდეგ გამოჩნდება ფანჯარა, რომლის გადაწევა ეკრანის ნებისმიერ უბანზე შეიძლება ან ყველაფრის გადაღება.
- დააჭირეთ Rec- ს ჩაწერის დასაწყებად ან Frame- ს კადრის ასაღებად.
- პროგრამა შესანიშნავად ცნობს მსგავს ჩარჩოებს და ეფექტურად წებოვს მათ მწვანე ფონის გამოყენებით, ამცირებს თავდაპირველი ფაილის წონას.
- თქვენ შეგიძლიათ შეცვალოთ ელფერი, გაჯერება, შეარჩიოთ ჩარჩო (Shift + Ctrl + Click), გამოიყენოთ მონოქრომული, შეცვალოთ ზომა, ჩარჩოში დაამატოთ ტექსტი და მრავალი სხვა ...
დეტალები დეველოპერის ვებსაიტზე blog.bahraniapps.com/gifcam.
ჩანაწერი
კიდევ ერთი ძალიან მარტივი და ძალიან სწრაფი gif შემქმნელი კომპიუტერის ეკრანიდან. მხარს უჭერს Windows და Mac? რა თქმა უნდა ჩამოუვარდება GifCam– ის ფუნქციონირებას და რედაქტირებას? მაგრამ ამიტომ ის არის ღირებული, სიჩქარე და მკაფიო კონტროლი. დააჭირეთ REC (ჩაწერას) და მიიღეთ ვიდეოს ბმული, რომლის ჩამოტვირთვა შეგიძლიათ საიტიდან. მინიმალური პარამეტრები უჯრა ხატულაშია. შესანიშნავი რამ არის ინსტრუქციებისთვის და ეკრანული გამოცემებისთვის
GIF ყველგან არის. ერთ დროს მოკრძალებული, ანიმაციური სურათები ახლა ინტერნეტის არაოფიციალური ენაა. GIF ანიმაცია არის უსწრაფესი გზა ემოციების გამოხატვის შესახებ Twitter- ზე, და ასევე შეგვიძლია საათობით ვუყუროთ მას, რომ გადახვევოთ ახალი ამბების არხზე VK, Facebook ან Odnoklassniki.
საიტების საკმაოდ დიდი რაოდენობაა, რომელზეც შეგიძლიათ იპოვოთ მზა გიფები სხვადასხვა თემაზე. მაგრამ არაფერი სჯობს GIF ანიმაციას, რომელიც საკუთარი ხელით არის შექმნილი. როგორ ფიქრობთ, ეს რთული პროცესია? თქვენ ცდებით, ეს საკმაოდ მარტივია. შეგიძლიათ სწრაფად შექმნათ GIF ანიმაცია გრაფიკული რედაქტორის Photoshop- ში, არსებული ვიდეოს გარდაქმნა ან სტატიკური სურათების სერია. მოდით, უფრო ახლოს გავეცნოთ როგორ ხდება ეს.
Შენიშვნა: ამ სტატიის ყველა მაგალითისთვის, მე ვიყენებ Photoshop CC 2017-ს.
ჯერ უნდა გახსნათ Photoshop, გადადით „File“\u003e „Import“\u003e „Video frames to շերտები“ და შეარჩიეთ საჭირო ვიდეო.

გახსნილ დიალოგურ ფანჯარაში შეგიძლიათ შეიტანოთ ვიდეო, ან აირჩიოთ მხოლოდ მისი გარკვეული ნაწილი. თუ მეორე ვარიანტს აირჩევთ, გადააადგილეთ სახელურები გადახედვის ფანჯრის ქვემოთ, საწყისი და დასრულების წერტილების დასაყენებლად. ამ მასალებს შორის ვიდეოს ნაწილი იმპორტირდება.

Შენიშვნა: გაითვალისწინეთ, რომ რაც უფრო მეტი ვიდეო შემოაქვთ, მით უფრო დიდი იქნება თქვენი GIF. ასევე, თუ ძალიან გრძელი კადრების იმპორტს ახორციელებთ, Keep Keep 2 Frames (ან მეტი) ჩარჩოების არჩევა მარტივი გზაა ზომაზე შემცირების გარეშე, ხარისხზე ზემოქმედების გარეშე.
დარწმუნდით, რომ შენიშვნა შექმნა Stop Motion Animation. შემდეგ დააჭირეთ ღილაკს OK. ვიდეოს იმპორტის პროცესი იწყება. ამას შეიძლება გარკვეული დრო დასჭირდეს, კლიპის ზომიდან გამომდინარე. იმპორტის დასრულების შემდეგ, გაიხსნება სამუშაო ადგილი, რომელშიც თითოეული ვიდეო ჩარჩო განთავსდება საკუთარ ფენაზე.
ეკრანის ქვედა ნაწილში არის ქრონოლოგიის პალიტრა. ის გვიჩვენებს ყველა იმ ჩარჩოს, რომლისგან შედგება თქვენი GIF ანიმაცია.

შეგიძლიათ დაამატოთ და წაშალოთ ჩარჩოები, როგორც გსურთ, ან დაარედაქტიროთ ნებისმიერი არსებული ფენა ისე, როგორც სხვა ნებისმიერი სურათის ფენების რედაქტირება. თქვენი GIF ანიმაციის წინასწარ სანახავად, უბრალოდ დააჭირეთ ღილაკს დაკვრა დროის ნიშნულის ბოლოში.
თქვენ უნდა დასრულდეს მსგავსი რამ:

შექმენით GIF ანიმაცია სტატიკური სურათების სერიიდან
თუ არ გაქვთ ვიდეო, რომ გამოიყენოთ თქვენი GIF ანიმაციის საფუძველი, შეგიძლიათ შექმნათ ხელით სერიიდან უძრავი სურათები. ეს ცოტა რთულია, მით უმეტეს, თუ გინდა მაგარი რამის გაკეთება, მაგრამ ძირითადი პროცესი მარტივია.

თქვენს GIF- ს ქმნის ერთი გამოსახულების ფაილიდან, რომელიც შეიცავს მრავალ ფენას. თითოეული ფენა წარმოადგენს თქვენი სამომავლო ანიმაციის ცალკეულ ჩარჩოს. დასაწყებად არსებობს ორი გზა:
- თუ თქვენი ანიმაციისთვის უკვე შექმენით სურათები, შემოიტანეთ ფაილი\u003e სკრიპტები\u003e ფაილების ჩატვირთვა დასტისთვის. დააჭირეთ დათვალიერებას და აირჩიეთ თქვენი სურათები, შემდეგ კი დააჭირეთ OK. თითოეული სურათი განთავსდება ცალკეულ ფენაზე იმავე ფაილის ფარგლებში.
- თუ ჯერ არ შექმნილხართ, გააკეთეთ ახლავე. გახსოვდეთ, რომ თითოეული ინდივიდუალური სურათი სამომავლო ანიმაციის ნაწილია.
ახლა თქვენ მზად ხართ, რომ დაიწყოთ თქვენი ანიმაციის შექმნა.
სტატიკური გამოსახულების ანიმაცია
ასე მუშაობს. როდესაც ხელით ქმნით ანიმაციის ჩარჩოს, მასში შედის ყველა ხილული ფენა. გამორთული ფენები არ მიიღებენ მონაწილეობას შექმნილ ჩარჩოში.
პირველი ჩარჩოსთვის პირველივე ფენა გახადეთ ხილული და გამორთეთ ყველა დანარჩენი. შემდეგ, მეორე ჩარჩოს გაკეთებისას, მეორე ფენა ხილული გახადეთ, შემდეგ კი მესამე ფენა მესამე ჩარჩოში და ა.შ. როცა დაიწყებ, ყველაფერი უფრო ნათელი გახდება.

ანიმაციის შექმნის დასაწყებად გახსენით ქრონოლოგია, თუ ის ავტომატურად არ გაიხსნა თქვენთვის. ამისათვის, ზედა პანელში დააჭირეთ ღილაკს "Window" და გახსნილ მენიუში აირჩიეთ "Timeline". გახსნილი პანელის ცენტრში დააჭირეთ ჩარჩოს ანიმაციის შექმნას. ეს მოქმედება შექმნის თქვენი ანიმაციის პირველ ჩარჩოს. Layers პანელში დამალეთ ფენები, რომლებიც არ უნდა იყვნენ ჩარჩოს ნაწილი.
ახლა დააჭირეთ ღილაკს New Frame, რომელიც დააკოპირებს წინა ჩარჩოს. კიდევ ერთხელ დამალეთ დამატებითი ფენები და ხილული გახადეთ ის, ვინც მონაწილეობს ჩარჩოში.
გაიმეორეთ ეს პროცესი მანამ, სანამ არ დაამატებთ ანიმაციისთვის საჭირო ყველა ჩარჩოს.
Დასრულება
დაბოლოს, დააყენეთ ეკრანის დრო თითოეული ჩარჩოსთვის. შეარჩიეთ პირველი ჩარჩო და შემდეგ Shift დააწკაპუნეთ ბოლოზე, რომ ყველა მათგანი აირჩიოთ. ახლა დააჭირეთ ქვემოთ მოცემულ ისარს ერთ-ერთი ჩარჩოს ქვემოთ და შეარჩიეთ დაგვიანება. ჩამორჩენა არ ნიშნავს, რომ ანიმაცია სწრაფად შესრულდება, წამების გარკვეული რაოდენობა კი აიძულებს ჩარჩოებს ეკრანზე დარჩეს გარკვეული დროის განმავლობაში.

დაბოლოს, დააყენეთ მარყუჟის ვარიანტები, რომლებსაც ნახავთ Timeline პანელის ბოლოში. ეს პარამეტრი აგებს პასუხს რამდენჯერ ითამაშებს თქვენი ანიმაცია. უმეტეს შემთხვევაში, თქვენ აირჩევთ ყოველთვის ვარიანტს.
ახლა დააჭირეთ ღილაკს დაკვრა ეკრანის ქვედა ნაწილში, რათა გადახედოთ მიღებულ ანიმაციას. თქვენ მსგავსი რამ უნდა ნახოთ:

ჩარჩოების რედაქტირება შეგიძლიათ უბრალოდ მათი არჩევით და ფენების ხილვადობის შეცვლით (ასევე შეგიძლიათ შეცვალოთ გაუმჭვირვალობა ან სხვა უფრო რთული პარამეტრები გააკეთოთ). თუ გჭირდებათ, დაამატეთ დამატებითი ფენები, ან დააჭირეთ ნაგვის ურნის ხატულას, რომ ამოიღოთ ისინი.
როდესაც შედეგით კმაყოფილი ხართ, შეგიძლიათ გადახვიდეთ განყოფილებაში "შენახვა ანიმაციაში", ან წაიკითხოთ, რომ გააუმჯობესოთ შედეგი.
ანიმაციის გაძლიერება შუალედური ჩარჩოების დამატებით
Photoshop მხარს უჭერს მძლავრი ანიმაციის ფუნქციას შუალედური ჩარჩოების შესაქმნელად. ეს საშუალებას იძლევა უფრო გლუვი ანიმაციების გაკეთება ორ არსებულ ჩარჩოებს შორის გარდამავალი ჩარჩოების ავტომატური შექმნით. ამ მაგალითში, მე ვათვალიერებ ყველა ჩარჩოს, რათა ვარსკვლავურ ცას მბზინვარების ეფექტი მივცე.
პირველი, აირჩიეთ პირველი ჩარჩო და დააჭირეთ ღილაკს შექმნა Tweens, პანელის ნიშნულის ბოლოში.
გახსნილ დიალოგურ ფანჯარაში დააყენეთ "შუალედური ჩარჩოების" ელემენტი "შემდეგი ჩარჩოს" მნიშვნელობად, ხოლო "ჩარჩოების დამატება" ელემენტისთვის მიუთითეთ თქვენთვის სასურველი მნიშვნელობა. უფრო მაღალი მნიშვნელობა ნიშნავს უფრო გლუვ, მაგრამ ნელა გადასვლას. დააჭირეთ "OK" - ს შუალედური ჩარჩოების შესაქმნელად.

ახლა გაიმეორეთ ეს პროცესი თქვენს მიერ დამატებული სხვა წყაროს ჩარჩოებისთვის. როდესაც მიხვალთ ბოლოზე, დააყენეთ ინტერფეისები პირველ ჩარჩოზე. ეს ხელს შეუწყობს შეუფერხებლად გადასვლას თქვენი ანიმაციის ციკლის დასაწყისში.