ლაპტოპებისა და კომპიუტერების ზოგიერთ მოდელში, BIOS პარამეტრების შესვლისას, შეგიძლიათ იპოვოთ ვარიანტი, რომელსაც ეწოდება "f12 boot menu". ყველამ არ იცის რა არის ეს და რაზეა პასუხისმგებელი ის. ამ სტატიაში თქვენ ნახავთ ამ კითხვებზე პასუხებს, ასევე გჭირდებათ ამის ჩართვა.
რაზეა პასუხისმგებელი f12 ჩატვირთვის მენიუ BIOS– ში?
ამ ვარიანტის მიზნის გასაგებად, ჯერ უნდა თარგმნოთ ის რუსულად. თარგმანი დაახლოებით ასე ჟღერს: "F12 ჩატვირთვის მენიუ". აქ F12 წარმოადგენს კლავიატურაზე არსებულ ღილაკს.
მარტივად რომ ვთქვათ, F12 ჩატვირთვის მენიუს მნიშვნელობა შეიძლება აღწერილი იყოს როგორც "ჩატვირთვის მენიუში ზარის გააქტიურება კლავიატურის კლავიშზე F12 ღილაკის დაჭერით".
ასე გამოიყურება ჩატვირთვის მენიუ
ეს ნიშნავს, რომ თუ "F12 ჩატვირთვის მენიუს" საპირისპირო მნიშვნელობას თარგმნით "ჩართულ" პოზიციაზე, საშუალებას მისცემთ გახსნათ იმ მოწყობილობების სიის გახსნის შესაძლებლობა, საიდანაც კომპიუტერი შეიძლება დაიწყოს (ფლეშ დრაივები, cd-rom, მყარი დრაივი და ა.შ.) ჩართვისას დაუყოვნებლივ დააჭერთ F12 ღილაკებს.
რატომ არის ეს საჭირო?
ამ ვარიანტის ჩართვა სასარგებლოა ისე, რომ ვინდოუსის დაინსტალირებაზე USB ფლეშ დრაივიდან ან, თქვენ არ მოგიწევთ ყოველ ჯერზე მორგება ჩატვირთვის პრიორიტეტებზე.
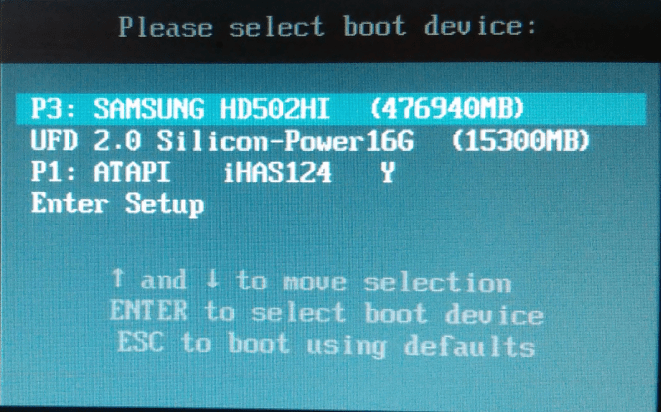
ჩატვირთვის მენიუ
როდესაც ჩართულია "F12 ჩატვირთვის მენიუ", კომპიუტერი ან ლეპტოპი ჩართვისას უბრალოდ დააჭირეთ F12- ს, გახსენით სიაში აირჩიეთ ფლეშკა და დააჭირეთ ღილაკს "Enter".
რა ხდება კომპიუტერის ჩართვის მომენტში, იგი ამოწმებს მას კომპონენტების მუშაობას, განსაზღვრავს ოპერაციული სისტემის დატვირთვის წყაროს პრიორიტეტს.
BIOS შეიცავს პარამეტრებს, რომლებიც დაკავშირებულია პროგრამის მთავარ ფაილებთან და დრაივერებთან
ჩატვირთვის მენიუში შესვლა შეგიძლიათ კომპიუტერის აღჭურვილობის ჩართვისას, ამ მომენტში ერთი ღილაკის დაჭერით ან მათი გარკვეული კომბინაციით, რაც უმეტეს შემთხვევაში სისტემა აფრთხილებს ეკრანზე მაგიდის გამოჩენის შესახებ.
ამასთან, რამდენიმე მომხმარებელს შეუძლია გაითავისოს ინფორმაცია, რომელიც გამოჩნდება ეკრანზე გვერდების სწრაფი დატვირთვის გამო, რაც ქმნის მბჟუტავ ეფექტს. საჭირო მონაცემები შეგიძლიათ იპოვოთ დედაპლატის ან ტექნიკის ინსტრუქციებში. ლაპტოპებზე ძირითადად გამოიყენება F 12 კლავიში. ტექნიკის ტექნიკური დოკუმენტაციის არარსებობის შემთხვევაში, თქვენ უნდა შეეცადოთ პროგრამაში შესვლა. ზოგიერთ შემთხვევაში, გამოიყენება კლავიატურის ღილაკების ერთდროული ან ფაზური გააქტიურება. მაგალითად, hp ლეპტოპში ჩატვირთვის მენიუში შესასვლელად, როგორც მსგავსი აღჭურვილობის მრავალი მოდიფიკაცია, საჭიროა დააჭიროთ ESC კლავიშს და შემდეგ F9.
გასაღები კომბინაცია BIOS მწარმოებლებისგანისინი შედიან BIOS- ში, ჩატვირთვის დისკის შესარჩევად ან პროგრამის პარამეტრების შესაცვლელად.
ჩატვირთვის მენიუ არის Bios- ში ჩაშენებული კონკრეტული განყოფილება, რომლითაც შეგიძლიათ მარტივად აირჩიოთ ჩამტვირთავი მედია სასურველი ვერსიის Windows ინსტალაციისთვის. თქვენ შეგიძლიათ მიანიჭოთ პრიორიტეტული სტატუსი ფლეშ მედიის ერთ-ერთ ობიექტს, რომელსაც პირველ რიგში წვდომა ექნება ჩატვირთვის პროგრამებში. თუ მოთხოვნა არ დადასტურდა, BIOS– ში ინსტალაციის მიხედვით, პროგრამები გადამისამართდება დამატებით ობიექტებზე.
როგორ შევიდეთ ჩატვირთვის მენიუში Windows– ის 8, 8.1 და 10 ვერსიებში
Windows 8, 8.1 ან 10 პროგრამით უკვე დაინსტალირებული ლაპტოპების შეძენისას, ღილაკის დაჭერით ვერ შეხვალთ ჩატვირთვის მენიუში. მიზეზი ის არის, რომ ოპერაციული სისტემების ამ ვერსიებში კომპიუტერული ტექნიკის გათიშვა გულისხმობს ზამთრის ძილის პერიოდს. ღილაკის კომბინაციის დაჭერით Boot მენიუში მოსახვედრად უნდა უზრუნველყოთ ოპერაციული სისტემის სრული გამორთვა. ამის მიღწევა შეიძლება რამდენიმე გზით:
- კომპიუტერის აღჭურვილობის სრულად გამორთვისათვის, ერთდროულად დააჭირეთ ღილაკს "Shift", "მენიუში" "გამორთვის" ფუნქციის არჩევისას.
- ლეპტოპის "გამორთვა" ფუნქციების ნაცვლად, დაიწყეთ გადატვირთვის რეჟიმი, რომლის დროსაც კლავიშები გააქტიურებულია.
ნახ. 2 ყველა ოპერაციის ჩატარების შემდეგ, მომხმარებლისთვის ხელმისაწვდომი ხდება პარამეტრების რეგულირების განყოფილება.
იძახებს ჩატვირთვის მენიუს Asus- ის ლაპტოპებსა და დედაპლატებზე
Asus კომპონენტებით კომპიუტერებზე, ჩატვირთვის მენიუს გასახსნელად, მოწყობილობის ჩართვისას დააჭირეთ F8 ან ESC ღილაკს.
ESC- ს შეუძლია ჩატვირთოს მენიუს განახლება ლეპტოპის თანამედროვე მოდელებში. სხვა მოდელებზე მენიუს დარეკვა შესაძლებელია F8 ღილაკის დაჭერით.
ასეთ ლაპტოპებთან მუშაობის პრინციპი მარტივია. ჩატვირთვის მენიუში შესვლის წინა წარმოების გამოცემების asus ლეპტოპში, ჯერ უნდა ჩატვირთოთ ESC ღილაკის დაჭერით. F8 ღილაკით გადატვირთვა აუცილებელია, თუ პირველი მცდელობა წარუმატებლად დასრულდა.
Lenovo ლაპტოპებზე ჩატვირთვის მენიუსთან მუშაობის ტექნოლოგია
კომპიუტერულ აღჭურვილობასთან მუშაობის დაწყებამდე ჩართეთ კვების კაბელი. თუ ჩატვირთვის მენიუში მუშაობისას, Lenovo– ს ლეპტოპი დატვირთულია და ის მოულოდნელად შეწყვეტს დაკისრებული ამოცანების შესრულებას, ეს უარყოფითად აისახება მის ტექნიკურ მდგომარეობაზე.
თუ ტექნიკის ჩართვისას გეჭიროთ F12 ღილაკი, მომხმარებელი შედის QuickBoot განყოფილებაში, რომელიც პასუხისმგებელია ჩატვირთვის პრიორიტეტის განსაზღვრაზე. მოწყობილობის ცხრილში შეგიძლიათ დააკონფიგურიროთ ინსტალაციის ინფორმაციის წყაროების მონაკვეთები, რომლებსაც ლეპტოპი მიუწვდება Windows- ის აღდგენის ან ხელახალი ინსტალაციის დროს.
შეგიძლიათ შეხვიდეთ მენიუს ჩატვირთვისას Lenovo- ში F2 ღილაკის გამოყენებით. მთავარ მენიუში ხელმისაწვდომია პარამეტრები სხვადასხვა მოწყობილობების პარამეტრებისთვის.
Lenovo ლეპტოპის BIOS, კომპიუტერებისგან განსხვავებით, იძლევა დამატებით ფუნქციებს, მათ შორის:
- უსაფრთხოების სისტემის ფუნქციების კონფიგურაცია;
- აკუმულატორის დაკალიბრება
- ინფორმაციის მიღება კომპიუტერული ტექნიკის, დედაპლატისა და ყველა დაკავშირებული მოწყობილობის სერიული ნომრის შესახებ;
- სენსორული ეკრანის მახასიათებლების შეცვლა;
- ასწორებს გამოსახულების ეკრანზე გამოტანას.
Acer- ის პროდუქტების კომპიუტერულ აღჭურვილობაში Boot მენიუს შესვლის მახასიათებლები
Acer- ის მოწყობილობებში, ჩატვირთვის მენიუში შესვლის f12 ღილაკი თავდაპირველად გამორთულია. კონფიგურაციის სპეციფიკა მდგომარეობს პარამეტრების სპეციფიკაში.
ჩატვირთვის მენიუს ღილაკი გააქტიურებულია BIOS- ში, სადაც "სისტემის დრო" განყოფილების "მთავარ" მენიუში, შესაბამისი ფუნქციის საწინააღმდეგოდ, უნდა დააყენოთ "ჩართვა" მდგომარეობაჩატვირთვის მენიუში შესვლა შესაძლებელია ჩვეულ რეჟიმში პარამეტრების გაკეთების, მათი შენახვისა და BIOS– დან გამოსვლის შემდეგ.
შედით Boot სერვისზე სხვადასხვა მწარმოებლის კომპიუტერული ტექნიკის მოდელებზე
კომპიუტერული აღჭურვილობის ჩატვირთვის ფუნქციაში შესვლა შესაძლებელია რამდენიმე გზით:
- ბიოს შემადგენლობაში;
- ცალკე.
BIOS– ის გამოყენებით შესვლის უპირატესობა არის ჩამოტვირთვის წყაროს არჩევის შესაძლებლობა. BIOS სერვისის გამოყენების გარეშე, ჩატვირთვა ხდება მხოლოდ კონკრეტული ჩამტვირთავი საშუალებიდან.
სტაციონარულ კომპიუტერზე ჩატვირთვის სერვისში შესასვლელად გამოიყენეთ F8 ან F 8 კლავიშები. მწარმოებლები იყენებენ Esc, Del, Аlt, F2, F8, F11 ფუნქციებს და მათ კომბინაციებს კომპიუტერული ტექნიკის სხვადასხვა მოდელში.
თითოეული მწარმოებელი გამოაქვეყნებს კომპიუტერულ აპარატურას პარამეტრებით, რომ შევა Windows ჩატვირთვის მენიუში.
ᲣᲧᲣᲠᲔ ᲕᲘᲓᲔᲝᲡ
ყველამ, საკმაოდ გამოცდილმა მომხმარებლებმაც კი არ იციან ე.წ ჩატვირთვის მენიუს არსებობა მათ კომპიუტერში ან ლეპტოპში, ან ჩატვირთვის მენიუ, რომლის გამოძახება შესაძლებელია სისტემის ჩატვირთვისას. თუ ამის შესახებ გსმენიათ, მათ ყოველთვის არ იციან რა არის ეს.
გთხოვთ გაითვალისწინოთ, რომ ჩატვირთვის მენიუს კონცეფცია არ უნდა აგვერიოს OS ჩატვირთვის მენეჯერთან, რომლითაც შეგიძლიათ აირჩიოთ თქვენთვის სასურველი ოპერაციული სისტემა, რომელიც დაინსტალირებულია დისკების ნებისმიერ ლოგიკურ დანაყოფში. ჩატვირთვის მენიუ არის BIOS- ის აგებული მენიუ ფიზიკური მოწყობილობიდან ჩატვირთვის ასარჩევად, რომელზეც ოპერაციული სისტემა მდებარეობს.
რატომ სჭირდება რეგულარულ მომხმარებელს ჩატვირთვის მენიუ? როგორც წესი, მომხმარებელთა უმეტესობას აქვს კომპიუტერი წინასწარ დაინსტალირებული ოპერაციული სისტემით, რომელიც უზრუნველყოფს მათ მუშაობას.
ამასთან, კომპიუტერთან მუშაობის პროცესში მომხმარებელი ხშირად დგება სისტემის ჩატვირთვისთვის სხვადასხვა ვარიანტის გამოყენების აუცილებლობის წინაშე. და კომპიუტერი BIOS ამის დიდ შესაძლებლობებს იძლევა. ოპერაციული სისტემის ჩატვირთვა შეგიძლიათ მყარი დისკიდან (ან რამდენიმედან, თუ ერთზე მეტი მყარი დისკი გაქვთ დაინსტალირებული თქვენს სისტემაში), ან ფლოპი დისკიდან და ასევე გამოიყენოთ CD ან DVD დისკი, როგორც ჩატვირთვის მოწყობილობა. როგორც წესი, არსებობს ჩატვირთვის მენიუში და სისტემის ჩატვირთვის ვარიანტი ქსელის საშუალებით. გარდა ამისა, ბოლოდროინდელი ფართოდ გავრცელებული USB ფლეშ დრაივების გამო, ისინი ასევე ძალიან პოპულარული გახდნენ, როგორც ჩატვირთვის მოწყობილობები.
ჩატვირთვის მენიუს გამოყენების მიზეზები შეიძლება მრავალფეროვანი იყოს. ვთქვათ, რომ თქვენი ოპერაციული სისტემა ავარია და გსურთ მისი ჩატვირთვა პორტატული მოწყობილობიდან მისი აღსადგენად. ან აპირებთ ოპერაციული სისტემის დაყენებას სუფთა მყარ დისკზე.
როგორ მოხვდეთ ჩატვირთვის მენიუში
უპირველეს ყოვლისა, არ უნდა დაგვავიწყდეს, რომ ჩატვირთვის მოწყობილობების შეკვეთა შეიძლება დაყენდეს BIOS Setup პროგრამის მენიუში. ამის გახსენება ღირს იმის გამო, რომ ზოგიერთ დედაპლატს, განსაკუთრებით ძველ კომპიუტერებზე, უბრალოდ არ აქვს ჩატვირთვის მენიუ. როგორც წესი, ჩატვირთვის მოწყობილობების ჩამონათვალი შეგიძლიათ იხილოთ ჩატვირთვის განყოფილებაში, სადაც შეგიძლიათ დააყენოთ მათი პრიორიტეტი, ანუ მოწყობილობების დალაგება ისე, რომ სისტემა სათითაოდ ეძებდეს ოპერაციულ სისტემას თითოეულ მათგანზე.
მაგრამ ჩათვალეთ, რომ რატომღაც ვერ შეხვალთ BIOS- ში და ვერ დააყენებთ იქ საჭირო მოწყობილობას, ან უბრალოდ არ გსურთ მასზე დროის დაკარგვა. ამის შემდეგ თქვენ გაქვთ შესაძლებლობა აარჩიოთ ჩატვირთვის მოწყობილობა კომპიუტერის ჩატვირთვის დროს.
ჩატვირთვის მენიუში შესვლა საკმაოდ მარტივია - თქვენ მხოლოდ ჩატვირთვის დროს უნდა დააჭიროთ გარკვეულ ღილაკს, ისევე როგორც BIOS Setup- ში შესასვლელად. ჩვეულებრივ, სხვადასხვა მწარმოებლები ამისთვის სხვადასხვა გასაღებს ანიჭებენ. ეს შეიძლება იყოს გასაღები და F8 და F11 და F12 და Esc. ყველაფერი დამოკიდებულია როგორც დედაპლატის კონკრეტულ მწარმოებელზე, ასევე BIOS– ზე. ამიტომ, უმჯობესია გაეცნოთ თქვენი დედაპლატის ან ლეპტოპის დოკუმენტაციას. ან BIOS- ის ჩატვირთვისას იხილეთ ეკრანზე საჭირო გასაღები.
მაგრამ ლეპტოპის შემთხვევაში ეს მეთოდი ნაკლებად სავარაუდოა, რომ იმუშაოს, რადგან ლეპტოპზე ჩატვირთვის ეკრანი ძალიან სწრაფად ციმციმებს და მომხმარებელს, როგორც წესი, დრო არ აქვს შეამჩნია იქ დაწერილი. ერთადერთი, რისი რჩევაც შეიძლება ამ შემთხვევაში, არის ის, რომ ლაპტოპებზე, როგორც წესი, გამოიყენება F12 გასაღები. თუ შესაძლებელია, ჯერ სცადეთ F12 და შემდეგ სხვა ფუნქციური კლავიშები.
ასევე, გახსოვდეთ, რომ ჩატვირთვის მენიუს სხვადასხვა ნიშანზე სხვაგვარად აქვს წარწერა - მას შეიძლება BBS Popup, MultiBoot Menu, Boot Agent ან სხვა რამ ეწოდოს.
ქვემოთ მოცემულია ძირითადი გასაღებების ჩამონათვალი, რომლებიც გამოიყენება ჩატვირთვის მენიუს გამოყენებას, რაც დამოკიდებულია დედაპლატის და BIOS– ის მწარმოებელზე.
სამუშაო მაგიდები
- MSI (დედა დაფა) - AMI (BIOS) - F11
- გიგაბაიტი - ჯილდო - F12
- BioStar - Phoenix-Award - F9
- Asus - AMI - F8
- Intel - Phoenix-Award - ესკი
- AsRock - AMI - F11
- ChainTech - დაკარგული
- ECS - AMI - F11
- FoxConn - ესკი
- GigaByte - F12
ლაპტოპები
- ასუსი - ესკი
- Acer - F12
- Asus AMI - ესკი
- Asus Phoenix-Award - F8
- Dell - F12
- ფუჯიცუ - F12
- HP - Esc, შემდეგ F9
- Lenovo - F12
- MSI - F11
- Samsung - Esc (შენიშვნა - დააჭირეთ მხოლოდ ერთხელ გაშვების ეკრანის დროს!)
- სონი - F11
- ტოშიბა - F12
დასკვნა
ამ სტატიაში თქვენ შეიტყვეთ, თუ როგორ უნდა მოიძიოთ ჩატვირთვის მენიუ - მოსახერხებელი ჩაშენებული BIOS ვარიანტი, რომელიც მომხმარებელს ეხმარება ჩატვირთვის მოწყობილობა. რა თქმა უნდა, ჩატვირთვის მენიუ ვერ შეცვლის ოპერაციული სისტემის ჩატვირთვის მენეჯერებს, როგორიცაა ntldr Windows- ში, მაგრამ მისი უპირატესობა ის არის, რომ იგი დამოუკიდებელია კონკრეტული ოპერაციული სისტემისგან.
ინსტრუქცია, რომელიც ხსნის ჩატვირთვის მენიუში, ნამდვილად გამოგადგებათ იმ მომხმარებლებისთვის, ვინც აპირებს Windows- ის ინსტალაციას ან Live CD- დან ჩატვირთვას სისტემის აღსადგენად, მაგრამ არ სურთ BIOS- ის პარამეტრებში შესვლა და ჩატვირთვის პრიორიტეტის შეცვლა. გარდა ამისა, ლეპტოპის ზოგიერთ მოდელს აქვს ჩატვირთვის საშუალება მენიუში.
ჩატვირთვის მენიუ მიზანი
კომპიუტერთან / ლეპტოპთან ურთიერთობისას მომხმარებლები ხშირად აწყდებიან ჩატვირთვის ვარიანტის არჩევის აუცილებლობას. ჩვეულებრივ, დაწყების შეკვეთასთან ყველა მანიპულაცია ხორციელდება BIOS– ის ან Windows გარემოში არსებული „სისტემის კონფიგურაციის“ მენიუს საშუალებით.  ამასთან, თუ საჭიროა მხოლოდ ერთხელ ჩატვირთვა ფლეშ დრაივიდან ან დისკიდან (მაგალითად, ოპერაციული სისტემის დაყენება ან ვირუსების შემოწმება), მაშინ უმჯობესია გამოიყენოთ ჩატვირთვის მენიუ.
ამასთან, თუ საჭიროა მხოლოდ ერთხელ ჩატვირთვა ფლეშ დრაივიდან ან დისკიდან (მაგალითად, ოპერაციული სისტემის დაყენება ან ვირუსების შემოწმება), მაშინ უმჯობესია გამოიყენოთ ჩატვირთვის მენიუ.
ჩატვირთვის მენიუ აჩვენებს ყველა მოწყობილობას, საიდანაც შესაძლებელია ჩატვირთვა - USB დისკები, ოპტიკური დისკები, მყარი დისკი.
BIOS- ში ჩატარებული პრიორიტეტისგან განსხვავებით, აქ ჩატვირთვის მოწყობილობა არჩეულია ერთხელ, ანუ თქვენ აღარ მოგიწევთ დადგენილი წესრიგის შეცვლა.
შესვლის მახასიათებლები Windows– ის სხვადასხვა ვერსიებში
როგორც წესი, ჩატვირთვის მენიუ იწყება ოპერაციული სისტემის საწყისი ჩატვირთვის ფაზაში F8 ან F11 კლავიშის დაჭერით. ამასთან, Windows 8.1 და Windows 10-ზე შეიძლება ეს მეთოდი არ იმუშაოს, განსაკუთრებით მაშინ, როდესაც საქმე ეხება ლეპტოპს, რომელიც წინასწარ არის დაინსტალირებული სისტემით.
Windows 8.1 და Windows 10 გამორთვა არ არის სრული გამორთვა - ეს არის ღრმა ძილი, საიდანაც დაბრუნება ხდება დენის გასაღებით.
ამიტომ კომპიუტერი / ლეპტოპი "რვა" ან "ათი" ჩართულია სწრაფად და ჩატვირთვის ეკრანების გამოჩენის გარეშე, როგორც ეს იყო XP ან Windows 7-ზე. დრო რომ დააჭიროთ ღილაკს ჩატვირთვის მენიუს გამოსაძახებლად, პირველ რიგში უნდა გამორთოთ სწრაფი გაშვება.

შეგიძლიათ სხვა გზით წავიდეთ - გადატვირთეთ კომპიუტერი და როდესაც გამოჩნდება საწყისი ეკრანი, დააჭირეთ F11 ან სხვა ღილაკს, რომელიც იწყებს ჩატვირთვის მენიუს.
ჩატვირთვის მენიუში შესვლის გასაღებები
ლაპტოპისა და დედაპლატის სხვადასხვა მწარმოებელს აქვს სხვადასხვა გასაღებები ჩატვირთვის მენიუს წამოსაწყებად. ზემოთ ჩამოთვლილი ორი ყველაზე პოპულარული გასაღებია F8 და F11. მაგრამ შეიძლება არსებობდეს სხვა ვარიანტებიც:
- ASUS ნოუთბუქის თანამედროვე მოდელების უმეტესობა იწყებს Boot მენიუს Esc ღილაკის დაჭერის შემდეგ.
- Lenovo– ს ნოუთბუქები ჩართვისას მოითხოვს დაჭერით F12.
- Acer- ის ლაპტოპები ასევე იწყებენ Boot მენიუს F12 კლავიშით, მაგრამ მისი მუშაობისთვის ჯერ BIOS- ში უნდა დააყენოთ "ჩართული" მნიშვნელობა "F12 Boot Menu" ფუნქციისთვის.
საკმაოდ ძნელია ყველა საერთო ვარიანტის გათვალისწინება, მაგრამ ქვემოთ მოცემულ ცხრილში შევეცადეთ მაქსიმალურად მოგვეწოდებინა ინფორმაცია Boot Menu- ს გაშვების შესაძლო გასაღებების შესახებ ლაპტოპებისა და დედაპლატების სხვადასხვა მოდელის შესაძლო გასაღების შესახებ. 
თქვენ შეგიძლიათ აირჩიოთ გასაღები ლეპტოპის მოდელის ან BIOS ვერსიის გარეშე - შერჩევის მეთოდით. ყოველ შემთხვევაში, ჯერ სცადეთ F8 და F11; თუ ეს ვარიანტები არ მუშაობს, შეგიძლიათ გადახვიდეთ Esc და F12. ბუნებრივია, თქვენ უნდა გადატვირთოთ კომპიუტერი ყოველ ჯერზე, რომ გასინჯოთ შემდეგი გასაღები.
როგორ შევიდე ჩატვირთვის მენიუში ლეპტოპსა და კომპიუტერში?
გსურთ თქვენი კომპიუტერის ჩატვირთვა USB ჩამკეტიდან ან დისკიდან? ამისათვის არ არის საჭირო BIOS– ის პარამეტრების შესვლა. მით უმეტეს, თუ ამის შესახებ ბევრი არაფერი იცით. ყოველივე ამის შემდეგ, არსებობს უფრო მარტივი გზა. ამ შემთხვევაში, საკმარისია შეხვიდეთ ჩატვირთვის მენიუში და შეცვალოთ მოწყობილობების ჩატვირთვის პრიორიტეტი. ეს კეთდება 10 წამში. და რაც მთავარია - არანაირი შამანიზმი BIOS– ში.
ჩატვირთვის მენიუ - რა არის ეს
ჩვეულებრივ, რას აკეთებენ მომხმარებლები ვინდოუსის ინსტალაციისთვის? როგორც წესი, UltraISO– ს საშუალებით ჩაწერეთ ლიცენზირებული ციფრული ასლი ჩამტვირთავ დისკზე და შემდეგ დააყენეთ BIOS– ის კონფიგურაცია USB დრაივიდან. პრინციპში, ეს არ არის რთული, მაგრამ არსებობს უფრო მარტივი ვარიანტი - ზარი ჩატვირთვის მენიუში. Რა არის ეს?
ჩატვირთვის მენიუ (ან ჩატვირთვის მენიუ) არის ძალიან სასარგებლო BIOS ვარიანტი. მასთან ერთად შეგიძლიათ სწრაფად შეცვალოთ მოწყობილობების ჩატვირთვის პრიორიტეტი. მარტივად რომ ვთქვათ, ჩატვირთვის მენიუს გაშვება წარმოშობს პატარა ფანჯარას, სადაც დაუყოვნებლივ შეგიძლიათ განათავსოთ USB დისკი (ან DVD) პირველ რიგში, ხოლო მყარი დისკი მეორეზე. ამავე დროს, თქვენ არ გჭირდებათ BIOS- ის შეყვანა.

ასევე, Booth მენიუში პარამეტრების შეცვლა გავლენას არ ახდენს BIOS– ის პარამეტრებზე. ანუ, ეს ვარიანტი მუშაობს ერთხელ - ერთი აქტივაციისთვის. კომპიუტერის გადატვირთვისას, Windows ჩატვირთვა თქვენი მყარი დისკიდან (როგორც ყოველთვის). თუ თქვენ გჭირდებათ Windows- ის ინსტალაციის თავიდან დაწყება USB ფლეშ დრაივიდან, კვლავ გადმოიტანეთ ჩატვირთვის მენიუ.
როგორ მოვუწოდებთ ჩატვირთვის მენიუს
როგორ გავხსნა ჩატვირთვის მენიუ? ეს მარტივია, როგორც Windows- ის გაშვებისას ერთ ღილაკზე დაჭერით. რომელია? ეს დამოკიდებულია:
- bIOS ვერსია;
- დედა დაფა;
- ლეპტოპის მოდელი.


ანუ სიტუაცია ზუსტად იგივეა რაც BIOS– ში. მაგალითად, BIOS- ის ჩართვისთვის პორტატული კომპიუტერი, თქვენ უნდა დააჭიროთ ღილაკს "Del" ან "F2" და ჩატვირთვის მენიუს გასახსნელად უნდა დააჭიროთ მეორეს.
ამიტომ, ქვემოთ განვიხილავთ თუ როგორ უნდა დავიწყოთ Booth მენიუ ლაპტოპების და პერსონალური კომპიუტერების პოპულარულ ბრენდებზე.
როგორ ჩავრთოთ ჩატვირთვის მენიუ Lenovo– ს ლაპტოპებზე
მსგავსი სტატიები
Lenovo– ს ლეპტოპების მფლობელებს არ უნდა გაუჭირდეთ. ბოლოს და ბოლოს, Lenovo- ს ჩატვირთვის მენიუ ძალიან მარტივია, როდესაც Windows დაიწყებს ღილაკს F12 ღილაკზე დაჭერით.


გარდა ამისა, ბევრ მოდელს აქვს სპეციალური ღილაკი კორპუსზე მოღუნული ისრით. შეგიძლიათ დააჭიროთ მას, თუ გსურთ აირჩიოთ დამატებითი. ჩატვირთვის პარამეტრები.


როგორ გავხსნათ ჩატვირთვის მენიუ Asus- ზე
დაუყოვნებლივ უნდა აღინიშნოს, რომ არსებობს Asus- ის დედა დაფები (დაინსტალირებული კომპიუტერზე) და ამ ბრენდის ნოუთბუქები.
დაწყება ჩატვირთვის მენიუ კომპიუტერზე. Asus დაფა მარტივია - თქვენ უნდა დააჭიროთ F8 ღილაკს, როდესაც ის ჩატვირთვა (ამავე დროს, ჩვეულებრივ შედიხართ BIOS- ში).
როგორ შევა ჩატვირთვის მენიუში ლეპტოპი და კომპიუტერი
მსგავსი სტატიები
როგორ შევიდეთ სისტემაში ჩატვირთვის მენიუ Asus, Lenovo, HP, Samsung, Acer სხვა ლაპტოპები და კომპიუტერები. ჩექმა—მენიუ/.
Acer Aspire E1-572G. Bios– ის დაყენება და Windows– ის სრული ინსტალაციის პროცესი ND– სთვის!
როგორ შევიდე BIOS– ის სისტემაში? როგორ დავაინსტალირო Windows? მოდით, ამას მაგალითზე გადავხედოთ ნოუთბუქი Acer Aspire E1-572G ,.
და ცოტა არეულობაა Asus- ის ლაპტოპებთან. როგორც ჩანს, მწარმოებელი იგივეა, მაგრამ Booth Menu– ს გაშვებისთვის რამდენიმე ღილაკი არსებობს. ბოლოს და ბოლოს, ჩატვირთვის მენიუს გაშვება Asus- ის ლაპტოპებზე ხდება ორი გასაღებიდან ერთიდან ერთი:
ყველაზე ხშირად ეს არის Esc გასაღები, თუმცა შეიძლება იყოს F8. აქ მხოლოდ 2 კლავიშია, ასე რომ სწრაფად გაიგებთ რომელია თქვენი Asus ლეპტოპის ჩატვირთვის მენიუს გაშვებაზე პასუხისმგებელი.
როგორ გამოვიყენოთ ჩატვირთვის მენიუ Acer- ის ლაპტოპებზე
ჩატვირთვის მენიუ Acer- ზე იხსნება F12 ღილაკის დაჭერით. მაგრამ აქ ერთი პატარა ნიუანსია. ფაქტია, რომ ჩვეულებრივ ჩატვირთვის მენიუს გაშვება Acer- ის ლაპტოპებზე გამორთულია. და როდესაც F12- ს დააჭერთ, არაფერი ხდება. იმისათვის, რომ იმუშაოს, უნდა გააკეთოთ შემდეგი:
- შეიყვანეთ BIOS (ლეპტოპის ჩატვირთვისას დააჭირეთ F2 ღილაკს).
- გადადით მთავარი ჩანართზე.
- მოძებნეთ სტრიქონი "F12 Boot მენიუMsgstr "და" ინვალიდი "შეცვალეთ" ჩართული ".
- შეინახეთ შეცვლილი პარამეტრები და გამოდით BIOS– დან.


სისტემა გადაიტვირთება და შეგიძლიათ შეხვიდეთ ჩატვირთვის მენიუში თქვენს Acer ლეპტოპზე F12 გამოყენებით.
როგორ ჩართოთ სტენდი მენიუ Samsung ლაპტოპებზე
Samsung- ში ჩატვირთვის მენიუს გამოსავლენად უნდა დააჭიროთ Esc ღილაკს. მაგრამ Samsung– ის ლეპტოპების მფლობელებმა უნდა იცოდნენ ერთი რამ. ფაქტია, რომ Booth მენიუს გამოსაძახებლად საჭიროა ერთხელ დააჭიროთ Esc ღილაკს! თუ ორჯერ დააწკაპუნეთ, ფანჯარა უბრალოდ დაიხურება.
ამიტომ, თქვენ უნდა გამოიყენოთ ის, რომ იცოდეთ როდის უნდა დააჭიროთ Esc ღილაკს. აქ არაფერია ლამაზი - სულ რამდენიმე ცდა და თქვენს Samsung– ის ლეპტოპზე ჩატვირთვის მენიუში გადახვალთ.
როგორ შევიდნენ Booth მენიუში HP ნოუთბუქებზე
მსგავსი სტატიები
ჩატვირთვის მენიუს გაშვებას HP- ზე ასევე აქვს საკუთარი თავისებურებები. დაბოლოს, Booth Menu– ს გახსნა ოდნავ განსხვავებულია. HP ნოუთბუქზე ჩატვირთვის მენიუში შესასვლელად გჭირდებათ:
- როდესაც Windows დაუყოვნებლივ დაიწყებს ღილაკს Esc.
- გამოჩნდება საწყისი მენიუ - დააჭირეთ ღილაკს F9.
- Შესრულებულია.
ამით გაიხსნება ჩატვირთვის მენიუ თქვენი HP ნოუთბუქისთვის და შეგიძლიათ დააყენოთ მოწყობილობის ენერგიის პრიორიტეტი (ისრების გამოყენებით).
როგორ შევა ჩატვირთვის მენიუში Windows 10 ან 8
ზემოთ ჩამოთვლილი ყველა მეთოდი საშუალებას გაძლევთ ჩატვირთოთ ჩატვირთვის მენიუ Windows 7 – ში. თუ თქვენს კომპიუტერში ან ლეპტოპში მუშაობს Windows 8 ან Windows 10, თქვენ ალბათ ვერ შეძლებთ ჩატვირთვის მენიუს ჩართვას.
ამის გამოსასწორებლად სამი გზა არსებობს:
- ლეპტოპის ან კომპიუტერის გამორთვისას გეჭიროთ Shift. ამის შემდეგ, ის ჩვეულებრივ გაითიშება (ამ სიტყვის ჩვეულებრივი გაგებით). შემდეგ შეგიძლია დაიწყო ჩექმა მენიუ Windows 10 – ში სასურველი ღილაკის დაჭერით.
- იმის ნაცვლად, რომ გამორთოთ კომპიუტერი, შეგიძლიათ გადატვირთოთ იგი. ჩართვის მომენტში უბრალოდ დააჭირეთ კონკრეტულ კლავიშს, რომელიც შეესაბამება თქვენს ბრენდის ლეპტოპს ან დედაპლატს.
- გამორთეთ სწრაფი გაშვება. Ამისთვის:


 ესე იგი - ახლა მარტივად შეგიძლიათ ნავიგაცია ჩატვირთვის მენიუში Windows 10 ან Windows 8 – ში.
ესე იგი - ახლა მარტივად შეგიძლიათ ნავიგაცია ჩატვირთვის მენიუში Windows 10 ან Windows 8 – ში.
გასაღებების სია ჩატვირთვის მენიუში შესასვლელად
თქვენი ხელსაყრელი პირობებისათვის, ქვემოთ მოცემული სკრინშოტი აჩვენებს გასაღებებს პოპულარული ლაპტოპებისა და კომპიუტერებისთვის ჩატვირთვის მენიუს გაშვებისთვის. მაგალითად, ხალიჩაზე გაშვებული კომპიუტერებისთვის. MSI დაფა - F11 ღილაკი. და Booth მენიუს გაშვება Sony VAIO ლაპტოპებზე ხდება F12– ის გამოყენებით. ზოგადად, თავად გაიგეთ - ცხრილი მარტივი და მარტივია.
გარდა ამისა, მოხერხებულობისთვის, BIOS- ში შესვლის ღილაკები იწერება. თუ რაიმე მიზეზით ვერ შეძლებთ ღია ჩატვირთვის მენიუ, ყოველთვის შეგიძლიათ შეცვალოთ მოწყობილობების ჩატვირთვის პრიორიტეტი სტანდარტული გზით - BIOS– ის საშუალებით.




