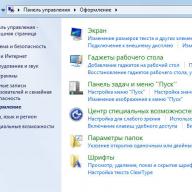ძალიან ხშირად, ადამიანები, რომლებმაც არ იციან, უშვებენ მცირე შეცდომას - როდესაც ისინი იღებენ, ისინი არ ამოიღებენ ფაილებს მისგან, არამედ უბრალოდ შედიან არქივში, თუ არსებობს დამმუშავებლის პროგრამა და აწარმოებენ ყველაფერს იქიდან. კარგია, თუ ეს არის რაიმე სახის ფოტო ან ვიდეო, მაგრამ რა მოხდება, თუ იქ არის პროგრამა ან html ფაილები?
გაშვების ამ მეთოდით (არქივიდან ამოღების გარეშე) არის შესაძლებლობა, რომ თქვენ მიერ გაშვებულმა ფაილმა ვერ იმუშაოს სწორად! ეს ხდება მაშინ, როდესაც ამ ფაილს სჭირდება სხვა ფაილები, რომლებიც არქივშია გამართულად ფუნქციონირებისთვის. და როცა ასეთ ფაილს არქივიდან გაუშვით, მხოლოდ ერთი ამოღებულია! ასე რომ, გამოდის, რომ სისტემა უბრალოდ ვერ პოულობს სხვა ფაილებს და გაუშვებს შეცდომას ან საერთოდ უარს იტყვის მის დაწყებაზე.
ასე რომ, როგორ ამოიღოთ ფაილები არქივიდან?
პირველ რიგში, მინდა აღვნიშნო, რომ არქივები მოდის სხვადასხვა გაფართოებით. ასევე არსებობს სხვადასხვა პროგრამები, რომლებიც მუშაობენ არქივებთან. რომელი პროგრამა ავირჩიო არქივის ამოსაღებად?
სინამდვილეში, ჩვენ გვაქვს მხოლოდ ორი პროგრამა, ყველაზე გავრცელებული RuNet-ში. ეს და . ისე, არის მესამე არქივიც - ეს არის . მე არ მიმაჩნია სრულფასოვნად, რადგან ზემოთ მოცემული ორი პროგრამა მას ყველა თვალსაზრისით აღემატება.
მე უკვე მივაწოდე სტატიების სერია ამ თემაზე, ასე რომ უბრალოდ გამოიყენეთ ძებნა საიტზე.
როგორ ამოიღოთ ფაილები არქივიდანუფრო სწორად, რომელი პროგრამის გამოყენება ჯობია?
ამისთვის ფაილების ამოღება არქივიდანყველას ვურჩევ გამოიყენოს Win RAR პროგრამა, რადგან ის მუშაობს თითქმის ყველა ტიპის არქივთან, პლუს მისი rar არქივები ითვლება ყველაზე საიმედოდ.
ეს არის ფასიანი პროგრამა, მაგრამ თუ გადახვალთ Yandex.ru საძიებო სისტემაში და ჩაწერეთ ფრაზა იქ - ” ჩამოტვირთეთ Win RAR უფასოდ"- თქვენ შეგიძლიათ მარტივად იპოვოთ საიტები, რომლებიც გთავაზობთ ამ არქივის დაუყოვნებლივ ჩამოტვირთვას გასაღებით (აუცილებლად მიაქციეთ ყურადღება, შედის თუ არა გასაღები). ან შეგიძლიათ უბრალოდ იყიდოთ პროგრამა, ფასი დაახლოებით 30 დოლარია, შეიძლება ნაკლებიც.
თუ თქვენ უკვე გაქვთ დაინსტალირებული ეს პროგრამა, მაშინ ამის გაკეთება არ მოგიწევთ!
პროგრამის ინსტალაციის შემდეგ, ბმულები უნდა გამოჩნდეს თქვენს კონტექსტურ მენიუში. ანუ აირჩიეთ ნებისმიერი ფაილი Explorer-ში (გადადით ნებისმიერ დისკზე ""-ის საშუალებით), ან Total Commander-ში დააწკაპუნეთ მასზე მარჯვენა ღილაკით და ნახავთ შემდეგ მენიუს:
თუ ამ ელემენტებს ვერ ხედავთ კონტექსტურ მენიუში, გადადით პროგრამაში, პარამეტრების პუნქტში
კარგი, ახლა დავიწყოთ მოპოვება. მაგრამ ჯერ დაგჭირდებათ რაიმე სახის არქივი. თუ ხელთ არ გაქვთ, გირჩევთ ჩამოტვირთოთ არქივი აქედან (ის იწონის მხოლოდ 2 მეგაბაიტს).
სალამი!
ფაილების დაარქივება არ კარგავს პოპულარობას და რჩება უაღრესად მოთხოვნად ფუნქციად. ამასთან დაკავშირებით, საკმაოდ ხშირად მომხმარებლებს უწევთ საქმე არქივების როგორც ყველაზე გავრცელებულ ტიპებთან ZIP, RAR, 7Z და ბევრად უფრო იშვიათ GZ, ACE, ARJ და ა.შ.
ამ სტატიაში განვიხილავთ რამდენიმე მარტივ და პოპულარულ მეთოდს, რომელთა გამოყენებითაც შეგიძლიათ სწრაფად ამოშალოთ თქვენთვის საინტერესო არქივი.
როგორ ამოშალოთ ZIP არქივი სტანდარტული Windows ინსტრუმენტების გამოყენებით
Windows ოპერაციულ სისტემას აქვს ჩაშენებული ძირითადი ფუნქცია ZIP არქივებთან მუშაობისთვის. ამის წყალობით, თქვენ შეგიძლიათ ამოიღოთ ZIP არქივი მესამე მხარის პროგრამული უზრუნველყოფის ინსტალაციის გარეშე.
 ZIP არქივის გასახსნელად, თქვენ უნდა დააწკაპუნოთ მასზე მარჯვენა ღილაკით და აირჩიოთ ელემენტი კონტექსტური მენიუში, რომელიც გამოჩნდება. ამოიღე ყველაფერი...
ZIP არქივის გასახსნელად, თქვენ უნდა დააწკაპუნოთ მასზე მარჯვენა ღილაკით და აირჩიოთ ელემენტი კონტექსტური მენიუში, რომელიც გამოჩნდება. ამოიღე ყველაფერი...
 შედეგად, გამოჩნდება სისტემის ფანჯარა, რომელშიც სურვილისამებრ შეგიძლიათ მიუთითოთ ფაილების განლაგების გზა და თუ ყველაფერს ისე დატოვებთ, როგორც არის, არქივი გაიხსნება საქაღალდეში, სადაც თავად არქივი მდებარეობს.
შედეგად, გამოჩნდება სისტემის ფანჯარა, რომელშიც სურვილისამებრ შეგიძლიათ მიუთითოთ ფაილების განლაგების გზა და თუ ყველაფერს ისე დატოვებთ, როგორც არის, არქივი გაიხსნება საქაღალდეში, სადაც თავად არქივი მდებარეობს.
ასევე ყუთის მონიშვნით ამოღებული ფაილების ჩვენება, დასრულების შემდეგ გაიხსნება ფაილების მენეჯერის ფანჯარა, რომელშიც ნაჩვენები იქნება იგივე ფაილები.
უნდა აღინიშნოს, რომ არქივში მდებარე ფაილის გასახსნელად, არ არის საჭირო თავად არქივის გახსნა, თქვენ უბრალოდ უნდა შეხვიდეთ მასში Explorer-ის საშუალებით და გაუშვათ საჭირო ფაილი.
ფაილების ამოღება არქივიდან 7-ZIP-ის გამოყენებით
ZIP არქივების გარდა, არის სხვა, მაგალითად, ძალიან პოპულარული ფორმატი RAR. იმუშაოს RARდა სხვა ტიპის არქივები, დაგვჭირდება შესაბამისი პროგრამული უზრუნველყოფის დაყენება.
უფასო და პოპულარულ გადაწყვეტილებებს შორის განსაკუთრებით შეიძლება აღინიშნოს 7-ZIP პროგრამა. ეს არქივი მხარს უჭერს მრავალი სხვადასხვა არქივის ფორმატის ამოხსნას: RAR, 7z, ZIP, GZIP, BZIP2, TAR, ARJ, CAB, CHM, CPIO, DEB, DMG, HFS, ISO, LZH, LZMA, MSI, NSIS, RPM, UDF, WIM , XAR და Z.
როგორც ხედავთ, სია ძალიან ვრცელია.
ამ არქივის ჩამოტვირთვა შესაძლებელია ოფიციალური ვებსაიტიდან.
სასურველი არქივის ამოხსნა აქ ისეთივე მარტივია, როგორც იმ სტანდარტული ფუნქციის გამოყენების შემთხვევაში, რომელსაც Windows ოპერაციული სისტემა გვთავაზობს ZIP არქივებთან მუშაობისას.
 არქივზე მარჯვენა ღილაკით დაწკაპუნებით გამოჩნდება კონტექსტური მენიუ, რომელშიც გადადით 7-ZIP ქვემენიუში და აირჩიეთ შესაბამისი ელემენტი:
არქივზე მარჯვენა ღილაკით დაწკაპუნებით გამოჩნდება კონტექსტური მენიუ, რომელშიც გადადით 7-ZIP ქვემენიუში და აირჩიეთ შესაბამისი ელემენტი:
ამოალაგე
ამოალაგე აქ
გახსენით "საქაღალდის სახელი"
 სვეტში ამოალაგეთმითითებულია გახსნის გზა.
სვეტში ამოალაგეთმითითებულია გახსნის გზა.
ვარიანტი ბილიკებიპასუხისმგებელია შეფუთული არქივის სტრუქტურაზე და თუ, მაგალითად, აირჩევთ ოფციას ბილიკების გარეშე, მაშინ საარქივო ფაილები გაიხსნება ერთ საქაღალდეში, მაშინაც კი, თუ ისინი თავდაპირველად მდებარეობდნენ არქივში არსებულ საკუთარ ქვესაქაღალდეებში.
ვარიანტი გადაწერა
 არქივიდან საჭირო ფაილების ამოღება შესაძლებელია არა მხოლოდ კონტექსტური მენიუს, არამედ თავად არქივის ინტერფეისის საშუალებით. 7-ZIP-ში საჭირო არქივის გახსნის შემდეგ, აირჩიეთ საჭირო ფაილები და შემდეგ დააჭირეთ ღილაკს ამონაწერი.
არქივიდან საჭირო ფაილების ამოღება შესაძლებელია არა მხოლოდ კონტექსტური მენიუს, არამედ თავად არქივის ინტერფეისის საშუალებით. 7-ZIP-ში საჭირო არქივის გახსნის შემდეგ, აირჩიეთ საჭირო ფაილები და შემდეგ დააჭირეთ ღილაკს ამონაწერი.
ფაილების ამოღება (ამოღება) არქივიდან WinRar-ის გამოყენებით
კიდევ ერთი ძალიან ცნობილი და ფართოდ გამოყენებული არქივი არის WinRar.
ამ არქივატორს აქვს მხარდაჭერილი არქივის ტიპების თანაბრად ვრცელი სია: RAR, ZIP, ZIPX, CAB, ARJ, LZH, ACE, TAR, JAR, GZip, UUE, ISO, BZIP2, XZ, Z და 7-Zip.
სად გადმოწეროთ და როგორ დააინსტალიროთ, შეგიძლიათ წაიკითხოთ სტატიაში.
პროგრამასთან მუშაობის ზოგადი პრინციპი მსგავსია ზემოთ აღწერილი 7-ZIP არქივისა.
 სასურველი არქივის გასახსნელად, უბრალოდ დააწკაპუნეთ არქივზე მარჯვენა ღილაკით და აირჩიეთ ერთ-ერთი ვარიანტი კონტექსტური მენიუში, რომელიც გამოჩნდება:
სასურველი არქივის გასახსნელად, უბრალოდ დააწკაპუნეთ არქივზე მარჯვენა ღილაკით და აირჩიეთ ერთ-ერთი ვარიანტი კონტექსტური მენიუში, რომელიც გამოჩნდება:
ფაილების ამოღება…– გაიხსნება განლაგების დიალოგი ბილიკის არჩევით და სხვა ვარიანტებით.
ამონაწერი მიმდინარე საქაღალდეში- გახსენით არქივი მიმდინარე საქაღალდეში.
ამონაწერი "საქაღალდის სახელში"- არქივის გახსნა საქაღალდეში, რომელიც იქნება არქივის სახელწოდება.
მეორე ან მესამე ელემენტის არჩევისას არქივი გაიხსნება, ხოლო პირველ ელემენტის არჩევისას გამოჩნდება დიალოგური ფანჯარა, რომელშიც შეგიძლიათ დააყენოთ დამატებითი პარამეტრები.

ვარიანტი განახლების რეჟიმიაყენებს ფაილის გახსნის რეჟიმს:
ამოალაგეთ და შეცვალეთ ფაილები– თუ საქაღალდე, სადაც ხდება განლაგება, უკვე შეიცავს იგივე ფაილებს, რაც არქივშია, მაშინ ისინი შეიცვლება მათთან.
ამოალაგეთ და განაახლეთ ფაილები– ზემოთ მოყვანილი პუნქტის მსგავსად, შეიცვლება მხოლოდ ფაილები, რომლებსაც აქვთ ძველი შექმნის/მოდიფიკაციის თარიღი.
განაახლეთ მხოლოდ არსებული ფაილები– მხოლოდ ისინი, რომლებიც უკვე ახსნის საქაღალდეშია, განახლდება ფაილებით არქივიდან, დანარჩენი საერთოდ არ განიხსნება.
ვარიანტი გადაწერის რეჟიმიპასუხისმგებელია არსებული ფაილების გადაწერაზე ან შენახვაზე, თუ რაიმე წარმოიქმნება არქივის გახსნის პროცესში.
მნიშვნელოვანი ვარიანტებიდან არ შეიძლება არ აღინიშნოს ნივთი არ წაშალოთ შეცდომებით ამოღებული ფაილები . ეს ვარიანტი სასარგებლოა, თუ გადმოწერილი ან სხვაგვარად მიღებული არქივი დაზიანებულია.
ამ პარამეტრს შეუძლია დაზოგოს სიტუაცია გატეხილი არქივებთან მუშაობისას, რადგან... ნორმალური განლაგების დროს WinRar მისცემს შეცდომას და არც ეცდება რაიმეს ამოღებას.
ბუნებრივია, საბოლოო შედეგი დამოკიდებული იქნება შეუფუთავი არქივის დაზიანების ხარისხზე.
 არქივიდან საჭირო ფაილების ამოღება შესაძლებელია არა მხოლოდ კონტექსტური მენიუს, არამედ თავად არქივის ინტერფეისის საშუალებით. WinRar-ში საჭირო არქივის გახსნის შემდეგ, აირჩიეთ საჭირო ფაილები და შემდეგ დააჭირეთ ღილაკს ამონაწერი...
არქივიდან საჭირო ფაილების ამოღება შესაძლებელია არა მხოლოდ კონტექსტური მენიუს, არამედ თავად არქივის ინტერფეისის საშუალებით. WinRar-ში საჭირო არქივის გახსნის შემდეგ, აირჩიეთ საჭირო ფაილები და შემდეგ დააჭირეთ ღილაკს ამონაწერი...
თუ თქვენ მიჩვეული ხართ არქივებთან მუშაობას პროგრამის ინტერფეისის საშუალებით, შეგიძლიათ გამოიყენოთ Windows კონტექსტური მენიუ.
გთხოვთ გაითვალისწინოთ: 7-ZIP ან WinRar არქივის ინსტალაციისას, სავარაუდოდ, კონტექსტური მენიუს ელემენტი ამონაწერი..., რომელიც პასუხისმგებელია ZIP არქივებთან მუშაობაზე, გაქრება Windows Explorer-იდან.
ეს განპირობებულია იმით, რომ არქივატორი იღებს მუშაობას როგორც ამ ტიპის არქივთან, ასევე სხვასთან.
მრავალტომიანი (გაყოფილი) არქივის შეფუთვა
მრავალტომიანი არქივის შექმნას მიმართავენ ერთი ძალიან დიდი ფაილის რამდენიმე მისაღებ და თანაბარ ნაწილად დაყოფას, მაგალითად, ინტერნეტში შემდგომი განთავსებისთვის.
ტიპიური მრავალტომიანი არქივი შედგება სახელით იდენტური რამდენიმე ფაილისგან, რომლებიც, თუმცა, განსხვავდებიან გაფართოებით, მაგალითად: doc.z01, doc.z02, doc.z03 ან doc.part1, doc.part2, doc.part3 ან doc. .001, დოქ.002, დოქ.003 და ა.შ.
მრავალტომიანი არქივის გასახსნელად, საჭირო იქნება ყველა ნაწილი, წინააღმდეგ შემთხვევაში, განლაგება წარმატებული არ იქნება. მრავალტომიან არქივს სხვა განსხვავებები არ აქვს.
 ასეთი არქივის გასახსნელად, თქვენ უნდა მიუთითოთ არქივის პირველი ფაილი: .z01, .part1, .001 და ა.შ.
ასეთი არქივის გასახსნელად, თქვენ უნდა მიუთითოთ არქივის პირველი ფაილი: .z01, .part1, .001 და ა.შ.
 თუმცა, ასევე ხდება, რომ მრავალტომიანი არქივის მთავარი ფაილი არის ფაილი "კლასიკური" გაფართოებით. შემდეგ მიუთითეთ იგი არქივატორზე და დარჩენილი ნაწილები ავტომატურად ამოიყვანება.
თუმცა, ასევე ხდება, რომ მრავალტომიანი არქივის მთავარი ფაილი არის ფაილი "კლასიკური" გაფართოებით. შემდეგ მიუთითეთ იგი არქივატორზე და დარჩენილი ნაწილები ავტომატურად ამოიყვანება.
Მოკლე მიმოხილვა
ამ მასალაში მე შევეცადე ყველაზე სრულად ვუპასუხო კითხვას, თუ როგორ მარტივად და სწრაფად ამოიღოთ არქივების როგორც ყველაზე პოპულარული ტიპის ZIP, RAR, 7Z, ასევე იშვიათი.
თუ ვსაუბრობთ ZIP არქივებთან მუშაობაზე, შეგიძლიათ გამოიყენოთ Windows ოპერაციული სისტემაში ჩაშენებული ფუნქცია. და სხვა ტიპის არქივებთან მუშაობისთვის, პოპულარული არქივები იყო მიცემული და დეტალურად აღწერილი - WInRar და 7-Zip
თუ თქვენ გაქვთ რაიმე შეკითხვები, შეგიძლიათ დასვათ ისინი კომენტარებში.
კარგი ინსტრუქციები არქივების გასახსნელად zip და rar-ში. როგორ სწორად დავარქივოთ ფაილები zip-ში ან ამოიღოთ მონაცემები. ხელმისაწვდომია არქივის შესახებ.
რა არის არქივირება
მონაცემთა დაარქივება არის ფაილის შეკუმშვა სპეციალური ალგორითმების გამოყენებით. არქივი არის კონტეინერი, რომელიც შეიცავს შეფუთულ ფაილებს.
რატომ გჭირდებათ ფაილების შეკუმშვა:
- დაზოგო ფული. დაარქივება საშუალებას გაძლევთ შეკუმშოთ ციფრული მონაცემები ათობით და ასჯერ ხარისხის დაკარგვის გარეშე. სხვათა შორის, დაარქივება ყოველთვის არ გულისხმობს შეკუმშვას.
- კომფორტისთვის. თუ თქვენ აგზავნით ფაილებს ინტერნეტით, მოუხერხებელია მთელი საქაღალდის ჩამოტვირთვა მთელი მისი შინაარსით. წარმოიდგინეთ ასობით დანართის გადაცემა.
- ფაილის გრძელვადიანი შენახვისთვის. სარეზერვო ასლები ხშირად ინახება zip/rar არქივებში: არა მხოლოდ იმიტომ, რომ ეს უფრო ეკონომიურია, არამედ სტრუქტურის მოხერხებულობის გამო: 1 ფაილი - 1 სარეზერვო ასლი.
7zip პროგრამა არის კარგი zip და rar unpacker
ვთქვათ, თქვენ გაქვთ არქივი და უნდა გახსნათ იგი. დაგჭირდებათ არქივის პროგრამა. არქივის შენახული ფორმატის მიხედვით, შეიძლება გამოყენებულ იქნას სხვადასხვა ინსტრუმენტები. ჩვენ შევეხებით პოპულარულ zip და rar ფორმატებს.
ფაილების გასახსნელად გვჭირდება 7zip არქივი. ის უფასოა და ხელმისაწვდომია ყველა პლატფორმაზე. 7zip მუშაობს ძალიან სწრაფად. თუ თქვენ გაქვთ 64-ბიტიანი ოპერაციული სისტემა და პროცესორის არქიტექტურა, დააინსტალირეთ შესაბამისი ვერსია და მიიღეთ გაზრდილი შესრულება. თუ ფაილები დიდია, ყველა პროცენტი მნიშვნელოვანია.
არქივის გახსნა შეიძლება განხორციელდეს არა მხოლოდ არქივის შიგნით, არამედ კონტექსტური მენიუდან.
როგორ ამოშალოთ არქივი. ძალიან მარტივი გზა
rar-ის ან zip-ის ამოღება ძალიან მარტივია. დარწმუნდით, რომ 7zip უკვე დაინსტალირებულია და 7zip ელემენტი გამოჩნდება კონტექსტურ მენიუში. თუ ვერ იპოვნეთ, გადატვირთეთ კომპიუტერი და ხელახლა შეამოწმეთ.
როგორ ამოიღოთ ფაილები არქივიდან
ფაილების zip-ში გახსნის უმარტივესი გზა არის Explorer კონტექსტური მენიუს მეშვეობით. მე ვიყენებ Total Commander-ს.
- დააწკაპუნეთ არქივზე მარჯვენა ღილაკით. გამოჩნდება კონტექსტური მენიუ.
- აირჩიეთ 7zip მენიუდან - Unzip to...
- ფაილების ამოხსნის შემდეგ შეიქმნება საქაღალდე არქივის სახელით.
ამ გზით შეგიძლიათ გახსნათ zip არქივი ან ნებისმიერი სხვა ფორმატი, რომელსაც მხარს უჭერს 7zip პროგრამა.
როგორ დავარქივოთ ფაილები
ფაილების შეფუთვა არის ამოხსნის საპირისპირო პროცესი. არც ეს შეგიქმნით რაიმე სირთულეს.
შენიშვნა. იმის გამო, რომ 7zip არ უჭერს მხარს rar შეფუთვას, ჩვენ გირჩევთ გამოიყენოთ zip ან 7zip. სხვათა შორის, 7zip ზოგიერთ ტესტში აჭარბებს rar-ს შეკუმშვის ეფექტურობის თვალსაზრისით 5-10%-მდე. თუმცა, სანამ დაარქივებთ ფაილს, დარწმუნდით, რომ შეძლებთ მის გახსნას.
ფაილების შესაფუთად,
- კონტექსტურ მენიუში აირჩიეთ 7zip - დამატება არქივში...
- მიუთითეთ არქივის ფორმატი, შეკუმშვის დონე და სხვა პარამეტრები. დააწკაპუნეთ OK
- მიმდინარე საქაღალდეში შეიქმნება ამავე სახელწოდების არქივი.
რა სხვა ხელსაწყოები იქნება გამოსადეგი ფაილების შეფუთვის/განხსნისას?
- Ფაილის მენეჯერი . თუ თქვენ გჭირდებათ zip-ის გახსნა, არ გჭირდებათ ცალკე აპლიკაციის დაყენება. გამოიყენეთ Total Commander ფაილ მენეჯერის ჩაშენებული ინსტრუმენტები. ის, მაგალითად, მხარს უჭერს როგორც RAR-ს (მხოლოდ ამოხსნის) ასევე ZIP.
- WinRAR დესკტოპის არქივერი - თავდაპირველად მხოლოდ ის, როგორც შეკუმშვის ალგორითმის შემქმნელი - გამოიყენებოდა RAR-თან მუშაობისთვის. დრო იცვლება, ათობით ახალი აპლიკაცია გამოჩნდა ბაზარზე, მაგრამ WinRAR რჩება მყარ პროგრამად, რომელიც საუკეთესოდ ამუშავებს მშობლიურ ფორმატს.
- Zip არქივი ტელეფონისთვის. მნიშვნელოვანია, თუ ჩამოტვირთეთ მნიშვნელოვანი ფაილები თქვენს ტელეფონში. Android-ის არქივი არ დაიკავებს დიდ ადგილს, მაგრამ საჭიროების შემთხვევაში ის დაგეხმარებათ. ჩამოტვირთეთ!
გამარჯობა, დღეს გაჩვენებთ zip საქაღალდის გახსნის და შედეგად მიღებული ფაილების შენახვის ხერხებს... ჩვენ ასევე გამოვიყენებთ პროგრამულ უზრუნველყოფას და თავად Windows-ს აქვს ასეთი ვარიანტი - ამ ყველაფერს სტატიიდან შეიტყობთ!
იმისათვის, რომ დარწმუნდეთ, რომ თქვენს სამუშაო მაგიდაზე ნაკლები ფაილი გაქვთ, რომელიც ჩამოტვირთეთ ან შექმენით, გამოიყენეთ zip არქივირება. ამის წყალობით, ფაილები მოთავსებულია ერთ საქაღალდეში და, შესაბამისად, არ იკავებს იმდენ ადგილს. მაგრამ ჩვენ გეტყვით, თუ როგორ უნდა გახსნათ zip საქაღალდე.
ზოგადად, ამაში რთული არაფერია და როგორც კი დაეუფლეთ უნარს, მოგვიანებით ამას მარტივად გააკეთებთ. მაშ, ამოვიღოთ არქივი:
როგორ გავხსნათ zip საქაღალდე და შეინახოთ
მეთოდი No1
აირჩიეთ არქივი კომპიუტერის მაუსის გამოყენებით მასზე მაუსის ერთხელ დაწკაპუნებით. არქივი მონიშნულია - დააწკაპუნეთ მარჯვენა ღილაკით, მხოლოდ ერთხელ. ჩნდება მენიუ, მასში ვპოულობთ ხაზს "ფაილების ამოღება..."
გამოჩნდება დაყენების ფანჯარა zip არქივიდან ფაილების ამოსაღებად. თუ გსურთ, შეგიძლიათ მიუთითოთ არქივის ამოღების გზა - მიუთითოთ საქაღალდის სახელი, სადაც ამოიღებთ არქივს. ფაილის ამოღების პარამეტრების ფანჯარაში ასევე მითითებულია არქივის ამოღების დეტალური პარამეტრები.

თქვენ საერთოდ ვერაფერს დააკონკრეტებთ და შემდეგ გაუხსნელი ფაილი გამოჩნდება მიმდინარე საქაღალდეში.
მას შემდეგ, რაც ყველა ინსტრუქცია შესრულებულია და შევა პარამეტრების ფანჯარაში, დააჭირეთ ღილაკს "OK", რომელიც მდებარეობს ფანჯრის ბოლოში.
მას შემდეგ, რაც დააწკაპუნებთ „OK“-ზე, ბრძანება დაიწყებს შესრულებას, ამოქმედდება საქაღალდეების და ფაილების ამოღების ბრძანება zip არქივიდან. მცირე ხნის შემდეგ გაიხსნება zip საქაღალდე, გახსნის დრო დამოკიდებულია თქვენი კომპიუტერის სიმძლავრეზე და შექმნილი ფაილის ზომაზე.

ზოგადად, ZIP არქივები უბრალოდ ფაილებია, რომლებიც გაფართოებულია zip-ის გამოყენებით და ფაილების დეკომპრესორით, რომლებიც უკვე შედის პარამეტრებში. ამიტომ, თუ თქვენ გაქვთ Windows 7 Explorer, მაშინ, თუ როგორ უნდა გახსნათ zip საქაღალდე, აღარ იქნება კითხვა.
არსებობს zip საქაღალდის ამოხსნის კიდევ ერთი გზა; თქვენ თავად შეგიძლიათ აირჩიოთ თქვენთვის სასურველი მეთოდი.
მეთოდი No2
როდესაც დაგჭირდებათ დაარქივებული ყველა ფაილის ამოღება, უბრალოდ დააწკაპუნეთ საქაღალდეზე მარჯვენა ღილაკით. ფანჯარაში, რომელიც გამოჩნდება, მოძებნეთ ბრძანება "ფაილების ამოღება" და შემდეგ გადადით "გზა და ამოღების პარამეტრები". არსებობს დირექტორია ხის სტრუქტურით. ფილიალებში გადაადგილებით, თქვენ მიუთითებთ საქაღალდეს, რომელშიც გსურთ ფაილების გახსნა ან ახალი საქაღალდის შექმნის შემდეგ, დაადასტურეთ თქვენი მოქმედებები "OK" დაწკაპუნებით.
როდესაც თქვენ აირჩევთ „ამოღება მიმდინარე საქაღალდეში“, ფაილები ამოღებულია საქაღალდეში, რომელშიც მდებარეობდა არქივი. მაგალითად, თუ არქივი დესკტოპზეა, ფაილები იქ გადაინაცვლებს ზიპის გახსნისას. ისინი შეინახება ახალი საქაღალდის გარეშე.

თუ ბრძანებაში მიუთითებთ „Extract to zip archive name“, ფაილები განთავსდება იმავე სახელწოდების საქაღალდეში, zip არქივის მსგავსი.
როდესაც მაუსის მარცხენა მხარეს დააწკაპუნებთ zip არქივზე, იხსნება არქივის სრული შინაარსის ფანჯარა და ღილაკზე „Extract“ დაჭერით გამოჩნდება ფანჯარა „Extraction path and Parameters“.
მეთოდი No3
ასევე შესაძლებელია ფაილების შენახვა "ბრძანებების" მენიუს ზედა ხაზზე დაწკაპუნებით და სხვა ფანჯრის გამოჩენისას დააწკაპუნეთ პუნქტზე "ამოღება მითითებულ საქაღალდეში".

როგორც გესმით, მოპოვების მრავალი გზა არსებობს, თქვენ აირჩევთ ყველაზე მოსახერხებელს ყველა შემოთავაზებულის მოსინჯვით ან დაუყოვნებლივ შეჩერებით ერთზე. ასე რომ, სხვა გზა:
მეთოდი No4
თქვენ შეგიძლიათ, მას შემდეგ რაც დააწკაპუნებთ ბრძანებაზე „Extract“ და „Path and Extract Parameters“, აირჩიეთ ფაილები, რომლებიც გჭირდებათ გასახსნელად, და დატოვეთ ისინი არჩეული, გადაიტანეთ ისინი მაუსის საშუალებით სასურველ საქაღალდეში, ხოლო მნიშვნელოვანია არ გამოუშვათ. დააჭირეთ მარცხენა ღილაკს, წინააღმდეგ შემთხვევაში ფაილები არ გადაიცემა.

საინტერესო ის არის, რომ ამ მეთოდით თქვენ არც კი გჭირდებათ საქაღალდის გახსნა, რომელშიც გადაიტანეთ ფაილები; ისინი განთავსდება მკაცრად იმ თანმიმდევრობით, რომლითაც დაარქივებულია.
მეთოდი No5
ეს ხდება, რომ რატომღაც არქივი სრულად არ არის გადმოწერილი, მაგრამ მნიშვნელოვანია მისი გახსნა. ამ შემთხვევაში, დააწკაპუნეთ ჩვენთვის საჭირო არქივზე მაუსის მარჯვენა ღილაკით და ასევე დააწკაპუნეთ "ფაილების ამოღება". WinRAR მენიუს გახსნის შემდეგ აირჩიეთ საქაღალდე ფაილების ამოსაღებად. იპოვეთ "სხვადასხვა" არქივში, რომელშიც აირჩიეთ "დაზიანებული ფაილების დისკზე დატოვება" და შემდეგ OK. კომპიუტერი მოგაწვდით ინფორმაციას შემდგომი ბრძანებების შესრულების შეუძლებლობის შესახებ. დააწკაპუნეთ "გაუქმებაზე" და გადადით იმ საქაღალდეში, რომელიც ადრე იყო მითითებული შეუფუთავი ფაილისთვის. ფაილი იქ იქნება, მაგრამ, რა თქმა უნდა, მხოლოდ ის ნაწილი, რომელიც გადატანილია დაარქივების დროს.

თუ საქაღალდის გახსნას ვერ ახერხებთ, ან შეცდომებს წარმოიქმნება, როდესაც ცდილობთ გამოხსნას, ეს ნიშნავს, რომ არქივი დაზიანებულია. ამ შემთხვევაში, სცადეთ არქივის ჩამოტვირთვა და კვლავ გახსნათ zip საქაღალდე.
არქივში ფაილების ამოღების გარეშე სანახავად, უბრალოდ ორჯერ დააწკაპუნეთ zip არქივზე თქვენი კომპიუტერის მაუსის მარცხენა მხარეს. შედეგად, საქაღალდე გაიხსნება მისი შინაარსის სანახავად. ამ შემთხვევაში, ფაილები დარჩება შეკუმშული.
თუ თქვენ გაქვთ არქივი, რომელიც შედგება რამდენიმე ტომისგან, მაშინ დაგჭირდებათ არქივის ყველა კომპონენტი, რომ არქივირება წარმატებული იყოს. მოდით გავხსნათ პირველი ფაილი ზემოთ აღწერილი ჩვეულებრივი მეთოდის გამოყენებით. არქივის დარჩენილი ნაწილები ავტომატურად დაიწყებს პროცესს, რადგან, როგორც წესი, ასეთ არქივებში სახელებს მოჰყვება რიცხვები თანმიმდევრობით, ხოლო გაუქმება ხდება პრიორიტეტის მიხედვით. თუ ამ საქაღალდეში არის არქივი ნომრის გარეშე, ის ჯერ უნდა გაიხსნას.
თქვენ უნდა იცოდეთ, რომ თუ თქვენ შექმენით მრავალტომიანი zip არქივები WinRAR პროგრამის გამოყენებით, მაშინ ეს zip არქივები ასევე იხსნება ამ პროგრამის საშუალებით. მაგრამ WinRAR არ გახსნის სხვა პროგრამების გამოყენებით შექმნილ მრავალტომიან არქივებს. ასე რომ, როდესაც გახსნით zip საქაღალდეს, გახსოვდეთ რომელ პროგრამაში შეიქმნა.
P.S.. კარგად, ჩვენ გავარკვიეთ, თუ როგორ უნდა გავხსნათ zip საქაღალდე და შეინახოთ მიღებული ფაილები ოთხი განსხვავებული გზით - იმედი მაქვს, კითხვები არ გაგიჩნდებათ, მაგრამ მაინც მოხარული ვიქნები თქვენი კომენტარების ნახვა!
კონტაქტში
ბოლო ორი ვარიანტი ყველაზე ოპტიმალურია და არ აიძულებს მომხმარებლისგან დიდ რაოდენობას: უბრალოდ დააწკაპუნეთ და ყველაფერი იხსნება. როდესაც აირჩევთ პირველ ვარიანტს, გამოჩნდება ფანჯარა ამოღების პარამეტრებით.  ამ ფანჯარაში შეგიძლიათ მიუთითოთ შესაბამისი საქაღალდე, რომელშიც განთავსდება შეფუთვა. აქ ასევე შეგიძლიათ აირჩიოთ ისეთი ვარიანტი, როგორიცაა "არ არის ბილიკები", ამ შემთხვევაში ყველა ფაილი ამოიღებება მყარ გროვაში, საქაღალდეების გარეშე, რომელშიც ისინი მდებარეობდა. როდესაც აირჩევთ „გადაწერას“, შეგიძლიათ გაააქტიუროთ არქივში ფაილების რედაქტირების შესაძლებლობა. მაგრამ სტანდარტული პარამეტრებით, აპლიკაცია დააყენებს მოთხოვნას მისი გაშვებისას.
ამ ფანჯარაში შეგიძლიათ მიუთითოთ შესაბამისი საქაღალდე, რომელშიც განთავსდება შეფუთვა. აქ ასევე შეგიძლიათ აირჩიოთ ისეთი ვარიანტი, როგორიცაა "არ არის ბილიკები", ამ შემთხვევაში ყველა ფაილი ამოიღებება მყარ გროვაში, საქაღალდეების გარეშე, რომელშიც ისინი მდებარეობდა. როდესაც აირჩევთ „გადაწერას“, შეგიძლიათ გაააქტიუროთ არქივში ფაილების რედაქტირების შესაძლებლობა. მაგრამ სტანდარტული პარამეტრებით, აპლიკაცია დააყენებს მოთხოვნას მისი გაშვებისას.
გარდა კონტექსტური მენიუს გამოყენებისა, შეგიძლიათ გამოიყენოთ პროგრამის ფანჯარაც. მის გასაშვებად, ორჯერ დააწკაპუნეთ არქივის ხატულაზე. თავად ფანჯარაში, ზედა პანელზე, დააწკაპუნეთ "Extract". 
ბოლო დროს მომხმარებლებმა მოიწონეს ეს აპლიკაცია, რომელსაც შეუძლია მუშაობა სხვადასხვა RAR და ZIP ფაილებთან. ის ასევე უფასოა და გამოცდილება საკმაოდ ჰგავს სხვა აპლიკაციებს. როდესაც პროგრამა დაინსტალირდება კომპიუტერში, არქივის კონტექსტურ მენიუში გამოჩნდება სამი დამატებითი ელემენტი:
- Extract Here – ფაილები ამოიღებება იმავე საქაღალდეში, სადაც არქივი;
ამონაწერი "საქაღალდის სახელში" - ამოღება მოხდება მითითებული სახელის მქონე საქაღალდეში.  როგორც ხედავთ, მცირე მსგავსებაა 7-Zip-თან. მიუხედავად იმისა, რომ მენიუს ელემენტები ინგლისურ ენაზეა, პროგრამის ფანჯარას აქვს რუსულენოვანი დიზაინი. თუ აირჩევთ პირველ ელემენტს, გაიხსნება შემდეგი ფანჯარა:
როგორც ხედავთ, მცირე მსგავსებაა 7-Zip-თან. მიუხედავად იმისა, რომ მენიუს ელემენტები ინგლისურ ენაზეა, პროგრამის ფანჯარას აქვს რუსულენოვანი დიზაინი. თუ აირჩევთ პირველ ელემენტს, გაიხსნება შემდეგი ფანჯარა:  ფაილების ამოსაღებად დააწკაპუნეთ „Unzip“-ზე და აირჩიეთ შესაბამისი საქაღალდე.
ფაილების ამოსაღებად დააწკაპუნეთ „Unzip“-ზე და აირჩიეთ შესაბამისი საქაღალდე.
ეს პოპულარული პროგრამა ხშირად გამოიყენება არქივებიდან ფაილების გამოსატანად rar გაფართოებით. შეგიძლიათ ჩამოტვირთოთ პროგრამა პირდაპირ დეველოპერების ოფიციალური ვებ – გვერდიდან. მთავარია დარწმუნდეთ, რომ გადმოტვირთავთ რუსულ ვერსიას. პროგრამა დაინსტალირებულია ძალიან მარტივად, ისევე როგორც მსგავსი აპლიკაციების უმეტესობა, ამიტომ აქ პრობლემები არ უნდა იყოს.
WinRAR არის ფასიანი პროგრამა და აქვს უფასო საცდელი პერიოდი 40 დღე. როდესაც ეს დრო დასრულდება, პროგრამა გააგრძელებს მუშაობას და შეასრულებს თავის ფუნქციებს, მაგრამ ახლა გამოჩნდება ფანჯარა, რომელიც მოგთხოვთ შეიძინოთ ლიცენზია.
არქივების გასახსნელად, თქვენ უნდა შეასრულოთ იგივე ნაბიჯები, როგორც წინა პროგრამებში.
დააწკაპუნეთ მაუსის მარჯვენა ღილაკით არქივის ფაილზე და აირჩიეთ ერთ-ერთი შემდეგი ვარიანტი:
- ამონაწერი მიმდინარე საქაღალდეში - ყველა ფაილი გაიხსნება იმავე ადგილას, სადაც არქივი;
ამონაწერი "საქაღალდის სახელში" - ფაილები ამოიღებება მითითებულ საქაღალდეში, რომელიც ავტომატურად შეიქმნება იმავე დირექტორიაში.  მათ, ვისაც ნამდვილად არ მოსწონს რამდენიმე პარამეტრის არჩევა, შეუძლია დააწკაპუნოს ბოლო ორი ვარიანტიდან ერთ-ერთზე. მაგრამ თუ პირველს აირჩევთ, ფანჯარა გაიხსნება ამოღების ოფციებით, სადაც შეგიძლიათ აირჩიოთ საქაღალდე ფაილების გასახსნელად და სხვა მრავალი პარამეტრი.
მათ, ვისაც ნამდვილად არ მოსწონს რამდენიმე პარამეტრის არჩევა, შეუძლია დააწკაპუნოს ბოლო ორი ვარიანტიდან ერთ-ერთზე. მაგრამ თუ პირველს აირჩევთ, ფანჯარა გაიხსნება ამოღების ოფციებით, სადაც შეგიძლიათ აირჩიოთ საქაღალდე ფაილების გასახსნელად და სხვა მრავალი პარამეტრი. 
- მაგალითად, განყოფილებაში "განახლების რეჟიმი" არის ასეთი პარამეტრები.
ფაილების ამოღება ჩანაცვლებით - შეფუთვისას ახალი ფაილები ჩაანაცვლებს მსგავს ფაილებს იგივე სახელით, რომლებიც უკვე არქივის გარეთ იყო. - ფაილების ამოღებას და განახლებას არსებითად იგივე ეფექტი აქვს, მაგრამ შეიცვლება მხოლოდ ის ფაილები, რომლებიც უფრო ძველია, ვიდრე არქივში.
- განაახლეთ მხოლოდ არსებული ფაილები - არსებული ფაილები განახლდება და ყველა დანარჩენი არც კი იქნება ამოღებული. "გადაწერის რეჟიმში" განყოფილებაში შეგიძლიათ დააყენოთ პარამეტრები პროგრამის ქცევისთვის ფაილების გადაწერისას.
გარდა ამისა, ამ ფანჯრის გამოყენებით შეგიძლიათ დაზიანებული არქივების ამოლაგება. ყოველივე ამის შემდეგ, თუ იყენებთ სტანდარტულ პარამეტრებს, პროგრამა წარმოქმნის შეცდომას და შეფუთვა შეუძლებელი იქნება. მაგრამ თუ მონიშნეთ ყუთი „დაზიანებული ფაილების დისკზე დატოვების“ გვერდით, მაშინ დაზიანებული ფაილებიც კი ამოიღება არქივიდან.
მაგალითად, მუსიკის ან ვიდეოს შემთხვევაში, მათი გახსნა შესაძლებელია. თუმცა ეს მაინც დამოკიდებულია არქივში მათი დაზიანების ხარისხზე.
თქვენ ასევე შეგიძლიათ ამოიღოთ დოკუმენტები არქივიდან პროგრამის მთავარი ფანჯრის მეშვეობით. შეარჩიეთ ყველაფერი, რაც გჭირდებათ და დააწკაპუნეთ ღილაკზე "ამონაწერი" ან "ოსტატი". 
ზოგიერთ შემთხვევაში, WinRAR აპლიკაცია ასევე შეიძლება გამოყენებულ იქნას მნიშვნელოვანი ინფორმაციის სარეზერვო ასლისთვის.
უბრალოდ გაითვალისწინეთ ეს მცირე ფუნქცია: ზემოაღნიშნული აპლიკაციების დაყენების შემდეგ, ZIP გაფართოებით არქივების ამოღების სტანდარტული ფუნქცია შესაძლოა უბრალოდ გაქრეს კონტექსტური მენიუდან.
ასეთი არქივები გამოიყენება ინფორმაციის ძალიან დიდი მოცულობის შეფუთვისას. მაგალითად, ეს მოსახერხებელია დისკზე ჩაწერისას, როდესაც ერთ არქივში ყველაფერი უბრალოდ არ ჯდება ერთ დისკზე. მრავალტომიანი არქივის ფაილებს აქვთ სერიული ნომერი. პროგრამის მიხედვით, მას შეუძლია მიიღოს სხვადასხვა ფორმა: part1, z02, 003, 004 და შემდეგ ბოლო ფაილამდე. ასეთი არქივების გასახსნელად, თქვენ უნდა გქონდეთ ყველა ნაწილი ერთდროულად და ისინი უნდა განთავსდეს ერთ საქაღალდეში.
მრავალტომიანი არქივიდან ფაილების ამოღების პროცესი იგივეა, რაც ჩვეულებრივებთან მუშაობისას. მთავარია დავიწყოთ პირველი ტომის ამოღება, დანარჩენი კი თავისთავად მოიპოვება.  თუ დანომრილ ნაწილებთან ერთად არის ამავე სახელწოდების მარტივი არქივი, მაშინ მისი ამოღება უნდა დაიწყოს.
თუ დანომრილ ნაწილებთან ერთად არის ამავე სახელწოდების მარტივი არქივი, მაშინ მისი ამოღება უნდა დაიწყოს. 
Მნიშვნელოვანი! თუ WinRAR პროგრამაში შეიქმნა მრავალტომიანი არქივი ZIP გაფართოებით, მაშინ მისი ამოღება მოხდება მხოლოდ ამ პროგრამის საშუალებით; სხვები არ არის შესაფერისი.