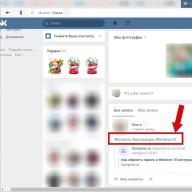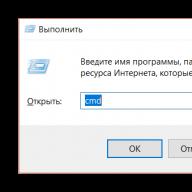მოგესალმებით, PenserMan ბლოგის ძვირფასო სტუმარო! ვინ არ იცის რა არის Windows 7 მონაცემთა არქივირებადა მოვედი ამ გვერდზე გასარკვევად, აგიხსნით. არქივის კონცეფცია ნიშნავს მონაცემების დამუშავებას შემდგომი შესანახად და კომპიუტერულ მონაცემებთან მიმართებაში, ანუ მის ფაილებთან, ასევე ტრანსკოდირებასა და შეკუმშვასთან დაკავშირებით.
რატომ არის ეს საჭირო? ყველაფერი ძალიან მარტივია. იმისათვის, რომ აღვადგინოთ ყველა ჩვენი მონაცემები ზუსტად იმავე ფორმით, როგორშიც იყო ადრე სისტემის უკმარისობის შემთხვევაში. როგორ გავაკეთოთ ეს, რა არის ამისთვის საჭირო და რას უნდა მიაქციოთ ყურადღება ამ თემაში განვიხილავთ.
რა გჭირდებათ ამისთვის და საიდან დავიწყოთ?
ისე, უპირველეს ყოვლისა, თქვენ უნდა იზრუნოთ იმ ადგილას, სადაც მონაცემები იქნება დაარქივებული. ამისათვის უმჯობესია გქონდეთ ცალკე გარე მყარი დისკი. რადგან თუ იყენებთ Windows 7 დისკს, დიდია ალბათობა იმისა, რომ „სისტემის კატასტროფის“ შემდეგ თავად არქივის ფაილები დაზიანდეს. ანუ, "ნუ ჩადებ ყველა კვერცხს ერთ კალათაში"!
ახლა მოდით ვისაუბროთ იმაზე, თუ სად მდებარეობს კომპიუტერში ეს არქივის ადგილი. ასე რომ, დააწკაპუნეთ "დაწყება" შემდეგ "პანელი" და ფანჯარაში, რომელიც გამოჩნდება, აირჩიეთ "სარეზერვო კომპიუტერის მონაცემები":
ან, თუ თქვენი "პარამეტრების პარამეტრების" ფანჯარა არ არის "კატეგორიის" რეჟიმში, არამედ რეჟიმში, მაგალითად, "პატარა ხატები", იპოვეთ "სარეზერვო და აღდგენა" და დააწკაპუნეთ აქ:

მაგრამ, მიუხედავად ზედა ფანჯრის ტიპისა, თქვენ მაინც აღმოჩნდებით ფანჯარაში, რომელსაც განვიხილავთ ჩვენი თემის შემდეგ განყოფილებაში. გთხოვ, არ გააღიზიანოთ კომპიუტერის „მოწინავე“ მომხმარებლები ასეთი დეტალური აღწერით, მაგრამ მაინც, ჩემი ბლოგი უპირველეს ყოვლისა განკუთვნილია პენსიონერებისთვის და დუმებისთვის.
არქივის ადგილმდებარეობის არჩევა
ზემოთ უკვე ვისაუბრე იმაზე, რომელ დისკზე უნდა განთავსდეს. ამის ზუსტად მითითებისთვის, თქვენ უნდა გააკეთოთ შემდეგი: დააჭირეთ "პარამეტრების შეცვლას":

არ შეგაშინოთ შემდეგი ფანჯარა. ეს ჯერ არ არის პროცესის დასაწყისი, თუმცა რატომღაც ნათქვამია „დაიწყე მონაცემთა დაარქივება“, მაგრამ ზევით არის წარწერა „არქივის დაყენება“:
დაელოდეთ სანამ მოციმციმე მწვანე ზოლი დამშვიდდება და შემდეგ აირჩიეთ თქვენი გარე მყარი დისკი. ჩემს შემთხვევაში, ეს არის "GST-PENSERMAN (I:)". შემდეგ დააჭირეთ "შემდეგი":

დავასრულეთ არქივის ადგილის არჩევა. Განაგრძე.
არქივირების ობიექტების შერჩევა
დაყენების შემდეგ ეტაპზე ჩვენ ვწყვეტთ "რა დავარქივოთ?". გირჩევთ, დაასრულოთ „მომეცი არჩევანი“. ფაქტია, რომ თუ არჩევანს ვინდოუსს მისცემთ, მაშინ სისტემის დისკიც დაარქივდება. ეს ჩვენთვის არაფერ შუაშია. მოგვიანებით აგიხსნით რატომ. ეს არის ფანჯარა:

მას შემდეგ რაც დააწკაპუნეთ „შემდეგი“ ზემოთ, გამოჩნდება შემდეგი ფანჯარა, სადაც საჭიროების შემთხვევაში უნდა შევამოწმოთ ველები. რა თქმა უნდა, წარწერები განსხვავებული იქნება ჩემთვის და შენთვის, მაგრამ მათი მნიშვნელობა არ შეიცვლება. უპირველეს ყოვლისა, თქვენ უნდა შეამოწმოთ ყუთები წითელ მართკუთხედებში ჩასმული ადგილებზე, დანარჩენი თქვენი შეხედულებისამებრ, მაგრამ ჯობია იქაც შეამოწმოთ:

მოდით გავარკვიოთ, რას ნიშნავს ყველა ზემოთ ჩამოთვლილი წარწერა.
- ახალი მომხმარებლების მონაცემების დაარქივება - ეს იმ შემთხვევაში, თუ თქვენს კომპიუტერში რამდენიმე მომხმარებელი მუშაობს.
- "HOUSE s" ბიბლიოთეკები არის ის, რაც ინახება "ჩემი დოკუმენტები" საქაღალდეში.
- „სტუმრების“ ბიბლიოთეკები, თუ არის ასეთი, არის ის, როდესაც უცნობებს საშუალებას აძლევთ იმუშაონ თქვენს კომპიუტერში შეზღუდული უფლებებით.
- ახალი მოცულობა (X:) არის ლოგიკური დისკი, რომელზეც არ არის სისტემის ფაილები. ზოგიერთს შეიძლება ჰქონდეს რამდენიმე.
- დისკის სისტემის გამოსახულების ჩათვლით არის ის, რაზეც ვისაუბრე ზემოთ, როდესაც შემომთავაზა შემოწმება „მომეცი არჩევანი“.
რაც შეეხება ბოლო პუნქტს, იმედი მაქვს, ახლა გესმით, რომ თუ თავიდანვე შევამოწმეთ „Windows-ს არჩევანი“, მაშინ დისკის (C:) სარეზერვო ასლი ორჯერ იქნებოდა შექმნილი. და ეს უკვე ზედმეტია.

ახლა ჩვენ უნდა გადავწყვიტოთ, როგორ დავარქივებთ ხელით თუ ავტომატურად. მოდით შევხედოთ თითოეულ მათგანს.
Windows 7-ის მონაცემების სარეზერვო ასლის მექანიკური გზა
აქ აბსოლუტურად არაფერია რთული. ისევ, როგორც თავიდანვე, გადადით დაწყება/პანელი/სისტემა და უსაფრთხოება/კომპიუტერის მონაცემების სარეზერვო ასლი და გადადით "სარეზერვო და მონაცემთა" ფანჯარაში. აქ ვაჭერთ არქივს და პროცესი იწყება:

უბრალოდ არ დაგავიწყდეთ გარე მყარი დისკის დაკავშირება. თუმცა თუ მას არ დააკავშირებთ, მაშინვე ნახავთ, რომ ღილაკი "არქივი" არ იქნება აქტიური, ანუ ნაცრისფერი.
დაარქივების პროცესში შეგიძლიათ აკონტროლოთ როგორ მიმდინარეობს პროცესი. ამისათვის დააჭირეთ ღილაკს "ინფორმაციის ნახვა" და გამოჩნდება დამატებითი ფანჯარა. იქ დაიწერება არქივის რამდენი პროცენტი უკვე დასრულებულია და რომელი ფაილი კოპირდება და რომელ დისკზე. თქვენ ასევე შეგიძლიათ შეაჩეროთ დაარქივების პროცესი იქიდან დაწკაპუნებით "Stop backup":

რა თქმა უნდა, ეს ყველაფერი შეიძლება გაკეთდეს ავტომატურად, თუ მოულოდნელად გაჩნდება საჭიროება.
Windows 7-ის მონაცემების სარეზერვო ასლის ავტომატური გზა
იმისათვის, რომ სარეზერვო ასლი ავტომატურად განხორციელდეს, თქვენ უნდა გააკეთოთ საჭირო პარამეტრები და უფრო კონკრეტულად, უნდა მიუთითოთ დაწყების დრო. უმჯობესია ამის გაკეთება დაუყოვნებლივ, არქივის ობიექტების შერჩევის შემდეგ, ბოლო ფანჯარაში, სადაც კვლავ შევამოწმეთ არქივის პარამეტრები. დააჭირეთ "განრიგის შეცვლას":

და აქ თქვენ მიუთითეთ დრო, რომელიც საჭიროდ მიგაჩნიათ. ვფიქრობ, ყოველ ორშაბათს დილის 1 საათზე ყველაზე მისაღები ვარიანტი იქნება. რა თქმა უნდა, შეგიძლიათ დააყენოთ კვირის დღე თქვენი შეხედულებისამებრ, იმისდა მიხედვით, თუ როდის გროვდება თქვენი მონაცემები ჩვეულებრივ, მაგრამ უმჯობესია აირჩიოთ დრო ღამით. მიუხედავად ამისა, პროცესი გრძელი და საპასუხისმგებლოა და უმჯობესია ამ მომენტში არ ჩაერიოთ:

შემდეგ დააჭირეთ "პარამეტრების შენახვა და გასვლა". ახლა, ყოველ ჯერზე მითითებულ დროს, თქვენი მონაცემების დაარქივება ავტომატურად დაიწყება. რა თქმა უნდა, თუ არ დააკავშირებთ გარე მყარ დისკს თქვენს კომპიუტერს. თავად არქივი ასე გამოიყურება:

ეს ყველაფერი Windows 7-ის მონაცემების დაარქივებაა. მოდით გადავხედოთ შემდეგ პუნქტს.
მონაცემების აღდგენა არქივიდან
თქვენ შეგიძლიათ აღადგინოთ მონაცემები არქივიდან მთლიანად ან ნაწილობრივ. ეს კეთდება შემდეგნაირად. ჩვენ გადავდივართ არქივის მთავარ ფანჯარაში და დააჭირეთ ღილაკს "ჩემი ფაილების აღდგენა". ეს, რა თქმა უნდა, არ არის აღდგენის არქივში შესვლის ერთადერთი მეთოდი, მაგრამ ჩემი აზრით ყველაზე მოსახერხებელი:

ამის შემდეგ ჩვენთვის იხსნება შემდეგი ფანჯარა, სადაც ან უნდა ვიპოვოთ საქაღალდე ან ფაილი, რომელიც გვჭირდება ღილაკის „ძიების“ საშუალებით, ან იგივე გავაკეთოთ დათვალიერების საშუალებით:

"საქაღალდის დათვალიერება"-ზე დაწკაპუნების შემდეგ, ჩვეულებრივ, დაახლოებით ოცი წამი, ან კიდევ უფრო მეტი სჭირდება, სანამ შემდეგი ფანჯარა არ გამოჩნდება. ამიტომ ნუ ნერვიულობ და მშვიდად დაელოდე. შემდეგ აირჩიეთ ის, რაც გჭირდებათ და დააჭირეთ "საქაღალდის დამატება":

სხვათა შორის, შეგიძლიათ დაამატოთ ერთზე მეტი საქაღალდე, მაგრამ რამდენიც გჭირდებათ. და თუ, მაგალითად, გჭირდებათ საქაღალდე, რომელიც მდებარეობს "დოკუმენტების" შიგნით, როგორც ჩვენს შემთხვევაში, უბრალოდ ორჯერ დააწკაპუნეთ მაუსის მარცხენა ღილაკით და ასე შემდეგ, სანამ არ იპოვით იმას, რაც გჭირდებათ. ამის შემდეგ ჩნდება შემდეგი ფანჯარა, სადაც გამოჩნდება დამატებული საქაღალდე და უნდა დავაჭიროთ „შემდეგი“-ს:

შემდეგში აირჩიეთ მდებარეობა, სადაც გსურთ ამ საქაღალდის აღდგენა და დააწკაპუნეთ ღილაკზე „აღდგენა“:

ყველა ამ მანიპულაციის შემდეგ, დაზიანებული ან დაკარგული ფაილები ან საქაღალდეები აღდგება.
და ბოლო წერტილი ეხება თავისუფალ ადგილს თქვენს მყარ დისკზე. დროთა განმავლობაში, უფრო და უფრო მეტი არქივი დაემატება და ამას უნდა თვალყური ადევნოთ, განსაკუთრებით მაშინ, როცა Windows 7-ში კონფიგურირებულია მონაცემთა ავტომატური დაარქივება. წინააღმდეგ შემთხვევაში, შეიძლება ვერ შეამჩნიოთ და იმედი გქონდეთ, რომ ყველაფერი დაარქივებულია, მაგრამ თურმე არა. ამის თავიდან ასაცილებლად, ძველი არასაჭირო არქივები უნდა წაიშალოს. ამისათვის გადადით არქივის მთავარ ფანჯარაში და დააჭირეთ ღილაკს "სივრცის მართვა":

ისე, ალბათ არ არის საჭირო შემდგომი ჩვენება და აღწერა - აქ ყველაფერი მარტივია. მე ვფიქრობ, რომ თქვენ თავად შეგიძლიათ ამის გარკვევა. მაგრამ თუ თქვენ გაქვთ რაიმე შეკითხვები, კომენტარები თქვენს სამსახურშია. Მე გიპასუხებ.
სულ ეს მინდოდა გადმოგცეთ ისეთი მშვენიერი ინსტრუმენტის შესახებ, როგორიც Windows 7 მონაცემთა არქივირება. იმედი მაქვს, რომ შეგიძლიათ გამოიყენოთ იგი. მაგრამ გულწრფელად გისურვებთ, რომ არ მოხდეს სისტემის უკმარისობა და არ დაგჭირდეთ მონაცემების აღდგენა!
Წარმატებას გისურვებ! მალე შევხვდებით Penserman ბლოგის გვერდებზე.
არქივი არის ყველაზე ეფექტური და საუკეთესო ინსტრუმენტი მონაცემთა უსაფრთხოების უზრუნველსაყოფად. ინფორმაციის დროული სარეზერვო ასლი არა მხოლოდ დაგიცავს მნიშვნელოვანი ფაილების დაკარგვისგან, არამედ საშუალებას მოგცემთ აღადგინოთ თქვენი კომპიუტერი სერიოზული წარუმატებლობის შემდეგ.
შესავალი
წმინდა თეორიულად, თანამედროვე Windows ოპერაციულ სისტემებს უნდა შეეძლოთ იმუშაონ კომპიუტერებზე წარუმატებლობის გარეშე ძალიან დიდი ხნის განმავლობაში. ამისათვის OS აერთიანებს ბევრ პროგრამულ მექანიზმს, რომლებიც პასუხისმგებელნი არიან სისტემის უსაფრთხოებასა და საიმედოობაზე, შექმნილია დამოუკიდებლად გადაჭრას სხვადასხვა პრობლემები, რომლებიც წარმოიქმნება კომპიუტერის მუშაობის დროს. იგივე ეხება კომპიუტერის აპარატურულ კომპონენტს, რომლის კომპონენტები ნორმალურ ოპერაციულ პირობებში უნდა ემსახურებოდეს მომხმარებელს მინიმუმ რამდენიმე წლის განმავლობაში.
მაგრამ პრაქტიკაში ყველაფერი ცოტა სხვაგვარად გამოიყურება. ზოგიერთ სიტუაციაში, Windows-ის სტაბილურობა არ არის ისეთი უნაკლო, როგორც დეველოპერები აცხადებენ, და კომპიუტერის ნაწილები შეიძლება გაფუჭდეს მხოლოდ რამდენიმე დღის მუშაობის შემდეგ. ამავდროულად, ეს ყველაფერი შეიძლება მოხდეს, როგორც ყოველთვის, ყველაზე შეუფერებელ მომენტში. ასე რომ, ადრე თუ გვიან, ნებისმიერ თქვენგანს შეიძლება უსიამოვნო სიტუაცია შეექმნას, რის შედეგადაც ოპერაციული სისტემა უფუნქციო გახდება ან მნიშვნელოვანი მონაცემები დაიკარგება. შესაძლებელია ორივე ერთდროულად მოხდეს.
იმისათვის, რომ მომხმარებლებს დაეხმარონ თავიდან აიცილონ სერიოზული პრობლემები, რომლებიც დაკავშირებულია OS-ში ინფორმაციის დაკარგვასთან და წარუმატებლობასთან, Windows-ში არის რამდენიმე ინსტრუმენტი, რომელიც საშუალებას გაძლევთ დაარქივოთ საჭირო მონაცემები, ასევე შექმნათ სისტემის აღდგენის გამშვები პუნქტები, სისტემის სურათი ან სისტემის აღდგენა. დისკი. მომავალში, შექმნილი ასლები შეიძლება გამოყენებულ იქნას გარკვეული ინფორმაციის ან მთლიანად სისტემის რეანიმაციისთვის.
აღდგენისა და არქივის ყველა მექანიზმი შეგიძლიათ იხილოთ აქ მართვის პანელებისისტემა.

თუ კომპიუტერის პარამეტრების ფანჯარაში დააყენეთ დათვალიერება კატეგორიის მიხედვით (ნაგულისხმევად), მაშინ უნდა იპოვოთ ბმული კომპიუტერის მონაცემების სარეზერვო ასლის შექმნათავში სისტემა და უსაფრთხოება. თუ დაყენებული გაქვთ პანელის ყველა ელემენტის ნახვა, მაშინ მოძებნეთ ვარიანტი დაარქივება ან აღდგენა.

მისი გაშვების შემდეგ, თქვენს წინაშე გაიხსნება ფანჯარა, რომელიც შეიცავს ბმულებს სხვადასხვა ინსტრუმენტებთან მონაცემთა არქივისა და აღდგენისთვის.
მონაცემთა დაარქივება
მონაცემთა დაარქივება არის ფაილებისა და საქაღალდეების ასლების პერიოდული შექმნა, რომლებთანაც ყველაზე ხშირად მუშაობთ, ასევე თქვენი ანგარიშის პარამეტრები. თუ წერტილში დაარქივებადაინახავთ წარწერას მონაცემთა დაარქივება არ არის კონფიგურირებული, ეს ნიშნავს, რომ არქივირება ადრე არ ხორციელდებოდა ამ სისტემაში და თუ მონაცემები დაზიანებულია, თქვენ რისკავთ მისი ერთხელ და სამუდამოდ დაკარგვას.
ამ სიტუაციის გამოსასწორებლად დააჭირეთ ბმულს სარეზერვო ასლის დაყენება, რის შემდეგაც დაიწყება Archiving Setup Wizard.

პირველ ეტაპზე, პროგრამა დაასკანირებს და ამოიცნობს ყველა შესანახ მოწყობილობას, რომლებიც დაკავშირებულია თქვენს კომპიუტერთან და აჩვენებს მათ სიას (გარდა სისტემის დისკისა) ახალ ფანჯარაში. ამ სიიდან უნდა აირჩიოთ დისკი, რომელზეც აპირებთ შექმნილი არქივების შენახვას.
სარეზერვო ასლების ყველაზე ოპტიმალური საცავი არის გარე (მოხსნადი) მყარი დისკი, რომელიც შეიძლება ინახებოდეს კომპიუტერისგან განცალკევებით. ამავდროულად, პორტატულ მაგნიტურ დისკებს, რომლებიც არსებითად არიან ჩვეულებრივი HDD-ები, რომლებიც განთავსებულია კონტროლერთან ერთად, შეუძლიათ შეინახონ იგივე დიდი მოცულობის ინფორმაცია, როგორც მათ შიდა მეხსიერება. ეს ნიშნავს, რომ საჭიროების შემთხვევაში, ხშირ შემთხვევაში, შეგიძლიათ გააკეთოთ თქვენი დისკის სრული ასლი და გადაიტანოთ მისი მთელი შინაარსი, მაგალითად, სხვა კომპიუტერზე. იმ შემთხვევებში, როდესაც დაარქივებული მონაცემები მცირე ზომისაა, შეგიძლიათ აირჩიოთ USB ფლეშ დრაივები, მეხსიერების ბარათები ან ჩასაწერი ოპტიკური დისკები (CD, DVD), როგორც შენახვის ობიექტები.
გარე დისკების გარდა, შეგიძლიათ შეინახოთ ფაილების დაარქივებული ასლები შიდა მყარი დისკის ნებისმიერ არასისტემურ დანაყოფზე. მაგალითად, ეს მიზანშეწონილია იმ შემთხვევაში, როდესაც კომპიუტერში ერთდროულად რამდენიმე მყარი დისკია დამონტაჟებული. თუმცა, თუ მასზე ფიზიკურად განთავსებული ლოგიკური დანაყოფი შეირჩევა დისკიდან მონაცემების სარეზერვო ასლის შესანახად, მაშინ თუ მყარი დისკი ვერ მოხერხდება, თქვენ მაინც დაემშვიდობებით თქვენს ყველა ინფორმაციას. ამიტომ უმჯობესია შეინახოთ მონაცემები და მათი სარეზერვო ასლები სხვადასხვა ფიზიკურ მედიაზე.
Windows ასევე უზრუნველყოფს დაარქივებული ფაილების შენახვას ადგილობრივ ქსელში დისტანციურ კომპიუტერებზე.
არქივის ასლის შესანახად ადგილის არჩევის შემდეგ დააჭირეთ ღილაკს Უფრო, რის შემდეგაც თქვენს წინაშე ფანჯარა გაიხსნება.

აქ ჩვენ გვთხოვენ არჩევანის გაკეთებას საარქივო ობიექტების ავტომატურ და ხელით შერჩევას შორის. პირველ შემთხვევაში, სისტემა თავად დაარქივებს ფაილებს ძირითადი მომხმარებლის ბიბლიოთეკებიდან და საქაღალდეებიდან. მეორეში, თქვენ შეგიძლიათ გააკეთოთ არჩევანი.
- საქაღალდეებსა და ბიბლიოთეკებში შენახული მონაცემთა ფაილები: დოკუმენტები, მუსიკა, სურათები, ვიდეოები, AppData, კონტაქტები, სამუშაო მაგიდა, ჩამოტვირთვები, რჩეულები, ბმულები, შენახული თამაშები და ძიება.
- სისტემის სურათი, რომელიც წარმოადგენს სისტემის დისკის დანაყოფის ზუსტ ასლს და მოიცავს თავად სისტემას და მის ყველა პარამეტრს, მომხმარებლის პარამეტრებსა და ფაილებს, ასევე დაინსტალირებულ პროგრამებს.
რა თქმა უნდა, ბევრი მომხმარებელი (განსაკუთრებით დამწყები) ამ ტიპის სარეზერვო ასლს უფრო მარტივს აღმოაჩენს, მაგრამ მას მაინც აქვს თავისი ნაკლი. უპირველეს ყოვლისა, ეს ეხება სისტემის გამოსახულების არქივის ავტომატურ შექმნას, რომელიც შეიძლება იყოს ძალიან მოცულობითი და გამოიწვიოს სარეზერვო ასლების შესანახად განკუთვნილი დისკის სწრაფი გადინება. ამავდროულად, შეუძლებელია სისტემის სურათიდან ცალკეული ელემენტების შერჩევა მონაცემთა აღდგენის დროს, მაგალითად, მხოლოდ ბიბლიოთეკა დოკუმენტებით და, შესაბამისად, არ არის შესაფერისი ინდივიდუალური ფაილების ან საქაღალდეების აღსადგენად. ამიტომ უმჯობესია დაგეგმილი არქივის მომზადების პროცესი საკუთარი კონტროლის ქვეშ აიღოთ და, საჭიროებისამებრ, ხელით შექმნათ სისტემის დანაყოფის სურათი.
ნივთის შერჩევის შემდეგ მომეცი არჩევანითქვენს წინაშე გაიხსნება ფანჯარა, სადაც შეგიძლიათ დამოუკიდებლად მონიშნოთ არქივისთვის საჭირო ობიექტები ჩეკების გამოყენებით.

განსაკუთრებული ყურადღება უნდა მიექცეს იმ ფაქტს, რომ სისტემა გამოყოფს მონაცემებს სხვადასხვა ანგარიშებიდან, ასევე მყარ დისკებზე არსებულ მონაცემებს. ანუ, თქვენ შეგიძლიათ აირჩიოთ კომპიუტერის ყველა მომხმარებლის ბიბლიოთეკის დაარქივება ერთდროულად ან ინდივიდუალურად. თითოეულ მომხმარებელს ასევე აქვს შესაძლებლობა შეარჩიოს დასაარქივისთვის სასურველი კომპონენტები. გარდა ამისა, სარეზერვო ასლს შეგიძლიათ დაამატოთ მყარი დისკის დანაყოფებზე განთავსებული საჭირო ფაილები და საქაღალდეები. ამისათვის უბრალოდ გააფართოვეთ სასურველი განყოფილება (დააწკაპუნეთ მარცხნივ სამკუთხედზე) და აირჩიეთ საჭირო ობიექტები. თუ გსურთ შექმნათ ლოგიკური დისკის სრული ასლი, მონიშნეთ ყუთი მის გვერდით გახსნის გარეშე.
არქივისთვის ბიბლიოთეკების და კომპონენტების სიის ქვეშ, ფანჯრის ბოლოში არის ცალკე პუნქტი სისტემის დისკის გამოსახულების შესაქმნელად. ამავდროულად, თუ თქვენს კომპიუტერში დაინსტალირებულია რამდენიმე ოპერაციული სისტემა სხვადასხვა ტიხრებში, მაშინ Windows შექმნილ სურათში ყველა მათგანს მოიცავს. ეს აშკარად ჩანს ჩვენი სკრინშოტიდან, რომელიც გადაღებულია კომპიუტერზე დაინსტალირებული ორი ოპერაციული სისტემით.

მართალია, ჩვენ შევთანხმდით, რომ ამ მაგალითში ჩვენ არ შევქმნით სისტემის იმიჯს, მაგრამ ამ საკითხს მოგვიანებით დავტოვებთ. ასე რომ, ახლა, მოხსენით ველი ჩართეთ დისკის სისტემის სურათი.
მას შემდეგ რაც შეარჩიეთ საჭირო კომპონენტები და დააჭირეთ ღილაკს Უფრო, გაიხსნება საკონტროლო ფანჯარა, რომელშიც მოგეთხოვებათ ხელახლა შეამოწმოთ არქივის ყველა ძირითადი პარამეტრი.

აქ შეგიძლიათ შეცვალოთ არქივის განრიგილინკზე დაწკაპუნებით ახსნილი სათაურით.

განრიგის პარამეტრების ფანჯარაში შეგიძლიათ აირჩიოთ სიხშირე, კვირის დღეები და არქივის დრო ავტომატურ რეჟიმში. დროის არჩევისას არ უნდა დაგვავიწყდეს, რომ კომპიუტერი უნდა იყოს ჩართული იმ მომენტში და უმჯობესია არ გამოიყენოთ თქვენ მიერ, რადგან დაარქივების პროცედურამ შეიძლება სერიოზულად შეანელოს სამუშაო პროცესი. გარდა ამისა, ამ ფანჯარაში შეგიძლიათ მთლიანად გამორთოთ დაგეგმილი სარეზერვო ასლების ავტომატური შექმნა და შემდგომში ამის გაკეთება მხოლოდ ხელით.
ბოლოს, როდესაც ყველა პარამეტრი მითითებულია და პარამეტრები დასრულებულია, არჩეული ობიექტების დაარქივების პროცედურის დასაწყებად დააჭირეთ ღილაკს შეინახეთ პარამეტრები და დაიწყეთ დაარქივება. Windows დაუყოვნებლივ დაიწყებს სარეზერვო პროცესს შექმნილი წესების მიხედვით. ამ მომენტში, თქვენ შეძლებთ ნათლად აკონტროლოთ არქივის პროგრესი ფანჯარაში განთავსებული ინდიკატორის გამოყენებით.

უფრო დეტალური ინფორმაციის სანახავად შეგიძლიათ დააჭიროთ ღილაკზე ინფორმაციის ნახვა, რის შემდეგაც თქვენს წინაშე გაიხსნება დამატებითი ფანჯარა, რომელიც ასახავს მიმდინარე პროცედურის მიმდინარეობას.

დაარქივების პროცესის ხანგრძლივობა პირდაპირ დამოკიდებულია თქვენ მიერ მითითებული ობიექტების რაოდენობაზე, ისევე როგორც მათ მთლიან მოცულობაზე და შეიძლება გაგრძელდეს რამდენიმე წუთიდან რამდენიმე საათამდე.
სარეზერვო ასლის შექმნის შემდეგ, უკვე ნაცნობ არქივის ფანჯარაში გამოჩნდება ინფორმაცია შექმნილი არქივის ზომისა და მისი შინაარსის, შემდეგი ასლის შექმნის დროის, ასევე ბოლო არქივის თარიღის შესახებ.

აქ ასევე შეგიძლიათ შეცვალოთ ან გამორთოთ განრიგი, განახორციელოთ დაუგეგმავი დაარქივება (არქივის ღილაკი), შექმნათ სისტემის სურათი ან ოპტიკური ჩამტვირთავი სისტემის აღდგენის დისკი, ასევე მართოთ დისკის არქივის ადგილი.

იმავე ფანჯრიდან შეგიძლიათ შეხვიდეთ სარეზერვო ასლების ზოგად სიაში ღილაკზე დაჭერით არქივების ნახვა, ასევე შეცვალეთ სისტემის სურათის პარამეტრები.

დისკზე სივრცის გასათავისუფლებლად, თუ ის სავსეა, არქივის სიის ჩვენების ფანჯარაში შეგიძლიათ წაშალოთ არასაჭირო (არარელევანტური) ასლები საჭირო ჩანაწერის მონიშვნით და ღილაკზე დაჭერით. წაშლა.
ასე რომ, ჩვენ ახლახან გადავხედეთ ინფორმაციის დაგეგმილ და ხელით დაარქივებას, რაც საშუალებას გაძლევთ სისტემატურად შეინახოთ საჭირო მონაცემები, მათ შორის პირადი ფაილები და საქაღალდეები, არჩეულ მედიაზე, რითაც უზრუნველყოთ მათი სწრაფი აღდგენის შესაძლებლობა. მაგრამ არ უნდა დავივიწყოთ ოპერაციული სისტემა, რომელიც მომხმარებლისთვის მთავარი და ყველაზე მნიშვნელოვანი ინსტრუმენტია კომპიუტერთან მუშაობისას.
ხშირია შემთხვევები, როდესაც სხვადასხვა გარეგანი ფაქტორების გავლენით ირღვევა სისტემის ნორმალური მუშაობა. მაგალითად, ეს შეიძლება მოხდეს, როდესაც კომპიუტერი ვირუსით დაინფიცირდება ან ელექტროენერგიის უეცარი გათიშვა ხდება. გარკვეულ სიტუაციებში, სერიოზული წარუმატებლობის შემთხვევაში, Windows-ის ფუნქციონირების აღდგენა შეიძლება ძალიან რთული იყოს, ზოგჯერ კი სრულიად შეუძლებელია. ამ შემთხვევაში, მომხმარებლებმა არა მხოლოდ სრულად უნდა დააინსტალირონ სისტემა, არამედ დააკონფიგურირონ მისი პარამეტრები, ხელახლა დააინსტალირონ მოწყობილობის დრაივერები, ისევე როგორც ყველა პროგრამა და აპლიკაცია.
იმისათვის, რომ თავიდან აიცილოთ ასეთი უსიამოვნო პრობლემები და გაგიადვილოთ ცხოვრება ოპერაციული სისტემის ავარიის შემთხვევაში, Windows-ს აქვს სტანდარტული ინსტრუმენტი, რომელიც საშუალებას გაძლევთ შექმნათ იმ დანაყოფების ზუსტი ასლები, რომლებშიც სისტემაა დაინსტალირებული. სისტემის დანაყოფის გამოსახულების შექმნით, მომავალში თქვენ შეძლებთ მისგან აღადგინოთ მთელი ოპერაციული სისტემა უკვე კონფიგურირებული პარამეტრებით, პირადი ბიბლიოთეკებით და თქვენ მიერ დაინსტალირებული აპლიკაციებით რამდენიმე წუთში.
როგორც ალბათ უკვე მიხვდით, იგივე ინსტრუმენტი გამოიყენება Windows-ში დისკის გამოსახულების შესაქმნელად სარეზერვო და აღდგენა, რომელიც ზემოთ ვისაუბრეთ მონაცემთა არქივის პროცედურის შესწავლისას. ამ კომპონენტის გახსნის შემდეგ, ფანჯრის მარცხენა სვეტში შეგიძლიათ იხილოთ ბმული თვითახსნადი სახელით, რომელზეც დაწკაპუნებით დაიწყება სისტემის დისკის ასლის შექმნის მექანიზმი.

პირველ რიგში, როგორც მონაცემთა რეგულარული არქივის შემთხვევაში, მოგეთხოვებათ აირჩიოთ ადგილი შექმნილი სურათის შესანახად. აქ ყველაზე სასურველი ვარიანტია მყარ დისკზე. ამ შემთხვევაში, უმჯობესია შეინახოთ სისტემის სურათი ცალკე შიდა ან გარე დისკზე და არა მყარი დისკის სხვა ლოგიკურ დანაყოფზე დაინსტალირებული სისტემით. მხოლოდ ამის შემდეგ შეძლებთ OS-ის აღდგენას HDD-ის მექანიკური გაუმართაობის შემთხვევაში.
სურათის DVD-ებზე შენახვის ვარიანტი ასევე არ არის ცუდი. მაგრამ აქ ყველაფერი დამოკიდებული იქნება იმაზე, თუ რამდენ ადგილს დაიკავებს სისტემის დანაყოფის სარეზერვო ასლი. მაგალითად, ჩვენს შემთხვევაში, სისტემის ორი დანაყოფის დაარქივებას შეიძლება დასჭირდეს დაახლოებით 145 გბ. ეს ნიშნავს, რომ ასეთი სურათის ჩასაწერად დაგჭირდებათ 31 ჩვეულებრივი (ერთფენიანი) DVD დისკი.

თუ სისტემის სურათი არ აღემატება 30-40 გბ-ს, მაშინ ოპტიკური დისკები შეიძლება გამოყენებულ იქნას სისტემის შესანახად. მიუხედავად იმისა, რომ 8-10 მედიასთან ჩხუბი ასევე ტვირთად მოეჩვენება ბევრი მომხმარებლისთვის.
სისტემის სურათების შენახვის ბოლო ალტერნატიული ვარიანტია ქსელის შენახვა. მართალი გითხრათ, ამ ვარიანტს არ შეიძლება ეწოდოს ოპტიმალური. ყოველივე ამის შემდეგ, დისტანციური რესურსიდან სარეზერვო ასლის გამოსაყვანად, აუცილებელია კომპიუტერის ქსელთან დაკავშირება, რაც სრულად დაინსტალირებული ოპერაციული სისტემის გარეშე შეიძლება იყოს ძალიან პრობლემური ან უბრალოდ შეუძლებელი.
სისტემის გამოსახულების ადგილმდებარეობის არჩევის შემდეგ, თქვენს წინაშე გაიხსნება ფანჯარა, რომელშიც უნდა აირჩიოთ სარეზერვო ასლში ჩასმული დისკები.

სინამდვილეში, ფიგურა ნათლად გვიჩვენებს, რომ სისტემის დანაყოფების გარდა, სხვა ლოგიკური დისკების სურათებიც შეიძლება იყოს სარეზერვო ასლი. თუმცა, აქ არის ერთი პირობა - თქვენ არ შეგიძლიათ არქივში შეიტანოთ დისკის სურათი, თუ ის არჩეულია სისტემის ასლის შესანახად.
დააწკაპუნეთ არქივისთვის საჭირო სექციების არჩევის შემდეგ Უფრო. დაბოლოს, ჩვენ წინაშე ჩნდება საკონტროლო ფანჯარა, რომელიც დაადასტურებს არქივის პარამეტრებს. აქ მთავარია ყურადღება მიაქციოთ საჭირო საარქივო სივრცის ზომას. თუ პროგნოზირებული მოცულობა ოდნავ აღემატება მედიაზე თავისუფალი სივრცის რაოდენობას ან თითქმის ტოლია მასზე, მაშინ უმჯობესია არ დაიწყოთ დაარქივება. წინააღმდეგ შემთხვევაში, თქვენ რისკავთ დიდი დროის დაკარგვას.
მას შემდეგ რაც დარწმუნდებით, რომ არჩეული პარამეტრები სწორია, დააჭირეთ ღილაკს არქივი, უშუალოდ დაიწყოს სისტემის სურათის შექმნის პროცედურა. თუ რაიმე არ მოგწონთ დაარქივების პროცესში, შეგიძლიათ დააჭიროთ ღილაკს გაუქმებადა ხელახლა დააკონფიგურირეთ ყველა პარამეტრი.
სისტემის დანაყოფის სარეზერვო ასლის დასრულების შემდეგ, ოსტატი მოგთხოვთ შექმნას სისტემის აღდგენის დისკი. ეს დისკი ძალიან გამოგადგებათ იმ შემთხვევებში, როდესაც გჭირდებათ სისტემის აღდგენა სურათიდან, მაგრამ ამ შემთხვევაში შეუძლებელი იქნება Windows-ის ადრე დაინსტალირებული ასლის გაშვება და, შესაბამისად, შეუძლებელი იქნება ჩაშენებულის გაშვება. აღდგენის სტანდარტული ინსტრუმენტი. გთხოვთ გაითვალისწინოთ, რომ როდესაც ავარია ან ვირუსული ინფექცია ხდება, ხშირად ზიანდება სისტემის ჩატვირთვის არე ან OS-ის გაშვებაზე პასუხისმგებელი კომპონენტები. ასე რომ, ალბათობა იმისა, რომ სწორედ ასეთ სიტუაციას წააწყდეთ, ძალიან დიდია.
რა არის აღდგენის დისკი? არსებითად, ეს არის ჩატვირთვის დისკი (შეგიძლიათ ჩატვირთოთ თქვენი კომპიუტერი მისგან), რომელიც შეიცავს Windows-ის სადიაგნოსტიკო და აღდგენის ძირითად ინსტრუმენტებს, რომლებიც შეიძლება გამოყენებულ იქნას თქვენი კომპიუტერის აღსადგენად სერიოზული წარუმატებლობის შემდეგ, მათ შორის ადრე შექმნილი სისტემის სურათიდან.
თუ სისტემის გამოსახულების შექმნის პროცედურის დასრულების შემდეგ არ გაქვთ ცარიელი ოპტიკური დისკი, მაშინ აღდგენის დისკის შექმნა შეიძლება მოგვიანებით გადაიდოს. შემდგომში, ეს შეიძლება გაკეთდეს ჩვენთვის უკვე ნაცნობი სისტემის კომპონენტიდან - სარეზერვო და აღდგენამარცხენა სვეტის ბმულზე დაწკაპუნებით შექმენით სისტემის სარემონტო დისკი.

ამ დისკის შექმნის პროცესი ძალიან მარტივია. ფანჯარაში, რომელიც იხსნება, ირჩევთ სასურველ დისკს (თუ რამდენიმე მათგანი გაქვთ), ჩადეთ მასში ცარიელი DVD და დააჭირეთ ღილაკს შექმენით დისკი. დანარჩენს სისტემა ავტომატურად გააკეთებს თქვენთვის.
დასკვნა
გახსოვდეთ, რომ თქვენთვის ძალიან მნიშვნელოვანი მონაცემების რეგულარული დაარქივება არის გასაღები იმისა, რომ ერთ დღეს აღარ მოგიწევთ გლოვა გამოუსწორებლად დაკარგული პირადი დოკუმენტების, ფოტოების, ოჯახის ვიდეოების და სხვა უნიკალური ფაილების შესახებ.
ასევე, არ დაივიწყოთ თქვენი ძირითადი სამუშაო ინსტრუმენტი - ოპერაციული სისტემა. ყოველივე ამის შემდეგ, სისტემის დანაყოფის სარეზერვო ასლის არსებობისას, Windows-ის კრიტიკული წარუმატებლობის ან თუნდაც მყარი დისკის უკმარისობის შემთხვევაში, ყოველთვის შეგიძლიათ სწრაფად აღადგინოთ არა მხოლოდ კომპიუტერის სამუშაო მდგომარეობა, არამედ ყველა თქვენი პირადი ბიბლიოთეკა, დაინსტალირებული აპლიკაციები და სისტემის პარამეტრები.
კომპიუტერზე ჩვენივე მცდარი ქმედებების ან ვირუსის შეტევის გამო, Windows 7-ის ჩამოტვირთვა არავითარ შემთხვევაში არ შეიძლება?! ან ოპერაციული სისტემა ჩაიტვირთება, მაგრამ მასში მუშაობა უბრალოდ აუტანელია?! თუ თქვენ იცნობთ ამ სიტუაციებს და გსურთ სიტუაციის გამოსწორება მინიმალურ დროში, საჭიროა წინასწარ მოემზადოთ მსგავსი პრობლემებისთვის და ზოგჯერ (თვეში ერთხელ/ორ თვეში ერთხელ) გააკეთოთ სისტემის სურათი და, საჭიროების შემთხვევაში, აღადგინეთ ოპერაციული სისტემა შექმნილ სურათზე დაბრუნებით. Windows 7-ს აქვს ჩაშენებული სისტემის არქივი, რომელიც ძალიან მარტივი და ინტუიციურია; თქვენ არ გჭირდებათ დამატებითი პროგრამების დაყენება თქვენი სისტემის გამოსახულების შესაქმნელად, მით უმეტეს, რომ დახარჯოთ ფული ამ პროგრამებზე.
როგორ შევქმნათ Windows 7-ის სისტემის სურათი? სისტემის არქივის გაშვების რამდენიმე გზა არსებობს, აქ არის ერთ-ერთი მათგანი. მოდი გზაზე
ფანჯარაში, რომელიც იხსნება, ნახავთ მარცხნივ "სისტემის სურათის შექმნა"- ეს ინსტრუმენტი მოგცემთ საშუალებას ერთხელ შექმნათ სისტემის არქივი, თუ ფანჯრის მარჯვენა მხარეს დააკვირდებით, დაინახავთ ღილაკს, ე.ი. შესაძლებელია არქივის ავტომატურად კონფიგურაცია.  თქვენი გადასაწყვეტია აირჩიოთ რომელი მეთოდია თქვენთვის შესაფერისი; ამ სტატიაში მე აღვწერ ორივე მეთოდს.
თქვენი გადასაწყვეტია აირჩიოთ რომელი მეთოდია თქვენთვის შესაფერისი; ამ სტატიაში მე აღვწერ ორივე მეთოდს.
სისტემის სურათის შექმნა
დააწკაპუნეთ "სისტემის სურათის შექმნა", ფანჯარაში, რომელიც იხსნება, აირჩიეთ ადგილი, სადაც შეინახება სისტემის სარეზერვო საშუალება, იდეალური ვარიანტია გარე მყარი დისკი, შეგიძლიათ გამოიყენოთ CD/DVD, მაგრამ გაითვალისწინეთ, რომ ბევრი დაგჭირდებათ. ასევე უკეთესია არ გამოიყენოთ ადგილობრივი დისკი, რადგან ვირუსის შეტევის შემთხვევაში ადგილობრივი დისკიდან აღდგენა ყოველთვის არ არის შესაძლებელი.
 სარეზერვო ასლის შესანახად მდებარეობის არჩევის შემდეგ, თქვენ უნდა აირჩიოთ რა დაარქივოთ. თუ საკმარისი სივრცე გაქვთ, შეინახეთ ყველა ადგილობრივი დისკი. ამ მაგალითში მე მხოლოდ დისკ C-ს შევინახავ.
სარეზერვო ასლის შესანახად მდებარეობის არჩევის შემდეგ, თქვენ უნდა აირჩიოთ რა დაარქივოთ. თუ საკმარისი სივრცე გაქვთ, შეინახეთ ყველა ადგილობრივი დისკი. ამ მაგალითში მე მხოლოდ დისკ C-ს შევინახავ.
 შემდეგ ფანჯარაში დაადასტურეთ ჩვენი არჩევანი და დააწკაპუნეთ "არქივი".
შემდეგ ფანჯარაში დაადასტურეთ ჩვენი არჩევანი და დააწკაპუნეთ "არქივი".
 შემდეგ მოდის დაარქივების პროცესი/სისტემის სურათის შექმნა; ის შეიძლება გაგრძელდეს საკმაოდ დიდი ხნის განმავლობაში, ეს ყველაფერი დამოკიდებულია დაარქივებული სივრცის რაოდენობაზე და კომპიუტერის სიმძლავრეზე.
შემდეგ მოდის დაარქივების პროცესი/სისტემის სურათის შექმნა; ის შეიძლება გაგრძელდეს საკმაოდ დიდი ხნის განმავლობაში, ეს ყველაფერი დამოკიდებულია დაარქივებული სივრცის რაოდენობაზე და კომპიუტერის სიმძლავრეზე.

დაარქივების დასასრულს სისტემა შემოგთავაზებთ მონაცემების დისკზე ჩაწერას, რადგან ვაარქივებ გარე მყარ დისკზე, ეს არ მჭირდება, დააწკაპუნეთ „არა“, გარდა ამისა, ნამდვილად არ მინდა დაწერა. 32 GB :)
 ეს ასრულებს სისტემის სურათის შექმნის პროცესს, სარეზერვო ასლი მდებარეობს მოსახსნელ დისკზე, საქაღალდის სახელია WindowsImageBackup.
ეს ასრულებს სისტემის სურათის შექმნის პროცესს, სარეზერვო ასლი მდებარეობს მოსახსნელ დისკზე, საქაღალდის სახელია WindowsImageBackup.
სისტემის ავტომატური გამოსახულების შექმნის დაყენება
შეგახსენებთ, რომ ჩვენ თავიდან მოვედით გზაზე "დაწყება - საკონტროლო პანელი - სარეზერვო ასლის შექმნა და აღდგენა",დაჭერა "სარეზერვო ასლის დაყენება", ფანჯარაში, რომელიც იხსნება, აირჩიეთ მდებარეობა, სადაც შეინახება სისტემის სარეზერვო ასლი, გთხოვთ, გაითვალისწინოთ, რომ მითითებული სარეზერვო ადგილმდებარეობა ხელმისაწვდომი უნდა იყოს, როდესაც ის გაშვებულია გრაფიკის მიხედვით. იდეალური ვარიანტია გარე მყარი დისკი; CD/DVD არ არის მთლად შესაფერისი, რადგან არ იქნება ძალიან პრაქტიკული თითოეულ სარეზერვო ასლისთვის რამდენიმე დისკის დახარჯვა. ასევე უკეთესია არ გამოიყენოთ ადგილობრივი დისკი, რადგან ვირუსის შეტევის შემთხვევაში ადგილობრივი დისკიდან აღდგენა ყოველთვის არ არის შესაძლებელი.
 მომდევნო ფანჯარაში ვირჩევთ იმას, რასაც დავარქივებთ ან წარვადგენთ არჩევანს სისტემას, ე.ი. დატოვე ნაგულისხმევად, ამ მაგალითში მე დავტოვებ ნაგულისხმევად. დააწკაპუნეთ "Უფრო".
მომდევნო ფანჯარაში ვირჩევთ იმას, რასაც დავარქივებთ ან წარვადგენთ არჩევანს სისტემას, ე.ი. დატოვე ნაგულისხმევად, ამ მაგალითში მე დავტოვებ ნაგულისხმევად. დააწკაპუნეთ "Უფრო".
 შემდეგ ფანჯარაში აირჩიეთ სისტემის გამოსახულების შესრულების განრიგი, გირჩევთ თვეში ერთხელ, თუმცა ეს ინდივიდუალურია, ეს ყველაფერი დამოკიდებულია იმაზე, თუ რამდენად ხშირად ცვლით სისტემაში.
შემდეგ ფანჯარაში აირჩიეთ სისტემის გამოსახულების შესრულების განრიგი, გირჩევთ თვეში ერთხელ, თუმცა ეს ინდივიდუალურია, ეს ყველაფერი დამოკიდებულია იმაზე, თუ რამდენად ხშირად ცვლით სისტემაში.
 დაწკაპუნების შემდეგ "შეინახეთ პარამეტრები და დაიწყეთ დაარქივება“, დაიწყება დაარქივების პროცესი. სისტემის დაარქივებას შეიძლება დიდი დრო დასჭირდეს, რამდენიმე საათამდე, ეს ყველაფერი დამოკიდებულია მონაცემთა რაოდენობაზე და კომპიუტერის სიჩქარეზე.
დაწკაპუნების შემდეგ "შეინახეთ პარამეტრები და დაიწყეთ დაარქივება“, დაიწყება დაარქივების პროცესი. სისტემის დაარქივებას შეიძლება დიდი დრო დასჭირდეს, რამდენიმე საათამდე, ეს ყველაფერი დამოკიდებულია მონაცემთა რაოდენობაზე და კომპიუტერის სიჩქარეზე.

ვიმედოვნებ, რომ არასოდეს დაგჭირდებათ სისტემის სარეზერვო ასლი, მაგრამ სიტუაციები განსხვავებულია და უსაფრთხოდ რომ ვიყოთ, მკაცრად გირჩევთ სისტემის დაარქივებული სურათის გაკეთებას.