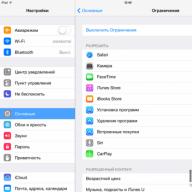ფილტრის ზეთის საღებავი Photoshop CC- ში! ეტაპობრივად გაიგეთ, თუ როგორ აადვილებს მხატვრის ზეთის ფილტრის ჯაგრისი და განათების პარამეტრები ნებისმიერი ფოტოს გადაქცევას ზეთის შედევრად!
დაწერილი სტივ პატერსონი. ზეთის საღებავის ფილტრი პირველად შემოვიდა, როგორც ოფიციალური ფილტრი Photoshop CS6- ში. მაგრამ რატომღაც, იგი გაქრა Photoshop CC- ის თავდაპირველ გამოცემაში. საბედნიეროდ, 2015 წლის ნოემბრის შემოქმედებითი ღრუბლის განახლების შემდეგ, Oil Paint Filter დაბრუნდა! მიუხედავად იმისა, რომ ეს არსებითად იგივე ფილტრია, როგორც CS6- ში (ეს არ არის ცუდი), CC ვერსიას ახლა აქვს ბევრად უფრო მცირე, ნაკლებად აშინებს დიალოგური ფანჯარა, რაც მისი გამოყენებას უფრო მარტივს ხდის, ვიდრე ოდესმე.
ახლა პირველი ვარ, ვინც ვაღიარებ, რომ მხატვარი არ ვარ. და თუ ნახავთ რამეს, რისი ხატვასაც ვცდილობდი, თქვენ იქნებით მეორე, ვინც აღიარებს, რომ მე არ ვარ მხატვარი. Photoshop- ის და მისი ზეთის ფილტრის წყალობით, მე არ ვარ საჭირო! მე მაინც შემიძლია წარმოვიდგინო, რომ მე ვარ ვინსენტ ვან გოგი, რეალური მტკიცებულებების გარეშე. მიუხედავად იმისა, რომ Photoshop- ის ზეთის მხატვრობის ეფექტმა შეიძლება არ მოატყუოს პროფესიონალი ხელოვნების დილერები ან გალერეის კედელზე ჩამოკიდეს, თქვენი ერთ-ერთი ფოტო ზეთის ნახატად გადაქცევა მაინც სახალისოა და შედეგები შეიძლება ძალიან შთამბეჭდავად გამოიყურებოდეს.
მას შემდეგ, რაც ზეთის საღებავის ფილტრი ცოტა ხნის წინ დაემატა Photoshop CC- ს, გაგრძელებამდე დარწმუნდებით, რომ თქვენი ასლი განახლებულია, წინააღმდეგ შემთხვევაში ფილტრი არ შეიძლება იყოს ხელმისაწვდომი.
აქ არის სურათი, რომელსაც გამოვიყენებ, რომელსაც გადმოვტვირთავ Work- იდან:
ორიგინალი სურათი.
და ასე გამოიყურება ზეთის ფილტრის გამოყენების შემდეგ:
 საბოლოო ეფექტი.
საბოლოო ეფექტი. როგორ გამოვიყენოთ ზეთის ფილტრი
ნაბიჯი 1: გადააკეთეთ ფონის ფენა ჭკვიან ობიექტად
არსებობს ორი გზა, რომლითაც შეგვიძლია ნავთობის საღებავის ფილტრის გამოყენება ჩვენს სურათზე. ერთი როგორ სტატიკური ფილტრი, რაც ნიშნავს, რომ ჩვენ მუდმივად შევცვლით პიქსელში სურათს. სხვა - ჭკვიანი ფილტრი რომელიც ინახავს ფილტრის პარამეტრებს არა დესტრუქციულად და სრულად რედაქტირებად. ყოველთვის საუკეთესოა Photoshop– ში არა დესტრუქციული მუშაობა, მოდით, ზეთის საღებავის ფილტრი ჭკვიან ფილტად გამოვიყენოთ. ამ გზით ჩვენ შეგვიძლია ადვილად დავბრუნდეთ და ვცადოთ სხვადასხვა პარამეტრები, სანამ არ მივიღებთ ეფექტურ ეფექტს.
 ფენების პანელი, რომელიც აჩვენებს ფოტოს ფონის ფენაზე.
ფენების პანელი, რომელიც აჩვენებს ფოტოს ფონის ფენაზე. იმისათვის, რომ ზეთის საღებავის ფილტრი ჭკვიან ფილტად გამოვიყენოთ, უნდა მივმართოთ არა ნორმალურ ფენას, არამედ ჭკვიანი ობიექტირაც ნიშნავს რომ პირველ რიგში საჭიროა ჩვენი ფონის ფენის ჭკვიან ობიექტად გადაკეთება. ამისათვის დააჭირეთ პატარა მენიუს ხატულა ფენების პანელის ზედა მარჯვენა კუთხეში:
 დააჭირეთ ფენების პანელის მენიუს ხატულას.
დააჭირეთ ფენების პანელის მენიუს ხატულას. შეარჩიე ჭკვიან ობიექტად გადაქცევა მენიუდან, რომელიც გამოჩნდება:
 ბრძანების კონვერტაცია Smart Object- ზე.
ბრძანების კონვერტაცია Smart Object- ზე. არ ჩანს, რომ ამ სურათს რამე დაემართა, მაგრამ თუ კვლავ გადავხედავთ ფენების პანელს, ვნახავთ პატარას ჭკვიანი ობიექტის ხატი ფენის ქვედა მარჯვენა კუთხეში ესკიზი... ეს გვაცნობებს, რომ ფენა წარმატებით გადაკეთდა ჭკვიან ობიექტად:
 ფენების პანელი ჭკვიანი ობიექტის ხატულათ.
ფენების პანელი ჭკვიანი ობიექტის ხატულათ. ნაბიჯი 2: აირჩიეთ ზეთის საღებავის ფილტრი
ახლა, როდესაც ჩვენი ფენა გადაიქცა ჭკვიან ობიექტად, ჩვენ მზად ვართ ზეთის საღებავის ფილტრის წასასმელად. ასვლა ფილტრი ეკრანის ზედა მენიუს ზოლიდან აირჩიეთ სტილიზაცია და აირჩიეთ ზეთი:
 ფილტრის\u003e სტილის\u003e ზეთის საღებავის გადასვლა.
ფილტრის\u003e სტილის\u003e ზეთის საღებავის გადასვლა. გაიხსნება დიალოგური ფანჯარა Oil Paint Filter. Photoshop CS6– ში დიალოგმა აიღო მთელი ეკრანი, მაგრამ ახლა Photoshop CC– ში ის ბევრად უფრო პატარაა და კარგად ერგება დანარჩენ ინტერფეისს. ზედა ნაწილში, ჩვენ გვაქვს გადახედვის ფანჯარა, ხოლო ქვემოთ მოცემულია სხვადასხვა ვარიანტი ზეთის საღებავის ეფექტის გასაკონტროლებლად, რომელთაგან ერთ წამს შევხედავთ:
 ახალი ზეთის საღებავების ფილტრის დიალოგური ფანჯარა Photoshop CC- ში.
ახალი ზეთის საღებავების ფილტრის დიალოგური ფანჯარა Photoshop CC- ში. გადახედვის ფანჯარა
მიუხედავად იმისა, რომ Photoshop გვაჩვენებს ნავთობის ნახატის ეფექტის გადახედვას თავად სურათზე, ამ დღეებში სურათების უმეტესობა ძალიან დიდია, რომ ეკრანზე მათი ნამდვილი ზომით მოთავსდეს. ეს გვაიძულებს მათ 100% -ზე ნაკლებ დონეზე განვიხილოთ, რაც ნიშნავს, რომ ჩვენ ვერ ვხედავთ სურათის ყველა პიქსელს, რაც ნიშნავს, რომ ვერ ვხედავთ სურათის ჭეშმარიტად ზუსტ წარმოდგენას.
საბედნიეროდ, გადახედვის ფანჯარა ზეთის საღებავის ფილტრის დიალოგური ფანჯრის ზედა ნაწილში მოცემულია სურათის სხვადასხვა უბნის ნახვისა და შემოწმების მარტივი გზა, ამ მნიშვნელოვან 100% მასშტაბის დონეზე. სურათის მხოლოდ მცირე მონაკვეთი შეიძლება მოთავსდეს გადახედვის ფანჯარაში, მაგრამ თქვენ შეგიძლიათ მარტივად გადახვიდეთ სხვა ადგილას, უბრალოდ დააჭირეთ ადგილზე, რომლის შემოწმებაც გსურთ.
მაუსის გადაადგილებისას სურათზე გადაფარვით, კურსორი ოდნავ შეიცვალა ფართობი, რომელიც აღნიშნავს გადახედვის ფანჯრის საზღვრებს. უბრალოდ დააჭირეთ ადგილმდებარეობას, რომლის დათვალიერებაც გსურთ. აქ, მე დააჭირეთ ერთ ყვითელ ყვავილს:
 დააჭირეთ სურათის სხვა მონაკვეთს.
დააჭირეთ სურათის სხვა მონაკვეთს. ადგილი, რომელზეც დააწკაპუნეთ, ის არის, რასაც ნახავთ გადახედვის ფანჯარაში:
 გადახედვის ფანჯარაში ჩანს ის ადგილი, სადაც მე დააწკაპუნე.
გადახედვის ფანჯარაში ჩანს ის ადგილი, სადაც მე დააწკაპუნე. თუ გადახედეთ გადახედვის ფანჯრის პირდაპირ, ნახავთ მიმდინარეობას მასშტაბიშეიქმნა 100% ნაგულისხმევი. შეგიძლიათ გამოიყენოთ პლუსი და მინუსი მასშტაბის ორივე მხარეს ხატები შეცვალოს იგი, მაგრამ ზოგადად, თქვენ გსურთ დატოვოთ იგი 100% -ით ყველაზე ზუსტი გარეგნობისთვის:
 გადახედვის ფანჯრის ამჟამინდელი მასშტაბირების დონე, პლუს და მინუს ნიშნები მის შესაცვლელად.
გადახედვის ფანჯრის ამჟამინდელი მასშტაბირების დონე, პლუს და მინუს ნიშნები მის შესაცვლელად. დაბოლოს, გადახედვა ფანჯრის მარჯვნივ მდებარე ვარიანტი აკონტროლებს, ვნახავთ თუ არა თვითონ სურათზე ზეთოვანი ნახატის ეფექტის გადახედვას (დიალოგურ ფანჯარაში გადახედვის ფანჯრისგან განსხვავებით). უმეტეს შემთხვევაში, თქვენ დარწმუნდებით, რომ იგი შერჩეულია (მონიშნულია), ასე რომ ნახავთ სურათის პირდაპირ გადახედვას, მაგრამ თუ ნებისმიერ დროს გსურთ ორიგინალი სურათის ხელახლა ნახვა, შედარებისთვის, უბრალოდ მონიშნეთ გადახედვის ყუთი. წინასწარ შეგიძლიათ ჩართოთ და გამორთოთ ესკიზი ასოზე დაჭერით პ კლავიატურაზე:
 გადახედვის ვარიანტი.
გადახედვის ვარიანტი. ფუნჯის ვარიანტები
ახლა, როდესაც ჩვენ ვიცით, თუ როგორ გამოიყურება ნავთობის მოხატვის ეფექტი, მოდით გაირკვეს, თუ როგორ შეიძლება მისი რეალურად შექმნა. დიალოგის ვარიანტები იყოფა ორ მთავარ ნაწილად. პირველი, ჩვენ გვაქვს ჯაგრისები ვარიანტები (სტილი, სიწმინდე, მასშტაბი და ჯაგარი დეტალები), რომელსაც ვიყენებთ ფუნჯის დარტყმის სხვადასხვა ასპექტის პერსონალურად მოსაწყობად. ქვემოთ ფუნჯის პარამეტრები განათება პარამეტრები (კუთხე და მბზინვარება), რომლებიც აკონტროლებენ სინათლის წყაროს მიმართულებას და ასევე საერთო კონტრასტულ ეფექტს.
ჩვენ დავიწყებთ ფუნჯის ვარიანტების განხილვას. სანამ ამას გავაკეთებთ, ამ სახელმძღვანელოს მიზნებისათვის, დარწმუნდით განათება ჩართულია ვარიანტი (ჩართულია). მიზეზი ის არის, რომ განათების ეფექტების გარეშე, ჩვენ ვერ დავინახავთ ჩვენი ფუნჯის დარტყმებს, რაც გვაცნობებს, თუ როგორ მუშაობს ფუნჯის პარამეტრები ცოტა რთულად. ასევე, განათების პარამეტრების ჩართვით, გაზარდეთ ბრწყინავს მნიშვნელობა (რომელიც აკონტროლებს ეფექტის კონტრასტს), ასე რომ თქვენ კარგად ხედავთ ჯაგრისებს სურათზე. თქვენ არ გჭირდებათ მისი ძალიან მაღლა დაწევა. ჩემსას დავაყენებ დაახლოებით 2.0-ზე. კიდევ ერთხელ, ეს მხოლოდ იმისთვისაა, რომ გაგვიადვილოს ცოდნა, თუ როგორ მუშაობს ფუნჯის პარამეტრები. ჩვენ მოგვიანებით დავუბრუნდებით განათების პარამეტრებს:
 დარწმუნდით, რომ განათება შემოწმებულია, შემდეგ გაზარდეთ ბრჭყვიალა, რომ ფუნჯის დარტყმები უფრო თვალსაჩინო იყოს.
დარწმუნდით, რომ განათება შემოწმებულია, შემდეგ გაზარდეთ ბრჭყვიალა, რომ ფუნჯის დარტყმები უფრო თვალსაჩინო იყოს. სტილიზაცია
პირველი ფუნჯის ვარიანტი სტილიზაცია... ის აკონტროლებს სტილი ფუნჯების დარტყმიდან, ფუნჯის დარტყმიდან დაწყებული, ყველაზე დაბალ გარემოში გადახედვა არის ყველაზე გლუვი ინსულტი უმაღლეს გარემოში. თუ სტილის სლაიდერი გადაიტანეთ მარცხნივ ყველაზე დაბალი მნიშვნელობამდე (0.1):
 სტილის სლაიდერი იწევა ყველაზე დაბალ დონეზე.
სტილის სლაიდერი იწევა ყველაზე დაბალ დონეზე. ეს გამოიყურება, როგორც თქვენი სურათი ტილოზე ჯაგრისის დარტყმით იყო დახატული, რაც მას უხეშ და დეტალურ სახეს აძლევდა:
 ეფექტი სტილიზაციის ყველაზე დაბალი მნიშვნელობის გამოყენებით.
ეფექტი სტილიზაციის ყველაზე დაბალი მნიშვნელობის გამოყენებით. სტილიზაციის მნიშვნელობის ზრდასთან ერთად, სლაიდერის მარჯვნივ გადაწევა დაიწყებს ფუნჯის დარტყმების გასწორებას. და თუ გადაიტანეთ სლაიდერი მარჯვნივ, მაქსიმალური მნიშვნელობით 10:
 სტილის გაზრდა მის მაქსიმალურ მნიშვნელობამდე.
სტილის გაზრდა მის მაქსიმალურ მნიშვნელობამდე. თქვენ ქმნით ყველაზე გლუვ დარტყმებს:
 ეფექტი ყველაზე მაღალი სტილის მნიშვნელობის გამოყენებით.
ეფექტი ყველაზე მაღალი სტილის მნიშვნელობის გამოყენებით. ჩემი სურათისთვის, ვფიქრობ, რაღაც შუაში უკეთ მუშაობს. მე წავალ 4. მნიშვნელობით. თქვენ შეიძლება აღმოაჩინოთ, რომ განსხვავებული მნიშვნელობა უკეთესად მოქმედებს თქვენს სურათზე, მაგრამ არ ინერვიულოთ მისი სრულყოფით. თქვენ, სავარაუდოდ, დაგჭირდებათ უკან დაბრუნება და სხვა პარამეტრების შეცვლა სხვა პარამეტრების დაყენების შემდეგ, რადგან ისინი ყველა ერთად მუშაობენ საერთო ეფექტის შესაქმნელად:
 სტილის მნიშვნელობის დაყენება 4.
სტილის მნიშვნელობის დაყენება 4. ასე გამოიყურება აქამდე ჩემი ფუნჯის დარტყმები. უფრო საშუალო სტილის მნიშვნელობით, ინსულტებს აქვთ სიგლუვეს და დეტალების ლამაზი ნაზავი:
 სტილიზაციის ეფექტის მნიშვნელობა 4.
სტილიზაციის ეფექტის მნიშვნელობა 4. სიწმინდეს
მეორე ფუნჯის ვარიანტი სიწმინდეს... ის აკონტროლებს სიგრძე ფუნჯის დარტყმებისგან, დაწყებული ხანმოკლე და წყვეტილზე ყველაზე დაბალ გარემოში, გრძელი და თხევადი მაღალზე. მოკლე ფუნჯის დარტყმა ნახატს უფრო მეტ ტექსტურასა და დეტალს ანიჭებს, ხოლო გრძელი ჯაგრისის დარტყმა ნაკლებ დეტალს და უფრო სუფთა სახეს აძლევს.
სიწმინდის სლაიდერს მარცხნივ გადავწევ ყველაზე დაბალი მნიშვნელობამდე (0):
 სიწმინდის სლაიდერის მინიმუმამდე დაყვანას.
სიწმინდის სლაიდერის მინიმუმამდე დაყვანას. ეს მაძლევს უმოკლეს ფუნჯის დარტყმებს:
 ეფექტი 0 სიწმინდით.
ეფექტი 0 სიწმინდით. თუ სიწმინდის სლაიდერი გადავიტანე, მაქსიმალური მნიშვნელობისაა 10:
 სიწმინდის გაზრდა მის მაქსიმალურ მნიშვნელობამდე.
სიწმინდის გაზრდა მის მაქსიმალურ მნიშვნელობამდე. მე მაქვს გრძელი, თხევადი მუწუკები, რის შედეგადაც ხდება ბევრად უფრო სუფთა, ნაკლებად მწვავე ეფექტი:
 სიწმინდის ნახატი მითითებულია 10-ზე.
სიწმინდის ნახატი მითითებულია 10-ზე. ამ სურათისთვის, ვფიქრობ, გრძელი, თხევადი ინსულტები უკეთესად მუშაობს, მაგრამ მაქსიმალური სიწმინდის დროს ისინი ძალიან გრძელია. მინდა ცოტა მეტი დეტალი დავაბრუნო, ასე რომ, ამ მნიშვნელობას 7-მდე დავამცირებ. კიდევ ერთხელ, შეიძლება განსხვავებული მნიშვნელობა უკეთესად იმუშაოს თქვენს სურათზე:
 დააყენეთ სიწმინდის მნიშვნელობა 7.
დააყენეთ სიწმინდის მნიშვნელობა 7. ასე გამოიყურება შედეგი. მნიშვნელოვანია გავითვალისწინოთ, რომ ზეთის საღებავის ფილტრის დიალოგურ ფანჯარაში ყველა ვარიანტი ერთად მუშაობს და ქმნის იმ სახეს, რასაც ჩვენ ვხედავთ, ამიტომ ეს შედეგი არ არის მხოლოდ ის, რასაც ვიღებთ, ვთქვათ სიწმინდის მნიშვნელობად 7. სიწმინდე აკონტროლებს მოხატვის მხოლოდ ერთ ასპექტს. (ფუნჯის დარტყმების სიგრძე), მაგრამ ეს ყველაფერი კომბინირებული ვარიანტია საერთო ეფექტის შესაქმნელად:
 სიწმინდის მნიშვნელობის შემცირება 7-მდე ამცირებს ჯაგრისების დარტყმებს, დეტალების დაბრუნებას.
სიწმინდის მნიშვნელობის შემცირება 7-მდე ამცირებს ჯაგრისების დარტყმებს, დეტალების დაბრუნებას. მასშტაბი
აქამდე გავიგეთ, რომ სტილი აკონტროლებს ჯაგრისის დარტყმის სიგლუვეს, ხოლო სიწმინდე აკონტროლებს სიგრძეს. მესამე ვარიანტი, მასშტაბიმენეჯმენტი კურსით ან სისქე თავად ფუნჯი. გამოიყენეთ ქვედა მასშტაბის მნიშვნელობები უფრო წვრილი, თხელი ჯაგრისებისთვის, ან უფრო დიდი ზომის უფრო დიდი ზომის, სქელი ჯაგრისებისთვის.
მე შევამცირებ მასშტაბის მნიშვნელობას მინიმალურ მნიშვნელობამდე (0,1):
 გადაიტანეთ მასშტაბის სლაიდერი მარცხნივ.
გადაიტანეთ მასშტაბის სლაიდერი მარცხნივ. ყველაზე დაბალ გარემოში პარალიზები ისე გამოიყურება, როგორც მოხატული იყო ძალიან თხელი, თხელი ფუნჯით. გაითვალისწინეთ ისიც, რომ ვინაიდან თხელი ჯაგრისები ნაკლებად იყენებენ საღებავს, ტილოზე ვხედავთ საღებავის თხელ ღერს:
 ეფექტი ყველაზე დაბალი მასშტაბის მნიშვნელობით.
ეფექტი ყველაზე დაბალი მასშტაბის მნიშვნელობით. თუ გადაიტანეთ სლაიდერი საპირისპირო ბოლოსკენ, გაზრდის მასშტაბს მაქსიმალურ მნიშვნელობამდე (10):
 გადაიტანეთ მასშტაბის სლაიდერი მარჯვნივ.
გადაიტანეთ მასშტაბის სლაიდერი მარჯვნივ. ფუნჯის დარტყმები ახლა გაცილებით სქელია, თითქოს უფრო დიდი ფუნჯის გამოყენება ხდება. და მას შემდეგ, რაც დიდი ჯაგრისები იყენებენ მეტი საღებავი, უფრო მასშტაბური მნიშვნელობა ქმნის ტილოზე საღებავის უფრო სქელ ბურთულებს, ვიდრე თხელი ფენისგან განსხვავებით, რომელიც ადრე ვნახეთ:
 ეფექტი მაქსიმალური მასშტაბის მნიშვნელობით.
ეფექტი მაქსიმალური მასშტაბის მნიშვნელობით. მომწონს დიდი ჯაგრისების იერსახე ამ სურათისთვის, ასე რომ, შევინარჩუნებ ჩემს მასშტაბის მნიშვნელობას 10-დან 7-მდე დაწევა
 მასშტაბის პარამეტრი 7.
მასშტაბის პარამეტრი 7. აქ არის შედეგი:
 ეფექტი მასშტაბის მნიშვნელობის შერბილების შემდეგ.
ეფექტი მასშტაბის მნიშვნელობის შერბილების შემდეგ. ჯაგრისის დეტალი
მეოთხე ფუნჯის ვარიანტი ჯაგრისის დეტალი... ის აკონტროლებს ძალის ღარები შეიქმნა თმის საღებავში ფუნჯში. ქვედა მნიშვნელობებით, ღარები მსუბუქი და რბილი ჩანს, სიძლიერის ზრდასთან ერთად ძლიერდება და გამოხატული ხდება.
მე შევამცირებ ჯაგრის ნაწილს მინიმალურ პარამეტრამდე (0):
 ჯაგრისის დეტალების სლაიდერი გადაიტანეთ მარცხნივ.
ჯაგრისის დეტალების სლაიდერი გადაიტანეთ მარცხნივ. ეფექტის დანახვა რომ გამიადვილდეს, 200% -ით გავადიდებ. ყველაზე დაბალ გარემოში ჯაგრისის გზაზე ძალიან ცოტა დეტალია:
 შედეგი მას შემდეგ, რაც ჯაგარის ნაწილი დაყენებულია 0-ზე.
შედეგი მას შემდეგ, რაც ჯაგარის ნაწილი დაყენებულია 0-ზე. მაგრამ თუ ოფციონს 10-ის მაქსიმალურ მნიშვნელობამდე მივდივარ:
 გადაიტანეთ ჯაგარის ნაწილის სლაიდერი მარჯვნივ.
გადაიტანეთ ჯაგარის ნაწილის სლაიდერი მარჯვნივ. ღარები ბევრად უფრო ძლიერი და აშკარა იქნება:
 ჯაგარის დეტალური ეფექტი დაყენებულია 10-ზე.
ჯაგარის დეტალური ეფექტი დაყენებულია 10-ზე. მე გაყოფა განსხვავება და დავაყენე ჯაგარის დეტალების მნიშვნელობა 5-ზე:
 ჯაგრისის დაყენება ნაწილი 5.
ჯაგრისის დაყენება ნაწილი 5. ასე გამოიყურება ჩემი ზეთის საღებავის ეფექტი ოთხივე ფუნჯის პარამეტრის დაყენების შემდეგ:
 ეფექტი კვლავ არსებობს.
ეფექტი კვლავ არსებობს. განათების პარამეტრები
ქვემოთ ფუნჯის ვარიანტები განათება პარამეტრები. მიუხედავად იმისა, რომ არსებობს მხოლოდ ორი (კუთხე და სიპრიალის), ისინი მნიშვნელოვან როლს ასრულებენ საერთო ეფექტის გამოჩენაში. სანამ განათების ვარიანტებს დავაყენებთ, ჯერ უნდა ჩართოთ ისინი, დარწმუნდით რომ ველი სიტყვა "განათება" მარცხნივ არის არჩეული. ჩვენ გაეცნობით თუ რატომ გსურთ გამორთოთ შუქები რამდენიმე წუთის შემდეგ:
 მონიშნეთ ველი განათების ვარიანტების ჩართვის ან გამორთვის მიზნით.
მონიშნეთ ველი განათების ვარიანტების ჩართვის ან გამორთვის მიზნით. კუთხე
განათების პირველი ვარიანტი, კუთხემენეჯმენტი მიმართულება ნახატში სინათლის წყარო, რომელიც გავლენას ახდენს საღებავის მიერ შექმნილი ჩრდილების მიმართულებებზე. მის შესაცვლელად, უბრალოდ დააჭირეთ და გადაიტანეთ წრის შიგნით, რომ საათის სახე გადაატრიალოთ. ჩემს შემთხვევაში, სურათს აქვს სინათლის წყარო, რომელიც, როგორც ჩანს, მოდის ზედა მარცხენა კუთხიდან, ასე რომ, მე გადავატრიალებ კუთხეს, რათა მაქსიმალურად მჭიდროდ დაემთხვა მას. დაახლოებით 135 ° უნდა მუშაობდეს:
 კუთხის მნიშვნელობის შესაცვლელად დააჭირეთ და გადაიტანეთ წრეში.
კუთხის მნიშვნელობის შესაცვლელად დააჭირეთ და გადაიტანეთ წრეში. შედარებისთვის, ასე გამოიყურებოდა ნახატი თავდაპირველად განათების კუთხის შეცვლამდე, როდესაც სინათლე ქვედა მარჯვენა კუთხიდან მოდიოდა. გაითვალისწინეთ ჩრდილები და მაჩვენებლები:
 ნავთობის მოხატვის ეფექტი ქვედა მარჯვენა კუთხიდან სინათლით.
ნავთობის მოხატვის ეფექტი ქვედა მარჯვენა კუთხიდან სინათლით. ასე გამოიყურება კუთხის ზედა მარცხნივ მოქცევის შემდეგ. ზოგიერთმა უბანმა, მაგალითად, თეთრი და ყვითელი ყვავილები, როგორც ჩანს, დაკარგა დეტალები განათების შეცვლის შემდეგ, ზოგიერთში (მაგალითად, ყვითელი ყვავილი ცენტრში) ახლა უფრო მეტი დეტალი ჩანს:
 იგივე ზეთის მხატვრობა სინათლის წყაროს ზედა მარცხენა კუთხეში გადაადგილების შემდეგ.
იგივე ზეთის მხატვრობა სინათლის წყაროს ზედა მარცხენა კუთხეში გადაადგილების შემდეგ. ბრწყინავს
დაბოლოს, პრიალის კონტროლი ინტენსივობა სინათლის წყარო, რომელიც გავლენას ახდენს ჩრდილებისა და მაჩვენებლების ინტენსივობაზე (საღებავები და არა რეალური სურათი). Shine- ის მინიმალური მნიშვნელობად 0 დაყოფა ეფექტურად თიშავს სინათლის წყაროს, ეფექტს ძალიან ბრტყელ სახეს აძლევს, ხოლო მისი მაქსიმალურ მნიშვნელობამდე 10-ზე გადაქცევა, როგორც წესი, ქმნის ჩრდილებს და ძალიან დიდ მაჩვენებლებს. საკმარისად დაბალი სიპრიალის მნიშვნელობა საუკეთესოდ მუშაობს უმეტეს შემთხვევაში.
თუ მე მივაყენე Shine ძალიან დაბალი მნიშვნელობა, დაახლოებით 0,5:
 გადაიტანეთ სლაიდერი მარცხნივ სიპრიალის დაბალი მნიშვნელობისთვის.
გადაიტანეთ სლაიდერი მარცხნივ სიპრიალის დაბალი მნიშვნელობისთვის. ჩვენ ვხედავთ, რომ საღებავების ჩრდილები და რუქები ძალიან რბილი და დახვეწილი ჩანს:
 დაბალი პრიალა მნიშვნელობები ქმნის რბილ ჩრდილებს და მაჩვენებლებს.
დაბალი პრიალა მნიშვნელობები ქმნის რბილ ჩრდილებს და მაჩვენებლებს. თუ სიკაშკაშის სიდიდეს შუაზე გავზრდი (5):
 გაზარდეთ სიპრიალის მნიშვნელობა.
გაზარდეთ სიპრიალის მნიშვნელობა. სინათლის წყაროს ინტენსივობა იზრდება და ქმნის ბევრად უფრო ძლიერ ხაზს უსვამს ჩრდილებს:
 პრიალის უფრო მაღალი მნიშვნელობები უზრუნველყოფს უფრო მძაფრ განათებას.
პრიალის უფრო მაღალი მნიშვნელობები უზრუნველყოფს უფრო მძაფრ განათებას. ამ სურათისთვის მე ვაყენებ სიპრიალის მნიშვნელობას დაახლოებით 2.5-ზე, რაც დეტალების დიდ რაოდენობას მატებს ისე, რომ ყველაფერი ძალიან მკაცრად არ გამოიყურებოდეს:
 სიკაშკაშის დაყენება 2.5.
სიკაშკაშის დაყენება 2.5. აქ არის შედეგი:
 ეფექტი სიპრიალის მნიშვნელობის შემცირების შემდეგ.
ეფექტი სიპრიალის მნიშვნელობის შემცირების შემდეგ. განათების ვარიანტების გამორთვა
ახლა, როდესაც ჩვენ ვნახეთ განათების ვარიანტები და რამდენად მნიშვნელოვანია ისინი ჯაგრისების დარტყმის საერთო სახეზე, რატომ გსურთ გამორთოთ განათება? მარტივად, თქვენ გამორთავდით მას, როდესაც არ გსურთ ფუნჯის დარტყმის დანახვა! რატომ არ გსურთ ფუნჯის დარტყმის დანახვა? კარგად, ფუნჯის დარტყმით ჩანს, რომ ჩვენ ვიღებთ რელიეფურ ეფექტს, რომელიც შექმნილია ჩრდილებისა და ხაზგასმით, და საღებავი ისე გამოიყურება, როგორც ტილოზე გადახურული. შუქების გამორთვა ასწორებს გამოსახულებას, რაც ძალიან სუფთა, რბილ და გლუვ შედეგს მოგცემთ.
გამორთეთ შუქი უბრალოდ მონიშნეთ მთავარი განათება ვარიანტი. ეს ასეა არა დამალეთ ზეთის საღებავის ფილტრის მიერ შექმნილი მთელი ეფექტი. ის მხოლოდ შუქებს თიშავს:
 გამორთეთ განათების პარამეტრები.
გამორთეთ განათების პარამეტრები. განათების როტაციის შემდეგ, თქვენი სურათი ძალიან რბილი და თანაბარი გამოჩნდება. შედარებისთვის, აქ მოცემულია ეფექტი შუქებით:
 ფუნჯის ინსულტის ეფექტი ჩანს.
ფუნჯის ინსულტის ეფექტი ჩანს. და ასე გამოიყურება გამორთული შუქებით. ის კვლავ ნახატს ჰგავს, რადგან ორიგინალ სურათში დეტალების უმეტესობა გათლილია. ამასთან, ჩრდილების გარეშე და ფუნჯის დარტყმიდან დეტალების ხაზგასმის გარეშე, ჩვენ გაცილებით სუფთა ეფექტს მივიღებთ. შეგიძლიათ დაუბრუნდეთ ფუნჯის ვარიანტებს და შეცვალოთ სტილიზაცია და სიწმინდეს მნიშვნელობებს, თუ გამორთეთ განათება ეფექტის სიგლუვეს შესწორების მიზნით. ამ შემთხვევაში, სტილის მნიშვნელობა 4-დან 6-მდე გავზარდე:
 ეფექტი, როდესაც განათება გამორთულია.
ეფექტი, როდესაც განათება გამორთულია. ზეთის ფილტრის საღებავის გამოყენება
მე ისევ ჩავრთავ განათებას და სტილიზაციას დავუბრუნებ 4.-ს. როდესაც კმაყოფილი დარჩებით, თუ როგორ გამოიყურება ზეთის ნახატის ეფექტი, დააჭირეთ ღილაკს კარგი დიალოგის ზედა მარჯვენა კუთხეში, რომ დახუროთ და გამოიყენოთ პარამეტრები:
 დააჭირეთ ღილაკს OK, რომ გამოიყენოთ ზეთის საღებავის ფილტრი.
დააჭირეთ ღილაკს OK, რომ გამოიყენოთ ზეთის საღებავის ფილტრი. აქ არის ჩემი საბოლოო შედეგი:
 საბოლოო ზეთოვანი ფერწერის ეფექტი.
საბოლოო ზეთოვანი ფერწერის ეფექტი. ზეთის მხატვრობის ჭკვიანი ფილტრის ხელახლა რედაქტირება
ზეთის საღებავის ფილტრის გამოყენებამდე ჯერ ფონის ფენა გადავაკეთეთ ჭკვიან ობიექტად. ამან გამოიყენა ფილტრის ჭკვიანი ფილტრის გამოყენება. თუ კვლავ გადავხედავთ Layers პანელს, სურათის ქვემოთ დავინახავთ ზეთის საღებავის ფილტრს, რომელიც მითითებულია როგორც ჭკვიანი ფილტრი.
ჭკვიანი ფილტრების მთავარი უპირატესობა ის არის, რომ ისინი რჩება სრულად რედაქტირებადი. თუ ფილტრის პარამეტრებში დამატებითი ცვლილებების შეტანა გჭირდებათ, უბრალოდ ორჯერ დააჭირეთ ხატულას სახელზე "ზეთი". Photoshop ხელახლა გახსნის დიალოგურ ფანჯარაში Oil Paint Filter, სადაც შეგიძლიათ ნებისმიერი ცვლილება შეასრულოთ:
 ნებისმიერ დროს ორჯერ დააწკაპუნეთ ზეთის საღებავის ჭკვიან ფილტრზე, რომ შეცვალოთ მისი პარამეტრები.
ნებისმიერ დროს ორჯერ დააწკაპუნეთ ზეთის საღებავის ჭკვიან ფილტრზე, რომ შეცვალოთ მისი პარამეტრები. და იქ ჩვენ გვაქვს ის! აქ მოცემულია, თუ როგორ უნდა გამოიყენოთ ფუნჯი და განათების ვარიანტები Oil Paint ფილტრში, რომ ფოტო გადაკეთოთ Photoshop CC– ით ნებისმიერი ფოტო ზეთის ნახატად! გაეცანით ეფექტების განყოფილებას Photoshop ეფექტების მეტი სახელმძღვანელოსთვის! და არ უნდა დაგვავიწყდეს, ყველა ჩვენი Photoshop სახელმძღვანელო მზად არის
..........
ამ სახელმძღვანელოს გაკეთება შესაძლებელია Photoshop– ის ნებისმიერ ვერსიაში.
სირთულე- რთული.
ძვირფასო მეგობრებო, ძვირფასო ჩემი დღიურის გამომწერებო!
ჩემს ნამუშევრებზე არ ვამატებ წყლის ნიშანს (ხელმოწერას),
რადგან ის ანადგურებს გამოსახულებას.
გთხოვთ,
არ გამოიყენოთ ჩემი სამუშაოები და გაკვეთილები სხვა საიტებზე ჩემი ნებართვის გარეშე.
თუ ჩემს პროფილს მიაბარებ,
შენი მადლიერი ვიქნები.
ჩამოტვირთეთ ჯაგრისები სამუშაოსთვის:
(დააჭირეთ სურათს ქვემოთ)
ასევე, მეგობრების დასახმარებლად,
გთხოვთ იხილოთ ვიდეო გაკვეთილი ბრაცკი ვალენტინიდან.
..........
Კეთება ზეთის მოხატვის ეფექტი ჩვენ გვჭირდება ორი წყაროს სურათი:
გოგონას ფონი და გამოსახულება.
სამუშაო მასალა:
1. შექმენით ახალი დოკუმენტი.
ჩვენ გადავცემთ ფონის სურათს სამუშაოზე.
ფონის გაჭიმვა უფასო ტრანსფორმის გამოყენებით
მთელი დოკუმენტი.
2. გახსენით და გაჭრა ჩვენი გოგონა რაიმე გზით.
ჩვენ მას სამუშაოზე ვატარებთ და ვათავსებთ როგორც სკრინშოტში.
3.Ctrl + J- დუბლიკატი ფენა -გოგონა-.
შეცვალეთ შერწყმის რეჟიმი ხაზოვანი სინათლით.
აირჩიეთ მენიუ-ფილტრი-სხვა ფერის კონტრასტი.
Შენიშვნა. შეარჩიეთ ფერის კონტრასტული მნიშვნელობები
თქვენი შეხედულებისამებრ მთავარია თქვენი გოგონას სახე
გახდა უფრო ნათელი, უფრო კონტრასტული.
ასევე შეგიძლიათ გამოიყენოთ Filter-Sharpening- "Smart" სიმკვეთრე.
4. დაამატეთ რეგულირების ფენა ყველა ფენის თავზე.
ფერის შერჩევითი კორექცია.
მნიშვნელობების დაყენება.
ჩემი შეყვარებულისთვის:
წითლები: Magenta (-100)
ყვითლები: ცისფერი (-100), ყვითელი (+100)
მწვანეთა: ლურჯი (-100), ყვითელი (+100)
თეთრი: ყვითელი (-100)
ნეიტრალური: ლურჯი (-20)
5. პეტერფლის ჯაგრისები ჩასვით მასალაში Adobe Photoshop- ში.
შექმენით ახალი ფენა და დახატეთ პეპლები, როგორც სკრინშოტში.
მიეცით პეპლის ფენას Shadow და Outer Glow ფენის სტილი.
6. პეპლის ფენის ჭკვიან ობიექტად გადაკეთება.
რა არის ჭკვიანი ობიექტის წაკითხვა
აირჩიეთ მენიუ-ფილტრი-ბუნდოვანი- Motion Blur ..
7. დააჭირეთ ფილტრის ეფექტის ნიღაბი მინიატურას.
მიიღეთ რბილი შავი მრგვალი ფუნჯი 50% გაუმჭვირვალობით.
ზოგან წაშალეთ ბუნდოვანი ეფექტი პეპლებზე.
8. შექმენით ახალი ფენა და დახაზეთ ვარსკვლავები.
ასევე დაამატეთ Outer Glow ფენის სტილი.
დააყენეთ მნიშვნელობები თქვენი შეხედულებისამებრ.
9. ჩვენ ვდგავართ ფენაზე - გოგონა -.
მიეცით გოგონას ფენის ფენის სტილი Outer Glow და Stroke.
10. მოხვდით ზედა ფენაზე
დააჭირეთ კლავიატურის მალსახმობას Ctrl + Shift + Alt + E ყველა დაბეჭდილი ფენის ბეჭდვა
(ან უბრალოდ ყველა ხილული ფენის შერწყმა)
Ctrl + J - გააკეთეთ დუბლიკატი.
გაადიდეთ სურათი.
ჩვენ ვიწყებთ ჩვენი ფერწერის სურათის დახატვას.
ატვირთეთ Adobe Photoshop ჯაგრისები ჩამოტვირთვის სახელმძღვანელოს დასაწყისში.
აირჩიეთ თითის ინსტრუმენტი.
აირჩიეთ ჯაგრისების ნაკრებიდან ფუნჯის ნომერი 795.
11. გამოავლინეთ ფუნჯის ზომა, რაც თქვენთვის უფრო მოსახერხებელია,
ჩემს ნამუშევარში, მე პირველად დავაყენე ფუნჯის ზომა 70%, ინტენსივობა 40%.
ჩვენ ვიწყებთ ჩვენს გოგონას ხატვას.
უპირველეს ყოვლისა, მიაპყროს გოგონას სახე.
მუშაობის განმავლობაში, საჭიროების შემთხვევაში, ჩვენ ვამცირებთ ინტენსივობის მნიშვნელობებს.
და ჩვენ ვაკეთებთ ჯაგრისის ზომას სადმე უფრო პატარა, სადმე უფრო დიდი.
ჩვენ ვცდილობთ ფუნჯი გადავიტანოთ ისე, რომ შეესაბამებოდეს სახის ანატომიის ძირითად მიმართულებებს:
ცხვირის გასწვრივ, თვალების გარშემო, ლოყების გასწვრივ, ტუჩების ხაზების გასწვრივ.
ანალოგიურად დახატეთ თვალების, მოსწავლეების, ცხვირის სინუსების კიდეები.
შემდეგ იარაღზე, კისერზე გადავდივართ.
თითოეულ თითს ცალკე ვამუშავებთ.
ასევე შეცვალეთ ფუნჯის ინტენსივობა და ზომა.
დაბინდვის დროს, ჩვენ ვაკეთებთ: წრიულ მოძრაობებს, გასწვრივ, გასწვრივ.
ჩვენ მივდივართ ჩვენს გოგონაზე ისე, რომ ერთი დამუშავებული ადგილი არ დარჩეს.
Შენიშვნა. ამ დამუშავებას, რა თქმა უნდა, ბევრი დრო და მოთმინება სჭირდება.
პირველად შეიძლება ვერ მიაღწიოთ წარმატებას, როგორც გსურთ.
უფრო ხშირად ივარჯიშებთ ამ საინტერესო ეფექტის დაუფლებაში,
მით უფრო სწრაფად მიაღწევ ხარისხიან შედეგს.
შემდეგ ჩვენ თმაზე გადავდივართ.
ინტენსივობის გაზრდა თმაზე 50% -მდე.
შეგიძლიათ სცადოთ კიდევ ერთი ფუნჯის აღება წარმოდგენილი ნაკრებიდან,
მაგალითად 557 ან 464 ან 500 ექსპერიმენტი.
დახაზეთ ტანსაცმელი და გვირგვინი გოგონას თავზე ფუნჯით
ინტენსივობა 25-30%. ასევე შეცვალეთ ფუნჯის ზომა.
თითოეულ ფოთოლს ცალკე ვხატავთ
წარმოიდგინეთ, რომ ხატავთ ქაღალდზე საღებავებით.
12. როდესაც გოგონებს დაამუშავებენ,
შექმენით ახალი ფენა გოგონას ფენის ზემოთ,
ამისათვის დააჭირეთ Ctrl + Shift + N.
13. აირჩიეთ O-Clarifier and Burn ინსტრუმენტი
ჩვენ ვამჟღავნებთ ექსპოზიციას, დაახლოებით 10-15%,
ისევ ფასეულობებს, მუშაობის მსვლელობისას ვცვლით
სადმე მეტი, სადმე ნაკლები.
და ჩვეულებრივი მრგვალი რბილი ფუნჯით, ასევე მუშაობის დროს
მისი ზომის შეცვლით, ჩვენ ვანათებთ სახის, ხელების, თმის მსუბუქ ნაწილებს.
გამოიყენეთ ჩამქრალი ბნელი ადგილების დასაბნელად.
მე მიჭირს სიტყვებით ზუსტად აღვწერო სად უნდა განათდეს და ჩაბნელდეს,
ამიტომ, არ დაიზაროთ ბრატსკი ვალენტინის ვიდეო გაკვეთილის ყურება
და იმედია ნათელი გახდება, თუ როგორ უნდა ვიმუშაოთ Dodge და Burn ინსტრუმენტებთან.
14. დასრულდა გოგონას ხატვა
დაემატა შუქები და ჩრდილები.
ახლა ჩვენ ვქმნით შთაბეჭდილებას ყველა ხილულ შრეზე - დააჭირეთ კლავიშების კომბინაციას Ctrl + Shift + Alt + E.
დაამატეთ ფოტო ფილტრის რეგულირების შრე.
ყველას გისურვებთ შემოქმედებით წარმატებებს
და სასიამოვნო შთაბეჭდილებები შესრულებული სამუშაოსგან!
მადლობას გიხდით ჩემი მუშაობისთვის ყურადღებისთვის!
სურათის ნახატად გადაქცევა გრაფიკულ რედაქტორებთან მუშაობის გაკვეთილების ერთ-ერთი ყველაზე მოთხოვნადი თემაა. თანამედროვე 2D პროგრამები იმდენად დახვეწილია, რომ მათ საშუალება ეძლევათ სცადონ თავი ნამდვილ მხატვრად, თუნდაც მათთვის, ვისაც კარგად ვერ ნახა. სლაიდერი, ველი და სხვა პარამეტრები ისევე მუშაობს, როგორც საღებავების პალიტრა და ტილო.
მომხმარებელთა დიდი ინტერესის დასტურია ფერწერის თემისადმი - გამოჩენა არსენალში Photoshop ფილტრის უახლესი ვერსიის Oil Paint ("ზეთის საღებავი"), რომლითაც სურათს ნახატად აქცევთ წამებში. თუ თანამედროვე გრაფიკული ადაპტერი გაქვთ, რეალურ დროში შეგიძლიათ უყუროთ ცვლილებებს გადახედვის ფანჯარაში. ამასთან, ისევე როგორც ნებისმიერი სხვა ინსტრუმენტი, Oil Paint ფილტრიც არასრულყოფილია. კერძოდ, ეს არ იძლევა სურათის სხვადასხვა ნაწილში დარტყმების ზომისა და ხასიათის ცალკეული კონტროლის შესაძლებლობას. ამიტომ, ფოტოგრაფიიდან სურათის მიღების სხვა მეთოდები რჩება აქტუალური. ამ მიმოხილვაში ვნახავთ როგორც Oil Paint- ს, ასევე ამ ეფექტის მისაღებად კიდევ სამ გზას.
The Oil Paint ფილტრის გამოყენებით
Oil Paint არის ერთ-ერთი ახალი ფილტრი Photoshop CS6- ში, რომელიც იყენებს მერკური გრაფიკული ძრავას (MGE). ეს უკანასკნელი იყენებს OpenGL და OpenCL ტექნოლოგიებს და საშუალებას იძლევა მნიშვნელოვნად დააჩქაროს შედეგი, სამუშაოს ნაწილის GPU- ზე გადატანა. ამასთან, ზოგიერთი სხვა ახალი CS6 ფილტრისგან განსხვავებით, Oil Paint ასევე მუშაობს ძველ ვიდეო ბარათებთან, მაგრამ ამ შემთხვევაში მხოლოდ პროცესორის რესურსები გამოიყენება გაანგარიშებისთვის.
მოხერხებულობისთვის, ზეთის საღებავის ფილტრის გამოძახების ბრძანება მოთავსებულია პირდაპირ ფილტრის მენიუში.
ფილტრი შეიცავს ექვს სლაიდერს, რომელთაგან ოთხი უკავშირდება ფუნჯის პარამეტრებს და ორი უკავშირდება განათების პარამეტრებს. სტილიზაციისა და ჯაგრისის დეტალების სლაიდერები განსხვავებას ქმნიან იმიტირებული ფუნჯის დარტყმებთან. ისინი ქმნიან სინათლის საზღვრებს თითოეულ მოსახვევსა და მორევს შორის და ამით ეფექტს უფრო გამოხატავს. განსხვავება ამ ორ პარამეტრს შორის არის ის, რომ პირველი დამატებით შემთხვევით ეფექტს ამატებს ფუნჯის დარტყმით შექმნილ ნახატს, ხოლო მეორე გავლენას ახდენს ძირითადად კონტრასტზე.
სისუფთავის სლაიდერი საშუალებას გაძლევთ შეცვალოთ თითოეული ფუნჯის ინსულტის დეტალები. ამ პარამეტრის მაღალი მნიშვნელობები შეესაბამება ახალი რბილი ფუნჯით შეღებვას, ხოლო დაბალი მნიშვნელობები იძლევა უკვე ბინძური ფუნჯით ხატვის ეფექტს, ერთობლივი ჯაგრისებით - სურათს მეტი მარცვალი ექნება.
Scale პარამეტრის გამოყენებით შეგიძლიათ არსებითად შეცვალოთ ფუნჯის ზომა.
რაც შეეხება განათებასთან დაკავშირებულ პარამეტრებს, კუთხოვანი მიმართულება განსაზღვრავს იმ კუთხეს, რომელზეც იმიტირებული სინათლე აღწევს ტილოს ზედაპირზე, რაც, თავის მხრივ, გავლენას ახდენს დარტყმების კონტრასტზე. განათების შეცვლამ შეიძლება გამოიწვიოს ინსულტების კაშკაშა ან მუქი ფერის გამოჩენა. Shine პარამეტრი ადგენს ეფექტის მთლიან სიძლიერეს.
⇡ ფილტრის გამოყენებით ნახატად გადააქციე სურათი
ფოტოსურათისგან სურათის შექმნის ეს მეთოდი საინტერესოა იმით, რომ საშუალებას გაძლევთ მიიღოთ სრულიად მისაღები შედეგი ვირტუალური ფუნჯის გამოყენების გარეშე. საიდუმლო იმაში მდგომარეობს, რომ ფილტრები თანმიმდევრულად იყენებენ, რომელთა დიდი ნაწილიც არის Photoshop- ში.
გაითვალისწინეთ, რომ ფილტრის პარამეტრები განსხვავებული იქნება სხვადასხვა რეზოლუციის მქონე სურათებისთვის, ამიტომ შეიძლება დაგჭირდეთ მათი რეგულირება. ჩვენ ვაჩვენებთ პარამეტრებს 1024x768 რეზოლუციისთვის.

ასე რომ, ორიგინალი სურათის Photoshop- ში ჩატვირთვის შემდეგ გამოიყენეთ კლავიატურის მალსახმობი CTRL + U, რომ გახსნათ Hue / Saturation ფანჯარა ("Hue / Saturation"). გამოსახულების გაჯერების გაზრდა ორმოცდახუთამდე.
გახსენით ფილტრის გალერეა, ფილტრის მენიუდან არჩევით. გადადით მინის ფილტრზე. ვინაიდან გვინდა მივიღოთ გამოსახულება, თითქოს ის ტილოზე იყო განთავსებული, მის პარამეტრებში ტექსტურის ტიპი დააყენეთ ტილოზე (ტილოზე). სხვა პარამეტრები უნდა შეირჩეს, სურათის რეზოლუციის მიხედვით. შეამცირეთ დამახინჯება ქვედა მნიშვნელობის დაყენებით დამახინჯების პარამეტრისთვის და შეარჩიეთ დაბალი მნიშვნელობა სიგლუვის პარამეტრისთვის.
დააჭირეთ ღილაკს ახალი ეფექტის ფენა, ფილტრის გალერეის ფანჯრის ქვედა ნაწილში, რომ დაამატოთ დამატებითი ფენა ფილტრის დასაყენებლად.
დააყენეთ ფილტრი Angled Strokes- ზე. ეს სიმულაციას ახდენს ფუნჯის დარტყმებს, რომლებიც გამოიყენება კონკრეტულ კუთხესთან. დააყენეთ ინსულტის სიგრძე 3-ზე და შეამცირეთ სიმკვეთრის მნიშვნელობა, რომელიც განსაზღვრავს რამდენად მკვეთრი იქნება სურათი.
დაამატეთ კიდევ ერთი ეფექტის ფენა, იგივე ღილაკის ახალი ეფექტის ფენის გამოყენებით. მიანიჭეთ ფილტრი Daubs- ს ხატვას ("ზეთოვანი ნახატი"). აქ მთავარი პარამეტრია ფუნჯის ტიპი. ამ შემთხვევაში აირჩიეთ მარტივი ტიპი და შემდეგ შეამცირეთ ფუნჯის ზომა ოთხამდე და შეამცირეთ სიმკვეთრის მნიშვნელობა ისე, რომ ინსულტები ნაკლებად გამოირჩეოდეს.

შექმენით ეფექტის ბოლო ფენა. მიანიჭეთ ფილტრს Texturizer ("Texturizer"). ის სურათს ტილოს ტექსტურას მატებს. მის პარამეტრებში შეარჩიეთ ტექსტურის შესაბამისი ტიპი - ტილო ("ტილო"). შემდეგ შეარჩიეთ ტექსტურის მასშტაბი (პარამეტრი Scaling) და მისი რელიეფი (პარამეტრი Relief).

ძირითადი სამუშაო დასრულებულია. სურათზე ფილტრების დასაყენებლად დააჭირეთ ღილაკს OK. რჩება ინსულტების გარკვევა. შექმენით ფენის ასლი CTRL + J ბრძანების გამოყენებით. შეარჩიეთ Desaturate ფენის ბრძანება Image ust Adjustments → Desaturate ("Image" → "Adjustments" "Desaturate").
ახლა გამოიყენეთ Filter → Stylize → Emboss ზედა ფენაზე ("Filter" "Stylize" "Emboss"). მის პარამეტრებში შეამცირეთ პარამეტრის სიმაღლის ("სიმაღლე") მნიშვნელობა ერთზე და პარამეტრის ოდენობის ოდენობა ("ეფექტი"), პირიქით, 500-მდე.

მიმდინარე ფენისთვის შეცვალეთ შერწყმის ტიპი Overlay ("გადახურვა"). Შესრულებულია!

"მოხატული" ზეთის მხატვრობა
აქ არის კიდევ ერთი სახალისო გზა, რომლითაც ნებისმიერი ფოტო გადაიქცევა ზეთის ნახატად. ეს უფრო შრომატევადია, ვიდრე ახალი Oil Paint ფილტრის გამოყენება, მაგრამ ეს მეტ შესაძლებლობას გაძლევთ შემოქმედებისთვის.
გახსენით სურათი.

შექმენით ახალი ფენა და შეავსეთ ხელსაწყოს საშუალებით Fill ("შეავსეთ"), შეავსეთ იგი თეთრით. შეარჩიეთ Art History Brush ინსტრუმენტი ("Art history brush"). History პალიტრაში შეამოწმეთ Set Source for History Brush ("განსაზღვრავს ისტორიის ფუნჯის წყაროს").

ინსტრუმენტის პარამეტრებში შეარჩიეთ 63 Oil Pastel ფუნჯი და ფართობის ველში დააყენეთ გავრცელების ადგილი ოცდაათზე.
მარჯვენა ღილაკით დააჭირეთ სურათს და შეამცირეთ ფუნჯის ზომა და შეღებეთ ფენა. რაც უფრო მცირეა ზომა, მით უფრო მცირე იქნება ინსულტის ზომა და უფრო დეტალური სურათი იქნება.

წაისვით ფილტრის ფილტრი → Sharpen → Unsharp Mask ("Filter" → "Sharpening" → "Unsharp"), რათა დარტყმები უფრო გამომხატველი იყოს. პარამეტრის ოდენობის გაზრდა ოდენობა ("ეფექტი"). დაბოლოს, გამოიყენეთ Texturizer ფილტრი, რომ შექმნათ ტილოს ილუზია. Photoshop CS6– ში ეს ფილტრი არ ჩანს ნაგულისხმევად Filter– ის მენიუში და იძახება Filter Gallery– ის საშუალებით. აირჩიეთ სიიდან ტექსტურა ("ტექსტურა") - ტილო ("ტილო") და გადახედვის ფანჯარაზე ფოკუსირებით შეარჩიეთ მასშტაბის ("მასშტაბი") და რელიეფის ("რელიეფი") პარამეტრების მნიშვნელობები.
სურათი ახლა ზეთის ნახატს ჰგავს.


Real თითქმის რეალური ფერწერა Photoshop- ში
Photoshop- ში ფერწერის იმიტაციის ტექნიკის უმეტესობა ეფუძნება ფილტრების სპეციფიკური თანმიმდევრობის გამოყენებას. ამ მეთოდებს ერთი სერიოზული ნაკლი აქვთ - მათ ხშირად არ აქვთ მხატვრის პიროვნება. ამ სახელმძღვანელოში ჩვენ გაჩვენებთ ნახატის იმიტაციის ერთ ტექნიკას, რომელიც საშუალებას გაძლევთ შექმნათ უნიკალური, უნიკალური ნახატი, რომელიც დაფუძნებულია ნებისმიერ ფოტოზე.
ამ მეთოდის გამოყენებით მიღებული სურათების ორიგინალობის საიდუმლო იმაშია, რომ მომხმარებელი თვითნებურად იყენებს ინსულტებს. მაგრამ სურათის ამგვარი ხატვისთვის სულაც არ არის საჭირო მხატვრის ნიჭის ქონა.
ასე რომ, გახსენით სურათი, რომელიც მხატვრობის საფუძველი გახდება. ოდნავ გაზარდეთ ტილოს ზომა. ამისათვის გაუშვით ბრძანება გამოსახულება → ტილოს ზომა ("სურათი" → "ტილოს ზომა").

შეასრულეთ ბრძანება Edit → Define pattern ("შაბლონის განსაზღვრა"). შექმენით ახალი ფენა და შეავსეთ იგი თეთრით ინსტრუმენტის შევსების საშუალებით („შეავსეთ“). ოდნავ გამჭვირვალე გახადეთ Opacity სიდიდის 80% -მდე შემცირებით, ისე, რომ ორიგინალი სურათი გამოჩნდეს ზედა ფენის მეშვეობით.

შექმენით ახალი ფენა და შეიარაღდით Pattern Stamp ინსტრუმენტით. პანელის შაბლონების სიიდან აირჩიეთ ოფცია, რომელიც ადრე შეინახეთ განზომილების მითითების ბრძანებით. შეამოწმეთ მოწესრიგებული ველი, რომ სწორად განათავსოთ ინსულტები და იმპრესიონისტული (ეფექტი) მონიშნეთ, რომ მათ მიეცეთ იმპრესიონისტული სტილი.
Pattern Stamp ხელსაწყოს პარამეტრებში აირჩიეთ ერთი ჯაგრისი. შეცვალეთ მისი პროფილი ფუნჯის პალიტრის ("ფუნჯი") პარამეტრების გამოყენებით. სასურველია, რომ პროფილი ნამდვილი ფუნჯის ჯაგრისის მსგავსი იყოს - მასში უნდა ჩანდეს ვილის კვალი, ხოლო ტილოს ტექსტურა. დაიწყეთ პირდაპირ სურათზე ხატვა მოკლე მცირე დარტყმებით. ისინი შეიძლება გამოყენებულ იქნეს სრულიად თვითნებური გზით, ცდილობენ უზრუნველყონ, რომ ფუნჯის პროფილი ჩანს თითოეულ ინსულტზე.

სურათის ხატვის პროცესში ფუნჯის ზომა შეიძლება შეიცვალოს და კიდევ საჭიროა. სურათის იმ ადგილებში, სადაც დეტალები დაბალია, მაგალითად ცა და ზღვა, შეგიძლიათ გამოიყენოთ უფრო დიდი ჯაგრისები. იმავე ადგილებში, სადაც ბევრი მცირე დეტალია, უმჯობესია შეამციროთ გამოყენებული ფუნჯის ზომა ისე, რომ ნახატის ელემენტები უკეთესად იყოს განსაზღვრული ტილოზე.
სურათის შექმნის პროცესს დიდი დრო სჭირდება, ვინაიდან თქვენ ყურადღება უნდა მიაქციოთ გამოსახულების თითოეულ ცნობადი დეტალს. ამასთან, სწორედ ეს "ხელით შესრულებული სამუშაო" ქმნის სურათს რეალისტურს. ინსულტების პოზიცია ეწინააღმდეგება ზოგიერთი ალგორითმის აღწერას, ეს მხოლოდ მხატვრის ნამუშევარია. როდესაც სურათზე მსუბუქი ლაქები არ დარჩა, შეგიძლიათ შეინახოთ შედეგი.

დასკვნა
ამ სტატიაში განხილულია Adobe Photoshop- ში ფოტოსურათის მისაღებად რამდენიმე გზა, მაგრამ არსებობს მრავალი სხვა პროგრამა, რომელსაც მსგავსი ეფექტის მიღწევა შეუძლია. მათ შორის ბევრი უფასოა, მაგალითად FotoSketcher. ეს პროგრამა გთავაზობთ ოცზე მეტ ხატვას, დაწყებული აკვარელიდან და ფანქრის ნახატამდე, მულტფილმის ნახატამდე. თითოეულ სტილს აქვს რამდენიმე პარამეტრი, რომლითაც შეგიძლიათ გავლენა მოახდინოთ დასრულებული "ნახატის" გამოჩენაზე.

მიუხედავად იმისა, რომ FotoSketcher– ის გამოყენებით შეგიძლიათ სწრაფად მიიღოთ არაერთი საინტერესო მხატვრული ეფექტი, ამ პროგრამებში ჯერ კიდევ არ არის საკმარისი თავისუფლება შემოქმედებითი იდეების განსახორციელებლად. მრავალი ოპერაცია ხორციელდება შაბლონის მიხედვით და, შესაბამისად, შედეგი მეტნაკლებად, იმეორებს ადრე მიღებულ სურათებს. ასე რომ, Photoshop იყო, არის და რჩება ციფრული მხატვრის მთავარ იარაღად.
ამ სახელმძღვანელოში თქვენ შეისწავლით თუ როგორ უნდა შექმნათ ზეთის ფერწერის ეფექტი Photoshop- ში. შევეცდები ყველაფერი მაქსიმალურად დეტალურად ავუხსნა ისე, რომ დამწყებებმაც კი, ვინც პირველად გახსნეს პროგრამა, გაუმკლავდნენ.
ზემოთ მოცემული სურათი გვიჩვენებს ეფექტს, რომელსაც ამ სახელმძღვანელოში შევქმნით. თუ გსურთ მიიღოთ უფრო მოწინავე შედეგი, როგორიც არის ქვემოთ მოცემული სკრინშოტი, მაშინ ვცდილობ სცადოთ ჩემი მოქმედება.
სამუშაოსთვის საჭიროა საფონდო ფოტო. გაკვეთილის სურათი გადახდილია, მაგრამ შეგიძლიათ ჩამოტვირთოთ არქივი ალტერნატიული ვარიანტებით ან გადაიღოთ საკუთარი ფოტო.
დოკუმენტის მომზადება
Ნაბიჯი 1
დასაწყისისთვის გახსენით ფოტო, რომელთანაც ვიმუშავებთ. ჩვენ გავდივართ ფაილი - ღია (ფაილი - გახსნა), მოძებნეთ საჭირო ფაილი თქვენს კომპიუტერში და დააჭირეთ ღილაკს გახსნა. შემდეგ, ჩვენ შეამოწმეთ დოკუმენტის პარამეტრები:
- ფოტო უნდა იყოს RGB რეჟიმში, 8 ბიტი / არხი (ბიტი / არხი). სანახავად გადადით მენიუში სურათი - რეჟიმი (სურათი - რეჟიმი).
- მაღალხარისხიანი შედეგის მისაღებად უმჯობესია სურათის ზომა აიღოთ 2000-3500 პიქსელის სიგანეზე / სიმაღლეზე. შესამოწმებლად, გადადით აქ სურათი - სურათის ზომა (სურათი - სურათის ზომა).
- ფოტო უნდა იყოს ფონის ფენა. თუ ეს ასე არ არის, გააგრძელეთ Layer - New - ფონის ფენა(შრე - ახალი - ფონი ფონიდან).

ნაბიჯი 2
თუ წინა ეტაპზე შეცვალეთ დოკუმენტის ზომა, შემდეგ პანელზე ფანჯარა - ისტორია (ფანჯარა - ისტორია) ქვედა ნაწილში, დააჭირეთ ღილაკს კამერის სახით, რომ შექმნათ ახალი სურათი. შემდეგ დააჭირეთ ცარიელ კვადრატს შექმნილი გადაღების მარცხნივ, არქივის ფუნჯის ახალი წყაროს დასადგენად.

Ნაბიჯი 1
ახლა კი დავიწყოთ ეფექტის უშუალოდ შექმნა. ახალი ფენის დამატება შრე - ახალი - ფენა (Layer - New - Layer) და დაარქვით მას დიდი დეტალები.

ნაბიჯი 2
ჩვენ ვააქტიურებთ ხელოვნების ისტორიის ფუნჯის ინსტრუმენტი (Y) (საარქივო ხელოვნების ფუნჯი). ზედა პანელზე დააყენეთ ფართობი (დიამეტრი) 500 პიქსელით, ტოლერანტობა (ტოლერანტობა) - 0 პიქსელით და სტილი (სტილი) - ჩართულია მჭიდრო გრძელი (შედედებული გრძელია). შემდეგ ჩვენ მაუსის მარჯვენა ღილაკით დააწკაპუნეთ სამუშაო ტილოზე, გახსნილ მენიუში აირჩიეთ რბილი ფუნჯი, დააყენეთ ზომა (ზომა) 20 პიქსელით და დახატეთ მთლიანი სურათი.
გთხოვთ გაითვალისწინოთ, რომ შედეგის დეტალი დამოკიდებულია ფუნჯის ზომაზე. რაც უფრო პატარაა, მით უფრო მეტი დეტალი იქნება შედგენილი.

ნაბიჯი 3
შექმენით ახალი ფენა შრე - ახალი - ფენა (Layer - New - Layer) და დაარქვით მას "შუა დეტალები".

ნაბიჯი 4
ჩვენ ვააქტიურებთ ხელოვნების ისტორიის ფუნჯის ინსტრუმენტი ზომა (ზომა) 10 პიქსელით და დახატეთ მთლიანი სურათი.

ნაბიჯი 5
დაამატეთ შავი ნიღაბი

ნაბიჯი 6
ახლა პანელზე დააწკაპუნეთ ფერის კვადრატზე და ფანჯარაში ფერის ამომრჩევი (ფერის შერჩევა) აირჩიეთ შავი (# 000000). ჩვენ ვააქტიურებთ ფუნჯის ინსტრუმენტი
გთხოვთ გაითვალისწინოთ, რომ ფენის ნიღაბი შერჩეულია ფენების პანელში. თუ ზედმეტი ინსულტი გააკეთეთ, მაშინ სასურველი ადგილის აღდგენა შეგიძლიათ თეთრი ფუნჯის ფერის შეცვლით. შავი მალავს, თეთრი აღადგენს.
ასევე, მუშაობის დროს, მოაწესრიგეთ ფუნჯის დიამეტრი, რათა უფრო ფრთხილად შეიმუშაოთ მცირე დეტალები. გამოიყენეთ [და] კლავიშები სწრაფად ზომის შეცვლისთვის.

ნაბიჯი 7
შექმენით ახალი ფენა შრე - ახალი - ფენა (Layer - New - Layer) და მას "მცირე დეტალები" უწოდეთ.

ნაბიჯი 8
ჩვენ ვააქტიურებთ ხელოვნების ისტორიის ფუნჯის ინსტრუმენტი (Y) (საარქივო ხელოვნების ფუნჯი). ჩვენ ვტოვებთ ყველა პარამეტრს, რომლებიც მე -2 ნაბიჯში იყო, მხოლოდ ცვლილებას ზომა (ზომა) 5 პიქსელით და დახატეთ მთლიანი სურათი.

ნაბიჯი 9
დაამატეთ შავი ნიღაბი Layer - Layer Mask - ყველას დამალვა (Layer - Layer Mask - Wide All) ფენის ყველა შინაარსის დამალვის მიზნით.

ნაბიჯი 10
ახლა აირჩიეთ შავი (# 000000), გაააქტიურეთ ფუნჯის ინსტრუმენტი (B) (ფუნჯი), შეარჩიეთ რბილი ფუნჯი და ხატავს იმ ადგილებს, სადაც გსურთ უფრო დეტალურად შეინახოთ.

როგორ შევქმნათ ჭედური ეფექტი
Ნაბიჯი 1
დააჭირეთ Ctrl + Alt + Shift + E ყველა ხილული ფენის ცალკე ასლის შესაქმნელად. შემდეგ Ctrl + Shift + U, რომ მოხდეს მიღებული შრის განადგურება.

ნაბიჯი 2
ჩვენ გავდივართ ფილტრი - სტილიზაცია - ჭედური (ფილტრი - სტილიზაცია - ჭედური). Დაინსტალირება კუთხე (კუთხე) 135 გრადუსი, სიმაღლე (სიმაღლე) - 3 პიქსელი და თანხა (ეფექტი) - 200%.

ნაბიჯი 3
Layers პანელის ზედა ნაწილში ჩართეთ ამ ფენის Blend Mode მყარი შუქი (მყარი შუქი).

გილოცავთ, ასე გამოიყურება საბოლოო შედეგი:

ზემოთ მოცემული სურათი გვიჩვენებს ეფექტს, რომელიც ამ სახელმძღვანელოში შევქმენით. თუ გსურთ მიიღოთ უფრო მოწინავე შედეგი, როგორიც არის ქვემოთ მოცემული სკრინშოტი, მაშინ გირჩევთ სცადოთ ჩემი მოქმედება.
ამ მოქმედებით, თაგვის რამოდენიმე დაწკაპუნებით შეგიძლიათ შექმნათ ზეთის ხატვის რეალისტური ეფექტი Photoshop- ში. თქვენ უბრალოდ უნდა გახსნათ სურათი პროგრამაში და გაუშვათ მოქმედება. ის დანარჩენ საქმეს შეასრულებს თქვენთვის! შედეგი არის მრავალშრიანი შედეგი, რომელიც მარტივია თქვენი გემოვნების მიხედვით.
აქციაში ასევე შედის 10 ფერის ცვალებადობა და 5 ტექსტურა, რომელიც გადაფარავს ფოტოს. IN სპეციალური ვიდეო თქვენ შეგიძლიათ ნახოთ დეტალური ინსტრუქცია მოქმედების გამოყენების შესახებ.

დღეს ჩვენ ვისაუბრებთ ფოტოშოპში მხატვრულ ფილტრებზე. ამ ფილტრების დახმარებით შესაძლებელია სტილიზაციის მოხატვა (ზეთი, პასტელი, ფანქარი), ზედაპირებისა და სტრუქტურების იმიტაცია. ამ ფილტრების საშუალებით თქვენ შეგიძლიათ შექმნათ ხელოვნების ნიმუშები თქვენი ფოტოებიდან.
ფილტრი არის სურათის შეცვლის ინსტრუმენტი. ეს შეიძლება იყოს დაბინდვა, სიმკვეთრე, სტილიზაცია, დარტყმა, ფერის შეცვლა და ა.შ.
ყველა ფილტრი შეგიძლიათ იხილოთ ჩანართში "ფილტრი", რომელიც მდებარეობს ზედა ნაწილში. როდესაც ამ ჩანართს დააჭერთ, ჩვენს წინ მენიუ გამოჩნდება.

აკვარელი. აკვარლის ფერწერის ეფექტი.
აკვარელით ხატვის იმიტაცია. მაგრამ არც ისე კარგი. რამდენიმე ხრიკის საშუალებით შეგიძლიათ მიაღწიოთ დიდ შედეგებს. Გააკეთოსორი დააკოპირეთ ფოტო Ctrl + J- ით, შემდეგ კი აირჩიეთ "აკვარელი" ფილტრი.
ჩვენ ვხედავთ პარამეტრებს
- ფუნჯის ზომა (ფუნჯის ზომა).
- ჯაგრისის დეტალი განსაზღვრავს დეტალების ზუსტად შენახვა.
- ტექსტურა (ტექსტურა). განსაზღვრავს ქაღალდის ტექსტურის სიძლიერეს.

ჩვენ ვარეგულირებთ პარამეტრებს გემოვნებით. მარცხნივ ვხედავთ ტექსტურას, მარჯვნივ - შედეგს.

ზღვის აკვარელი / luceluceluce
პირველი ფენის Blend Mode შეცვალეთ შემდეგზეეკრანი (განათება ან ეკრანი)და მეორეზეგამრავლება (გამრავლება)... დაამატეთ ნიღბები ორივე ფენას. შეინახეთ Alt დაჭერით შავი ნიღბის შესაქმნელად. გამოიყენეთ თეთრი ფუნჯი და აკვარლის ფუნჯი, რომელიც ინტერნეტშია, ნიღბებით ხატავს. ამ გზით თქვენ შეძლებთ ტიპიური ფერის გადასვლების სიმულაციას. Photoshop- მა გააკეთა წინასწარი სამუშაო და მოამზადა ესკიზი. ჯაგრისებისა და ტექსტურების საშუალებით მიიღებთ თქვენთვის სასურველ ეფექტს.

Ფერადი ფანქარი. ფერადი ფანქრის ნახატის სიმულაციას ახდენს.
ფერადი ფანქრის ფილტრი იყენებს ფონის ამჟამინდელ ფერს, როგორც ქაღალდის ფერს, რომელზეც ნახატი იქნება დახატული. ანუ ფილტრის გამოყენებამდეც კი მცირედი გადაწყვეტილების მიღება გჭირდებათ. ფოტოების ფერები ფანქრების ფერებში გადაიქცევა. ქაღალდის ფერი ხილული იქნება ფანქრის დარტყმებს შორის.
- ფანქრის სიგანე. არეგულირებს პარალიზის სისქეს.
- ინსულტის სიგანე (ინსულტის წნევა). სიმულაციას უკეთებს ფანქარზე მყარ ან სუსტ ზეწოლას.
- ქაღალდის სიკაშკაშე.

რადგან მცირე დეტალები იშვიათად მუშაობს, უმჯობესია იმუშაოთ დიდ ფოტოებზე. კარგი შედეგის მიღება ძნელია ფილტრის ერთჯერადი გამოყენების შემთხვევაში. ამიტომ, გირჩევთ გააკეთოთ სურათის რამდენიმე ასლი, გამოიყენოთ სხვადასხვა პარამეტრები სხვადასხვა ასლებზე და გამოიყენოთ ფენის ნიღბები იმ უბნების დასახატად, რომლებიც საუკეთესოდ შეესაბამება ფოტოს ამ ნაწილს. ქაღალდის ტექსტურა გამოსახულებას უფრო რეალისტურს ხდის. ამ შემთხვევაში, ტექსტურა ყველა სხვა ფენაზე მაღლა დგას და მე გამოვიყენე ფენის შერწყმის რეჟიმიგამრავლება (გამრავლება) მცირე გამჭვირვალობით.

სექსუალური ქალი / სტიქიკი
Smudge Stick. გლუვი, რბილი გამოსახულების ეფექტი.
ფილტრი არბილებს გამოსახულებას დიაგონალური დარტყმების დამატებით, რაც ხაზს უსვამს უფრო ნათელს და ნაკლებად დეტალურს. ეს ფილტრი იყენებს სურათის ფერს ბუმბულის სიმულაციისთვის. ამავდროულად, შეგიძლიათ დააყენოთ ინსულტის სიგრძე, რაც ბუნებრივად მოქმედებს დეტალებზე და სიმკვეთრეზე / დაბინდვაზე. თქვენ შეგიძლიათ შეცვალოთ სურათის სხვადასხვა უბნის სიკაშკაშე და სიკაშკაშის ინტენსივობა.
- მონიშნეთ არე.
- ინტენსივობა.

მას შემდეგ, რაც სურათის შინაარსი არ იცვლება, შესაძლებელია შეიქმნას "ფოტო-რეალისტური" სურათი. ამისათვის გააკეთეთ ორიგინალის ორი ასლი და გადადით ფილტრზე. ქვედა ფენაზე დააყენეთ ინსულტის სიგრძე, სიკაშკაშის ზონა და ინტენსივობა 0-მდე... ზედა ფენაზე - ინსულტის სიგრძე - 10, სიკაშკაშის ზონა - 10 და ინტენსივობა - 3... შეცვალეთ ამ ფენის შერწყმის რეჟიმი:გადაფარვა (გადააფარეთ) და დააყენეთ გაუმჭვირვალეობა 50% -ზე.
ეს უზრუნველყოფს, რომ ინსულტები არ არის ძალიან თანაბარი. რა თქმა უნდა, აქ მნიშვნელოვანია სწორი მოტივის არჩევა. ფანტასტიკური კოლაჟები აქ უფრო შესაფერისია, ვიდრე, მაგალითად, პორტრეტი.

ტაძარი / ზუბოფი
Cutout (პროგრამა). აქცევს ფოტოს ფერადი ქაღალდის აპლიკაციად.
ფილტრი აერთიანებს მსგავს ფერებს და ახდენს წებოვანი ქაღალდის ნაჭრის სიმულაციას. დონის რაოდენობა განსაზღვრავს კოლაჟში ფერების რაოდენობას. ზღვარზე გამარტივება - როგორ იჭრებოდა ქაღალდის ნაჭრები ზუსტად და ზუსტად. Edge Precision რეაგირებს მხოლოდ მაშინ, როდესაც აბსტრაქციის დონე არ არის მითითებული 0-ზე. ქვედა მასშტაბის მნიშვნელობა პირას Სიმარტივე და უფრო მაღალი მასშტაბის მნიშვნელობა Edge ერთგულება, ნაკლებად დამახინჯება. სურათის სიკაშკაშე არ იცვლება
- No of Levels განსაზღვრავს ფერის დონის რაოდენობას
- პირას სიმარტივე.
- Edge ერთგულება.

ანუ ამ ფილტრის გამოყენებით შეგიძლიათ მიაღწიოთ ილუსტრაციულ ეფექტს. მარტივი მონახაზიც კი საკმარისია სურათის შინაარსის დასადგენად. აქაც ძალიან მნიშვნელოვანია სწორი გამოსახულების არჩევა. აქაც აზრი აქვს ფენის შერწყმის სხვადასხვა რეჟიმის გამოყენებას, მაგალითად,გადაფარვა (გადაფარვა).

მწვანე ტყე ნისლით / ანდრეიუსი 88
ფრესკა (ფრესკა) . ფრესკული მხატვრობა:
ეს ფილტრი სიმულაციას უწევს საღებავის გამოყენებას ჯერ კიდევ სუფთა თაბაშირზე, თუნდაც თეორიულად. მოტივის არჩევა აქაც ძალიან მნიშვნელოვანია.
- ფუნჯის ზომა (ფუნჯის ზომა).
- ტექსტურა (ტექსტურა). არეგულირებს კიდეების სიმკვეთრეს.

იმისათვის, რომ სურათი ფრესკად გამოიყურებოდეს, მე მივმართე ფილტრი p პარამეტრებით ფუნჯის ზომა - 1, ფუნჯის დეტალები - 10, ტექსტურა - 1, გამოიყენა ტექსტურა სტიკოს იერით და იყენებსგამოსახულება - კორექცია - ელფერი / გაჯერება შეამცირა გამოსახულების გაჯერება. შემდეგ ფენების შერწყმის რეჟიმი შევცვალეგამრავლება (გამრავლება).

წმინდა მარიამ მაგდალინელი / ზატლეტიკა
მშრალი ფუნჯი. ნახატის იმიტაცია მშრალი ფუნჯით.
ამ ფილტრის გამოყენების შედეგია ნახაზი, რომელიც ძალიან ჰგავს მშრალი ფუნჯის ტექნიკას (ბევრი საღებავით ხატავს ცოტა წყლით).
- ფუნჯის ზომა (ფუნჯის ზომა).
- ჯაგრისის დეტალი განსაზღვრავს რამდენი დეტალების შენახვა.
- ტექსტურა (ტექსტურა). არეგულირებს ქაღალდის ტექსტურის სიძლიერეს.

აქ შეგიძლიათ გამოიყენოთ ფილტრი პარამეტრებით ფუნჯის ზომა - 1, ფუნჯის დეტალები - 10, ტექსტურა - 2... სურათი უკვე ნახატს ჰგავს. გააკეთეთ ფენის ასლი და ისევ გამოიყენეთ ფილტრი პარამეტრებით ფუნჯის ზომა - 10, ფუნჯის დეტალები - 10, ტექსტურა - 1 და შეცვალეთ ფენის გაუმჭვირვალობა 50% -მდე. ქაღალდის ტექსტურას შეუძლია გააუმჯობესოს ეფექტი.

Mediterrane Impression / pk200258
უხეში პასტელები (პასტელი). პასტელი ნახატის ეფექტი.
ამ ფილტრის გამოყენება პასტელ ეფექტს იძლევა. დიალოგური ფანჯრის ზედა ნაწილში დააყენეთ ინსულტის სიგრძე და დეტალების ხარისხი. ქვედა ნაწილში განისაზღვრება მასალის თვისებები, რომლებზეც გამოიყენება ნიმუში, ტექსტურის ზომა, რელიეფი და სინათლის მიმართულება.
- ინსულტის სიგრძე
- ინსულტის დეტალი. განსაზღვრავს რამდენად ძლიერი იქნება ინსულტები.
- ტექსტურა (ტექსტურა). საშუალებას გაძლევთ შეარჩიოთ ტექსტურა: აგური (აგური), ბურჟა (ბურჯანი), ტილო (ტილო), ქვიშაქვა (ქვიშაქვა).
- მასშტაბირება
- რელიეფი (რელიეფი).

პარამეტრები დამოკიდებულია მოტივზე. ფილტრის დაყენების შემდეგ საჭიროა სურათის ზოგიერთ ნაწილზე ფილტრის მოქმედების ამოღება (ან ნაწილობრივ ამოღება) ნიღბის გამოყენებით.

მედიტაცია / პეპე
ფილმი მარცვლეული. მარცვლეულის ზედამხედველობა ფილმის კამერაზე გადაღების სიმულაციისთვის:
კონტრასტულ სურათებზე იგი საკმაოდ საინტერესო ეფექტს იძლევა. მარცვლეულის მასშტაბი(მარცვლეული) აკონტროლებს მარცვლის ზომას,Highlight Area არის მაჩვენებლების პროცენტი, ხოლო ინტენსივობა - ექსპოზიცია.
- მარცვლეული (მარცვლეული). გამოსახულების მარცვლეულის რაოდენობა.
- მონიშნეთ არე. ზრდის საბოლოო სურათის სიკაშკაშეს.
- ინტენსივობა. არეგულირებს სიკაშკაშეს და ადგენს კაშკაშა ადგილების ინტენსივობას.

გააკეთეთ სურათის ორი ასლი და გამოიყენეთ ფილტრი ზედა ფენაზე მითითებული პარამეტრებით მარცვალი - 8, სიკაშკაშის ზონა - 14, ინტენსივობა - 2... ზედა ფენის შერწყმის რეჟიმი შეცვალეთ შემდეგზეგამრავლება (გამრავლება), და ფენა მის ქვემოთეკრანი... ეს მოგცემთ მაღალი კონტრასტული სურათს მარცვლოვანთან.

სახვითი ხელოვნების გამოსახულება / კონრადბაკი
პლასტიკური შეფუთვა. ქმნის შთაბეჭდილებას, რომ სურათი მოთავსებულია პლასტმასის ჩანთაში ან ფილმში.
- მონიშნეთ ძალა. განსაზღვრავს რამდენად ძლიერი იქნება პოლიეთილენის მბზინვარება.
- დეტალი მონაკვეთის დეტალების დონე.
- სიგლუვეს. გლუვი მბზინვარება.

მოდის წყვილი დრამატული / გაბი მოისა
შეღებვა. ქმნის ფერწერის ეფექტს სხვადასხვა ზედაპირის ქვეშ.
- ინსულტის სიგრძე
- ტექსტურების დაფარვა
- ტექსტურა (ტექსტურა).
- მასშტაბირება
- რელიეფი (რელიეფი).
- Მსუბუქი. საშუალებას გაძლევთ აირჩიოთ რომელი მხრიდან იქნება განათებული რელიეფი.

ამ შემთხვევაში, მე ავიღე ტილოს ტექსტურა მასშტაბი 50%და რელიეფის სიმაღლე - 5. მსუბუქი - ქვედა მარჯვენა, ინსულტის სიგრძე 0მონახაზის მისაღებად. აი შედეგი:

გრანდ კრუ როტვეინი / ვილმ ილენფელდი
პალიტრა დანა (სპატულა). გამოსახულების იმიტაცია, რომელსაც იყენებს ინსტრუმენტი, როგორიცაა ფართო დანა.
საშუალებას გაძლევთ მიბაძოთ ზეთის ხატვის ტექნიკას, რომელიც შესრულებულია სპეციალური ხელსაწყოთი, როგორიცაა ფართო დანა (სპატული ან პალიტრის დანა). გამოსახულება ხდება ხაზგასმით უხეში.
- ინსულტის ზომა (ინსულტის ზომა). არეგულირებს ინსულტის ზომას ბილიკის კიდეების გარშემო.
- ინსულტის დეტალი (ინსულტის დეტალი).
- სინაზე. ასწორებს გასროლას.

სამწუხაროდ, ფილტრი მხოლოდ მცირე ზომის ფერებზე მოქმედებს. ფერის გადასვლები გავლენას არ ახდენს. ამის დაფიქსირება შესაძლებელია შესაფერისი ტექსტურის არჩევით და მისი შერწყმით შერწყმის რეჟიმში.გამრავლება (გამრავლება)... შემდეგ შეაერთეთ ფენები (ორიგინალი და ტექსტურა) და გააკეთეთ ორი ასლი. ზედა ფენაზე დააყენეთ ფილტრი პარამეტრებით ინსულტის ზომა - 50, ინსულტის დეტალი - 3, სინაზე - 0... დააყენეთ ფენის გაუმჭვირვალობა 80% -ზე და შეცვალეთ ზედა ფენის შერწყმის რეჟიმი:ეკრანი (განათება).

ჰოლანდიური წისქვილები 3 / ძაინი
Neon Glow. ქმნის ნეონის ბრწყინვალებას სურათის საგნის კონტურების გასწვრივ.
გამოსახულებას გარდაქმნის მონოქრომულ ნეგატივში და ემატება მსუბუქი ინსულტი, ”ბზინვა”, ობიექტების მოხაზულობას.
- Glow ზომა
- Glow სიკაშკაშე

Feuerwehrschlauch / 77SimonGruber
საღებავები Daubs. ქმნის ზეთის ნახატის სახეს.
სურათს აძლევს ზეთის ნახატის სახეს.
- ფუნჯის ზომა (ფუნჯის ზომა). ეს პარამეტრი ჩვენთვის უკვე ნაცნობია.
- სიმკვეთრე.

აქ გამოიყენება ფილტრი პარამეტრებით ფუნჯის ზომა - 25 და სიმკვეთრე - 20... ფუნჯის ტიპი - ფართო და საშუალო მკაცრი. გადაფარებულია ტექსტურა შერწყმის რეჟიმშიგამრავლება (გამრავლება) და გამჭვირვალობა 25%. შემდეგ გაკეთდა ფენის ასლი და შეირჩა შერწყმის რეჟიმი.რბილი შუქი
(რბილი შუქი) და გამჭვირვალობა 50%
 roties Italien / Grischa Georgiew
roties Italien / Grischa Georgiew
Sponge (Sponge). Sponge ეფექტი.
- ფუნჯის ზომა (ფუნჯის ზომა).
- განმარტება
- სიგლუვეს.
 ლიუნებურგერ ჰაიდე / ტორსტენ შიერი
ლიუნებურგერ ჰაიდე / ტორსტენ შიერი
პლაკატების კიდეები. აძლიერებს სურათის კონტურებს.
- პირას სისქე.
- პირას ინტენსივობა.
- პოზერიზაცია (პოსტერიზაცია).

სუპერგმირი ბიზნესმენი / Nomad_Soul
სხვა ფილტრებისა და მათი გამოყენების შესახებ შემდეგ სტატიაში ვისაუბრებთ.