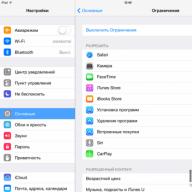ცხოვრების თანამედროვე რიტმში იმდენი მოვლენა და აქტივობა გროვდება, რომ ყველას თვალყურს ვერ ადევნებთ, ზოგი კი უბრალოდ ავიწყდება. შეხვედრები, შეხვედრები, წვეულებები, სემინარები, დაბადების დღეები და ყველაფერი, რაც გავითვალისწინებთ, ან იმედი გვაქვს, რომ "არ დავივიწყოთ", დღიურში ჩავწერთ მას, მაგრამ ... და შემდეგ დავივიწყებთ მას.
მოწინავეები აფიქსირებენ მოვლენებს ტელეფონის შეხსენებებში. დიახ, ეს ეფექტურია - ტელეფონი გაისმის სიგნალი და გახსოვს რისი გაკეთებაც გსურდა. მაგრამ ეს მეთოდი ყოველთვის მოსახერხებელი არ არის და ცოტა დრო სჭირდება, განსაკუთრებით მაშინ, თუ ხშირად გჭირდებათ ჩაწერა. Google Calendar სერვისი გამოდგება, რომელსაც შეუძლია შეახსენოს მოვლენები სამუშაო მაგიდის შეტყობინებების გამოყენებით და ფოსტით. SMS შეტყობინებები ხელმისაწვდომია Google Apps for Work, Google Apps for Education და Google Apps მთავრობის მომხმარებლებისთვის.
როგორ დავიწყოთ Google Calendar- ის გამოყენება
კალენდრის გამოსაყენებლად უნდა გქონდეთ Google ანგარიში, ე.ი. უბრალოდ მიიღეთ ელ.წერილი (არ დაგავიწყდეთ). თუ უკვე გაქვთ, გადადით Google კალენდარში და დაიწყეთ მისი შესაძლებლობების გაცნობა. პირველად შესვლისას, ნაჩვენები იქნება დაყენების პატარა ოსტატი, რომელზეც მიესალმება, სადაც შეგიძლიათ აირჩიოთ ენა

და შემდეგ დროის სარტყელი

შემდეგ ეტაპზე ხდება ნაგულისხმევი შეტყობინების პარამეტრების კონფიგურაცია (შემდეგ ყველაფერი შეიძლება შეიცვალოს). აქ შეგვიძლია დავაყენოთ შეხსენების მეთოდები: ელ.ფოსტა, pop-up ფანჯარა ან SMS შეტყობინება და ნაგულისხმევი დრო შეტყობინებისთვის.

SMS შეტყობინებების მისაღებად უნდა მიაბათ თქვენი მობილური ტელეფონის ნომერი. ამისათვის, შეიყვანეთ ნომერი და დააჭირეთ "კოდის გაგზავნას". როდესაც კოდი მოდის ტელეფონზე, ის უნდა შეიტანოთ შესაბამის ველში. Google თავად არ იღებს გადასახადს SMS შეტყობინებებს, მაგრამ ვარაუდობს, რომ ოპერატორს ამის გაკეთება შეუძლია.
მე ნამდვილად არაფერს ვიღებ და არ ვიცი რომელ ოპერატორს შეუძლია დააკისროს საფასური. სცადეთ და კომენტარებში შეგვატყობინეთ, თუ როგორ გაუმკლავდებით მას. შემდეგ გადავიდეთ კალენდარზე:

ჩვეულებრივ კალენდარს ჰგავს, მასში არაფერია რთული. ჩვენების მასშტაბი შეგიძლიათ აირჩიოთ დღეში, კვირაში, თვეში ან 4 დღეში, როგორც გსურთ. ეკრანზე ნაჩვენებია კვირა, როგორც ყველაზე მოსახერხებელი ჩემთვის. დღეები ჰორიზონტალურად მიდიან, საათები კი ვერტიკალურად.
იმ პარამეტრებში, რომლებსაც "გადაცემა" უწოდებენ, შეგიძლიათ დააყენოთ ეკრანის ფორმატები თარიღის, დროის, კვირის პირველი დღისა და მრავალი სხვა საინტერესო საკითხისთვის:

როგორ შევქმნათ ახალი კალენდარული მოვლენა
ცოტა შევეჩვიეთ, ახლა კი მოდით შევქმნათ ახალი ღონისძიება. ამისათვის საკმარისია მაუსის ჩასმა კალენდრის კვადრატში სასურველი თარიღითა და დროით. გამოჩნდება დიალოგი, ღონისძიების სახელის მითითებით


აქ შეგვიძლია შევადგინოთ ზუსტი დრო, მიუთითოთ ადგილი, აღწერა და სხვა დეტალები. ფოსტით შეტყობინების დასამატებლად დააჭირეთ ღილაკს "შეტყობინების დამატება", აირჩიეთ "წერილი ელ.ფოსტით" და დააყენეთ ის დრო, რომლის გახსენებაც უნდა დაიწყოთ დაწყებამდე. გაითვალისწინეთ, რომ როდესაც თავად მოვლენა მოხდება, აღარ იქნება გაფრთხილებები. ღონისძიების დაწყებამდე მხოლოდ შეხსენებაა იმ დროისთვის, რომელსაც ჩვენ ვაძლევთ.
დესკტოპის შეტყობინებების მიღება
ფოსტით და SMS- ით ნათელია, შეტყობინებები მოდის და ყველაფერი მაგარია. Pop-up ფანჯრით, ყველაფერი ასე არ არის გლუვი. სტანდარტული ფანჯარა მხოლოდ მაშინ გამოდის, როდესაც ბრაუზერი ღიაა და ასე გამოიყურება:

გაურკვეველი მიზეზის გამო, შეტყობინება ყოველთვის არ მუშაობს, ამიტომ ჩვენ გამოვიყენებთ Checker Plus for Google Calendar გაფართოებას Google Chrome, Opera, Yandex Browser- ისთვის. ინსტალაციის შემდეგ, მოდული მოგთხოვთ თქვენს ანგარიშზე წვდომის უზრუნველყოფას:

ითხოვს შეხვიდეთ Google– ის ან chrome ანგარიშის საშუალებით? არ აქვს მნიშვნელობა, მაშინ აირჩიე. კალენდარზე წვდომის დაშვება:

პარამეტრების მენიუ გაიხსნება, აქ ყველაფერი ბევრია: ხმები, შეხსენებების ტიპები და პარამეტრები. შეგიძლიათ აირჩიოთ ახალ ფანჯარა ან მდიდარი შეტყობინება (Windows შეტყობინებების ცენტრში).

ახლა კალენდარში შეხსენებები გამოჩნდება კომპიუტერში ამ ფანჯარაში ხმით:

გარდა ამისა, ღონისძიების გადადება 5 წუთიდან 7 დღემდე შეიძლება პირდაპირ მისგან. როდესაც მარცხენა ღილაკზე დააჭირეთ ღილაკს, შეგიძლიათ იხილოთ კალენდარი თითქმის ზუსტად ისე, როგორც ის არის Google ვებსაიტზე.

პირადად მე, ეს სერვისი ძალიან მეხმარება რამის დაგეგმვაში. სმარტფონებისათვის არსებობს ამავე სახელწოდების პროგრამა, რომელიც ძიების საშუალებით გვხვდება.
კარგი დღე, ძვირფასო მეგობრებო! დღეს განვიხილავთ Google- ის ერთ-ერთ სასარგებლო სერვისს - Google კალენდარი.
მასთან ერთად შეგიძლიათ ნახოთ ყველა დაგეგმილი დანიშვნები და დაბადების დღეები, დააყენოთ შეხსენებები გაფრთხილების ან წერილის სახით, რომლებიც თქვენს ელ.ფოსტაში მოვა, სინქრონიზებული იქნება Google– ის კალენდრებს შორის სხვადასხვა მოწყობილობაზე, ან სხვა კალენდრებიდან, მაგალითად, Yandex Calendar– დან, მოვლენების იმპორტი / ექსპორტი.
ამის შესახებ შეგიძლიათ წაიკითხოთ საიტზე, ბმულზე დაჭერით.
როგორ შევიდეთ სისტემაში
ჩვენ ვუშვებთ ბრაუზერს კომპიუტერზე ან ლეპტოპზე. ზედა მარჯვენა კუთხეში ვხვდებით ღილაკს "Google Applications" და დააწკაპუნეთ მასზე სიის გასაფართოებლად. აირჩიეთ კალენდარი აპების სიიდან.
Google ანგარიშის ან ანგარიშის გამოყენებით, თქვენ გექნებათ წვდომა ყველა პროგრამაზე და შეძლებთ მათ სინქრონიზაციას სხვადასხვა მოწყობილობებს შორის.
გასაგებად რომ გითხრათ: თუ თქვენს ტელეფონზე დააინსტალირეთ Google Mail და ხედავთ შეტყობინებებს, წაშალეთ და გაგზავნეთ. შემდეგ ბრაუზერში Google Mail– ზე გადასვლით (იგივე მომხმარებლის სახელითა და პაროლით) ხდება მონაცემთა სინქრონიზაცია და თქვენ აღარ მოგიწევთ იმ ასოების გადაფურცვლა, რომლებიც ადრე ნახეთ თქვენს ტელეფონზე - ისინი წაიშლება ან წაიკითხება, როგორც წაკითხული (დამოკიდებულია რაზე შენ მათთან გააკეთე შენი ტელეფონი).
ამიტომ, თუ დარეგისტრირებულხართ Play Market- ში, Google Mail- ში, Google Drive- ში ან სხვა რამეზე, ეს ნიშნავს, რომ უკვე გაქვთ Google ანგარიში. მოცემულ ველში შეიყვანეთ შესაბამისი ელექტრონული ფოსტის მისამართი და დააჭირეთ ღილაკს "შემდეგი".
თუ მანამდე არ გამოუყენებიათ Google პროგრამები, საჭიროა ანგარიშის შექმნა.

იმისათვის, რომ მუდმივად არ შეიყვანოთ თქვენი ელექტრონული ფოსტის მისამართი და პაროლი, შეგიძლიათ მონიშნოთ ველი "დარჩით სისტემაში". თუ მხოლოდ თქვენ არ იყენებთ კომპიუტერს ან ლეპტოპს, მაშინ უმჯობესია მონიშნოთ ყუთი. იმისთვის, რომ სხვა პირმა არ გამოიყენოს Google პროგრამები თქვენი სახელით, მაგალითად, კალენდარი.

Როგორ გამოვიყენო
გარეგნობა
Google Calendar- ში შესვლის შემდეგ ნახავთ შემდეგ სურათს.
შუაში არის კალენდრის არე, სადაც ყველა მოვლენა გამოჩნდება. ზედა ნაწილში შეგიძლიათ აირჩიოთ ნაჩვენები პერიოდი: დღე, კვირა, თვე, 4 დღე. ყველა დაგეგმილი ღონისძიების სიაში სანახავად დააჭირეთ განრიგის ღილაკს.
მარცხნივ ნაჩვენებია მინი კალენდარი, რომელშიც შეგიძლიათ სწრაფად გადახვიდეთ თქვენთვის საჭირო თარიღზე, ჩემი კალენდრები და სხვა კალენდარი ასევე ნაჩვენებია სხვადასხვა სიაში.
თუ საჭიროა დაუბრუნდეთ მიმდინარე თარიღს, დააჭირეთ დღეს ღილაკს.

პარამეტრები
თქვენი Google კალენდარის პერსონალურად მოსაწყობად, დააწკაპუნეთ გადაცემათა კოლოფის ზედა მარჯვენა კუთხეში და სიიდან აირჩიეთ "პარამეტრები".

ყველა ძირითადი პარამეტრი მითითებულია ჩანართში "ზოგადი". მაგალითად, შეგიძლიათ დააყენოთ კვირა, რომელიც იწყება ორშაბათს და აირჩიოთ მოსახერხებელი დროის ფორმატი.
ცვლილებების შეტანის შემდეგ, არ დაგავიწყდეთ დააჭირეთ ღილაკს "შენახვა".

კალენდრების ჩანართზე შეგიძლიათ მართოთ არსებული კალენდარი ან შექმნათ ახალი.

როგორ დავამატოთ ახალი ჩანაწერი ან შეხსენება
Google Calendar- ში ახალი ღონისძიების შესაქმნელად, აირჩიეთ დღე და დრო, შემდეგ დააჭირეთ თავად კალენდრის სასურველ ხაზს. ამომხტარი ფანჯარაში დააჭირეთ რედაქტირების თარიღს.

აირჩიეთ სათაური, შეგიძლიათ შეცვალოთ დროის ხანგრძლივობა. თუ დაბადების დღეა, მონიშნეთ განმეორებადი ღონისძიების ველი და ყუთში აირჩიეთ გამეორება - ყოველ წელს.
მიუთითეთ შეხვედრის ადგილი, დაწერეთ აღწერა. თქვენ შეგიძლიათ დაამატოთ სტუმრები, შემდეგ ეს ღონისძიება გამოჩნდება მათ Google კალენდარში. ნუ დაივიწყებთ მონიშნულ ველებთან, თუ რა მოქმედებების შესრულება შეუძლიათ.
ღონისძიებისთვის შეარჩიეთ ფერი. ეს ძალიან მოსახერხებელი თვისებაა. მაგალითად, მეგობრებთან შეხვედრები შეიძლება გაკეთდეს მწვანედ, სამსახურში - წითლად, ხოლო დაბადების დღე ფირუზისფრად.
თუ გსურთ, დააყენეთ Alert ღონისძიებისთვის. მაგალითად, ისე, რომ მიიღებთ ელ.წერილს შეხვედრამდე 30 წუთით ადრე.

თუ გსურთ შეახსენოთ საკუთარ თავს, კვლავ აირჩიეთ კალენდარში დღის და დროის ჩარჩო. შემდეგ გადადით "შეხსენების" ჩანართზე, დაარქვით მას სახელი და დააჭირეთ ღილაკს "შექმნა".

შეცვალეთ ან წაშალეთ ღონისძიება
დააჭირეთ საჭირო ღონისძიებას. გაიხსნება pop-up ფანჯარა, შეარჩიეთ მასში სასურველი ელემენტი.

თქვენ ასევე შეგიძლიათ გახსნათ კალენდარი განრიგის სახით და დააწკაპუნოთ სასურველ ღონისძიებაზე.

როგორ დავაინსტალიროთ Google კალენდარი ტელეფონზე, ტაბლეტზე Android– ით
Google კალენდრის ანდროიდ მოწყობილობაზე ინსტალაციისთვის გადადით Play Market- ზე და საძიებო ზოლში დაწერეთ „google კალენდარი”, დააწკაპუნეთ ამავე სახელწოდების ნივთზე.

შემდეგ სიაში კვლავ დააჭირეთ ჩვენსთვის საინტერესო კალენდარს.

ინსტალაციის დასაწყებად, დააჭირეთ ღილაკს "ინსტალაცია".

გაუშვით დაინსტალირებული პროგრამა თქვენს Android მოწყობილობაზე და დაიწყეთ მისი გამოყენება.
განაცხადის მთავარი მენიუ მდებარეობს ზედა მარცხენა მხარეს, სამი ჰორიზონტალური ხაზის სახით. აქ შეგიძლიათ აირჩიოთ მოსახერხებელი გზა კალენდრის საჩვენებლად, ჩართოთ ან გამორთოთ მოვლენების ჩვენება, რომლებიც ეხება კონკრეტულ კალენდარს, გადადით პარამეტრებში.

Სულ ეს არის. მე ვფიქრობ, რომ გესმით, როგორ შეიტანოთ Google Calendar კომპიუტერში ბრაუზერში, დააკონფიგურიროთ იგი მოსახერხებელი სამუშაოსთვის, შექმნათ ღონისძიება ან შეხსენება და დააინსტალიროთ Google Calendar Android ტელეფონზე ან ტაბლეტზე.
ერთხელ არასასიამოვნო მომეჩვენა, მომავალში ის გახდა ჩემი ერთგული მეგობარი და დამხმარე. სინამდვილეში, ეს არის ონლაინ დღიური, რომელსაც შეუძლია გაცნობოს მომავალი ღონისძიების შესახებ ელ.ფოსტით ან თქვენს ბრაუზერში გახსნილი ფანჯრით.
როგორ გამოიყურება ეს ყველაფერი? დღიურივით!
დღიურის ინტერფეისი ძალიან მარტივია. ხედვის შეცვლა შეგიძლიათ დღის მიხედვით, კვირის მიხედვით, თვის მიხედვით. მაგალითად, ჩემთვის მონაცემთა გამოცემის ყოველთვიური ფორმატი ყველაზე მოსახერხებელია.
ციკლური მოვლენების დანიშვნა შეიძლება. მაგალითად, დაამატეთ ის დღეები, როდესაც გჭირდებათ მომხმარებლებისგან ფულის შეგროვება ან ჰოსტინგის გადახდა. Google კალენდრის შენარჩუნება სინამდვილეში საკმაოდ მარტივი და სასიამოვნოა. 🙂

მე დააჭირე უჯრედს - გამოჩნდა შემდეგი ღონისძიების დამატების ფორმა. ასევე შეგიძლიათ მიუთითოთ მისი ციკლური ხასიათი. თქვენ შეგიძლიათ მონიშნოთ სხვადასხვა მოვლენები სხვადასხვა ფერებში, როგორიცაა "კარგი-ცუდი", ასევე შეინახოთ საერთო კალენდარი (მაგალითად, კომპანიის კალენდრების შიგნით), მოიწვიოთ მეგობრები ღონისძიებებზე, მოაწყოთ შეხვედრები და ა.შ.

აქ ასევე არის მოსახერხებელი ჩამონტაჟებული კალენდრის ძებნა. ეს დაგეხმარებათ იპოვოთ თქვენთვის სასურველი ღონისძიებების დამატება.

რა თქმა უნდა, ეს სერვისი, ისევე როგორც Google- ის მიერ მოწოდებული მრავალი, არის უფასო და თქვენთვის ხელმისაწვდომი, თუ გაქვთ Google ანგარიში? ის ასევე თქვენთვის ხელმისაწვდომია მსოფლიოს ნებისმიერი წერტილიდან. თქვენ გექნებათ ბიზნესის წარმართვა, დაგეგმვა და მართვა თქვენი დროის მაქსიმალური კომფორტით და კომფორტით.
როგორ გამოვიყენო კალენდარი? ყველა გადასახადი ჰოსტინგისთვის, კლიენტისგან გადახდა და კლიენტისთვის შედის აქ. ამ გზით არაფერი იკარგება და ყოველთვის ხელთ არის. მაშინაც კი, თუ კალენდრის გახსნა დაგავიწყდათ, მომავალი ღონისძიების შესახებ შეტყობინებები თქვენს ფოსტაზე დანიშნულ საათზე გაიგზავნება. კარგი, თუ საფოსტო განყოფილებაში წასვლა დაგავიწყდათ ...
ასევე, Google– ის ზედა პანელის წყალობით, ძალიან მოსახერხებელია კალენდარში და დოკუმენტებს შორის გადართვა. ვინც ამ ორივე სერვისს გამოიყენებს, გამიგებს.
შენ მხოლოდ ის რჩება გადადით ამ სამსახურში და შეეცადეთ დაიწყოთ მისი გამოყენება. დარწმუნებული ვარ მოგეწონებათ
პ.ს. დიახ, მე ვიცი, რომ ბევრი მსგავსი რამ არსებობს, მაგალითად, იგივე Miniplan, რომელიც ბევრად უფრო დახვეწილი და უფრო ლამაზია, მაგრამ, რატომღაც, მაინც გადავრთე Google კალენდარი. ალბათ იმიტომ, რომ ეს უფრო მარტივი და ნაკლები ხარვეზია?
განრიგები პროგრამების კატეგორიად იქცნენ, რომლებიც მჭიდრო გრაფიკით მკაცრად შემოდიოდნენ ადამიანების ცხოვრებაში, შემდეგ კი მნიშვნელოვნად ამარტივებდნენ მათ ინტერფეისს, მასობრივი მომხმარებლებისთვის "მიდიან". ათიოდე წლის წინ, Microsoft Outlook- ის თვალსაჩინო ალტერნატივა არ არსებობდა, მაგრამ ახლა შეიძლება იყოს ნაკლებად ფუნქციონალური, მაგრამ უფრო ადვილი გამოსაყენებელი ანალოგები. არც ისე დიდი ხნის წინ, ამ აპლიკაციებმა შეიძინეს ვებ – ინტერფეისი (ეს არის ცალკეული საიტი), ანუ ისინი ხელმისაწვდომი გახდნენ ნებისმიერი კომპიუტერიდან, იმ პირობით, რომ მათ ექნებოდათ ინტერნეტში წვდომა და ექნებოდათ ცოდნა მათი ანგარიშის მონაცემებზე. მათი ყველაზე გამორჩეული წარმომადგენელია Google Calendar, რომელმაც მილიონობით მომხმარებელი მოიგო.
პროგრამის წარმატების მრავალი მიზეზი არსებობს. პირველი, Google Calendar მხარს უჭერს მრავალ პლატფორმას. იმისდა მიუხედავად, რომელი კლასისაა თქვენი მოწყობილობა - სმარტფონი, ტაბლეტი ან კომპიუტერი და ახლახანს - ასევე ჭკვიანი საათი - უზრუნველყოფილი იქნება დაგეგმილ ღონისძიებებზე წვდომა, ამისათვის ოფიციალურ ვებგვერდზე გადასვლა არც კი მოგიწევთ. გარდა ამისა, ოპერაციულ სისტემას ასევე არ აქვს მნიშვნელობა: iOS, Android, Windows Phone მხარდაჭერილია, ასევე დესკტოპის ვერსია და კიდევ არქაული Windows Mobile. ბრაუზერებში ასევე არის დამატებები, მაგრამ მათი გამოყენება ასოცირდება თავად პროგრამულ უზრუნველყოფასთან მუშაობასთან და Google კალენდრის ფუნქციონალობა არ არის გათვლილი სრული ჩანაცვლებისთვის, არამედ დანართის როლისთვის - ინტერნეტი ყოველთვის ხელთ არის.
მაგრამ არსებობს მთელი რიგი გადაწყვეტილებები, რომლებიც საშუალებას გაძლევთ მიიღოთ Google Calendar აპლიკაციის ფუნქციონირება თქვენს სამუშაო მაგიდაზე, რათა არ მოხვიდეთ საიტზე შესვლა ყოველ ჯერზე მარტივი მოქმედების შესასრულებლად. თავად Google- მა არ იდარდო ამგვარი გადაწყვეტილებების გამოცემაში, მაგრამ ენთუზიასტებმა მას გაართვეს თავი, რადგან ყველაფერი განახორციელეს დავიწყებული ფუნქციის სახით, რომელიც Windows Vista– ში გამოჩნდა - ვიჯეტებში. მესამე მხარის დეველოპერების გამოსავალს, რაც უცნაურია, გაცილებით მეტი პარამეტრი აქვს, ვიდრე ჩვეულებრივი კალენდარი ოპერაციული სისტემაში და რესურსის მოხმარება იგივე რჩება.
ინსტალაცია და კონფიგურაცია
იმისათვის, რომ ისარგებლოთ ასეთი მოსახერხებელი გადაწყვეტილებით, უნდა ეწვიოთ დეველოპერის ვებსაიტს და ჩამოტვირთოთ Google Calendar- ის საარქივო ფაილი. შემდეგ, თქვენ უნდა გახსნათ მისი პაკეტი .gadget გაფართოების მქონე ფაილის ინსტალაციით, რომელიც სტანდარტულია Windows- ში. არქივი შეიძლება შეიცავდეს მრავალ ფაილს - ჩვენ დაგვაინტერესებს ზუსტად ის, რომელზეც Google კომპანიის სახელია ინგლისურად და მის სახელზე იქნება სიტყვა "კალენდარი".
კალენდრის პარამეტრებზე წვდომა შეგიძლიათ მხოლოდ თქვენი ანგარიშის საშუალებით. თუ ეს არ გაქვს ,.
პირველ რიგში, პარამეტრებში ჩვენ ჩავრთავთ ჩვენს მთავარ განრიგს იმ რედაქტირებისა და შეცვლის სიაში. შემდეგ, ჩვენ ვხვდებით ნივთს "პირადი მისამართი" და ვირჩევთ ერთს, რომელსაც აქვს iCal. მას შემდეგ რაც გადავწერეთ საიტიდან Ctrl + C კომბინაციის ან "კოპირების ბმულის" კონტექსტური მენიუს გამოყენებით, მივდივართ გაჯეტის პარამეტრებში და ვათავსებთ ჩვენს მონაცემებს ტექსტის ველში. აქ ასევე შეგიძლიათ დააყენოთ განახლების სიჩქარე (წუთებში) და თემა: არსებობს მოსაზრება, რომ ღირს შეეცადოთ აირჩიოთ თქვენთვის ყველაზე მოსახერხებელი კანი ისე, რომ იგი მაქსიმალურად შეესაბამებოდეს Windows დესკტოპის სტილს. Google Calendar- ის დამატებითი მოვლენების ჩამოტვირთვა შეგიძლიათ დეველოპერის ოფიციალური ვებსაიტიდან.
როგორ შევქმნა ახალი კალენდარული ღონისძიება?
თავად google Calendar- ის ვიჯეტზე დღეები აისახება იმავე შრიფტით, მაგრამ ის, ვინც შეიცავს დანიშნულ მოვლენებს, მონიშნულია ან ოდნავ თამამი შრიფტით. ღონისძიების უფრო დეტალური აღწერა ხელმისაწვდომი იქნება დღეში, ერთი დაწკაპუნებით - აქ გამოჩნდება ღონისძიების სახელი, მისი დაწყების და დასრულების თარიღები და მომხმარებლის (თქვენ) დატოვებული ნიშანი. ასევე შეგიძლიათ გადახვიდეთ საიტზე, მაგრამ ამისათვის უნდა გამოიყენოთ მესამე მხარის ბრაუზერი, როგორიცაა Mozilla ან Chrome, მათი ნაგულისხმევად დაყენება.
Google კალენდარში ახალი მოვლენის შექმნა ისევე მარტივია, როგორც წინა - შეგიძლიათ უბრალოდ დააჭიროთ ინტერესის თარიღს და დააჭიროთ დამატების ხატულას. ყველა მოვლენა მითითებულია და ნაჩვენებია აბსოლუტურად ყველა მოწყობილობაზე, რომლებიც სინქრონიზებულია თქვენს ანგარიშთან და არ უნდა დაველოდოთ ეკრანთან დაკავშირებულ პრობლემებს - ყველაფერი მიდის სერვერზე, საიტზე და ნაჩვენებია მესამე მხარის კლიენტებში სმარტფონებისა და კომპიუტერებისთვის. ასევე შეგიძლიათ დაიწყოთ ვიეტჯეტისთვის თავად შელის პარამეტრების თამაში: შეგიძლიათ გააკეთოთ ვიჯეტის ჩვენება ყველგან, ან ღია აქტიური ფანჯრების ქვეშ - მხოლოდ Windows- ის სამუშაო მაგიდაზე.
დასკვნა
Google კალენდრის ვიჯეტი შესანიშნავი მაგალითია იმისა, რომ კორპორაციამ თავი არ შეიწუხა Windows- ის სამუშაო მაგიდაზე აპლიკაციის გამოშვება და მესამე მხარის დეველოპერმა დრო გამოყო ხარისხის პროდუქტის შესაქმნელად. პროგრამა დესკტოპისთვის აბსოლუტურად უფასოა, რაც გასაკვირია: არქივი შეიცავს კიდევ ასამდე ვიჯეტს, რისთვისაც პროგრამისტი უშეცდომოდ არ ითხოვს - შეგიძლიათ მისთვის შემოწირულობის გაგზავნა, მისი ძალისხმევისთვის, ოფიციალურ ვებგვერდზე, პარამეტრებში მითითებული.