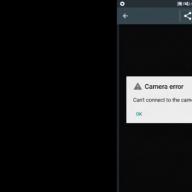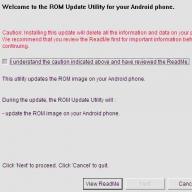Kotak grafis di Microsoft Word adalah garis tipis yang muncul dalam dokumen dalam mode tampilan "Tata letak halaman", tapi tidak dicetak. Secara default, kisi ini tidak diaktifkan, tetapi dalam beberapa kasus, terutama saat bekerja dengan objek dan bentuk grafik, ini sangat diperlukan.
Jika kisi dihidupkan di dokumen Word yang sedang Anda kerjakan (mungkin dibuat oleh pengguna lain), tetapi itu hanya mengganggu Anda, lebih baik matikan. Ini tentang cara menghapus kisi grafik di Word yang akan dibahas di bawah ini.

Seperti disebutkan di atas, kisi hanya ditampilkan dalam mode "Tata Letak Halaman", yang dapat diaktifkan atau dinonaktifkan di tab "Melihat"... Tab yang sama harus dibuka untuk menonaktifkan kisi grafik.

1. Di tab "Melihat" di Grup "Menunjukkan"(sebelumnya Tampilkan atau Sembunyikan) hapus centang pada kotak di sebelah parameter "Kisi".

2. Tampilan grid akan dinonaktifkan, sekarang Anda dapat bekerja dengan dokumen yang disajikan dalam bentuk yang biasa Anda gunakan.

Omong-omong, di tab yang sama Anda dapat mengaktifkan atau menonaktifkan penggaris, yang manfaatnya telah kita bicarakan. Selain itu, penggaris membantu tidak hanya untuk menavigasi halaman, tetapi juga untuk mengatur parameter tab.

Photoshop (FS) memecahkan banyak masalah, dari jerawat hingga papan besar di lantai rumah. Untuk melakukan ini, ia memiliki seperangkat alat untuk setiap selera. Simetri adalah atribut penting dari kualitas gambar.
Untuk penataan elemen pola yang serasi dan proporsional pada kanvas.
Photoshop menawarkan alat seperti kisi. Mari kita lihat cara menambah dan menghapus grid di Photoshop.
Mengapa Anda membutuhkan jaring?
Saat Anda menghidupkan alat (atau fungsi, apa pun yang nyaman untuk dipanggil), seluruh area kerja dengan lapisan ditutupi dengan kotak kotak. Itu "muncul" secara eksklusif di dalam editor. Saat menyimpan dan mencetak, tidak ada garis.
Kisi memberikan ruang dan memungkinkan Anda untuk mengatur elemen gambar secara simetris dan proporsional.
Panduan adalah garis yang melakukan hal yang sama seperti kisi. Satu-satunya perbedaan adalah pada jumlah garis. Panduan itu satu dan ditempatkan di tempat yang membutuhkannya. Jika Anda perlu memusatkan di tengah atau menentukan batas kiri dan kanan, Anda tidak memerlukan kisi. Satu atau dua pemandu sudah cukup.
Cara mengaktifkan jaringan
Sebagian besar editor dilengkapi dengan dua metode untuk mengaktifkan / menonaktifkan alat atau fungsi yang sering digunakan. Opsi pertama adalah menemukan menu di tab, yang kedua adalah menggunakan kombinasi tombol.
Poin penting! Terlepas dari bahasa antarmuka, lokasi tab di menu selalu sama. Jika gambar dalam contoh instruksi dalam bahasa Inggris, tetapi Anda harus bekerja dengan versi bahasa Rusia - tidak apa-apa. Cukup menghitung jumlah bookmark yang sesuai dari kanan ke kiri dan bawah di submenu. Sebagai upaya terakhir, gunakan penerjemah Google.
Versi bahasa Inggris diambil sebagai contoh, sebagai yang paling umum.
Opsi 1 - melalui menu bookmark:
- tab ke-9 di sebelah kiri Lihat;
- Baris ke-14 dari atas Show (demo);
- Baris ke-4 dari Grid atas.
Opsi 2 - melalui kombinasi tombol Ctrl + '(Ctrl dan tanda kutip bahasa Inggris atas).
Anda dapat mematikan grid di Photoshop dengan cara yang sama: view, demo, grid.
Cara mengaktifkan panduan di Photoshop
Ada 2 jenis panduan di Photoshop - permanen dan sementara. Konstanta ditetapkan oleh pengguna saat dia membutuhkan dan di mana dia membutuhkannya. Yang sementara muncul secara otomatis pada saat-saat yang dianggap perlu oleh program, kemudian menghilang. Munculnya petunjuk sementara terjadi pada saat satu bagian gambar, ketika dipindahkan, menjadi satu tingkat dengan bagian lainnya. Ini adalah fitur praktis yang membuatnya lebih mudah untuk digunakan.
Tidak ada fungsi on / off seperti itu. Panduan ditarik keluar dari penggaris.
- gerakkan kursor mouse ke tepi penggaris;
- tahan Tombol Kiri Mouse (LMB);
- tarik ke samping.
"Nonaktif" - seret panduan kembali atau pilih dan tekan tombol Hapus.
Jumlah baris pada lembar tidak dibatasi. Pengguna dapat mengatur baris sebanyak yang dia butuhkan.
Tidak ada garis lengkung, hanya garis lurus yang tersedia.
Garis horizontal memanjang dari penggaris atas atau bawah, garis vertikal dari kiri atau kanan.
Bagaimana jika tidak ada penguasa?
Cara mengaktifkan penggaris
Setiap editor grafis berisi di gudang alatnya alat seperti penggaris. Jika tidak diperlukan untuk menggambar bunga, maka untuk membuat kartu nama itu adalah elemen penting.

Penggaris editor grafis dilengkapi dengan bilah geser khusus yang menunjukkan posisi kursor mouse atau batas bagian gambar yang dipilih. Penggaris digunakan untuk memusatkan lembar, menyelaraskan margin, memecah kisi, mengatur panduan, dan sebagainya, yang mungkin terkait dengan definisi lokasi yang jelas.
Berkat penggaris, Photoshop secara otomatis memusatkan elemen.
Contohnya.
Ada teks di lembar itu. Ini rata kanan. Saat Anda menambahkan blok teks baru ke lembar dan memindahkannya ke tepi kanan, panduan akan muncul yang secara otomatis menyelaraskan tepi kanan teks baru ke pola yang sebelumnya.
Jika penggaris tidak terlihat, itu harus dihidupkan.
- Lihat atau Lihat (tab ke-9 di sebelah kiri);
- Rulers atau penggaris (baris ke-15 dari atas, tepat setelah Show).
Atau gunakan kombinasi tombol Ctrl + R (kontrol dan huruf Inggris R).
Penting! Anda tidak perlu mengganti alfabet !! Kombinasi tidak tergantung pada alfabet. Mereka bergantung pada lokasi tombol pada keyboard. Karena keyboard dan perangkat lunak (software) dikembangkan dengan bias bahasa Inggris, maka yang diutamakan adalah alfabet bahasa Inggris, sebagai yang paling umum di lingkungan teknologi informasi.
Cara menyalakan kaca pembesar di Photoshop
Seringkali, ketika bekerja dengan detail kecil, menjadi perlu untuk memperbesar / memperbesar gambar.
Ada tiga cara untuk melakukan ini di Photoshop.
Opsi 1 - melalui bilah alat.
Ada ikon kaca pembesar (Loupe) pada toolbar di sebelah kanan.
- klik pada Kaca Pembesar;
- Klik LMB pada gambar hingga tercapai dimensi yang diinginkan.
Mengurangi ke ukuran alami - tahan Alt dan klik LMB pada gambar.
Nyaman, stabil, visual. Satu-satunya kelemahan adalah jika Anda harus sering berpindah dari satu skala ke skala lainnya, klik terus-menerus menjadi lelah.
Opsi 2 - menahan tombol.
Penskalaan terjadi dengan kombinasi - tahan Alt kiri dan putar roda mouse.
Bukan minus yang signifikan - tangan kiri sibuk.
Opsi 3 - aktifkan fungsi zoom dengan roda mouse.
- tab kedua dari kiri adalah Edit atau Editing;
- baris terakhir Preferensi atau Pengaturan;
- baris pertama adalah Umum ... atau Dasar;
- di jendela yang muncul, centang kotak di baris ke-6 dari bawah Zoom with Scroll Wheel (skala dengan roda mouse);
Dan kemudian jebakan terbuka. Dalam beberapa kasus, setelah beberapa menit, Photoshop menghilangkan kesalahan dan menutup. Bug diamati dalam versi CS6 program dan tidak dikonfirmasi di versi lain. Upaya untuk membujuk editor, dalam banyak kasus, gagal, yang mengarah pada kesimpulan untuk menggunakan opsi penskalaan ke-1 atau ke-2.
Kisi grafis terdiri dari garis tipis yang muncul di Tata Letak Halaman di Dock. Tapi itu tidak ditampilkan selama pencetakan. Dalam kebanyakan kasus, grid dinonaktifkan secara default. Namun demikian, ada situasi di mana kehadirannya sangat diperlukan. Ini sangat penting ketika pengguna bekerja dengan grafik - bentuk dan berbagai objek.
Jika Anda bekerja di dokumen Word (tidak peduli siapa yang membuatnya, belum tentu Anda) dan memiliki kisi yang mengganggu Anda, cukup nonaktifkan pemutarannya. Dalam artikel singkat kami, kami akan menunjukkan cara melakukannya dengan benar.

Kami telah mengatakan bahwa kisi ditampilkan secara eksklusif dalam mode operasi "Tata Letak Halaman". Untuk mengaktifkannya atau, sebaliknya, menonaktifkannya, Anda harus masuk ke tab bagian "Tampilan". Dan pada kenyataannya, dan dalam kasus lain, Anda perlu membuka tab dan mengambil tindakan yang diperlukan.

1. Buka "Lihat", lalu ke "Tampilkan" ("Tampilkan atau sembunyikan") dan hapus centang pada kotak di sebelah item "Kisi".

2. Ini akan mematikan tampilan grid grafis. Dokumen Anda akan mengambil format standar, dan Anda dapat mengerjakannya dengan tenang.

Omong-omong, Anda juga dapat mematikan penggaris atau menyalakannya (salah satu materi yang dijelaskan betapa bergunanya itu) di tab ini. Sebagian besar pengguna menyertakan penggaris karena sangat membantu dalam mengatur parameter tab dan menavigasi halaman.

05.02.2017 28.01.2018
Halo untuk semua pengunjung situs
Photoshop memiliki alat hebat yang membantu Anda mengatur objek dengan presisi piksel, menggambar objek dengan ukuran tertentu, dll. Alat ini disebut Mesh. Ini sering digunakan oleh desainer web, tetapi alat ini sangat berguna sehingga semua orang harus mengetahuinya. Jika sampai sekarang Anda tidak tahu apa itu kisi-kisi di photoshop, cara mengaktifkannya dan cara menggunakannya- pelajaran ini akan sangat berguna bagi Anda.
Perlu dicatat bahwa Grid tidak terlihat saat menyimpan gambar dalam format jpg, png, gif. Juga, Grid "tidak terlihat" saat mencetak. Kisi hanya terlihat di program Photoshop itu sendiri atau jika Anda menyimpan gambar dalam format PSD atau TIFF. Jika Anda menyimpan gambar dalam format PSD atau TIFF dan mentransfer file ke orang lain, mereka dapat membuka file di komputer mereka dan melihat Mesh yang Anda buat.
Cara menghidupkan / mematikan Grid
Untuk memulainya, seperti biasa, buat dokumen baru di Photoshop (Ctrl + N) dengan ukuran sewenang-wenang, bagi saya itu adalah 800x600 piksel:
Secara default, tab dokumen baru akan terlihat seperti ini:
![]()
Ke aktifkan Grid, Anda harus pergi ke menu Lihat - Tampilkan - Kotak (Lihat - Tampilkan - Kotak) atau tekan kombinasi tombol Ctrl + “("E" dalam tata letak keyboard Rusia):
![]()
Grid muncul:
![]()
Omong-omong, untuk mematikan Grid, Anda perlu melakukan hal yang sama - buka menu View dan hapus centang "Grid" atau tekan Ctrl + "lagi.
Cara mengatur Grid
Secara default, Grid dibagi dengan garis tebal, jarak antara 2 cm, pada gilirannya, blok ini dipisahkan oleh garis putus-putus menjadi 4 bagian lagi.
Anda dapat mengubah pengaturan ini sesuai dengan kebutuhan Anda dengan masuk ke menu Pengeditan - Pengaturan - Panduan, mesh dan fragmen ( Sunting - Preferensi - Panduan, Kisi & Irisan) atau dengan menekan kombinasi tombol Ctrl + K dan Ctrl + 8.
![]()
Jendela berikutnya akan terbuka di mana Anda dapat mengubah pengaturan warna, unit Grid, dll.
![]()
Cara menggunakan Grid
Katakanlah kita perlu memotong persegi panjang pada layer untuk membuat bingkai, meninggalkan 50px di tepinya.
Ubah sentimeter menjadi piksel dan atur langkah ke 50 piksel:
![]()
Kami mengaktifkan alat Pilihan persegi panjang (Tenda persegi panjang), tombol pintas untuk memanggil alat ini adalah M.
![]()
Tip cepat untuk menggunakan grid di Photoshop:
Saat bekerja dengan Mesh, serta dengan Panduan dan lapisan, disarankan untuk mengaktifkan fungsi Mengikat... Saat fungsi ini aktif, objek yang dibuat tampaknya "menempel" pada garis Grid (dalam kasus kami). Untuk memastikan fitur diaktifkan, buka menu Lihat - Tampilkan (Lihat - Tampilkan). Jika kotak centang "Snapping" tidak diaktifkan, klik item ini untuk memeriksanya.
![]()
![]()
Jika mereka memiliki tampilan yang berbeda, aktifkan item yang diinginkan dengan mengkliknya, atau klik item "Semua", dalam kasus kedua, pengikatan akan menyala sekaligus untuk semua item yang tersedia:
![]()
Kembali ke pelajaran
Cara membuat seleksi dengan alat Pilihan persegi panjang sebesar 50 piksel dari tepi gambar. Sisi persegi panjang yang dibuat "menempel" ke garis Grid dan tidak memungkinkan kita untuk melampaui batas.
Ada alat yang dengannya akan lebih mudah untuk mengedit grafik. Ini adalah kisi-kisi. Ini membantu dengan pembuatan gambar dan kolase lipat. Dengan menggunakannya, Anda dapat memperkirakan ukuran dan jarak, memperkirakan bagaimana objek akan ditempatkan relatif satu sama lain, dan membuat tanda. Cari tahu di mana menempatkan bagian ini atau itu dari gambar. Ini adalah alat yang berguna jika Anda tahu cara menggunakannya. Pelajari cara mengaktifkan kisi di Photoshop, cara menyesuaikan atributnya, dan cara menghapusnya.
Kisi membantu Anda mengatur elemen dalam komposisi dengan lebih tepat dan simetris
Mereka pada dasarnya adalah garis panduan. Meja halus. Ini tumpang tindih dengan gambar, tetapi tidak tumpang tindih. Itu membuatnya lebih mudah untuk menghitung proporsi, melihat simetri, dan menempatkan elemen individu dengan benar.
Sebagai analogi, mari kita ambil buku catatan sekolah di dalam sangkar. Di dalamnya, mereka membuat grafik dan menggambar bentuk geometris. Pada lembaran seperti itu, Anda dapat menggambar segmen garis lurus tanpa penggaris, mengatur sudut 45 atau 90 derajat, tanpa menggunakan busur derajat. Itu digunakan untuk menentukan dengan mata berapa panjang sisi persegi panjang itu, dan berapa banyak sel yang membentuk luasnya. Di Photoshop, tabel memiliki fungsi yang hampir sama.
Itu hanya bisa dilihat di program. Ini tidak akan ditampilkan saat mencetak. Dalam versi digital, tidak akan ada pola sel juga. Ini bukan bagian dari gambar, tetapi alat pengeditan.
Jangan bingung dengan kisi piksel. Yang terakhir adalah membagi gambar menjadi titik-titik. Berguna untuk pengeditan detail. Itu juga dapat diaktifkan dan dikonfigurasi.
Bahkan jika Anda tidak memerlukan opsi ini, tetap berguna untuk mengetahuinya. Misalnya, untuk menghapus tabel jika tidak sengaja diaktifkan.

Bagaimana cara menghidupkan?
- Buka file grafik apa pun atau buat yang baru.
- Pada bilah menu, klik tombol "Lihat". Biasanya berada di antara "3D" dan "Jendela".
- Pindahkan kursor ke atas item "Tampilkan".
- Di menu tarik-turun, klik "Kisi". Ini akan muncul di lapisan.
- Anda juga dapat menekan Ctrl + '(dalam tata letak Rusia, Ctrl + E).
Bagaimana cara mengatur?
Anda dapat membuat ukuran sel yang berbeda (misalnya, sehingga secara visual menunjukkan segmen sepanjang 1 sentimeter), pilih jenis atau warna garis.
- Buka menu Edit di bilah atas.
- Arahkan mouse ke item "Preferensi". Dia ada di bagian paling bawah daftar.
- Klik pada Guides, Grid & Slices.
- Di jendela yang terbuka, atur ukuran sel yang diinginkan. Ini dapat dilakukan di bidang "Bariskan setiap ...". Unit pengukuran yang berbeda tersedia: inci, milimeter, poin, dan sebagainya.
- Di bagian Gaya, tentukan bagaimana Anda ingin kisi ditampilkan: garis padat, garis putus-putus, atau titik. Ini tidak begitu penting, karena markup hanya akan terlihat saat mengedit gambar.
- Di item "Warna", pilih isian. Pengaturan dapat digunakan saat tabel digabungkan ke latar belakang.
Bagaimana cara menghapus?
Anda dapat menyingkirkan sel di menu yang sama yang digunakan untuk menambahkannya. Berikut cara menghapus grid di Photoshop:
- Pergi ke Lihat - Tampilkan.
- Hapus centang pada kotak yang sesuai.
- Atau gunakan pintasan keyboard Ctrl + E.
Jaringan piksel
Kisi piksel hanya terlihat dari dekat. Untuk melihatnya, Anda perlu memperbesar gambar dan mengubah skalanya. Tetapi ketika bekerja dengan grafik, itu bisa menghalangi. Berikut cara memasukkan atau menghapusnya:
- Buka menu Lihat - Tampilkan.
- Klik pada "Kisi Piksel".
Penguasa
Metode pengukuran lain di Photoshop adalah penggaris. Mereka berada di luar gambar. Dengan alat ini, Anda dapat memperkirakan panjang dan lebar objek dan gambar secara umum. Anda dapat mengaktifkan penggaris di menu Lihat. Untuk memilih parameternya, buka Edit - Preferences - Units and Rulers.

Tabel berguna untuk menggambar diagram. Atau untuk pekerjaan lain yang membutuhkan ketelitian. Namun alat ini juga berguna di luar bidang profesional. Lagi pula, saat menggambar, banyak hal "berpura-pura terlihat." Jika Anda mengaktifkan markup, Anda dapat menargetkannya. Dan sebagai hasilnya, Anda akan mendapatkan gambar yang terverifikasi, rumit, dan indah.