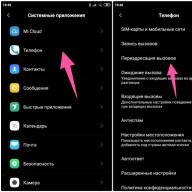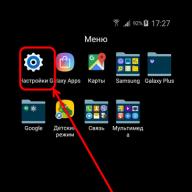Selamat datang di situs situs! Teman-teman, di situs kami Anda dapat menemukan banyak hal menarik dan berguna untuk diri Anda sendiri, orang yang Anda cintai, dan anak-anak. Kami menawarkan berbagai macam kuas, bingkai, gaya, bentuk, ikon, dan banyak tambahan lainnya untuk fotografi Anda.
Bingkai untuk photoshop
Yang sangat populer adalah bingkai untuk Photoshop, yang dengannya Anda dapat menghias foto Anda tanpa susah payah. Anda hanya perlu mencari bingkai yang cocok, memasukkan foto Anda, yang akan berfungsi sebagai dekorasi kreatif untuk tempat kerja atau album keluarga Anda. Selain itu, Anda juga dapat membuat ruang yang menyenangkan untuk bayi Anda. Banyak pilihan bingkai anak-anak akan membantu Anda dalam hal ini. Bahkan pengguna pemula dapat menguasai jenis bingkai ini.
Kami menarik perhatian Anda ke bingkai untuk foto pernikahan, untuk foto keluarga, sketsa, untuk kekasih, "untuk Anda", selamat, kalender, Paskah Agung, 23 Februari, Selamat Tahun Baru, untuk ulang tahun, untuk Hari Valentine. Anda dapat mengunduh semua bingkai ini di tautan ini
Unduh template untuk Photoshop
Saatnya berbicara tentang bagian utama situs kita - "Template untuk foto". Pertama-tama, ini populer di kalangan anak perempuan dari berbagai kategori usia. Bagaimanapun, seorang gadis selalu berusaha untuk pesona dan kecantikan. Di bagian inilah, gadis-gadis terkasih, Anda bisa menjadi gambar: orang asing di bawah sinar bulan, atau sebaliknya, peri yang baik. Anda hanya perlu mengikuti tautan ini. Jangan lupakan teman-teman kita yang terkasih, karena situs kami telah menyiapkan untuk mereka banyak templat menarik yang akan dirasakan seorang pria: tukang kebun pekerja keras, musketeer, ksatria, pilot, pengendara sepeda, koboi, raja, pria besi, perwira Jerman, pengemudi mobil balap, dll. .p. Dan semua ini benar-benar gratis, Anda hanya perlu mengklik tombol mouse dan.
Pengguna yang terhormat, administrasi situs kami telah menyiapkan kejutan untuk anak-anak Anda: bagian "Template untuk anak-anak". Anak Anda akan merasa seperti kelinci yang manis, anak kecil, bajak laut, bebek, laba-laba, raja, peri, dll. Klik mouse lebih cepat dan ikuti tautannya dan bersenang-senanglah.
Kami menyarankan Anda memperhatikan bagian "Ikon". Kami menawarkan banyak pilihan tidak hanya "bingkai" tetapi juga "ikon". Anda dapat menggunakan bagian ini untuk tujuan yang berbeda - dari foto amatir biasa hingga proyek desain skala besar. Di sinilah Anda dapat menemukan banyak kesenangan!
Situs kami tidak berhenti, kami terus berkembang, kami mengisi situs dengan informasi yang berguna dan tentu saja kami mendengarkan pendapat pengguna. Anda dapat meninggalkan semua komentar dan saran Anda di bagian "Umpan Balik" .. administrasi situs!
Bantuan situs
Apakah Anda menyukai situs ini? Apakah pelajarannya bermanfaat? Anda dapat mendukung proyek hanya dengan mengunduh dan memasang aplikasi "Senter" untuk Android. Aplikasi tersebut ditulis oleh penulis situs dan diharapkan dapat mempublikasikan lamarannya di masa mendatang. Senter mengontrol LED pada flash kamera ponsel dan juga menyalakan lampu latar dengan kecerahan penuh.
Keuntungan: pengaturan fleksibel. Anda dapat mengatur di pengaturan agar senter langsung menyala saat aplikasi dimulai dan timer menyala secara otomatis saat aplikasi dimulai. Pengaturan memungkinkan Anda untuk mematikan kunci layar dan mengunci senter dengan tombol daya ponsel. Anda juga dapat mengatur sendiri waktu pengatur waktu.
Jika aplikasi mendapatkan popularitas, itu akan memberi insentif kepada pembuatnya untuk membuat aplikasi baru, dengan mempertimbangkan keinginan pengunjung situs.
Terima kasih sebelumnya, Dmitry.
Kode QR untuk pemasangan:
Jika Anda menyukai materi, ucapkan "terima kasih", bagikan tautan dengan teman Anda di jejaring sosial! Terima kasih!
Bantuan situs
Apakah Anda menyukai situs ini? Apakah pelajarannya bermanfaat? Anda dapat mendukung proyek hanya dengan mengunduh dan memasang aplikasi "Senter" untuk Android. Aplikasi tersebut ditulis oleh penulis situs dan diharapkan dapat mempublikasikan lamarannya di masa mendatang. Senter mengontrol LED pada flash kamera ponsel dan juga menyalakan lampu latar dengan kecerahan penuh.
Keuntungan: pengaturan fleksibel. Anda dapat mengatur di pengaturan agar senter langsung menyala saat aplikasi dimulai dan timer menyala secara otomatis saat aplikasi dimulai. Pengaturan memungkinkan Anda untuk mematikan kunci layar dan mengunci senter dengan tombol daya ponsel. Anda juga dapat mengatur sendiri waktu pengatur waktu.
Jika aplikasi mendapatkan popularitas, itu akan memberi insentif kepada pembuatnya untuk membuat aplikasi baru, dengan mempertimbangkan keinginan pengunjung situs.
Terima kasih sebelumnya, Dmitry.
Kode QR untuk pemasangan:
Jika Anda menyukai materi, ucapkan "terima kasih", bagikan tautan dengan teman Anda di jejaring sosial! Terima kasih!
Bulu mata berbulu panjang adalah dambaan setiap gadis, tetapi meskipun Anda bukan pemilik kekayaan seperti itu, dalam foto mata Anda dapat terlihat sempurna dan sangat ekspresif dengan bantuan Photoshop.
Dalam tutorial ini saya akan menunjukkan cara membuat bulu mata di Photoshop dengan tiga cara.
Saya telah memecah pelajaran "Bagaimana membuat bulu mata di Photoshop" menjadi dua bagian semantik agar tidak membebani Anda dengan informasi. Jadi, tidak satu pelajaran akan dikhususkan untuk topik ini, tetapi dua.
Mungkin Anda akan berhenti pada metode pertama pemanjangan bulu mata, tetapi saya menyarankan Anda untuk membiasakan diri dengan semua metode sebelum menggunakan salah satu, karena untuk setiap kasus tertentu, metode pemrosesan foto yang berbeda cocok.
Di bagian pertama tutorial, Anda akan belajar cara membuat bulu mata di Photoshop menggunakan kuas yang sudah jadi.
Di bagian kedua, saya akan memberi tahu Anda alat perangkat lunak apa yang digunakan para profesional untuk mencapai peningkatan volume bulu mata secara alami. Bagian kedua mencakup dua metode pemrosesan fleksibel yang memungkinkan pengguna untuk mengatur sepenuhnya proses ekstensi bulu mata.
Metode I. Cara membuat bulu mata di Photoshop menggunakan kuas
Cara termudah dan paling terjangkau untuk pemula tidak membutuhkan pengetahuan yang mendalam tentang program ini. Hanya dalam beberapa menit Anda dapat menghiasi mata Anda dengan bulu mata yang indah.
Sesuai kebijaksanaan Anda, Anda dapat memperoleh efek alami dari bulu mata maskara biasa, atau menambahkan kedalaman dan drama khusus pada mata Anda dengan bantuan fantasi, boneka, atau bulu mata mewah lain yang tidak biasa, dengan bulu, rhinestones, dll.
Terlepas dari kenyataan bahwa metodenya sangat sederhana, desainer atau fotografer profesional jarang menggunakannya. Hal ini disebabkan oleh fakta bahwa pemrosesan profesional memerlukan pendekatan individual dalam setiap kasus tertentu, tidak ada tempat untuk templat.
Tetapi untuk mengolah foto rumah dan hanya untuk bersenang-senang, caranya sangat bagus.
Mulai
Buka foto - Ctrl + O.

Gadis di foto yang saya ambil sebagai contoh memiliki bulu mata yang tidak terlalu ekspresif, bahkan dalam bentuk riasan. Mari kita lihat apa yang dapat Anda lakukan.
Pergi ke palet "Layers" - F7.
Sekarang hanya ada satu lapisan sumber di palet.
Buat layer duplikat - Ctrl + J untuk bekerja dengan salinan foto tanpa membuat perubahan ke aslinya, nanti kita akan membutuhkannya untuk membandingkan hasil pemrosesan dengannya.
Buat layer kosong baru - Ctrl + Shift + N (atau klik ikon layer baru di bagian bawah palet layer).

Pada toolbar, pilih Brush Tool (B).
Perbesar gambar untuk membuatnya lebih mudah bekerja dengan mata - "Ctrl +" (perkecil - "Ctrl-").
Masukkan kuas bulu mata yang sudah jadi, pasang. Saya telah menjelaskan cara memasang kuas di Photoshop dalam tutorial ini.
Untuk mempermudah melihat cetakan kuas, atur Brush Display Settings ke Large Thumbnail. Untuk melakukan ini, di panel atas pengaturan kuas, klik panah hitam kecil, lalu pada ikon roda gigi di sudut kanan atas jendela yang diperluas.

Pilih cetakan kuas yang paling sesuai dengan aplikasi Anda.
Saya ingin mendapatkan efek bulu mata yang alami, dilukis dengan maskara biasa. Pertama, pilih sikat bulu mata bagian atas.
Mungkin brush yang kamu pilih tidak akan dipasangkan, tidak apa-apa, cukup satu sudut saja, lalu kita bisa melakukan mirrornya.
Untuk membuat bulu mata terlihat natural, tahan Alt dan ambil contoh warna bulu mata dari foto asli dengan pipet. Saya memilih coklat tua # 2c191b.

Jika Anda menginginkan efek yang lebih kuat, Anda bisa menggunakan warna yang lebih gelap.
Setelah memilih bentuk silia, sesuaikan ukuran kuas dengan ukuran mata, untuk ini akan lebih mudah menggunakan tombol pintas "[" - kurangi diameter kuas dan "]" - tambah.
Jika arah kuas sedikit berbeda dari bentuk mata, tidak masalah - di masa mendatang kita bisa membalikkan bulu mata.
Pindahkan kuas ke garis bulu mata alami dan klik.
Inilah yang saya dapatkan.

Putar sedikit bulu mata agar sesuai dengan bentuk mata - Ctrl + T (Free Transform). Saat alat aktif, penanda persegi akan muncul di sekitar gambar.
Pindahkan kursor ke salah satu penanda sudut. Setelah kursor berubah menjadi panah berkepala dua setengah lingkaran, kita mulai memutar gambar.
Anda juga dapat mengubah ukuran gambar dengan menggerakkan pegangan samping. Tahan Shift untuk mempertahankan proporsi saat bertransformasi.
Setelah sepenuhnya menyesuaikan bentuk dan arah silia, tekan Enter untuk menerapkan transformasi.

Ambil Eraser Tool (E) dan hapus bulu mata ekstra jika perlu.
Satu mata sudah siap. Kami melakukan yang kedua. Karena tidak ada kuas berpasangan untuk mata kiri di set, kita akan bekerja dengan bulu mata duplikat untuk mata pertama.
Buat salinan dari lapisan atas - Ctrl + J.
Transformasikan lapisan - Ctrl + T, klik kanan, pilih "Flip horizontal" pada menu drop-down.

Tanpa menerapkan transformasi apa pun, kami segera memutar gambar dan mengubah ukurannya, lalu tekan Enter untuk menerapkan transformasi.

Perlu dipahami bahwa dengan setiap transformasi, kualitas asli objek yang diedit menurun, jadi lebih baik untuk menerapkan semua perubahan dalam satu transformasi.
Sekarang pilih lapisan atas, dan tekan Ctrl + E (pintasan keyboard menggabungkan lapisan saat ini dengan yang lebih rendah) untuk menggabungkan dua lapisan dengan bulu mata bagian atas menjadi satu.
Untuk membuat hasilnya terlihat lebih alami, saya telah menurunkan Opacity layer bulu mata umum menjadi 70% di bagian atas palet layer.

Buat layer baru - Ctrl + Shift + N.
Gambarkan bulu mata bagian bawah dengan cara yang serupa: pilih cetakan yang sesuai, pilih ukuran kuas dengan "[" dan "]", ubah gambar dengan Ctrl + T.
Gandakan layer - Ctrl + J, balikkan gambar secara horizontal dengan Ctrl + T - klik kanan "Flip horizontal" dan ubah ukurannya.
Untuk bulu mata bagian bawah, saya menurunkan opacity lebih jauh, menjadi 60%.

Semuanya sudah siap, sekarang pilih semua layer dengan bulu mata (Anda dapat menambahkan layer tambahan ke seleksi menggunakan tombol Ctrl) dan layer dengan salinan sumber, klik kanan pada seleksi dan pilih "Convert to smart-object". Ini akan memungkinkan kami untuk menggabungkan semua lapisan menjadi satu dengan kemungkinan pengeditan lebih lanjut, ditambah semua pengaturan opasitas akan dipertahankan.
Sekarang hanya ada dua lapisan tersisa di palet: sumber dan hasil pemrosesan. Matikan visibilitas lapisan atas dengan mengklik ikon mata di seberang thumbnail lapisan untuk membandingkan gambar yang dihasilkan dengan aslinya.
Inilah yang saya dapatkan:

Dalam tutorial untuk pemula ini, kita melihat bagaimana membuat bulu mata di Photoshop menggunakan kuas yang sudah jadi. Saya harap Anda mempelajari sesuatu yang baru dan berguna untuk diri Anda sendiri.
Kelanjutan dari topik tersebut baca di pelajaran selanjutnya "Cara Membuat Bulu Mata di Photoshop (Bagian 2)".