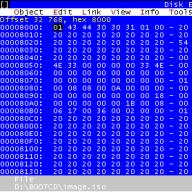Format PDF sangat bagus untuk materi yang tidak dapat diubah, tetapi sangat merepotkan jika dokumen perlu diedit. Tetapi jika Anda mengubahnya ke format MS Office, masalah akan teratasi secara otomatis.
Jadi hari ini saya akan memberi tahu Anda tentang layanan yang Anda dapat konversi PDF ke Word secara online, dan tentang program yang melakukan hal yang sama tanpa terhubung ke jaringan. Dan untuk dessert, akan ada sedikit trik menggunakan tools dari Google.
1. Layanan konversi PDF ke Word terbaik secara online
Karena Anda membaca teks ini, itu berarti Anda memiliki koneksi Internet. Dan dalam situasi seperti itu, konverter online PDF ke Word akan menjadi solusi termudah dan paling nyaman. Anda tidak perlu menginstal apa pun, cukup buka halaman layanan. Keuntungan lain adalah bahwa selama pemrosesan komputer tidak dimuat sama sekali, Anda dapat menjalankan bisnis Anda.
Saya juga menyarankan Anda untuk membaca artikel saya,.
1.1. pdf kecil
Situs resmi - smallpdf.com/ru. Salah satu layanan terbaik untuk bekerja dengan PDF, termasuk untuk tugas konversi.
Kelebihan:
- bekerja secara instan;
- antarmuka yang sederhana;
- kualitas hasil yang sangat baik;
- Mendukung pekerjaan dengan Dropbox dan Google drive;
- banyak fungsi tambahan, termasuk terjemahan ke format kantor lain, dll.;
- gratis hingga 2 kali per jam, lebih banyak fitur di versi Pro berbayar.
dikurangi dengan sedikit peregangan, Anda hanya dapat memanggil menu dengan banyak tombol.
Bekerja dengan layanan ini sederhana:
1. Di halaman utama, pilih PDF ke Word.

2. Sekarang dengan mouse seret file ke area unduhan atau gunakan tautan "Pilih file". Jika dokumen ada di Google Drive atau disimpan di Dropbox, Anda dapat menggunakannya.

3. Layanan akan berpikir sedikit dan memberikan jendela tentang penyelesaian konversi. Anda dapat menyimpan file ke komputer Anda, atau Anda dapat mengirimkannya ke Dropbox atau Google Drive.

Layanan ini bekerja dengan baik. Jika Anda perlu mengonversi PDF ke Word online gratis dengan OCR, ini adalah pilihan yang tepat. Dalam file tes, semua kata diidentifikasi dengan benar, dan hanya nomor tahun, yang diketik dalam cetakan kecil, yang ternyata merupakan kesalahan. Gambar tetap gambar, teks tetap teks, bahkan bahasa untuk kata-kata ditentukan dengan benar. Semua elemen ada di tempatnya. Nilai tertinggi!
1.2. ZamZar
Situs web resmi - www.zamzar.com. Gabungkan untuk memproses file dari satu format ke format lainnya. PDF mencerna dengan keras.
Kelebihan:
- banyak opsi konversi;
- pemrosesan batch dari banyak file;
- dapat digunakan secara gratis;
- cukup cepat.
Minus:
- batas ukuran 50 megabita (namun, ini cukup bahkan untuk buku, jika ada beberapa gambar), lebih hanya pada paket berbayar;
- Anda harus memasukkan alamat pos dan menunggu sampai hasilnya dikirim ke sana;
- banyak iklan di situs, karena itu halaman bisa memakan waktu lama untuk dimuat.
Cara menggunakan untuk mengonversi dokumen:
1. Di halaman utama pilih file tombol "Pilih File" atau cukup seret ke area dengan tombol.

2. Daftar file yang disiapkan untuk diproses akan muncul di bawah. Sekarang tentukan format apa yang ingin Anda konversi. DOC dan DOCX didukung.

3. Sekarang tentukan e-mail ke mana layanan akan mengirim hasil pemrosesan.

4. Klik Konversi. Layanan akan menampilkan pesan bahwa ia telah menerima semuanya dan mengirimkan hasilnya melalui surat.

5. Tunggu surat itu dan unduh hasilnya dari tautannya. Jika Anda telah mengunggah beberapa file, email akan dikirimkan untuk masing-masing file tersebut. Anda perlu mengunduh dalam satu hari, maka file akan dihapus secara otomatis dari layanan.
Perlu dicatat kualitas pengakuan yang tinggi. Semua teks, bahkan yang kecil, dikenali dengan benar, semuanya sesuai dengan lokasinya. Jadi ini adalah opsi yang cukup layak jika Anda perlu mengonversi PDF ke Word online dengan kemampuan mengedit.
1.3. Konversi PDF Gratis
Situs resmi - www.freepdfconvert.com/ru. Layanan dengan sedikit pilihan opsi konversi.
Kelebihan:
Minus:
- memproses hanya 2 halaman dari file secara gratis, dengan penundaan, dengan antrian;
- jika file memiliki lebih dari dua halaman, tambahkan panggilan untuk membeli akun berbayar;
- setiap file harus diunduh secara terpisah.
Layanan ini bekerja seperti ini:
1. Di halaman utama, buka tab PDF ke Word. Halaman dengan bidang pemilihan file akan terbuka.

2. Seret file ke area biru ini atau klik untuk membuka jendela pilihan standar. Daftar dokumen akan muncul di bawah bidang, konversi akan dimulai dengan sedikit penundaan.

3. Tunggu hingga proses selesai. Gunakan tombol "Unduh" untuk menyimpan hasilnya.

Atau Anda dapat mengklik menu tarik-turun dan mengirimkan file ke Google Documents.

Tanda silang di sebelah kiri dan item menu "Hapus" akan menghapus hasil pemrosesan. Layanan ini mengatasi pengenalan teks dengan baik dan mengaturnya dengan baik di halaman. Tapi terkadang terlalu jauh dengan gambar: jika ada kata-kata dalam dokumen asli dalam gambar, maka itu akan diubah menjadi teks.
Situs resmi - www.pdfonline.com. Layanannya sederhana, tetapi banyak "diplester" dengan iklan. Harus digunakan dengan hati-hati untuk tidak memasang apa pun.
Kelebihan:
- konversi yang diinginkan awalnya dipilih;
- bekerja cukup cepat;
- Gratis.
Minus:
- banyak iklan;
- memproses satu file pada satu waktu;
- tautan untuk mengunduh hasilnya tidak terlihat;
- pengalihan ke domain lain untuk diunduh;
- hasilnya dalam format RTF (dapat dianggap sebagai nilai plus, karena tidak terikat dengan format DOCX).
Dan inilah yang terlihat saat beraksi:
1. Saat Anda memasuki halaman utama, ia segera menawarkan untuk mengonversi secara gratis. Pilih dokumen dengan tombol “Upload a File to Convert…”.

2. Konversi akan segera dimulai, tetapi mungkin perlu waktu. Tunggu hingga layanan mengumumkan penyelesaian, dan klik tautan Unduh yang tidak mencolok di bagian atas halaman, dengan latar belakang abu-abu.
3. Halaman layanan lain akan terbuka, klik tautan Unduh file Word di atasnya. Pengunduhan akan dimulai secara otomatis.

Dengan tugas menerjemahkan dokumen dari PDF ke Word online dengan pengenalan teks, layanan ini mengatasi pada tingkat yang baik. Gambar-gambar tetap di tempatnya, semua teksnya benar.
2. Program terbaik untuk mengonversi PDF ke Word
Layanan online bagus. Tetapi program ini akan membuat ulang dokumen PDF di Word dengan lebih andal, karena tidak memerlukan koneksi konstan ke Internet untuk bekerja. Anda harus membayar untuk ini dengan ruang hard drive, karena modul pengenalan pengenalan optik (OCR) dapat sangat membebani. Selain itu, tidak semua orang akan menyukai kebutuhan untuk menginstal perangkat lunak pihak ketiga.
2.1. ABBYY FineReader
Alat pengenalan teks paling terkenal di ruang pasca-Soviet. Banyak proses, termasuk PDF.
Kelebihan:
- sistem pengenalan teks yang kuat;
- dukungan untuk banyak bahasa;
- kemampuan untuk menyimpan dalam berbagai format, termasuk format kantor;
- akurasi yang baik;
- ada versi uji coba dengan batasan ukuran file dan jumlah halaman yang dikenali.
Minus:
- produk berbayar;
- membutuhkan banyak ruang - 850 megabita untuk instalasi dan jumlah yang sama untuk operasi normal;
- tidak selalu menyebarkan teks dengan benar ke seluruh halaman dan menyampaikan warna.
Bekerja dengan program itu mudah:
1. Di jendela mulai, klik tombol "Lainnya" dan pilih "Gambar atau file PDF dalam format lain".

2. Program akan secara otomatis melakukan pengenalan dan meminta Anda untuk menyimpan dokumen. Pada langkah ini, Anda dapat memilih format yang sesuai.

3. Jika perlu, buat perubahan dan klik tombol "Simpan" pada bilah alat.

Untuk memproses dokumen berikutnya, gunakan tombol "Buka" dan "Kenali"
Perhatian! Versi uji coba memproses total maksimum 100 halaman dan maksimum 3 halaman sekaligus, dengan setiap penyimpanan dokumen dihitung sebagai operasi terpisah.
Dalam beberapa klik, Anda mendapatkan dokumen yang sudah jadi. Anda mungkin harus mengoreksi beberapa kata di dalamnya, tetapi secara umum, pengenalan bekerja pada tingkat yang sangat baik.
2.2. BacaIris Pro
Dan ini adalah analog Barat dari FineReader. Ia juga tahu bagaimana bekerja dengan berbagai format input dan output.
Kelebihan:
- dilengkapi dengan sistem pengenalan teks;
- mengenali bahasa yang berbeda;
- dapat menyimpan dalam format kantor;
- akurasi yang dapat diterima;
- persyaratan sistem kurang dari FineReader.
Minus:
- dibayar;
- terkadang membuat kesalahan.
Alur kerjanya sederhana:
- Pertama, Anda perlu mengimpor dokumen PDF.
- Mulai mengonversi ke Word.
- Jika perlu, lakukan perubahan. Seperti FineReader, sistem pengenalan terkadang membuat kesalahan konyol. Kemudian simpan hasilnya.
2.3. OmniPage
Perkembangan lain di bidang optical character recognition (OCR). Memungkinkan Anda mengirimkan dokumen PDF sebagai input dan mendapatkan file dalam format office sebagai output.
Kelebihan:
- bekerja dengan berbagai format file;
- mengerti lebih dari seratus bahasa;
- pengenalan teks yang baik.
Minus:
- produk berbayar;
- tidak ada pengadilan.
Prinsip operasinya mirip dengan yang dijelaskan di atas.
2.4. Pembaca adobe
Dan tentu saja, tidak mungkin untuk tidak menyebutkan program dari pengembang standar PDF dalam daftar ini. Benar, Pembaca gratis, yang dilatih hanya untuk membuka dan menampilkan dokumen, tidak banyak berguna. Anda hanya dapat memilih dan menyalin teks, lalu menempelkannya secara manual ke Word dan memformatnya.
Kelebihan:
- secara sederhana;
- gratis.
Minus:
- sebenarnya, pembuatan dokumen baru;
- untuk konversi penuh, Anda memerlukan akses ke versi berbayar (sangat membutuhkan sumber daya) atau layanan online (pendaftaran diperlukan);
- ekspor melalui layanan online tidak tersedia di semua negara.
Berikut cara kerja konversi jika Anda memiliki akses ke layanan online:
1. Buka file di Acrobat Reader. Di panel di sebelah kanan, pilih Ekspor ke format lain.

2. Pilih format Microsoft Word dan klik Konversi.
3. Simpan dokumen yang dihasilkan.
3. Trik rahasia dengan Google Documents
Dan inilah trik yang dijanjikan dengan menggunakan layanan dari Google. Unggah dokumen PDF ke Google Drive. Kemudian klik kanan pada file dan pilih "Buka Dengan" - "Google Documents". Akibatnya, file akan terbuka untuk diedit dengan teks yang sudah dikenali. Tinggal tekan File - Unduh Sebagai - Microsoft Word (DOCX). Semuanya, dokumen sudah siap. Benar, dia tidak mengatasi gambar-gambar dari file tes, dia hanya menghapusnya. Tapi teks ditarik keluar dengan sempurna.
Sekarang Anda tahu berbagai cara untuk mengubah dokumen PDF menjadi bentuk yang dapat diedit. Beri tahu kami di komentar mana yang paling Anda sukai!
Dalam prakteknya, format PDF digunakan untuk menyimpan dokumen teks elektronik. Dan terlepas dari banyaknya keuntungan dan manfaat menggunakan format ini, ada satu kelemahan signifikan yang mungkin dihadapi pengguna.
Kelemahan ini adalah sulitnya mengedit dan mengubah teks (lihat). Untuk mengatasi masalah ini, Anda perlu menggunakan aplikasi khusus. Pertimbangkan opsi dan cara mengonversi PDF ke Word.
Untuk mengonversi, Anda harus mengikuti langkah-langkah ini secara berurutan:
Buka program, ikonnya terlihat seperti ini:

Pilih "File" - "Open" dari menu. Temukan dan buka teks yang perlu dikonversi dan lanjutkan ke langkah berikutnya


Di jendela tarik-turun, masukkan nama baru (teks yang dikonversi dengan ekstensi DOC) dan lokasi untuk menyimpannya. Kemudian klik tombol "Simpan"
Dokumen baru yang disimpan akan terlihat seperti ini seperti yang ditunjukkan pada gambar

PDF ke Word dengan FineReader
Urutan tindakan seperti yang dijelaskan di bawah ini:
Masuk ke program, ikonnya terlihat seperti ini:


Setelah dibuka, buka konversinya dengan mengklik menu "File" - "Save Document As" - "Word Document" atau "97-2003"


Di jendela tarik-turun, masukkan nama dan lokasi hasil konversi, konfirmasikan dengan tombol "Simpan".
Konversi PDF ke Word menggunakan Microsoft Word
Untuk mengubah format dokumen elektronik, berikut petunjuknya:
Klik kanan pada dokumen yang akan dikonversi. Di menu yang disajikan, pilih "Buka dengan" - "WORD (aplikasi klasik). Proses pembukaan mungkin memakan waktu.


Masukkan nama dokumen yang disimpan dan pilih format yang diinginkan di bagian "Jenis". Hasil konversi akan disimpan setelah konfirmasi dengan mengklik tombol "Simpan".

Saat menggunakan metode konversi ini menggunakan Microsoft Word, situasi mungkin muncul ketika teks PDF:
- terlindung;
- berisi gambar atau foto.
Bagaimana berada dalam situasi seperti itu?
Instruksi untuk mengonversi dokumen yang dilindungi sesuai dengan yang dijelaskan di atas, dilengkapi dengan hanya satu tindakan di paragraf 2, yaitu, klik tombol "Izinkan pengeditan" dan baru kemudian lanjutkan ke penyimpanan.


E-teks yang berisi gambar dikonversi dengan cara yang sama seperti teks tanpa gambar. Instruksi dijelaskan di atas. Perbedaan utama yang mungkin diperhatikan pengguna adalah waktu pembukaan yang lama dan penyimpanan hasilnya. Fakta ini dijelaskan oleh fakta bahwa gambar dan foto seringkali memiliki volume yang lebih besar dibandingkan dengan file yang berisi teks.
Perhatian! Saat mengonversi dengan cara ini, mungkin ada masalah dengan font (tampilan salah - kryakozyabry).
Konversi PDF ke format DOC di Mac OS
Pemilik peralatan yang dilengkapi dengan Mac OS dapat menggunakan beberapa metode:
- melakukan konversi menggunakan software PDF Converter Free;
- menggunakan fitur Microsoft Office Word.
Program pertama tersedia untuk diunduh di App Store. Aplikasi ini gratis. Antarmuka perangkat lunak disederhanakan secara maksimal untuk persepsi pengguna, yang memungkinkan untuk mengkonversi ke DOC tanpa banyak kesulitan dan pengetahuan tambahan.
Saat memilih opsi untuk menggunakan Office Word, Anda dapat mengikuti petunjuk yang dibahas sebelumnya di bagian "Mengonversi file menggunakan Microsoft Word" sebagai dasar.
Konversi PDF ke Word menggunakan Google Drive
Anda dapat menggunakan metode ini hanya jika Anda memiliki akun Google.
Untuk menerjemahkan (mengubah) format, urutan tindakannya adalah sebagai berikut:
Masuk ke akun Google Anda dan buka Google Drive.
Temukan file yang diperlukan atau unduh. Berdiri di atasnya, tekan tombol kanan mouse dan pilih "Buka dengan" dan pilih opsi yang ditunjukkan pada gambar di bawah.

Pilih bahasa menu, serta PDF - sumber yang akan dikonversi dan klik tombol "Konversi"

Di jendela yang muncul untuk mengunduh hasil, klik "Unduh"


Program lain dan layanan online untuk mengonversi PDF ke Word
Selain metode konversi yang dipertimbangkan dan paling populer, ada juga metode konversi lainnya. Di bawah ini adalah beberapa di antaranya:
Konverter PDF ke Word gratis. Anda dapat menggunakannya secara gratis. Instalasi berlangsung secara otomatis. Untuk mengubah format, Anda harus memasukkan program dan memilih file yang diperlukan dan jalur tempat menyimpan hasilnya. Antarmuka program dalam bahasa Inggris.
Konverter PDF Es krim. Versi gratis dan PRO ditawarkan kepada pengguna. Mengkonversi ke format DOC dan sebaliknya.
Ini akan menarik bagi penggemar e-book. Ini memiliki fungsi "Pembaca" buku bawaan.
Layanan PDF Online? DOKTER – Gratis. Untuk mulai bekerja dengan layanan ini, Anda harus memasukkan tautan dan kemudian mengikuti instruksi yang dijelaskan di bawah ini.
Petunjuk:
- Di jendela yang terbuka, klik tombol "Unduh".
- Pilih sumber PDF dengan menentukan jalur ke sana. Sebagai hasil dari tindakan yang benar, itu akan muncul di layar di sudut kiri bawah.
- Kemudian klik "Unduh".
- Simpan hasilnya ke folder yang diperlukan di komputer Anda.
Konverter online lainnya adalah PDF ke DOC.
Petunjuk:
- Ikuti tautannya.
- Pilih penanda pertama.
- Muat teks yang perlu dikonversi, klik tombol "Muat" dan kemudian tentukan jalurnya.
- Klik "Unduh" dan simpan hasilnya.
pergi4Convert - layanan online yang tidak memerlukan instalasi dan mengkonversi ke format yang diinginkanDOKTER.
Petunjuk:
- Masuk melalui tautan.
- Pilih tab kedua dari kiri di bagian atas layar.
- Klik tombol "Pilih file" untuk mengunduh teks dalam format PDF.
- Setelah dokumen dipilih, klik "Mulai".
- Pesan "Dokumen Anda sedang diproses" akan muncul, setelah itu Anda harus menunggu sebentar.
- File dikonversi dan tetap hanya untuk menyimpannya.
Pertanyaan yang Sering Diajukan tentang Mengonversi PDF ke Word
Apa perbedaan utama antara program konverter dan layanan online?
Perbedaan berikut menonjol: layanan online membatasi kemungkinan volume file dan seringkali tidak ada cara untuk mengonversi teks yang berisi gambar.
Program membeku saat mengonversi dokumen menggunakan Microsoft Word. Apa yang bisa menjadi masalah?
Salah satu masalahnya bisa berupa file besar. Untuk mengonversi dokumen elektronik yang banyak, lebih baik menggunakan Adobe Acrobat.
Apa cara terbaik untuk mengonversi file PDF dengan gambar?
Lebih baik menggunakan metode pertama dan kedua, yaitu menggunakan bantuan program Adobe Acrobat atau FineReader. Mereka akan menjaga kualitas gambar setinggi mungkin. Saat mengonversi melalui Word, teks dapat dioptimalkan, seperti yang dilaporkan oleh program itu sendiri.
Kapan sebaiknya menggunakan Google Drive untuk konversi?
Google Drive akan membantu pengguna untuk mengonversi format file PDF ke DOC terlepas dari lokasinya. Layanan ini tersedia untuk pengguna di mana saja di dunia di mana ada Internet, cukup buka akun Anda.
Saatnya memberi tahu Anda cara membalikkan tindakan.
Pertimbangkan cara mengekstrak teks dari dokumen PDF sehingga Anda dapat mengeditnya di Word dan editor teks serupa. Artinya, secara sederhana, kami akan mengonversi file PDF ke Word.
Adobe Reader dan analognya
Opsi termudah, tercepat, dan gratis:
Buka dokumen PDF yang diinginkan di Adobe Reader. Masuk ke menu Edit, lalu pilih perintah “Copy file to clipboard”


Semuanya, Anda dapat dengan aman mengedit teks yang dihasilkan.
Harap dicatat bahwa saat menggunakan metode ini, pemformatan teks tidak disimpan dan tidak ada cara untuk mengeluarkan gambar !!!
Namun, jika Anda perlu mengekstrak gambar dari dokumen PDF, agar tidak menggunakan program apa pun, ambil tangkapan layar dari layar tempat file PDF dibuka, dari mana Anda menyalin teks, tetapi itu tidak mungkin untuk menyalin gambar.

Dan paste gambar yang dihasilkan ke Word. Seharusnya menjadi seperti ini:

Jelas bahwa kualitas gambar akan meninggalkan banyak hal yang diinginkan, tetapi sebagai penggantinya cukup cocok.
Di pemirsa lain, Anda perlu melakukan tindakan yang sedikit berbeda.
Seperti ini di Foxit Reader (menu alat -> Pilih perintah Teks):

Dan seperti ini di PDF-XChange Viewer (menu Tools -> General -> Selection):

Kemudian kami memilih teks yang diinginkan dan melakukan tindakan standar dengan clipboard, bagi yang belum menebak: Salin (Ctrl + C) dan di Word - Tempel (Ctrl + V).
Pengenalan Karakter Optik (OCR)
Terlepas dari pesona teknik ini, ia memiliki kelemahan. Mengonversi PDF ke Word tidak akan berfungsi jika dokumen PDF dibuat dengan memindai dari kertas atau dilindungi dari pengeditan.
Oleh karena itu, kami akan menggunakan metode yang berbeda. Yaitu, dengan bantuan program khusus pengenalan teks optik.
Program ini disebut ABBYY FineReader dan, sayangnya, berbayar. Namun di sisi lain, fungsionalitas program ini akan memungkinkan Anda memenuhi semua persyaratan untuk membuat dan mengonversi file PDF.
Di sini, misalnya, kami memiliki teks pindaian dalam format PDF

Luncurkan ABBYY FineReader dan pilih File di Microsoft Word di jendela mulai

Dan itu saja! Sistem itu sendiri mengenali teks dan mengirimkannya ke Word


Dan sekali lagi, tidak ada layanan online yang bekerja dengan gambar, dan jika Anda memiliki teks yang dipindai dan disimpan dalam format PDF, maka tidak ada yang akan berfungsi. Opsi OCR perlu dipertimbangkan.
Meringkas
Seperti biasa, opsi berbayar ternyata yang paling nyaman, tetapi sisanya memiliki hak untuk eksis, karena tidak setiap hari Anda perlu mengonversi file PDF. Dan pada satu waktu Anda dapat mengunduh versi demo atau menggunakan layanan online.
Jika tidak mungkin, tetapi sangat diperlukan, maka selalu ada jalan.
Oh, dan juga, jika Anda tahu cara lain untuk mengonversi file PDF, tulis di komentar.
Terima kasih atas perhatiannya!
P.S. Penyimpangan lirik:
PDF (pdf) adalah format di mana Anda dapat dengan mudah dan nyaman membaca buku di komputer. Ini memungkinkan Anda untuk menyimpan kualitas yang baik tidak hanya teks, tetapi juga gambar, sehingga sering digunakan dalam bahan cetak.
Jika ini hanya e-book yang Anda baca untuk jiwa, maka format ini tidak menimbulkan ketidaknyamanan. Tetapi ketika Anda harus bekerja dengan dokumen seperti itu, bagi banyak orang itu bisa menjadi masalah. Tidak begitu jelas bagaimana menerjemahkannya ke dalam teks biasa dan, secara umum, apakah mungkin untuk melakukan ini tanpa kehilangan pemformatan.
Sekarang kita akan melihat cara paling sederhana untuk menerjemahkan di Word sambil mempertahankan tampilan aslinya.
Menggunakan Microsoft Word 2013-2016
Di Microsoft Office versi terbaru, aplikasi Word memiliki alat konversi pdf bawaan. Anda hanya perlu membuka file di program ini, dan kemudian sistem akan melakukan semuanya dengan sendirinya.
satu . Klik tombol "FILE" di sudut kiri atas jendela.
2. Kami mengikuti jalur Buka → Komputer dan pilih folder tempat file kami berada.

3 . Pilih dokumen dan klik tombol "Buka".

Jendela peringatan akan muncul, yang tidak dapat Anda baca dan segera tekan tombol "OK".

Itu saja! Sekarang dokumen dapat diedit dan disimpan dalam format doc atau docx biasa.
Benar, jeda halaman tidak terletak di tempat yang sama seperti di file asli, tetapi Anda dapat bertahan dari ini. Yang terpenting, semua tabel dan daftar dapat diedit.

Melalui Adobe Reader atau Foxit Reader
Jika Anda memiliki MS Word versi lama, tetapi Anda memiliki Adobe Acrobat Reader atau Foxit Reader (salah satunya biasanya membuka semua file pdf), maka Anda dapat mengonversi menggunakannya.
satu . Buka file di Adobe Reader atau Foxit Reader dan salin fragmen dokumen yang diinginkan.
Biasanya cukup dengan membuka filenya dan akan langsung dijalankan di salah satu program tersebut (di atas akan tertulis yang mana).


Untuk menyalin semua teks di Adobe Reader, klik "Editing" di bagian atas dan pilih "Copy file to clipboard".

Di Foxit Reader, untuk mentransfer semua teks, Anda perlu mengklik "Beranda" di bagian atas, klik ikon papan klip dan pilih "Pilih Semua". Kemudian klik pada ikon lagi dan pilih "Salin".

2. Membuat dokumen di Word. Untuk melakukannya, klik kanan di manapun pada desktop dan pilih New → Microsoft Office Word Document.

Atau Anda bisa langsung membuka programnya melalui Start → All Programs → Microsoft Office → Microsoft Office Word.
3 . Kami menempelkan ke dalam dokumen fragmen yang kami salin dari file pdf. Untuk melakukan ini, klik kanan pada lembar dan pilih "Tempel" dari menu konteks.

Akibatnya, kami mendapatkan teks yang sama, tetapi dengan kemungkinan pengeditan. Benar, ini sering ditambahkan dengan pemformatan yang sedikit dimodifikasi dan tanpa gambar.

minus
- Jika dokumennya besar, penyisipannya sangat lambat atau Word hanya menggantung erat. Dan, terkadang, bahkan teks kecil pun tidak disisipkan. Output: pilih / salin / tempel di bagian.
- Gambar tidak disalin. Keluar: ambil tangkapan layar dengan menekan tombol keyboard Print Screen, lalu tempelkan ke Word (tombol kanan - Tempel). Namun Anda tetap harus memotong dan mengubah ukuran gambar yang dihasilkan.
- Terkadang pemformatan sangat sulit: font, ukuran huruf, warna, dll. Solusi: edit teks secara manual.
Ringkasan: dengan teks biasa, opsi ini cukup dapat diterima, tetapi jika dokumen juga berisi tabel, daftar, gambar, lebih baik mengonversi dengan cara lain.
Layanan online untuk mengonversi PDF ke Word
Program pengenalan teks:
ABBYY FineReader (berbayar)
WinScan2PDF (gratis)
Sangat sering, Anda dan saya perlu mengonversi dari PDF ke Word. Mungkin ada banyak alasan untuk ini. Misalnya, Anda menemukan teks yang perlu Anda edit lebih lanjut, tetapi dalam format PDF. Anda tidak dapat mengedit file dalam format ini, jadi untuk tujuan ini kami perlu mengonversinya ke format DOC atau DOCX, yang akan tersedia untuk diedit dalam editor teks Word. Saat mengonversi file PDF, sangat penting bahwa format asli teks dipertahankan, jika tidak, mungkin ada masalah besar setelah konversi dan pada akhirnya akan lebih mudah untuk mengetik ulang teks secara manual. Kami akan mengonversi PDF ke Word menggunakan Adobe Reader dan layanan online. Tapi pertama-tama mari kita lihat lebih dekat apa itu PDF dan WORD.
Apa itu format PDF dan Word.
PDF (Format Dokumen Portabel)- format khusus dokumen elektronik, yang dibuat oleh Adobe System. Sebagai aturan, file format PDF adalah semacam dokumen. Oleh karena itu, dokumen pengeditan tidak disediakan. Oleh karena itu, Anda mungkin telah mengunduh berbagai majalah, buku, dan buku teks dalam format ini lebih dari sekali. Dokumen PDF dapat berisi teks dan grafik.
Oleh karena itu, untuk dapat menggunakan teks dari dokumen elektronik, kita perlu menerjemahkannya ke dalam format pengolah kata Word.
Microsoft Word (atau hanya Word)- Editor teks yang dirancang untuk membuat dan mengedit file teks. MS Word dikembangkan dan diterbitkan oleh Microsoft dan merupakan bagian dari paket perangkat lunak Microsoft Office.
Cara menginstal Adobe Reader.
Untuk mengonversi dari PDF ke Word, Anda dan saya perlu mengunduh dan menginstal Adobe Reader.
Kita dapat mengunduhnya dari situs resmi: Adobe Reader.
- Kami pergi ke situs, di halaman utama, hapus centang pada kotak "Instal utilitas McAfee" dan "Instal True Key oleh Intel Security".
- Klik tombol "Instal Sekarang". Jendela baru akan terbuka di mana penginstal program akan diunduh.

- Setelah meluncurkan penginstal, kami menunggu hingga file yang diperlukan diunduh dari jaringan dan Adobe Reader diinstal.

- Di akhir penginstalan, klik tombol "Selesai" dan program akan dimulai jika Anda belum menghapus centang pada kotak yang sesuai.

Cara convert dari pdf ke word menggunakan adobe reader.
Setelah program kami diinstal dan diluncurkan, Anda dapat membiasakan diri dengan fungsinya. Awalnya, Adobe Acrobat memiliki fungsi untuk membaca dokumen, tetapi sekarang fungsinya telah memperoleh kemampuan mengedit.
Catatan! Setelah menginstal alat Adobe Acrobat di editor teks Word, tombol Acrobat akan muncul di bilah alat. Ketika Anda mengklik tombol ini, toolbar untuk bekerja dengan file PDF akan muncul.
Sekarang mari kita turun ke proses sebenarnya untuk mengonversi file PDF ke Word.
Untuk melakukan ini, buka file PDF yang kita butuhkan melalui menu Adobe Acrobat DC yang diinstal.


- Setelah pengaturan dibuat, klik tombol "Ekspor".
- Di jendela yang muncul, Anda harus membuat nama untuk file tersebut.
Setelah Adobe Acrobat DC bekerja, dokumen elektronik Anda akan dikonversi ke format Word, sehingga Anda dapat mengeditnya di masa mendatang. Program ini tidak hanya dapat mengonversi teks, tetapi juga gambar dari PDF ke Word, jadi Anda tidak perlu khawatir menambahkan gambar ke file yang dibuat, program akan melakukan segalanya untuk Anda. Adobe Acrobat DC dapat mengonversi PDF ke WORD dan foto serta teks yang dipindai.
Terkadang dokumen PDF tidak membutuhkan semua teks, tetapi hanya sebagian kecil saja. Untuk mengonversi potongan teks ini ke format doc, Anda perlu memilih sepotong teks, lalu tekan CTRL + C dan di editor MS Word yang terbuka, tekan kombinasi tombol CTRL + V. Teks yang disalin akan ditempelkan di editor Word, dan akan memiliki format yang sama seperti di dokumen elektronik.
Konversikan dokumen PDF ke Word menggunakan layanan online.
Anda juga dapat mengonversi dari PDF ke Word menggunakan layanan online. Ada banyak layanan seperti itu di Internet. Saya membawa perhatian Anda salah satunya. Layanan http://pdf2doc.com/ru/
Untuk mengonversi dokumen elektronik ke format Word, buka halaman layanan. Seperti yang Anda lihat, Anda dapat memilih opsi berbeda untuk mengonversi file PDF. Untuk mengunggah dokumen elektronik, klik tombol "Unggah" atau seret dan jatuhkan file ke area khusus halaman. Setelah file diunggah, maka akan secara otomatis dikonversi dan Anda akan diminta untuk mengunduh file Word.  Jadi, dengan bantuan layanan ini, kami dapat dengan mudah mengonversi dari PDF ke Word dalam beberapa klik mouse.
Jadi, dengan bantuan layanan ini, kami dapat dengan mudah mengonversi dari PDF ke Word dalam beberapa klik mouse.
Kesimpulan.
Itu saja untuk saya, sekarang Anda tahu cara mengonversi dari pdf ke word. Pada saat yang sama, Anda tidak perlu menerapkan pengetahuan khusus apa pun, Anda akan menemukan semua yang Anda butuhkan di artikel ini. Anda dapat dengan mudah mengonversi berbagai e-book, majalah, dan buku teks ke format Word. Jika Anda menggunakan metode lain, tulis di komentar.