Kadang-kadang ada kebutuhan untuk menjalankan aplikasi ini atau itu, permainan dengan kartu video NVIDIA atau Intel dalam mode manual, tetapi tidak semua pengguna tahu cara memilih chip video. Hari ini kami akan memberi tahu Anda cara mengganti kartu video pada laptop dengan NVIDIA di Intel dan sebaliknya sehingga Anda dapat memilih chip video yang diinginkan.
Mengapa Anda memerlukan switching manual jika dilakukan secara otomatis?
Faktanya adalah bahwa maka Anda akan mendapatkan kesempatan untuk menghemat baterai. Misalnya, Anda menjalankan game apa pun dengan persyaratan yang cukup rendah untuk kartu video. Secara default, Anda segera mengaktifkan chip dari nvidia, yang tidak diragukan lagi akan mempengaruhi debit baterai yang lebih cepat. Artinya, bonus pertama, yang kami dapatkan - kemampuan untuk menghemat baterai saat meluncurkan mainan yang tidak berat.Versi lain dari pengembangan peristiwa tidak dikecualikan ketika peluncuran aplikasi awalnya dilakukan dengan chip video "salah", itulah sebabnya tidak mungkin untuk mencapai kinerja maksimal di dalamnya. Mungkin masalahnya terlampir dalam aplikasi itu sendiri, itulah sebabnya sistem salah memilih kartu video. Namun, kita bisa menyelesaikannya dalam beberapa klik dengan mouse.
Kami beralih alat standar
Pada lottop game baru, bahkan di hadapan prosesor Intel, pada awalnya tidak mungkin untuk beralih chip video - yang kedua sama sekali tidak ada. Karena itu, tidak ada yang akan datang ke sini. Adapun perangkat yang lebih lama, Anda harus melakukan yang berikut untuk beralih:Seperti yang Anda lihat, tidak ada yang lebih sederhana dan dapat - Anda perlu membuat beberapa klik dengan mouse untuk mengaktifkan item yang sesuai di menu konteks Windows.
Bagaimana jika metode di atas tidak berfungsi?
Untungnya, dia jauh dari satu-satunya. Kami akan kembali harus kembali ke perangkat lunak NVIDIA. Anda harus melakukan hal berikut:
Ada juga cara untuk memilih chip video terpisah untuk memulai setiap aplikasi, ini adalah sebagai berikut:

Kesimpulannya, saya ingin mengatakan bahwa dalam laptop baru, beralih dari diskrit ke kartu video built-in otomatis dan tidak memerlukan pengaturan tambahan.
Banyak model komputer laptop modern memiliki dua adaptor video grafis: terintegrasi dan diskrit. Sistem itu sendiri memutuskan mana yang akan digunakan untuk tugas tertentu. Ada beberapa opsi, bagaimana cara mengatur kartu video pada laptop sehingga chip yang lebih lemah secara keliru dihidupkan dalam game.
Cara Beralih di antara Kartu Video di Laptop
Mereka yang tidak tahu apa adaptor video di laptop harus diingat bahwa pada saat dua jenis elemen ini digunakan. Yang pertama dibangun ke dalam prosesor, adaptor tidak membanggakan kinerja tinggi, tetapi menghabiskan sedikit energi. Model PC dengan opsi gabungan seperti biasanya lebih murah. Ada model-model prosesor tersebut dari kedua produsen dunia: Intel dan AMD.
Jenis adaptor video kedua adalah diskrit atau terpisah. Kartu-kartu ini sangat cocok untuk permainan, pemrosesan video, tetapi lebih mahal, memiliki konsumsi daya yang lebih tinggi dan lebih hangat. Secara opsional, hanya satu jenis chip grafis yang harus ada dalam sistem. Banyak komputer portabel memiliki kedua jenis adaptor secara bersamaan. Secara default, sistem operasi itu sendiri membuat pilihan yang dijalankan dalam tugas khusus ini. Kadang-kadang itu salah dan Anda perlu mengkonfigurasi dari pengguna.
Jika adaptor video satu generasi dan dari satu perusahaan, Anda dapat menentukan parameter di mana mereka akan bekerja secara bersamaan, meningkatkan kinerja komputer. Namun, pengembang game merekomendasikan memilih satu opsi dasar. Ini dapat dilakukan dengan:
- pengelola tugas;
- di BIOS;
- program khusus.
Cara mengganti kartu video di BIOS
Opsi ini selalu bekerja pada mesin stasioner, tetapi tidak selalu ada di laptop. Beberapa model tidak mendukungnya, jadi Anda hanya perlu memeriksa. Di bawah ini adalah instruksi, cara menghidupkan kartu video pada laptop dan menjadikannya yang utama:
- Jalankan atau restart PC.
- Selama screensaver pertama, tekan DEL atau F2 (untuk versi yang berbeda).
- Ketika Anda masuk ke BIOS, kontrol akan dilakukan menggunakan panah pada keyboard.
- Untuk mengubah prioritas kartu, temukan item yang disebut "Advanced" atau "Config".
- Di sini Anda memerlukan partisi yang akan mencakup kata "grafik". Nama dalam model dari ASUS, Lenovo atau HP mungkin berbeda, tetapi kata ini selalu ada.
- Anda perlu menonaktifkan chipset kedua dengan mengatur nilai dinonaktifkan, atau memindahkan adaptor utama ke baris pertama.
- Simpan perubahan dan keluar dari BIOS.
Cara Mengubah Kartu Video Pada Laptop Melalui Manajer Perangkat
Opsi kedua, cara mengganti kartu video di laptop - gunakan alat Windows Device Manager. Menu ini berisi semua elemen sistem yang diinstal pada laptop. Di sini Anda tidak dapat mengubah konfigurasi, tetapi Anda dapat mematikan beberapa perangkat. Untuk pergi ke panel, ikuti langkah-langkah ini:
- Klik kanan pada ikon komputer saya.
- Pilih "Manajemen".
- Di menu kiri, cari baris "Device Manager".
- Perluas item "Adaptor Video". Ini berisi chipset yang dipasang di sistem.
- Klik pada adaptor bawaan dengan klik kanan, pilih "Nonaktifkan".
Manipulasi tersebut mematikan chip ekstra dan hanya satu yang akan tetap ada. Ini adalah ukuran sementara, karena setelah mem-boot ulang komputer, perangkat akan melanjutkan. Untuk beralih selamanya peluncuran prioritas, Anda harus menggunakan perangkat lunak khusus yang sesuai dengan AMD Radeon Adapters, Nvidia GeForce. Cara ini untuk mengubah prioritas jauh lebih dapat diandalkan dan lebih mudah.

Mengganti Kartu Video Laptop Program Khusus
Dua program utama untuk mengelola kartu video hanya tersedia dengan jenis adaptor diskrit. Untuk produk dari AMD, Pusat Kontrol Catalyst ini, dan Pusat Kontrol Nvidia - Nvidia. Aplikasi ini memungkinkan perangkat kontrol yang lebih halus, menetapkan prioritas untuknya, mengaktifkan atau menonaktifkan kolaborasi, atur pergeseran otomatis chip tergantung pada game atau program yang sedang berjalan.
Cara memilih kartu video dasar pada laptop di nvidia
Bersama dengan adaptor dalam kit ada disk dengan perangkat lunak khusus untuk produk. Ini menyimpan driver, beberapa aplikasi khusus untuk mengatur frekuensi chip, kecepatan kipas dan program untuk manajemen umum parameter grafik sistem. NVIDIA memiliki fitur ini mengeksekusi bagian Pusat Kontrol. Di dalam aplikasi ini, Anda dapat mengatur pengaturan khusus. Instruksi, cara mengganti kartu video pada laptop:
- Klik pada baki sistem ke ikon perusahaan NVIDIA (sudut kanan bawah layar) dan klik "Panel Kontrol Terbuka".
- Klik pada item dari menu kiri "Parameter 3D".
- Di sebelah kanan, pilih tab "Pengaturan Perangkat Lunak".
- Sistem akan menemukan semua aplikasi yang mungkin Anda dapat menentukan adaptor grafis yang disukai.
- Temukan permainan atau program yang diluncurkan tidak dengan chip dari daftar drop-down.
- Di bawahnya adalah bagian di mana kartu video yang diperlukan ditentukan.
- Jika Anda gagal menemukan file yang tepat melalui daftar, Anda dapat mengaktifkannya secara manual melalui tombol Add.

Cara beralih ke kartu video diskrit di laptop dalam katalis
Ubah adaptor yang disukai melalui dari Radeon. Ini juga sejalan dengan kartu, jika Anda kehilangan disk, maka versi terbaru harus diunduh secara gratis dari situs web pabrikan. Ingatlah bahwa Anda dapat mengkonfigurasi mode di mana kedua peta akan bekerja secara bersamaan. Instruksi, cara mengganti kartu video AMD pada laptop:
- Jalankan utilitas katalis.
- Anda memerlukan item menu dari bagian "Power" yang disebut "Adapter Grafik Switchable".
- Klik tombol "GPU High Kinerja". Jika PC Anda terhubung ke jaringan, kartu diskrit akan selalu berfungsi. Jika Anda perlu beralih ke terintegrasi, pilih tulisan "Konsumsi Rendah".
Video: Cara Beralih ke Kartu Video lain di Laptop
Pertanyaan Pengguna
Halo.
Saya memiliki dua kartu video pada laptop: Intel HD built-in dan diskrit nvidia. Untuk beberapa alasan, banyak game direm (dan, beberapa di antaranya sudah tua), saya curiga mereka bekerja pada kartu video built-in.
Bagaimana saya bisa mengetahui kartu mana mereka bekerja, dan jika tidak pada diskrit, bagaimana menggunakannya? Terima kasih sebelumnya...
Selamat siang!
Bahkan, banyak laptop modern dilengkapi dengan dua kartu video: satu built-in (biasanya Intel HD) - digunakan saat bekerja di Windows, melihat gambar, video, tidak terlalu intensif sumber daya; Yang kedua adalah AMD atau NVIDIA diskrit untuk menjalankan game dan program yang membutuhkan kinerja tinggi dari adaptor video.
Dalam teori pengembang, kartu video diskrit harus diaktifkan secara otomatis ketika permainan dimulai (Sisa waktu untuk menghemat daya baterai, kartu video built-in harus beroperasi) . Tapi itu tidak selalu terjadi, dan bagian dari game dimulai pada built-in - sebagai hasilnya, Anda melihat rem, lag, keterlambatan, dll. Pada artikel ini, saya akan memberikan beberapa cara untuk menjalankan game pada kartu video diskrit.
Catatan: Di manual Anda di bawah ini, saya akan menunjukkan pengaturan kartu video diskrit pada contoh NVIDIA. Jika Anda memiliki kartu video dari AMD, menu akan agak luar biasa, tetapi prinsip konfigurasi tidak berubah (lihat tangkapan layar di komentar).
Penting!
Sebelum beralih ke metode dan konfigurasi yang baik, Anda harus memiliki driver video topikal. (Setidaknya bukan yang diatur secara default dengan Windows). Saya sarankan untuk menggunakan salah satu manajer driver, untuk memperbarui dan menginstal "kayu" baru (referensi di bawah).
Pembaruan driver di Windows 10 - Ikhtisar 5 program terbaik (dalam bahasa Rusia) -
Cara memperbarui driver pada kartu video AMD, NVIDIA dan Intel HD: Dari A hingga Z -
Metode Nomor 1: Menggunakan menu Pengaturan Driver Video
Jika Anda menginstal driver, menekan tombol mouse kanan di mana saja di desktop, dalam menu konteks pop-up, Anda harus melihat tautan ke pengaturannya (Dalam kasus saya, ini adalah tautan ke "Panel Kontrol Nvidia" ) . Pergi ke konfigurasi driver kartu video diskrit.
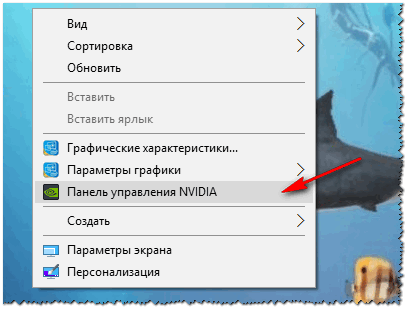

Setelah itu, Anda dapat mencoba memulai permainan - itu harus dimulai pada kartu video diskrit.
By the way, dalam pengaturan NVIDIA, Anda juga dapat menentukan kartu video yang digunakan khusus untuk game tertentu. Untuk melakukan ini, lakukan hal berikut:
- buka Pengaturan Kartu Video, lalu tab "Manajemen Parameter 3D" ;
- selanjutnya, buka tab "Pengaturan perangkat lunak" ;
- tambahkan program yang tepat (dalam kasus saya menambahkan game Peradaban 4.);
- dan mengatur prosesor grafis yang disukai untuk aplikasi ini (lihat layar di bawah);
- simpan Pengaturan!

Metode Nomor 2: Melalui konduktor
Jika Anda mengatur pengaturan tertentu di Pengaturan NVIDIA, maka Anda dapat menjalankan game dan program apa pun pada adaptor yang Anda butuhkan dalam mode manual.
Untuk melakukan ini, buka pengaturan NVIDIA, lalu di bagian "Desktop "(Menu atas) menempatkan beberapa kutu:
- Tambahkan ke konteks dan menu desktop;
- Tambahkan Barang "Jalankan dengan prosesor grafis" Dalam menu konteks.

Jika Anda telah menyalakan pasangan kutu sebelumnya, maka cara yang paling jelas dan mudah untuk menjalankan game pada adaptor video yang diinginkan adalah membuka konduktor, maksud Anda folder yang diinginkan di mana file yang dapat dieksekusi berbohong dengan permainan, dan Klik pada file game Klik kanan (omong-omong, Anda dapat melakukannya dan pada ikon di desktop).
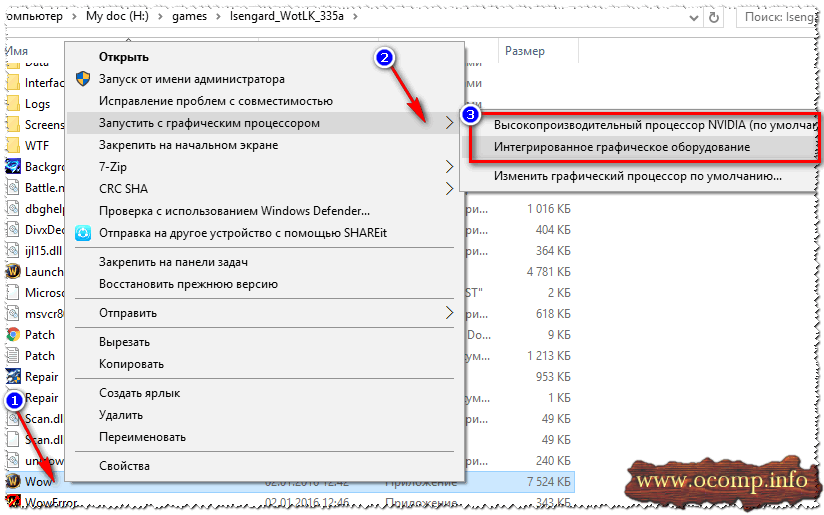
Sebenarnya, permainan harus dimulai pada adaptor yang Anda pilih. Sekarang saya akan mempertimbangkan cara untuk memeriksa apakah itu ...
Cara memeriksa apakah permainan bekerja pada kartu video diskrit
Pertama pergi ke pengaturan kartu video nvidia dan buka menu "Desktop" . Dalam menu ini Anda perlu mengaktifkan satu parameter "Tampilkan ikon aktivitas GP di area notifikasi" . Ikon ini akan memungkinkan untuk melihat kapan adaptor NVIDIA dimuat, sebenarnya, apa yang kami dan kami cari ...

By the way, perhatikan bahwa setelah mengaktifkan opsi ini, Anda miliki di baki, di sebelah jam, ikon yang sesuai akan muncul (lihat tangkapan layar di bawah).

Sekarang luncurkan game. Jika permainan masuk dalam mode layar penuh, gulung dengan tombol MENANG. atau Alt + tab..
Harap dicatat bahwa ikon NVIDIA GP telah menjadi berwarna (pada layar di bawah). Itu. Adaptor Nvidia mulai bekerja setelah peluncuran permainan Anda - itu berarti terlibat!

Ikon menjadi warna setelah memulai permainan (bawah)
Klik juga pada ikon ini, Anda dapat melihat game mana (aplikasi) sekarang menggunakan adaptor ini (lihat layar di bawah).
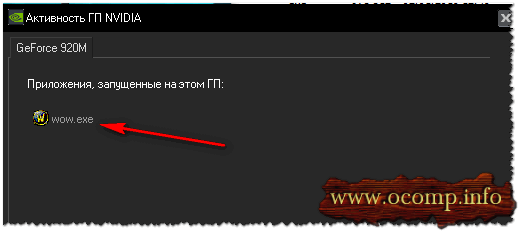
Secara umum, metode penentuan yang paling relevan dan andal ini adalah apakah kartu video diskrit terlibat.
Menggunakan Analisis FPS.
Ini juga secara tidak langsung untuk menentukan apakah kartu video diskrit Anda terlibat dalam kuantitas (jumlah frame dalam game). Kartu video diskrit biasanya lebih tinggi.
Untuk melihat jumlah FPS dalam game, atur salah satu dari beberapa aplikasi: fraps, playclaw, overwolf. Kemudian jalankan dengan sengaja beberapa permainan pada kartu video built-in dan diskrit, dan Anda akan melihat perbedaannya (lihat layar di bawah)!
Jika perlu, tambahkan grafik ke pengaturan maksimum untuk menggunakan sumber daya sepenuhnya (untuk perbedaan yang lebih jelas).

Satu hal lagi!
Perhatikan kebisingan dan suhu laptop Anda. Jika kartu video diskrit terlibat, banyak model laptop mulai membuat kebisingan terasa di atas. Suhu adaptor video juga mulai tumbuh (dapat, misalnya, speccy, layar di bawah) dimulai.

Mengapa permainan mungkin tidak dimulai pada kartu video diskrit
Beberapa game dengan keras kepala tidak ingin menjalankan kartu video diskrit. Dalam pengaturan pengemudi, Anda menentukan semuanya, secara manual Anda menentukan cara menjalankan, dan pula - permainan berjalan pada built-in, lag dan melambat. Dalam hal ini, saya merekomendasikan beberapa hal (menemukan dirinya sendiri, berulang kali)!
1. Coba OS lain, misalnya, Windows 7
Sejarah itu sederhana. Pada satu laptop, ia tidak dapat memahami untuk waktu yang lama mengapa satu pertandingan lama hampir tidak diluncurkan pada kartu video diskrit (di atasnya, omong-omong, Windows 10 dipasang). Kemudian saya memutuskan untuk membuat partisi lain pada hard disk dan menginstal OS kedua - Windows 7. Mengejutkan, tetapi di Windows 7, permainan dimulai tanpa masalah pada kartu video diskrit.
Kesimpulan: Windows 10 salah bekerja dengan dua kartu video (built-in dan diskrit) dan game lama. Dimungkinkan juga bahwa kesalahan dan driver, yang masih belum dioptimalkan untuk Windows 10 "baru".

2. Coba Aktifkan Mode Kompatibilitas dan Nonaktifkan Penskalaan
Untuk melakukan ini, cukup buka properti dari file exe yang diinginkan. Selanjutnya, di bagian "Kompatibilitas", periksa "Jalankan program dalam mode kompatibilitas dengan Windows" (Contoh di bawah).

3. Coba instal versi driver yang lebih lama (pada kartu video)
Dan terakhir. Tidak selalu driver yang paling baru adalah yang terbaik. Ada kemungkinan bahwa ada beberapa kesalahan pada driver baru, dan kartu diskrit tidak diaktifkan ketika game dimulai. Oleh karena itu, Anda harus mencoba versi driver yang lebih lama, yang telah dikerjakan selama berbulan-bulan (tahun).
Untuk membantu!
Memulihkan driver kerja lama: Rollback ke versi sebelumnya -
Saya memiliki segalanya untuk ini, saya berharap untuk pertanyaan awal yang dijawab dikerahkan.
Metode yang diperbarui
Metode awal (tidak selalu berfungsi)
Saat ini, solusi ini adalah: ada dua layar video di laptop - paling sering inti grafis grafis Intel HD dan chip diskrit dari NVIDIA, yang mode switching dapat dipilih di panel kontrol NVIDIA.
Metode stabil:
1. Di panel kontrol NVIDIA, buka tab Pengaturan Perangkat Lunak:
2. Klik tombol Tambah dan tentukan file game yang dapat dieksekusi yang akan dipaksa untuk memulai dengan video diskrit.
Kasus pribadi - hanya untuk game menggunakan Java Machine (Minecraft dan lainnya). Anda harus menambahkan file game yang tidak dapat dieksekusi ke daftar, tetapi mesin Java itu sendiri. Untuk melakukan ini, pertama-tama perlu menemukan di mana file Javaw.exe dimulai. Misalnya, Anda dapat memulai Task Manager, pergi ke tab Proses, membawa kursor ke proses menarik bagi kami, sentuh tombol mouse kanan dan pilih Properties. Jendela yang terbuka akan ditunjukkan jalur. Javaw.exe saya terletak di folder C: windowssysyswow64 (Windows 7 maksimum 64 bit, java 7se 32 bit). Setelah lokasi file diketahui, tambahkan seperti yang ditulis di atas.
3. Pilih prosesor NVIDIA berkinerja tinggi dari daftar drop-down.
4. Klik tombol Terapkan.
Metode alternatif (operasional)
Jika metode reguler tidak membantu, ada satu lagi - tidak terlalu jelas, tetapi cukup bisa diterapkan.PERHATIAN:
Metode ini diuji pada Windows 7.
Metode ini tidak berfungsi pada Windows 10.
1. Buka resolusi layar:
2. Klik tombol Temukan. Dua monitor lagi akan muncul dengan prasasti. Layar lain tidak ditemukan:
3. Pilih monitor yang sesuai dengan layar video diskrit:
4. Pilih beberapa layar dari daftar drop-down. Tune dalam kasus apa pun terhubung ke VGA, klik tombol Terapkan:
Hasilnya akan menjadi berikut:
5. Pilih untuk memperluas layar ini, klik Terapkan, Konfirmasikan Parameter Simpan:
Catatan
Jika Anda belum mengaktifkan kartu video setelah menggabungkan cara alternatif, buat yang berikut ini.
Dengan cara alternatif untuk melakukan tambahan reguler Dan bersukacita di permainan.
Hasil dari cara alternatif
Kami mengamati hasilnya.
Game sekarang melihat kedua kartu video.
Jendela Pengaturan TES: Skyrim:
Gadget pemantauan kartu video dari 0RBMU2K sekarang biasanya mendefinisikan jumlah total memori, volume memori yang ditempati dan beban GPU dalam persen:
Apakah layak mengatakan bahwa game sekarang akan lebih cepat?
By the way, saya memainkan banyak game dengan menambahkan exnect ke panel NVIDIA dengan cara pertama. Pengaturan grafis untuk permainan yang nyaman harus dimasukkan ke minimum. Sekarang FPS naik dalam banyak game sebesar 20-40%. Dalam beberapa game peningkatan khusus dalam bingkai tidak melihat lag dan friezes menghilang.




