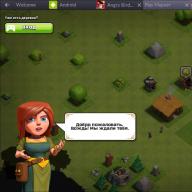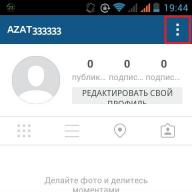Sejak diluncurkan pada Juli 2015, Windows 10 telah menawarkan kemampuan untuk mentransmisikan layar Anda ke adaptor atau perangkat apa pun, seperti TV atau pemutar Blu-ray, yang kompatibel dengan standar Miracast yang populer. Dan dengan pembaruan hari jadi pada bulan Agustus 2016, sistem operasi Microsoft mulai mendukung akses jarak jauh ke layar komputer melalui sinyal Miracast yang dikirim dari ponsel, tablet, atau PC lain yang menjalankan Windows 10.
Bagaimana cara membuat monitor menjadi nirkabel?
Jika Anda memiliki PC kecil yang menjalankan Windows 10 (Intel Compute, misalnya) yang tersambung ke TV, kini PC tersebut juga dapat digunakan sebagai adaptor tampilan Wi-Fi untuk ponsel cerdas atau laptop. Pada saat yang sama, layar tidak hanya dapat diduplikasi, tetapi juga diperluas. Misalnya, teknologi ini memungkinkan Anda melakukan streaming film di monitor penerima dan mengirim email di monitor utama. Atau Anda dapat meletakkan tablet Windows 10 di samping laptop Anda dan menggunakannya sebagai tampilan kedua.
Namun, betapapun nyamannya monitor nirkabel, tidak semuanya semulus itu. Sebagian besar perangkat berkemampuan Wi-Fi modern memiliki kemampuan untuk mengirim sinyal Miracast, namun tidak selalu kompatibel. Misalnya, Samsung Galaxy Note 3 tidak mampu memproyeksikan layar ke satu komputer yang menjalankan Windows 10. Dan bahkan setelah koneksi berhasil, upaya untuk memulai transfer terkadang harus diulang 3-4 kali. Jadi, Anda harus bersabar.
Tampilan Nirkabel Microsoft
Adaptor Layar Nirkabel Microsoft melakukan persis seperti namanya. Ini memungkinkan Anda mentransmisikan konten layar (bersama dengan audio) komputer atau perangkat Android Anda ke TV. Adaptor terhubung ke monitor atau proyektor menggunakan konektor HDMI dan ditenagai oleh port USB. Jika tidak, perangkat tidak akan melakukan hal baru. Itu tidak memiliki aplikasi sendiri dan memerlukan sumber konten yang sesuai.
Adaptor ini menggunakan teknologi Miracast, yang menggunakan Wi-Fi Direct untuk komunikasi langsung antar perangkat. Artinya, komputer dan dekoder tidak harus berkomunikasi melalui router umum, melainkan membuat jaringan peer-to-peer. Selain itu, ukuran mini adaptor nirkabel memudahkan Anda membawanya, misalnya dari ruang konferensi ke kamar hotel.

Perangkat ini berharga $59, dan Microsoft menghadapi persaingan ketat dari produk serupa seperti Google Chromecast seharga $35 atau kotak Roku apa pun, termasuk Roku Streaming Stick seharga $50. Namun, berkat integrasi Miracast dan Microsoft, model yang mendukung tablet Surface Pro ini dapat mendapat tempat di tas perjalanan setiap pemiliknya.
Fitur desain dan fungsional
Adaptor Nirkabel Microsoft Display adalah perangkat persegi panjang sederhana yang terlihat seperti drive USB. Panjangnya 9 cm dan berat 33,1 g Adaptor memiliki satu konektor HDMI dan kabel USB pendek yang terpasang pada casing, yang berfungsi untuk memberi daya. Jika TV tidak memiliki port USB, Anda perlu membeli kabel ekstensi dan catu daya tambahan. Microsoft tidak menyertakannya dalam perangkat. Namun, pengguna menerima extender HDMI kecil jika diperlukan.

Instalasi yang relatif tidak menimbulkan rasa sakit
Bagaimana cara menghubungkan monitor nirkabel? Prosedur ini tidak menimbulkan kesulitan apa pun. Anda perlu menyambungkan adaptor ke port HDMI di TV atau receiver Anda, lalu menyalakannya melalui konektor USB. Input HDMI yang sesuai harus dipilih pada perangkat penerima. Pada saat yang sama, latar belakang abu-abu dengan logo Microsoft, nama model, dan pesan kesiapan koneksi akan muncul di layar. Adaptor saat ini mendukung perangkat Windows dan Android yang kompatibel dengan Miracast dengan fungsi Miracast, seperti ponsel atau tablet. Sebelum menyalakan monitor nirkabel, untuk PC Windows, pastikan versi sistem operasi minimal 8.1 atau lebih tinggi. Anda dapat menambahkan tampilan dengan mengaktifkan panel Charms di sebelah kanan dan memilih Perangkat > Proyeksi > Tambah Layar. Pada platform Android, Anda perlu masuk ke pengaturan layar, klik pada layar Cast, lalu klik ikon menu dan nyalakan monitor nirkabel.

Koneksi sudah terjalin, bagaimana sekarang?
Adaptor layar nirkabel hanyalah sebuah adaptor. Itu tidak melakukan apa pun sendiri, tetapi hanya menunggu seseorang mengirimkan kontennya. Ini dapat menampilkan video dengan resolusi hingga 1920 x 1080, mengeluarkan audio dalam stereo dua saluran, atau memberikan suara surround 5.1.
Menurut ulasan pengguna, Surface Pro 3 menemukan adaptor dengan cepat. Jika Anda mengikuti instruksi Microsoft, setelah beberapa detik Anda dapat melihat layar PC di TV Anda. Tampilan Surface Pro 3 ditampilkan dalam format kotak surat agar sesuai dengan standar 16:9.
Penundaan sinyal
Ada sedikit penundaan antar perangkat. Gesek dan video sedikit tertinggal dari gambar aslinya, jadi metode memperbesar tampilan ini tidak cocok untuk game. Adaptornya lebih fokus pada kemampuan menyajikan sesuatu di layar lebar. Video dan slide PowerPoint adalah contoh konten yang dirancang untuk ditangani oleh perangkat ini.

perlindungan DRM
Karena sinyal mencerminkan isi layar PC, pengguna tidak terbatas pada aplikasi tertentu. Jika konten ditampilkan di komputer, konten tersebut juga dapat dilihat di layar eksternal, termasuk video yang dilindungi DRM di iTunes. Selain itu, perangkat ini memungkinkan Anda mengubah TV menjadi monitor nirkabel kedua atau tambahan untuk komputer Anda, bukan hanya menyediakan mirroring. Dalam hal ini, Anda memerlukan trackpad atau mouse untuk mengontrol apa yang muncul di layar kedua.
Dukungan untuk platform lain
Karena adaptor menggunakan teknologi Miracast, beberapa perangkat Android juga dapat mengeluarkan konten tampilannya ke monitor nirkabel. Misalnya, Nexus 7 (2013) memungkinkan Anda melakukan ini. Pencerminan layar berfungsi cukup baik, meskipun rasio aspek yang tidak cocok antara tablet dan TV berarti terdapat bilah hitam di sekitar tepi gambar.

Jarak maksimum
Semakin dekat perangkat transmisi ke adaptor video nirkabel, semakin baik tampilan gambarnya. Menurut Microsoft, jarak maksimum dari sumber siaran adalah 7 m Namun di apartemen kecil, ketika ada dinding antara penerima dan pemancar, jarak ini berkurang secara signifikan dan sinyal sudah hilang pada jarak 4,5 m.
Operasi multi-sumber
Anda tidak perlu khawatir tentang cara mengatur monitor nirkabel saat menggunakan beberapa sumber konten sekaligus sehingga mereka tidak bersaing untuk mendapatkan akses ke sana. Menurut ulasan pemilik, adaptor hanya berinteraksi dengan satu perangkat dalam satu waktu. Tidak ada hal lain yang dapat mengambil alih tampilan hanya karena ia dapat melihatnya. Untuk beralih ke sumber sinyal kedua, Anda harus mematikan sumber sinyal pertama terlebih dahulu.
Menerima dan mengirimkan konten di Windows 10
Untuk menyiarkan sinyal ke layar laptop atau komputer pribadi, Anda perlu membuka pusat notifikasi dalam bentuk gelembung dialog, klik ikon “Proyek” di item menu “Proyek ke PC ini”. Di jendela pengaturan yang muncul, pilih ketersediaan universal dan kebutuhan untuk mendapatkan izin untuk membuat koneksi. Lebih baik mengatur opsi konfirmasi hanya untuk siaran pertama. Karena izin transfer sudah diminta, tidak perlu menyetel kode PIN.
Setelah membuat koneksi dan mengonfirmasi hak akses, aplikasi dengan siaran akan diluncurkan di jendelanya sendiri. Itu dapat diseret, diubah ukurannya, dan diperbesar untuk memenuhi seluruh layar. Dalam hal ini, keyboard dan mouse PC penerima dapat dikontrol dari jarak jauh oleh perangkat pengirim.

Jika Anda ingin mengirim konten ke monitor lain, Anda harus memilih opsi untuk memproyeksikan ke salah satu perangkat penerima yang tersedia di pusat notifikasi. Ini hanya boleh dilakukan setelah monitor nirkabel dihidupkan. Jika perlu, Anda dapat mencarinya. Membuat koneksi terkadang membutuhkan waktu lebih dari 1 menit. Selain itu, pengguna dapat mengizinkan perangkat penerima untuk mengontrol PC ini. Untuk menggunakan monitor nirkabel sebagai tampilan kedua, Anda harus mengubah mode proyeksi dari Berulang ke Memperluas. Untuk menyelesaikan proyeksi, pilih Computer Screen Only.
Produk pesaing
Pesaing utama Microsoft di bidang streaming gambar tanpa sambungan kabel langsung adalah Chromecast dan Roku Streaming Stick, perangkat kecil seukuran sebungkus permen karet yang harganya sedikit lebih murah.
Semua perbedaan di antara keduanya terletak pada cara menggunakan monitor nirkabel. Jika kita berbicara tentang menambahkan perangkat lain ke sistem home theater Anda, maka tidak ada gunanya menggunakan adaptor layar Wi-Fi Microsoft. Dengan harga yang sama, Anda dapat membeli dekoder Roku, yang tidak memerlukan sumber sinyal tambahan untuk menampilkan konten Internet. Ada juga perangkat lain yang kompatibel dengan Miracast, seperti WD TV Western Digital, yang menawarkan aplikasi yang memutar streaming online dan media lokal selain sistem tampilan layar internal.
Untuk pengguna Windows 10 yang ingin menampilkan konten tablet mereka dengan cepat di monitor nirkabel, membeli adaptor dari Microsoft adalah hal yang masuk akal. Chromecast menyediakan fungsi serupa dengan mentransmisikan konten tab browser Chrome, namun terbatas pada apa yang dapat ditampilkan.
Menghubungkan monitor Anda secara nirkabel ke komputer Anda Wireless Display tampaknya paling baik digunakan saat bepergian. Perangkat lain harus terhubung ke router umum agar dapat saling melihat. Dan jika Anda membawa Chromecast, Anda masih memerlukan titik akses nirkabel dan membuat jaringan untuk menghubungkan layar dan telepon. Pada saat yang sama, adaptor Microsoft menggunakan Wi-Fi Direct untuk membuat koneksi antar perangkat tanpa router tambahan. Ini berguna saat menonton video di kamar hotel atau presentasi tanpa memerlukan peralatan tambahan.
Kesimpulan
Dengan menawarkan koneksi monitor nirkabel, Microsoft tidak menjanjikan segunung emas. Perangkat ini memungkinkan Anda untuk mencerminkan konten layar Anda atau memperluasnya dengan tampilan kedua yang kompatibel dengan HDMI. Ini sempurna untuk penggemar sistem operasi Windows atau mereka yang perlu mentransfer konten dengan cepat ke monitor besar saat bepergian. Namun, di teater rumah, model ini sulit bersaing dengan Chromecast universal, yang didukung oleh banyak aplikasi yang kompatibel. Selain itu, alternatif yang bagus adalah dekoder Roku, yang tidak memerlukan perangkat tambahan untuk menampilkan multimedia.
Smart TV sudah sangat pintar sehingga dapat digunakan sebagai pengganti perangkat konvensional untuk mengakses Internet. Mereka bertindak sebagai pengganti sebagian laptop atau dapat melengkapi telepon, namun tetap tidak kehilangan fungsi biasanya dan terus menampilkan film di layar besar dan nyaman.
Namun perlu diingat bahwa ada banyak cara untuk mengubah TV menjadi monitor. Dengan demikian, menggunakan konten akan jauh lebih nyaman, karena gambar akan menjadi lebih besar, terutama jika Anda tidak menghubungkan komputer, tetapi telepon yang sama. Komunikasi dilakukan melalui Wi-Fi, yang sangat nyaman, karena Anda tidak perlu memasang kabel di seluruh apartemen atau mendekatkan komputer. Seringkali manipulasi semacam itu dilakukan untuk tujuan tertentu. Terdiri dari menonton film di layar lebar tanpa pergi ke bioskop. Namun prosedur ini tidak dapat dilakukan jika TV tidak dilengkapi adaptor Wi-Fi internal, atau tidak dapat menerima sinyal.
Menghubungkan TV sebagai monitor kedua melalui Wi-Fi
Metode ini adalah yang paling populer, tetapi memerlukan lebih dari sekadar Wi-Fi. Untuk menyiarkan gambar ke TV harus terhubung ke router yang menggunakan laptop. Ini adalah kondisi yang sangat penting, namun entah kenapa pengguna melupakannya, itulah sebabnya komunikasi antar perangkat tidak terjalin. Namun ada pengecualian mengenai TV yang mendukung fungsi Wi-Fi Direct, yang layarnya disiarkan melalui jaringan nirkabel. Tidak sulit untuk terhubung, Anda hanya perlu memiliki akses ke Internet dan keinginan untuk memahami petunjuknya. Namun Anda harus melakukan keajaiban pada layar laptop agar perangkat lain diberi hak untuk berbagi akses ke semua folder dan informasi lainnya. Biasanya, menginstal item "Rumah" di jaringan dan menambahkan TV ke perangkat rumah Anda akan membantu. File yang dapat dibuka bahkan tanpa pengaturan umum termasuk folder dengan video, musik, gambar, dan dokumen. Namun jika Anda perlu membuka akses penuh ke semua file, petunjuknya adalah sebagai berikut:
- Pilih folder dengan menampilkannya di layar;
- Klik kanan padanya dan pilih “Properti” dari daftar;
- Buka tab “Akses”;
- Setel "Berbagi".
 Tapi itu membutuhkan waktu lama. Untuk menggunakan TV Anda sebagai monitor nirkabel, Anda dapat menggunakan metode yang lebih sederhana dengan membuka folder.
Tapi itu membutuhkan waktu lama. Untuk menggunakan TV Anda sebagai monitor nirkabel, Anda dapat menggunakan metode yang lebih sederhana dengan membuka folder.
- Buka Windows Penjelajah;
- Butir “Jaringan”;
- Nonaktifkan opsi “Penemuan Jaringan dan Berbagi File” dengan mengikuti instruksi sederhana.
Jika semuanya sudah diatur, maka itu akan memakan waktu beberapa detik, tetapi jika tidak, Anda harus menggunakan instruksi yang lebih rinci. Berikut cara menyambungkan monitor nirkabel:
- Saat DLNA diaktifkan, Anda perlu membuka item menu TV, yang mengontrol siaran konten komputer ke TV.
- Setiap perangkat memiliki koneksinya sendiri. Secara khusus, Sony Bravia menggunakan tombol Home;
- Kemudian pengguna perlu memilih bagian - Film, Musik atau Gambar untuk melihat konten yang diinginkan di TV besar.
Sedangkan untuk TV LG, petunjuknya sedikit berbeda, karena Anda harus membuka SmartShare, di mana konten folder bersama juga berada. Selain itu, sering kali Anda tidak dapat memutar file di TV Anda. Ini berlaku untuk film yang formatnya tidak sesuai untuk prosedur seperti itu. Jika siaran ke TV sulit, Anda dapat mencoba sedikit trik - ganti nama file dari MKV ke AVI di komputer Anda. Sebagai aturan, ini sudah cukup.
 Menggunakan TV Anda sebagai monitor nirkabel melalui Miracast dan WiDi
Menggunakan TV Anda sebagai monitor nirkabel melalui Miracast dan WiDi
Anda dapat menggunakan TV Anda sebagai monitor menggunakan WiDi. Di atas, kami berbicara tentang cara mentransfer gambar, video, dan file lain dalam jumlah terbatas ke layar, tetapi Anda masih tidak dapat menggunakannya sebagai monitor lengkap. Namun jika Anda menggunakan koneksi yang dijelaskan di bawah ini, TV akan berubah menjadi monitor kedua yang lengkap, yang akan menampilkan semua yang dapat dilakukan pengguna di komputer desktop. Untuk menghubungkan TV sebagai monitor, dua teknologi populer digunakan:
- Miracast;
- Intel WiDi.
Monitor TV nirkabel itu keren dan modern, apalagi jika juga merupakan Smart TV. Artinya, potensi fungsional peralatan tersebut meningkat signifikan dibandingkan TV konvensional, meski bisa juga digunakan sebagai monitor. Tentu saja, Anda perlu menyambungkan perangkat lain ke TV sederhana. Tapi mari kita lihat penggunaan WiDi dan Miracast untuk penyiaran nirkabel.  Koneksi ini tidak memerlukan router, termasuk yang menggunakan teknologi Wi-Fi Direct.
Koneksi ini tidak memerlukan router, termasuk yang menggunakan teknologi Wi-Fi Direct.
- Jika siaran akan dilakukan dari komputer yang terpasang prosesor Intel, minimal generasi ketiga, atau menggunakan chip grafis Intel HD Graphics. Menghubungkan secara nirkabel bisa menjadi sebuah tantangan. Terkadang perangkat tidak terhubung. Hal ini disebabkan dukungan Intel WiDi pada Windows 7 dan 8.1. Untuk memperbaikinya, Anda perlu menginstal Intel Wireless Display, tetapi hanya jika Anda mengunjungi situs web resmi Intel;
- Jika laptop telah terinstal Windows 8.1 dan TV dilengkapi dengan adaptor Wi-Fi, maka koneksi melalui Miracast akan berhasil. Namun menginstal sendiri Windows 8.1 di komputer Anda bisa menjadi masalah, karena kemungkinan besar paketnya tidak lengkap;
- Prasyaratnya adalah menghubungkan TV melalui jaringan. Namun yang penting adalah model tersebut mendukung teknologi yang dimaksud. Jika perangkat Anda tidak dapat terhubung ke PC, Anda perlu membeli adaptor Miracast. Namun, sebagian besar perangkat sudah memiliki tambahan ini, karena produsen membuatnya sendiri. Dan jika harus melakukan pembelian, Anda dapat mencoba menginstal Miracast saat proses flashing.
 Hubungkan TV Anda sebagai monitor menggunakan Miracast
Hubungkan TV Anda sebagai monitor menggunakan Miracast
Koneksi adalah prosedur yang cukup sederhana, sehingga siapa pun yang memiliki setidaknya pemahaman tentang nuansa teknis dapat melakukannya sendiri. Jadi hubungannya terlihat seperti ini:
- Sebelum Anda menyambungkan TV ke komputer dan menggunakannya sebagai monitor, Anda perlu memeriksa pengaturannya. Secara khusus, ini berlaku untuk Miracast atau WiDi, yang dukungannya terletak pada koneksi perangkat yang benar. Ini berfungsi secara default, tetapi jika pengaturannya kacau, tidak mengherankan jika perangkat tidak dapat bekerja sama. Namun ada kalanya tidak ada pengaturan seperti itu sama sekali. Dalam situasi seperti ini, modul Wi-Fi standar akan membantu. Menggunakan TV Samsung sebagai contoh, fungsi ini dapat ditemukan di pengaturan jaringan, di bagian “Screen Mirroring”.
- Untuk mengaktifkan WiDi, Anda perlu meluncurkan program Intel Wireless Display. Dialah yang menemukan monitor yang perlu Anda sambungkan. Namun untuk melakukan prosedur ini dengan aman, Anda harus memasukkan kode keamanan. Anda harus memasukkannya di bidang khusus yang muncul di layar TV.
- Pada gilirannya, Anda perlu melakukan manipulasi berikut di komputer:
- Di sebelah kanan di Windows 8.1 Anda perlu menemukan Charms;
- Selanjutnya, Anda perlu memilih bagian “Perangkat”;
- Lalu pergi ke item “Proyektor” atau “Transfer ke layar”;
- Pilih "Tambahkan tampilan nirkabel".
 Apa yang harus dilakukan jika item tidak tercermin
Apa yang harus dilakukan jika item tidak tercermin
Jika Anda ingin menggunakan TV, tetapi tidak tahu cara menggunakan metode ini karena item yang diperlukan tidak ditampilkan, kemungkinan besar masalahnya disebabkan oleh perbedaan model perangkat. Mungkin instruksi untuk TV tertentu akan membantu, yang dapat diunduh langsung ke ponsel Anda agar tidak mencari dokumen. Selain itu, memperbarui driver adaptor Wi-Fi dapat sangat membantu. Anda dapat membaca cara tepatnya melakukan ini di situs web resmi Microsoft. Selain itu, pengguna mengeluh bahwa lebih sulit melakukan streaming konten dari laptop ke TV dibandingkan dari komputer. Masalahnya mungkin:
- Di WiDi;
- Di Miracast;
- Tidak ada koneksi Internet;
- Perute rusak;
- Pengaturan di TV salah;
- Jika Anda menggunakan telepon, pengaturan koneksi Anda mungkin juga terpengaruh.
Menggunakan TV biasa sebagai monitor
Biasanya, Smart TV bukanlah perangkat termurah, itulah sebabnya banyak pengguna ingin mengubah TV standar menjadi monitor laptop. Seperti yang diperlihatkan oleh praktik, menghubungkan perangkat ini pun tidaklah sulit. Jika TV Anda memiliki input HDMI, Anda dapat mencoba menyambungkannya. Ada peluang bagus bahwa ini akan berhasil. Namun Anda memerlukan perangkat tambahan, khususnya adaptor HDMI WiFi untuk TV Anda. Dengan cara ini, Anda dapat melupakan sebagian besar kabel yang dulunya tersangkut antara TV dan komputer.  Adaptor mana yang cocok untuk TV? Berikut beberapa opsi bagus:
Adaptor mana yang cocok untuk TV? Berikut beberapa opsi bagus:
- Google Chromecast. Adaptor Wi-Fi ini lebih cocok untuk LG, meski bisa digunakan di perangkat lain;
- PC Mini Android. Cocok untuk perangkat yang berjalan di Android. Oleh karena itu, ini menghubungkan ponsel dan tablet dengan TV dengan sempurna, memungkinkan Anda mengontrolnya menggunakan WiFi melalui Android. Aplikasi yang digunakan berfungsi dengan semua TV;
- Tongkat Komputasi Intel. Satu lagi produk baru dari Intel yang bisa dibilang sebuah komputer mini. Itu dapat dihubungkan ke input TV, dan peralatan akan mulai bekerja dalam mode ideal.
Selain itu, opsi yang dijelaskan bukan satu-satunya cara untuk menyambungkan TV ke komputer. Seseorang adalah orang pertama yang berpikir - Saya menggunakan Internet untuk ini, dan bukan ratusan kabel. Idenya ternyata bagus. Namun yang utama adalah memastikan koneksi berkecepatan tinggi. Tanpa Internet, TV tidak dapat berfungsi. Manfaat koneksi:
- Tidak ada kabel;
- Koneksinya cepat dan memberikan akses ke seluruh perpustakaan file di komputer;
- Ada akses ke file dari perangkat lain, misalnya smartphone.
Catatan.
Kami tidak memerlukan perangkat lagi. Pada artikel kali ini misalnya kita akan menggunakan TV LG 32LN575U dan tablet Asus MeMO Pad 10.
Membuat koneksi nirkabel antara tablet dan TV
Pengoperasian ini tidak rumit, kita hanya perlu mengaktifkan jaringan nirkabel di tablet, dan (mulai) mengaktifkan Miracast di TV. Lalu, kita cukup menghubungkan kedua perangkat ini. Perlu dicatat bahwa jika TV Anda berasal dari pabrikan yang berbeda dari yang ada di artikel ini, fungsi Miracast (Intel WiDi) mungkin memiliki nama yang sama sekali berbeda. Poin ini dapat diklarifikasi dalam petunjuk untuk TV.
Jadi, mereka menyalakan TV. Sekarang tekan tombol "Pengaturan" pada remote control. Kami masuk ke pengaturan dan memilih tab pengaturan jaringan. Di dalamnya, klik bagian Miracast/Intel WiDi.
Setel Miracast ke "Diaktifkan" ("Aktif")
 Kami tidak mematikan TV dan mengambil tablet (atau ponsel cerdas) dan membuka pengaturannya. Anda perlu mengaktifkan Wi-Fi di dalamnya, lalu buka bagian “Layar (tampilan)” dan klik “Layar nirkabel (Miracast)”.
Kami tidak mematikan TV dan mengambil tablet (atau ponsel cerdas) dan membuka pengaturannya. Anda perlu mengaktifkan Wi-Fi di dalamnya, lalu buka bagian “Layar (tampilan)” dan klik “Layar nirkabel (Miracast)”.

Setelah mengaktifkan fungsi tampilan nirkabel, pada saat yang sama atur sakelar ke posisi “Aktif”. Nama TV yang baru saja dipasang akan muncul di bawah. Cukup klik namanya.

Sekarang, di TV, akan muncul permintaan yang meminta izin untuk menghubungkan perangkat. Konfirmasikan dengan mengklik tombol “Ya”. Anda dapat mencentang kotak di seberangnya “Terhubung secara otomatis tanpa disuruh” dan lain kali perangkat akan langsung terhubung, tanpa disuruh.
 Setelah pengunduhan singkat dan pemeriksaan koneksi, gambar yang sama seperti di tablet akan ditampilkan di TV.
Setelah pengunduhan singkat dan pemeriksaan koneksi, gambar yang sama seperti di tablet akan ditampilkan di TV.
 Sambungan dibuat dan Anda dapat mentransfer gambar layar dari tablet. Untuk memutuskan sambungan, klik lagi nama TV dan konfirmasi dengan tombol “OK”.
Sambungan dibuat dan Anda dapat mentransfer gambar layar dari tablet. Untuk memutuskan sambungan, klik lagi nama TV dan konfirmasi dengan tombol “OK”.

Menggunakan teknologi nirkabel Miracast dalam praktiknya
Secara keseluruhan semuanya berfungsi dengan baik. Koneksi stabil dan tidak ada gangguan. Namun ada satu kekurangannya: ada sedikit jeda antara gambar di tablet dan di layar TV. Jadi bermain game akan sedikit bermasalah.
 Namun pada saat yang sama, Anda dapat menjelajahi Internet dengan aman, mentransfer presentasi dan foto, serta menonton video. Selain itu, selama transmisi video, suara juga dikirimkan.
Namun pada saat yang sama, Anda dapat menjelajahi Internet dengan aman, mentransfer presentasi dan foto, serta menonton video. Selain itu, selama transmisi video, suara juga dikirimkan.
 Namun tidak ada jeda antara suara dan video, yang sebenarnya menyenangkan.
Namun tidak ada jeda antara suara dan video, yang sebenarnya menyenangkan.
Teknologi modern telah mencapai titik di mana transmisi data melalui kabel tidak lagi mengejutkan siapa pun. Apalagi sekarang semua orang mencoba menggunakan koneksi nirkabel. Baik itu Wi-Fi atau Bluetooth. Tentu saja, bekerja dengan perangkat nirkabel jauh lebih menyenangkan daripada terbelit kabel yang tidak perlu. Bahkan banyak yang berhasil menyiarkan gambar menggunakan teknologi nirkabel. - ini adalah kenyataan hidup yang pahit, bukan fantasi. TV biasa juga bisa berfungsi sebagai perangkat ini. Yang utama adalah mengetahui cara menghubungkannya ke komputer, ponsel cerdas, atau tablet. Inilah yang sekarang akan kami coba cari tahu.
Mengapa hal ini perlu?
Itu pertanyaan yang bagus. Kebanyakan rata-rata pengguna tidak memerlukan fitur seperti itu. Namun terkadang Anda ingin segera menyambungkan tablet, laptop, atau ponsel cerdas Anda ke TV untuk melihat foto atau melakukan hal lain. Menyambungkan kabel, mengatur parameter, dan menyambungkan memakan waktu terlalu lama. Lebih mudah melakukannya tanpa kabel. Beberapa orang berhasil menonton film dengan cara ini. Dan bahkan bermain. Fitur Wireless Display cukup menarik dalam hal ini.
Untuk menghubungkan opsi ini, TV harus memiliki adaptor Wi-Fi. Juga sangat diinginkan untuk memiliki opsi Smart TV. Tapi ini tidak lagi diperlukan. Menggunakan koneksi nirkabel, Anda bahkan dapat menyambungkan kamera ke TV atau perangkat tampilan lainnya untuk melihat foto. Ini lebih nyaman dibandingkan menonton di layar kecil perangkat. Layar Nirkabel memungkinkan Anda menyambungkan perangkat dalam jumlah tak terbatas ke TV dan berpindah antar perangkat sesuai kebutuhan. Sekarang mari kita lihat beberapa nuansa hubungan tersebut.
Resiko
Tentu saja, kecil kemungkinan terjadi kesalahan. Tapi itu kecil. Namun, semua pengguna harus diperingatkan bahwa kualitas gambar yang dikirimkan melalui koneksi nirkabel tidak sebanding dengan format digital HDMI penuh. Jika Anda ingin menonton film atau bermain game dengan cara ini, ketahuilah bahwa itu tidak akan berhasil. Faktanya adalah Wi-Fi belum bisa menyediakan saluran ultra lebar untuk mentransmisikan semua data dalam bentuk tidak terkompresi. Sebelum dikirim melalui udara, data dikompresi dan dalam bentuk ini dikirim ke layar nirkabel. Dan ini penuh dengan perlambatan dan kualitas gambar yang rendah. Anda masih dapat melihat foto, namun video definisi tinggi tidak akan tersedia dalam mode ini.

Kemungkinan
Jadi, jika semuanya tidak berjalan baik, lalu apa yang dapat Anda lakukan saat menyambungkan layar nirkabel? Banyak hal. Misalnya, Anda dapat menjelajahi Internet menggunakan PC. Gambar hanya akan dikirim ke TV. Anda dapat melihat foto dan beberapa video yang tidak terlalu dinamis. Anda dapat bekerja dengan dokumen. Anda dapat berkomunikasi melalui Skype. Ingatlah bahwa semua gambar akan berukuran piksel. Dan ukurannya akan sangat besar. Kemungkinan besar dalam waktu dekat teknologi akan memungkinkan transmisi konten HD. Tapi kita perlu menunggu lebih lama lagi. Sementara itu, sekarang mari kita jawab pertanyaan tentang cara menyambungkan layar nirkabel.

Menghubungkan PC yang menjalankan Windows 7
Ada beberapa opsi untuk menghubungkan PC atau laptop Anda ke TV secara nirkabel. Namun, Anda memerlukan adaptor Wi-Fi yang mendukung Intel WiDi atau Miracast. Tanpa ini, tidak ada yang akan berhasil. Dan tentunya Anda memerlukan TV yang mendukung kedua standar tersebut. Tapi tidak ada masalah dengan ini. Semua "kotak" modern dilengkapi dengan adaptor yang sesuai. Dan jika tidak, maka membeli adaptor eksternal tidaklah sulit. Jadi, mari kita atur "Wireless Display" di Windows 7.
Hal pertama yang perlu Anda lakukan adalah menyalakan TV dan mengaktifkan Intel WiDi di pengaturannya. Kemudian buka utilitas dengan nama yang sama di PC. Anda mungkin memerlukan kode khusus untuk menyambung, yang akan muncul di layar TV. Anda hanya perlu memasukkan kode ke jendela yang sesuai di PC Anda dan klik “OK”. Koneksi akan diambil dan dikonfigurasi sendiri. Jika tidak, maka Anda perlu memperbarui driver adaptor Wi-Fi dan kartu video. Jika Anda menggunakan Miracast, Anda hanya perlu membuka panel Charms, klik "Devices", lalu "Projector" dan tambahkan tampilan.

Menghubungkan tampilan di "sepuluh"
Sekarang mari kita lihat pertanyaan tentang bagaimana menghubungkan layar nirkabel di Windows 10. Dalam kasus Miracast, semuanya sangat sederhana. Cukup tekan kombinasi tombol Win + P. Setelah itu, akan muncul kotak dialog yang menampilkan semua tampilan. Jika tidak ada apa pun di sana (jika Anda menggunakan opsi ini untuk pertama kalinya), maka Anda perlu mengklik tautan di akhir jendela “Hubungkan ke layar nirkabel”. Komputer akan mulai mencari dan mengidentifikasi perangkat yang tersedia. Yang harus Anda lakukan adalah memilih TV Anda dan menghubungkannya. Pada awalnya, mungkin ada pelambatan dan gangguan gambar. Namun seiring berjalannya waktu, semuanya akan stabil.
Jika setelah menekan kombinasi tombol yang ditentukan tidak ada tanda-tanda aktivasi Miracast, maka masalah ini memiliki beberapa penjelasan. Yang pertama adalah driver adaptor nirkabel yang kedaluwarsa. Hal ini sering terjadi jika driver standar dari Microsoft digunakan. Solusi: kunjungi situs web resmi pengembang perangkat dan unduh driver terbaru untuk adaptor jaringan. Penjelasan kedua sepertinya tidak akan menyenangkan pengguna. Di Windows, tampilan nirkabel mungkin tidak berfungsi karena PC atau laptop terlalu tua dan tidak mendukung opsi ini. Hanya ada satu jalan keluar: coba atur server DLNA. Tapi itu cerita yang sama sekali berbeda.

Menyiapkan DLNA di Windows 10
Jadi, apa yang harus Anda lakukan jika Tampilan Nirkabel tidak berfungsi di Windows karena perangkat keras yang ketinggalan jaman? Jika menyiarkan film ke TV sudah cukup bagi Anda, Anda dapat mengatur server DLNA dan menggunakannya. Anda perlu menemukan "Opsi Streaming Media", klik "Aktifkan Streaming Media", beri nama server DLNA (apa saja) dan tentukan folder yang dapat dilihat di TV. Setelah semua manipulasi ini, cukup klik kanan pada file multimedia yang diinginkan dan pilih "Kirim ke perangkat". Selain itu, folder "bersama" akan tersedia di browser internal TV. Tergantung ketersediaan Smart TV.
Tentu saja, ini bukan satu-satunya cara untuk mengkonfigurasi server DLNA. Ada banyak program pihak ketiga yang langsung berfungsi dan tidak memerlukan pengaturan apa pun. Namun, perlu diperhatikan bahwa Anda tidak akan dapat menonton film HD dengan cara ini. Saluran komunikasi nirkabel tidak cukup lebar. Dengan koneksi seperti itu, Anda harus memutuskan sambungan semua torrent, ponsel cerdas, dan tablet dari Wi-Fi dan bahkan tidak bernapas ke arah router. Maka akan mungkin untuk mencapai gambaran yang lebih atau kurang waras. Anda juga dapat menggunakan router yang canggih dan mahal, tetapi solusi seperti itu tidak akan membantu.

Menghubungkan smartphone dan tablet
Untuk perangkat seluler, koneksi ke layar nirkabel harus dilakukan secara eksklusif menggunakan DLNA. Tidak ada pilihan lain. Meskipun iPhone memiliki opsi AirPort berpemilik, iPhone memerlukan tampilan milik Apple. Seperti biasa dengan Yabloko. Jadi, kami tidak akan mempertimbangkan kemungkinan ini. Menghubungkan smartphone Android atau iOS Anda ke TV menggunakan DLNA sangat sederhana. Luncurkan saja aplikasi yang sesuai di perangkat dan pilih koneksi menggunakan DLNA di pengaturan TV. Maka semuanya akan terjadi dengan sendirinya.
Perlu dicatat bahwa kemungkinan koneksi semacam itu tersedia di hampir semua perangkat. Kecuali Anda memiliki "Android 2.3" kuno. "Tampilan nirkabel" dengan "Android" berfungsi cukup baik. Namun berselancar di Internet menjadi merepotkan karena hadirnya layar sentuh. Namun Anda dapat melihat foto dan video sebanyak yang Anda suka. Bermain dengan koneksi ini juga tidak akan berhasil. Namun Anda dapat berkomunikasi melalui Skype atau aplikasi VOIP lainnya. Tidak ada batasan dalam hal ini.

Menghubungkan peralatan Xiaomi
Ada beberapa kehalusan di sini, karena perangkat ini hampir satu-satunya yang mendukung Miracast. "Tampilan nirkabel" di Xiaomi terhubung di menu pengaturan. Anda harus pergi ke "Pengaturan", pilih menu "Tampilan". Akan ada item "Layar Nirkabel". Anda perlu menekannya. Pertama, Anda perlu menyalakan pemancar Wi-Fi di ponsel cerdas itu sendiri. Anda juga perlu mengaktifkan opsi WiDI-Miracast di TV itu sendiri. Jika semuanya dilakukan dengan benar, kotak dialog dengan nama perangkat yang terhubung akan muncul di layar TV. Anda hanya perlu mengklik tombol “Hubungkan”. Di ponsel cerdas Anda, koneksi akan dibuat secara otomatis. Xiaomi mungkin memiliki pengaturan termudah untuk menghubungkan ke layar nirkabel menggunakan Miracast. Tidak diperlukan pengetahuan khusus dari pengguna. Anda hanya perlu mengikuti instruksinya dengan ketat.
Apa yang harus dilakukan jika ponsel cerdas Anda tidak melihat TV?
Ini adalah masalah yang sangat umum. Dan intinya di sini sama sekali bukan tentang smartphone. Agar berhasil menggunakan DLNA atau Miracast di perangkat seluler, Anda harus memiliki TV yang sesuai. Diketahui secara pasti tidak ada masalah dengan TV yang dilengkapi sistem Smart TV dan adaptor Wi-Fi internal. Perangkat lain mungkin tidak berfungsi dengan benar. Sangat sulit untuk memperbaiki masalah dalam kasus ini. Yang tersisa hanyalah membeli TV yang sesuai.
Beberapa ponsel cerdas dengan dukungan Intel WiDi (ada sedikit, tetapi ada) sama sekali menolak untuk terhubung ke layar nirkabel karena kurangnya grafis Intel di perangkat itu sendiri. Ini adalah kesalahan perangkat lunak. Dan bisa diatasi dengan mengganti firmware. Diketahui bahwa orang-orang lanjut usia pernah menderita “penyakit” ini, tetapi dengan perangkat modern semuanya baik-baik saja.
Namun teknologi modern memungkinkan untuk menampilkan layar tablet atau smartphone di TV tanpa menggunakan kabel. Teknologi ini disebut Miracast.
Miracast adalah standar untuk transmisi nirkabel sinyal multimedia, disetujui oleh Wi-Fi Alliance pada 19 September 2012. Standar ini dikembangkan berdasarkan teknologi Wi-Fi Direct: transmisi sinyal hanya memerlukan dua perangkat yang kompatibel - penerima dan pemancar (Wikipedia). Menurut teknologi ini, untuk menghubungkan tablet atau ponsel pintar Android Anda ke TV, Anda memerlukan TV yang mendukung teknologi Miracast dan tablet atau ponsel cerdas dengan Android versi 4.2 dan lebih tinggi (4.4, 5.0, dll.), tidak ada perangkat tambahan - Router Wi-Fi dan perangkat lainnya tidak dibutuhkan.
Saya mengusulkan untuk menunjukkan dengan contoh yang jelas bagaimana menghubungkan tablet atau smartphone di Android ke TV, menggunakan TV sebagai contoh LG di WebOS dan tablet ASUS di Android 5.0.
Aktifkan Miracast di TV Anda.
Aktifkan fitur ini di TV lain ( Samsung, Philips, Sony, Toshiba dll.), akan terjadi dengan analogi.
Buka aplikasi Smart, untuk melakukan ini:
Pada remote control standar, tekan tombol "Smart".
Di Remote Ajaib, tekan tombol "Beranda".

Kemudian buka menu aplikasi lengkap.
Pilih "Berbagi Layar".
Jadi, Anda telah mengaktifkan fungsi Miracast di TV Anda.
Mengaktifkan fungsi Miracast di tablet/smartphone Android Anda.
Hal pertama yang perlu Anda lakukan adalah menyalakan Wi-Fi. Untuk melakukan ini, buka "Pengaturan" dan pindahkan sakelar untuk mengaktifkan Wi-Fi.

Sekarang Anda dapat mulai menyalakan Miracast, untuk melakukan ini, buka “Pengaturan” di perangkat Android Anda.
Perhatian!!! Tergantung pada perangkat (produsen, model, versi Android, shell), penyertaan fungsi ini mungkin berbeda. Berikut adalah salah satu contoh cara mengaktifkan Miracast: Anda harus membuka "Pengaturan" - "Tampilan" - "Layar nirkabel (Miracast)" - nyalakan dan sambungkan ke TV. Di bawah ini tampilannya pada tablet yang diuji.

Di bidang "Jaringan nirkabel", pilih "Lainnya".

Pilih "Play To" (koneksi nirkabel ke layar).

Setelah ini, pencarian TV Anda akan dimulai dan setelah beberapa detik nama jaringan TV tersebut akan muncul.

Mengkliknya akan mulai menghubungkan perangkat Android Anda ke TV.
Setelah beberapa detik, Anda akan melihat layar tablet atau ponsel cerdas Anda di layar TV.
Dengan demikian, Anda telah menghubungkan ponsel pintar/tablet Android Anda ke TV.
Perlu dicatat bahwa ketika terhubung menggunakan teknologi Miracast, suara ditransmisikan ke TV dan dikontrol dari remote control TV.
Nonaktifkan Miracast.
Untuk menonaktifkan Miracast, Anda harus masuk ke "Pengaturan" di tablet/ponsel pintar Anda - di bidang "Jaringan nirkabel", pilih "Lainnya", klik "Mainkan Ke" dan tombol "Nonaktifkan".

Menurut saya, teknologi Miracast adalah salah satu cara terbaik untuk menghubungkan tablet atau smartphone Android ke TV, karena sangat mudah untuk dihubungkan, tidak memerlukan perangkat tambahan apa pun (hanya tablet/smartphone dan TV), satu-satunya kekurangannya adalah penundaan sepersekian detik, bermain Tidak nyaman untuk bermain game, tapi menonton video, foto, presentasi tidak masalah. Miracast adalah sejenis HDMI nirkabel, yang menurut saya akan mengambil tempat yang tepat dalam cara nirkabel untuk menyambungkan berbagai perangkat ke TV.
Manfaat koneksi nirkabel menggunakan Miracast:
1) Koneksi dilakukan secara nirkabel.
2) Tidak diperlukan perangkat tambahan (router, router, dll.) untuk koneksi.
3) Mudah dihubungkan, cukup aktifkan Miracast di TV dan tablet Anda.
4) Perlindungan saluran transmisi data antar perangkat berbasis teknologi WPA2.
Kekurangan teknologi Miracast:
1) Sedikit lag, tidak kritis untuk menonton video dan foto, tetapi bermain game kurang nyaman.
Video menyiapkan koneksi nirkabel antara tablet/smartphone Android dan TV menggunakan Miracast.