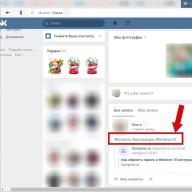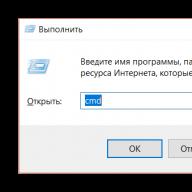A jelszavak segítenek megvédeni fiókját az operációs rendszerekben az illetéktelen felhasználóktól. Előfordul azonban az is, hogy elfelejtik őket, és rendszergazdai fiókból nem lehet bejutni a rendszerbe, és nincs nálad a telepítő adathordozó sem. Ebben az esetben a jelszót kissé nem szabványos módszerekkel kell visszaállítania.
Jelszó eltávolítása a Windows 7 rendszerből telepítési adathordozó nélkül
Ha nem tud letölteni egy jelszó-visszaállító lemezt a Windows 7 rendszerhez, használhatja az alábbiakban javasolt módszerek egyikét. Mindkettő magában foglalja a probléma megoldását a rendszer segédprogramjaival. Ehhez nem kell letöltenie a Windows 7 jelszó-visszaállító lemezt vagy a teljes rendszerképet. Javasoljuk azonban, hogy szigorúan kövesse az utasításokat, mivel mindkét módszer magában foglalja az interfésszel való munkát "konzolok".
Nem kell megpróbálnia visszaállítani a Windows 7 jelszavát harmadik féltől származó szoftverrel, mivel ez bizonyos problémákhoz vezet.
1. módszer: Parancssor
Ez a leguniverzálisabb, legegyszerűbb és legbiztonságosabb módja a Windows 7 jelszó megváltoztatásának a régi jelszó ismerete nélkül. Ha szükséges, később egyszerűen eltávolíthatja az új jelszót az operációs rendszerből. Ennek a módszernek a végrehajtásához be kell tudnia jelentkezni az operációs rendszer felületére, még vendégfiókból is. Általában ez alapértelmezés szerint mindig ott van.
A Vendég fióknak van néhány korlátozása a rendszergazdai fiókhoz képest. Alapértelmezés szerint az operációs rendszer bármilyen módosítására vonatkoznak, például programok telepítésére/eltávolítására, egyes dokumentumok szerkesztésére, tartalom letöltésére a hálózatról. Használati korlátozások "Parancs sor" alapértelmezés szerint nem.
A módszerre vonatkozó utasítások a következők:
- Nyomja meg a billentyűkombinációt Win+R.
- A megnyíló sorba írja be a cmd parancsot, és kattintson rá Belép.

- Kezdődni fog "Parancs sor". Először is meg kell találnia a felhasználók számát, hatáskörét és bejelentkezési adatait az operációs rendszerben. Ehhez írja be a net user parancsot, és kattintson a gombra Belép.

- Megjelenik az operációs rendszer összes felhasználójának listája. Meg kell találnia a rendszergazdai fiók bejelentkezési adatait. Ez könnyen megtehető, ha csak két fiók van az operációs rendszerben.
- Most írja ki a net user administrator_login new_password parancsot. Példaparancs: net user Admin 123456. Nyomd meg az Entert.

- A parancs alkalmazása után indítsa újra a számítógépet, és új jelszóval jelentkezzen be a rendszergazdai fiókba.
2. módszer: Helyreállítási menü
Ez a módszer veszélyes lehet, mivel azt jelenti, hogy működés közben le kell választani a számítógépet az áramellátásról. Egyszeri használat azonban nem okozhat nagy kárt.
A lényeg a következő:
- Indítsa újra a számítógépet, ha be volt kapcsolva, vagy kapcsolja be, ha ki volt kapcsolva.
- Amikor a Windows betöltődik, hirtelen kapcsolja ki. Például nyomja meg a bekapcsológombot, vagy húzza ki a tápkábelt.
- Ezután csatlakoztassa újra a tápfeszültséget, és kapcsolja be a számítógépet.
- A normál Windows indítás helyett a képernyőnek el kell indulnia "Windows Error Recovery", vagyis a hiba utáni helyreállítás.
- A rendszer számos lehetőséget kínál az operációs rendszer elindításához. Válassza ki "Indítási javítás indítása". Az orosz változatban lehet hívni "Run Boot javítás".

- A rendszer elkezdi betölteni. Megjelenhet egy ablak, amely engedélyt kér a rendszer-visszaállítási eljárás végrehajtásához ( "Rendszer-visszaállítás"). Törölje a gombra kattintva "Megszünteti".

- Egy helyreállítási hibaüzenet jelenik meg. Kattintson az elemre "Probléma részleteinek megtekintése".

- Megnyílik egy szöveges fájl, amely leírja a problémát. Itt az elemre kell kattintani "Fájl" a felső menüben. A legördülő listából kattintson az elemre "Nyisd ki".

- Megnyílik "Karmester" Windows hozzáféréssel az összes rendszerfájlhoz. A következő elérési útra kell lépnie: C:\Windows\System32.
- Itt keresse meg és nevezze át az egyik fájlt utilman.exe vagy sethc.exe, egyikük nevéhez hozzáadva a bak vagy old utóiratot. Ha ezek a fájlok nem jelennek meg az Intézőben, akkor az oszlopban "Fájltípus"állítsa be az értéket "Minden fájl".
- Most keresse meg a cmd.exe fájlt. Másolja ki és illessze be ugyanabba a könyvtárba.
- Nevezze át a másolt fájlt erre: "utilman" vagy "sethc". Nem kell átnevezni a fájlt erre "utilman", ha a 10. lépésben postscriptet adott hozzá a fájlhoz "sethc"és fordítva.
- Bezárhatod "Jegyzetfüzet"és nyomja meg "Befejez". Ezt követően a rendszer újraindul.
- Várja meg, amíg a Windows kezdőképernyője betöltődik, és kattintson az ikonra "Különleges képességek", ha átnevezte a fájlt erre: "utilman". Ha átnevezted erre "sethc", akkor ötször kell megnyomnia a gombot Váltás.
Így lesz hozzáférésed "Parancs sor" anélkül, hogy hozzáférne a rendszerhez. A felületen "konzolok" a következőket kell tenned:
- Ha nem ismeri a rendszergazdai fiók pontos nevét, írja be a net user parancsot. Megjeleníti a rendszer felhasználóira vonatkozó összes adatot, beleértve az állapotukat is.

- Most írja ki ezt a parancsot: net user Administrator account name new password. Példaparancs, Net user Admin 123456. Nyomd meg az Entert.

- Indítsa újra a számítógépet, és próbáljon meg bejelentkezni a beállított új jelszóval.
A fent tárgyalt módszerek segítségével visszaállíthatja jelszavát Windows 7 rendszeren anélkül, hogy operációs rendszer lemezképet használna. Javasoljuk azonban, hogy hozzon létre egy rendszer-helyreállító lemezképet egy flash meghajtón (telepítő lemezen), és végezzen visszaállítást ezen keresztül.
Emlékeztetjük Önt, hogy a szerző cselekedeteinek megismétlésére tett kísérletek a berendezésre vonatkozó garancia elvesztéséhez, sőt meghibásodásához vezethetnek. Az anyag csak tájékoztató jellegű. Ha az alábbiakban leírt lépéseket szeretné megismételni, erősen javasoljuk, hogy legalább egyszer figyelmesen olvassa el a cikket a végéig. A 3DNews szerkesztői nem vállalnak felelősséget az esetleges következményekért.
A Windows régóta a SAM rendszert használja az összes felhasználói jelszó tárolására és kezelésére. Minden benne lévő információ jól védett, így a jelszó megtudásához sok időt és erőforrást kell költenie, különösen, ha meglehetősen összetett. Leggyakrabban azonban egyáltalán nem kell kideríteni a jelszót – csak állítsa vissza vagy módosítsa. Ehhez több segédprogramot fejlesztettek ki, amelyek közül egyet fogunk használni. Egy másik fontos pont az, hogy nyilvánvalóan, amikor az operációs rendszer fut, nem engedi, hogy egyszerűen betörjön a jelszótárolóba. Ezért a szükséges segédprogramok elindításához meg kell győződnie arról, hogy számítógépe támogatja a CD-ről/DVD-ről vagy USB-adathordozóról történő rendszerindítást.
Közülük a leghíresebb az Offline NT Password and Registry editor, amely képes együttműködni a jelszavakkal és a Windows XP/Vista/7 rendszerleíró adatbázisával. Töltse le a segédprogram USB- vagy CD-verzióját, írja lemezre a letöltött képet, vagy használja tippjeinket a multiboot flash meghajtó létrehozásához. A segédprogramnak nincs grafikus felülete, de ettől nem kell félnie - benne minden nagyon egyszerű és világos. Ezenkívül a kívánt opciót gyakran alapértelmezés szerint kínálják, így csak az Enter billentyűt kell megnyomnia.

Indítás cserélhető adathordozóról Offline NT jelszó és beállításjegyzék-szerkesztő. Nem valószínű, hogy további rendszerindítási lehetőségekre lesz szüksége, de bizonyos esetekben empirikusan kell kiválasztania azokat, amelyek segítik a segédprogram elindítását. A következő lépés annak a partíciónak a száma, amelyre a Windows telepítve van. Először a mérete alapján kell navigálnia. Elvileg az utolsó pillanatig a program semmilyen változtatást nem végez a Windowson, így hiba esetén egyszerűen újraindíthatja a jelszó-visszaállítási eljárást.


Ezután a segédprogram megkéri, hogy adja meg a SAM-fájlokat tartalmazó mappa elérési útját (valójában ez egy rendszerleíró adatbázis). Az alapértelmezett X:/Windows/System32/config, ezt kínálja a program az elején. Ezután ki kell választania az első elemet (Password reset), mivel a jelszót visszaállítjuk.


Akkor minden egyszerű. Válassza ki az első elemet (Felhasználói adatok és jelszó szerkesztése) és adja meg a felhasználónevet vagy az azonosítót a formátumban 0xabcd, Ahol abcd az első oszlopban felsorolt RID. A RID akkor hasznos, ha a felhasználónév nem jelenik meg megfelelően, vagy nem lehet megadni. Például a cirill betű használatakor.


Már csak az 1-es (jelszó visszaállítása) vagy a 2-es (jelszó módosítása) elemet kell megadni a kiválasztott felhasználó számára. Lépjen ki a jelszószerkesztő módból egy felkiáltójel beírásával, és nyomja meg az Enter billentyűt.


Minden majdnem kész. Belép q, nyomja meg az Enter billentyűt, majd a beírással fogadja el a változtatásokat yés ismét nyomja meg az Enter billentyűt. Megtagadjuk az Offline NT Jelszó- és Rendszerleíróadatbázis-szerkesztőben való munka folytatását ( n), távolítsa el a flash meghajtót vagy a CD-t, és nyomja meg az Alt+Ctrl+Del billentyűkombinációt az újraindításhoz. Kész - a jelszó visszaállítva!


Ez egyszerű módja volt a Windows 7 jelszavának visszaállításának, és nem okozhat nehézségeket. Csak óvatosnak és óvatosnak kell lennie. Problémák csak akkor merülhetnek fel, ha hiányoznak a merevlemezzel való munkához szükséges illesztőprogramok. Ezután floppy lemezre kell helyeznie (ha természetesen talál ennek a majdnem kihalt fajnak egy élő képviselőjét és egy működő meghajtót), vagy egy USB flash meghajtóra, és az első lépésben válassza ki a további illesztőprogramok letöltését. tétel.
A második és harmadik módszerhez csak a Windows 7 telepítőlemezére van szüksége, semmi másra. Egy bonyolultabb lehetőség az eredetileg rejtett „Rendszergazda” fiók engedélyezése a beállításjegyzék szerkesztésével a Windows 7 telepítési környezetből. A jövőben bejelentkezhet ezzel a fiókkal, és szerkesztheti az operációs rendszer bármely más fiókját. Alapértelmezés szerint az „Administrator”-nak nincs jelszava, ami csak a kezünkre játszik.


Tehát indítsa el a telepítőlemezről, és nyomja meg a Shift+F10 billentyűt a parancssor megnyitásához, ahová belépünk regedités nyomja meg az Enter billentyűt a Rendszerleíróadatbázis-szerkesztő elindításához.


Szakasz kiválasztása HKEY_LOCAL_MACHINE, majd a menüben válassza ki a „Fájl” → „Képtár betöltése...” menüpontot (Fájl → Kaptár betöltése...). Meg kell nyitnunk a SAM fájlt, amely a mappában található \Windows\System32\config azon a partíción, amelyre a Windows 7 telepítve van. Megnyitáskor meg kell adnia a betöltendő kaptár nevét - írja be bármelyiket.

Most ki kell választania egy szakaszt HKEY_LOCAL_MACHINE\hive_name\SAM\Domains\Account\Users\000001F4és kattintson duplán a kulcsra F. Megnyílik egy szerkesztő, amelyben a 038-as sorban az első számra kell lépnie - ez a 11. Ezt 10-re kell módosítani. Legyen óvatos, és ne tévedjen - csak módosítania kell, anélkül, hogy hozzáadna vagy törölne mást. számok!


Most ki kell választanunk a bokrunkat HKEY_LOCAL_MACHINE\kaptárnév\és a menüben válassza ki a „Fájl” → „Ktár kirakása...” menüpontot (Fájl → Kaptár eltávolítása...), majd erősítse meg a kaptár kirakodását.


Ez az, újraindíthatja az előtelepítő lemez eltávolításával, és bejelentkezhet rendszergazdai fiókkal. A Windows Vezérlőpult Felhasználókezelés részében módosíthatja egy másik fiók beállításait. Beleértve a jelszó megváltoztatását.

Egy utolsó út maradt, a rossz. Miért rossz? Mert a rendszerfájlok cseréjével fogunk foglalkozni, és ez egy méltatlan ügy. Mi a fő gondolat? Ez egyszerű – az operációs rendszer alapértelmezés szerint engedélyezve van a ragadós billentyűk észlelésére. Valószínűleg találkozott már vele legalább egyszer, és ha nem, csak gyorsan nyomja meg a Shift billentyűt legalább 5-ször, és látni fogja ezt a csodálatos ablakot:
Ez az ablak egy kis segédprogramhoz tartozik sethc.exe, amely a Windows rendszerkönyvtárában található. Sőt, még az üdvözlőképernyőn is elindul, amikor a rendszer felkéri, hogy válasszon ki egy felhasználót és adjon meg egy jelszót. De helyettesíthető valami hasznossal. Például, cmd.exe. Természetesen nem közvetlenül a futó operációs rendszerben, hanem a Windows 7 telepítőlemezéről indítva és a Shift+F10 billentyűkombinációval.

Először meg kell határoznia a meghajtó betűjelét, amelyre a Windows telepítve van. A legegyszerűbb, ha egyszerűen megtekintheti a gyökérpartíció tartalmát a paranccsal dir. A C: valószínűleg D:-ként fog megjelenni, de nem feltétlenül.

Miután eldöntöttük a kötet betűjét, két egyszerű parancsot hajtunk végre - az egyikkel az eredeti fájlt másoljuk, minden esetben sethc.exe a lemez gyökeréhez vagy bárhová, és módosítsa a másodikat erre cmd.exe.
Másolja d:\windows\system32\sethc.exe d:\copy d:\windows\system32\cmd.exe d:\windows\system32\sethc.exe
Újraindítjuk, gyorsan megnyomjuk a Shift billentyűt (vagy a Ctrl, vagy az Alt) többször, és megfigyeljük a parancssori ablakot. Be kell írnia egy másik parancsot, amely ennek megfelelően helyettesíti a kívánt felhasználó nevét és egy új jelszót. A parancs további beállításai a hivatalos súgóban találhatók.
Net felhasználói felhasználónév új jelszó

Ha mindent a normál kerékvágásba szeretne visszaállítani, újra kell indítania a telepítőlemezről, nyissa meg a konzolt, és futtassa a parancsot:
Másolja a d:\sethc.exe d:\windows\system32\sethc.exe fájlt
Nem kell azonban visszaállítani semmit, hanem minden esetre hagyja a rendszerben ezt a kis trükköt. A fent felsorolt módszereken kívül számos más módszer létezik a jelszó visszaállítására vagy helyreállítására a Windows rendszerben, de ezeket most nem vesszük figyelembe. Ismételten arra kérjük olvasóinkat, hogy legyenek figyelmesek és körültekintőek, amikor az operációs rendszer belső elemeivel dolgoznak, és még jobb, ha ne a SAM-ban „sebészeti” beavatkozást végezzenek. Sok sikert a fiókokhoz való hozzáférés visszaállításához!
Sok előre telepített operációs rendszeren alapértelmezés szerint jelszó van beállítva az engedélyezéshez. A rendszergazdai jelszó célja az adatok és beállítások védelme a számítógép más felhasználóitól. Néha arra használják, hogy megakadályozzák a gyermekek hozzáférését. Ha azonban Önön kívül senki nem használja az eszközt, vagy csak megbízható személyek használják, az csak az útban lesz. Ez a cikk hasznos lesz azoknak, akik érdeklődnek a jelszó eltávolítása iránt egy Windows 7 rendszert futtató számítógépről.
Fiókjelszó eltávolítása
A fiók jelszavának eltávolításához kövesse az alábbi egyszerű lépéseket:
- Nyissa meg a Start menüt a Win gombbal vagy a megfelelő ikonnal a képernyőn;
- Nyissa meg a Windows Vezérlőpultját;
- Keresse meg és nyissa meg a „Felhasználói fiókok” kategóriát;
- Válassza a „Jelszó eltávolítása” lehetőséget;
- Írja be jelszavát, majd kattintson az OK gombra.
Ezen manipulációk után a Windows bejelentkezéskor nem kér jelszót.
Rendszergazda jelszó
Egyes felhasználók, akik csak egy fiókot használnak (gyakran rendszergazda), problémába ütköznek, amikor elfelejtik jelszavukat, és nem tudnak belépni a rendszerbe. A Windows korábbi verzióiban ez a probléma csökkentett móddal is megoldható volt, de a Windows 7 rendszerben a Microsoft kijavította ezt a biztonsági rést.
Most a jelszó eltávolításához telepítőlemezre vagy indítható USB flash meghajtóra lesz szüksége. Ha Ön egy licencelt verzió tulajdonosa, valószínűleg lesz egy DVD-je a rendszerképpel. Ha nem, akkor az ISO-kép letölthető online, és elhelyezhető egy USB-meghajtón. Ez a parancssor vagy speciális segédprogramok, például az UNetBootIn segítségével történik. A legjobb, ha elolvassa az egyes programok kézikönyveit ennek módjáról.
Amikor az előkészítő munka befejeződött, továbbléphet magára a rendszergazdai jelszóra:
- Először be kell helyeznie az USB flash meghajtót a számítógép portjába, és be kell kapcsolnia;
- Most be kell lépnie a BIOS beállításaiba, és ki kell választania a rendszerindítást a hordozható eszközről;
- Amikor a lemezről vagy a flash meghajtóról betöltődik az adatok, megjelenik a Windows telepítési képernyője;
- Válassza ki a nyelvet (orosz), majd kattintson a „Tovább” gombra;
- Az ablak alján megjelenik a felirat "Rendszer-visszaállítás"- kattintson rá;
- Ha több operációs rendszer van telepítve a gépre, válassza ki a kívántat;
- Ezután lépjen ide "Parancs sor";
- Ebben be kell írnia a „regedit” parancsot, és meg kell nyomnia az Enter billentyűt;
- A megnyíló ablakban válassza a „HkeyLocalMachine” lehetőséget;
- A felső menüben meg kell nyitnia a „Fájl” elemet, és benne "Teherbokor";
- Adja meg az elérési utat: "C:\\Windows\System32\config\System"(ha a rendszermeghajtó különbözik, adja meg);
- Írja be a szakasz nevét, a példában „195”-nek nevezzük;
- Nyisd ki "HkeyLocalMachine\195\Setup";
- Kattintson duplán a „Cmd Line” elemre, és állítsa be az értéket „Cmd.exe”-re;
- A „SetupType” paraméterbe ugyanígy írja be a „2”-t;
- Jelölje ki a "195" részt, nyissa meg a "Fájl" lehetőséget, és kattintson "Unload bokor";
- Zárja be az összes ablakot, és indítsa újra az eszközt.
Jó napot, kedves olvasók, Denis Trishkin ismét kapcsolatba lép.
A Microsoft operációs rendszereinek legújabb verzióiban biztonsági okokból lehetőség van jelszó beállítására a munkaterületre való belépéshez. Ha ez az eszköz már nem releváns, letilthatja. Megmondom, hogyan távolíthatja el a jelszót a Windows 7 rendszerben többféle módon. Hiszen a titkos karakterek állandó beléptetése előbb-utóbb unalmassá válik. Ez különösen akkor nem lényeges, ha csak egy személy dolgozik a számítógépen.
Sok felhasználó olyan információkat tárol a számítógépén, amelyekhez csak ő férhet hozzá. Ha csak egy személy használja a készüléket, ez nem jelent problémát. De abban az esetben, ha valaki közeledik hozzá, bizonyos nehézségek adódhatnak.
A Windows egy speciális eszközt biztosít, amely személyes kulcs beállításával korlátozza az adatokhoz való hozzáférést. Például a szülők gyakran használják ezt az eszközt, hogy megakadályozzák gyermekeiket abban, hogy olyan tartalmat lássanak, amelyet nem kellene látniuk. Ráadásul így megvédheti magát a személyes beállítások megváltoztatásától.
Jelszó letiltása( )
Többféleképpen is kikapcsolhatja a kulcsbevitelt. Mindegyik azt feltételezi, hogy Ön a frissítendő fiók tulajdonosa. Az első azt jelenti, hogy a jelszó ismert, és a felhasználó rendszergazdai jogokkal rendelkezik.
Lehetővé teszi a probléma gyors kezelését:
Ez minden. Most, amikor a rendszer elindul, nem kéri a rendszer titkos kulcs megadására.
Fontos! Ha azonban módosítja fiókját, vagy a lezárási képernyőre lép, továbbra is meg kell adnia jelszavát.
A zavaró funkciót a normál menü segítségével távolíthatja el. Felhasználói fiókok" Igaz, így nem leállás lesz, hanem teljes törlés. Ennek ellenére a jelszót a rendszer semmilyen körülmények között nem kéri, még az alvó üzemmódból való visszatérés után sem.
A védelmi eszköz letiltásához tegye a következőket:

Ez az, most a rendszer nem fog „hülye kérdéseket” feltenni a biztonsággal kapcsolatban ezen a területen.
Itt létrehozhat egy titkos szimbólumkombinációt is.
Érdekes tudni! Kulcs telepítésekor a szakértők javasolják a nagy és kis betűk beírását különböző nyelveken, valamint számok hozzáadását. A hossza legalább hat karakter legyen. Csak ebben az opcióban garantálható a biztonság.
A hálózati kulcs visszaállítása( )
Valószínűleg minden számítógép-felhasználó tudja, mi az a hálózat. Ez egy kapcsolat két vagy több eszköz között, amely lehetővé teszi az információcserét. A fiatalabb generáció ismeri ezt a koncepciót, hiszen ezzel a módszerrel együtt is lehet játszani.
De mi a teendő, ha a gépek csatlakoztatása után megjelenik egy ablak a hálózati jelszó megadására? Sőt, ha nem létezik, az üres karakterlánc megerősítése nem vezet a kívánt eredményhez.
A tény az, hogy a Windows 7 új biztonsági eszközöket kínál, ezért a bejelentkezéshez több feltételnek is teljesülnie kell:
Használja a klasszikus beállításokat minden eszközön.
Ha mindez megtörténik, akkor nem kell titkos karaktereket megadnia.
A rendszergazdai jelszó visszaállítása( )
Néha előfordulnak olyan helyzetek, amikor bizonyos körülmények között egyszerűen elfelejtette a jelszót, amellyel elérheti az asztalát, és általában hozzáférhet személyes adataihoz. Ez gyakran előfordul, amikor egy felhasználó folyamatosan több eszközön dolgozik. És ha a rajtuk lévő jelszavak nincsenek felírva sehova, akkor nagyon összekeverhetők.
Több megoldás is létezik. Az első dolog, amit tehet, az, hogy időt szán a kiválasztásra. Alternatív megoldásként egyszerűen távolítsa el a rendszert a számítógépről, és telepítsen egy újat. De ebben az esetben a rendszerlemezen lévő adatok elvesznek. És nem tény, hogy helyreállíthatók, bár módszerek léteznek.
De van egy biztonságosabb út - egy elkerülő út, amelyről szeretnék beszélni. Ehhez telepítőlemezre vagy USB flash meghajtóra lesz szüksége a Windows rendszerrel. Fontos megjegyezni, hogy az operációs rendszernek pontosan azonosnak kell lennie. Például, ha az Ultimate verzió telepítve van, akkor ugyanez igaz egy hordozható eszközre is.
Tehát, ha mindent megtalált és előkészített, folytathatja:
Behelyezzük a flash meghajtót vagy a lemezt a számítógépbe, és újraindítjuk az induláshoz. Ehhez meg kell adni a megfelelő beállításokat a BIOS-ban.




Alább találjuk " Rendszer-visszaállítás».


Megjelenik egy ablak, amelyben szükségünk van " Parancs sor».


növekedés
Azt írjuk benne, hogy " regedit", és erősítse meg a műveleteket.
Megjelenik a rendszerleíró ablak. Szükségünk van egy fiókra" HKEY_LOCAL_MACHINE».




A rendszermeghajtóra lépünk (leggyakrabban ez a C:\). Ezután megyünk a könyvtárba Windows\system32\config\"és válassza ki a fájlt" rendszer».
Megjelenik egy kis menü, amelyben meg kell adnia az új szakasz nevét. Bármi lehet. Legyen 3333.
A jobb oldalon nyissa meg a " paramétert CmdLine", ahol beírjuk a "cmd.exe" parancsot, és megerősítjük.
Ezt követően válassza ki a „ Beállítás típusa", ahová belépünk" 2 ».
Most válassza ki az újonnan létrehozott részt " 3333 ».
Menjünk-hoz " Fájl"És" Bokor kirakása».


Kivesszük a hordozható eszközt, bezárunk minden ablakot, és újraindítjuk a rendszer-visszaállítással.
A munka elvégzése után egy parancssor jelenik meg az operációs rendszer betöltése közben. Itt megváltoztathatjuk a jelszót. Ehhez írja be a „ net felhasználói jelszó" Megerősítjük a műveletet. Példaparancs: " net user admin 1111».
Ily módon megváltoztattuk a felhasználó jelszavát " admin" tovább " 1111 " Most a megjelenő ablakban beírjuk kincses számainkat, és várjuk a letöltést.
Jelszó visszaállítása SAM-fájlon keresztül( )
Számos módja van a bejelentkezési biztonsági rendszer megkerülésének. Ennek ellenére mindegyik csak a SAM-fájlban tárolt információkat módosítja. Tartalmazza az összes szükséges adatot a Felhasználó-jelszó hivatkozásokhoz.
Érdemes megjegyezni, hogy ennek a fájlnak nincs speciális kiterjesztése. Az a tény, hogy ez egy rendszerleíró komponens. Megtalálható a "mappában" Windows\system32\config", amely a rendszerlemezen található.
Azt is fontos megjegyezni, hogy ez a módszer az egyik legnehezebb. Ennek ellenére szükségesnek tartom, hogy elmondjam neked. A munkához speciális programra van szükségünk. Ugyanakkor minden lépést rendkívül óvatosan kell végrehajtani, mert ez gyökeresen megváltoztathatja az egész folyamatot.
Aktív jelszóváltót fogunk használni. Ezen kívül szükségünk lesz egy tiszta pendrive-ra.
Tehát a jelszókérő eltávolításához a következőket kell tennie:

Ha minden úgy megy, ahogy kell, akkor a jövőben semmi probléma nem merülhet fel, hiszen a rendszerterületen csak a számunkra szükséges komponensek változnak.
Az egyetlen hátránya, hogy néhány viszonylag régebbi alaplap nem támogatja a hordozható memóriával való kezdést. Ebben az esetben használhat műanyag lemezt.
Nos, amint láthatja, fiókja jelszavának eltávolítására vagy módosítására többféle mód is van. Ugyanakkor teljesen egyszerűek, még a videót sem kell megnézni. Az utasítások szigorú betartásával mindenki hozzájuthat a szükséges információkhoz.
Remélem, itt mindenki talál olyan lehetőséget, amely segít megbirkózni a problémával. Iratkozz fel és mesélj rólam ismerőseidnek!
Üdvözöllek a blogomon!
Itt már leírtam, hogyan lehet jelszómódosítási emlékeztetőt engedélyezni a Windows rendszerben. Ebben a cikkben szeretném elmondani a felhasználóknak, hogyan tiltsák le a jelszókérést Windows 7 és Windows XP rendszerben, amikor a rendszer elindul.
Ezek az operációs rendszerek ugyanazzal a módszerrel tiltják le a jelszót, ezért nincs értelme minden rendszerről külön beszélni, a Windows 7 példáján elmondom, hogyan kell ezt mindkét rendszeren megtenni.
Általánosságban elmondható, hogy ha egyedül használja a számítógépet, akkor lehet, hogy nincs szüksége jelszóra a bejelentkezéshez, vagy korábban is kellett, de most már szükségtelenné vált, akkor egyszerűen kikapcsolhatja.
A legegyszerűbb az, hogy nem a rendszertelepítés során kell megadni, de utólag letiltani egyszerű... még kezdőnek is.
Szóval, kezdjük.
A jelszó letiltásának többféle módja van, adok kettőt, ami a legegyszerűbb a felhasználó számára.
Az első módszer a jelszó letiltására Windows XP és Windows 7 rendszerben
Nyomja meg a Win + R kombinációt, és írja be a parancsot az ablakban - control userpasswords2. A Windows 7 rendszerben a - netplwiz parancsot is megadhatja.

A következő ablakban törölje a jelet a „Felhasználónév és jelszó szükséges” jelölőnégyzetből, és kattintson az „OK” gombra.

Adja meg annak a felhasználónak a bejelentkezési nevét és jelszavát, aki jelszó nélkül fog bejelentkezni, és mentse az eredményt.
Most, amikor a rendszer elindul, nem kér jelszót, de ha módosítja a felhasználót vagy lezárja a képernyőt, például a Win+L megnyomásával, meg kell adnia egy jelszót a fiókba való bejelentkezéshez.
A jelszó letiltásának második módja Windows XP és Windows 7 rendszerben
A jelszó megadását a felhasználói fiók beállításaiban is letilthatja. Csak ez már nem leállítás lesz, hanem a jelszó eltávolítása. De az eredmény az lesz, hogy amikor a rendszer elindul, nem adunk meg jelszót, amire végül szükségünk van.

Ehhez lépjen a fiókbeállításokhoz a következő útvonalon: Start menü – Vezérlőpult – Felhasználói fiókok.

Nyissa meg a fiókbeállításokat. Itt két elemet fog látni: „Jelszó módosítása” és „Jelszó törlése”. Segítségükkel letilthatja, pontosabban eltávolíthatja a jelszót, és bejelentkezéskor nem kéri a rendszer.

Kattintson a „Jelszó módosítása” gombra, írja be jelenlegi jelszavát, de ne adjon meg újat. Mentse el az eredményt.