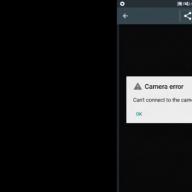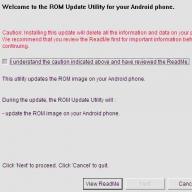Forrás: *****
Paint számítógépes rajzoló program
Bármely számítógépen, pontosabban bármely Windows operációs rendszerben van bizonyos mennyiségű "beépített" program. Ezeket a programokat általában "Standard" -nak nevezik, mivel ezeket nem kell külön telepíteni. És az egyik ilyen program a rajzoláshoz. Festéknek hívják.
A számítógépes programokról többet megtudhat a "Számítógépes programok" leckéből.
Festék- ez a legegyszerűbb számítógépes rajzolási program, amelyet a gyerekek annyira imádnak, és sok felnőtt nagyra értékel. Van rajta egy kis rajzeszköz (ecset, ceruza, radír stb.) És nagyszámú szín. A Paint képességei nagyon korlátozottak, de ennek ellenére szinte remekműveket hozhat létre benne. Minden a vágytól és a tehetségtől függ.
A Paint megnyitása
A Paint program megnyitásához a számítógépen kattintson a "Start" gombra a képernyő bal alsó sarkában.
A megnyíló listában kattintson a "Minden program" (Programok) lehetőségre.
Megjelenik egy meglehetősen hosszú lista. Válassza a "Standard" lehetőséget.
Végül nyissa meg a Paint () programot.
Hogy néz ki a Paint
A Paint két verziója létezik. Általában csak a kialakításban különböznek egymástól.
A Paint régebbi verziója így néz ki:

És így néz ki a program modern verziója:

Ezenkívül sok számítógépen a Paint program helyett hasonló programot telepítenek ún. Erről a programról külön fogunk beszélni. Ez így néz ki:

Hogyan kell festeni a Paint alkalmazásban
Próbáljunk valamit rajzolni a Paintben. Kattintson bal egérgombbal a rajzeszközre. Például egy ecset.
Most kattintson a kívánt színre (a színek a program alján vagy tetején találhatók).
![]()

Vigye a kurzort a fehér fölé, nyomja meg az egér bal gombját, és elengedése nélkül mozgassa az egeret.
Íme, amit kaptam:
![]()
A festék több részből áll. A legfontosabb rész a fehér téglalap középen. Ez a mi levelünk, vagyis az a hely ahol festeni fogunk.

A program következő, nem kevésbé fontos része az eszközök. Ez az, amit, hogyan festeni fogunk. Az eszközök a bal oldalon vagy a tetején találhatók (a Paint verziójától függően).
A teljes rajzhoz különböző színekre is szükségünk van. A programnak az a része, ahol színt választhat, vagy a bal alsó, vagy a jobb felső sarokban található (a verziótól függően).
![]()

Nos, van még egy része a programnak - a felső menü. Ez egyébként az a rész, amelyet rendkívül ritkán fogunk használni.
Mint már tudja, a bal alsó sarokban vagy a jobb felső sarokban kiválaszthatja a rajzoláshoz használt színt. Annak érdekében, hogy a kívánt színt "hozzárendeljék", csak rá kell kattintania a bal egérgombbal. Egyébként figyeljen a virágok melletti két négyzetre.
Ha bármelyik színre kattint, az megjelenik az első (első) négyzetben. Ez azt jelenti, hogy a szín kiválasztva van, és festhet vele.
A hátsó négyzet pedig az a szín, amellyel kitörölheti azt, amit rajzolt. Alapértelmezés szerint fehér. Jobb, ha nem változtat rajta.
Mellesleg ezek nem minden szín. Bármely más szín közül választhat. Ehhez meg kell változtatnia a palettát.
A Paint régi verziójában kattintson a "Paletta" címkére (jobb felső sarokban). Megjelenik a "Paletta módosítása" szöveg. Kattintson rá.
![]()
A Paint új verziójában használja a Színek módosítása gombot.
Festőeszközök a Paint alkalmazásban
És most a szórakoztató rész a rajzolás. A Paint alkalmazásban, akárcsak az életben, többféleképpen is rajzolhat. Használhat ecsetet vagy ceruzát, vagy festéket. Vannak más lehetőségek is: felirat, vonalak, formák. Most megnézzük a legnépszerűbb rajzeszközöket.
Hadd emlékeztessem önöket, hogy a Paint eszközei vagy a bal oldalon, vagy felül vannak.
Kezdjük a Ceruza eszközzel. Ez így néz ki:
Vékony vonallal rajzol. Próbálj meg rajzolni valamit. Ehhez kattintson a bal egérgombbal a "Ceruza" eszközre, majd kattintson a kívánt színre, majd vigye a kurzort a fehér fölé, nyomja meg a bal egérgombot, és elengedése nélkül mozgassa az egeret.
A következő népszerű eszköz az ecset. Ez így néz ki:
Vastagabb vonallal rajzol, mint a ceruza.
![]()
Egyébként maga választhatja meg az "Ecset" vastagságát.
Ha a Paint régebbi verziója van, akkor az eszközök alatt van egy ablak, ahol kiválaszthatja a vonal vastagságát és megjelenését. Ehhez kattintson bármilyen vonalra, és próbáljon rajzolni (csakúgy, mint a "Ceruza").
És ha van egy új verziója a programnak, akkor az ecset vastagságának és megjelenésének kiválasztásához kattintson a gombra egy kis nyíllal közvetlenül az Ecset eszköz alatt. Próbáljon különböző ecsetekkel festeni (ugyanúgy festeni, mint a ceruzával).

A Paint régebbi verziójában van egy Sprayer nevű eszköz, amely pontokkal rajzol. Ez így néz ki:
A porlasztó, mint az ecset, különböző méretű. És ugyanúgy kell rajzolniuk, mint ceruzával és ecsettel.
Radír eszköz. Törölje le, amit festett.
"Tölt". Színekkel tölti ki az egyesített területet.
Ennek kipróbálásához rajzoljon egy kört ecsettel vagy ceruzával. Kattintson a bal egérgombbal a kitöltésre, és válasszon másik színt.
Mutasson a kör belsejében, és kattintson egyszer bal egérgombbal. A kör belseje színes lesz.
Méretező eszköz. Nagyítja a rajz egy részét. Ezt az eszközt kényelmes használni apró részletek rajzolásához.
A kép egy részének nagyításához kattintson a "Méretezés" eszközre, majd kattintson a bal egérgombbal a kép nagyítani kívánt helyére. Annak érdekében, hogy visszaadja, azaz csökkentse, kattintson a jobb egérgombbal a nagyított képre. Ha ez nem működik, akkor válassza újra a "Méretezés" eszközt, és kattintson a nagyított képre a bal egérgombbal.
És végül beszéljünk még egy eszközről, amelyet az előzőekhez képest nem használnak olyan gyakran.
Szemcseppentő eszköz. Ez szükséges a kép színének meghatározásához. Ehhez mozgassa a "Cseppentőt" a kép egy bizonyos színes része fölé, és kattintson egyszer a bal egérgombbal. Ezután nézze meg a beállított színt. Megváltozott. Vagyis a pipetta használatával kiválaszthat egy színt a kép egy adott helyén (pontján).
Most bemutattuk a leggyakrabban használt festékeszközöket. Próbáljon hasonló mintát rajzolni velük.

Paint rajz mentése számítógépen
Sokan nem mentik a rajzot munka közben, hanem a végén teszik meg. A helyzet az, hogy amikor megpróbálja bezárni a Paint programot, miután már rajzolt valamit benne, megjelenik egy ablak, amelyben a számítógép "megkérdezi", hogy elmenti -e a módosításokat.

Ha az "Igen" gombra kattint, a számítógép megnyit egy ablakot, amelyben ki kell választania a kép helyét, nevet kell adni neki, és kattintson a "Mentés" gombra.
Ha a "Nem" gombra kattint, a számítógép bezárja a Paint programot a képpel együtt, és már nem tudja megnyitni. Vagyis a rajz visszavonhatatlanul eltűnik.
És ha a "Mégse" gombra kattint, a számítógép a Paint programot a képpel együtt nyitva hagyja. Így lehetőséget ad arra, hogy valamit kijavítson, megváltoztassa a képet.
De jobb más módon menteni. És nem a rajz legvégén, hanem időnként. A helyzet az, hogy van esély a kép elvesztésére. Például az elektromos túlfeszültség vagy a számítógép lefagy. Ha ez hirtelen történik, előfordulhat, hogy a rajz nem kerül mentésre a számítógépen. Ez azt jelenti, hogy elveszíti.
Ez egyébként nemcsak a Paintre vonatkozik, hanem bármely más számítógépes programra (Microsoft Word, Excel, Photoshop stb.).
A program új verziójában a "Fájl" felirat helyett egy ilyen gomb található:
Megnyílik egy lista. Kattintson a "Mentés másként" elemre ebben a listában.


Egy új ablak nyílik meg. Ebben a számítógép felajánlja, hogy kiválassza azt a helyet, ahová a rajzunkat szeretné írni (menteni).
Ügyeljen az ablak tetejére. Itt "megy" a számítógép a rajz mentésére. Ez a rész így néz ki:
Vagy így:
A képen látható példában a számítógép felajánlja a kép mentését a "Saját képek" mappába ("Képek"). Az egyik leckében arról beszéltünk, hogy a „Saját rajzok” („Képek”), valamint a „Saját dokumentumok” részben jobb nem tárolni semmit (persze, ha van alternatíva). Ezért jobb, ha a képet valamilyen helyi meghajtóra mentjük, például a D helyi meghajtóra. Vagyis ebben az ablakban a "Saját képek" ("Képek") mappa helyett válassza a Helyi meghajtó D. lehetőséget. kattintson a bal oldali "Sajátgép" ("Számítógép") feliratra.
Ezt követően az ablak belsejében (fehér részén) nyissa meg a kívánt helyi lemezt, azaz kattintson duplán a bal egérgombbal.

Ha mappába szeretné helyezni a képet, nyissa meg ugyanabban az ablakban (kattintson duplán a bal egérgombbal).
Miután kiválasztotta a rajz mentésének helyét, figyelnie kell az ablak alsó részére. Pontosabban a "Fájlnév" elemre.
Ebben a részben írják be a címet, amely alatt a rajzot rögzítik a számítógépen. A képen látható példában ez a név "névtelen". Ha ez nem felel meg nekünk, akkor törölnünk kell, és új, megfelelő nevet kell nyomtatnunk.
Figyeljen arra a mezőre is, amely közvetlenül a "Fájlnév" alatt található. Ezt "Fájltípusnak" hívják. Erre a mezőre kattintva kiválaszthatjuk a képnek megfelelő formátumot, vagy hagyhatunk mindent úgy, ahogy van. A lecke végén megismerheti a képek (fényképek) formátumát.

![]()
Most bezárhatja a Paint programot, és megpróbálhatja megnyitni a rajzát a számítógépről. Ehhez nyissa meg a rajz mentésének helyét. Egy fájlnak kell lennie a beírt névvel vagy a "Névtelen" szabványnévvel.
Kép és fotó formátum
A rajzok és fényképek nemcsak tartalmukban különböznek egymástól, hanem más "számítógépes" jellemzőkben is. Például méretben.
Előfordul, hogy két egyforma minta van, de az egyik háromszorosa a másiknak.
A "Fájl és mappa mérete" lecke elsajátításával megtanulhatja a számítógép méretének meghatározását.
Ezenkívül a rajzok (fényképek) minőségükben különböznek. Azt hiszem, többször látott rendkívül rossz minőségű képeket. Ez szabad szemmel is látható. Például két egyforma fotó, de az egyik legjobb minőségű, a másik pedig a legrosszabb.


És úgy történik, hogy a rajzból (fényképből) hiányoznak a színek. Íme egy példa.

És mindezekért a fájlformátum vagy más szóval a fájltípus a felelős.
A "fájltípus" fogalmát a "Fájlformátumok" leckéből ismerheti meg.
Általában a képek (rajzok, fényképek) különböző formátumokban érkeznek. És sok ilyen formátum létezik. Nem vesszük figyelembe ezeket a formátumokat - figyelembe vesszük a legnépszerűbbeket.
Ezek olyan formátumok, mint a bmp, gif, jpg, png, tiff.
Mindezek a formátumok elsősorban minőségi szempontból különböznek egymástól. A minőség pedig a színek számában (telítettségében) különbözik.
Például egy festményt sok különböző színnel festek. Aztán hirtelen véget ért néhány virág, és be kell fejeznem a festést azzal, amim van. Természetesen megpróbálok mindent megtenni, hogy ez a körülmény ne befolyásolja nagymértékben az eredményt, de mindenesetre a képem nem úgy alakul, ahogy szeretném - halványabb, homályosabb.
Így van ez a képformátumokkal is. Egyes formátumok elhagyják az összes színt, míg egy másik levág néhányat. És előfordul, hogy emiatt a kép (rajz, fénykép) romlik. De ez röviden. Valójában ott minden némileg bonyolultabb, de azt hiszem, elkaptad a lényeget.
És most a formátumokról.
BMP- a rajzok formátuma. Használható a számítógépen rajzolt rajzok tárolására. De ezt a formátumot nem használják az interneten nagy volumene miatt. Vagyis, ha fórumon vagy közösségi hálózaton szeretné közzétenni rajzát, figyeljen a formátumra. Ez gif, jpg vagy png lehet.
GIF Népszerű rajzformátum. Képeket menthet minőségromlás nélkül, de korlátozott számú színben - 256. Ez a formátum nagyon gyakori az interneten. Egyébként kis animált (mozgó) képek jönnek létre benne.
Jpg- fényképek és festmények formátuma nagyszámú színben. Ebben a formátumban mentheti a képet mind a minőség romlása nélkül, mind annak elvesztésével.
PNG kép- modern formátumú rajzok. A kép ebben a formátumban kicsi a minőség romlása nélkül. Nagyon kényelmes: a fájl kicsi, és a minőség jó. Ez a formátum egyébként jól támogatja az átláthatóságot.
Tiff- nagyon jó minőségű képformátum (tömörítés nélkül). És ennek megfelelően az ilyen képek mérete hatalmas. Ezt a formátumot akkor használják, ha a minőség nagyon fontos. Például névjegykártyák, prospektusok, magazinborítók készítésekor.
Akkor hogyan válasszuk ki a megfelelő formátumot?! Természetesen a helyzettől függ. De követhet egy meglehetősen egyszerű elvet:
Ha ez a Paint programban készült rajz, amelyet a számítógépen fog tartani, és nem "viszi ki" az internetre, akkor bmp.
Ha egy kis színű animációt vagy rajzot tesz közzé az interneten - akkor gif
Ha fénykép - akkor jpg (jpeg)
Ha rajz, ahol sok szín vagy néhány átlátszó rész található, akkor png
Ha rajz, fénykép nyomtatásra (névjegykártyák, brosúrák, plakátok stb.), Akkor tiff.
Rajzokkal és fényképekkel dolgozva gyakran feliratot kell elhelyezni a képen. Természetesen megpróbálhatja "kézzel" csinálni - rajzoljon ecsettel vagy ceruzával a Paint programban. De valószínűtlen, hogy ily módon tiszta, szép feliratot lehet készíteni. Erre a célra a Paint rendelkezik egy speciális eszközzel, amellyel szöveget nyomtathat a képre.
Szöveg nyomtatása képre vagy fényképre
Ha szöveget szeretne nyomtatni a képre, akkor azt a Paint alkalmazásban kell megnyitni.
Ha van egy régebbi Paint verziója, akkor a program bal felső sarkában egy "Fájl" felirat található. Kattintson rá, és a megnyíló listában kattintson a "Megnyitás" elemre.

Ha pedig a Paint új verziója van, kattintson a bal felső sarokban található kis nyílgombra.
Megnyílik egy lista. Kattintson a "Megnyitás" elemre.

Amint rákattint a "Megnyitás" gombra, megjelenik egy ablak. Ebben az ablakban meg kell találnia és ki kell választania azt a képet vagy fényképet, amelyre alkalmazni szeretné a feliratot. Általában a számítógép "kéri", hogy válasszon ki egy képet a "Saját képek" (Képek) mappából. Bármely más helyet választhat. Ehhez használja az ablak bal oldalát.
Amikor megnyitja a kívánt helyet, és talál egy képet (fényképet), kattintson duplán a bal egérgombbal a Paint program megnyitásához. Hadd emlékeztessem önöket, hogy ha gyorsabban megtalálja a kívánt képet (fényképet), ha megváltoztatja a "Nézet" lehetőséget (közvetlenül az ablak üres helyén - "Nézet").
Most nyomtassuk ki a szöveget a képre (fotók). Ehhez kattintson a "Szöveg" eszközre.
Ezután kattintson arra a színre, amelyre a szöveget ki szeretné nyomtatni.
![]()

Engedje fel a bal egérgombot, és írja be a szöveget.

Hogyan lehet megváltoztatni a betűk betűtípusát és méretét
A betűtípus, a betűméret, a félkövér, dőlt vagy aláhúzott szöveg módosításához használja a Betűtípus panelt (Szöveg).

Ez a panel általában a képernyő tetején jelenik meg, amikor szöveget ír be a képre.
Előfordul, hogy a Paint régi verziójában a szövegszerkesztő panel nem jelenik meg. Ebben az esetben kattintson a jobb gombbal a szövegmezőre, és válassza ki a "Szövegtulajdonságok panelt".

Ne felejtse el kiemelni a módosítani kívánt szöveget!
Tegyük fel, hogy elkezdtem szöveget írni, és növelni akartam a méretét. Először is ki kell választanom a módosítani kívánt szöveget. Ehhez nyomja meg a bal egérgombot a nyomtatott szöveg végén, és elengedése nélkül húzza az elejére.

Amikor a szöveg kiemelve van (átfestve), módosíthatja a betűk méretét. Ehhez a panelt kell használni a szövegszerkesztéshez.
Hogyan rajzoljunk vonalakat és alakzatokat a Paint alkalmazásban
Az előző órákban megtanultuk, hogyan kell rajzolni és nyomtatni szöveget rajzokra (fényképekre) a Paint alkalmazásban. Ebben az oktatóanyagban megtanuljuk, hogyan kell rajzolni vonalakat és alakzatokat. Hiszen e nélkül lehetetlen sok ötletet megvalósítani. Például az alábbi ábra csak vonalakkal és formákkal van rajzolva.

A Paint rendelkezik egy speciális Line eszközzel a vonalak rajzolásához. Ugyanazon a helyen található, mint az összes többi eszköz - vagy a bal oldalon, vagy felül (a Paint verziójától függően).
Kattintson rá a bal egérgombbal. Ezután válassza ki azt a színt, amellyel meg szeretné húzni a vonalat. Hadd emlékeztessem önöket, hogy a Paint régi verziójában a színek a bal alsó sarokban, az új verzióban pedig a jobb felső sarokban vannak.
![]()

Választhatja a vonal vastagságát is. A Paint régi verziójában van egy speciális mező a vastagság kiválasztásához. Kattintson a bal egérgombbal a megfelelő típusra.
A program új verziójában a vastagság kiválasztásához kattintson a "Vastagság" gombra, és válassza ki a megfelelő típust a javasolt listából.
Egyébként a Paint új verziójában nemcsak a vastagságot, hanem a vonal típusát is kiválaszthatja (pasztell, olaj, akvarell, jelölő stb.). Ehhez van egy speciális "Kontúr" gomb.
Miután kiválasztotta a vonal színét és típusát, vigye a kurzort (nyíl) a fehér fölé, nyomja meg az egér bal gombját, és elengedése nélkül mozgassa az egeret oldalra. Amikor kinyújtja a vonalat a kívánt méretre, engedje fel az egérgombot.
A Vonal eszköz mellett van még egy kíváncsi eszköz - Görbevonal.
Kiválaszthatja a vonal színét és vastagságát is, és a program új verziójában a körvonalat is.
Végezze el a szükséges beállításokat, és húzzon vonalat. Ezután vigye az egeret a kanyar helyére, nyomja meg a bal egérgombot, és elengedése nélkül mozgassa az egeret a kívánt irányba. Engedje fel a bal egérgombot, amikor a vonalat a kívánt módon görbíti.
Most kezdjük el rajzolni az alakzatokat. Ehhez egész eszközkészlet áll rendelkezésre.
Kezdjük az Ovális eszközzel (a régi verzióban - Ellipse).
|
Az ovált ugyanúgy kell rajzolni, mint a vonalat: nyomja meg az egér bal gombját, és elengedése nélkül "nyújtsa" a kívánt méretet. vagy- téglalap. Csakúgy, mint az ovális esetében, a Paint régi verziójában is kiválaszthatja a téglalap típusát (normál, átlátszatlan, színes). És az új verzióban - vastagsága, körvonala, kitöltése. Rajzolt is. Minden más alakzat azonos beállításokkal rendelkezik. Különösen figyelemre méltó a Sokszög eszköz, amelynek segítségével különféle alakzatokat rajzolhat. Ehhez nyomja meg a bal egérgombot, és elengedése nélkül húzzon egy vonalat. Ez lesz a sokszög első oldala. A következő oldal rajzolásához kattintson egyszer arra a helyre, ahol a végének lennie kell. Próbálja meg a Paint egyes formáit különböző beállításokkal rajzolni. Hogyan lehet megváltoztatni a rajzotA Paint programban nemcsak képet rajzolhat, hanem módosíthat is. Például megfordíthatja, kicsinyítheti vagy nagyíthatja a kép egy részét, másolhatja (szorozhatja).
És mindehhez meg kell tanulnia kiválasztani egy képet vagy egy képrészt. Vagyis mielőtt valamit megváltoztatna a képen (fordítás, nagyítás, másolás), ki kell választania azt a részt, amelyet módosítani szeretnénk. Ennek két eszköze van - a téglalap alakú kiválasztás és a szabad formájú kiválasztás. Válasszon ki egy képet vagy a kép egy részétTanuljuk meg, hogyan kell kiválasztani a Téglalap alakú kiválasztó eszköz segítségével. Válassza ki a Téglalap alakú kiválasztó eszközt. Ha rendelkezik a Paint program régi verziójával, akkor ehhez nyomja meg a speciális "Kiválasztás" gombot a program azon részében, ahol az eszközök találhatók (bal oldalon). És ha a Paint program új verziójával rendelkezik, akkor kattintson a "Kiválasztás" feliratra, és a megnyitott kis ablakban válassza ki a "Téglalap alakú terület" elemet.
Miután kiválasztotta a kívánt eszközt, vigye a kurzort a kép kiválasztandó részéhez. Ha ki kell választania a teljes képet, akkor vigye a kurzort annak bármelyik sarkába.
Nyomja meg az egér bal gombját, és elengedése nélkül nyújtsa ki a téglalap alakú ablakot a kívánt méretre.
Így kerül kiválasztásra egy kép vagy egy képrész a Paint programban. De a Szabadkézi kiválasztó eszköz segítségével kiválaszthatja a kép egy bizonyos alakú részét. Ha van egy régi Paint verziója, akkor ehhez meg kell nyomnia egy speciális gombot a program azon részében, ahol az eszközök találhatók (bal oldalon). És ha a Paint program új verziójával rendelkezik, akkor kattintson a "Kiválasztás" feliratra, és a megnyíló kis ablakban válassza ki az "Önkényes terület" elemet.
Miután kiválasztotta a kívánt eszközt, vigye a kurzort a kép kívánt részének fölé. Nyomja meg az egér bal gombját, és elengedése nélkül rajzoljon a rajz kontúrja mentén.
Amikor elengedi a bal egérgombot, a rajznak az a része, amelyet felvázolt, a téglalap belsejében lesz. Így kell lennie.
Most beszéltem arról, hogyan lehet megváltoztatni egy képet vagy egy képrészt. Kép vagy képrész megváltoztatásaElőször is beszéljünk arról, hogyan lehet megváltoztatni a kép méretét vagy a kép egy részét. Amikor kiválaszt egy képet vagy annak egy részét, a kiválasztott töredék téglalapba kerül. Ez a téglalap alakú kiválasztó eszköz és a szabadkézi kiválasztó eszköz használatakor is előfordul. Ennek a téglalapnak kis négyzetei vannak. Ha a kurzort bármelyik négyzet fölé viszi, akkor kétfejű nyíl lesz. Ebben a pillanatban meg kell nyomnia az egér bal gombját, és anélkül, hogy elengedné, húzza oldalra a kívánt méretet.
De ahhoz, hogy a rajz egy részét áthelyezze a lapon egy másik helyre, a kurzort a téglalap belsejébe kell helyeznie. A nyíl négyoldalas lesz. Nyomja meg a bal egérgombot, és elengedése nélkül húzza a kiválasztott részt a kívánt helyre.
És a kép kiválasztott részének elforgatásához vagy megszorzásához kattintson a jobb gombbal a téglalap belsejébe, és válassza ki a megfelelő elemet.
A forgatáshoz válassza a Flip / Rotate ... (Forgatás) lehetőséget. A kép egy részének másolásához (szorzás) válassza ki a "Másolás" elemet, majd kattintson a jobb egérgombbal a lap másik részére, és válassza a "Beillesztés" lehetőséget a megjelenő listából.
Ha befejezte a kiválasztott területtel való munkát, kattintson bal egérgombbal egy üres helyre. A kiválasztás eltűnik. További információk a rajzolásról a 7 -es verzióban itt találhatók: http: // windows. / hu-RU / windows7 / A Paint használata |
A modern világban a számítógépes technológia annyira fejlett, hogy már kiskorunk óta hozzászokunk a kütyükhöz, és nem tudjuk elképzelni az életet nélkülük. Például a speciális programok segítségével készített festmények nem kevesebb örömet okoznak, mint ecsettel és festékkel vászonra festve. Haladó felhasználók, tervezők, művészek speciális táblagépeket használnak a grafika megjelenítésére. De ha Ön kezdő ebben a szakmában, és vágya van arra, hogy számítógép segítségével megtanulja a rajzok képét, döntse el, hogy pontosan mit szeretne és milyen szintű számítógépes ismeretekkel rendelkezik. Vannak ingyenes grafikus szerkesztők, eszközeik segítségével látványos rajzokat készíthet.
Milyen rajzprogramok vannak
Ne feledje, hogy kétféle fájl létezik, vektor és bitkép, ezek különbsége a programok és eszközök készletében van. Anélkül, hogy részletes elemzésbe bocsátkoznánk, megjegyezzük, hogy vektoros fájlokban a kép görbékből áll, kitöltési funkciókkal. Amikor megnyitja ezt a fájlt, a szerkesztőprogram mindent a semmiből épít fel. De raszterben egy kép pontokból áll, ez a legsokoldalúbb, de a súly több helyet foglal el.
Mielőtt elkezdené tanulmányozni a grafikai programokat, döntse el, hogy pontosan mit szeretne, és válassza ki a megfelelő programot:
Az Adobe Photoshop egy nagyon nehéz és hatékony grafikus szerkesztő kezdőknek. Inkább alkalmas professzionális képszerkesztésre, tervezésre, weboldalakra. Természetesen a program segítségével meg lehet tanulni rajzolni, de sok időbe telik, sok erőfeszítést igényel, ha szüksége van rá.

A következő lehetőség a Corel Draw nevű program. Ez egy fejlett szerkesztő is, amely segít a szokatlan tulajdonságok képeinek újrateremtésében. Általában logók feldolgozására, tervezési célokra szolgál. Multitasking eszközök nagy választéka.
És most ajánlott egy kezdő számítógépes ismeretekkel rendelkező - kezdeti MS Paint programmal. Kevésbé tapasztalt személyeknek tervezték, segítve az egyszerű kép létrehozását. Telepítve a szokásos funkciókkal a rajzoláshoz, képek szerkesztéséhez.
A Paint bemutatása
Minden Windows rendszerben vannak natív, úgymond olyan programok, amelyeket kezdetben hozzáadnak a rendszerhez. Nem igényelnek fizetett frissítéseket, köztük van egy speciális Paint program. Természetesen ez nem professzionális szerkesztő, funkciói korlátozottak, de egy kezdő számára, aki szeretne megtanulni rajzolni, ez elég. A munka elején kattintson a Start gombra, és keresse meg a lapot - Minden program. Ezután a lista Standard, és a Paint parancsikon el van rejtve benne. A program futtatása után rajzoljon valamit, a bal oldalon találhatók a használható eszközök. Kiválaszthatja a kívánt árnyalatú ecsetet az alján található paletta panelről. Irányítsa a kurzort a munkalap olvasható részére, és a bal egérgombbal tartsa lenyomva az objektumot. Hasonló műveletek végezhetők el a többi javasolt eszközzel.

A munka befejezése után, ha szeretné, mentheti a képet a Fájlok menüpontban, kattintson a - Mentés másként gombra, válassza ki a kívánt helyet, és adjon nevet a fájlnak, a „Névtelen” helyett. Kérjük, figyeljen az alábbi mezőre - Fájltípus, a kívánt formátum kiválasztása után mentse el a képet.
Festőeszközök
A program bevezető megismerése után részletesen elemezhetjük a műveleteket, és bonyolultabb rajzokhoz juthatunk. Ennek a programnak a panelje hasonló a Word felületéhez. Már tudja, hol van az eszköztár, hogy megértsük őket, kezdjünk el rajzolni és gyakorolni.
Az ecset olyan eszköz, amellyel valamit ábrázolunk, funkcionalitása lehetővé teszi, hogy más formát, vastagságot válasszon. A lap közepére, azaz vászonunkra célozunk, és a fent leírtak szerint rajzoljunk bármilyen képet.
A ceruza, mint az ecset, lehetővé teszi a vékony vonalak szabad rajzolását.
A permetező eszköz pontokkal rajzol, mint az igazi. A színeket is megváltoztathatja.
A következő Paint funkció a Fill, amelynek segítségével a kiválasztott színnel kitölthető mind a teljes gazdagép, háttérképet adva, mind a kép egyes elemei.
A radír, mint az igazi írószer, szükség szerint törli a kép egyes részeit.
A Szöveg funkció segítségével tetszőleges feliratot készíthet a képre. Ezzel megjelenik egy további panel, ahol kiválaszthatja a betűtípust, méretet, stílust. A szöveg hátterét is megváltoztathatja.
Az önkényes vonalakon kívül hozzáférhet kész formájú eszközökhöz is, például téglalaphoz, körhöz, oválishoz, csillagokhoz és sok különböző geometriai alakzathoz. Méretük, a körvonal színe és a nyúlás tetszés szerint állítható.
Rajzleckék a Paint szerkesztőben
Most a szétszerelt eszközök segítségével banális és egyszerű képet fogunk ábrázolni. Ossza fel a vásznat két részre egy vízszintes vonal megrajzolásával. Ennek a sornak a közepén egy kis helyet készítünk radírral, és beillesztünk egy téglalapot, felülről pontosan a kontúr mentén, rajzolunk egy háromszöget, és kapunk egy keretet, a ház legegyszerűbb képét. A kitöltés segítségével fessük át a vízszintes vonal alját zölddel, ez lesz a fűnk, a felső pedig enyhén kék lehet - az eget képviseli. A Fehér Airbrush Tool segítségével a felhők és a fekete ecset ábrázolják a madarak kullancsát. Továbbá, a képzelet repülése - rajzoljon a házra ablakokat, oldalait, fák bokrait, ecsettel vagy kész grafikai figurákkal. És persze ne felejtsük el a napot. Hozzáadhat szöveget, gratulálhat, például képeslapot készíthet, csak a mentés marad.

Felirat módosítása vagy hozzáadása a képhez, vagy egy elem beillesztése / kivágása a fényképbe. Csak el kell mennie a Fájl, Nyissa meg a panelre, válasszon ki egy képet és dolgozzon vele. Mint látható, ez a program széles képességekkel rendelkezik persze vannak hátrányai is. Funkció hiánya, az automatikus mentés korlátozza a használatot, ne felejtse el menteni a munkáját. És a hibák elkövetése, a műveletek visszavonása csak három lépéssel hátrébb érhető el, a szerkesztő már nem emlékszik.
Grafikus tabletta
Kicsit többet szeretnék mondani a számítógépes művészet lehetőségeiről. A művészek és a tervezők kényelme érdekében feltaláltunk egy ilyen érdekes modult. Ez az eszköz elősegíti a szabadkézi rajzot közvetlenül a táblagépbe. Tartalmaz egy tollat (tollat), egy lapos tablettát és néha egy speciális egeret. Egy speciális toll segítségével rajzolhat, mint egy rajztábla. A grafikus táblagépeket különösen egy kép létrehozására használják, mint például egy klasszikus papírral való munkavégzés, a kész képek számítógépre történő átvitelére szolgál. Sok tabletta átlátszó, levehető műanyag borítással rendelkezik, amely alá képet, fényképet helyezhet, nyomon követheti a képet, másolhatja.

És a toll egyik oldalán éles, másfelől radírnak tűnik, amely blotok törléséhez áll rendelkezésre. Általában a dolog nagyon érdekes és multifunkcionális. De fel kell készülnie ennek a nehéz technikának az elsajátítására.
Utasítás
A fő eszköz egy ceruza. Fizikai megfelelőjéhez hasonlóan lehetővé teszi tetszőleges vonalak megrajzolását és bármilyen sziluett rajzolását. A vastagságot a megfelelő oszlopban állítja be, és az alapértelmezett szín a fekete, de a színpaletta segítségével bármilyen másra megváltoztatható. A ceruzával való munka megkezdéséhez (bár a Paint fájl megnyitásakor már készen áll a rajzra) a felső panelen kattintson a megfelelő ikonra.
A ceruzától jobbra van a kitöltés. Lehetővé teszi bármilyen zárt alakzat kitöltését színnel, de ha rés van az utóbbiban, akkor a kitöltés elterjed a teljes rajzon vagy egy vonallal határolt szélesebb területen. Az árnyalata is változik a színpalettával. A következő a szöveg beszúrásának funkciója, amelyet az "A" betű jelez. Ha rákattint, és kiválaszt egy területet a képen, megjelenik egy további panel, ahol kiválaszthatja a felirat betűtípusát, méretét és színét.
Az alábbi sor további három eszközt tartalmaz: radírt, szemcseppet és nagyítót. Az első a kép egy részének eltávolításához szükséges. Mérete a "Vastagság" oszlopban módosítható. Szemcseppentőre van szükség a kép színének másolásához, ha nem szerepel a standard listában. Nagyításra van szükség a méretezéshez, amikor meg kell változtatnia a kép legapróbb részleteit. Ehhez a megfelelő ikonra kattintva a felhasználó a rajzterületen egy kis nagyítót kap egy téglalap alakú területen. Ha a kívánt objektum fölé viszi az egeret, és megnyomja a bal egérgombot, akkor a kép egy részét kinagyítja.
Az ecsetek hasonlóak a ceruzához, de az általuk rajzolt vonal nem egységes, és eltérő szerkezetű lehet. Például, ha olajkefét választ, az ütései hasonlítanak az eredeti, valódi vásznon készített ütésekre. Az ezzel az eszközzel készített kép nem kétdimenziós rajznak, hanem háromdimenziós, több textúrájú képnek fog kinézni.
A jobb oldalon található a kész formák beillesztésére szolgáló ablak. Ez magában foglalja mind a geometriailag helyes objektumokat: négyzetet, kört, csillagot, nyilat - és tetszőlegesen kifeszített vonalat. Ő a második a sorban. Ha görbét szeretne kapni, kattintson a bal egérgombbal a megfelelő ikonra, majd húzzon egy vonalat az ábrán. Eleinte egyenes lesz. Miután "beakasztotta" a mutatót a benne lévő pontba, oldalra kell húzni, és meg kell ívelni a vonalat. Szabályos alakzat beszúrásához a kurzort bárhová kell helyeznie, nyomja meg a bal egérgombot, és anélkül, hogy elengedné, kissé mozgassa.
Az utolsó eszköz a színválasztás, amely elvégezhető a javasolt szabványos hangok között, vagy saját maga készítheti el a „Színek megváltoztatása” gombra kattintva. A megjelenő ablakban új árnyalatot kaphat, ha egy szálkereszthez hasonló kurzort mozgat a szivárvány területére, vagy új paramétereket állít be a megfelelő mezőkbe.
A Paint egy Windows szolgáltatás, amellyel rajzokat készíthet az üres rajzterületen vagy meglévő képeken. A Paintben használt eszközök többsége megtalálható a Paint ablak tetején található szalagon.
Az illusztráció a Paint ablak szalagját és más részeit mutatja.
Vonalak rajzolása a Paint alkalmazásban
A Paint alkalmazásban több különböző eszközt használhat a festéshez. Az ábrán látható vonalrajz a használt eszköztől és a kiválasztott beállításoktól függ.
Itt vannak a használható eszközök vonalak rajzolásához a Paint alkalmazásban.
Ceruza
A Ceruza eszközzel vékony szabad formájú vonalakat vagy görbéket lehet rajzolni.
- A lapon a fő csoportban Szolgáltatás kattintó eszköz Ceruza.
- Csoportban Színek kattintson Szín 1, válasszon színt, és húzza a képre a festéshez. Festeni 2. szín (háttér)
Ecsetek
Az Ecset eszközt különféle típusú és textúrájú vonalak rajzolásához használják, akárcsak a professzionális ecsetekhez. Szabadkézi és ívelt vonalak rajzolhatók különféle ecsetekkel különféle hatásokkal.
- A lapon kattintson a lefelé mutató nyílra a listában Ecsetek.
- Válasszon ecsetet.
- Kattintson A méretés válassza ki a vonal méretét, meghatározza az ecsetvonás vastagságát.
- Csoportban Színek kattintson Szín 1, válasszon színt, és húzza a mutatót a festéshez. Festeni 2. szín (háttér), tartsa lenyomva a jobb egérgombot, miközben húzza a mutatót.
Vonal
A Vonal eszközt akkor használjuk, ha egyenes vonalat akarunk rajzolni. Az eszköz használatakor kiválaszthatja a vonal vastagságát, valamint megjelenését.
- A lapon a fő csoportban Alakzatok kattintó eszköz Vonal.
- Kattintson A méret
- Csoportban Színek kattintson Szín 1 2. szín (háttér), tartsa lenyomva a jobb egérgombot, miközben húzza a mutatót.
- (Nem szükséges) Alakzatok kattintson Áramkörés válasszon egy vonalstílust.
Tanács: Vízszintes vonal rajzolásához tartsa lenyomva a Shift billentyűt, és húzza egyik oldalról a másikra. Függőleges vonal rajzolásához tartsa lenyomva a Shift billentyűt, és húzza felfelé vagy lefelé.
Ív
A görbe eszközt akkor használjuk, ha sima görbét szeretnénk rajzolni.
- A lapon a fő csoportban Alakzatok kattintó eszköz Ív.
- Kattintson A méretés válassza ki a vonal méretét, határozza meg a vonal vastagságát.
- Csoportban Színek kattintson Szín 1, válasszon színt, és húzza a vonalat. Vonalat húzni 2. szín (háttér), tartsa lenyomva a jobb egérgombot, miközben húzza a mutatót.
- A vonal létrehozása után kattintson a kép azon területére, ahol a görbe görbéjét szeretné elhelyezni, és húzza a mutatót a görbe módosításához.
Ívelt vonalak rajzolása a Paint grafikus szerkesztőben
Különböző formák rajzolása a Paint alkalmazásban
Keresztül Festékprogramok Különböző formákat adhat hozzá a rajzhoz. A kész formák között nemcsak hagyományos elemek - téglalapok, ellipszisek, háromszögek és nyilak - vannak, hanem érdekes és szokatlan formák is, például szív, villám, lábjegyzetek és még sok más.
A sokszög eszközzel saját alakzatot hozhat létre.
Kész számok
A Paint segítségével különféle típusú kész formákat rajzolhat.
Az alábbiakban felsoroljuk ezeket a formákat:
- Vonal;
- Ív;
- Ovális;
- Téglalap és lekerekített téglalap;
- Háromszög és derékszögű háromszög;
- Rombusz;
- Pentagon;
- Hatszög;
- Nyilak (jobbra, balra, felfelé, lefelé mutató nyíl);
- Csillagok (négyszög, ötszög, hatszög);
- Lábjegyzetek (lekerekített téglalap alakú lábjegyzet, ovális lábjegyzet, felhő lábjegyzet);
- Szív;
- Villám.
- A lapon a fő csoportban Alakzatok kattintson a kész alakzatra.
- Húzza az alakzat rajzolásához. Egyenlő oldalú alakzat rajzolásához tartsa lenyomva a Shift billentyűt, miközben húzza a mutatót. Például négyzet rajzolásához válassza a lehetőséget Téglalapés húzza a mutatót, miközben lenyomva tartja a Shift billentyűt.
- Miután kiválasztott egy alakzatot, az alábbiak közül egyet vagy többet módosíthat annak megjelenésén:
- A sor stílusának megváltoztatásához a csoportban Alakzatok kattintson Áramkörés válasszon egy vonalstílust.
- Áramkörés válassza ki Nincs körvonal.
- A méretés válassza ki vonalméret (vastagság).
- Csoportban Színek kattintson Szín 1és válasszon színt a körvonalhoz.
- Csoportban Színek kattintson 2. szín
- Alakzatok kattintson Töltés válasszon kitöltési stílust.
- Töltés válassza ki Töltés nélkül.
Poligon
Sokszög eszköz akkor használható, ha tetszőleges számú oldallal rendelkező alakzatot szeretne létrehozni.
- A lapon a fő csoportban Alakzatok kattintó eszköz Poligon.
- Sokszög rajzolásához húzza a mutatót egy egyenes vonal megrajzolásához. Kattintson minden olyan pontra, ahol fel szeretné rajzolni a sokszög oldalait.
- 45 vagy 90 fokos szögű oldalak létrehozásához tartsa lenyomva a Shift billentyűt a sokszög oldalainak létrehozásakor.
- A sokszög rajzolásának befejezéséhez és az alakzat bezárásához csatlakoztassa a sokszög utolsó és első sorát.
- Miután kiválasztott egy alakzatot, megváltoztathatja annak megjelenését az alábbiak egyikének végrehajtásával:
- A sor stílusának megváltoztatásához a csoportban Alakzatok kattintson Áramkörés válasszon egy vonalstílust.
- A sor stílusának megváltoztatásához a csoportban Alakzatok kattintson Áramkörés válasszon egy vonalstílust.
- Ha az alakzatnak nincs szüksége körvonalra, kattintson a gombra Áramkörés válassza ki Nincs körvonal.
- A körvonal átméretezéséhez kattintson a gombra A méretés válassza ki vonalméret (vastagság).
- Csoportban Színek kattintson Szín 1és válasszon színt a körvonalhoz.
- Csoportban Színek kattintson 2. színés válasszon színt az alak kitöltéséhez.
- A kitöltési stílus megváltoztatásához a csoportban Alakzatok kattintson Töltés válasszon kitöltési stílust.
- Ha az alakzat nem igényel kitöltést, kattintson a gombra Töltés válassza ki Töltés nélkül.
Szöveg hozzáadása a Paint alkalmazáshoz
In Paint in a rajz szöveget vagy üzenetet adhat hozzá.
Szöveg
A Szöveg eszközt akkor használjuk, ha feliratot kell készíteni a képre.
- A lapon a fő csoportban Szolgáltatás kattintó eszköz Szöveg.
- Húzza a rajzterület azon területére, ahová szöveget szeretne hozzáadni.
- Fejezetben Szolgáltatás a szöveggel való munkavégzéshez a lapon Szöveg válasszon betűtípust, méretet és stílust a csoportban Betűtípus.
- Csoportban Színek kattintson Szín 1és válasszon színt a szöveghez.
- Írja be a hozzáadni kívánt szöveget.
- (Nem kötelező) Háttérkitöltés hozzáadásához a csoport szövegterületéhez Háttér választ Áttetsző... Csoportban Színek kattintson 2. színés válasszon háttérszínt a szövegterülethez.
Gyors munka a Paint segítségével
A Paintben leggyakrabban használt parancsokhoz való hozzáférés felgyorsítása érdekében helyezze el azokat a gyorselérési eszköztáron a szalag felett.
Ha Paint parancsot szeretne hozzáadni a gyorselérési eszköztárhoz, kattintson a jobb gombbal egy gombra vagy parancsra, és válassza a lehetőséget Hozzáadás a gyorselérési eszköztárhoz.
Objektumok kiválasztása és szerkesztése
Amikor a Paint alkalmazással dolgozik előfordulhat, hogy módosítania kell a kép vagy az objektum egy részét. Ehhez válassza ki a kép azon részét, amelyet módosítani kell, és módosítsa.
Íme néhány művelet: az objektum átméretezése, az objektum mozgatása, másolása vagy forgatása, a kép kivágása, hogy csak a kiválasztott rész jelenjen meg.
Kiemelés
A Kiválasztó eszközzel kiválaszthatja a kép azon részét, amelyet módosítani szeretne.
- A lapon a fő csoportban Kép Kiemelés.
- Tegye a következők egyikét, attól függően, hogy mit szeretne kiemelni:
- A kép bármely négyzet vagy téglalap alakú részének kiválasztásához válassza a lehetőséget Téglalap alakú töredék kiválasztásaés húzza a kijelölést a kép kívánt részére.
- A szabálytalan alakú kép bármely részének kiválasztásához válassza a lehetőséget Egy tetszőleges töredék kiválasztásaés húzza a mutatót a kép kívánt részének kiemeléséhez.
- A teljes kép kiválasztásához válassza a lehetőséget Mindet kiválaszt.
- A kijelölt terület kivételével a teljes kép kiválasztásához válassza a lehetőséget Fordított kijelölés.
- A kijelölt objektum törléséhez kattintson a Törlés vagy Törlés gombra.
- Győződjön meg arról, hogy a 2. szín (háttér) szerepel a kiválasztásban az alábbiak szerint:
- A kijelölt elemek háttérszínének hozzáadásához törölje a jelölést Átlátszó választék... A kiválasztott elemek beillesztése után a háttérszín bekapcsol, és a beillesztett elem részévé válik.
- Ha átlátszóvá szeretné tenni a választást háttérszín nélkül, jelölje be a négyzetet Átlátszó választék... A kijelölés beszúrása után az aktuális háttérszínű területek átlátszóvá válnak, így a kép többi része harmonikus lesz.
Metszés
A Vágás eszközzel a képet levághatja, hogy csak a kiválasztott részét jelenítse meg. Egy kép kivágásával megváltoztathatja azt úgy, hogy csak egy kiválasztott objektum vagy személy legyen látható.
- A lapon a fő csoportban Kép kattintson a nyílra a listában Kiemelésés válassza ki a kiválasztás típusát.
- A kép megtartani kívánt részének kiválasztásához húzza a mutatót fölé.
- Csoportban Illusztrációk választ Metszés.
- A kivágott kép új fájlként történő mentéséhez kattintson a Festés gombra, majd válassza a lehetőséget Mentés máskéntés az aktuális kép fájl típusát.
- Terepen Fájl névírja be a fájl nevét, majd kattintson a Mentés gombra.
- Tárolja a kivágott képet egy új fájlban segít elkerülni az eredeti kép felülírását.
Fordulat
Eszköz forgatása ![]() a teljes kép vagy kijelölés elforgatására szolgál.
a teljes kép vagy kijelölés elforgatására szolgál.
Tegye a következők egyikét, attól függően, hogy mit szeretne visszaadni.
- Az összes kép elforgatásához kattintson a fülre a fő csoportban Kép kattintson a Forgatás gombra, és válassza ki a forgásirányt.
- Objektum vagy képszakasz elforgatásához kattintson a fülre a fő csoportban Kép kattintson téma... Húzza a mutatót egy régió vagy objektum kiválasztásához, kattintson a Forgatás gombra, és válassza ki a forgatni kívánt irányt.
A kép egy részének eltávolítása
A Radír eszköz a kép egy területének törlésére szolgál.
- A lapon a fő csoportban Szolgáltatás kattintó eszköz Radír.
- Kattintson a gombra A méret válassza ki a radír méretét, és húzza a radírt az eltávolítani kívánt kép területére. Az összes törölt terület kicserélésre kerül háttérszín (2. szín).
Kép vagy annak egy részének átméretezése
Átméretező eszköz ![]() egész kép, objektum vagy kép egy részének átméretezésére szolgál. A képen látható tárgy dőlésszögét is módosíthatja.
egész kép, objektum vagy kép egy részének átméretezésére szolgál. A képen látható tárgy dőlésszögét is módosíthatja.
A teljes kép átméretezése
- A lapon a fő csoportban Kép kattintson Méretváltozás.
- A párbeszédpanelen Átméretezés és billentés jelölje be a négyzetet Tartsa be az arányokat hogy az átméretezett kép az eredeti képarányban maradjon.
- Valaminek a területén Átméretezés választ Pixelek Vízszintesen vagy új magasság a mezőn Függőlegesen Tartsa be az arányokat
Például, ha a kép mérete 320x240 képpont, és felére szeretné csökkenteni ezt a méretet, a képarány megtartásával Átméretezés jelölje be a négyzetet Tartsa be az arányokatés írja be a 160 értéket a mezőbe Vízszintesen... Az új képméret 160 x 120 képpont, ami fele az eredetinek.
A kép egy részének átméretezése
- A lapon kattintson a gombra Kiemel
- A lapon a fő csoportban Kép kattintson Átméretezés.
- A párbeszédpanelen Átméretezés és billentés jelölje be a négyzetet Tartsa be az arányokat hogy a méretezett rész megegyezzen az eredeti részarányokkal.
- Valaminek a területén Átméretezés választ Pixelekés írja be az új szélességet a mezőbe Vízszintesen vagy új magasság a mezőn Függőlegesen... Kattintson az OK gombra. Ha a jelölőnégyzet Tartsa be az arányokat telepítve van, csak meg kell adnia a "vízszintes" (szélesség) vagy "függőleges" (magasság) értéket. Az Átméretezés terület másik mezője automatikusan frissül.
A rajzterület átméretezése
Tegye a következők egyikét, attól függően, hogy hogyan szeretné átméretezni a rajzterületet:
- A rajzterület méretének növeléséhez húzza az egyik kis fehér négyzetet a rajzterület szélén a kívánt méretre.
- A rajzterület adott értékre való átméretezéséhez kattintson a Festés gombra, és válassza a lehetőséget Tulajdonságok... A mezőkön Szélességés Magasság adja meg a szélesség és magasság új értékeit, majd kattintson az OK gombra.
Tárgydőlés
- A lapon kattintson a gombra Kiemelés húzzon egy területet vagy objektumot.
- Kattintson a gombra Méretváltozás.
- A párbeszédpanelen Átméretezés és billentésírja be a mezőkbe a kijelölés dőlésszöge értékét (fokban) Vízszintesenés Függőlegesen valaminek a területén Dőlés (fok)és kattintson az OK gombra.
Objektumok mozgatása és másolása a Paint alkalmazásban
Az objektum kiválasztása után kivághatja vagy másolhatja. Ez lehetővé teszi, hogy ugyanazt az objektumot többször használja a képen, vagy áthelyezze az objektumot (ha ki van jelölve) a kép másik részére.
Kivágás és beillesztés
A Kivágás eszközzel kivághatja a kiválasztott objektumot, és beillesztheti azt a kép másik részébe. A kijelölés kivágása után a helyére a háttérszín kerül. Ezért, ha a kép szilárd háttérszínű, akkor előfordulhat, hogy módosítania kell azt az objektum kivágása előtt. 2. szín a háttérszín.
- A lapon a fő csoportban Kép kattintson Kiemelésés húzza a mutatót a kivágni kívánt terület vagy objektum kiválasztásához.
- Csoportban Vágólap kattintson Kivág(Ctrl + C kombináció).
- Beszúrás(Ctrl + V kombináció).
Másolás és beillesztés
A Másolás eszközzel egy kiválasztott objektumot másolhat a Paint alkalmazásban. Ez akkor hasznos, ha növelni kell az azonos sorok, alakzatok vagy szövegtöredékek számát a képen.
- A lapon a fő csoportban Kép kattintson Kiemelésés húzza a mutatót a másolni kívánt terület vagy objektum kiválasztásához.
- Csoportban Vágólap kattintson Másolat(Ctrl + C kombináció).
- A Vágólap csoportban kattintson a gombra Beszúrás(Ctrl + V kombináció).
- Az objektum kiválasztása után helyezze át a kép új helyére.
Kép beszúrása a Paintbe
Ha meglévő képet szeretne beilleszteni a Paint programba, használja a parancsot Illessze be innen:... Egy képfájl beszúrása után szerkesztheti azt az eredeti kép megváltoztatása nélkül (kivéve, ha a szerkesztett képet az eredeti képtől eltérő fájlnévvel menti).
- Csoportban Vágólap kattintson a lefelé mutató nyílra a listában Beszúrás tárgy kiválasztása Illessze be innen:.
- Keresse meg a Paint programba illeszteni kívánt képet, jelölje ki, majd kattintson a Megnyitás gombra.
Színkezelés a Paint alkalmazásban
A Paint számos dedikált színeszközzel rendelkezik. Ez lehetővé teszi, hogy pontosan a kívánt színeket használja a Rajzolás és szerkesztés közben.
Paletták
A színmezők az aktuális értéket jelzik szín 1(előtér színe) és szín 2(háttérszín). Használatuk attól függ, hogy milyen műveleteket hajtanak végre a Paint programban.

Nál nél palettával dolgozik az alábbiak közül egyet vagy többet tehet:
- Nak nek módosítsa a kiválasztott előtér színét, a lapon a fő csoportban Színek kattintson Szín 1és válasszon egy négyzetet egy színnel.
- Nak nek módosítsa a kiválasztott háttérszínt, a lapon a fő csoportban Színek kattintson 2. színés válasszon egy négyzetet egy színnel.
- Nak nek festeni a kiválasztott előtérszínnel, húzza a mutatót.
- Nak nek festeni a kiválasztott háttérszínnel, tartsa lenyomva a jobb egérgombot, miközben húzza a mutatót.
Szín paletta
A Színválasztó eszközzel állítható be az aktuális előtér vagy háttérszín. Ha kiválaszt egy színt a képen, biztos lehet benne, hogy a Paintben a képpel való együttműködéshez szükséges színt fogja használni.
- A lapon a fő csoportban Szolgáltatás kattintó eszköz Szín paletta.
- Válasszon ki egy színt a képen, hogy az előtér színe legyen, vagy kattintson a jobb gombbal a kép valamelyik színére, hogy háttér színe legyen.
Tölt
A Kitöltés eszközt akkor használjuk, ha a teljes képet vagy beágyazott alakzatot színekkel akarjuk kitölteni.
- A lapon a fő csoportban Szolgáltatás kattintó eszköz Tölt.
- Csoportban Színek kattintson Szín 1, válasszon színt, és kattintson a kitöltési területen belülre.
- A szín eltávolításához vagy a háttérszínre való cseréhez kattintson a gombra 2. szín, válasszon színt, és kattintson a jobb gombbal a kitöltési területen.
Színek szerkesztése
Használja a Színek szerkesztése eszközt, ha új színt kell választania. A Paint színek keverésével pontosan kiválaszthatja a kívánt színt.
- A lapon a fő csoportban Színek kattintó eszköz Színek szerkesztése.
- A párbeszédpanelen Színek szerkesztése válasszon színt a palettáról, majd kattintson az OK gombra.
- A szín megjelenik az egyik palettán, és használható a Paint alkalmazásban.
Képek és fényképek megtekintése a Paint alkalmazásban
A Paint különböző képnézetei lehetővé teszik, hogy kiválassza, hogyan szeretne a képpel dolgozni. Nagyíthatja a kép egy bizonyos részét vagy egy teljes képet. Ezzel szemben csökkentheti a kép méretarányát, ha túl nagy. Ezenkívül, miközben a Paint alkalmazásban dolgozik, megjeleníthet vonalzókat és rácsot, hogy megkönnyítse a programban való munkát.
Képernyő nagyító
A Nagyító eszköz a kép egy bizonyos részének nagyítására szolgál.
- A lapon a fő csoportban Szolgáltatás kattintó eszköz Képernyő nagyító, mozgassa, és kattintson a kép egy részére a képernyő nagyításához.
- A kép mozgatásához húzza a vízszintes és függőleges görgetősávokat az ablak alsó és jobb oldalán.
- A kicsinyítéshez kattintson a jobb gombbal a nagyítóra.
Növelés és csökkenés
Eszközök Növekedésés Csökken a nézet nagyítására vagy kicsinyítésére szolgál. Például egy kép egy kis részének szerkesztéséhez szükség lehet a nagyításra. Alternatív megoldásként előfordulhat, hogy a kép túl nagy a képernyőhöz, és a teljes kép megtekintéséhez kicsinyíteni kell.
BAN BEN Festékprogram A kívánt eredménytől függően többféle módon lehet nagyítani vagy kicsinyíteni egy képet.
- For növekedés a lapon Kilátás csoportban Skála választ Növekedés.
- For csökken a lapon Kilátás csoportban Skála választ Csökken.
- For megtekintheti a képet a tényleges méretben a lapon Kilátás csoportban Skála választ 100% .
Tanács: A Nagyítás vagy Kicsinyítés gombokkal a Nagyítás csúszkán, a Paint ablak alján lehet nagyítani és kicsinyíteni.
Nagyítás csúszka
Uralkodók
A Vonalzók eszközzel vízszintes vonalzót jeleníthet meg a rajzterület tetején, és függőleges vonalzót a rajzterület bal oldalán. A vonalzók segítenek jobban látni a kép méreteit, ami hasznos lehet a kép átméretezésekor.
- A vonalzók megjelenítéséhez kattintson a fülre Kilátás csoportban Megjelenítés vagy elrejtés jelölje be a Vonalzó négyzetet.
- A vonalzók elrejtéséhez törölje a Vonalzók jelölőnégyzet jelölését.
Rács
A Rácsvonalak eszközt az alakzatok és vonalak igazítására használjuk rajzolás közben. A rács segít megérteni a tárgyak méretét festés közben, és segít az objektumok igazításában is.
- A rács megjelenítéséhez kattintson a fülre Kilátás csoportban Megjelenítés vagy elrejtés jelölje be a Rácsvonalak négyzetet.
- A rácsvonalak elrejtéséhez törölje a Rácsvonalak jelölőnégyzet jelölését.
Teljes képernyőn
A teljes képernyős mód a kép teljes képernyős módban történő megtekintésére szolgál.
- A kép teljes képernyős megtekintéséhez kattintson a fülre Kilátás csoportban Kijelző választ Teljes képernyő.
- Ha ki szeretne lépni ebből a módból, és visszatér a Paint ablakba, kattintson a képre.
Kép mentése és kezelése
A Paint alkalmazásban történő szerkesztéskor rendszeresen mentse el a módosításokat, nehogy véletlenül elveszítse azokat. A kép mentése után számítógépen használható, vagy másokkal e -mailben cserélhető.
Kép mentése először
A rajz első mentésekor meg kell adni a fájl nevét.
- Terepen Mentés máskéntés válassza ki a kívánt formátum típusát.
- Terepen Fájl névírjon be egy nevet, majd kattintson a Mentés gombra.
Kép megnyitása
A Paint alkalmazásban nemcsak új képet hozhat létre, hanem megnyithat és szerkeszthet egy meglévő képet.
- Kattintson a Festés gombra, és válassza a Megnyitás lehetőséget.
- Keresse meg a megnyitni kívánt képet a Paint alkalmazásban, jelölje ki, majd kattintson a Megnyitás gombra.
Kép használata asztali háttérként
Beállíthat egy képet a számítógép asztalának hátteréül is.
- Kattintson a Festés gombra, és válassza a Mentés lehetőséget.
- Kattintson a Festés gombra, és vigye az egérmutatót az elem fölé Állítsa be asztali háttérkéntés válassza ki az asztali háttérképek egyikét.
Kép küldése e -mailben
Ha az e -mail program telepítve van és konfigurálva van, küldjön képeket e -mail mellékletként, és ossza meg másokkal e -mailben.
- Kattintson a Festés gombra, és válassza a Mentés lehetőséget.
- Kattintson a Festés gombra, és válassza a Küldés lehetőséget.
- Az e -mail üzenetben adja meg a címzett címét, írjon egy rövid üzenetet, és küldjön egy e -mailt csatolt képpel.
Átirat

1 Rajzolás számítógépre a Paint Paint programban a számítógépen történő rajzolás alapprogramja. Könnyen használható. Ebben megtanulhat rajzolni, rajzokat és fényképeket szerkeszteni, kollázsokat készíteni és még sok minden mást. Ez a program a Photoshop ingyenes analógja. A Paint a legegyszerűbb számítógépes rajzolási program, amelyet a gyerekek annyira imádnak, és sok felnőtt nagyra értékeli. Van rajta egy kis rajzeszköz (ecset, ceruza, radír stb.) És nagyszámú szín. A Paint képességei nagyon korlátozottak, de ennek ellenére szinte remekműveket hozhat létre benne. Minden a vágytól és a tehetségtől függ. A Paint megnyitása A Paint számítógépen történő megnyitásához kattintson a "Start" gombra a képernyő bal alsó sarkában. A megnyíló listában keresse meg és kattintson a bal egérgombbal 1 alkalommal a "Minden program" (Programok) lapon. A megjelenő lista közül válassza ki a "Standard" fület, vagyis kattintson rá egyszer a bal egérgombbal. Ezután nyissa meg a Paint (Paint.net) oldalt. Mi a Paint program A program megnyitása után ilyen kép jelenik meg.


2 Hogyan rajzoljunk a Paint alkalmazásban Próbáljunk meg rajzolni valamit a Paint e programmal. A felső eszköztáron válasszon egy rajzeszközt, és kattintson rá a bal egérgombbal. Például egy ecsetre. Most válasszuk ki a kívánt színt: Vigye a kurzort a fehér mező (az úgynevezett levél) fölé, nyomja meg az egér bal gombját, és elengedése nélkül mozgassa az egeret. Ez történhet (azaz attól függően, hogy hogyan mozgatja az egeret, egy ilyen csík fog megjelenni): Megtanulunk rajzolni festék színeket Annak érdekében, hogy a kívánt szín megjelenjen, csak rá kell kattintania a bal egérgomb. Egyébként figyeljen a virágok melletti két négyzetre. Ha bármelyik színre kattint, az az első (első) mezőben lesz. Ez azt jelenti, hogy a szín kiválasztva van, és festhet vele.

3 És a hátsó négyzet az a szín, amellyel törölni fogja a rajzoltat. Alapértelmezés szerint fehér. Jobb, ha nem változtat rajta. Mellesleg ezek nem minden szín. Bármely más szín közül választhat. Ehhez meg kell változtatnia a palettát. Ehhez használja a Színek módosítása gombot. Rajzeszközök a Paintben Most már eljuthat a rajzolás szórakoztató részéhez. A Paint alkalmazásban többféleképpen is festhet. Használhat ecsetet vagy ceruzát, vagy festéket. Vannak más lehetőségek is: felirat, vonalak, formák. Nézzük a legnépszerűbb rajzeszközöket. Hadd emlékeztessem önöket, hogy a Paint eszközei a tetején vannak. Kezdjük a "Ceruza" gombbal (vagy ahogy az eszközt is hívják). Így néz ki: vékony vonallal rajzol. Próbálj meg rajzolni valamit. Ehhez kattintson a bal egérgombbal a "Ceruza" eszközre, majd kattintson a kívánt színre, majd vigye a kurzort a fehér mezőre (levél), nyomja meg a bal egérgombot, és elengedése nélkül mozgassa az egeret. A következő népszerű eszköz a Brush tool. Ez így néz ki:



4 A ceruzánál vastagabb vonallal rajzol. Egyébként maga választhatja meg az "Ecset" vastagságát. Az ecset vastagságának és megjelenésének megválasztásához kattintson a gombra egy kis nyíllal közvetlenül az Ecset eszköz alatt. Próbáljon különböző ecsetekkel festeni (ugyanúgy festeni, mint a ceruzával). Radír eszköz. Törli, amit festett. "Tölt". Színekkel tölti ki az egyesített területet. Ennek kipróbálásához rajzoljon egy kört ecsettel vagy ceruzával. Kattintson a bal egérgombbal a kitöltésre, és válasszon másik színt. Mutasson a kör belsejében, és kattintson egyszer bal egérgombbal. A kör belseje színes lesz.


5 Méretező eszköz. Nagyítja a rajz egy részét. Ezt az eszközt kényelmes használni apró részletek rajzolásához. A kép egy részének nagyításához kattintson a "Méretezés" eszközre, majd kattintson a bal egérgombbal a kép nagyítani kívánt helyére. Annak érdekében, hogy visszaadja, azaz csökkentse, kattintson a jobb egérgombbal a nagyított képre. Ha ez nem működik, akkor válassza újra a "Méretezés" eszközt, és kattintson a nagyított képre a bal egérgombbal. Van még egy érdekes eszköz, amelyet nem gyakran használnak, a szempillaspirál. Ez szükséges a kép színének meghatározásához. Ehhez mozgassa a "Cseppentőt" a kép egy bizonyos színes része fölé, és kattintson egyszer a bal egérgombbal. Ezután nézze meg a beállított színt. Megváltozott. Vagyis a pipetta használatával kiválaszthat egy színt a kép egy adott helyén (pontján). Most bemutattuk a leggyakrabban használt festékeszközöket. Próbáljon hasonló mintát rajzolni velük.

Segíts magadon ": tippek kezdő felhasználóknak 1. RÉSZ 1. leckék 1-5 Tippek kezdőknek Tartalom-jegyzék 1. lecke Ismerkedés a számítógéppel ... 3 2. lecke A számítógépen található mappák és fájlok kezelése ... 18
Az Orosz Föderáció Oktatási és Tudományos Minisztériuma Távol -keleti szövetségi egyetemi mérnöki iskola MUNKA SZÖVEGSZERKESZTŐVEL MS WORD Módszertani utasítások a gyakorlati képzésre Vlagyivosztok
IV. MŰKÖDÉS IRODAI ALKALMAZÁSOKAL ... 3 1. AZ OPENOFFICE.ORG OFFICE CSOMAGVAL MŰKÖDÉS ALAPJAI ... 3 Termékleírás ... 3 Súgórendszer ... 3 Az OpenOffice.org rövid története ... 3 Újdonság a legújabbban csomag változata
Photoshop oktatóanyagok a Wacom -tól A táblagép és az ecsetek beállítása a Photoshop számára
8. fejezet Űrlapok létrehozása és használata Amint azt e könyv 1. és 2. fejezete is megjegyzi, az adatbázis -objektumokat, például az űrlapokat, elsősorban úgy tervezték, hogy egyszerre csak egy rekordon dolgozzanak.
6. GYAKORLAT A kép nagyításának vezérlése. A nézetekkel való munka 6-1. A kép méretezése A lyukasztás rajza alapján létrehozunk egy rajzot egy hasonló részről, amelynek méretei kétszer kisebbek
AZ OROSZ SZÖVETSÉG OKTATÁSI ÉS TUDOMÁNYOS MINISZTÉRIUMA ST. PETERSBURG NEMZETI KUTATÁSI EGYETEM AZ INFORMÁCIÓS TECHNOLÓGIÁK, GÉPEK ÉS OPTIKA A. V. Flerov GYAKORLATI ÉS FÜGGETLEN
1 Copyright 2014 Foxit Corporation. Minden jog fenntartva. A kiadvány bármilyen formában, részben vagy egészben történő sokszorosítása, továbbítása, terjesztése vagy tárolása tilos előzetes írásbeli írás nélkül
GYORS FELHASZNÁLÓI ÚTMUTATÓ QUIK Hogyan lehet gyorsan felállítani egy kereskedési terminált és elindítani a kereskedést Kedves KIT Finance Broker Ügyfeleink! Ha javaslatokat szeretne kapni a pozíciók valós nyitásához
A TURBOKIDS BABY CASING utasítás A táblagép első indításakor két lehetséges szoftverhéj közül választhat: a szabványos Android OS héj és a TurboKids gyermekhéj.
Vállalati levél GOBUZ Kandalaksha CRH Első ismerkedés és a szolgáltatás használatának megkezdése Tartalomjegyzék Bejelentkezés a vállalati levelezésbe ... 3 Javaslatok a jelszavak létrehozásához ... 3 A levelezés kezdeti beállítása ...
1. lecke Hol kezdjem? Hogyan építsük fel a webhely határait? A rajzok papírról a programba való átvitelének lehetőségei 1. Hogyan építsük fel a terület határait a munkaterületen, ha a helyszínrajz grafikonpapíron van ábrázolva?. Azután
AZ OROSZ SZÖVETSÉG OKTATÁSI ÉS TUDOMÁNYOS MINISZTÉRIUMA Állami felsőoktatási intézmény ULYANOVSK ÁLLAMI TECHNIKAI EGYETEM M.S.Kukushkina,
2. fejezet Az első lépések a 3ds Max rendszerben Ebben a fejezetben megismerkedhet a 3ds Max programfelületével, és megtanulhatja, hogyan lehet alapvető 3D jeleneteket létrehozni primitívek használatával. Nagy figyelem ebben a fejezetben
Ha egy MS Word dokumentumot (DOC és DOCX fájlformátum) PDF -be kell konvertálnia, és az MS Office vagy valamelyik PDF nyomtató nincs telepítve, vagy egyszerre több dokumentumot kell konvertálnia, akkor
1 A munkafolyamat A webes alkalmazások létrehozása összetett folyamat, amely sok mozgó alkatrészt és interaktív összetevőt foglal magában. Ahhoz, hogy megtanuljuk, hogyan történik ez, ezeket a részeket szétszerelnünk kell.
A GarageBand első lépései Teljes körű tájékoztatást nyújt a GarageBand paneleiről és ablakairól, valamint lépésről lépésre bemutatja a program használatát Tartalom 1. fejezet 6 Üdvözöljük
Dmitry Pecherkin Három alapvető stratégiát mutat be a pénzkereséshez az információs termékek kapcsolt programjaiban. 3. stratégia: Lépj ki az árnyékból. 3. rész Ide kattintva megtekintheti az összes oktatóvideót és jegyzetet
Az Orosz Föderáció Oktatási és Tudományos Minisztériuma "Csendes -óceáni Állami Egyetem" Szövetségi Állami Költségvetési Oktatási Felsőfokú Szakképzési Intézmény