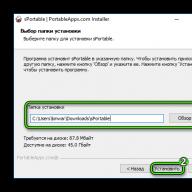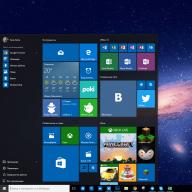Sok felhasználó elégedetlen volt a radikálisan új Start menü megjelenésével a Windows 8-ban és az operációs rendszer új verziójában, a Microsoft úgy döntött, hogy meghallgatja a világ minden tájáról érkező felhasználók millióinak igényeit, és választási lehetőséget adott nekik: használja a teljes -screen Start menüben, vagy telepítse a felhasználók számára ismert klasszikus verziót, a Windows 7 és az operációs rendszer régebbi verzióit. Új a Windows 10? Itt talál utasításokat a Start menü megjelenésének megváltoztatásához a Windows 10 rendszerben.

A hagyományos Start menü, alapértelmezés szerint telepítve a Windows 10 rendszerben.
A Windows 10 alapértelmezés szerint a klasszikus dizájnnal érkezik, amely úgy néz ki, mint a Windows 7 és a Windows 8 Start menüjének kombinációja. A bal oldalon található a gyakran használt és a nemrég hozzáadott alkalmazások listája, valamint egy gombra, amely megnyitja az összes telepített alkalmazás listáját. A menü jobb oldalán megjelenik az alkalmazások összes rögzített csempéje, akárcsak a Windows 8.

A Start menü testreszabási ablaka a Számítógép beállításaiban.
Ha a teljes képernyős megjelenítési módot részesíti előnyben, vagy csak egy alternatív felületet szeretne kipróbálni, a következőképpen módosíthatja:

Teljes képernyős Start mód a Windows 10 rendszerben.
Ezzel a Start menü teljes képernyős módba vált, hasonlóan a Windows 8-hoz. Vegye figyelembe, hogy ebben az esetben a számítógép bekapcsológombja megjelenik a bal alsó sarokban, az összes alkalmazás gombbal együtt. Az oldalsávon megnyílik a telepített alkalmazások listája, a bal felső sarokban lévő gomb pedig egy panelre visz, amely gyakran használt alkalmazásokat és négy hivatkozást tartalmaz a Fájlkezelőhöz, a PC-beállításokhoz, az Összes alkalmazáshoz és az Energiagazdálkodáshoz.
Hogyan kapcsolhatom ki, hogy a gyakran használt és nemrég hozzáadott alkalmazások ne jelenjenek meg a Start menüben?

Alternatív Start menü a Stardocktól.
Bónusz.
Természetesen senki nem törölte a harmadik féltől származó alkalmazásokat, amelyekkel megváltoztathatja a Start menü megjelenését. Ha még mindig elégedetlen azzal, ahogy a Microsoft megváltoztatta a menüt, telepítheti a klasszikus opciót, amely pontosan ugyanúgy fog kinézni, mint a Windows 7-ben. Kérjük, vegye figyelembe, hogy ehhez harmadik féltől származó alkalmazásokat kell használnia. A Stardock a Start10 nevű nagyszerű alkalmazást kínálja éppen ilyen célokra.
"Kezdőképernyő" A Windows 10 néhány elemet kölcsönzött az operációs rendszer korábbi verzióiból. A Windows 7-nél a szokásos listát vették, a Windows 8-nál pedig az élő csempéket. A felhasználó egyszerűen módosíthatja a menü megjelenését "Rajt" beépített eszközök vagy speciális programok.
Ez a cikk néhány olyan alkalmazást vizsgál meg, amelyek megváltoztatják a megjelenést "Kezdőképernyő", és azt is leírja, hogyan kell ezt megtenni felesleges szoftverek nélkül.
1. módszer: StartIsBack++
A StartIsBack++ egy fizetős program, amely számos konfigurációs eszközzel rendelkezik. Nyítás "Asztali" Metro interfész nélkül történik. A telepítés előtt célszerű létrehozni egy „visszaállítási pontot”.

2. módszer: Start menü X
A Start Menu X program sokkal kényelmesebb és továbbfejlesztett menüként pozicionálja magát. A szoftvernek vannak fizetős és ingyenes verziói. Ezután a Start Menu X PRO-t nézzük meg.

3. módszer: Klasszikus Shell
A Classic Shell a korábbi programokhoz hasonlóan megváltoztatja a menü megjelenését "Rajt". Három részből áll: Klasszikus Start menü (a menühöz "Rajt"), Klasszikus Explorer (módosítja az eszköztárat "Karmester"), Classic IE (változtatja az eszköztárat is, de a szabványos Internet Explorer böngészőhöz. A Classic Shell másik előnye, hogy a szoftver teljesen ingyenes.

4. módszer: Szabványos Windows 10 eszközök
A fejlesztők beépített eszközöket biztosítottak a megjelenés megváltoztatásához "Kezdőképernyő".
Sziasztok a blogoldal kedves olvasói. Az alábbi cikk bemutatja a téma Windows 10 rendszeren való telepítésének egyik módját . Néhány egyszerű lépést követve fényesebbé teheti számítógépét!
Rövid instrukciók:
- Telepítse a javítást a program segítségével UltraUX Theme Patcher 3+". Erről a linkről töltheti le
- Telepítse, majd konfigurálja a programot" OldNewExplorer". Úgy tervezték, hogy elrejtse és megjelenítse az egyes paneleket az Intézőben. És letöltheti
- Másolja a kívánt témát ide: " C:/Windows/Források/Témák/"
- Válassza ki a „Személyre szabás” panelen.
Részletes telepítési útmutató patch nélkül:
Az új operációs rendszer jelentős eszköztárat kínál a felhasználónak a személyre szabáshoz. Ahhoz azonban, hogy számítógépe valóban egyedi legyen, kövesse néhány egyszerű lépést:
Egy előre telepített téma engedélyezéséhez használja a " Lehetőségek". Megnyílik az RMB az asztalon" Személyre szabás". Az alkalmazásban " Lehetőségek".
Itt testreszabhatja az asztali képet, valamint a felületelemek átlátszóságát.
Fontos! A Windows 10 témák a Témák mappában tárolódnak.
Fontos! A Windows 10 rendszerben előre telepített témák nem törölhetők, mert... védve vannak.
Telepítés
Ha nem tetszik a felülettervezés javasolt egyik lehetősége sem, letölthet és telepíthet új témákat.

- RMB a menüből Rajt V Vezérlőpultok kapcsolja be a kis ikonokat és " Személyre szabás". Ezután kattintson a " Egyéb témák az internetről».
- Megnyílik a Microsoft hivatalos webhelye különböző tervezési lehetőségekkel.
- Válassza ki a legmegfelelőbb lehetőséget, majd kattintson a " Töltse le a témát".
- Futtassa az internetről letöltött fájlt, és telepítése után a „ Személyre szabás» változó téma a Windows 10 rendszerben.
- Keresse meg az operációs rendszeréhez megfelelő tervezési lehetőséget egy külső készítőtől, és töltse le számítógépére.
Jó tudni! Minden téma archívumban van, ezért jobb, ha mindegyikhez létrehoz egy mappát a megfelelő névvel.
Csomagolja ki az archívumot egy mappába, és másolja a megjelenő fájlokat a könyvtárba Témák hol vannak szabványos Windows 10 témák.
Az új operációs rendszer kialakítását ugyanabban az ablakban engedélyezheti, ahol a szabványos témák találhatók.

A felhasználó saját belátása szerint testreszabhatja a Windows 10 operációs rendszer felületét. Be- és kikapcsolhatja a szabványos témákat, újakat tölthet le a Microsoft webhelyéről vagy külső fejlesztőktől, és a sötét verziót használhatja a tervezéshez. Minden módosítás a menüben történik" Személyre szabás».
A felhasználók gyakran, amikor úgy döntenek, hogy megváltoztatják asztaluk kialakítását, meg akarják változtatni a témát. Windows rendszerben ez a funkció alapértelmezés szerint nem érhető el, ezért a korlátozás megszüntetésével módosítania kell egyes rendszerfájlok működését. A Windows 10-ben a téma nem csak a tálca és a Start menü megjelenésére vonatkozik, hanem a képernyővédőre is, ami befolyásolja a színsémát. Különböző módok léteznek egy-egy téma ismert vagy frissített értelemben történő felállítására, nézzük meg mindegyiket.
Azok, akik korábban témákat telepítettek a Windows 7 rendszerre, valószínűleg emlékeznek ennek az eljárásnak az elvére. Egy speciális segédprogram segítségével bizonyos fájlok javítására volt szükség. Ezt követően feloldották a témák telepítésének tilalmát. Most ártalmatlan alternatívaként használhatja a Windows Store témáit. Csak a színsémát és a háttérképet változtatják meg, de gyakran bizonyos felhasználók pontosan ezt szeretnék.
1. módszer: Microsoft Store
Egyszerű módszer a téma telepítésére, amely nem igényel beavatkozást a rendszerfájlokba. Ehhez telepítenie kell az „App Store”-t a Windows rendszerben, amelyen keresztül a további letöltések végrehajtásra kerülnek.
Általában az ilyen témák csak egy adott témában készült háttérképek és egy általános színséma kiválasztása, anélkül, hogy bármit is alapvetően megváltoztatnának. Ezért ez a lehetőség azoknak a felhasználóknak megfelelő, akik a szokásos hátteret diavetítés formátumú háttérképekkel szeretnék lecserélni.
- Kattintson a jobb gombbal egy üres helyre az asztalon, és válassza ki "Személyre szabás".
- Váltson a téma szakaszra, és keresse meg a linket a jobb oldalon "További témák a Microsoft Store-ban".
- Kezdődni fog "Üzlet" a Microsoft alkalmazásokkal és játékokkal. Azonnal a szakaszra lesz irányítva "Windows témák".
- Válassza ki a kívánt témát, és nyissa meg. Egyes témákért díjat kell fizetni. Ha nem áll készen a fizetésre, használja az ingyenes opciókat.
- Kattintson a gombra "Kap".
- Rövid várakozás után megtörténik a letöltés és a telepítés.
- Bontsa ki a személyre szabási ablakot – ott lesz a letöltött terv.

Kattintson a témára, és várja meg a telepítést.
- A tálca és egyéb elemek színének megfelelőbbé tételéhez kattintson a gombra "Szín".
- Jelölje be az opció melletti négyzetet ha nem éri meg. Ezenkívül az átlátszóságot a paramétergombra kattintva kapcsolhatja be "Átlátszó effektusok".
- Menjen fel, és aktiválja az elemet "A fő háttérszín automatikus kiválasztása" vagy állítsa be a színt manuálisan a bemutatott színséma segítségével vagy a linkre kattintva "További szín".









A témát úgy törölheti, hogy jobb gombbal rákattint és kiválasztja a megfelelő lehetőséget.

2. módszer: UltraUXThemePatcher
Sajnos a szabványos kialakítástól gyökeresen eltérő témák nem telepíthetők a rendszerfájlok megváltoztatása nélkül. Az UltraUXThemePatcher program 3 fájlt javít ki, amelyek a harmadik féltől származó témák működéséért felelősek. Nyomatékosan javasoljuk, hogy a szoftver használata előtt készítsen visszaállítási pontot.
Most már csak annyit kell tennie, hogy letölti az alkalmazást a hivatalos webhelyről, és kövesse utasításainkat.

- Töltse le és futtassa a programot. Az üdvözlő ablakban kattintson a gombra "Következő".
- Jelölje be a licencszerződés elfogadása melletti négyzetet és "Következő".
- Megjelenik a licencszerződés második része. Kattints ide "Egyetértek".
- Egy új ablakban megnyílik a három javítandó fájl állapota. Általában mindhárom fájl állapota van "nem foltozva", néha néhány nem igényel változtatást. Kattintson "Telepítés".
- Az állapotokat és naplókat tartalmazó ablakban látni fogja az egyes javított DLL-ek állapotát: állapotok "A biztonsági mentés befejeződött!"És "A fájl javítva!" jelzi az eljárás sikeres befejezését. Az alkalmazás tájékoztatni fogja, hogy a változtatások végrehajtásához újra kell indítania a számítógépet. Kattintson "Következő".
- A rendszer arra kéri, hogy köszönetet mondjon a fejlesztőnek a PayPalra való átutalással. A lépést a gombra kattintva átugorhatja "Következő".
- Az utolsó ablakban válassza ki az újraindítás opciót. "Újraindítás most"- automatikus azonnali újraindítás, "Manuálisan akarom újraindítani később"- manuális újraindítás bármikor. nyomja meg "Befejez".







Most meg kell találnia az ízlésének megfelelő témát, és le kell töltenie. Könnyű sok témájú webhelyet találni az interneten; válassza ki a legismertebb és legnépszerűbb forrásokat. Ne felejtse el ellenőrizni a letöltött fájlokat víruskeresővel vagy online víruskeresővel.
Mindenképpen ellenőrizze a téma és a Windows verziók kompatibilitását! Az Ön buildjét nem támogató téma telepítése súlyosan megzavarhatja az operációs rendszert.

- Töltse le és csomagolja ki a témát. Keresse meg a mappát benne "Téma"és másolja ki a benne lévő két fájlt.
- Most nyisson meg egy új mappát, és lépjen a következő útvonalra:
C:\Windows\Resources\Témák
- Illessze be a másolt fájlokat innen "Téma"(mappa az 1. lépéstől) a rendszermappába "témák".
- Ha megjelenik egy ablak, amely arra kéri, hogy adjon rendszergazdai jogokat a fájlok rendszermappához való hozzáadásához, tegye ezt a gombbal "Folytatni". Ezenkívül jelölje be a négyzetet "Futtatás minden aktuális elemre".
- Közvetlenül a mappából alkalmazhatja a témát, ha a bal egérgombbal duplán kattint a megfelelő fájlra.

Ha a biztonsági rendszer kéri, válassza a lehetőséget "Nyisd ki".
- Kész, a téma alkalmazásra kerül.

Ha a tálca színe nem változott, ellenőrizze a beállítást "Windows beállítások". Ehhez kattintson a jobb gombbal az asztalra, nyissa meg "Személyre szabás".

Váltás lapra "Színek"és jelölje be az elem melletti négyzetet "A Start menüben, a tálcán és a műveleti központban".




A következő elemek színe megváltozik:

A jövőben ez a téma is bekerülhet a mappába "témák" a Windows mappában található, vagy lépjen ide "Személyre szabás", váltson szakaszra "témák"és válassza ki a kívánt opciót.

A jobb gombbal egy témára kattintva megnyílik az elem "Töröl". Használja, ha a téma nincs telepítve, nem tetszik, vagy nem felel meg Önnek.

Kérjük, vegye figyelembe, hogy a témával letöltött mappában további tervezési elemeket is találhat: kurzor, ikonok, háttérképek, különböző szoftverek skinjei. Ez nem mindig minden, bizonyos esetekben az alkotó csak a témát terjeszti további elemek nélkül.

Ezenkívül érdemes megérteni, hogy a fenti összetevők egyike sem kötelező része a témának. Ezért a legtöbb esetben a felhasználók a szükséges elemeket külön-külön manuálisan vagy a fejlesztő által létrehozott speciális telepítőkön keresztül telepítik. Ezt csak akkor javasoljuk, ha hosszú ideig telepíti a témát - ellenkező esetben ezeknek az elemeknek a módosítása nem praktikus és időigényes lehet.
Megvizsgáltuk a témák telepítésének lehetőségeit a Windows 10 rendszerben. Az első módszer az igénytelen felhasználók számára alkalmas, akik nem akarnak kézzel kiválasztani a háttérképeket és a színeket. A második módszer olyan magabiztos felhasználók számára lesz hasznos, akik nem bánják, hogy időt töltenek a rendszerfájlokkal és a témák kézi keresésével.
A Microsoft operációs rendszer legújabb verziójának, a Windows 10-nek egyik jellemzője a számos opció és beállítás, amelyek speciális lehetőségeket kínálnak a felhasználónak. Ebben a cikkben a Windows 10 témáiról, azok konfigurációjáról, telepítéséről és eltávolításáról fogunk beszélni.
Lépjen a „Személyre szabás” szakaszhoz kétféleképpen.

Új témák letöltése és alkalmazása Windows 10 rendszeren

Harmadik féltől származó témák használata Windows rendszeren
A hivatalos Windows adathordozón található témákon kívül van egy UltraUXThemePatcher nevű eszköz is. Lehetővé teszi más online témák telepítését a Windows 10 rendszeren a Creators Update segítségével.

A következő lépés a témák letöltése.

A Windows engedélyt fog kérni a fájlok ebbe a mappába helyezéséhez, miután megkapta az engedélyt, a képnek úgy kell kinéznie, mint a kép. Így letöltötte a témát Windows operációs rendszerre. Most duplán kell kattintania a kiválasztott .theme fájlra. A változtatások alkalmazásra kerülnek.
Hogyan lehet eltávolítani a témákat a Windows 10 rendszerben
Használja a három módszer egyikét.
Vezérlőpulton keresztül

A beállításokon keresztül

Jegyzet! Az eredeti operációs rendszertémákat nem lehet eltávolítani a beállításokból.
Exploreren keresztül

Hogyan lehet aktiválni a fekete témát?
Sokan előnyben részesítik a sötét háttéren lévő szöveget, különösen a számítógépük menüiben való navigálás során. Egyes látássérült felhasználók azt is tapasztalják, hogy a "sötét" vagy nagy kontrasztú témák sokkal könnyebben olvashatók.
Alapértelmezés szerint a Windows modulok, menük, az e-mail kliens és az Edge böngésző fekete vagy kék szöveget tartalmaz fehér vagy szürke háttéren. Néhány beállítás módosításával azonban sötét témát adhat az egész operációs rendszernek.
- Lépjen a Futtatás elemre a „Win+R” billentyűkombinációval; írja be a regedit mezőt.
- A megnyíló ablakban kattintson a HKEY_LOCAL_MACHINE elemre.

- Ezután nyomja meg a SZOFTVER gombot.

- Ezután kattintson a Microsoft gombra

- Kattintson a „Windows” gombra.

- Következő lépés: „Jelenlegi verzió”.

- Kattintson a Témák gombra.

- Kattintson a jobb gombbal a panel ablakára, és válassza az „Új” - „Kulcs” lehetőséget.

Válassza az „Új”, - „Kulcs” lehetőséget
- Nevezze el a kulcsot "Személyre szabás", és nyissa meg.

- Kattintson a jobb gombbal - kattintson az „Új – DWORD 32 bit” elemre.

- Az új szakaszhoz használja az „AppsUseLightTheme” nevet.

- Nyissa meg a Duplaszót dupla kattintással, és ellenőrizze, hogy megjelenik-e a „0” érték, ha nem, akkor be kell írnia a „0” számot.

- Lépjen a "Személyre szabás" szakaszba.

- Ismételje meg a 9, 10, 11 lépéseket.

- Zárja be a Regedit programot, és indítsa újra a számítógépet.

A beállítások menüben most fehér szövegnek kell lennie fekete háttéren (lásd alább).

Az alapértelmezett aero téma telepítése
A szabványos Windows 10-témák tárolási helye a Témák mappa.
Ez a számítógép → rendszermeghajtó → Windows → Erőforrások → Témák.

Mentse el a fájlt, és kattintson rá duplán az asztalon.
Az Aero Lite téma kerül alkalmazásra.
Az új cikkben részletes információkat talál a lépésenkénti műveletekkel -
Videó - Hogyan telepítsünk témát a Windows 10 rendszeren