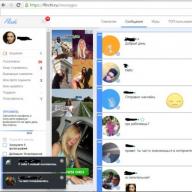A rendszeregység belső elemei - processzor, videokártyák, merevlemezek és egyéb hibák, amelyek nyilvánvalónak kell lenniük bármely számítógépes felhasználónak. Minél nagyobb a rendszer teljesítménye, annál erősebb, hogy betöltötték és felmelegedjenek, elérve a csúcsértékeket. A hűtőrendszerek felelősek a számítógép komponenseinek hűtésére, beleértve mindenféle hűtőt. Ha az összetevők még mindig túlmelegedtek, akkor ez következményekkel jár.
Ellenőrizze a számítógépes elemek hőmérsékletét több százféle program lehet: Aida, Hwmonitor és mások. Ellenőrzéskor a felhasználó megjelenik a processzor hőmérséklete, videokártya, merevlemez és egyéb alkatrészek. Magukkal ezek a számok arról szólnak, hogy mit beszélnek, és ezen a cikken belül megnézzük a számítógépes elemek megengedett fűtési hőmérsékletét.
Számítógépes alkatrészek üzemi hőmérsékletek
A számítógép minden eleme saját határa van az üzemi hőmérséklet, amely az adott modelltől függően is megváltozhat. A számítógép fő összetevőinek átlagos számjegyeit adjuk meg:

Érdemes megjegyezni, hogy a számítógép fő komponenseinek hőmérséklete fölött van. Ugyanakkor nem szükséges elfelejteni, hogy nagymértékben függenek a rendszeregység belsejében lévő hőmérséklettől, amely sikertelen programokat használ. Fontos, hogy a forró levegő, amely az esetben felhalmozódik, gyorsan elhagyhatja ezt, erre több hűtő van felszerelve fújó levegőben.
Számítógépes túlmelegedés tünetek
Ha a számítógép hibásan működik, akkor nem kell aggódnia a túlmelegedés miatt. Az a tény, hogy egy vagy több összetevő túlmeleged, a következő tünetek mondják:

Fontos megjegyezni, hogy nem mindig a tünetek feletti túlmelegedés problémái.
Mi a teendő, ha a számítógépes elemek túlmelegednek
A számítógép beltéri hűtőelemei hűvösebbek. De ha nem megbirkózik a feladatukkal és a PC-elemekkel túlmelegedve, ajánlott:

Ha a fenti tippek nem segítenek megszabadulni a számítógép folyamatos túlmelegedésétől, akkor gondolkodni kell a hatékonyabb hűtőrendszer telepítésével.
Jó nap.
Amikor a számítógép megkezdi gyanúsan viselkedni: például a saját, újraindításra, lassításra, lassításra kerül - akkor a legtöbb mester és tapasztalt felhasználó első ajánlásainak egyike, hogy ellenőrizze a hőmérsékletét.
A leggyakrabban meg kell találnunk a következő komponensek hőmérsékletét: videokártyák, processzor, merevlemez, néha, alaplap.
A számítógép hőmérsékletének legegyszerűbb módja, hogy kihasználja a speciális segédprogramokat. Ezeknek a cikknek köszönhetően ...
Hwmonitor (Univerzális hőmérsékletmeghatározás segédprogram)
Ingyenes segédprogram a számítógép fő összetevőinek hőmérsékletének meghatározásához. A gyártó honlapján egy hordozható verziót tölthet le (egy ilyen verzió nem igényel telepítést - csak elindult és használható!).
A fenti képernyőképen (1. ábra) mutatja a két nukleáris processzor Intel Core i3 és a Toshiba merevlemez hőmérsékletét. A segédprogram a Windows 7, 8, 10 új verzióiban működik, és támogatja a 32 és 64 bites rendszereket.
Core temp (segít megtalálni a processzor hőmérsékletét)

Ábra. 2. Core Temp Főablak
Nagyon kis segédprogram, amely nagyon pontosan mutatja a processzor hőmérsékletét. By the way, a hőmérséklet megjelenik a processzor minden magjához. Emellett a munkájuk magjainak és gyakorisága megjelenik.
A segédprogram lehetővé teszi a valós idejű, hogy megnézze a processzor betöltését és figyelemmel kísérje a hőmérsékletét. Nagyon hasznos lesz a teljes körű PC-diagnosztikában.
Speccy.
Ábra. 2. Speccy - Fő program ablak
Nagyon kényelmes segédprogram, amely lehetővé teszi, hogy gyorsan és meglehetősen pontosan megtalálja a PC fő összetevőinek hőmérsékletét: processzor (CPU a 2. ábrán), az alaplap (alaplap), a merevlemez (tárolás) és a videokártya.
A fejlesztők webhelyén ugyanazt a hordozható verziót töltheti le, amely nem igényel telepítést. By the way, a hőmérséklet mellett ez a segédprogram szinte minden jellemzőjét bármilyen darab bármely vasaló telepítve a számítógépen!
AIDA64 (a fő komponensek hőmérséklete + PC-jellemzők)
Az egyik legjobb és legnépszerűbb segédprogram a számítógépes jellemzők meghatározásához (laptop). Hasznos lehet, hogy nemcsak a hőmérsékletet, hanem a Windows autoloading konfigurálása, akkor segít a járművezetők keresésében, meghatározza a PC-ben és sokkal többet a vas pontos modelljének pontos modelljét!
A PC fő komponenseinek hőmérsékletének megtekintéséhez - futtassa az AIDA-t, és menjen a szakaszba Számítógép / érzékelők. A segédprogramnak 5-10 másodpercig kell lennie. Az érzékelő kijelzőinek megjelenítése.
Speedfan.
Ábra. 4. Speedfan.
A szabad segédprogram, amely nemcsak figyelemmel kíséri az alaplap érzékelők, egy videokártya, a merevlemez, a processzor, hanem lehetővé teszi a hűtők forgásának sebességét (egyébként, sok esetben lehetővé teszi, hogy megszabaduljon zavaró zaj).
By the way, a Speedfan is elemzi és adja meg a hőmérsékletet: például, ha a merevlemez hőmérséklete az 1. ábrán látható. 4 40-41 gramm. C. - A program zöld kullancsot ad (minden rendben van). Ha a hőmérséklet meghaladja az optimális értéket - az ellenőrző jel narancssárga lesz *.
Mi a PC-komponensek optimális hőmérséklete?
A számítógép hőmérséklet / laptop csökkentése
3. A nyári szezonban, amikor a szobahőmérséklet néha 30-40 grammig emelkedik. C. - Javasoljuk, hogy nyissa ki a rendszeregység fedelét, és küldje el a szokásos ventilátort.
4. Az eladott laptopok esetében különleges állványok vannak. Az ilyen állvány képes csökkenteni az 5-10 gr. C.
5. Ha beszélünk laptopok, majd egy másik ajánlás: a laptop jobb, hogy egy tiszta, sima, száraz felületre úgy, hogy a levegő lyukak vannak nyitva (ha fel az ágyon vagy kanapén - része a lyukak átfedés, mert a készülék belsejében lévő hőmérséklet növekedni kezd).
Minden van rajta. A cikk kiegészítéseire - különleges köszönet. Minden jót!
Ebben a cikkben azt javaslom az ilyen programok áttekintését, megmondom a képességeikről, milyen típusúak a számítógéped vagy a laptopok megtekinthetők (bár ez a készlet az összetevőhőmérséklet-érzékelők jelenlététől is függ) és a kiegészítő funkcióktól is e programok közül. A felülvizsgálati programok kiválasztásának fő kritériumai: a szükséges információkat, ingyenes, nem igényel telepítés (hordozható). Ezért kérem, hogy ne kérdezzem, miért nincs AIDA64 a listában.
A specifikus programról (a CCLEANER és a RECUVA alkotók) a számítógép jellemzőinek megtekintéséhez, beleértve az összetevők hőmérsékletét is, többször is írtam - nagyon népszerű. A Speccy telepítő vagy hordozható verziójaként érhető el, amelyet nem kell telepítenie.
A komponensekről szóló információk mellett a program megmutatja nekik a hőmérsékletet, a számítógépemen megjelenik: processzor hőmérséklet, alaplap, videokártya, merevlemez és SSD. Amint már fent írtam, a hőmérséklet-leképezés függ, beleértve a megfelelő érzékelők jelenlététől.

Annak ellenére, hogy a hőmérsékletinformáció kisebb, mint a korábban leírt programban, elég elég ahhoz, hogy nyomon kövesse a számítógép hőmérsékletét. A Speccy adatai valós időben frissülnek. A felhasználók egyik előnye az orosz interfész nyelv jelenléte.
A programot a hivatalos webhelyről letöltheti http://www.piriform.com/speccy
Cpuid hwmonitor.
Egy másik egyszerű program, amely átfogó információkat képvisel a számítógép komponenseinek hőmérsékletéről a hwmonitor. Sok szempontból hasonló a nyitott hardverfigyelőhöz, a telepítő és a Zip Archívum formájában elérhető.

Számítógépes hőmérsékletek listája:
- Alaplap hőmérséklete (déli és északi hidak stb., Az érzékelőknek megfelelően)
- CPU hőmérséklet és egyéni magok
- A videokártya hőmérséklete
- HDD merevlemezek és SSD Solid-State meghajtók
A megadott paraméterek mellett a számítógép különböző komponensein, valamint a hűtőrendszer-rajongók forgásának sebességét láthatja.
Töltse le a CPUID hwmonitor letöltését a hivatalos oldalon: http://www.cpuid.com/softwares/hwmonitor.html
OCCT.
Az OCCT ingyenes programot a rendszer stabilitási tesztekhez tervezték, támogatja az orosz nyelvet, és lehetővé teszi, hogy csak a processzor hőmérsékletét és a magjait látja (ha csak a hőmérsékletről beszélünk, különben a rendelkezésre álló információk listája szélesebb).

A minimális és maximális hőmérsékleti értékek mellett látható megjelenítheti a diagramon, amely sok feladat számára kényelmes lehet. Az OCCT-vel is elvégezhető tesztvizsgálati tesztek, videokártyák, tápegység.
A program letölthető a hivatalos honlapon http://www.ocbase.com/index.php/download
Hwinfo.

Nos, ha az egyikünk nem volt elég, hogy nincs elég a felsorolt \u200b\u200bsegédeszközök, javasolok egy másik HWINFO-t (két különálló változatban 32 és 64 bit). Először is, a program úgy van kialakítva, hogy megtekinthesse a számítógép jellemzőit, alkatrészinformációkat, biosokat, ablakokat és illesztőprogramokat. De ha megnyomja az érzékelők gombot a program főablakában, akkor megnyílik a rendszer összes érzékelője, és megtekintheti az összes rendelkezésre álló számítógép hőmérsékletét.

Ezenkívül a feszültségek megjelennek, S.R.R.T. Self-Diagnostics Information. A merevlemezek és az SSD és a további paraméterek, a maximális és a minimális értékek hatalmas listája. Szükség esetén lehetőség van a magazin mutatóinak módosítására.
Végül
Azt hiszem, a program felülvizsgálata elegendő lesz a legtöbb olyan feladat, amely olyan számítógépes hőmérsékletre vonatkozó információkat igényel, amelyek felmerülhetnek. A BIOS hőmérsékletérzékelőire vonatkozó információkat is megtekintheti, azonban ez a módszer nem mindig alkalmas, mivel a processzor, egy videokártya és egy merevlemez üresjárat és megjelenített értékek lényegesen alacsonyabbak, mint a tényleges hőmérséklet, ha dolgoznak egy számítógép.
Még a legmodernebb alaplapok is, a hőeltávolító rendszer tökéletlen. Ez túlságosan függ a mechanika (ventilátorok), a termikus paszta minőségétől, a por tisztításának időszerűségét a porból. A rendszer megfelelő működésének biztosítása érdekében rendszeresen ellenőrizni kell a projektek hőmérsékletének, videó, RAM, merevlemezének hőmérsékletét.
Véleményünk szerint a közművek leginkább megfelelnek erre. Főhőmérséklet és Nyissa meg a hardverfigyelőtkombinációban. Az első megvédi a CPU túlmelegedését, és értesíti a problémákat, a második kimerítő információt biztosít az érzékelők többi részéről. Ha meg akarja próbálni csökkenteni a zajszintet, vagy optimalizálja a hűtést, próbálja meg Speedfan..
Többfunkciós segédprogram Hwmonitor Pro., A PC-hőmérséklet vezérlését a vasba beépített firmware segítségével végzi. Körülbelül a BIOS, S.A.A.R.T lemezről stb. Ezért az adatok mindig pontosak és megbízhatóak.
Aida. és CPU-Z. Ajánlott a vasvizsgálathoz. Vizsgálataikat az analógok hátterében legjobban ismerik fel, és igazán igazságos állami információkat adnak. A Overwarm tanácsot adhat az MSI Afterburnernek. Ez a videokártya-ellenőrző program átfogó információkat szolgáltat. Ha magabiztos vagy a képességeidben, és nem félnek a korai "halál" komponenstől, meg kell állítania és próbálja meg túllépni!
Azok számára, akik nem szeretik a komplex problémás programokat, lehetőségünk van. Például minimalista Igazi temp. és CPU hőmérő.. Csak egy funkciót tartalmaznak, és tökéletesen megnövelik vele - a számítógép rekeszét valós időben mérik.
És ha kell követni a HDD vagy SSD hőmérsékleti adatok, egy speciális mérő - CrystalDiskInfo, HD Tune, HDDlife. Ebben a cikkben nem tekintettük részletesen a fenti eszközöket, mert könnyebben és tájékoztató jellegűek a népszerű analógok között.
Azt is nézni a processzor hőmérséklete a PowerShell beépített OS vagy nyomon követhetjük keresztül Temp Tálca, Susleer Szintén univerzális szoftver, csak nézni az adatokat a BIOS / UEFI menü alatt PC start. Ehhez rögzítse a DEL vagy F2-t a hangjelzés után, és az alaplap gyártójának logójának megjelenése. A fő képernyőn PC Egészségügyi állapot, az aktuális és megengedett hőmérséklet-leolvasások megjelennek - valós időben frissülnek. Gyakran itt konfigurálhatja a kritikus paramétereket, amelyekben a gép ki van kapcsolva. Néha erre szükséged van egy speciális lapra. A módosítások mentéséhez nyomja meg az F10 billentyűt, majd írja be. Ezután a számítógép új telepítéssel újraindul.
Ne felejtsük el, hogy a hőmérséklet-szabályozó a processzor a legfontosabb dolog, nem csak azoknak, akik növelni az órajel a CPU jobb, mielőtt azt a pergetett módban. Ugyanezen nyári hő körülményei között lehetséges a hőtermelés jelentős növekedése + a hőmérsékletérték függ a terhelési kapacitástól. Ha nem tisztítja a radiátorot időben, akkor biztosan cserélje ki a termikus felgyorsítást legalább néhány éven át, a számítógép elindul, hogy felmelegedjen és túlmelegedjen, amely megígéri, hogy az összetevők meghibásodása és a teljes rendszer teljesítményvesztése . Ha a standard karbantartási módszerek nem segítenek az asztaliratokon, egyszerűen távolítsa el az oldalsó fedelet, a netbookok és a laptopok számára, hogy az erőforrás-intenzív feladatok elvégzése során az indikátorok csökkentését eredményezzük, egy speciális hűtési állvánnyal rendelkeznek rajongókkal vagy annak költségvetési lehetőségével - négy doboz mérkőzések. Csak tedd őket a lábak alsó részére a leptop alsó részén, hogy növelje a távolság az asztalhoz, és jobb légáramlást biztosítson.
Ebben a kézikönyvben, több egyszerű módja, hogy megtudja, a processzor hőmérséklete a Windows 10, 8 és a Windows 7 (valamint a módszer, amely nem függ OS) mind az ingyenes programok és használata nélkül. A cikk végén az általános információk azt is biztosítják, hogy a számítógép vagy a laptop normál processzor hőmérséklete legyen.
Az a ok, amelyre a felhasználónak meg kell látni, hogy a CPU hőmérséklete gyanús, hogy azt vagy más okokat hinni, hogy ez nem normális. Ez a téma hasznos lehet: (Azonban az alábbiakban bemutatott programok közül sok is megjeleníti a GPU hőmérsékletet).
A maghemp egy egyszerű ingyenes program az orosz nyelven, hogy információt szerezzen a processzor hőmérsékletéről, az OS összes legújabb verziójában működik, beleértve a Windows 7 és a Windows 10-et is.
A program külön megjeleníti az összes processzormag hõmérsékletét, az alapértelmezett információk megjelennek a Windows tálcán (a programot az automatikus betöltéshez, hogy ez az információ mindig a tálcán van-e).

Ezenkívül a Core Temps megjeleníti a processzor alapvető adatait, és processzorhőmérséklet-szolgáltatóként használható egy népszerű hegesztő modulhoz az összes CPU mérőhöz (az alábbiakban szerepel az alábbiakban).
Van egy saját asztali modul Windows 7 Core Temp gadget is. A hivatalos honlapon elérhető program egy másik hasznos kiegészítője a Core Temp grafikus, a letöltési és processzor hőmérsékletének megjelenítéséhez.
Letöltheti az alapvető hőmérsékletet a Http://www.alcpu.com/coretemp/ (Ibid, a Hozzáadás beindítás fejezetben, a program kiegészítései vannak).
Processzor hőmérséklete CPUID hwmonitorban
A CPUID HWMONITOR az egyik legnépszerűbb ingyenes megtekintése a számítógépes hardverelemek állapotáról vagy a kijelzőn megjelenő laptop állapotáról, beleértve a processzor hőmérsékletének (csomagolásának) és az egyes magok külön információját. Ha a listán szereplő CPU-elem is van, megjeleníti az aljzat hőmérsékletét (aktuális idő Az adatok az érték oszlopban jelennek meg).

Ezenkívül a hwmonitor lehetővé teszi, hogy megtanulja:
- A videokártyák hőmérséklete, lemezek, alaplap.
- A ventilátorok forgásának sebessége.
- Feszültség információ a komponensek és terhelés a processzor.
Speccy.
A kezdő felhasználók számára a processzor hőmérsékletének legegyszerűbb módja lehet, lehet a specifis program (oroszul), amelynek célja a számítógép jellemzőiről szóló információ beszerzése.
A rendszerrel kapcsolatos számos információ mellett a specific a számítógép vagy laptop érzékelői összes legfontosabb hőmérsékletét mutatja be, láthatja a processzor hőmérsékletét a CPU szakaszban.

A program is mutatja a videokártya, az alaplap és a HDD és az SSD lemezek hőmérsékletét (ha megfelelő érzékelők vannak).
Tudjon meg többet a programról, és hol töltse le egy külön felülvizsgálatba.
Speedfan.
A Speedfan-t általában a számítógép vagy a laptop hűtőrendszer forgásának sebességének szabályozására használják. De ugyanakkor kiváló információkat mutat az összes fontos összetevő hőmérsékletéről: processzor, magok, videokártyák, merevlemez.

Ugyanakkor a Speedfan rendszeresen frissül, és szinte minden modern alaplapokat támogat, és megfelelően működik a Windows 10, 8 (8.1) és a Windows 7-ben (az igazság elméletben problémákat okozhat a hűtő forgási funkcióinak használatakor - legyen óvatos).
A további jellemzők között - beépített hőmérsékletváltási grafikonok, amelyek hasznosak lehetnek például annak megértéséhez, hogy megértsük, hogy a számítógép feldolgozójának hőmérséklete a játék során.
Hivatalos program oldal http://www.almico.com/speedfan.php
Hwinfo.
Az ingyenes HWINFO segédprogram, amelynek célja a számítógép jellemzőiről és a hardverelemek állapotáról, szintén kényelmes eszköz a hőmérséklet-érzékelőkről való információk megtekintéséhez.
Annak érdekében, hogy ezt az információt megtekinthesse, egyszerűen kattintson a Fő program ablakában található "érzékelők" gombra, a processzor hőmérsékletének kívánt információját a CPU részben mutatjuk be. Szükség esetén információt talál a video chip hőmérsékletéről.

A HWINFO32 és a HWINFO64 letölthető a http://www.hwinfo.com/ hivatalos oldaláról (a HWINFO32 verziója 64 bites rendszerekben is működik).
Egyéb segédprogramok a számítógépes feldolgozó vagy laptop megtekintéséhez
Ha azokat a programokat, amelyeket leírták, akkor egy kicsit kiderült, itt van néhány kiváló eszköz, olvasási hőmérséklet a processzor érzékelők, videokártyák, SSD vagy merevlemez, alaplap:

A processzor hőmérsékletét a Windows PowerShell vagy a parancssor segítségével megtanuljuk
És még egy módja annak, hogy csak néhány rendszeren dolgozik, és lehetővé teszi, hogy a processzor hőmérsékletét beágyazott Windows-eszközökkel, nevezetesen a PowerShell segítségével (a parancssor és a wmiic.exe segítségével végrehajtja).
Nyissa meg a PowerShellet az adminisztrátor nevében, és írja be a parancsot:
Get-wmiobject msacpi_thermalzoneTemperature -namespace "root / wmi"
A parancssorban (a rendszergazda nevében is futtatva) a csapat így fog kinézni:
WMIC / NAMESPACE: \\\\ root \\ wmi path msacpi_thermalzoneTemperature get currenttemperature
A parancs végrehajtásának eredményeképpen egy vagy több hőmérsékletet kap a jelenlegi memóriakerett mezőkben (PowerShell módszerrel), amely a Kelvin-i processzor (vagy magjainak) hőmérséklete 10-vel megszorozódik 10-vel. Celsius, osztja meg a currentTemprate értékét 10-re, és vegye le 273.15-től.

Ha a számítógépen lévő parancs végrehajtásakor a CurrentTemperature értéke mindig ugyanaz - ez azt jelenti, hogy ez a módszer nem működik.
Normál processzor hőmérséklete
És most az a kérdés, amely a leggyakrabban meghatározott kezdő felhasználók - és mi a normális processzor hőmérsékletét munkát egy számítógép, laptop, Intel vagy AMD processzorokkal.
A határait normál hőmérsékleten az Intel Core i3, i5 és i7 processzorokkal Skylake, Haswell, Ivy Bridge és Sandy Bridge a következőképpen néznek ki (értékeket átlagoljuk):
- 28 - 38 (30-41) Celsius fokozat - Készenléti állapotban (Windows asztal fut, karbantartási műveleteket nem hajtanak végre). A zárójelben a K. indexes processzorok hőmérséklete.
- 40 - 62 (50-65, legfeljebb 70 i7-6700K) - terhelési módban, a játék során, renderelés, virtualizáció, archiválási feladatok stb.
- 67 - 72 - Az Intel által ajánlott maximális hőmérséklet.
Az AMD processzorok normál hőmérsékletei szinte nem különböznek egymástól, kivéve néhányat, például az FX-4300, az FX-6300, az FX-8350 (Piledriver), valamint az FX-8150 (buldózer) maximális ajánlott hőmérséklet 61 Celsius .
A Celsius 95-105 fokos hőmérsékleten a legtöbb processzor tartalmazza a trottlingt (ugrási órákat), a hőmérséklet további növekedésével - kikapcsolva.
Emlékeztetni kell arra, hogy nagy valószínűségi hőmérséklet esetén valószínűleg magasabb lesz, mint a fent említett, különösen akkor, ha ez nem csak megvásárolt számítógép vagy laptop. A kisebb eltérések nem ijesztőek.
Összefoglalva, néhány további információ:
- Növelje a környezeti hőmérsékletet (a szobában) 1 fokos Celsius vezet a processzor hőmérsékletének növekedéséhez mintegy egy és fél fok.
- A számítógépes helyiségben lévő szabad hely mennyisége befolyásolhatja a processzor hőmérsékletét 5-15 Celsius tartományban. Ugyanez (csak a számok magasabbak) A számítógépház helyiségeire vonatkoznak a számítógépek rekesz-asztalára, amikor a fa falfalak közel vannak a számítógép oldalfalához, és a számítógép hátsó panelje "néz ki" a falhoz , és néha a fűtési radiátorban (akkumulátor). Nos, ne felejtsd el a port - az egyik fő interferencia diszpergált hő.
- Az egyik leggyakoribb kérdés, amellyel a számítógép túlmelegedésének témájával kommunikáltam: a PC-t a porból tisztítottam, kicserélte a termikus pasztát, és még többet kezdte melegen, vagy egyáltalán bekerült. Ha úgy dönt, hogy teljesíti ezeket a dolgokat, ne tegye őket az egyetlen videóban a YouTube-on vagy egy utasításon. Óvatosan vizsgálja meg az anyagot, felhívja a figyelmet az árnyalatokra.
Ezen befejezem az anyagot, és remélem, hogy valaki az olvasókból hasznos lesz.