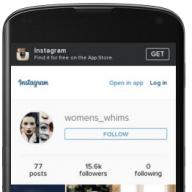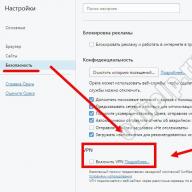Mint ismeretes, az ember, aki egy adott webes forrást olvas, vagy eljut hozzá, az első 8 másodpercben a tervezésre és a felületre figyel. Ezzel párhuzamosan meg van győződve a jó vagy rossz használhatóságról (usability). A Vkontakte közösségi hálózat csoportjának menüje, amelyről ma beszélünk, és egy példa segítségével megfontoljuk tervezésének elvét, lehetővé teszi, hogy ne csak színesen mutassa be az információkat és „megkülönböztesse magát” a versenytársaktól, hanem azt is, pontosan azonosítsa azokat a pontokat, és tegye őket a szükséges akcentussá.
Csak nézzen meg néhány példát, hogy megértse, milyen szép és kényelmes:




Kezdjük el. Először is meg kell jegyezni, hogy ha saját maga szeretne menüt készíteni a semmiből, akkor az alábbi összes információra szüksége lesz. Abban az esetben, ha a terv már megvan, akkor kihagyhatja a cikk részét, és közvetlenül az elhelyezésére és a wiki jelölésére léphet.
Menü tervezés
Lehetővé teszi egy jövőbeli projekt alapjait. A munka ezen részének elvégzéséhez szívesen látunk olyan programok ismereteit, mint például az Adobe Photoshop. Így néz ki a méretsablon, amiben megvalósítjuk a majdani szép menüt.

Az avatar szélessége 200 pixel, magassága 500. A főmenü képe 510*308. Ebből kifolyólag egy ilyen szép „étlapot” kapunk a végén.


Felhívjuk figyelmét, hogy a csoport neve után írt információktól függően a jobb oldali kép (avatar) magassága változhat, ennek megfelelően minden, ami a közelben található, elmozdulhat!
Ez a PSD-elrendezési forrás példaként valósult meg. Letöltés .
Nem a sablon elkészítésének módjára koncentrálunk, azonnal megkezdjük annak előkészítését egy új vagy meglévő csoportba való elhelyezésre. Nyissa meg a fájlt a Photoshopban.
Először is mentse el az avatart. A gyors mentés egyik módja, ha a fájlban minden strukturált és kevés az elem (mint esetünkben). Kapcsolja ki azon rétegek láthatóságát, amelyekre nincs szükségünk.

Lépjen a "Kép" szakaszba, és válassza a "Kivágás" műveletet.

A kimeneten a következőket kapjuk:


Ha az eredményül kapott kép nagy, használhatja a Mentés webre eszközt. A parancs szintén a "Fájl" részben található.
Hasonló műveletet hajtunk végre azzal a képpel, amely a menü első megjelenésekor jelenik meg. Esetünkben láthatóan hagyjuk - a "menü megnyitása" mappát és a "menü hátterét" a "menü autóval" mappában. A kimenet eredménye:

Most el kell mentenie és ki kell vágnia a menü második szintjét. Ehhez hagyja láthatóan a "menü hátterét" a "menü az autóval" mappában, és adja hozzá a "Második szintű menüt".

Ezután a bal oldali menüben található „Fészekrakás” eszközt fogjuk használni.

"Vágja" képünket a megfelelő részekre. A mi esetünkben három lesz.

Ezzel befejeződik az előkészítő rész. Folytatjuk a fő szakaszt.
A kész menü Wiki-jelölése a Vkontakte-ban.
Először is fel kell töltenie egy csoportképet vagy avatart az azonos nevű linkre kattintva és kiválasztva a számunkra szükséges fájlt.


Ezután feltétlenül hajtsa végre a következő műveletsort. Lépjünk a „Közösségi menedzsment” menüpontra, és az „Anyagok” gombbal szemben található „Szakciók” menüpontban válasszuk a „Korlátozott” lehetőséget.


Ezt azért kell megtenni, hogy a felhasználók és a csoporttagok ne tudjanak módosítani és/vagy szerkeszteni további elemeket, beleértve a menüt is.
A művelet után a szeletelt képeinket feltöltjük a közösségi albumba.

Lépjen a "Legfrissebb hírek" szakaszba, válassza a "Szerkesztés" lehetőséget, és lépjen be a szerkesztő menüjébe.


A folyamat felgyorsításához használjuk a „Kamera” gombot, és kattintsunk a „Kiválasztás a közösségi fotók közül” gombra.


Hozzáadás után ismét belépünk a szerkesztő menübe, és megnyomjuk a "<>”, amelyben további szerkesztést végzünk. Azonnal át is nevezzük a rovatot, és a „Legfrissebb hírek” helyett esetünkben „CSOPORT MENÜ”-t írunk.


Az egyes szeletelt részek általános szerkezete így néz ki a jelölésben - [], ahol:
id - a feltöltött kép azonosítója (száma);
X és Y - a kép mérete vízszintesen és függőlegesen pixelben;
A sablont tekintve szerkesztjük a wiki jelölésünket, és időnként az „Előnézet” részre lépünk, amely vizuálisan megjeleníti az általunk végzett változtatásokat.
Azonnal minden képet le kell zárni egy címkével (és nem úgy, ahogy az eredetileg alapértelmezés szerint minden képet)


Mivel már hagytunk egy címkét a kép középpontjában, az összkép egyes részei közötti „kellemetlen” távolságok elkerülése érdekében a „nopadding” címkét a következőképpen kell beilleszteni: []
Íme, mi történik a végén.


Most kattintson a "CSOPORT MENÜ" fülre, majd a "szerkesztés".

Fontos! A kívánt cím másolásához a mi verziónkban kattintson a "CSOPORT MENÜ"-re, és onnan másolja ki a "helyes hivatkozást".


Lépjen a főoldalra, kattintson a "Bejegyzés hozzáadása" gombra. Ne felejtse el azonnal megváltoztatni a bejegyzés szerzőjét!


Kattintson a bejegyzés jobb oldalán található "ellipszisre", majd kattintson a "Pin" fülre.

Ezt követően frissítjük az oldalt, és élvezzük az eredményt, amely így néz ki:

A "Menü megnyitása" gombra kattintva.

Amint látja, a menü készítése a Vkontakte közösségi hálózaton meglehetősen egyszerű és egyszerű. Elegendő a Photoshop és a wiki jelölés használatának enyhe szintű ismerete. Minél jobb és érthetőbb a dizájn, annál szívesebben és gyakrabban jön vissza a potenciális felhasználó a csoportjába.
Ha igazán egyedi és lenyűgöző zenekari dizájnt szeretnél, amely tiszteletben tartja a céges stílust és a kapcsolódó elemeket, akkor fordulj egy profi tervezőhöz, vagy előtte magad is kipróbálhatod tehetséged tárházát. Sok sikert minden próbálkozásodhoz!
Ahhoz, hogy csoportja népszerű legyen a felhasználók körében, rendszeresen fel kell töltenie új kiadványokat, fel kell töltenie fényképeket, videókat stb. És annak érdekében, hogy az emberek könnyebben navigálhassanak a csoportoldalra lépve, jobb, ha létrehoz egy menüt, amelyben a főbb pontok megjelennek.
Például van egy saját cége, amely egy bizonyos terméket vagy szolgáltatást kínál. Van egy weboldal is az interneten. Ezután a vállalat Vkontakte csoportja segít új ügyfeleket vonzani és növelni az eladásokat. A menü a következő elemeket tartalmazhatja: Ablakok, Ajtók, Kapuk, Biztonsági rendszerek, Kiegészítő anyagok, Akciók és kedvezmények. A linkeket úgy készítjük el, hogy az egyik elemre kattintva az ember a webhely megfelelő részébe kerül.
A menü harmadik fél internetes oldalaira való hivatkozás nélkül is elkészíthető. Például van egy zenével foglalkozó csoportja. A bekezdésekben megadhat műfajokat: klasszikus, rock, rap, indiai filmekből, újszülötteknek, rajzfilmekből. Amikor valaki rákattint az egyik elemre, meg kell nyitnia egy albumot a megfelelő dalokkal. Ebben az esetben az elem a csoport egy adott albumára mutató hivatkozás.
Számos példa van navigáció létrehozására egy csoportban. Nos, most térjünk át a gyakorlásra.
Hozzon létre egy menüt
Kötelező beállítások a csoportban
Mielőtt folytatná magának a menünek a létrehozását, ellenőriznie kell néhány beállítást a csoportban. Önnek kell lennie a csoport létrehozójának, ellenkező esetben előfordulhat, hogy nem rendelkezik elegendő jogosultsággal a navigáció létrehozásához.
A Vkontakte oldalán a bal oldali oszlopban kattintson a "Csoportok" elemre, és válassza ki a csoportot a listából. Ezután az avatar alatt kattintson a három függőleges pontra, és válassza ki a listából a "Közösségkezelés" pontot.
Most a jobb oldali menüben lépjen a "Szekciók" fülre, és a "Megbeszélések" és a "Tartalom" mezőkben válassza a "Megnyitás" vagy a "Korlátozott" lehetőséget. Kattintson a Mentés gombra.

Képek előkészítése a menühöz és az avatarokhoz a Photoshopban
A csoport beállításainak ellenőrzése és módosítása után megkezdheti az avatar és a menü képeinek létrehozását. Itt több lehetőség is lehet:
A menü a profilképen lévő kép folytatása lehet;
Készülhet külön képre vagy masszív háttérre, az avatar nem lesz hozzá társítva, szerepelhet rajta például céglogó.
Az első lehetőséget részletesen megvizsgáljuk. Avatarunk és navigációnk egy képből áll, amelyet helyesen kell darabokra vágni.
Nyissa meg a Photoshopot, és hozzon létre benne egy új fájlt - Ctrl + N. Állítsa a Width-et 760-ra és a Height-ot 500-ra.

Most a Szelet eszközzel több területre kell vágnia a lapot. Válassza ki a jobb oldali területet az eszközzel, és kattintson rá duplán, hogy megnyissa a menüt tartalmazó ablakot. Állítsa a szélességet 200-ra és a magasságot 500-ra. Ez lesz a csoportunk avatara.

Ugyanezzel az eszközzel válasszon egy másik területet az előzőtől balra. Ennek a szélessége 50, a magassága 500. Ez a távolság a jövőbeni elemek és az avatar között, erre a képrészre nem lesz szükségünk.

Válassza ki a területet a bal felső sarokban. Ehhez a szélesség 510, a magasság 182. Képünknek ez a területe a csoportban annak a területnek felel meg, amelybe a csoport neve be van írva, állapot, néhány fül látható. Úgy értem, nincs is rá szükségünk.

Ennek eredményeként a következőnek kell kiderülnie - a kép 4 területre van osztva. A jobb oldali terület a csoport avatar, a bal alsó sarokban lesznek menüpontok, és még 2 olyan terület, amelyre nem lesz szükség.
Hogy teljesen világos legyen. Kivágunk egy üres lapot. Ezután adja hozzá a kiválasztott képet. Miután elmentettük, annyi kis képünk lesz a formáról, amennyit kivágtunk. Tovább az oldalon a csoportban a kép egyes részeit a megfelelő helyekre beszúrjuk.

Ezután nyissa meg a Photoshopban az avatarhoz és a menühöz kiválasztott képet. A Mozgató eszközzel húzza a képet az előzőleg kivágott lapra. A kívánt terület megtekintéséhez mozgathatja a képet.
Például nagyobb képméretem van, mint amit a fehér laphoz választottunk. Szóval úgy mozgattam, hogy kicsit látszódjanak a pálmafák, és ne legyen túl sok égbolt.

A kép hozzáadása után vegyük újra a Szelet eszközt, és a bal alsó sarokban lévő területet, amit a pontoknak hagytunk, vágjuk a kívánt számú részre. Ahány pontot akarsz tenni, annyi rész lesz.

Most fogjuk a szöveges eszközt, és minden részbe írjuk a menüpontokat.
Ez mind kész. A jobb oldalon az avatárunk, a bal alsó sarokban a navigációs elemek találhatók. A kép másik két részére nem lesz szükség.
Ebben a szakaszban hozzáadhat egy céglogót a jobb oldali területhez (avatar), vagy szépen beírhatja a nevét.

Az elkészült képet elmentjük: Fájl - Mentés webre és eszközökre, vagy használjuk az Alt + Shift + Ctrl + S billentyűkombinációt.


Ez történt velem: a "menü" mappa az Asztalon. Ebben a kiválasztott képeket a kívánt méretű darabokra vágják. A legnagyobb egy avatar, sok kicsi egyforma menüelem, két felesleges pedig - töröld ki a mappából.

Most fel kell töltenie a pontoknak megfelelő képeket a Vkontakte oldalára. Válassza a "Fotók" lehetőséget, és hozzon létre egy új albumot, én "csoportmenünek" hívtam. Tedd priváttá az albumot, hogy csak te nézhesd meg – „Album szerkesztése”. Adjon hozzá képeket az albumhoz, amelyek megfelelnek a menüelemeknek.

Ezután térjen vissza a csoport főoldalára, és válassza ki az avatart - "Fotó feltöltése". Ez egyike azoknak a képeknek, amelyeket a Photoshopban készítettünk.

Tehát ebben a szakaszban egy zárt albumot kellett volna létrehoznia az oldalon a navigációs pontok képeivel, és fel kellett volna töltenie egy avatart a csoporthoz.
Menük létrehozása wiki jelöléssel
Kezdjük el magának a menünek a létrehozását. Megyünk a csoportba, és a „Legfrissebb hírek” fülre lépünk. Ezután kattintson a "Szerkesztés" gombra.

Átnevezheti magának a lapnak a nevét. Így írom, hogy "MENÜ". Most itt kell hozzáadnia a pontoknak megfelelő képeket. Ehhez kattintson a kamera ikonra.

Kattintson az egyik képre, amelyet most hozzáadott a profiljához.

Ezt követően megjelenik a szerkesztő oldalon.
Így adja hozzá az összes többi képet, hogy megkapja a kívánt képet a menüvel.

Ha az összes elemet hozzáadta, kattintson a jobb felső sarokban lévő két nyílra a wiki elrendezési módba váltáshoz.

Itt távolítsa el az összes felesleges címkét, mint például
A képméret és függőleges pálca után a megfelelő menüpontra kattintva illesszen be egy linket arra az oldalra, ahová az illető eljut. Mint már írtam, a link lehet valamilyen Vkontakte oldalra vagy harmadik féltől származó forrásra az interneten.

Így fog kinézni a kód, miután hozzáadta a "nopadding;" kifejezést. és egy linket.

Ennek eredményeként a következőképpen kell kinéznie: a lap neve (MENU) megváltozott, a sorok közötti szóközök megszűntek, a képek közötti szóközök megszűntek (nopadding;), hivatkozások kerültek hozzáadásra. Kattintson az "Oldal mentése" gombra, és térjen vissza a csoport főoldalára.

Ezzel befejeződik a Vkontakte csoport navigációjának létrehozása. Én így kaptam. Az avatar kép és a menü egy. A "MENÜ" fülre lépve a felhasználó kiválaszthatja, hogy mi érdekli őt, és kövesse az általam megadott hivatkozást.

Ha attól tart, hogy a csoport menüi esetleg nem láthatók, javítsa ki a fotót, amelyen például nyilakkal jelezze egy lap jelenlétét. Ha kérdése van, tegye fel őket a megjegyzésekben.
FONTOS FRISSÍTÉS: ez a cikk nagyon elavult, mert volt egy speciális szolgáltatás a MenuMake , amely lehetővé teszi egy csoport menüjének automatikus létrehozását. A kézi megközelítés már nem szükséges. Ezt a cikket azonban a történelemnek hagyom.
A VKontakte csoportjai az a hely, ahol a felhasználók a leginkább koncentrálódnak. A költő igyekszik jobbá tenni őket, hogy minél többen vonzzák magukhoz. A legjobb, ha az alkotó még a közvetlen, a jövő alakulásával egyidejűleg gondolkodik a grafikai tervezésről.
Fontos megérteni, hogy egy csoport dizájnja az arca, amelyet az új felhasználó azonnal lát, amint belép az oldalra, csak ezután kezdi el ismerkedni a tartalommal. Ebben a javaslatban tulajdonképpen minden súlya megjelenik. Emellett a grafikus menü egyben a csoport funkcionalitása is, hiszen segítségével gyorsan és kényelmesen megtalálhatja a szükséges információkat.
Beszéljünk az ideológiáról
Mielőtt bármit elkezdesz rajzolni és szedni, fontos átgondolnod, hogy miről szóljon az étlapod? Ennek megértéséhez döntenie kell a csoport fő céljáról is - szórakoztatásról, tájékoztatásról vagy eladásról. A jövőbeni menü megjelenése és funkcionalitása nagyban függ ettől.
Menü a látogatók vonzására
Ha szórakoztató, ismeretterjesztő, ismeretterjesztő tartalmat szeretne közzétenni, készítsen egy menüt, amely megjeleníti a főbb témákat. Ezek lehetnek például rovatok: a legfrissebb kiadványok, a legnépszerűbbek, divatról, egészséges ételekről, gyerekekről stb. Ez a lojalitás növelését szolgálja, mert kényelmesen eligazodhatnak a felhasználók a tartalmak tömegében.
Eladó menü
Éppen ellenkezőleg, ha az oldal célja az eladás, a menünek segítenie kell a felhasználókat a rengeteg termék között. A legjobb, ha olyan részeket helyezünk el benne, amelyek a katalógushoz vagy annak egy meghatározott részéhez irányítják a látogatót, beszélnek a szállításról, elérhetőségekről, cégekről, akciókról és természetesen a kapcsolati oldalra.

Az első szakasz - a Photoshopban való munka
A névjegy menüje nem egy közösségi hálózaton, hanem grafikus szerkesztők segítségével készül. Ehhez a legjobb a Photoshop használata, annak ellenére, hogy ehhez a minimális tudás is elegendő. Ezért megnyitjuk a programot és létrehozunk egy menüsablont. Az új dokumentum mérete közvetlenül függ a szükséges szakaszok számától.

Ezután szüksége lesz egy háttérre. Ez lehet csak egy fehér háttér, egy szín, vagy egy adott kép. Töltse le az internetről, és illessze be a sablonba. Ezután írja rá a háttérképre a tervezett menüpontokat. Ezek a feliratok később linkekké alakulnak, amelyek a felhasználót egy adott részhez irányítják.

De ahhoz, hogy ez a kép átalakuljon és könnyen hivatkozásokká váljon, ki kell vágni. Ez ugyanabban a Photoshopban történik a "vágó" eszközzel.

De ahhoz, hogy ez zökkenőmentesen és gyönyörűen történjen, fontos a segédvonalak használata, amelyeket a CTRL + R billentyűkombináció aktivál. Kék vonalak jelennek meg, amelyeket húzással beállíthat a vágás határaira. Ezután kattintson a „Fészekrakás” eszközre, és a felső menüben válassza ki a „Fragments mentén útmutatók” elemet, aminek eredményeként a kép jól láthatóan több különálló menürészre oszlik.
Három fő válasz létezik a „hogyan készítsünk menüt egy VKontakte csoport számára” kérdésre: rendeljen szakembertől, hozzon létre egy online tervező vagy bütykölő segítségével, mélyedjen el a kérdés néhány bonyolultságába, és tegyen meg mindent maga.
Ebben a cikkben mindhárom lehetőséget sorra megvizsgáljuk. Mellesleg, ha még mindig kétségei vannak a csoport vagy a nyilvános menü szükségességével kapcsolatban, akkor feltétlenül olvassa el.
Tehát háromféleképpen hozhat létre menüt:

Természetesen mindegyiknek megvannak a maga előnyei és hátrányai. Az alábbiakban az első kettőről lesz szó egy kicsit részletesebben. Azok számára pedig, akik mégis úgy döntenek, hogy a harmadik utat követik, és mindent maguktól csinálnak, részletes útmutatót (utasítást) írtunk.
Egyébként azoknak, akik inkább videókon keresztül szeretnek információt kapni, mint hosszú szövegeket olvasni, van egy videó:
1. útvonal. Rendelje meg az étlap elkészítését egy speciális tervezőtől
Ennek a módszernek az előnyei a relatív sebesség és a minimális részvétel az Ön részéről. Hátrányok - a legmagasabb ár és egy gyönyörű, de rossz menü megszerzésének esélye (elkészítettük a menü létrehozásának főbb hibáit). Ezenkívül még mindig találnia kell egy művészt. Itt javasoljuk, hogy keresse meg a kwork.ru szolgáltatásban, a "Csoportok tervezése a közösségi hálózatokban" részben.
2. útvonal. Az online konstruktor használata
Itt természetesen ajánljuk a kivitelezőnket, akinek a telephelyén jelenleg tartózkodik. Ingyenesen kipróbálhatod. Fizetés csak akkor történik, ha az eredmény megfelel Önnek, és úgy dönt, hogy az eredményül kapott menüket feltölti csoportjába. Ennek az útvonalnak az az előnye, hogy a leggyorsabb. Ezen kívül, ha szükséges, bármikor gyorsan szerkesztheti és újratöltheti menüjét, az elkészítési költség feléért. Ez kényelmesebb, mintha tervezőt keresne minden alkalommal, amikor például fel kell vennie vagy eltávolítania kell egy elemet a menüből. A módszer hátrányai - itt elég sokat kell tennie, de egyedül kell dolgoznia.
3. útvonal. Csináld mindezt egyedül
Ennek az útnak az előnyei nyilvánvalóak: ingyenes, és új készségekre tesz szert. Hátránya, hogy némi készségre és elég sok időre van szüksége (első alkalommal). Íme, amire szüksége van:
- Tudjon magabiztosan használni a grafikus szerkesztőt. Például a Photoshop. Menü készítésekor először el kell készítenie a megfelelő méretű képet (pixelre, nincs „körülbelül”!), majd helyesen ki kell vágnia (töredékekre törni)
- Legyen képes megérteni az utasításokat és figyelmesen olvassa el azokat
- Ne add fel, és ne ess kétségbe, ha valami nem működik az első alkalommal
Ha úgy gondolja, hogy mindezt megteheti, akkor kezdjük el.
0. lépés. Általános információk a VK csoportmenük elrendezéséről
A csoport menüje wiki oldalakból készül, amelyek létrehozását a VK támogatja. A Wiki oldalak speciális oldalak, amelyeket csak nyilvánosan lehet létrehozni. Abban különböznek a közönséges bejegyzésektől, hogy használhatják az úgynevezett wikijelölést. Ez a jelölés egy speciális kód, amelyet további formázási objektumokká alakítanak át. Hogy világosabb legyen, hadd magyarázzam el. Például a normál bejegyzésekben csak egyszerű szöveget használhat, míg a wiki-jelölés lehetővé teszi a szövegrészek félkövér vagy dőlt szedését. Vagyis további tervezési lehetőségeket vezet be. Különösen - a képek elhelyezésének lehetősége, amikor rákattint, a felhasználó egy linkre kerül átirányításra. Ezeket a további formázási beállításokat használják a VK menü nyilvánossá tételéhez. Az alábbiakban leírjuk, hogyan kell ezt pontosan megtenni.
1. lépés. Előkészületi szakasz
Ha már van egy meglévő csoportja, javasoljuk, hogy hozzon létre egy újat. Tesztelésre és kísérletezésre. Ellenkező esetben a tanulási folyamat során fennáll annak a veszélye, hogy elárasztja előfizetőit furcsa és szükségtelen frissítésekkel.
Tehát új csoportot hozott létre. Most nézzük meg a csoport azonosítóját (ID). A csoportazonosító az egyedi VKontakte-szám. Lépjen a csoportjába, és kattintson a "Közösségi bejegyzések" elemre (ha nincsenek bejegyzések a csoportban, akkor a "Közösségi bejegyzések" helyett "Nincsenek bejegyzések" lesz). A rendszer átirányítja egy új oldalra a következő címmel:
https://vk.com/wall- XXX?saját=1
Ahelyett XXX számkészlete lesz (és csak számok!). Ez a közösségi azonosítód. Például nálunk tesztcsoport ez a 154457305.
Most hozzunk létre egy új wiki oldalt a csoportban. Ehhez létrehozunk egy ilyen hivatkozást:
http://vk.com/pages?oid=- csoport_azonosítója&p= Oldal_neve
http://vk.com/pages?oid=- 154457305 &p= Menü
Nyissa meg a kapott hivatkozást a böngészőjében (másolja be a böngésző címsorába, és lépjen a címre). Ez az, létrehoztál egy "Menü" nevű wiki oldalt (kivéve persze, ha a linkben oldalnévként a "Menü"-t adtad meg). Ezt a szöveget kell látnia: „A menüoldal üres. Töltsd fel tartalommal. A jobb felső sarokban van egy ceruza ikon (). Kattintson rá az oldal szerkesztéséhez.
A VK wiki oldalszerkesztőjének két módja van: grafikus és jelölő mód. A módok a szerkesztő jobb felső részén található gombbal válthatók (). Ha a gomb kék színnel van kiemelve, az azt jelenti, hogy az elrendezési mód engedélyezve van. A vizuális szerkesztési mód kényelmesebb, mert lehetővé teszi a wiki jelölések szintaxisának ismerete nélkül, de a funkcionalitása rendkívül korlátozott: csak a legegyszerűbb dolgokat teheti meg benne. Alapvetően az elrendezési móddal kell foglalkoznia.
Két dologra figyelj. Először is, a szerkesztési módok közötti váltás gombjától balra van egy gomb a wikijelölés súgójának hívásához (). Nagyon hasznos dolog, főleg kezdőknek. A második dolog, amire figyelni kell, az a wiki oldal címe. A böngésző címsorában valami ilyesmit fog látni:
http://vk.com/page-csoport_azonosítója _XXX?act=edit§ion=edit
A cím egy része a "?" a wiki oldalad címe. Írja le valahova: a VK-ban nincs lehetőség a wikioldalak listájának és az azokra mutató hivatkozásoknak a megtekintéséhez. Ahhoz, hogy a kívánt oldalra lépjen, ismernie kell a címét, vagy a hivatkozás segítségével újra létrehozhat egy wikioldalt. Az utóbbi módszer használatakor ne feledje, hogy az oldalak, ha már léteznek, nem jönnek létre újra.
2. lépés. Egyszerű menü készítése egy VKontakte csoport számára
Tehát létrehoztunk egy wiki oldalt "Menü". Váltson szerkesztő elrendezési módba, és adja hozzá a következő kódot:
Kattintson az "Előnézet" gombra, amely a szerkesztő alján található. Látnia kell egy három hivatkozást tartalmazó listát. Az első kettő külső, és a Yandex, illetve a Google főoldalára vezet. A harmadik link belső. Az "1" azonosítójú nyilvános VK-hoz vezet (ez a fejlesztők hivatalos VK-csoportja). Ha kódja van az előnézetben, és nem linkek (amelyekre kattinthat) - ez azt jelenti, hogy vizuális szerkesztési módban adta meg a kódot, nem jelölő módban. Légy óvatos!
Kérjük, vegye figyelembe, hogy a VK wiki kódjában a külső hivatkozások egyszeres zárójelben, a belső hivatkozások pedig kettős zárójelben vannak formázva. Ugyanakkor a VK belső hivatkozásai nem a szokásos webhelycímként vannak feltüntetve, hanem egy vagy másik VK-objektum mutatójaként. Például egy csoportra mutató mutató a következő jelöléssel rendelkezik:
klub csoport_azonosítója
A VKontakte-ban nemcsak csoportokra, hanem egyes fényképekre, bejegyzésekre, wikioldalakra, felhasználói oldalakra, hangfelvételekre stb. Minden indexnek saját jelölése van. A későbbiekben néhányat felhasználunk, és részletesebben is megvizsgáljuk őket.
Mindenképpen mentse az oldalt. Alapvetően egy egyszerű navigációs oldalt hoztunk létre. Ami nem más, mint a legegyszerűbb menü a VKontakte csoporthoz. Természetesen ez még nem egy grafikus menü, de még ez is megbirkózik a menü fő feladatával - a felhasználók gyors irányításával a nyilvánosság számára szükséges helyre. Hogyan készítsünk grafikus menüt, egy kicsit később megvizsgáljuk.
És most nézzük meg, hogyan és hol használhatja a wiki oldalakat.
3. lépés Hol tudok wiki oldalakat közzétenni a VKontakte-on
Két fő hely van: létrehozhatsz egy bejegyzést egy wikioldalra mutató hivatkozással, vagy közzéteheted a közösséged "Tartalom" részében.
Kezdjük az első lehetőséggel. Kezdj el új bejegyzést hozzáadni a csoportfalhoz. Először csatoljon hozzá bármilyen fényképet. Jobb, ha kellően nagy, a magasságnál nagyobb szélességű fényképet készít. Ezután illessze be a létrehozni kívánt bejegyzés szövegébe egy hivatkozást az Ön által létrehozott wikioldalra egy egyszerű menü segítségével. Ezt kértük felvenni kicsit korábban. Emlékezzünk vissza, hogy a link így néz ki ( más számok lesznek):
http://vk.com/page-121237693_72827423

Most szöveg törlése hivatkozásokat a beviteli mezőből. Maga a link a fotó alatt nem fog eltűnni innen. De ha a szövegmezőben hagyod a link címét, akkor az szövegként jelenik meg a bejegyzésben. Tegyen közzé egy bejegyzést, töltse be újra a böngésző oldalát a csoport kezdőlapjával, és rögzítse a bejegyzést. Töltse be újra az oldalt. Ezen manipulációk eredményeként valami ilyesmit kell kapnia:

Kattints a rögzített bejegyzésben lévő fotóra, és a wikioldalad egy egyszerű csoportmenüvel fog megjelenni.
Megtudtuk tehát, hogy a wiki oldalak a bejegyzésekhez csatolhatók. Különösen - a rögzített posztra. A második hely, ahol a wikijelölést használhatja, a Tartalom részben található.
Nyissa meg a közösségi beállításokat, és ott keresse meg a közösségi szekciók (szolgáltatások) kezelését. Jelölje meg az „Anyagokat” „Korlátozott”-ként. Egy új elem jelenik meg a közösség kezdőlapjának tetején. Az "Információ" elemtől jobbra található. Amikor először kapcsol be anyagokat egy csoportban, ennek az elemnek a neve alapértelmezés szerint "Legfrissebb hírek". Így néz ki:

Ugrás erre az új elemre. Kattintson a "Szerkesztés" fülre. Ennek eredményeként a már ismerős wikioldal-szerkesztőben találja magát. Az egyetlen különbség az, hogy van egy mező az oldal nevének megadására. Módosítsa a „Legfrissebb hírek”-ről „Menü2”-re. NÁL NÉL jelölés szerkesztési módírja be a következő kódot:
"""Menü opció az "Anyagok" szakaszhoz"""
[]
Készíts egy előnézetet (a már ismert hivatkozásoknak meg kell jelenniük) és mentse az oldalt. Alapvetően ez az oldal a csoportod fő (gyökér) wiki oldala. Igaz, ennek a többi wiki oldaltól való eltérésnek nincs különösebb gyakorlati jelentése.
Menjen a csoport főoldalára, töltse be újra, és nézze meg, mi történik. Javasoljuk, hogy csoportját mobilböngészőből és a VK alkalmazásból tekintse meg. Észre fogja venni, hogy az elemek elrendezése és a munka logikája mindenhol kissé eltérő. Jól meg kell érteni, hogy mi kapcsolódik mihez, és hol, hogyan jelenik meg.
Megtudtuk, hogy az étlap két helyen is elhelyezhető. Célszerű rögzítőoszlop formájában és az "Anyagok" részben is elkészíteni. Emlékezz két dologra:
- A kitűzött posztot a látogatóid 98%-a fogja látni, és csak a legkíváncsibbak 25-40%-a jut el az anyagok rovatba, valamint a csoportod hűséges régi felhasználói, akik tudják, hogy van ott valami hasznos.
- A menüt hívó képpel rögzített bejegyzés szöveggel egészíthető ki. Így nem veszíti el ezt a rögzített bejegyzés funkciót. De nem szabad túlzásba vinni: minél több szöveg, annál alacsonyabb lesz a menü megnyitása.
A Wiki jelölés nem a legerősebb eszköz, és nem a legkényelmesebb. Funkciója erősen korlátozott. Ezenkívül a VKontakte fejlesztésének hajnalán fejlesztették ki, és kizárólag az asztali számítógépeken és laptopokon való böngésző verziójához készült. Ezért az alkalmazásban és a mobileszközökön végzett munkáját a legjobban a „hogyan helyezi Isten a lélekre” kifejezés írja le. Sajnos a VK-ban még nincs jobb.
Apropó. Hivatkozhat egyik wiki oldalról a másikra. Ez a következőképpen működik: a felhasználó megnyitja (például egy hivatkozás képével egy bejegyzésben) az első wiki oldalt. És vannak benne hivatkozások más wiki oldalakra. Ezekre a hivatkozásokra kattintva megnyílik a megfelelő wiki oldal. Ily módon elég összetett és többszintű menüket és például utasításokat hozhat létre. Nem tanácsoljuk azonban, hogy ezzel feleslegesen elragadjon.
4. lépés Hogyan készítsünk menüt egy VKontakte csoportban. Grafikus
Tehát az alapelveket elsajátították. Térjünk át a grafikus menü megtervezésére. Azonnal foglaljuk le, hogy egy meglehetősen egyszerű menüt készítünk: egy függőleges gombsort linkekkel. De ne rohanjon azt mondani, hogy „nem, szuperbonyolult menüt akartam”, és zárja be ezt az útmutatót. Most magyarázzuk el, miért.
Először is, az új ismeretek elsajátításának leghatékonyabb módja az egyszerűről a bonyolultra való átállás. Ha megtanulja, hogyan kell viszonylag egyszerű menüt készíteni, megtanulja a VK-csoportok menüjének létrehozásának technikáinak 90% -át.
Másodszor pedig, ahogy már mondtuk, a VK wiki jelölést akkor vezették be, amikor még kevesen hallottak a mobilalkalmazásokról. Feltételesen „egyszerű” menünk mindenhol a lehető leghelyesebben és leghatékonyabban fog működni: a VK böngésző verziójában, a mobil böngészőkben és végül az alkalmazásban. Sok "összetett" menü nem büszkélkedhet ezzel. Sőt, a legtöbb esetben az „egyszerű” menü jobban működik, mint egy „összetett”, amely a hivatalos VKontakte alkalmazásban „összeesik”. Leggyakrabban jobb, ha megáll ennél a menüpontnál. Igen, vannak egészen díszes menümegvalósítások. Lehet velük is kísérletezni. Tapasztalataink azonban azt mutatják, hogy gyakorlatilag semmilyen valódi hasznot - konverziót, vásárlást és hírnevet - nem fognak hozzáadni. És problémák - nagyon is.
Tesztmenünk így fog kinézni:

Csak két gomb van. Az első a "Yandex" főoldalára vezet, a második pedig a "Team VKontakte" VK csoportba.
A VK függőleges grafikus menüje egy csíkokra vágott kép. Ezek a csíkok jelölések segítségével kerülnek egymás alá a wiki oldalon. Ezen „sávok” némelyike hozzá van rendelve linkekhez. Ha rákattint egy ilyen kép-linkre, valójában ezen a linken történik az átmenet. Egy sáv egy link. Egyes sávokhoz (például a köztes sávokhoz, amelyek pontok között helyezkednek el) éppen ellenkezőleg, a kapcsolat hiánya van hozzárendelve. Az ilyen sávok "kattinthatatlanná" válnak.
Egy VK-csoport függőleges grafikus menüjének létrehozása a következő műveletsorból áll:
- Az első lépés a menü megrajzolása. A szélességnek szigorúan kell lennie 600 képpont(pixel). Magasságban azt javasoljuk, hogy a menü ne legyen nagyobb 900 képpontnál. Az eredményt legjobban PNG formátumban mentheti, végső megoldásként - JPG. Használjon ismerős és kényelmes rajzeszközöket (például Photoshop vagy GIMP). Az eredmény itt 95%-ban az Ön kreatív és technikai képességeitől függ. Még ha egyáltalán nem tudja, hogyan kell használni a grafikus szerkesztőket, ne essen kétségbe. Azokat a készségeket, amelyek elegendőek lesznek, legfeljebb néhány óra alatt sajátítják el. Az interneten hatalmas mennyiségű referencia és oktatási információ található. Ezenkívül a grafikus szerkesztő legalább egy kis használatának képessége nagyon-nagyon hasznos a nyilvános rendszergazdák számára. Nem vesztegeti az idejét.
- Ezután a menüt tartalmazó képet vízszintes csíkokra vágjuk. Ezt bármilyen kényelmes módon megteheti: a szokásos Photoshoptól a különféle online szolgáltatásokig. Ha fogalma sincs, hogyan csinálja, kérdezze meg kedvenc keresőjét. Nem írjuk le részletesen a vágási folyamat technikai részét: több tucat módszer létezik, néhány alkalmas egyes felhasználók számára, mások számára nem. Vágáskor egy egyszerű szabályt kell betartani: egy szalag magasságát nem lehet kisebb 60 képpontnál. Ellenkező esetben gondok adódhatnak a menü megjelenítésével az alkalmazásban és a mobil böngészőkben: lesznek ún. "fehér csíkok" a képek között.
- A szeletelt "csíkok" feltöltődnek a csoport albumába vagy albumába a csoport adminisztrációs oldalán. A második lehetőséget ajánljuk. Mindenesetre a szeletelt menürészekkel rendelkező albumnak az kell lennie közkinccsé. Ellenkező esetben azok a felhasználók, akik számára nem érhetők el az albumképek, nem fogják látni a menüjét!
- A rendszer összeállítja a wiki jelölőkódot, és beilleszti a kívánt wikioldalra.
- A csoport egy rögzített bejegyzést tartalmaz egy képhivatkozással a menüvel rendelkező wikioldalra. Fentebb részletesen írtunk arról, hogyan készül egy ilyen poszt. Ezenkívül a kód (kisebb változtatásokkal) hozzáadható a gyökér wiki oldalhoz (az "Információ" elemtől jobbra lévő elem, akkor jelenik meg, ha az "Anyagok" szakasz engedélyezve van. További részletekért lásd fent).
És most foglalkozzunk részletesebben a menürészek és a wiki kód betöltésével. Felkészültünk az Ön számára. Két könyvtára van: "1" és "2". Az első az étlapunk legprimitívebb és legegyszerűbb szeletelési lehetőségének részeit tartalmazza - két részre. Töltsd le az archívumot, tölts fel képeket (1.png és 2.png) az "1" könyvtárból egy új albumba (az oldaladon vagy egy csoportban).
Két "sávunk" van: a felső (a "Yandex" gombbal) és az alsó (a "VK Team" gombbal). Mindkettő linkkép lesz. A wiki jelölésben ez a következő kóddal történik:
"LINK" a cél link. Például: https://yandex.ru/. A szokásos mellett külső hivatkozások, ez egy VKontakte objektum jelzése lehet: bejegyzés, felhasználói oldal vagy csoport. Például annak érdekében, hogy a gomb megnyomása után váltson a „VKontakte Team” közösségre, megadhatja annak címét (https://vk.com/team) és egy mutatót (club22822305). Alapvetően nem lesz különbség. Külső hivatkozások (azok, amelyek nem vezetnek VK-forrásokhoz) mi csökkentését javasoljuk használva
Üdvözlöm, kedves barátaim és a blog vendégei. Ma a VK menük létrehozásáról fogunk beszélni, és hogyan kell ezt megtenni a közösségi hálózat új kialakításában. Igazán jelentős változásokra érdemes figyelni, mert ha a menü a régi dizájnban készül, amiről írtam, akkor a képek ferdén nézhetnek ki.
Vkontakte csoport menü az arca. Az ő felhasználója látja ezt, amikor először lép be a közösségbe, és az, hogy mennyire lesz elérhető és vonzó minden, nagyban függ attól, hogy állandó tagja lesz-e a csoportnak.
FONTOS: A VK általános kialakításának megváltoztatása után a közösségi hálózat menüjének képeinek mérete is megváltozott. Ellenőrizze a munkáját, és végezzen változtatásokat az alábbiakban tárgyalt csoportokban.
Menütípusok és jellemzőik
A közösség létrehozásának első lépése a fő cél eldöntése. Ettől függ a menü jövőbeli kialakítása és funkcionális jellemzői.
A csoport céljaitól függően a menü a következő lehet:
- az információs platform számára;
- ;
- a tanulási oldal számára.
A fő rész tájékoztató jellegű. Ezek olyan közösségek, ahol a felhasználót valamilyen szórakoztató vagy oktatási tartalommal látják el. Egy ilyen csoport számára a legjobb a fő témákat megjelenítő menü használata. Tehát a népszerű nyilvánosságok szakaszokat hoznak létre: hírek, legújabb kiadványok, népszerű kiadványok, valamint kifejezetten a csoport témájával foglalkozó szakaszok.
A kereskedelmi és az oktatási nyilvánosság étlapja hasonló lehet. Mindkettő célja, hogy segítse a felhasználót eligazodni az áruk vagy szolgáltatások között. Az értékesítés menüje általában olyan szakaszokat tartalmaz, mint a Termékkatalógus, Fizetés, Szállítás, Promóciók és kedvezmények, a képzéshez pedig korlátozható a szolgáltatások leírását tartalmazó szakaszokra, mivel itt a legfontosabb, hogy a felhasználó megtalálja a szükséges képzési programot vagy anyagot.
Menü létrehozása a Vkontakte csoportban: lépésről lépésre
Az egész folyamat 2 szakaszra osztható:
- Dolgozzon a Photoshopban;
- szakaszok és képek hozzáadása magában a csoportban.
Annak érdekében, hogy pontosan megválaszolhassa a menüt a Vkontakte csoportban, vizuálisan képzelje el a jövőbeli tervezést az összes szakaszsal, majd a folyamat során felveheti azokat az elemeket, amelyek még mindig eszébe jutnak.
Az első szakaszban létrejön egy csoport avatar és a menühöz tartozó képek. Egyetlen kép harmonikusabb lesz mind az avatar, mind a menü szempontjából.
Az avatar kiválasztását vagy létrehozását komolyan kell venni, mivel sok felhasználó különös figyelmet fordít rá. Az interneten találhat megfelelő képet, és a Photoshopban feliratot vagy néhány elemet adhat hozzá, vagy saját maga is készíthet egy teljesen egyedi képet.
Mivel egy legördülő menüt is kell készítenünk, keresünk vagy készítünk a csoport témájához leginkább illő képet, vagy csak egy szép hátteret. A képpel való munka az Adobe Photoshopban történik, mivel a hagyományos fotószerkesztők funkcionalitása nem elegendő az összes szükséges művelethez. Minden méretet maga a Vkontakte közösségi hálózat állít be, és a jelentős eltérések felfelé vagy lefelé ahhoz a tényhez vezetnek, hogy az avatar vagy egyáltalán nem töltődik be, vagy nem lesz egy a menüvel.
Művelet algoritmus:
- Nyissa meg a Photoshopot, és lépjen a "fájl" - "létrehozás" menüpontra, és állítsa be a szélességet és a magasságot: 760X500.

- Válassza ki a „beágyazó” eszközt, majd a „felosztott töredéket”. Osszuk vízszintesen 3 részre a képet. A legördülő ablak bal vagy jobb széléről származó töredékhez (attól függően, hogy melyik részt szeretné látni az avataron) írja be a szélesség és magasság értékeket - 200XX és Y) - 560 és 0 Ez lesz a csoport avatarja.

- A következő töredéknél állítsa a szélesség és magasság értékeket 50X500-ra, és írja be koordinátákba 510-et és 0-t. Ez a térköz a csoport avatarja és a menü között. Erre a részre később nem lesz szükség.

- Ismét válassza ki a "felosztott töredéket" és ossza függőlegesen 2 részre. A fenti töredékhez állítsa be a következő értékeket: szélesség - 510, magasság - 182, koordináták - 0. Ez a menü feletti tér. Ez a rész sem lesz látható a csoportban.

- Most a kiválasztott vagy létrehozott képet másoljuk a létrehozott és felosztott objektumra. Ha a CTRL+V gyorsbillentyűk nem működnek, egyszerűen nyissa meg azt a helyet a számítógépén, ahová a képet menti, és húzza át a Photoshopba.

- A fennmaradó terület függőlegesen annyi töredékre van felosztva, ahány szakasz van a menüben. Nem kell nekik értéket beállítani.
Minden rész címét írjuk.

- Az utolsó lépés a képek mentése. A képeket a következőképpen kell elmentenie: fájl - mentés webre. Ez a módszer a Photoshop későbbi verzióihoz alkalmas. Ha a „fájl” részben nincs „mentés webre” felirat, akkor a következőképpen járunk el:

Lépjünk a "fájl" elemre, válassza az "exportálás" - "mentés webre" lehetőséget. Minden paramétert a régiben hagyunk. Kattintson ismét a "mentés" gombra.

Válasszon ki egy mappát a számítógépén, és mentse oda a képeket. A végén így kell kinézniük:

Most továbblépünk a második szakaszba, hogy pontosan kitaláljuk, hogyan lehet menüt létrehozni a Vkontakte csoportban - közvetlenül hozzá kell adni egy menüt a nyilvánossághoz. Ezért:
- Mindenekelőtt össze kell kapcsolnia az Anyagokat, mivel csak így adhat hozzá szakaszokat a főoldalhoz. Ehhez lépjen a Közösségkezelésbe, és az oldal alján válassza az "Anyagok", majd a "Megnyitás" lehetőséget. Mentjük a változtatásokat.

- Az összes fotót feltöltjük a csoportba, kivéve az avatart és azokat a részeket, amelyekre nincs szükség. Ahhoz, hogy a fotók megjelenjenek a főoldalon, vissza kell lépnie a Közösségkezelésbe, és kattintson a "fotók" fülre - "megnyitás".
- Avatar feltöltése.
- A következő lépés a wiki jelölési mód engedélyezése. Ezt úgy teheti meg, hogy a "szerkesztés" részben az oldal jobb oldalán található gyémánt ikonra kattint.


- Ide szúrjuk be a jelölés kódját: [], ahol a [] egy hivatkozás arra a szakaszra vagy oldalra, ahol a fotóra kattintva az áttérés megtörténik. Mind a Vkontakte szakaszaihoz, mind a külső forrásokhoz hivatkozásokat hozzáadhat.
- Ez a kód annyiszor duplikálódik, ahány szakasz van a menüben, minden alkalommal hivatkozásokat beszúrva.
Kívánság szerint a „friss hírek” lapot is módosítjuk, például „menüre”.

- Kattintson az "Oldal mentése" gombra, térjen vissza a csoport fő részéhez, és frissítse az oldalt. A menü alapértelmezés szerint be van zárva, de a felhasználó a megfelelő névre kattintva megnyithatja a részeit és navigálhat azokon.


Ezzel az egész folyamat befejeződik, de mindenképpen ellenőriznie kell, hogy a linkek működnek-e, és hogy a fénykép határai egyeznek-e.
Csoportmenü létrehozására szolgáló szolgáltatások
Ha még mindig nem érti, hogyan hozhat létre menüt a Vkontakte csoportban, és a lépésről lépésre szóló utasítások nem segítettek, használhat speciális szolgáltatásokat, amelyek gyönyörűen hoznak létre és még hozzáadnak
csoport menü.
Az egyik legnépszerűbb szolgáltatás a MenuMake. A jelentkezés leadása után 5 perc alatt elkészül a rendelés, majd igény szerint a menü bekerül a csoportba. Ugyanakkor figyelembe veszik az ügyfél minden kívánságát a tervezés és a szakaszok száma tekintetében.
Üdvözlettel: Galiulin Ruslan.