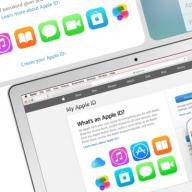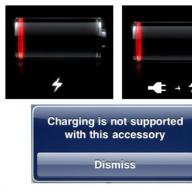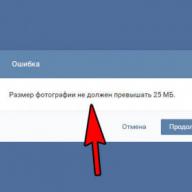Az iPhone X, iPhone 8 és 8 Plus tulajdonosok panaszkodnak a Wi-Fi problémákról. Vannak, akik nem tudnak csatlakozni a Wi-Fi hálózatokhoz, és hibás jelszó megadásáról kapnak üzenetet, míg mások folyamatosan nem csatlakoznak, vagy az adatátviteli sebesség nagyon lassú.
E problémák fő oka az iPhone X, iPhone 8 és 8 Plus készülékekbe telepített Wi-Fi modul. Szerencsére a legtöbb esetben a probléma az alább felsorolt \u200b\u200bmódszerek egyikével megoldható.
1. Végezze el az okostelefon kényszerű újraindítását
Felhívjuk figyelmét, hogy megváltozott az újrakezdés kényszerítése az újabb iPhone-modelleken. Így történik ez az iPhone X, iPhone 8 és 8 Plus készülékeken:
- Gyorsan nyomja meg és engedje fel a Hangerő növelése gombot.
- Gyorsan nyomja meg és engedje fel a Hangerő csökkentése gombot.
- Tartsa lenyomva az Oldalsó gombot, amíg az Apple logó meg nem jelenik a képernyőn.
2. Csatlakozzon a Wi-Fi hálózathoz, majd csatlakozzon újra
Ha megjelenik egy üzenet, miszerint a jelszót helytelenül adta meg, de helyesen adta meg, akkor kattintson a "Wi-Fi hálózat elfelejtése" elemre, majd csatlakozzon hozzá újra.
Ehhez lépjen a "Beállítások" → "Wi-Fi" lehetőségre, és kattintson a "Felejtse el ezt a hálózatot" elemre. Ezt követően térjen vissza a "Wi-Fi" menübe, és próbáljon meg újra csatlakozni a hálózathoz.
3. Állítsa vissza a hálózati beállításokat
A legtöbb probléma a hálózati beállítások visszaállításával is megoldható. Ez törli a Wi-Fi hálózatokhoz társított összes adatot. Ehhez lépjen a "Beállítások" → "Általános" → "Visszaállítás" lehetőségre, és válassza a "Hálózati beállítások visszaállítása" lehetőséget.4. Tiltsa le a VPN-t
Ha módosította a VPN-t a beállításokban vagy egy dedikált alkalmazáson keresztül, próbálja meg kikapcsolni a VPN-t. Ezt a "Beállítások" → "Általános" → "VPN" menüben teheti meg. Ha dedikált alkalmazást töltött le, kapcsolja ki benne a VPN-t.
5. Tiltsa le a Wi-Fi szolgáltatásokat
Lépjen a "Beállítások" → "Adatvédelem" → "Helyi szolgáltatások" → "Rendszerszolgáltatások" elemre, és aktiválja a "Wi-Fi hálózatok" kapcsolót. Ez csak a földrajzi helyének használatára vonatkozik, így a Wi-Fi nem kapcsol ki teljesen.
6. Telepítsen egy másik DNS-t
Gyakran a hibákat a helytelenül konfigurált DNS-kiszolgálók okozzák. Ebben az esetben átválthat a Google DNS-re vagy az OpenDNS-re. Ehhez lépjen a "Beállítások" → "Wi-Fi" menüpontra, válassza ki a kívánt hálózatot, és kattintson az ikonra az "i" betű formájában. Az Útválasztó és DNS mezőbe írja be a következő értékeket:
- Google DNS:
- 8.8.8.8
- 8.8.4.4
- OpenDNS:
- 208.67.222.222
- 208.67.222.220
7. Állítsa be újra az iPhone-t
Ha a fenti pontok egyike sem segít, akkor a problémák megoldásának utolsó lehetősége az okostelefon újbóli beállítása az iTunes segítségével. Előtte el kell készítenie a rendszer másolatát, amelyet aztán vissza lehet állítani.
Megszabadulhat a bosszantó problémától.
Az iOS 12.1 megjelenése után az első néhány hétben úgy tűnt, hogy a frissítés minden fontosabb problémától mentes és tökéletesen működik. A firmware kezdeti érzése azonban sok felhasználó számára megtévesztőnek bizonyult. Az iOS 12.1-et futtató iPhone és iPad tulajdonosok nagy része időről időre hirtelen elvesztette Wi-Fi vagy LTE kapcsolatát. A problémát valóban elterjedtnek ismerik el, ezért az Apple a közeljövőben mindenképpen megoldja. De most számos hatékony módszer létezik a probléma ideiglenes megoldására azáltal, hogy rendszeresen eltűnik a Wi-Fi vagy az LTE az iOS 12.1 operációs rendszert futtató iPhone-on.

1. Csatlakozzon egy 2,4 GHz-es Wi-Fi hálózathoz
Minden modern Wi-Fi útválasztó két vezeték nélküli Wi-Fi hálózatot hoz létre - 2,4 és 5 GHz-en. Azok a felhasználók, akik szembesültek az időszakos Wi-Fi-kapcsolat megszakításával az iPhone-on, észrevették, hogy a probléma éppen abban rejlik, hogy gyorsabban, 5 GHz-es frekvencián működik.

Annak érdekében, hogy az iPhone Wi-Fi-kapcsolata leálljon, le kell csatlakoznia egy 2,4 GHz-en működő Wi-Fi-hálózathoz. Ezt közvetlenül az iPhone Wi-Fi-beállításaiban teheti meg. Amikor az Apple kijavítja a problémát a következő firmware-ek egyikén, újra lehet csatlakozni a gyorsabb, 5 GHz-es Wi-Fi-hez.
2. Gyors megoldás a problémára - "Repülőgép üzemmód"
Annak érdekében, hogy az internet a hiba megjelenése után ismét megjelenhessen az iPhone készülékén, elegendő engedélyezni és letiltani a "Repülőgépes módot". Ennek legegyszerűbb módja a Vezérlőközpont - ez csak néhány másodpercet vesz igénybe.

3. Hajtsa végre az iPhone kényszerű újraindítását
A következő alkalommal, amikor iPhone hirtelen kikapcsolja a Wi-Fi-t, kényszerítse újra az okostelefon indítását. Sajnos ez nem oldja meg teljesen a problémát, de 1-2 napot tesz lehetővé, hogy ne szembesüljön véletlenszerű Wi-Fi-rendellenességekkel. Ez a módszer azokban az esetekben is működik, amikor a kapcsolat nem csak a Wi-Fi, hanem az LTE hálózat felé is megszakad. Vegye figyelembe, hogy észrevehetően kevesebb panasz érkezik a felhasználóktól az LTE jel elvesztésével kapcsolatban az iOS 12.1-ben.
A kényszerű újraindításhoz:
IPhone 6s / 6s Plus és régebbi készülékeken: Nyomja meg és tartsa lenyomva egyszerre a Kezdőlap és a Bekapcsológombot, amíg az Apple logó meg nem jelenik a képernyőn.
IPhone 7/7 Plus készüléken: Nyomja meg és tartsa lenyomva a Hangerő csökkentése és a Bekapcsolás gombot, amíg az Apple logó meg nem jelenik.
IPhone 8/8 Plus / X és újabb:
1. Nyomja meg és engedje fel a hangerőnövelő gombot.
2. Nyomja meg és engedje fel a hangerő csökkentő gombot.
3. Tartsa nyomva a bekapcsológombot, amíg meg nem jelenik az Apple logó.
Az Apple várhatóan kijavítja a csúnya iOS 12.1-es problémát a mobil operációs rendszer következő frissítéseinek egyikével. Lehetséges, hogy ez a tesztelés utolsó szakaszában lévő iOS 12.1.1-ben fog megtörténni.
Az iOS vagy akár a macOS minden új jelentős frissítésével egyes felhasználók elég komoly problémákat tapasztalnak. Az iOS 10 ebben az értelemben sem kivétel. Sok felhasználó panaszkodni kezdett a Wi-Fi hálózat problémájával kapcsolatban. A probléma megoldására többféle módszer létezik.
Indítsa újra az útválasztót
Elég egyszerűen hangzik, de néha a probléma nem mobil vagy iOS. Először meg kell győződnie arról, hogy maga az útválasztó megfelelően működik.
Az iOS eszköz hardveres újraindítása
Ha a router újraindítása nem segít, akkor a következő logikus megoldás maga az iPhone vagy iPad újraindítása lenne. Ehhez 10-15 másodpercig nyomva kell tartania a Bekapcsolás és a Kezdőlap gombokat (vagy az iPhone 7 hangerő gombját), amíg az Apple logó meg nem jelenik a képernyőn.
Újracsatlakozás Wi-Fi hálózathoz
Az instabil Wi-Fi kapcsolat nem mindig jelent hardver vagy szoftver meghibásodást, néha csak egy adott hálózathoz való kapcsolódás meghibásodása lehet. A probléma kijavításához lépjen a Wi-Fi beállításokhoz, kattintson a kívánt Wi-Fi hálózat melletti "i" ikonra, majd válassza a "Felejtsd el ezt a hálózatot" lehetőséget. Most próbáljon meg újra csatlakozni a hálózathoz.
A hálózati beállítások visszaállítása
Sok esetben a hálózati beállítások visszaállítása segít. Válassza a Beállítások -\u003e Általános -\u003e Visszaállítás -\u003e Hálózati beállítások visszaállítása lehetőséget. Ez az eljárás nem befolyásolja a felhasználói adatokat, de eltávolítja az összes hálózati kapcsolatot.
Wi-Fi támogatás
A Wi-Fi Assist egy érdekes és viszonylag új funkció az iOS rendszerben. Nem egyedi az iOS 10-hez, de befolyásolja a Wi-Fi teljesítményét. A "Wi-Fi Assist" funkció jelentése az internetkapcsolat sávszélességének összehasonlítása Wi-Fi-n és mobilhálózaton keresztül. Abban az esetben, ha a vezeték nélküli hálózat nem elég stabil és gyors, a mobil eszköz önállóan válthat a mobil internet - 3G vagy LTE - használatára. A funkció kikapcsolásához lépjen a Beállítások -\u003e Mobil elemre.
Tiltsa le a helyszolgáltatásokat a Wi-Fi számára
Egy másik szolgáltatás, amely közvetlenül érinti a Wi-Fi kapcsolatot. A helyszolgáltatások kikapcsolásához a Wi-Fi hálózatokhoz lépjen a Beállítások -\u003e Adatvédelem -\u003e Helyszolgáltatások -\u003e Rendszerszolgáltatások menüpontba, a csúszka segítségével kapcsolja ki a Wi-Fi hálózatok helyszolgáltatását, és indítsa újra az eszközt.
Az iOS 10 tiszta telepítése
Ha a fentiek egyike sem segít, itt az ideje áttérni a radikálisabb módszerekre. Az úgynevezett "tiszta" telepítés végrehajtásához frissítenie kell az iTunes Mac vagy Windows rendszerre legújabb verzióját és.
Most kapcsolja ki az iPhone keresését a Beállítások-\u003e iCloud -\u003e iPhone keresése menüpontban. Csatlakoztassa iOS-eszközét a számítógépéhez, és válassza ki az iTunes alkalmazásban. Nyomja meg az Alt billentyűt Mac gépen, a Shift billentyűt pedig Windows alatt a "Visszaállítás" opció kiválasztásához, és adja meg a letöltött IPSW fájl elérési útját.
Várja meg, amíg az eszköz elindul, és visszaállítja az adatokat a biztonsági másolatból.
Visszatérés az iOS 9 rendszeren
Még akkor is, ha az iOS 10 nulláról történő telepítése semmit sem változtatott, érdemes visszatérni az operációs rendszer előző verziójára.
Kezdeni . Ezután kapcsolja ki az iPhone keresését a Beállítások-\u003e iCloud -\u003e iPhone keresése menüpontban.
Csatlakoztassa iOS-eszközét a számítógépéhez, és állítsa DFU módba. Az iTunes alkalmazásban tartsa lenyomva az Alt billentyűt Mac-en és a Shift Windows-on, válassza a "Visszaállítás" opciót, és adja meg a letöltött IPSW fájl elérési útját.
Ne válassza le a modult a számítógépről, amíg az iTunes nem értesíti Önt a sikerről.
Időről időre vannak olyan helyzetek, amikor az Apple okostelefonok felhasználói nem rendelkeznek Wi-Fi-vel az iPhone-on. Gyakrabban egyszerű hibaelhárítási lépésekkel sikeresen csatlakoztathatja telefonját a hálózathoz, bár ritkán bonyolultabb módszerekre van szükség. Mielőtt a telefont szervízközpontba viszi, jobb, ha megpróbálja kitalálni, miért nem működik a wi-fi, és keresse meg a probléma megoldásának módját.
Indítsa újra az iPhone-t és az útválasztót
Először is a nyilvánvaló kárforrásokat kizárják. Az eszköz gyakran banális újraindítása segít megbirkózni a problémával. Az a tény, hogy egy Apple okostelefonon sok olyan rendszerszolgáltatás fut a háttérben, amelyek rengeteg erőforrást pazarolnak el. Az iPhone újraindítása után a szolgáltatások újraindulnak és megfelelően működnek.
A készülék újraindításához nyomja meg egyszerre a gombot "Itthon" és a gombot "Táplálás" és tartsa lenyomva, amíg a képernyő kikapcsol, és az Apple logó jelzi, hogy az okostelefon újraindul.
Ha ezek a műveletek nem vezettek a várt eredményhez, ellenőriznie kell, hogy az internetkapcsolat stabil-e. Ha nincs mód megtudni egy másik eszköz használatát, akkor ki kell kapcsolnia az útválasztót, várjon 10 másodpercet, majd kapcsolja be újra. Az útválasztó újraindul, és az iPhone csatlakozik a Wi-Fi-hez, ha ez volt az eredeti probléma.

A hálózati beállítások visszaállítása
Az okostelefon hálózati beállításai olyan adatokat tartalmaznak, amelyek tartalmazzák a csatlakozási információkat, valamint a mobilhálózatok és az Internet beállításait. Ha ezen beállítások egyike sérült, akkor ez megakadályozza az iPhone csatlakozását a Wi-Fi-hálózathoz.
A probléma megoldása a hálózati beállítások visszaállítása. Ehhez el kell mennie "Beállítások" , választ "Alapvető" azután "Visszaállítás" és "Hálózati beállítások visszaállítása" ... Szükség esetén erősítse meg a párbeszédpanelen. Ez a manipuláció törli a mentett kapcsolati adatokat, ezért a legjobb, ha felkészült arra, hogy újra megtalálja a kívánt hálózatot, és szükség esetén beírja a jelszót.

IOS frissítés
Az Apple okostelefonokat és szoftvereket rendszeresen frissítik. Ennek gyakorlati előnye a készülék stabil működésének garantálása. A firmware minden új verziójával kiküszöbölik az előző hibáit. Ez azonban néha kompatibilitási problémákhoz vezet.
Az Apple rendszeresen kiadja az iOS frissítéseit, amelyeket e problémák kezelésére terveztek. Ezért ellenőrizni kell, hogy elérhető-e új firmware verzió a vállalat eszközéhez.
Ezt megteheti a következővel: "Beállítások" \u003d\u003e "Általános" \u003d\u003e "Szoftverfrissítés" ... Ha a képernyőn megjelenik a frissítés elérhetősége, kattintson a gombra Letöltés és telepítés " ... Fontos, hogy ne felejtse el először csatlakoztatni az okostelefont a töltőhöz.

Biztonsági mentés, gyári visszaállítás és adat-helyreállítás
Ha a fent leírt lépések után továbbra sem tud csatlakozni a Wi-Fi-hálózathoz, radikálisabb műveletekre kell lépnie: az iPhone gyári beállításainak visszaállítására. Ezzel minden információt töröl az Apple okostelefonról, és visszaállítja az eredeti állapotába. Ezért az összes beállítás visszaállítása előtt készítsen biztonsági másolatot. Ennek két módja van.
Az iTunes használata
Ha hozzáfér PC-hez, létrehozhat és menthet egy biztonsági másolatot az adatokról a számítógép merevlemezére. Ehhez csatlakoztassa iPhone készülékét USB-n keresztül, és nyissa meg az iTunes alkalmazást. Feltéve, hogy a legújabb szoftvert használja, egy kis iPhone ikon jelenik meg a menüsorban. Miután rákattintott, a jobb oldalon megjelenik a „Biztonsági mentés és visszaállítás manuálisan” lehetőség.
A "Másolat létrehozása most" gomb lehetővé teszi az adatok merevlemezre történő másolásának elindítását.

Abban az esetben, ha az "Automatikus másolatok létrehozása" opció be van állítva, ez a folyamat azonnal megkezdődik, miután csatlakoztatta az iPhone készüléket a számítógéphez. Az utolsó létrehozásának dátumát és idejét az "Utolsó példány" tételben láthatja.
Ha az iPhone Backup titkosítása melletti jelölőnégyzetre kattint, a rendszer jelszó beállítását kéri. Ezt követően lehetetlen lesz az iPhone visszaállítása anélkül. Ez megvédi személyes adatait az illetéktelen hozzáféréstől. A titkosítás lehetővé teszi az Egészségügyi és Tevékenység programok adatainak mentését is.
Az iCloud használata
Abban az esetben, ha nincs hozzáférés egy személyi számítógéphez, az adatok biztonsági másolatának létrehozására egy másik módszer is lehetséges: az iCloud felhőalapú tároló használatával. Ennek a módszernek a használatához azonban Wi-Fi kapcsolatra van szükség.
Először meg kell mennie a "Beállítások" menüpontra, kattintson a [Név] gombra, és válassza az iCloud lehetőséget. Ezután görgessen lefelé a listán, amíg meg nem jelenik az "iCloud másolás" gomb. Engedélyezze a kapcsolót, ha alapértelmezés szerint ki van kapcsolva. Kattintson a "Készítsen biztonsági másolatot" elemre, és a folyamat befejezéséig ne válassza le az internetet.

Visszaállítás
Az adatok biztonsági mentése után folytathatja az információk törlését, és visszaállíthatja az iPhone gyári beállításait.
Ehhez menjen a "Beállítások" és nyomja meg "General" \u003d\u003e "Reset" \u003d\u003e "Tartalom és beállítások törlése" ... Erősítse meg a tetteit.


A befejezés után az iPhone visszatér a vásárláskor használt állapotába. Ezután manuálisan konfigurálhatja, vagy biztonsági másolatból visszaállíthatja. A második lehetőség gyorsabb és egyszerűbb, ugyanakkor lehetőség van egy olyan hiba visszaküldésére, amely problémákat okozott a Wi-Fi-hez való csatlakozáskor ezen az eszközön.
Megszakadt hardver alkatrészek
Ha az Internet ellenőrzése és a fenti lépések végrehajtása után továbbra sem tud csatlakozni a Wi-Fi-hálózathoz, hardverprobléma lehet. Hardverhibát csak az Apple hivatalos képviselői diagnosztizálnak és javítanak. Az iPhone ellenőrzéséhez kapcsolatba kell lépnie a szervizközponttal. Ha ez nem lehetséges, és a közeljövőben meg kell találnia a meghibásodás okát, írhat az Apple online támogatási szolgálatának a vállalat hivatalos honlapján.
Előfordul, hogy az iPhone egyes felhasználóinak mindenféle problémája van a vezeték nélküli hálózatokhoz való csatlakozással. Vannak olyan helyzetek, amikor a Wi-Fi kapcsolat megszűnik, a Wi-Fi be- és kikapcsoló blokkolódhat, az elérhető vezeték nélküli hálózatok nem jelennek meg, vagy a telefon egyszerűen nem csatlakozik a Wi-Fi-hez.
Nincs egyetlen oka ezeknek a problémáknak. De a legtöbb esetben mindez könnyen javítható. Íme néhány módszer az iPhone vezeték nélküli problémáinak elhárításához.
Nyomja meg és tartsa lenyomva a bekapcsológombot és az otthoni gombot egyszerre, amíg az iPhone újra nem indul.

Miután az iPhone újraindult, újra megpróbálja csatlakoztatni a Wi-Fi-t. Bizonyos esetekben ez azonnal megoldja a problémát.
A hálózati beállítások visszaállítása
A telefon hatalmas mennyiségű hálózati címet, jelszavakat és egyéb paramétereket tárol, és valószínűleg ennyi szemét miatt valami elromlott.
Nyissa meg a Beállításokat, és lépjen az Általános lehetőségre, majd válassza a Hálózati beállítások visszaállítása lehetőséget a Visszaállítás menüben.

Amikor visszaállítják a hálózati beállításokat, próbáljon meg újra csatlakozni a Wi-Fi hálózathoz. Mindennek működnie kell, de ha ez nem segít, akkor van még néhány tippünk.
Biztonsági mentés és helyreállítás
Az iPhone biztonsági mentése és helyreállítása kényelmetlen, de gyakran megoldhatja a telefon nem megfelelő működésével kapcsolatos legsúlyosabb problémákat.

Készítsen biztonsági másolatot iPhone-ról az iTunes vagy az iCloud használatával, és állítson vissza belőle. Ezután próbáljon meg újra csatlakozni a Wi-Fi hálózathoz. Ez egyáltalán nem nehéz, de elég sokáig tarthat.

Ha ennek ellenére ez a tanács nem segített Önnek, akkor talán a probléma egyáltalán nincs az iPhone készülékén. Ellenőrizze az útválasztó beállításait, és indítsa újra. Ellenkező esetben a legbiztosabb módszer az lenne, ha kapcsolatba lépne az Apple ügyfélszolgálatával, részletesen leírva a problémát.