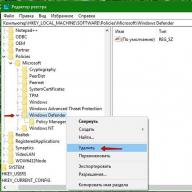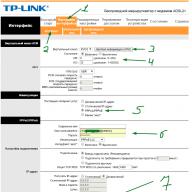Utasítás
Kezdje az eredeti hosts fájl átnevezésével, amely az illesztőprogramok mappája alatt található etc mappában található, amely viszont a Windows rendszerkönyvtárának system32 mappájában található. A fájl eredeti példányának szerkesztése nehéz, és nem éri meg az erőfeszítést, mivel van egy egyszerűbb módja a probléma megoldásának. Nevezze át az eredetit például hosts.bak névre.
Hozzon létre egy új hosts fájlt. Ehhez kattintson a jobb gombbal a szabad helyre ebben a mappában, nyissa meg az "Új" részt a legördülő helyi menüben, és válassza a "Szöveges dokumentum" lehetőséget. Az Explorer létrehoz egy új fájlt az alapértelmezett névvel, amelyet le kell cserélnie hostokra. Nyomja meg az Enter billentyűt, majd kattintson az "Igen" gombra, amikor az Explorer meg fogja kérni, hogy erősítse meg, hogy a fájl nem rendelkezik txt kiterjesztéssel.
Nyissa meg a létrehozott fájlt bármely szövegszerkesztőben (például a Jegyzettömbben), és töltse ki a szükséges tartalommal. Ha szükséges, megnyithatja a régi fájlt egy szövegszerkesztőben, átmásolhatja a tartalmát, beillesztheti egy új fájlba és szerkesztheti.
Mentse el a módosított fájlt, és zárja be egy szövegszerkesztőben.
Ha a hosts fájl módosításának célja az eredeti állapot visszaállítása (például egy vírustámadás következményeinek kiküszöbölése), akkor használhat egy speciális segédprogramot. A Microsoft Corporation adja ki, ingyenesen letölthető a Windows operációs rendszer gyártójának szerverén, és a neve Microsoft Fix it 50267. Az indítás után ez a segédprogram automatikusan felismeri a telepített operációs rendszer verzióját, majd elvégzi a szükséges manipulációkat a gazdagépekkel. fájl, a rendszer ezen verziójában használt tartalom visszaállítása. A segédprogramot egy közvetlen hivatkozáson keresztül töltheti le http://go.microsoft.com/?linkid=9668866.
Források:
- hogyan lehet módosítani a gazdagépeken
Számos vírus blokkolja a hozzáférést bizonyos internetes forrásokhoz. Általában a legnépszerűbb közösségi hálózatokat és hasonló oldalakat érintik. A vírus eltávolítása leggyakrabban az egyetlen megváltoztatásával jár fájlt.
Utasítás
Ha valamilyen okból nem tudja megnyitni a következő webhelyeket: mail.ru, odnoklassniki.ru, vkontakte.ru, vk.com, akkor módosítania kell, vagy inkább törölnie kell a fájlt. Nyissa meg a Sajátgép menüt a Start és az E billentyű egyidejű lenyomásával.
Most nyissa meg a merevlemez rendszerpartícióján található mappák listáját. Váltson át a Windows könyvtárra. Most keresse meg és nyissa meg a System32 mappát. Keresse meg az Illesztőprogramok mappát, és nyissa meg a stb. Keresse meg azt a gazdagépfájlt, amelynek nincs kiterjesztése. Kattintson rá a jobb egérgombbal, és válassza a "Megnyitás" lehetőséget.
Most válassza ki a "Jegyzettömb" programot, és kattintson az "OK" gombra. Törölje a megadott összes tartalmát fájlt a Ctrl + A billentyűparancs megnyomásával, majd a - Delete billentyűkkel. Mentés a Ctrl és S billentyűkkel. Zárja be. Ha megjelenik egy üzenet, miszerint nincs hozzáférési joga ehhez a fájlhoz, zárja be a gazdagépfájlt mentés nélkül. Kattintson ismét rá a jobb egérgombbal, és válassza a "Futtatás rendszergazdaként" lehetőséget. Ismételje meg a fenti algoritmust.
Ha azonban és ilyen módon nem tudta törölni ennek tartalmát fájlt akkor csak töröld. Abban az esetben, ha törlés fájlt host nem lehetséges, indítsa újra a számítógépet, és tartsa lenyomva az F8 billentyűt. A megjelenő menüben válassza ki a „Windows csökkentett mód” elemet. Kövesse a kívánt tisztítási eljárást fájlt a harmadik lépésben leírtak szerint.
Ha megtisztította a gazdagép fájlt, és nem jelent meg az erőforrásokhoz való hozzáférés, akkor ismételje meg az algoritmust a etc. mappába való belépéshez. Most nyissa meg a mappa tulajdonságait, és lépjen a "Nézet" fülre. Jelölje be a Rejtett fájlok és mappák megjelenítése melletti négyzetet. Ha az elem aktiválása után egy másik gazdagépfájlt lát, törölje azt. A fenti eljárások elvégzése után feltétlenül ellenőrizze számítógépét egy víruskereső programmal.
Kapcsolódó videók
A hosts fájlt a Windows operációs rendszer családokban használják a nem kívánt internetes erőforrásokhoz való hozzáférés korlátozására. A Windows 7 rendszerben történő szerkesztéséhez a felhasználónak rendszergazdai jogokkal kell rendelkeznie, amelyeket a parancssorból vagy a rendszerre telepített szövegszerkesztővel szerezhet meg.

Gazdagépek módosítása a parancssorban
Indítsa el a Parancssor programot a rendszeren. Ehhez lépjen a "Start" - "Minden program" - "Kiegészítők" menüpontra. Ezt követően kattintson a bal gombbal a "Parancssor" elemre. A megjelenő lehetőségek listájában válassza a "Futtatás rendszergazdaként" lehetőséget. Ha vendég vagy normál felhasználói fiókot használ, adja meg a szükséges jelszót. Egy fekete ablak jelenik meg előtted, amelyben be kell írnia a Jegyzettömb C: \ Windows \ System32 \ drivers \ etc \ hosts parancsot. A helyes bevitel után megjelenik a "Jegyzettömb" szerkesztő ablak, amely megnyílik a dokumentum módosításához és szerkesztéséhez szükséges rendszergazdai jogosultságokkal.
Módosítsa a fájlt igénye szerint. Nem kívánt, meglátogatandó erőforrás hozzáadásához írjon be egy sort, például "127.0.0.1 site_address", ahol a 127.0.0.1 blokkolja a hozzáférést a webhelyhez az aktuális számítógépről, a "site_address" pedig annak az erőforrásnak az internetcíme, amelyet blokkolni szeretne. hozzáférés.
Fájl megnyitása közvetlenül a szerkesztő ablakból
A hosts fájlt a parancssor használata nélkül is megnyithatja. Ehhez lépjen a "Start" - "Sajátgép" - "Helyi meghajtó C:" menüpontra. Válassza a Windows - System32 elemet a könyvtárak listájából. A megjelenő programok listájában keressen egy Jegyzettömb (notepad.exe) nevű fájlt. Kattintson a jobb gombbal a dokumentumra, és válassza a "Futtatás rendszergazdaként" lehetőséget. Ha szükséges, írja be a rendszergazdai fiók jelszavát, majd kattintson az "OK" gombra. A "Jegyzettömb" ablak jelenik meg előtted. Lépjen a "Fájl" - "Megnyitás" menübe.
A megnyitott könyvtáron keresztül lépjen a "Számítógép" - "Helyi meghajtó C:" - Windows - System32 - illesztőprogramok - stb. mappába. A fájlok listájában válassza ki a gazdagépeket, és kezdje el a szerkesztést. A szükséges módosítások elvégzése után kattintson a "Fájl" - "Mentés" gombra. Ha nem találja a hosts fájlt a megadott mappában, használja a "Megnyitás" ablak jobb alsó sarkában található "Összes fájl" kapcsolót közvetlenül a "Fájlnév" sor után.
A hosts fájlt a rendszergazdai fiók alatt is szerkesztheti az "Explorer" segítségével. Kattintson a "Start" - "Sajátgép" elemre, majd lépjen a "Helyi meghajtó C:" - Windows - System32 - illesztőprogramok - stb. Ha a fájl nem jelenik meg a listában, lépjen az Eszközök - Mappabeállítások menüpontra. Válassza a Nézet lapot, majd kattintson a Rejtett fájlok megjelenítése gombra. Kattintson az „OK” gombra a módosítások alkalmazásához. Ezután kattintson a jobb gombbal a hosts fájlra, és válassza a "Megnyitás" menüt.
Források:
- Hogyan lehet szerkeszteni egy HOSTS fájlt a Windows 8 rendszerben?
A Microsoft operációs rendszer korábbi verzióihoz hasonlóan a Windows 8 is egy hosts fájllal működik, hogy korlátozza a hozzáférést bizonyos internetes erőforrásokhoz. Ha azonban a Windows Defender engedélyezve van, a dokumentum szerkesztése érvénytelen, és a fájlon végrehajtott módosítások visszavonásra kerülnek.

A gazdagépek letiltása a Windows Defenderből
A gazdagépek szerkesztése előtt módosítania kell a Windows Defender tűzfal beállításait. A védelmi program beállításai a Metro menün keresztül érhetők el. Ehhez lépjen a felületre az asztali képernyő bal alsó sarkában található gombra kattintva. Használja a billentyűzetet a Windows Defender név beírásához. Kattintson a megfelelő sorra a találati listában.
A megjelenő ablakban lépjen a "Paraméterek" részre, amely a programablak tetején található fülként jelenik meg. Az ablak bal oldalán válassza ki a "Kizárt fájlok" sort. A képernyő jobb oldalán kattintson a Tallózás gombra. Most meg kell adnia a hosts fájl elérési útját, amely a "Helyi meghajtó C:" - Windows - System32 - Illesztőprogramok - stb. Válassza ki a gazdagépeket a dokumentumok listájából, és kattintson az "OK" gombra. A program ablakában válassza ki a fájl elérési útját jelző elemet, és kattintson a "Hozzáadás" gombra a módosítások alkalmazásához.
Szerkesztés
A Windows Defender beállításainak módosítása után megkezdheti a fájl szerkesztését. A gazdagép cseréjét az adminisztrátor nevében kell végrehajtani. A fájl szerkesztéséhez használhatja a szabványos Windows Jegyzettömb alkalmazást. Lépjen a Metro menübe, és írja be a Jegyzettömböt. Az alkalmazások listájából is kiválaszthat egy programot, ha a telepített programok listájára lép, a megfelelő nyílra kattintva az interfész ablak alsó (Windows 8.1) vagy jobb felső (Windows 8) részén. Kattintson a jobb gombbal a program ikonjára, és válassza a "Futtatás rendszergazdaként" lehetőséget.
Egy szerkesztő ablak jelenik meg előtted. Lépjen a "Fájl" - "Megnyitás" elemre, és navigáljon a "" - "Helyi meghajtó C:" - Windows - System32 - illesztőprogramok - stb. Kattintson a hosts fájlra, majd kattintson a "Megnyitás" gombra. Ha nem látja a hosts fájlt az etc mappában, adja meg az Összes fájl opciót a Fájlnév sor jobb oldalán.
Adja meg annak az internetes oldalnak a címét, amelyhez a hozzáférést meg kívánja tiltani a dokumentumban megadott példának megfelelően. Tehát, ha blokkolni szeretné a webhelyhez való hozzáférést ezen a számítógépen, írja be a 127.0.0.1 sait.com paramétert, ahol a sait.com a blokkolt erőforrás címe. A szükséges módosítások elvégzése után kattintson a "Fájl" - "Mentés" gombra. A változtatások mentésre kerülnek, és bezárhatja a szerkesztő ablakot. A hosts fájl szerkesztése befejeződött. A beállítások alkalmazásához újraindíthatja a böngészőablakot, ha az a háttérben futott szerkesztés közben. A módosítások mentéséhez nem kell újraindítania a számítógépet.
Mire való a Hosts fájl?
Ennek a rendszerfájlnak az a célja, hogy meghatározott webhelycímeket rendeljen egy adott IP-címhez.
Mindenféle vírus és rosszindulatú program nagyon szereti ezt a fájlt, hogy beleírják vagy egyszerűen lecseréljék adataikat.
Ezeknek a műveleteknek az eredménye lehet a webhely „beillesztése” a böngészőkbe, amelyek SMS-küldést kérnek a böngésző megnyitásakor, vagy blokkolják a különböző webhelyeket, a vírus létrehozóinak belátása szerint.
Hol van a hosts fájl a Windowsban?
A Windows operációs rendszer különböző verzióinál a hosts fájl helye kissé eltér:
Windows 95/98 / ME: WINDOWS \ hosts
Windows NT/2000: WINNT \ system32 \ drivers \ etc \ hosts
Windows XP / 2003 / Vista / Seven (7) / 8: WINDOWS \ system32 \ drivers \ etc \ hosts
És a befejezés otthont ad, ez már a végleges fájl, nem mappa. Nem tette.
Hogyan nézzen ki a megfelelő hosts fájl?
A hosts fájl "tartalma" is kissé eltér a különböző Windows verzióknál, de nem nagyon. Angolul van "írva", hogy mire van szükség, és hogyan lehet kivételeket tenni egy példával. Minden # jellel kezdődő sor azt jelenti, hogy megjegyzéssel vannak ellátva, és nincs hatással a fájlra.
A Windows XP eredeti hosts fájljának tartalma:
#
#
# tér.
#
#
# Például:
#
127.0.0.1 localhost
A Windows Vista eredeti hosts fájljának tartalma:
# Szerzői jog (c) 1993-2006 Microsoft Corp.
#
# Ez egy minta HOSTS fájl, amelyet a Microsoft TCP / IP for Windows használ.
#
# Ez a fájl tartalmazza az IP-címek hosztnevekhez való hozzárendelését. Minden egyes
# bejegyzést külön sorban kell tartani. Az IP-címnek kell
# kerüljön az első oszlopba, majd a megfelelő gazdagépnév.
# Az IP-címet és a gazdagép nevét legalább eggyel el kell választani
# tér.
#
# Ezenkívül megjegyzések (például ezek) is beilleszthetők az egyénre
# sor vagy a „#” szimbólummal jelölt gépnév után.
#
# Például:
#
# 102.54.94.97 rhino.acme.com # forrásszerver
# 38.25.63.10 x.acme.com # x ügyfélgazda
127.0.0.1 localhost :: 1 localhost
A Windows 7 eredeti hosts fájljának tartalma:
# Szerzői jog (c) 1993-2009 Microsoft Corp.
#
# Ez egy minta HOSTS fájl, amelyet a Microsoft TCP / IP for Windows használ.
#
# Ez a fájl tartalmazza az IP-címek hosztnevekhez való hozzárendelését. Minden egyes
# bejegyzést külön sorban kell tartani. Az IP-címnek kell
# kerüljön az első oszlopba, majd a megfelelő gazdagépnév.
# Az IP-címet és a gazdagép nevét legalább eggyel el kell választani
# tér.
#
# Ezenkívül megjegyzések (például ezek) is beilleszthetők az egyénre
# sor vagy a „#” szimbólummal jelölt gépnév után.
#
# Például:
#
# 102.54.94.97 rhino.acme.com # forrásszerver
# 38.25.63.10 x.acme.com # x ügyfélgazda
# localhost névfeloldás magán a DNS-en belül található.
# 127.0.0.1 localhost
# :: 1 localhost
Az eredeti Windows 8 hosts fájl tartalma:
# Szerzői jog (c) 1993-2009 Microsoft Corp.
#
# Ez egy minta HOSTS fájl, amelyet a Microsoft TCP / IP for Windows használ.
#
# Ez a fájl tartalmazza az IP-címek hosztnevekhez való hozzárendelését. Minden egyes
# bejegyzést külön sorban kell tartani. Az IP-címnek kell
# kerüljön az első oszlopba, majd a megfelelő gazdagépnév.
# Az IP-címet és a gazdagép nevét legalább eggyel el kell választani
# tér.
#
# Ezenkívül megjegyzések (például ezek) is beilleszthetők az egyénre
# sor vagy a „#” szimbólummal jelölt gépnév után.
#
# Például:
#
# 102.54.94.97 rhino.acme.com # forrásszerver
# 38.25.63.10 x.acme.com # x ügyfélgazda
# a localhost név feloldása magán a DNS-en belül történik.
# 127.0.0.1 localhost
# :: 1 localhost
Amint láthatja, nincs különösebb különbség a gazdagép fájl tartalmában a Windows különböző verzióinál.
Hogyan nyithatom meg és módosíthatom a hosts fájlt?
A hosts fájl a szabványos Windows Jegyzettömbben érhető el.
Talán ez a cikk legérdekesebb része.
Mindenekelőtt meg kell értenie, miért kell egyáltalán megváltoztatni ezt a fájlt? Igen, bizonyos webhelyekhez való hozzáférés megtagadása érdekében. Így ennek a fájlnak a megváltoztatásával és a webhely címének bejegyzésével a felhasználó egyiken sem férhet hozzá.
A hosts fájl módosításához tanácsos rendszergazdaként () megnyitni, a jobb gombbal a fájlra kattintva és a "Futtatás rendszergazdaként" menüpontot választva. Vagy nyissa meg a Jegyzettömböt ilyen módon, és nyissa meg a benne lévő fájlt.
A gyors művelethez egyszerűen kattintson a Start gombra, és válassza a Futtatás lehetőséget ( győzelem+r) () és írja be a következő sort:
jegyzettömb% windir% \ system32 \ drivers \ etc \ hosts

Ennek eredményeként ez a fájl megnyílik a Jegyzettömbben.
Azért, hogy blokkolja a hozzáférést az oldalhoz(tegyük fel, hogy test.ru lesz), csak hozzá kell adnia egy sort ezzel az oldallal az aljára:
127.0.0.1 test.ru
Ennek eredményeként a fájl tartalma a következő lesz:
# Szerzői jog (c) 1993-1999 Microsoft Corp.
#
# Ez egy minta HOSTS fájl, amelyet a Microsoft TCP / IP for Windows használ.
#
# Ez a fájl tartalmazza az IP-címek hosztnevekhez való hozzárendelését. Minden egyes
# bejegyzést külön sorban kell tartani. Az IP-címnek kell
# kerüljön az első oszlopba, majd a megfelelő gazdagépnév.
# Az IP-címet és a gazdagép nevét legalább eggyel el kell választani
# tér.
#
# Ezenkívül megjegyzések (például ezek) is beilleszthetők az egyénre
# sor vagy a „#” szimbólummal jelölt gépnév után.
#
# Például:
#
# 102.54.94.97 rhino.acme.com # forrásszerver
# 38.25.63.10 x.acme.com # x ügyfélgazda
# Ezt a HOSTS fájlt a Dr.Web Anti-rootkit API hozta létre
# 127.0.0.1 localhost
# :: 1 localhost
127.0.0.1 test.ru
Minden új webhelyet, amelyet blokkolni szeretne, új sorban kell kezdenie és regisztrálnia kell, nem szabad megfeledkeznie a 127.0.0.1 helyi IP-címről.
Ezenkívül van egy program a hosts fájl szerkesztéséhez HOSTS SZERKESZTŐ, amely letölthető és a leírás elolvasható.
Munkájának elve az, hogy segít a hosts fájl szerkesztésében.
Az alábbi képernyőn a működési elve egyértelmű, pár kattintással minden megtörténik. A hozzáadást a + gombra kattintva végezheti el.

Szerkesztés után ne felejtsen el a mentés gombra kattintani (2 "Változtatások mentése" gomb a "+" gombtól balra).
Ezt a fájlt például jó célokra is módosíthatja felgyorsítja a weboldal betöltését.
Hogyan működik?
Amikor felkeresi az oldalt, megjelenik a domain neve, amely betűket tartalmaz. De az interneten minden webhelynek van IP-címe, és a nevek már DNS segítségével vannak hozzárendelve. Ennek a folyamatnak a részleteibe nem megyek bele, a cikk nem erről szól. De itt tudnia kell, hogy a hosts fájl elsőbbséget élvez a webhelyek elérésekor, és csak azután érkezik lekérdezés a DNS-hez.
Az oldal betöltésének felgyorsítása érdekében ismernie kell annak IP-címét és domainjét.
Az oldal IP-címe különféle szolgáltatások segítségével megtalálható, például ill.
A domain a webhely neve.
Például felgyorsítjuk ennek az oldalnak a betöltését, ahol egy cikket olvas, azzal, hogy kifejezetten megadja a fájl IP-címét és domainjét.
Ezután a hozzáadott sor a következő lesz:
91.218.228.14 oldalon
Ez néhány másodperc alatt felgyorsítja az oldal betöltését, és néha hozzáférést is biztosíthat, ha nem tud belépni az oldalra szabványos eszközökkel.
Te is átirányítás egy másik webhelyre a hosts fájl segítségével.
Ehhez ismernie kell a webhely IP-címét és a domainjét (mint a fenti esetben), akkor a hozzáadott sor a következő lesz:
91.218.228.14 test.ru
És most, miután beírta a test.ru webhelyet a böngésző címsorába, át lesz irányítva az IP-címben megadott webhelyre.
Ha akarod tisztítsa meg a hosts fájlt, ezt úgy teheti meg, hogy egyszerűen törli a tartalmat, és beilleszti az eredeti szöveget a fenti leírásból (a spoilerek alá).
Néhány árnyalat a hosts fájlban:
Így egyszerűen és ingyenesen blokkolhatja a webhelyekhez való hozzáférést a Windows rendszerben a hosts fájl szerkesztésével.
Nagyon gyakran a torrentekből letöltött programok telepítéséhez szerkesztenie kell a rendszergazda fájlt. Félbevágott bánattal a felhasználó megtalálja, megnyitja jegyzettömbbel vagy más szövegszerkesztővel, és elvégzi a szükséges változtatásokat. Ám ekkor kezdődik a legérdekesebb – a Windows 10 nem engedi elmenteni a hosts fájlt a változtatás után, arra hivatkozva, hogy a felhasználónak nincs engedélye a fájlok mentésére ezen a helyen. Miért történik ez?! A helyzet az, hogy alapértelmezés szerint a fiók normál felhasználói jogokkal rendelkezik, amelyek nem elegendőek a rendszerfájl megváltoztatásához. És akkor hogyan legyen? Hogyan lehet menteni a hosts fájlt a módosítás után? Valójában minden nagyon egyszerű és egyszerű!
Kétféleképpen tudom ezt megtenni a rendszergazdai fiók aktiválása és harmadik féltől származó programok használata nélkül.
Én magam az első lehetőséget részesítem előnyben, és nagyon ajánlom Önnek!
1. módszer
1. Először a tálcán kattintson a keresés gombra. A Start mellett található.

2. Írja be a "jegyzettömb" szót a keresősávba. Megjelennek a keresési eredmények, nevezetesen a Jegyzettömb alkalmazásra mutató hivatkozás. Kattintson rá a jobb gombbal, és válassza a menü "Futtatás rendszergazdaként" menüpontját. Ez elindít egy emelt szintű szövegszerkesztőt.
3. Nyissa meg a hosts fájlt a "Fájl >> Megnyitás" menüponton keresztül:

Hadd emlékeztesselek, hogy a könyvtárban található:
4. Most már teljes hozzáférése van a hosts fájl módosításához, és bármilyen bejegyzést hozzáadhat ott:

5. Mentse el a fájlt módosítás után a "Fájl >> Mentés" menüponton keresztül, vagy a Ctrl + S billentyűkombináció megnyomásával. A mentésnek simán kell mennie!
2. módszer.
1. A szokásos módon megnyitja a rendszermappát az Intézőben:
C: \ Windows \ system32 \ drivers \ stb
és csak másolja a fájlt az asztalra.
2. Írja be a szükséges sorokat, és a módosítás után mentse el a hosts fájlt.
3. Másolja ki a fájlt, és illessze vissza a rendszermappába:

A Windows 10 természetesen elkezd káromkodni, hogy már van hosts fájl a célmappában. Erre válaszul kattintson a „Csere” gombra.
4. A rendszer ismét esküdni fog, hogy a felhasználónak nincs elegendő joga, és felajánlja, hogy mindent rendszergazdai jogokkal csinál:

Erre van szükségünk - kattintson a "Tovább" gombra. A fájl sikeresen másolásra kerül, és az összes módosítást tartalmazza. Nyereség!
A domain nevet a tárhelyhez kapcsoltam. Ezt ott lehet megtenni, ahol a domaint regisztrálták. Ahhoz, hogy egy domain működni tudjon, például a Beget tárhelyéről, meg kell adnia DNS-kiszolgálóként:
- ns1.beget.ru
- ns2.beget.ru
Ezek után telepítettem a WordPress-t. De ha beírja az "új" domain címét, az oldal nem lesz azonnal látható az interneten.
Addig nem lesz elérhető, amíg a DNS-gyorsítótár frissül az elsődleges szervertől a végfelhasználókig. Az átlagos DNS-frissítési idő 24 óra, plusz-mínusz 12 óra, és az adott internetszolgáltatótól és az új domain regisztrálásának időpontjától is függhet.
Ez a helyzet mind az oldal létrehozását, mind a webhely tárhelyről tárhelyre való átvitelét érinti (sőt, a második esetben az oldal egy ideig mindkét tárhelyről elérhető lehet).
Annak érdekében, hogy ne várjon annyi időt, és azonnal megkezdje a webhely kitöltését és szerkesztését, közvetlen hozzáférést hozhat létre webhelyéhez a kívánt cím beállításával a hosts fájlban (Windows alatt ez C: \ windows \ system32 \ drivers \ etc \ hosts, más operációs rendszerek esetén a fájl helye a //ru.wikipedia.org/wiki/Hosts linken tekinthető meg)
Regisztrálni szükséges
IP-cím site.ru www.site.ru
Ez az IP-cím közvetlenül a tárhelytől szerezhető be.
Most kezdjük el szerkeszteni a hosts fájlt.
Hosts fájl
Megnyithatja a hosts fájlt, és megadhatja a kívánt címet, de nagy valószínűséggel a megadott adatok mentésével lesz gond.
Hogyan lehet menteni a hosts fájlt
Sajnos a Notepad vagy a Notepad ++ rendszergazdaként való futtatása nem oldotta meg ezt a problémát. én másképp csináltam.
- Másolja a hosts fájlt egyszerű szöveges fájlként.
- Végezze el a szükséges változtatásokat.
- Mentse el txt kiterjesztéssel.
- Miután rendszergazdaként bejelentkezett a rendszerbe, nevezze át az eredeti hosts fájlt.
- Nevezze át a szerkesztett "hosts.txt" fájlt "hosts" névre.
- Kész! Beírhatja webhelye címét, és azonnal elkezdheti kitölteni.
Ez a cikk kizárólag a szerző személyes tapasztalatai és megfigyelései alapján készült. Az összes tanácsot a saját veszélyére és kockázatára követi. A szerző és a webhely adminisztrációja nem vállal felelősséget az Ön cselekedeteinek következményeiért.
Itt megpróbálom felfedni az egyik legkényelmesebb lehetőséget. A feladat lényege, hogy meg kell nyitni a notebookot rendszergazdai jogokkal és be kell tölteni a hosts fájlt, vagy be kell jelentkezni a rendszerbe Adminisztrátorként. A cikk azt az esetet írja le, ha a rendszer alapértelmezett módban lett telepítve (Windows XP esetén a rendszergazdai jelszó ismert vagy üres).
Ha még nem próbálta meg először törölni a hosts fájlt, akkor azt tanácsolom, hogy először kövesse a cikk elején található ajánlásokat.
Nyomja meg a gombot Rajt, nyissa meg a menüben Minden program bekezdés Alapértelmezett, nyomja meg a jobb egérgombot az elemen Jegyzetfüzet(Jegyzettömb), és a helyi menüben válassza ki az elemet Futtatás rendszergazdaként(kövesse az alábbi képen látható nyilat).
A Windows XP rendszerben előfordulhat, hogy van egy elem Fuss mint... Ebben az esetben meg kell adni (ki kell választani) egy felhasználónevet és be kell írnia egy jelszót a párbeszédablakban.
Egyes rendszereken a beállításoktól függően a képernyő elsötétülhet, és megjelenik egy ablak. Felhasználói felület kéréssel "Szeretné, hogy a következő program módosításokat hajtson végre ezen a számítógépen?" Ez normális, és nem kell félni tőle. Minden esetre jelölje be a négyzetet Program neve kell, hogy legyen Jegyzettömbés mező Ellenőrzött kiadó: Microsoft Windows... Ha igen, nyomja meg bátran a gombot Igen, A Jegyzettömb elindul. Nyomja meg a menüpontot Fájl - Megnyitás...(vagy a Ctrl-O gyorsbillentyűket). Megjelenik egy fájlmegnyitási párbeszédpanel. Ezután lásd az alábbi képet.

Nyissa meg egymás után a mappákat (ha a rendszer lemezre és alapértelmezett mappákra van telepítve): Rendszermeghajtó (általában C meghajtó :) -> Windows -> System32 -> Illesztőprogramok -> stb(megjegyzendő, hogy a képen a címsorban ugyanez az útvonal van kiírva, piros vonallal aláhúzva).
Valószínűleg nem fog azonnal látni semmit az etc mappa megnyitása után. Ez így van, így kell lennie. Ügyeljen a jobb alsó sarokban lévő, piros vonallal bekarikázott listára. Most oda kellene írni Szöveges dokumentumok (* .txt).És ha ezzel a lehetőséggel a fájllista ablakában a hosts fájlt (hosts.txt) látja, akkor ez valószínűleg egy vírus műve, jobb, ha törölni kell.
Kattintson a mezőre, és válasszon egy lehetőséget a listából Minden fájl, mint a képen. Ezt követően több fájlt kell látnia a fájlkiválasztó mezőben, ezek közül az egyik a szükséges hosts fájl. Ha nem látja a hosts fájlt, előfordulhat, hogy el van rejtve a képernyő elől. Ebben az esetben közvetlenül a terepen Fájl név csak írja be a hosts parancsot, és kattintson a gombra Nyisd ki.
Van egy egyszerűbb módja a fájl megnyitásának, erre a terepen Fájl névírja be az elérési utat (csak másolja):
% systemroot% \ System32 \ drivers \ etc \ hosts
és nyomja meg a gombot Nyisd ki... Azonnal a Jegyzettömb ablakba kerül a fájl tartalmával.
Ezután szerkessze a fájlt a Host-fájl törlése című cikkben leírtak szerint, majd a szerkesztés után próbálja meg menteni, és minden rendben lesz. Ha nem, ellenőrizze a fájl attribútumait.
Ha nem lehetséges a hosts fájl törlése az itt megadott módszerrel, próbálja meg a Hosts fájl törlése az AVZ programmal című cikket.
És ha ebben az esetben semmi sem működik, írj, megbeszéljük.