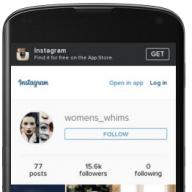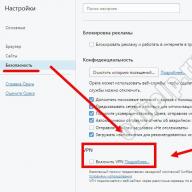Annak ellenére, hogy sok nagy cég saját maga készíti el a 3,5"-os hajlékonylemezek cserelehetőségeit, a hagyományos meghajtók továbbra is megtalálják a helyét a PC-k túlnyomó többségében, az alacsony sebesség és a kis mennyiség ellenére (csak a Windows 98 rendszerindító fájlok foglalják el a lemezek 25%-át). hajlékonylemez!). Manapság, a hálózatok és az internet korszakában a hajlékonylemezeket információhordozóként egyre kevésbé használják. Egyik fő felhasználási területük a PC operációs rendszer betöltése új lemez telepítése esetén, tesztelés és konfigurálás. speciális berendezések, vírusok ellenőrzése, információk helyreállítása sérült merevlemezről.
Sajnos még a legegyszerűbb feladatok elvégzésére is katasztrofálisan nem elegendő a floppy lemez térfogata (például a víruskereső adatbázisok már régóta meghaladták az 1,44 MB-ot). A tesztprogramok és disztribúciók mennyisége sem akar csökkenni. Természetesen használhatunk olyan meghajtókat, mint az IOmega ZIP, LS-120, de sokkal gyakoribb eszköz a CD-ROM. És szerencsére már három éve létezik egy szabvány, ami alapján PC-t lehet bootolni erről az eszközről.
Alkalmazások: indítólemez diagnosztikához, vírusellenőrzéshez, rendszertelepítéshez a semmiből; a rendszerpartíció biztonsági mentése a rendszer gyors helyreállításához; lemezek szoftverdemó verziókkal, prezentációkkal, videókkal, diavetítésekkel. A legújabb verzióban előfordulhat, hogy a PC-n nincs is merevlemez!
Mint kiderült, az interneten a rendszerindító CD-k témájával kapcsolatos információk többsége nem teljes és szigorú. Ezért úgy döntöttem, hogy magam találom ki a szabványokat, és megpróbálok valami érdekes lemezt készíteni. Ráadásul CD-RW-vel is elég biztonságos :) .
Gyors indítás
Amire szükségünk van:
- CD-R/RW eszköz. Nagyon kívánatos a CD-RW használata a kezdeti szakaszban, ez megkönnyíti az esetleges hibák kijavítását. A végső létrehozáshoz azonban a CDR-eket részesítik előnyben, mivel több meghajtó is olvasható.
- üres lemezt neki
- Adaptec Easy CD Creator (használhatja a CDRWIN-t, a WinOnCD-t, a Nero-t stb. is)
- az operációs rendszer indítólemeze (lehetőleg a használt CD-ROM-eszköz illesztőprogramjával)
- CD-ROM-ról indítható PC, tesztelés céljából :)
Tehát minden így fog működni:
ATAPI-eszköz esetén állítsa be a BIOS rendszerindítási sorrendjét úgy, hogy a CD-ROM-mal induljon. Ha SCSI CD-ROM-ról kell indítani, akkor az SCSI BIOS-ban a "Boot from CD-ROM" beállítást állítsa "Engedélyezés" értékre (és a BIOS SETUP-ban az "A"-nak kell az első helyen lennie, például " A, C"). A PC indításakor az egyik említett BIOS egy feliratot jelenít meg a képernyőn, hogy talált egy indítható CD-t az eszközben, és az A: meghajtóként van telepítve. Ezt követően megkezdődik a letöltési folyamat erről az eszközről. Ha egyidejűleg egy meghajtót telepítenek a gépre, akkor az a B: betű mögé bújik, a többi meghajtó nem változtatja meg a nevét.
Amikor a CD-ROM-ra ír más fájlokat a floppy image-n kívül, ezek csak a megfelelő illesztőprogram és az MSCDEX.EXE betöltése után érhetők el. Így CD-ről történő indításkor elérheti mind a 640 MB lemezkapacitást.
A hatás eléréséhez:
- nyissa meg az Adaptec Easy CD Creator programot (ECDC)
- hozzon létre egy normál lemezt a szükséges fájlokkal (legalább 1,44 MB helyet hagyjon a lemezkép számára)
- paramétereket a CD Layout Properties - ISO9660, 1. mód: CD-ROM alatt, jelölje be a "Bootable" lehetőséget
- az OK gombra kattintás után a program kéri, hogy helyezzen be egy korábban elkészített rendszer hajlékonylemezt a meghajtóba, hogy kiolvassa róla a képet
- elolvasása után azt látjuk, hogy két további fájl jelent meg az írható fájlok listájában - BOOTCAT.BIN és BOOTIMG.BIN. Az első az úgynevezett boot image könyvtár, a második pedig a hajlékonylemezünk bájtonkénti másolata, amellyel az A meghajtó emulálva lesz a rendszerindításkor:
- az utolsó simítás a CD-re való felvétel. TAO módban a lemez nyitva hagyható
Néhány megjegyzés a tervhez. 3. pont - Valójában létrehozhat indítólemezt a Joilet segítségével, csak az ECDC nem teszi lehetővé a "Bootable" négyzet bejelölését ebben az esetben. De az "1. mód" kiválasztása valószínűleg kötelező. 4. pont - hajlékonylemez használata előtt célszerű megbizonyosodni arról, hogy működik: próbáld megvédeni az írástól, és indítsd el onnan. Nagyon fontos megjegyezni, hogy a CD-ROM-on lévő normál fájlok eléréséhez (nem hajlékonylemezről) a CDROM-illesztőprogramnak és az MSCDEX-nek futnia kell. Természetesen a használt hajlékonylemezen kell lenniük, és mindent a CONFIG.SYS/AUTOEXEC.BAT fájlba kell írni. Az ilyen hajlékonylemez jó példája a Windows 98 indítólemeze, amely számos vezérlőhöz rendelkezik CD-ROM-illesztőprogramokkal, amelyek lehetővé teszik a CD-ROM használatát mind ATAPI-, mind SCSI-eszközön. Ezt a hajlékonylemezt kissé módosíthatja speciális igényeknek megfelelően. Nekem ez tetszett:
Fájlok listája:
AUTOEXEC.BAT DRVSPACE.BIN COMMAND.COM FORMAT.COM KEYB.COM MODE.COM SYS.COM VC.COM EGA3.CPI EMM386.EXE FDISK.EXE MSCDEX.EXE VC.INI ASPI2DOS.SYS ASPI4DOS.SYS ASPI8DOS.SYS ASPI8U2. SYS ASPICD.SYS BTCDROM.SYS BTDOSM.SYS KONFIG.SYS ORSZÁG.SYS KIJELZŐ.SYS FLASHPT.SYS HIMEM.SYS IO.SYS KEYBRD3.SYS MSDOS.SYS OAKCDROM.SYS
Files=10 puffer=10 dos=high,umb stacks=9,256 lastdrive=z device=himem.sys /testmem:off device=emm386.exe ram device=display.sys con=(ega,1) country=007,866,ország. sys device=oakcdrom.sys /D:MSCD001 device=btdosm.sys device=flashpt.sys device=btcdrom.sys /D:MSCD001 device=aspi2dos.sys device=aspi8dos.sys device=aspi4dos.sys device=aspi8u2.sys device =aspicd.sys /D:MSCD001 install=mscdex.exe /D:MSCD001 /L:R
@echo off set temp=c:\ set tmp=c:\ mode.com con cp ready=((866) ega3.cpi) mode.com con cp select=866 keyb.com ru,keybrd3.sys path=a: \;r:\
Az egyszerűség ellenére még ebben a verzióban is vannak buktatók: csak egy CD-ROM-eszköz jelenlétére tervezték a számítógépen (amelyről a rendszerindítás történik). Ellenkező esetben előfordulhat, hogy a hajlékonylemezről való indítás után nem tud hozzáférni a CD többi tartalmához, illesztőprogram-ütközés miatt.
Az összes finomság ellenőrzéséhez, mielőtt rögzíti, ellenőrizze a számítógép indításának képességét az előkészített hajlékonylemezről, a CD-ROM illesztőprogram megfelelő csatlakoztatását. Általában jobb, ha az egyetlen illesztőprogramot meghagyjuk a CONFIG.SYS-sel (ami természetesen csökkenti a sokoldalúságot), vagy készítünk egy menüt, amellyel rendszerindításkor kiválaszthatjuk. Végső esetben megnyomhatja az F8 billentyűt, és bekapcsolhatja a lépésről lépésre történő rendszerindítási módot, majd csak a szükséges illesztőprogramot választhatja ki.
Tehát, ha ezt követően a számítógép képes volt elindítani a lemezről, akkor az első szakasz befejeződött. Ezután megvizsgáljuk a CD-ROM-ról történő indítás folyamatának lényegét, és leírjuk a lemez teljes kötetének illesztőprogramok nélküli hozzáférési problémájának megoldását.
Hogyan működik valójában
A Phoenix és az IBM erőfeszítéseinek köszönhetően megszületett az „El Torito” Bootable CD-ROM Format Specification, amelynek 1.0-s verziója 1995. január 25-i dátummal rendelkezik. Bár a specifikáció lehetővé teszi több rendszerindító lemezkép használatát (és azok kiválasztását a menüből rendszerindításkor) egyetlen lemezen, az egyszerűség kedvéért figyelembe vesszük az egyetlen képfájlt.
Ez a szabvány határozza meg, hogy a CD-ROM emulálhatja-e az A: vagy a C: meghajtót a számítógép indításakor. Ebben az esetben a következő lehetőségek lehetségesek:
- A CD-ROM emulálja az A: meghajtót. A számítógépre telepített A: meghajtó B: lesz, a többi meghajtó nem változtatja meg a nevét. A CD-ROM összes (legfeljebb 640 MB-os) tartalmához az emulált A: CD-ROM illesztőprogramból (amely különböző PC-ken eltérő lehet!) és az MSCDEX.EXE fájlból történő rendszerindítással lehet hozzáférni.
- A CD-ROM emulálja a C: meghajtót. Ebben az esetben a PC-re telepített lemezek számozása eltolódik. Ezzel az opcióval 640 MB információhoz férhet hozzá a CD-ROM eszköztől függetlenül, mert. (esetleg adott) illesztőprogramjának betöltése nem kötelező.
- Nincs emuláció. Ez azt jelenti, hogy betöltéskor a program egyszerűen beolvasásra kerül a megadott hosszúságú, megadott címen, és átkerül rá a vezérlés. Hogy mi történik ezután a PC-vel, az az ő dolga. Például a Microsoft Windows NT telepítőlemeze így néz ki.
A CD-ROM egy szekvenciális címezhető eszköz 0-tól (általában) 335249-ig terjedő szektorokkal, amelyek 2048 bájt méretűek (1. módban). A logikai struktúra számunkra érdekes része a következőket tartalmazza:
| Ágazat | |
| 0-15 | |
| 16 | Elsődleges kötetleíró |
| 17 | Boot Record Volume |
| ... | |
| időszámításunk előtt | Indító katalógus |
| ... | |
| BI_1-BI_m | Bootolható lemezkép |
| ... |
Ugyanakkor az emuláció magában foglalja a 4512 bájtos szektorok 2048 bájtos szektorokká történő fordítását is a CD-n.
A rendszerindítási technológia működéséhez lehetséges, hogy egy lemezen több kötetleírás is legyen. Például a Joilet formátumban történő rögzítéskor csak két leírót használnak - az ISO9660-hoz és a Joilethez, ami nagyon kis kötetköltséggel növeli a lemez kompatibilitását. Hasonlítsa össze a Windows 95 hosszú neveivel - minden könyvtárbejegyzésben két bejegyzés található - a szabványos MS-DOS 8.3 és a hosszú Windows 95 név. A CD egy kicsit más, két különböző könyvtár van, egy ISO9660 rövid névvel, a második Joilet pedig unicode-os hosszúságokkal. És maguk a fájlok ugyanazt a helyet foglalják el. Csak mindkét könyvtárból vannak linkjeik. És ha a rendszer (a cdfs-illesztőprogramja) képes olvasni a Joilet-et, akkor ezt megteszi, ha pedig nem, akkor az ISO9660 szabványt.
A CD-ROM szerkezetének tanulmányozásához az ISO képfájlt használjuk - a lemez szektoronkénti másolatát (lásd a cikk végén a beszerzéshez használt programokat).
16. szektor – PVD, nem kell változtatnunk. Az eleje így néz ki (a lemezképet a diskedit-tel nézzük):

Vegye figyelembe, hogy a 0x8000 eltolás 16*2048-nak felel meg.
A 17. szektor – a rendszerindítási kötetleírónak így kell kinéznie:

Felépítése részletesen:
A következő szektor tartalmazza a leíró tábla végjelzőjét. Nem tudom biztosan, hogy szükség van-e rá vagy sem, de minden működik vele, és az ECDC által írt lemezeken megvan.

A következő érdekes szektor maga a Booting Catalog. Az én példámban a 0x1D szektorban található (0x1D * 2048 = 0xE800):

Két 32 bájtos rekordból áll. Az első az érvényesítési bejegyzés:
Elvileg minden esetben (80x86-hoz) használhatod a képen láthatót. De ha meg akarja változtatni az azonosító karakterláncot, ne felejtse el kijavítani az ellenőrző összeget úgy, hogy ebben a 32 bájtos rekordban az összes szó összege 0 legyen.
A következő bejegyzés neve Initial/Default Entry:
Több indítókép esetén mások is követhetik ezt a bejegyzést, de ezt a lehetőséget nem vesszük figyelembe.
Boot Media Type
Ez a bájt határozza meg, hogy melyik adathordozót kell emulálni. A 0-3 bitek használatosak (a többi 0 legyen): 0 - nincs emuláció, 1 - 1,2 Mb floppy, 2 - 1,44 Mb floppy, 3 - 2,88 Mb hajlékonylemez, 4 - merevlemez.
terhelési szegmens
Ez a szó annak a szegmensnek a címét tartalmazza, amelybe a kép MBR/boot szektora betöltődik. IBM PC esetén ez 0x7C0. (Ha ez a mező 0, akkor a hagyományos 0x7C0 is használatos.)
Rendszer típusa
Ennek a bájtnak meg kell egyeznie a rendszerindító lemezkép partíciós táblájában található rendszertípusú bájttal. Például DOS-12 - 0x01, DOS-16 - 0x04, BIGDOS - 0x06 (>32 Mb). Hajlékonylemez esetén az ECDC 0-ra állítja, ami nagy valószínűséggel helyes.
Szektorszám
Ez a mező adja meg azon szektorok számát (emulált - szektoronkénti 512 bájt számításánál), amelyeket a letöltéskor a fenti szegmensben figyelembe kell venni. Esetünkben elég egy szektor.
Töltse be az RBA-t
A lemezkép első szektorának címe a CD-n.
floppy lemez kép
Nos, ebben nincs semmi bonyolult. Bármely program (például ugyanaz a diskedit) beolvassa a floppy lemez összes szektorát egy fájlba. Sorban tartalmazza a Boot Record-ot, a FAT1-et, a FAT2-t, a gyökérkönyvtárat és a tényleges fájlokat. A hajlékonylemez formátum (1.2, 1.44 ...) mind a rendszerindítási katalógusban, mind a rendszerindító rekordban magában a képfájlban szerepel.
Merevlemez kép
De ezzel sokat kellett bütykölni. Nagyon megzavart az ISO, a ghost, a diskedit említése a kép elkészítésekor. Természetesen, ha veszel egy 640 MB-nál nem nagyobb lemezt, létrehozol rajta egy partíciót, telepíted a rendszert stb., akkor valószínűleg a diskedit segítségével készíthetsz egy képet egy ilyen lemezről, de hol lehet szerezni ilyen kis lemez ma és hova kell csatlakoztatni ?
Egy ilyen egyszerű merevlemez szerkezete így néz ki:
- Első szektor - MBR = rendszerindító kód + partíciós tábla
- A második oldal első szektora - az első partíció BootRecordja
- Ezután, mint egy hajlékonylemeznél, a FAT, a gyökérkönyvtár és az adatok két példánya következik.
Így látható, hogy az egyetlen különbség a floppy lemeztől a partíciós tábla használata. Ez azonban egy sokkal mélyebb problémát rejt – hogyan határozható meg egy lemez geometriája a rajta lévő adatokból? Valójában e nélkül a lemezzel végzett munka problémássá válik. Ráadásul maga a CD-ROM a szokásos lineáris címzést használja, és a rendszerindító CD-ROM figyelembe vett struktúráiban sehol nincs helye ilyen információnak.
Valójában ez a partíciós táblában található. Feltételezve, hogy egy szakasz vége szükségszerűen valamelyik henger utolsó oldalának utolsó szektorára esik, akkor az MBR-ből származó adatok segítenek megtudni, hány szektor van egy pályán és hány oldala egy hengerben! Például (ismét a diskedit használatával):

Ebből a táblázatból jól látható, hogy az egyes szakaszok utolsó szektora a 63-as szektor, ami a szektorok számozását 1-től figyelembe véve sávonként 63 szektort ad. Hasonlóképpen, az oldalak számánál a 255-ös számot kapjuk (0-tól számozás!).
Egyébként azonnal láthatja, hogyan oldódik meg a 8 GB-os korlát problémája - a partíció eleje / vége helyett a szektorok relatív számának és a partícióban lévő szektorok számának mezőit használják, amelyeknek a dupla szó nagysága.
Hadd emlékeztesselek arra, hogy LBA módban a CHS-en keresztüli címzés a következőképpen történik:
LBA 0 = 0. henger, 0. fej, 1. szektor
LBA X = ((henger * Maximális fejek + fej) * Szektor sávonként) + Szektor -1
Mint tudják, az SCSI mindig LBA módban működik – a szektorok közvetlen címzésével. Csak a CHS-t kell emulálnia a szabványos MBR megjelenés és kompatibilitás érdekében. Az SCSI BIOS-ban gyakran kiválaszthatja a CHS fordítási módot legfeljebb 1 GB és 1 GB-nál nagyobb lemezek esetén. (Mellesleg, ha az egyik vezérlőn formázott SCSI-lemez nem működik egy másikra telepítve, az a különböző vezérlők eltérő fordításaihoz vezethet).
Tehát számos kísérletet végeztek (a hengerek száma esetünkben nem fontos, a 270-es lemez valóban működik LBA-ban):
IDE (díj 4,51)
| kötet Mb | fejek | Szektorok | Hengerek |
| 270 | 32 | 63 | 262 |
| 540 | 32 | 63 | 524 |
| 1200 | 64 | 63 | 847 |
| 3500 | 128 | 63 | 621 |
| 13400 | 255 | 63 | 1650 |
SCSI (Tekram DC-390)
| Hangerő | fejek | Szektorok |
| <1G | 64 | 32 |
| >1G | 255 | 63 |
Amint láthatja, ezek a trükkök arra irányulnak, hogy ne érjék el a hengerek számát 1024-ben. Ez annak a ténynek köszönhető, hogy az MBR, a BIOS és még sokan mások úgy vannak kialakítva, hogy a hengerszámot 10 bitben tárolják. A 8 GB-os határ pedig csak az 1024 * 255 * 63 szektorból származik. Vagy kiszámolhatja ezt a határt másként is - csak 3 bájt szektorszámonként LBA módban.
Formálisan a BIOS-nak mindent ki kell tippelnie a rendszerindításhoz, de úgy tűnik, hogy ez nem mindig történik meg. Sok tesztelő megjegyezte, hogy van bizonyos szabályszerűség, hogy melyik lemezen - IDE vagy SCSI-n kell képfájlt készíteni, és melyik CD-ROM-on tud elindulni.
A szabványban említett egyetlen követelmény azonban az, hogy a partíciós táblázatban csak egy és csak az első bejegyzést használjuk. Szerencsére ezt könnyű elérni.
Mindezek alapján a következő módszert találták ki és tesztelték merevlemez kép készítéséhez:
- Hozzon létre egy kívánt méretű partíciót a merevlemezen.
- Formázzuk (FAT12 / 16), szisztematikussá tesszük (azonnal formázhatja a / s-t, vagy később is lehet sys).
- Speciálisan írt programot (getimg.zip) használunk, amely a megadott lemez BootRecord-jában található információk szerint újra létrehozza az MBR-t, és az összes információt egy fájlba olvassa be.
Ne felejtse el csak a szükséges helyet előkészíteni egy másik meghajtón vagy partíción.
Természetesen ennek a módszernek van egy hátránya - egy CD-ROM további létrehozásához ugyanannyi helyre lesz szüksége a CD ISO képéhez, de reméljük, hogy ma már elég könnyű megtalálni a 3 * 640 MB-ot egy lemezen, főleg ha van CDR a PC-ben :).
Ami a merevlemez geometriáját illeti, itt vannak a számítógépek különféle képekről történő indításával kapcsolatos kísérletek eredményei:
| teszt | SCSI | ATAPI |
| H 32 S 63, DOS-16 | igen (1) | igen (2) |
| H 255 S 63, Windows 98 | igen (1) | Igen |
| H 64 S 32, Windows 98 (Zip meghajtó) | igen (1) | Igen |
(1) Ebben a tesztben csak a merevlemez D: partíciója (C: volt) látható helyesen a rendszerindítás után. Ez valószínűleg az SCSI BIOS megvalósításának köszönhető, mert. elfogja az Int 13-at és nem egészen átláthatóan használja.
(2) természetesen a PC merevlemez partíciója FAT32-vel nem látható, mert DOS 6.22 rendszer
Így az emulált lemez geometriájának inkompatibilitásával kapcsolatos problémák nem merültek fel, és elmondhatjuk, hogy az AWARD 4.51 BIOS és egy kicsit rosszabb, mint az Adaptec 7880 SCSI BIOS 1.32 megbirkózik a lemezkép azonosításával.
Indítás merevlemez emulációval
Most leírjuk, hogyan lehet mindezt megtenni a merevlemez opciónál.
Az általános elv a következő: az ECDC programmal készítünk ISO lemezképet. Utána szerkesztjük kicsit diskedittel és kiírjuk CD-re.
Az egyetlen dolog, hogy nem teljesen tisztán döntöttem el, hogyan kell hozzáadni a szükséges Boot Volume Descriptort a kötetleíró szerkezethez. A probléma az, hogy a 17-es szektorban kell elhelyezkednie. És az elkészített képen más is lehet. Ezt csináltam (Joilet árán, bár grafikus felhasználói felület nélkül amúgy sem működik): a képhez megadtam a Joilet fájlrendszer típusát, ez vezetett a Joilet kötetleíróhoz a 17-es szektorban, majd egyszerűen lecseréltem erre. Boot Volume Descriptor. És a 18. szektorban - ahogy az utolsó kötetleírónak kell lennie.
A rendszerindító katalógus és a rendszerindító lemezkép bárhol elhelyezhető, ezért egyszerűen hozzáadjuk őket fájlként (lehetőleg először, hogy ne kelljen sokáig keresgélni). Először egyszerűen veszünk egy 2048 hosszúságú fájlt emlékezetes tartalommal (például tele van a "BC **" sorral). A második a lemezkép. Nevezzük image.bin-nek.
A kép elkészítése után (File -> Create CD image, .ISO-ként írjuk), meghatározzuk, hogy az ECDC mely szektorokba rögzítette a bootcat.bin-t és az image.bin-t. Ehhez nyissa meg a fájlt a diskeditben, és keresse meg a "BC**" kifejezést. Ez a bootcat.bin lesz. Valószínűleg a 0x1D szektorban található, az eltolás a fájlban 0xE800, utána (0xF000) a merevlemez képünk MBR-jét látjuk. Egy másik lehetőség a fájlok helyének megtalálására az ISO-könyvtár alapján, ha megkeresi a nevüket az ISO-képben, és a név előtt 31 bájttal a dupla szót veszi:

A 17. szektorba (0x8800 eltolás) írjuk a Boot Volume Descriptor-t, ahogy fentebb jeleztük, ellenőrizzük, hogy a rendszerindítási katalógusra mutató helyes hivatkozás 0x47-0x4A bájtban van-e (0x0000001D van):
0008800: 00 43 44 30 31 01 45 - 4c 20 54 49 52 49 54 4f 0008810: 20 53 50 45 43 46 46 49 - 43 43 41 54 49 49 4f 4E 00 0008820: 00 00 00 00 00 00 00 00 00 00 00 00 00 00 00 00 00 00 00 00 00 00 00 00 00 00 00 00 00 00 00 00 00 00 00 00 00 00 00 00 00 00 00 00 00 00 00 00 00 00 00 00 00 00 00 00 00 00 00 00: 00 00 00 00 00 00 00 00 00 00 00 00 00 00 00 00 00 00 00 00 00 00 00 00 00 00 00 00 00 00 00 00 00 00 00 00 00 00 00 00 00 00 00 00 00 00 00 00 00 00 00 00 00 00 00 00 00 00 00 00 00 00 00 00 00 00 00 00 00 00 00 00 00 00 00 00 00 00 00 00 00 00 00 00 00 00 00 00 - 00 00 00 00 00 00 00 00 0008840: 00 00 00 00 00 00 00 1D - 00 0 0 0 0 0
A többi nulla. Egy ilyen fájl letölthető innen - bootvd.bin. Az egyértelműség kedvéért a 0x12345678 a 47-4A címekre van írva.
Most létrehozzuk a rendszerindítási katalógust (0x1D szektor):
000e800: 01 00 00 00 00 00 00 00 00 00 00 00 00 00 00 00 00 00 000 00 00 00 00 00 00 00 00 00 00 00 00 00 00 aa 55 aa 000e820: 88 04 C0 04 04 00 01 00 - 1E - - - 1e - 1e - 1e - 1e - 1e - 1e - 1e - 1e - 1e - 1e 00 00 00 00 00 00 00 000E830: 00 00 00 00 00 00 00 00 00 00 00 00 - 0 0 0
A következő paraméterek jelennek meg itt: boot image (88), merevlemez emuláció (04), cím 0x7C0, DOS-16 partíció, egy szektor betöltése, lemezkép kezdete - szektor 0x0000001E. Itt van a bootcat.bin fájl.
Miután mindent újra ellenőriztünk, kiírjuk a javított képet a CD-re: nyissa meg az ECDC-t, Fájl -> CD létrehozása lemezképből.
Valójában ennyit sikerült megtalálnunk és ellenőriznünk ebben a kérdésben.
Használt:
Programok:
- Adaptec Easy CD Creator
- Symantec DISKEDIT
- Golden Hawk CDRWIN
- Gilles Vollant WinImage
Felszerelés:
- MB Chaintech 6BTS (AHA7880-zal), AWARD BIOS 4.51
- ASUS SD-S400 (ATAPI CD-ROM)
- Yamaha CRW6416S (SCSI CD-ROM/CD-RW)
- Phoenix PC-ipari specifikációk http://www.ptltd.com/products/specs.html
- Andy McFadden CDR GYIK www.fadden.com
- Bootolható CD készítése az Aurora segítségével
Néha a PC-felhasználók azzal a heves kérdéssel szembesülnek, hogyan lehet virtuális merevlemezt vagy CD-ROM-ot létrehozni. Tanuljuk meg ezeket a feladatokat Windows 7 rendszerben.
A virtuális lemez létrehozásának módszerei mindenekelőtt attól függenek, hogy melyik opciót kívánja elérni: merevlemez-kép vagy CD / DVD. A merevlemez-fájlok általában VHD kiterjesztéssel rendelkeznek, és ISO-képeket használnak a CD vagy DVD csatlakoztatására. Ezen műveletek végrehajtásához használhatja a Windows beépített eszközeit, vagy harmadik féltől származó programok segítségét is igénybe veheti.
1. módszer: DAEMON Tools Ultra
Mindenekelőtt fontolja meg egy virtuális merevlemez létrehozásának lehetőségét egy harmadik féltől származó, meghajtókkal való munkavégzésre szolgáló programmal - DAEMON Tools Ultra.
- Futtassa az alkalmazást rendszergazdai jogokkal. Ugrás a lapra "Eszközök".
- Megnyílik egy ablak az elérhető programeszközök listájával. Válasszon egy elemet "VHD hozzáadása".
- Megnyílik a VHD hozzáadására szolgáló ablak, vagyis egy feltételes merevlemez létrehozása. Először is meg kell adnia azt a könyvtárat, ahová ez az objektum kerül. Ehhez kattintson a mezőtől jobbra található gombra "Mentés másként".
- Megnyílik a mentés ablak. Írja be abba a könyvtárba, ahová el szeretné helyezni a virtuális meghajtót. A terepen "Fájl név" megváltoztathatja az objektum nevét. Az alapértelmezett "Új VHD". Következő kattintás "Megment".
- Mint látható, a kiválasztott útvonal most megjelenik a mezőben "Mentés másként" a DAEMON Tools Ultra rendszerhéjban. Most meg kell adnia az objektum méretét. Ehhez a választógomb megnyomásával állítsa be a két típus egyikét:
- fix méretű;
- Dinamikus terjeszkedés.
Az első esetben a lemez mennyiségét pontosan Ön határozza meg, és ha a második elemet választja, akkor az objektum megtelve bővül. A tényleges korlát a HDD-partíció üres helyének mérete lesz, ahová a VHD-fájl kerül. De még akkor is, ha ezt a lehetőséget választja, még mindig a terepen van "A méret" be kell állítania a kezdeti hangerőt. Csak egy számot kell beírni, és a mértékegység kiválasztásra kerül a legördülő listában a mezőtől jobbra. A következő egységek állnak rendelkezésre:
- megabájt(alapértelmezett);
- gigabájt;
- terabájt.
Legyen körültekintő a megfelelő elem kiválasztásánál, mert hiba esetén a méretkülönbség a kívánt térfogathoz képest nagyságrenddel nagyobb vagy kisebb lesz. Ezután, ha szükséges, módosíthatja a lemez nevét a mezőben "Mark". De ez nem előfeltétel. A leírt műveletek végrehajtása után a VHD-fájl létrehozásának megkezdéséhez kattintson a gombra "Rajt".
- A VHD-fájl létrehozása folyamatban van. Dinamikája egy indikátor segítségével jelenik meg.
- Az eljárás befejezése után a következő felirat jelenik meg a DAEMON Tools Ultra shellben: "A VHD létrehozási folyamat sikeresen befejeződött!". Kattintson "Kész".
- Így egy virtuális merevlemez jött létre a DAEMON Tools Ultra programmal.








2. módszer: Disk2vhd
Ha a DAEMON Tools Ultra egy univerzális eszköz az adathordozókkal való munkavégzéshez, akkor a Disk2vhd egy rendkívül speciális segédprogram, amelyet csak VHD- és VHDX-fájlok, azaz virtuális merevlemezek létrehozására terveztek. Az előző módszerrel ellentétben ezzel a lehetőséggel nem lehet üres virtuális adathordozót készíteni, hanem csak egy meglévő lemezről készíthet pillanatképet.

3. módszer: Windows-eszközök
A feltételes merevlemez szabványos rendszereszközökkel is létrehozható.
- Kattintson "Rajt". Jobb klikk ( PKM) kattintson a névre "Egy számítógép". Megnyílik egy lista, ahol választhat "Ellenőrzés".
- Megjelenik a rendszerkezelő ablak. A blokk bal oldali menüjében "Memóriaeszközök" pozíció szerint menjen "Lemezkezelés".
- Elindul a meghajtókezelő eszköz héja. Kattintson egy pozícióra "Akció"és válasszon egy lehetőséget "Virtuális merevlemez létrehozása".
- Megnyílik a létrehozási ablak, ahol meg kell adni, hogy a lemez melyik könyvtárban legyen. Kattintson "Felülvizsgálat".
- Megnyílik az objektumböngésző ablak. Lépjen abba a könyvtárba, ahová a meghajtófájlt VHD formátumban kívánja elhelyezni. Kívánatos, hogy ez a könyvtár ne azon a merevlemez-partíción legyen, amelyre a rendszer telepítve van. Előfeltétel, hogy a partíció ne legyen tömörítve, különben a művelet meghiúsul. A terepen "Fájl név" feltétlenül adja meg azt a nevet, amellyel azonosítani fogja ezt az elemet. Ezután nyomja meg "Megment".
- Visszatér a virtuális lemez létrehozására szolgáló ablakhoz. A terepen "Elhelyezkedés" látjuk az előző lépésben kiválasztott könyvtár elérési útját. Ezután hozzá kell rendelnie az objektum méretét. Ez szinte ugyanúgy történik, mint a DAEMON Tools Ultra programban. Először válasszon egyet a formátumok közül:
- fix méretű(alapértelmezés szerint beállítva);
- Dinamikus terjeszkedés.
Ezeknek a formátumoknak az értékei megfelelnek a DAEMON Tools-ban korábban figyelembe vett lemeztípusok értékeinek.
- megabájt(alapértelmezett);
- gigabájt;
- terabájt.

A fenti manipulációk elvégzése után nyomja meg a gombot rendben.
- Visszatérve a fő partíciókezelő ablakhoz, annak alsó részén látható, hogy most megjelent egy le nem osztott meghajtó. Kattintson PKM a neve alapján. Tipikus sablon ehhez az elemhez "# lemez". A megjelenő menüből válasszon egy lehetőséget "Lemez inicializálása".
- Megnyílik a lemez inicializálási ablaka. Itt csak kattintani kell rendben.
- Ezt követően elemünk állapota jelenik meg a listában "Online". kattintson PKMüres hely által a blokkban "Nem allokált". választ "Egy egyszerű kötet létrehozása...".
- Elindul az üdvözlőablak "Hangerő varázsló". Kattintson "További".
- A következő mező a kötet méretét mutatja. A rendszer automatikusan kiszámítja a virtuális lemez létrehozásakor betöltött adatokból. Tehát itt nem kell semmit módosítania, csak kattintson "További".
- De a következő ablakban ki kell választania a kötet nevének betűjét a legördülő listából. Fontos, hogy a számítógépen ne legyen azonos megnevezésű kötet. A betű kiválasztása után nyomja meg a gombot "További".
- A következő ablakban nem kell semmilyen változtatást végrehajtania. De terepen "Kötetcímkéje" lecserélheti az alapértelmezett nevet "Új kötet" például bármely másnak "Virtuális lemez". Ezt követően be "Felfedező" ezt az elemet fogják hívni "K virtuális lemez" vagy egy másik betűvel, amelyet az előző lépésben választott. Kattintson "További".
- Ezután megnyílik egy ablak a mezőkbe beírt összes adattal "mesterek". Ha módosítani szeretne valamit, kattintson a gombra "Vissza"és változtatásokat hajtson végre. Ha minden megfelel Önnek, kattintson "Kész".
- Ezt követően a létrehozott virtuális meghajtó megjelenik a számítógépkezelő ablakban.
- segítségével érheti el "Felfedező" fejezetben "Egy számítógép", amely felsorolja a számítógéphez csatlakoztatott összes meghajtót.
- Egyes számítógépes eszközökön azonban előfordulhat, hogy újraindítás után ez a virtuális lemez nem jelenik meg a megadott partíción. Ezután futtassa az eszközt "Számítógép-kezelés"és menj vissza az osztályra "Lemezkezelés". Kattintson a menüre "Akció"és válassz egy pozíciót .
- Megnyílik a meghajtó csatolása ablak. kattintson "Felülvizsgálat…".
- Megjelenik a fájlböngésző eszköz. Váltson arra a könyvtárra, ahová korábban a VHD objektumot mentette. Válassza ki és kattintson "Nyisd ki".
- A kiválasztott objektum elérési útja megjelenik a mezőben "Elhelyezkedés" ablak "csatolja a virtuális merevlemezt". kattintson rendben.
- A kiválasztott meghajtó ismét elérhető lesz. Sajnos néhány számítógépen ezt a műveletet minden újraindítás után el kell végeznie.





















4. módszer: UltraISO
Néha nem virtuális merevlemezt, hanem virtuális CD-meghajtót kell létrehoznia, és azon kell futtatnia az ISO képfájlt. Az előzővel ellentétben ez a feladat nem végezhető el kizárólag az operációs rendszer eszközeinek segítségével. Ennek megoldásához harmadik féltől származó szoftvert kell használnia, például az UltraISO-t.

Rájöttünk, hogy a virtuális lemezek kétféleek lehetnek: merevlemezek (VHD) és CD / DVD lemezképek (ISO). Ha az objektumok első kategóriája külső szoftverek segítségével és a Windows belső eszközeivel is létrehozható, akkor az ISO beillesztése csak harmadik féltől származó szoftvertermékek felhasználásával oldható meg.
A modern kézművesek fantáziájának nincs határa. Nemcsak cd-romból CNC gépet tudnak készíteni, hanem lézermodult is készítenek, amit aztán egy programozható gravírozóban is felhasználhatnak. Nehezebb kísérletekre is képesek. Vannak, akiknek sikerült már 3D nyomtatót készíteni, egy CNC gépet alapul venni, majd nyomtatófejet beszerelni. A legfantasztikusabb ötleteket is megvalósíthatja, ha akarja.
Második élet a régi meghajtóknak
Sokan érdeklődnek az elavult állapotú berendezés-alkatrészek másodlagos felhasználása iránt. Az interneten már érdekes publikációk találhatók arról, hogy hol találhatunk hasznot a régi CD- vagy DVD-meghajtóknak.
Az egyik mesterember saját kezűleg készített dvd-ROM-ból CNC gépet, bár vezérlésre CD-ROM is alkalmas. Minden használható, ami elérhető. A gépet elektronikai nyomtatott áramköri lapok gyártására és kisméretű munkadarabok marására-gravírozására tervezték. A munkavégzés sorrendje a következőképpen fogalmazható meg:
- Három DVD-ROM meghajtóra lesz szükség a pontos pozicionáláshoz, hogy a koordinátagépet három tengely mentén mozgassa. A meghajtókat szét kell szerelni, és a szükségtelen elemeket el kell távolítani. Csak a léptetőmotor maradjon az alvázon a csúszó mechanizmussal együtt.
FONTOS! A szétszerelt meghajtó alvázának fémnek kell lennie, nem műanyagnak.
- Mivel a DVD motor bipoláris, elegendő mindkét tekercset megcsörgetni egy teszterrel, hogy meghatározzuk a céljukat.
- Vannak, akik kételkednek abban, hogy elegendő-e a motor teljesítménye, megfelelő távolságra mozgott? A motor erőfeszítéseinek csökkentése érdekében fontos eldönteni, hogy a táblázat mozgatható legyen, és nem portál típusú.
- Az ágy alja 13,5x17 cm, a gép függőleges állványának rudak magassága 24 cm. Bár a gyártók DVD-meghajtóinak méretei eltérhetnek.
- Ezután léptetőmotorokat kell vennie a vezérlővezetékek forrasztásához (nem számít, hogy ezek motorérintkezők vagy kábelhurok).
- Mivel a csavaros csatlakozás itt nem elfogadható, a motor mozgó részeire három tengely mentén mozgó fa téglalapokat (leendő platformokat) kell ragasztani.
- Az orsó egy villanymotor lesz, két csavaros bilinccsel. Rendkívül könnyűnek kell lennie, különben a CD / DVD mechanizmusok nehezen tudják felemelni.
Tudsz lézergravírozni?
A lézermodul megépítéséhez programcélt kell kitűzni: könnyű fókuszálásúnak, meglehetősen merev szerkezetűnek kell lennie, és csak improvizált anyagok felhasználásával készül.
Ez egyszerű dolog, de az előadónak pontosnak és pontosnak kell lennie, hogy a kezében lévő házi készítésű készülék gyönyörűen nézzen ki, és ami a legfontosabb, működjön.
Érdemes megnézni egy másik házi mester által kínált rövid instrukciókat.
Ilyen összetevőket kell készleteznie:
- elektromos motor DVD-meghajtóból;
- lézerdióda és műanyag lencse dvd-meghajtóról (300 MW-ig, hogy ne olvadjon meg);
- fém alátét 5 mm belső átmérővel;
- három csavar és ugyanennyi kis rugó golyóstollból.
Egy ilyen gravírozóban két mozgási mechanizmus van, a lézer függőleges mozgása nem szükséges. A lézer LED-et vágó- vagy égetőeszközként használják.
FIGYELEM! Ismernie kell a lézer fortélyait. Még az időnkénti tükröződése is károsíthatja a látását. Rendkívüli óvatosság szükséges.
Mivel a lézerdióda átmérője és a motorházban lévő lyukak kissé eltérnek egymástól, a kisebbet ki kell bővíteni. A diódára forrasztott vezetékeket hőre zsugorodó csővel kell szigetelni.
A diódát a lyukba nyomják, hogy jó hőkapcsolatot érjenek el közöttük. A lézerdióda felülről egy ebből a motorból vett sárgaréz hüvelyrel zárható. Az alátétben három kivágás található a csavarokhoz. Az alátét furatába helyezett lencsét óvatosan ragasztjuk, elkerülve, hogy ragasztó kerüljön rá.
A lencse a testhez van rögzítve. Miután megbizonyosodott arról, hogy szabadon tud mozogni a csavarok mentén, a helyzet rögzítve van. A csavarok segítségével fókuszálja a sugarat a lehető legpontosabban. Az ilyen dvd-meghajtókból származó lézert a gravírozási technikában használják.

Hogyan használható az Arduino
Egy kis kártyát saját processzorral és memóriával, érintkezőkkel - Arduino - használnak az elektronikus eszközök tervezési folyamatában. Bizonyos értelemben ez egy elektronikus tervező, amely kölcsönhatásba lép a környezettel. Izzók, érzékelők, motorok, útválasztók, ajtók mágneses zárai érintkezőkön keresztül csatlakoztathatók a táblához - minden, ami elektromos árammal működik.
Az Arduino hatékony olyan programozható eszközök fejlesztésére, amelyek sok mindenre képesek:
- határozza meg az eszköz útvonalát (CNC gép);
- az Easydrivers-szel együttműködve vezérelheti a gép léptetőmotorjait;
- ezen a nyílt programozható platformon keresztül személyi számítógépes szoftverek valósíthatók meg;
- Vonalkövető érzékelő csatlakoztatása az Arduino-hoz lehetővé teszi a fehér vonalak követését sötét háttéren és fordítva;
- robotot és különféle gépelemeket építenek belőle;
- végezze el a léptetőmotorok korlátozását (külföldre utazva).
Következtetés
A régi DVD-meghajtókból származó lézerek birtokában ma Oroszországban a kézművesek programozható gépeket készítenek. A lézeres megmunkáló központok vezérléséhez a régi elektronikai technika alkatrészeivel és mechanizmusaival könnyű megbízható alapot teremteni. Csak igazán akarnod kell!
CD- a flash meghajtó partíciói lehetővé teszik a problémamentes rendszerindítást PC-n, ahol a rendszerindítás egy szokásos flash meghajtóról történik (Val vel Nyilvános- flash meghajtó partíció) lehetetlen. Letöltés innen CD- a flash meghajtó területe általában mindenhol működik.
De meg kell érteni, hogy a flash meghajtó használata rendszerindító eszközként BIOS, nem a vezérlő funkció közvetlen célja.
És a fő funkció CD ROM- területeket, hogy egy adott pendrive-gyártó elhelyezhesse ott a titkosításhoz, vírusvédelemhez szükséges szoftvereket, vagy éppen valamilyen rekláminformációt.
Ezért a sikeres kimenetel bármely alkatrész betöltése, mint egy normál CD-aktor, főként az adott kompatibilitásától függ vezérlő konkrét alaplap amelyre rakod.
MELYIK VEZÉRLŐK A LEGJOBBAN ALKALMASAK
Én személy szerint, mint LiveUSBés újratelepítés ablakok, Csak kontrollert ajánlok SMIés Phison, mert leginkább a régebbi alaplapokkal kompatibilisek.
Nál nél SMI-chip, a legnagyobb terhelhetőség alulról BIOS modelleket mutatott be SM3257AAés az idősebbek (például SM3257ENAAés SM3257ENLT) .
TÓL TŐL Phison, némileg eltérő sorrendű problémák, amelyek csak közvetve kapcsolódnak a töltés hatékonyságához. Minden vezérlő feltételesen két csoportra osztható, az elsőben az ún PS2XXX (például PS2232és PS2239) , és a másodikban PS2251-XX(például PS2251-38és PS2251-03). Tehát az első csoport chipjeit nem lehet konvertálni MODE30, de csak benne MODE21, amely tartalmaz egy további vaku- a kompatibilitási szintet negatívan befolyásoló szakasz.
Ha nincs régi számítógépe, akkor más modellek is megteszik, de még mindig nem mindegyik. Például a vezérlők Alcor, soha nem volt jó terhelhetőségük és általában nem ez a témájuk.
Itt vannak a chipek Innostor akik híresek róluk USB3.0 modellek, bár ferdítettek a rakodáshoz, de akár szállíthatják is 6 ISO-lemezes képek!
Az alábbiakban a gyártók segédprogramjait tekintjük át. USB használható vezérlők CD-szakasz. Ugyanitt megtalálja az erre az esetre alkalmas flash meghajtók teljes listáját.
TÖBB CDROM PARTÍCIÓ EGY FLASH MEGHAJTÓN
Konkrétan az egyidejű munkavégzésről beszélve CD ROM területeken egy pendrive-on, akkor csak néhány vezérlőgyártót tudtam megfékezni. Ezek a kedvenceim SMI vezérlők, néhány flash meghajtó bekapcsolva Phisonés a kínai hamisítványokhoz használt chips Chipsbank.
Az USBDev portálon részletes utasításokat talál a létrehozáshoz akár 7 egyidejűleg működő SDROM. Ugyanakkor a lemezképek pár kattintással módosíthatók, a villogási eljárások megkerülésével, ami a végsőkig minimalizálja a későbbi kockázatokat!
Ugyanabban a cikkben két videót is beszúrok, amelyeket kifejezetten neked rögzítettem, arra az esetre, ha a betűk túl kemények.
származó chipsekkel Phison, bár minden nagyságrenddel könnyebben megtörténik, csak alatta MODE32 Nem minden flash meghajtó illik hozzá. Az általam kipróbáltak valamivel több mint fele működött ebben a módban. igen és MODE32 csak kettő egyszerre működik SDROM ami.
Vezérlők Chipsbank, ebben a tekintetben a legkevésbé tetszett. Az alkotás folyamata pedig hosszabb és sivárabb. És annak a valószínűsége, hogy megfelelő mennyiségű flash meghajtót találnak rajta, rendkívül kicsi. Igen, és a két villanás képessége CD ROM-szakasz, csak a legújabb chipek vannak, sor CBM2098és CBM2099.
SMI chipek, vezérlők től Innostor már fentebb említettük. Természetesen funkcionalitásban és rugalmasságban soha nem fognak megegyezni velük SMI-shkami, de legalább van valami a multi-boot tekintetében.
Nál nél Innostor, bár egy szakasz alatt CD ROM, de ig lehet írni 6 ISO képés egy speciális Windows program jogosult Innostor AI-Burn, válassza ki azt, amelyikre adott időpontban szüksége van.
Maga a flash meghajtó cseréjének művelete egy kicsit kockázatos, ezért jobb, ha nem hajtja végre flash meghajtókkal nem szabványos esetek ( monolitok, filléres pendrive-ok, ...). Vagyis úgy, hogy a vezérlő firmware-ének helytelen befejezése esetén a ház szétszedhető és a flash meghajtó áthelyezhető legyen teszt üzemmódban.
Elvileg, feltéve, hogy mindent helyesen csinál, a segédprogram alkalmas a flash meghajtóra és csak egy CD-ROM területet hozzon létre a flash meghajtón, akkor nagyon kicsi az esélye annak, hogy a pendrive lefagy. Nem hiába emeltem ki félkövérrel, hogy a pendrive-on nem tanácsos más területeket létrehozni, kivéve a CD ROM. Bár egyesek azt írják, hogy jobb alkotni amellett CD ROM A -section egy flash terület is, ahol fájlokat dobhatunk le. De rendkívül szkeptikus vagyok ezzel kapcsolatban.
Milyen problémák adódhatnak, ha két vagy több területet hoz létre egy flash meghajtón:
Nagyon valószínű, hogy amikor megpróbálja visszaállítani a flash meghajtót az eredeti állapotába, vagy felülírja ISO-fájlt, a flash meghajtó hibával kilép, és újra flash meghajtót kell flashelni, vagy akár „lefagy”. Ebben az esetben át kell alakítani teszt üzemmódbanÉs már onnan villogni. Azok. ha van monolit flash meghajtó, nagy kockázatot vállal, és úgy gondolom, hogy a játék nem éri meg a gyertyát.
Nem minden számítógépen érhető el ablakok flash partíció, bár ennek nagyon-nagyon kicsi a valószínűsége.
Alulról BIOS, megfelelő valószínűséggel nem lehet betölteni a rendszertöltőn keresztül (pl GRUB4DOS), elemekkel flush- a flash meghajtó területei. Azok. ban ben ablakok van mindened egy csomóban, de itt van egy bumm, pl az én gépemen van ilyen csata.
Talán olyan, hogy még azzal is CD ROM-domain egyáltalán nem töltődik be, ami a régebbi számítógépek nagyon nagy százalékán előfordul. Ez a probléma különösen a vállalati kontrollereket érinti. Innostor.
A flash meghajtó inicializálása a számítógép által sokkal tovább tart.
Lehet, hogy kicsit túldramatizálom a helyzetet, de csak néhány gondolatot szeretnék adni arra az esetre, ha problémákba ütközne.
HOGYAN KELL FLASHOZNI CDROM-RA
Az alkotáshoz CD- terület bekapcsolva USB-flash meghajtó, ki kell választania egy segédprogramot egy adott flash meghajtóra telepített vezérlőhöz. Néha a kiválasztáskor a memória chipet kell fő paraméternek tekinteni, de ez már offtopic ennél a cikknél. Ezután állítsa be a segédprogramokat egy adott köteggel (vezérlő + memória), aktiválja a CDROM területhez tartozó beállításokat, majd adja meg magának a lemezképnek az elérési útját (lásd az alábbi megjegyzéseket az egyes segédprogramok jellemzőiről a felkiáltójel melletti megjegyzésekben Mark [!]). Egy ilyen művelet után a flash meghajtó be BIOS definiálva lesz (a gyártó segédprogram beállításaitól és a vezérlő képességeitől függően) vagy CD ROM-eszköz, vagy két eszközként ( CD ROM + normál szakasz).

Ezenkívül az eredmény minősége, furcsa módon, a használt segédprogramtól függ. Például az Alcor nem hozta létre a segédprogramok régi verzióit CD ROM-terület több 4GB vagy at skymedia A rendszerindítás LUN2 módban a verziótól függhet.
Tisztázni fogom a helyzetet, mintegy korlátozással 4GB méretre ISO-lemez kép - szóval nincs 4gb limités soha nem is volt. Minden az adott hardverhez (vezérlő + memória) elérhető szoftververziók képességeitől függ. Tehát néhány nagyon régi vezérlő és néhány nem túl fejlett vezérlő esetében egyáltalán nem ismerem azokat. És ez a hülyeség (kb. 4 GB és egyebek), ami gyakran jár az interneten, csak azoknak a szellemi retardációjához kapcsolódik, akik írják. Gyakran az ilyen embereknek soha nem volt több, mint 1-2 flash meghajtójuk, és ugyanakkor megpróbálnak másokat tanítani. Szintén megkülönböztető jellemzője ezeknek a búboknak a szoftverek keresésére vonatkozó ajánlások VID-PID amelyek szintén teljes nonszensz.
A fő vezérlők részletes, képekkel ellátott kézikönyvei külön cikkben kerülnek megírásra és közzétételre. Szóval türelmesnek kell lenned, én pedig összekaparok egy vágyat, és a zsákban van.
MILYEN KÜLÖNLEGES SEGÉDSZERVEK LÉTREHOZHATNAK CD-ROM-PARTÍCIÓT
A CDROM-terület létrehozását lehetővé tevő segédprogramok listája és azok jellemzői a fő vezérlők számára:
Alcor: AlcorMP_UFD, ALCOR helyreállítási eszköz, FC MpTool, Transcend AlcorMP JF620 Online Recovery, Transcend AlcorMP V15 Online Recovery.
!: Általános automatikus futtató lemez létrehozásához a „Transcend AlcorMP JF620 Online Recovery” használatával, nevezze át a CD-partíció létrehozásához szükséges lemezképet security_f.iso-ra, helyezze az OnLineRecovery_620.exe mellé, és hajtsa végre a flash meghajtó helyreállítási eljárását az OnLineRecovery_620 futtatásával. alkalmazás. Az OnLineRecovery_620.exe futtatása után mindig két partíció jön létre: egy CD-partíció a security_f.iso fájl tartalmával és egy normál partíció, amely a Windowsban FAT32 formátumú cserélhető lemezként van definiálva.
!: Általános automatikus futtató lemez létrehozásához a „Transcend AlcorMP V15 Online Recovery” használatával, csak nevezze át a CD-partíció létrehozásához szükséges lemezképet TMUS.iso-ra, helyezze az OnLineRecovery_TMUS.exe mellé, és hajtsa végre a flash meghajtó helyreállítási eljárását az OnLineRecovery_TMUS futtatásával. alkalmazás. Az OnLineRecovery_TMUS.exe végrehajtása után mindig két partíció jön létre: egy CD-partíció a TMUS.iso fájl tartalmával, és egy normál partíció, amelyet a Windows FAT32-es cserélhető lemezként határoz meg, Trend Micro felirattal.
!: Az Alcor vezérlőkkel rendelkező flash meghajtókon az AU6982 modellig bezárólag még nem lehetett „Autorun” partíciót létrehozni.
Chipsbank: Chipsbank APTool, Chipsbank CBM2093 UMPTool, Chipsbank UMPTool, Chipsbank V88 UMPTool, FlashDiskManager.
Innostor: Innostor MP Tool, AI-Burn, AI partíció.
!: AI-Burn – csak az Innostor MP Tool vagy AI Partition segítségével létrehozott CD-területet írja felül.
!: AI partíció - csak egy CD-területet hoz létre, amelyen az AI-Burn segítségével lemezképet írhat.
IT Tech. Inc. : MPTool, DtMPTool, UFDUtility, CDROM eszköz.
Phison: Phison ModeConverter, Phison MPALL, Phison USB MPTool.
!: A Phison ModeConverter v1.0.1.5 a legegyszerűbb és legbiztonságosabb módja a létrehozásnak a modern Pison vezérlők számára.
!: Mode = 30 (csak CD-ROM); Mód = 21 (CDROM + nyilvános).
!: Problémák adódhatnak a flash meghajtó utólagos meghatározásával a segédprogramokban a 'CDROM\Public + rögzített lemez‘.
skymedia Skymedi PDT, Skymedi SK6213 ISO frissítési eszköz.
!: Az „Autorun Counter” paraméter azt jelenti, hogy a CDROM partíció hányszor jelenik meg a rendszerben. Annak érdekében, hogy a szakasz korlátlan ideig működjön, ebbe a mezőbe írja be a 255 (==korlátlan) értéket.
SMI: SMI MPTool, DYNA MPTool, uDiskToolBar, MySDKTest, UFDisk Utilities.
SSS: 3S USB MP Utility, 3S USB OnCardSorting.
!: A segédprogram ablakaiban nincsenek beállítások felelősek a flash meghajtó CD-területéért, ezért szerkesztenie kell a használt konfigurációs fájlt (például - 6691_CM_T32D2 TSOP 32Gb x 2.INI) a következőképpen: körülbelül a szakasz után
szakasz hozzáadása
hol kell hozzáadni a sort CDROM_ISO=j:\LIVECD\_2K10\MultiBoot_2k10_2.6.1_conty9.iso(ahol a MultiBoot_2k10_2.6.1_conty9.iso a CD-területre írandó fájl).
Nem minden vezérlő képes felülírni a CD-ROM területét anélkül, hogy újra létrehozná a flash meghajtó más részeit. Például csak két kontroller cégről tudok biztosan, akikkel ez a művelet elvégezhető, nevezetesen:
Innostor: az AI-Burn segédprogram használatával.
SMI: a program használatával MySDKTest. Annak ellenére, hogy ez a szoftver teljes mértékben csak az SM3255AB modellig terjedő vezérlőket támogatja. Bármilyen, akár a legmodernebb SMI chippel képes elvégezni a lemezkép cseréjét.
Általános szabály, hogy a flash meghajtót visszaállíthatja eredeti állapotába ugyanazokkal a segédprogramokkal, valamint néhány más segédprogrammal, amelyeket a webhelyemen talál.
Azok a felhasználók, akik eljutottak a 2000-es évek elejére, biztosan emlékeznek azokra az időkre, amikor a filmeket, számítógépes játékokat, programokat és zenéket csak az akkoriban elterjedt CD/DVD lemezekről szállították számítógépünkre. Senki sem tudott az adatok ingyenes letöltéséről az interneten, a torrenteken és a youtube-on. A helyzetet optikai meghajtók mentették meg, amelyek segítségével az információ a számítógép merevlemezére került.
Az internetes technológiák gyors fejlődése megkérdőjelezte egy olyan komponens szükségességét, mint a "lemezmeghajtó". A jelenlegi helyhez kötött rendszerekben és laptopokon ritkán látni meghajtó jelenlétét. Mindez a virtuális lemezek miatt, amelyek az "üres" helyeket váltották fel, és általánossá váltak. Azonban nem mindenki tudott kényelmesen átállni az új technológiára. Ebben a cikkben megpróbáljuk kijavítani ezt a helyzetet, és részletesen elmagyarázzuk a létrehozási folyamat lényegét, a használat árnyalatait és más olyan kérdéseket, amelyek ismételten felmerültek mindenki számára, aki nem tudja, hogyan kell használni a virtuális CD-ROM-ot.
Amikor szükség lehet rá
Sokan kételkedhetnek abban, hogy az egyesek számára meghonosodott innovációt használják, és egyszerűen tovább használják az optikai meghajtót, felülírva vele a képeket és az információkat a fizikai adathordozón. Az archaikus változat azonban bizonyos esetekben veszít, amelyek közül a leggyakoribbak:
- A lemezmeghajtó hiányzik vagy hibás. Egyik résznek sincs örök élete. Előbb-utóbb probléma adódhat, és jó, ha nem a legszükségesebb pillanatban történik (ami az "aljasság törvénye szerint" gyakran előfordul). Ezenkívül előfordulhat, hogy a „rendszeregységnek”, amely az Öntől származó információkat tartalmazó lemezt kapja, egyszerűen nincs optikai meghajtója. De egy virtuális CD-ROM minden modern számítógépen megtalálható (ha szán egy kis időt a létrehozására).
- Többcsatornás. Ritkán találkozom olyan számítógépekkel, amelyeknek egyszerre több meghajtója van. Azoknak a felhasználóknak, akik gyakran dolgoznak lemezek írásával és olvasásával, folyamatosan át kellett rendezniük a CD-t / DVD-t. A virtuális lemezekkel nincsenek ilyen problémák, ami azt jelenti, hogy egyszerre többel is dolgozhat.
- Könnyű adatátvitel. A lemezre rögzített információk cseréjéhez személyesen kell átadnia a médiát a fogadó félnek. Virtuálisan rögzített képek esetén az átvitel online, az interneten keresztül történik.
Virtuális CD-ROM készítése
Virtuális képek (iso fájlok; mdf, bwi, mds és egyebek) olvasásához létre kell hozni egy virtuális CD-ROM-ot, amely az optikai meghajtóhoz hasonlóan lejátssza (emulálja) a meghajtóról származó adatokat. Virtuális lemezt készíthetünk speciális szoftverekkel, mint például Daemon Tools, Virtual Drive, amelyek működési elve megegyezik, funkcionalitásuk nagyjából hasonló. Például a felsoroltak közül az utolsót vettük, mivel nagyon könnyű megbirkózni képességeivel és eszközeivel még az ilyen folyamatoktól távol álló felhasználó számára is.
- Először töltse le az Alcohol 120% program telepítőjét a Yandex lemez hivatkozásáról vagy a fejlesztő hivatalos webhelyéről. Telepítse a számítógépére.
- Elindítjuk a programot. Először is létre kell hoznunk egy virtuális CD-meghajtót. Ehhez a „Beállítások” részben válassza ki a lehetőséget "Virtuális lemez".
- A megnyíló menüben válassza ki manuálisan a létrehozandó virtuális lemezek számát. Erősítse meg az eredményt az OK gomb megnyomásával.
A meghajtó sikeresen elkészült, amit az "Eszköz" panelen vagy a "Sajátgép" mappában figyelhetünk meg.
- Most nyissuk meg a kész képet. Ehhez válassza a "Fájl" fület, és a megnyíló menüben kattintson a "Megnyitás ..." gombra (vagy csak használja a Ctrl + O billentyűkombinációt).
- Megkeressük a szükséges képfájlt, jelöljük ki az LMB-vel, és kattintsunk a „Megnyitás” gombra.
A kép felkerült a könyvtárba feldolgozás céljából.
- Most el kell olvasnia a korábban hozzáadott fájlt. Ehhez válassza ki az RMB képet, majd a legördülő menüben válassza ki a lehetőséget "Csatlakozás az eszközre".
A munka kész. Az eredményt a "Számítógép" mappában figyelhetjük meg, ahol az olvasóeszközök között egy virtuális meghajtón található telepítő található.
A képpel végzett műveletek után ki kell bontani a virtuális meghajtóról. Ehhez az Alcohol 120% programmal az elérhető meghajtók menüjében jobb egérgombbal válassza ki a BD-ROM-unkat, és válassza ki a funkciót a listából. "Kép szétszedése". A lemez ismét üres lesz.
Ha teljesen el szeretné távolítani a virtuális meghajtót, meg kell ismételnie ugyanazokat a lépéseket, mint a létrehozáskor:
- Az elérhető eszközökön kattintson a DVD-/CD-meghajtó RMB-re. A megjelenő listában kattintson a "Tulajdonságok" elemre.
- Állítsa vissza az értéket "0"-ra a virtuális lemezek számának kiválasztására szolgáló részben, majd kattintson az "OK" gombra.
Virtuális merevlemez hozzáadása
A fenti lehetőségek sokak számára elérhetőek már egy évtizede. A virtuális eszközök információolvasásra való használatának népszerűsége egy hasonló jelenség, az úgynevezett virtuális merevlemez megjelenéséhez vezetett. Ez a technológia lehetővé teszi egy fájl létrehozását (VHD kiterjesztéssel), amely az Explorerben szabványos partícióként jelenik meg a merevlemezen. Mindenki maga dönti el a virtuális meghajtó használatának ésszerűségét: egyesek ilyen módon átszervezik a kötetek szabad területét, mások még az operációs rendszert is telepítik. Ne feledkezzünk meg a biztonságos fájltároló létrehozásának lehetőségéről, így korlátozva az információk más felhasználók általi behatolását.
Létrehozunk egy virtuális merevlemezt szabványos Windows-eszközökkel (ez a funkció Windows 7, 8.1, 10 rendszereken érhető el). Speciális szoftver segítségével azonban hasonló eredményt érhet el. A Daemon Tools Ultra és a Disk2vhd kezeli ezt a feladatot a leghatékonyabban. Ezeknek a programoknak külön részei vannak a virtuális lemezek (meghajtók és merevlemezekhez hasonló meghajtók) létrehozására.
- Nyissa meg a Futtatás szolgáltatást a Win + R billentyűk egyidejű megnyomásával. Egy üres sorban írja be a diskmgmt.msc parancsot, és kattintson az "OK" gombra.
- A szolgáltatás megnyílik "Lemezkezelés". A vezérlőmenüben aktiválja a "Művelet" fület, és válassza ki "Virtuális merevlemez létrehozása".
- A megjelenő ablakban meg kell adnia a létrehozott fájl helyét, ki kell választania a formátumot ( VHD / VHDX), és meg kell határoznia a fájl kiterjesztésének lehetőségét.
- A fájl létrejött, de a lemez még nincs inicializálva. Az RMB lemezre kattintva válassza ki a lehetőséget "Lemez inicializálása".
- A következő ablakban meg kell adnia a partíció stílusát (a GUID használatát javasoljuk, ha a lefoglalt területtel való munka standard opcióira kíván korlátozni magát).
Meghajtó csatlakoztatása a számítógép újraindítása után
Sajnálatos módon a virtuális merevlemezzel való munkához minden munkamenet befejezése után újra kell csatolni a VHD/VHDX fájlt. Szerencsére nem kell új lemezt létrehozni, partíciót inicializálni és kötetet létrehozni. A virtuális lemez visszaállításához (adatok emulálásához) a következő lépéseket kell végrehajtania:

Reméljük, hogy cikkünk segítségével megtanulta a virtuális lemez létrehozását, és meghatározta a használat előnyeit is.
És nézd meg a videót is