 अच्छा दिन!
अच्छा दिन!
दुर्भाग्य से, कई उपयोगकर्ता अपने डेटा की सुरक्षा के बारे में बिल्कुल भी नहीं सोचते हैं, यहां तक कि कभी-कभी जब वे किसी दस्तावेज़ पर दिनों और हफ्तों तक काम करते हैं! लेकिन यहां तक कि एक साधारण वायरस संक्रमण (या डिस्क के फाइल सिस्टम में विफलता) - और फाइलें गायब हो सकती हैं ...
मुझे आशा है कि आप इस लेख पर तब नहीं आए जब सब कुछ पहले ही जा चुका था, लेकिन समय से पहले इसे समय पर करने के लिए बैकअप (अंग्रेज़ी में - बैकअप (बैकअप)) आपका महत्वपूर्ण डेटा।
लेख में, मैं दिखाऊंगा, एक काफी सुविधाजनक और कार्यात्मक कार्यक्रम के उदाहरण का उपयोग करके, आप आसानी से और जल्दी से अपने फ़ोल्डर्स, फाइलों और यहां तक कि पूरी डिस्क का बैकअप कैसे ले सकते हैं। इसके अलावा, आप इसे कॉन्फ़िगर कर सकते हैं ताकि यह आपकी भागीदारी के बिना स्वचालित रूप से बनाया जा सके!
सामान्य तौर पर, समय पर बैकअप तंत्रिका कोशिकाओं का एक गुच्छा रखता है, समय बचाता है, और आपको अधिक शांत बनाता है।
तो चलिए शुरू करते हैं...
युक्ति: वैसे, अगर हम सामान्य फ़ाइलों के बारे में बात कर रहे हैं, तो उन्हें किसी तृतीय-पक्ष माध्यम में कॉपी करना बैकअप प्रतिलिपि के रूप में पर्याप्त है। यह, निश्चित रूप से, इसकी असुविधा है - लेकिन यह पहले से ही कुछ है!
काम के लिए आपको क्या चाहिए
1) युक्ति। कार्यक्रम
ईज़ीयूएस टोडो बैकअप फ्री
 आधिकारिक साइट:
आधिकारिक साइट:
एक मुफ्त और बहुत सुविधाजनक कार्यक्रम जो आपको आसानी से हर चीज और हर चीज (दस्तावेज़, फ़ोल्डर, डिस्क, आदि) का बैकअप बनाने की अनुमति देता है। कार्यक्रम अपनी सादगी और विश्वसनीयता के साथ आकर्षित करता है: माउस के कुछ ही क्लिक में, आप सब कुछ व्यवस्थित कर सकते हैं (नीचे, लेख में, मैं उदाहरणों के साथ दिखाऊंगा कि यह सब कैसे किया जाता है)।
अतिरिक्त विशेषताएं: डिस्क क्लोनिंग (सिस्टम डिस्क सहित), शेड्यूल सेट करने की क्षमता, एक आपातकालीन फ्लैश ड्राइव बनाना (यदि अचानक विंडोज बूट नहीं हो सकता है), उन फ़ाइलों को देखें और चुनें जिन्हें आप बैकअप से पुनर्स्थापित करेंगे।
कमियों के बीच: रूसी भाषा के लिए अभी तक कोई समर्थन नहीं है (हालांकि डेवलपर्स भाषा के माहौल का विस्तार कर रहे हैं, हमारी बारी जल्द ही आ जाएगी)।
2) फ्लैश ड्राइव या बाहरी हार्ड ड्राइव
कुछ बाहरी मीडिया पर बैकअप बनाना सबसे उचित है (जो चुपचाप कंप्यूटर/लैपटॉप से दूर हो जाएगा, और अगर कुछ होता है तो मदद करेगा)। बस अपने लिए कल्पना करें - यदि आप उसी डिस्क पर बैकअप कॉपी बनाते हैं जिसका आप उपयोग करते हैं - तो ब्रेकडाउन के मामले में (उदाहरण के लिए) - यह बैकअप आपकी किसी भी तरह से मदद नहीं करेगा।

एक फ्लैश ड्राइव या बाहरी ड्राइव (जो और भी बेहतर है) - आपके सभी दस्तावेजों और फाइलों में फिट होने के लिए पर्याप्त होनी चाहिए जिन्हें आप सहेजना चाहते हैं। मान लें कि यदि आपके पास 60 जीबी सिस्टम डिस्क है और आप इसका बैकअप लेना चाहते हैं, तो आपको कम से कम 80-90 जीबी की फ्लैश ड्राइव (डिस्क) चाहिए!
डिस्क बैकअप बनाना
प्रोग्राम के शीर्ष मेनू में स्थित "सिस्टम बैकअप" बटन पर क्लिक करने के लिए पहली चीज है (नीचे स्क्रीनशॉट देखें)।

ईज़ीयूएस टोडो बैकअप: अपने सिस्टम ड्राइव का बैकअप लेना
- अपने सिस्टम डिस्क का चयन करें (नीचे स्क्रीन पर नंबर 1);
- उस स्थान को निर्दिष्ट करें जहां आप सहेजेंगे (नीचे स्क्रीन पर नंबर 2)। व्यक्तिगत रूप से, मैंने अनुशंसा की और हमेशा तृतीय-पक्ष मीडिया को सहेजने की सलाह दी, मेरे पास बाहरी हार्ड ड्राइव है);
- योजना का नाम: आपके बैकअप का नाम यहां सेट किया गया है: यह कुछ भी हो सकता है, जब तक कि आप स्वयं याद रखें कि आपने वहां क्या सहेजा है, उदाहरण के लिए, एक या दो महीने में;
- विवरण: आपके बैकअप का विवरण (पिछले एक के समान, कुछ भी हो सकता है);
- अनुसूची (अनुसूची): यदि आपको नियमित रूप से बैकअप की आवश्यकता है, तो आप इसे एक बार सेट कर सकते हैं, और फिर प्रोग्राम इसे स्वचालित रूप से करेगा। वैसे, शेड्यूल सेटिंग्स का स्क्रीनशॉट नीचे दिया गया है;
- आगे बढ़ें - ऑपरेशन शुरू करने के लिए बटन।

सिस्टम बैकअप - सेटिंग्स (विवरण, स्क्रीनशॉट देखें)
कार्यक्रम के लिए: यह कार्यक्रम में काफी अच्छी तरह से किया जाता है। आप 2-3 माउस क्लिक में सब कुछ सेट कर सकते हैं: निर्दिष्ट करें कि आपको इसे कितने घंटे (दैनिक, साप्ताहिक, मासिक) करने की आवश्यकता है, फिर दिनों का चयन करें और समय का चयन करें। सामान्य तौर पर, सब कुछ सरल लगता है ...

अनुसूची (उन लोगों के लिए जो नियमित रूप से बैकअप लेना चाहते हैं)
बुनियादी पैरामीटर सेट करने के बाद, अगले चरण में, प्रोग्राम आपको उस ड्राइव (और फ़ोल्डर) को निर्दिष्ट करने के लिए कहेगा जहां बैकअप सहेजा जाएगा (वैसे, यह एक नियमित फ़ाइल होगी)।

उसके बाद, प्रोग्राम एक बैकअप कॉपी बनाना शुरू कर देगा। "अनुमानित शेष समय" पर ध्यान दें - यह कार्य का शेष समय है। मेरे मामले में, ~ 60 जीबी की डिस्क के लिए, कार्यक्रम में लगभग 16-17 मिनट का समय लगा। काफ़ी जल्दी।
नोट: बाहरी ड्राइव को USB 3.0 पोर्ट से जोड़ा गया है।

डिस्क बैकअप तैयार है: आपके बैकअप का नाम अब प्रोग्राम की मुख्य विंडो में प्रदर्शित होगा, इसके विपरीत रिकवर बटन है (नीचे स्क्रीनशॉट देखें)।

ईज़ीयूएस टोडो बैकअप - सिस्टम डिस्क बैकअप तैयार है!
बैकअप फ़ोल्डर और फ़ाइलें
यह, सिद्धांत रूप में, डिस्क की एक प्रति बनाने के समान किया जाता है (जो पिछले चरण में किया गया था)। आरंभ करने के लिए, उपयोगिता चलाएँ और बटन पर क्लिक करें फ़ाइल बैकअप .

- फ़ाइल या फ़ोल्डर का चयन करें: फ़ोल्डर (या संपूर्ण ड्राइव) जिनका आप बैकअप लेना चाहते हैं। उदाहरण के लिए, मैंने फ़ोल्डर "मेरे दस्तावेज़" (मेरे दस्तावेज़) का चयन किया;
- मंज़िल: जहां बैकअप को सहेजना है (अधिमानतः किसी तृतीय-पक्ष माध्यम पर);
- आप नाम और विवरण को किसी भी पर सेट कर सकते हैं ( योजना का नाम, विवरण);
- अनुसूची अनुसूची): यदि आवश्यक हो - सेट (मैं आमतौर पर कभी निर्दिष्ट नहीं करता - जब मैंने बैकअप बनाने का फैसला किया, तो मैं सब कुछ मैन्युअल रूप से करता हूं );
- आगे बढ़ना- ऑपरेशन की शुरुआत।

सामान्य तौर पर, प्रोग्राम ने जल्दी से मेरे दस्तावेज़ों का बैकअप बना लिया। वैसे, बैकअप फ़ाइल को बाद में किसी अन्य माध्यम पर लिखा जा सकता है (या अपलोड भी किया जा सकता है, उदाहरण के लिए, यांडेक्स डिस्क पर, कहीं क्लाउड में)।
संदर्भ!
क्लाउड स्टोरेज: क्या, कैसे, क्यों? क्लाउड ड्राइव को विंडोज, एंड्रॉइड से कैसे कनेक्ट करें - क्लाउड में फाइलों का सुरक्षित स्टोरेज, कभी भी, कहीं भी उपलब्ध है -

पुनर्प्राप्ति उदाहरण (और बैकअप में फ़ाइलों का अवलोकन)
और इसलिए, आपने कुछ फ़ाइल (या एक फ़ोल्डर भी) खो दी, और आपने इस डेटा को बैकअप से पुनर्स्थापित करने का निर्णय लिया।
ईज़ीयूएस टोडो बैकअप प्रोग्राम लॉन्च करें और बटन पर क्लिक करें "पुनर्प्राप्त करने के लिए ब्राउज़ करें"(बैकअप देखें)।

ईज़ीयूएस टोडो बैकअप - देखें कि बैकअप में क्या है

पुनर्प्राप्त करने के लिए ब्राउज़ करें - वह बैकअप चुनें जिसे आप खोलना चाहते हैं
फिर आप अपना बैकअप देख सकते हैं: फ़ोल्डर, फ़ाइलें, सब कुछ एक ट्री व्यू (स्पष्ट और सरल) में दिखाया गया है। यह आपके लिए है कि आप किन फ़ोल्डरों को पुनर्स्थापित करना चाहते हैं (नीचे स्क्रीन पर नंबर 1), उस फ़ोल्डर का चयन करें जहां आप कॉपी से चयनित डेटा को पुनर्स्थापित करेंगे (नीचे स्क्रीन पर संख्या 2, 3), और वास्तव में , बटन पर क्लिक करके प्रक्रिया शुरू करें "आगे बढ़ना" .

थोड़ी देर के बाद - फ़ोल्डर और फाइलें बहाल हो जाएंगी। सुविधाजनक और तेज...

खैर, इस लेख में मैं आखिरी बात पर ध्यान देना चाहता था। मैं अनुशंसा करता हूं कि आप एक और चीज बनाएं: एक आपातकालीन फ्लैश ड्राइव, यदि आपका विंडोज अचानक बूट करने में विफल रहता है। आखिरकार, कुछ लोड करने की आवश्यकता है, जहां आप बटन दबाते हैं और सिस्टम डिस्क को पुनर्स्थापित किया जाएगा !
इस मामले में, ईज़ीयूएस टोडो बैकअप एक आपातकालीन डिस्क / फ्लैश ड्राइव के निर्माण के लिए प्रदान करता है। पूरी प्रक्रिया बहुत सरल है और इसमें ज्यादा समय नहीं लगता है (मेरे मामले में इसमें लगभग 10 मिनट का समय लगा)।
टूल पर क्लिक करें "औजार", और चुनें "आपातकालीन डिस्क बनाएं"(बचाव डिस्क बनाएं)।

- WinPE डिस्क बनाने का चयन करें (बूटलोडर के लिनक्स संस्करण की संगतता बहुत खराब है: आपका माउस काम नहीं कर सकता है, जब आप इस आपातकालीन फ्लैश ड्राइव से बूट करते हैं तो यूएसबी पोर्ट दिखाई नहीं देंगे);
- फ्लैश ड्राइव का सही अक्षर निर्दिष्ट करें (नीचे स्क्रीन देखें);
- "आगे बढ़ें" बटन दबाएं (रिकॉर्डिंग शुरू करें)।

वैसे, प्रोग्राम स्वचालित रूप से आधिकारिक Microsoft वेबसाइट से वांछित डिस्क छवि डाउनलोड करेगा और इसे आपको USB फ्लैश ड्राइव पर लिखेगा। काफी आरामदायक।

फ्लैश ड्राइव सफलतापूर्वक लिखा गया है!
इस फ्लैश ड्राइव से बूट कैसे करें और ईज़ीयूएस टोडो बैकअप प्रोग्राम के साथ काम करें
खैर, सामान्य तौर पर, ज्यादातर मामलों में यह तथाकथित बूट मेनू को कॉल करने के लिए पर्याप्त है, जिसमें आप उस डिवाइस का चयन कर सकते हैं जिससे बूट करना है। एक अन्य विकल्प के रूप में, आप तदनुसार BIOS को कॉन्फ़िगर कर सकते हैं (जो अधिक समय लेता है और शुरुआती लोगों के लिए कुछ कठिनाइयां पैदा करता है)।
संदर्भ!
BIOS सेटअप और बूट मेनू को कॉल करने का विषय काफी व्यापक है। अक्सर, लैपटॉप / कंप्यूटर चालू करने के तुरंत बाद F2, या Esc, या F10 बटन (ये सबसे लोकप्रिय हैं) को दबाने के लिए पर्याप्त है। लेकिन पोषित मेनू हमेशा प्रकट नहीं होता है ...
इसलिए, यहां खुद को न दोहराने के लिए, नीचे कुछ लेख दिए गए हैं जो आपकी मदद करेंगे!
USB फ्लैश ड्राइव या डिस्क (CD / DVD / USB) से बूट करने के लिए BIOS को कैसे कॉन्फ़िगर करें -
कंप्यूटर/लैपटॉप पर BIOS (BIOS) कैसे दर्ज करेंइ -
BIOS मेनू में प्रवेश करने के लिए हॉटकी, बूट मेनू, एक छिपे हुए विभाजन से पुनर्प्राप्ति -
डिवाइस के आधार पर: कॉल अलग-अलग तरीकों से हो सकती है: मेरे लैपटॉप पर इसके लिए एक विशेष बटन है - आप इसे दबाकर लैपटॉप चालू करते हैं, और वांछित मेनू दिखाई देता है। आरामदेह!

एक आपातकालीन फ्लैश ड्राइव (जिसे हमने लेख में थोड़ा पहले बनाया था) बूट मेनू में दिखाई देनी चाहिए। इसे चुनें और डाउनलोड करना जारी रखें।

यदि फ्लैश ड्राइव सही ढंग से लिखा गया था, तो BIOS सेटिंग्स के साथ कोई समस्या नहीं थी, तो आपको ईज़ीयूएस टोडो बैकअप प्रोग्राम की लगभग उसी विंडो को देखना चाहिए जैसे कि आपने इसे विंडोज के तहत लॉन्च किया था। आरंभ करने के लिए, बटन पर क्लिक करें "पुनर्प्राप्त करने के लिए ब्राउज़ करें" .

पुनर्प्राप्त करने के लिए ब्राउज़ करें - कनेक्टेड ड्राइव ब्राउज़ करें और उपलब्ध बैकअप देखें

दरअसल, यह केवल बहाली शुरू करने के लिए बनी हुई है (एक उदाहरण नीचे स्क्रीनशॉट में है)।

पुनर्प्राप्ति शुरू करने के लिए, "अगला" बटन पर क्लिक करें।
यह ध्यान देने योग्य है कि अगर हम किसी फ़ोल्डर (फ़ाइलों) की बैकअप प्रतिलिपि के बारे में बात कर रहे हैं, तो आप बैकअप की सामग्री भी देख सकते हैं, और सबकुछ पूरी तरह से पुनर्स्थापित नहीं कर सकते हैं, लेकिन केवल कुछ डेटा (नीचे उदाहरण)।

बैकअप में फ़ाइलें देखें - केवल चुनिंदा रूप से पुनर्स्थापित किया जा सकता है!
दरअसल, आज मैं बस इतना ही बताना चाहता था .
पी.एस.: सभी उपयोगकर्ताओं को दो प्रकारों में बांटा गया है: वे जिन्होंने अभी तक बैकअप नहीं बनाया है, और वे जिन्होंने पहले ही उन्हें करना शुरू कर दिया है...
कई उपयोगकर्ता संपर्क, दस्तावेज़ और फ़ोटो को एक ही कॉपी में संग्रहीत करने के आदी हैं - डिवाइस की मेमोरी में। हालांकि, इस मामले में डेटा की सुरक्षा न्यूनतम है, क्योंकि किसी भी समय तकनीकी विफलता या दुर्भावनापूर्ण सॉफ़्टवेयर के कार्यों से जानकारी क्षतिग्रस्त हो सकती है। एक बैकअप आपको महत्वपूर्ण फाइलों को खोने से बचाने में मदद करेगा। यह क्या है, और लोकप्रिय विंडोज और एंड्रॉइड सिस्टम पर बैकअप कैसे लें, यह लेख बताएगा।
बैकअप बैकअप है
एक बैकअप (अंग्रेजी बैक अप से) किसी भी डेटा का पूर्ण या आंशिक बैकअप है, जैसे ऑपरेटिंग सिस्टम, प्रोग्राम, उपयोगकर्ता दस्तावेज़। ऐसा संग्रह आपको तकनीकी विफलताओं, उपकरण के टूटने की घटना के बाद जानकारी को पुनर्स्थापित करने की अनुमति देता है। साथ ही, बैकअप टूल का उपयोग करके, आप सेटिंग्स और प्रोग्राम को एक डिवाइस से दूसरे डिवाइस में स्थानांतरित करने की प्रक्रिया को स्वचालित कर सकते हैं। यह मैनुअल कॉन्फ़िगरेशन के उपयोग के बिना, अनुप्रयोगों और मापदंडों के एक समान सेट के साथ दो सिस्टम प्राप्त करने की अनुमति देता है।

विंडोज कंप्यूटर पर बैकअप कैसे बनाएं
मानक विंडोज टूल्स का उपयोग करके बैकअप बनाया जा सकता है। विंडोज 7 से शुरू होकर, कंट्रोल पैनल में एक आइटम "बैकअप एंड रिस्टोर" होता है - यह इसकी मदद से है कि उपयोगकर्ता के पास बैकअप बनाने के कार्यों तक पहुंच है।
सिस्टम विभाजन का बैकअप लेने के लिए, इन चरणों का पालन करें:

सिस्टम विभाजन के बैकअप को कॉपी करने के बाद, एक बूट डिस्क बनाने की सिफारिश की जाती है जो आपको तकनीकी समस्याओं के मामले में ओएस को जल्दी से बहाल करने की अनुमति देती है। ऐसा करने के लिए, आपको तीन सरल चरणों का पालन करने की आवश्यकता है:
- बाईं ओर मेनू में "बैकअप और पुनर्स्थापना" विंडो में, "सिस्टम रिकवरी डिस्क बनाएं" विकल्प चुनें;
- डिस्क बर्नर निर्दिष्ट करें (यदि एक से अधिक);
- "डिस्क बनाएं" बटन पर क्लिक करें और छवि के जलने की प्रतीक्षा करें।
निम्नलिखित वीडियो ट्यूटोरियल विंडोज में बैकअप बनाने की प्रक्रिया को विस्तार से प्रदर्शित करता है:
इस पद्धति का नुकसान यह है कि बैकअप में केवल सिस्टम विभाजन की फाइलें शामिल होती हैं। लेकिन क्या होगा यदि आप अन्य डिस्क की भी प्रतिलिपि बनाना चाहते हैं? Microsoft इसके लिए एक निःशुल्क समाधान प्रदान करता है - रिचकॉपी प्रोग्राम (https://technet.microsoft.com/en-us/magazine/2009.04.utilityspotlight)। यह आपको संरचना और विशेषताओं को बनाए रखते हुए फ़ाइलों और निर्देशिकाओं को स्थानांतरित करने की अनुमति देता है। प्रतिलिपि बहु-थ्रेडेड है (जो सूचना स्थानांतरित करने की प्रक्रिया को गति देती है) और दोष-सहिष्णु (त्रुटियों के मामले में, ऑपरेशन बंद नहीं होता है)। मुझे आशा है कि आपको यह स्पष्ट हो गया होगा कि यह एक बैकअप है और आपको इसे करने की आवश्यकता क्यों है।
एंड्रॉइड स्मार्टफोन पर बैकअप कैसे बनाएं
आधुनिक मोबाइल फोन में कम (और कभी-कभी अधिक) महत्वपूर्ण डेटा और एप्लिकेशन नहीं होते हैं। इसलिए, नियमित Android टूल भी आपको बैकअप लेने की अनुमति देते हैं।
- ऐसा करने के लिए, आपको बैकअप और पुनर्स्थापना एप्लिकेशन को खोलना होगा।
- संग्रह (आमतौर पर एक एसडी कार्ड) को बचाने के लिए एक स्थान निर्दिष्ट करें और चुनें कि कॉपी में कौन सा डेटा शामिल किया जाएगा।
- उसके बाद, यह केवल "बैकअप बनाएं" बटन पर क्लिक करने और ऑपरेशन के पूरा होने की प्रतीक्षा करने के लिए रहता है।
- यदि आवश्यक हो, तो संग्रह को पासवर्ड से सुरक्षित किया जा सकता है।
Android पर बैकअप बनाने की प्रक्रिया निम्न वीडियो में स्पष्ट रूप से दिखाई गई है:
संपर्क में
- 1. मूल सिद्धांत
- 2. ऑपरेटिंग सिस्टम की क्षमता
- 3.विंडोज
- 4.macOS
- 5.एंड्रॉयड
- 6.आईओएस
- 7. थर्ड पार्टी यूटिलिटीज
- 12. बादल
हम में से प्रत्येक ने एक ऐसी स्थिति का सामना किया है जब व्यक्तिगत कंप्यूटर पर संग्रहीत महत्वपूर्ण और मूल्यवान जानकारी अपर्याप्त सावधानियों के कारण अपरिवर्तनीय रूप से खो गई थी। ऐसा दोबारा होने से रोकने के लिए आज हम विस्तार से बात करेंगे कि बैकअप क्या है और इसे विंडोज, मैकओएस, एंड्रॉइड और आईओएस पर कैसे बनाया जाता है।
बुनियादी सिद्धांत
बैकअप एक माध्यम पर डेटा की एक प्रति बनाने की प्रक्रिया है, जिसे, यदि आवश्यक हो, क्षति या विनाश के कारण, एक नए स्थान पर जानकारी को पुनर्स्थापित करने के लिए डिज़ाइन किया गया है। बैकअप के कई सिद्धांत हैं जिनका कड़ाई से पालन किया जाना चाहिए ताकि महत्वपूर्ण डेटा न खोएं: 
- नियमितता - बैकअप आपके दांतों को ब्रश करने जैसी आदत बन जानी चाहिए, फिर डेटा हानि की स्थिति व्यावहारिक रूप से समाप्त हो जाएगी;
- सत्यापन - कॉपी बन जाने के बाद, इसे तुरंत सत्यापित किया जाना चाहिए। प्रतिलिपि लिखने में विफलता एक सामान्य स्थिति है, और इसलिए बनाए गए बैकअप के प्रदर्शन की सावधानीपूर्वक जांच करना उचित है।
- कई भंडारण स्थान - यह अधिक विश्वसनीय होगा, इसलिए आपकी हार्ड ड्राइव और क्लाउड दोनों में एक नया बैकअप होना वांछनीय है।
- महत्व का पदानुक्रम - सूचना के मूल्य के आधार पर, इसे विभिन्न तरीकों से संग्रहीत करने की आवश्यकता होती है।
ऑपरेटिंग सिस्टम की विशेषताएं
खिड़कियाँ
इस ऑपरेटिंग सिस्टम में एक रेगुलर बैकअप और रिस्टोर टूल होता है, जिसकी मदद से आप सिंगल फाइल और पूरे सिस्टम दोनों को सेव कर सकते हैं। "सात" में आप इसे इस प्रकार उपयोग कर सकते हैं: 
- हम नियंत्रण कक्ष में जाते हैं;
- वहां हमें "सिस्टम और सुरक्षा" आइटम मिलता है, फिर "कंप्यूटर डेटा संग्रहीत करना"> "संग्रह सेट अप करें" मार्ग का पालन करें;
- सिस्टम आपको उस स्थान का चयन करने के लिए प्रेरित करता है जहां संग्रह स्थित होगा। यदि आप हार्ड ड्राइव में से किसी एक का बैकअप बनाना चाहते हैं, तो आप उस पर स्टोर नहीं कर पाएंगे - आपको किसी अन्य माध्यम का उपयोग करना होगा, उदाहरण के लिए, एक डीवीडी या फ्लैश ड्राइव;
- अब सिस्टम आपको संग्रह के लिए फ़ोल्डरों का चयन करने के लिए प्रेरित करता है, "मुझे एक विकल्प दें" पर क्लिक करें और दिखाई देने वाली विंडो में, रुचि के डेटा के बगल में स्थित बॉक्स चेक करें। फिर अगला क्लिक करें, सहेजें और बाहर निकलें;
- "बैकअप या रिस्टोर फाइल्स" विंडो में, "आर्काइव" बटन दिखाई दिया है - उस पर क्लिक करके, हम डेटा आर्काइव बनाने की प्रक्रिया शुरू करेंगे। पुनर्प्राप्ति प्रक्रिया उसी तरह चलती है - "फ़ाइलों को पुनर्स्थापित करने के लिए एक और बैकअप चुनें" पर क्लिक करें और उपयुक्त संग्रह खोजें।
विंडोज 8 से शुरू होकर, यह प्रक्रिया और भी आसान हो गई है और अब आप वास्तविक समय में बैकअप ले सकते हैं। फ़ाइल इतिहास उपकरण स्वचालित रूप से उपयोगकर्ता फ़ोल्डर की सामग्री को पूर्व-चयनित मीडिया में कॉपी कर देगा। ऐसी प्रतियां हर घंटे डिफ़ॉल्ट रूप से बनाई जाती हैं, लेकिन यदि वांछित है, तो अवधि को बढ़ाया या घटाया जा सकता है।
मैक ओएस
Apple तकनीक के मालिकों के पास TimeMachine टूल तक पहुंच है, जो बाहरी ड्राइव को पीसी से कनेक्ट करते समय, इसे बैकअप स्टोरेज के रूप में उपयोग करने की पेशकश करेगा। बैकअप एक घंटे में एक बार बनाए जाते हैं, और पिछले महीने और सभी समय के लिए प्रतियां क्रमशः दिन में एक बार और सप्ताह में एक बार बनाई जाती हैं। 
यह स्पष्ट है कि ऐसी आवृत्ति पर, मीडिया पर बहुत अधिक खाली स्थान की आवश्यकता हो सकती है, लेकिन TimeMachine केवल बदली हुई जानकारी को सहेजेगा, और अछूती फ़ाइलें बस अधिलेखित हो जाएंगी।
एंड्रॉयड
एंड्रॉइड बैकअप सर्विस टूल आपको वाई-फाई नेटवर्क डेटा, डेस्कटॉप वॉलपेपर, मेल सेटिंग्स, Google Play स्टोर से एप्लिकेशन, इनपुट सेटिंग्स और भाषा, दिनांक और समय, और कई अन्य महत्वपूर्ण डेटा को सहेजने की अनुमति देता है। एक बैकअप प्रतिलिपि बहुत सरलता से बनाई जाती है - डिवाइस सेटिंग्स पर जाएं, "व्यक्तिगत डेटा" आइटम में, "बैकअप और रीसेट" विकल्प पर क्लिक करें और डेटा बैकअप फ़ंक्शन को सक्रिय करें। उसी डेटा को किसी अन्य डिवाइस पर एक्सेस करने के लिए, अपने खाते से लॉग इन करना और उसी अनुभाग में "ऑटो रिकवरी" फ़ंक्शन का चयन करना पर्याप्त होगा।  एंड्रॉइड में एक सिंक्रोनाइज़ेशन टूल भी है जो आपको कॉन्टैक्ट्स, एप्लिकेशन और बहुत कुछ सहेजने की अनुमति देता है। इसका उपयोग करने के लिए, आपके पास एक Google खाता होना चाहिए। यह उपकरण डिफ़ॉल्ट रूप से सक्रिय होता है, और सबसे अद्यतित प्रतिलिपि प्राप्त करने के लिए, आपको फ़ोन सेटिंग में "खाते और सिंक्रनाइज़ेशन" अनुभाग ढूंढना होगा और Google का चयन करना होगा और रुचि की जानकारी के बगल में स्थित बॉक्स को चेक करना होगा।
एंड्रॉइड में एक सिंक्रोनाइज़ेशन टूल भी है जो आपको कॉन्टैक्ट्स, एप्लिकेशन और बहुत कुछ सहेजने की अनुमति देता है। इसका उपयोग करने के लिए, आपके पास एक Google खाता होना चाहिए। यह उपकरण डिफ़ॉल्ट रूप से सक्रिय होता है, और सबसे अद्यतित प्रतिलिपि प्राप्त करने के लिए, आपको फ़ोन सेटिंग में "खाते और सिंक्रनाइज़ेशन" अनुभाग ढूंढना होगा और Google का चयन करना होगा और रुचि की जानकारी के बगल में स्थित बॉक्स को चेक करना होगा।
आईओएस
Apple के मोबाइल ऑपरेटिंग सिस्टम में डेटा के बैकअप के लिए दो मुख्य उपकरण हैं - iTunes और iCloud। पहले वाले का उपयोग करने के लिए, आपको अपने स्मार्टफोन को अपने कंप्यूटर से कनेक्ट करना होगा, "डिवाइस" टैब पर जाएं और "सिंक्रनाइज़ करें" बटन पर क्लिक करें। तो आप फोटो, संपर्क, एसएमएस, एप्लिकेशन और बहुत कुछ सहेज सकते हैं।  iCloud एक क्लाउड स्टोरेज सेवा है, जिसका अर्थ है कि यह बैकअप बनाने के लिए आदर्श है। इसका उपयोग करने के लिए, आपको इंटरनेट एक्सेस की आवश्यकता है, और एक अन्य सीमित पहलू भंडारण की एक छोटी आधार राशि है - केवल 5 गीगाबाइट, लेकिन सबसे महत्वपूर्ण डेटा को बचाने के लिए, जिसमें ऐपस्टोर में खरीदारी का इतिहास, फोन सेटिंग्स और अन्य जानकारी दुर्गम शामिल हो सकती है। आईट्यून्स के लिए, यह काफी है। बस iCloud सेटिंग्स में जाएं और बैकअप प्रक्रिया शुरू करें।
iCloud एक क्लाउड स्टोरेज सेवा है, जिसका अर्थ है कि यह बैकअप बनाने के लिए आदर्श है। इसका उपयोग करने के लिए, आपको इंटरनेट एक्सेस की आवश्यकता है, और एक अन्य सीमित पहलू भंडारण की एक छोटी आधार राशि है - केवल 5 गीगाबाइट, लेकिन सबसे महत्वपूर्ण डेटा को बचाने के लिए, जिसमें ऐपस्टोर में खरीदारी का इतिहास, फोन सेटिंग्स और अन्य जानकारी दुर्गम शामिल हो सकती है। आईट्यून्स के लिए, यह काफी है। बस iCloud सेटिंग्स में जाएं और बैकअप प्रक्रिया शुरू करें।
थर्ड पार्टी यूटिलिटीज
आसान बैकअप

विंडोज के तहत बैकअप बनाने के लिए सुविधाजनक उपकरण। आप व्यक्तिगत फ़ाइलें, मेल दस्तावेज़, बैकअप ड्राइवर या सिस्टम का बैकअप सहेज सकते हैं। कार्यक्रम रूसी भाषा और एक महीने की परीक्षण अवधि का समर्थन करता है - फिर इसे 800 रूबल के लिए सॉफ्टवेयर खरीदने की पेशकश की जाएगी।
जिन्न टाइमलाइन

एप्लिकेशन का उपयोग करना बेहद आसान है जिसे एक बच्चा भी संभाल सकता है। हम डेटा को स्टोर करने के लिए एक जगह चुनते हैं, जिसके बाद हमें वह फ़ाइल या फ़ोल्डर मिल जाता है जिसकी हमें बैकअप के लिए आवश्यकता होती है, और उन्हें बनाई गई जिनी टाइमलाइन निर्देशिका में भेज दिया जाता है। नि: शुल्क संस्करण में, आप जानकारी का बैकअप ले सकते हैं और पुनर्स्थापित कर सकते हैं, और उन्नत भुगतान संस्करणों में, आप डेटा एन्क्रिप्ट कर सकते हैं, ईमेल सूचनाएं सेट कर सकते हैं, और बहुत कुछ कर सकते हैं।
कार्बन कोप क्लोनर

MacOS के लिए एक उपयोगिता जो डुप्लिकेट डिस्क बनाती है। उपयोग के पहले 30 दिन निःशुल्क हैं, और उसके बाद आपको 2405 रूबल का भुगतान करना होगा। हम प्रोग्राम में जाते हैं, सोर्स डिस्क आइटम में हम उस डिस्क का चयन करते हैं जिसे हम कॉपी करेंगे, और टारगेट डिस्क में हम उस स्थान को निर्दिष्ट करते हैं जहां कॉपी संग्रहीत है - बहुत सरल और जल्दी।
हीलियम

यदि आप Android पर बैकअप बनाना चाहते हैं, तो यह प्रोग्राम निश्चित रूप से आपकी मदद कर सकता है। हम इसे स्मार्टफोन और पर्सनल कंप्यूटर पर इंस्टॉल करते हैं, जिसके बाद हम गैजेट को इससे कनेक्ट करते हैं और सिंक्रोनाइज़ करते हैं। इसके बाद, मोबाइल एप्लिकेशन में, आवश्यक डेटा का चयन करें और उसका बैकअप लें, पुनर्प्राप्ति उसी पैटर्न का अनुसरण करती है। मूल संस्करण मुफ़्त है, लेकिन इसमें विज्ञापन शामिल हैं, जबकि 149 रूबल के लिए भुगतान किया गया संस्करण आपको बैकअप शेड्यूल सेट करने या क्लाउड में डेटा संग्रहीत करने की अनुमति देता है।
बादलों

बैकअप की प्रतिलिपि बनाने के लिए सबसे विश्वसनीय स्थान क्लाउड सेवाएं हैं। हां, इंटरनेट तक पहुंच के बिना, डेटा को पुनर्प्राप्त नहीं किया जा सकता है, लेकिन यह इतनी बड़ी समस्या नहीं है कि भौतिक माध्यम को नुकसान हो, जब जानकारी ट्रेस के बिना खो जाती है। हर कोई अपने लिए यह निर्धारित करता है कि कौन सा प्लेटफ़ॉर्म उसे सबसे अच्छा लगता है, लेकिन सामान्य तौर पर, Google ड्राइव, Microsoft OneDrive, Dropbox और Yandex.Disk उन्हें सौंपे गए कार्यों का पूरी तरह से सामना करेंगे। हमें उम्मीद है कि अब आपका डेटा सुरक्षित और मजबूत होगा।
कंप्यूटर उपकरणों पर काम करते समय, हमारे पास लगातार महत्वपूर्ण डेटा होता है जिसे हम खोना नहीं चाहेंगे। ऐसा होने से रोकने के लिए, सबसे आवश्यक जानकारी का बैकअप लेना आवश्यक है। कंप्यूटर की भाषा में इसे "बैकअप" कहते हैं। बैकअप क्या है और इसे कैसे किया जाता है आप इस लेख से सीखेंगे। मुझे तुरंत कहना होगा कि यह बात बेहद जरूरी है और सही दृष्टिकोण के साथ, इसमें काफी समय लगेगा, लेकिन यह इसे और अधिक बचाएगा + आपकी नसों को बचाएगा। खुद को चेक किया।
बैकअप (अंग्रेजी बैकअप से - "अतिरिक्त") हार्ड ड्राइव की सामग्री की एक प्रति का निर्माण है। आपको अपनी फ़ाइलों का बैकअप लेने की आवश्यकता क्यों है? एक नियम के रूप में, सामान्य उपयोगकर्ता एक हार्ड ड्राइव का उपयोग करते हैं जो सूचना के दीर्घकालिक भंडारण के लिए रोजमर्रा के उपयोग में है। हालांकि चुंबकीय मीडिया एक काफी विश्वसनीय उपकरण है, यह समय के साथ अपना संसाधन खो देता है, और फ़ाइलें अपरिवर्तनीय रूप से खो सकती हैं। ऐसा होने से रोकने के लिए एक बैकअप बनाया जाता है: खोई हुई जानकारी को हमेशा बैकअप स्टोरेज से नए स्थायी मीडिया में कॉपी किया जा सकता है। काम करने वालों के विपरीत, जो हमेशा उपलब्ध होते हैं और अस्थायी होते हैं, बैकअप डिस्क या फ्लैश ड्राइव पर बनाए जाते हैं जो कंप्यूटर से डिस्कनेक्ट हो जाते हैं। एचडीडी का बैकअप कैसे लें?
डिस्क की एक प्रति बनाते समय, आपको अधिकतम डेटा सुरक्षा और "दर्द रहित" सूचना पुनर्प्राप्ति सुनिश्चित करने के लिए कई सिद्धांतों द्वारा निर्देशित होने की आवश्यकता होती है:
नियमितता। आप कितनी बार कॉपी बनाते हैं, यह इस बात पर निर्भर करता है कि आपकी हार्ड ड्राइव का डेटा कितनी नियमित रूप से अपडेट होता है। एक सामान्य उपयोगकर्ता को प्रतिदिन बैकअप लेने की आवश्यकता नहीं होती है: ज्यादातर मामलों में, सप्ताह में एक बार नकल करना इष्टतम होगा।
जुदाई। प्राथमिक भंडारण स्थान के समान हार्ड ड्राइव पर प्रतिलिपि रखने का कोई मतलब नहीं है। बैकअप के लिए उपयोग किए जाने वाले मीडिया का प्रकार जानकारी के महत्व पर निर्भर करता है: रोजमर्रा की जिंदगी में, कोई भी हार्ड ड्राइव या सीडी पर्याप्त है, अधिक गंभीर बैकअप के साथ - संग्रह - विशेष महंगी ड्राइव का उपयोग किया जाता है।
दोबारा जांच करें। प्रतिलिपि बनाने के बाद, आपको यह सुनिश्चित करने की आवश्यकता है कि यह क्षतिग्रस्त नहीं है - कुछ यादृच्छिक फ़ाइलें खोलें और सुनिश्चित करें कि वे सुरक्षित हैं। आपको इसे नियमित रूप से करने की ज़रूरत है, अधिमानतः हर बैकअप के साथ।
व्यवस्थितकरण। यह न केवल सभी फाइलों को एक स्थान पर रखना आवश्यक है, बल्कि उन्हें उपयोगकर्ता के अनुकूल सिद्धांत के अनुसार श्रेणियों में विभाजित करना है। अक्सर, डेटा बैकअप प्रोग्राम छवियां बनाते हैं - अभिलेखागार, जो एक एकल फ़ाइल होती है जो सभी कॉपी की गई जानकारी को संग्रहीत करती है। प्रत्येक श्रेणी की एक अलग छवि होनी चाहिए। यह आपको अलग-अलग आवृत्ति के साथ अलग-अलग महत्व की फाइलों का बैकअप लेने की अनुमति देगा। इस प्रकार, परिचालन डेटा, जो अधिक महत्वपूर्ण है और अधिक बार अद्यतन किया जाता है, साप्ताहिक रूप से कॉपी किया जाएगा, और ऑपरेटिंग सिस्टम की एक छवि कभी-कभी ली जा सकती है, केवल सबसे महत्वपूर्ण परिवर्तनों के साथ।
मैनुअल कॉपी करने की कोई आवश्यकता नहीं है - एक सॉफ्टवेयर है जो पृष्ठभूमि में काम करता है और स्वतंत्र रूप से निर्दिष्ट सेटिंग्स के अनुसार कंप्यूटर बैकअप करता है जब बैकअप मीडिया कंप्यूटर से जुड़ा होता है। हालांकि, प्रोग्राम चुनने से पहले, आपको यह तय करना चाहिए कि डिस्क की कॉपी किस पर स्टोर की जाएगी।
कॉपी किए गए डेटा को कहां सेव करें?
बैकअप लेने के 2 मुख्य तरीके हैं: भौतिक ड्राइव या इंटरनेट पर क्लाउड सेवाओं का उपयोग करना। उनके अपने फायदे और नुकसान हैं, विभिन्न प्रकार के मीडिया की भी कुछ विशेषताएं हैं।
बाहरी एचडीडी
यह विकल्प दूसरों की तुलना में अधिक लोकप्रिय है, क्योंकि बाहरी हार्ड ड्राइव का बैकअप लेना तेज़ और आसान है। बाहरी हार्ड ड्राइव दो संस्करणों में मौजूद हैं:
- USB से कनेक्ट करने के लिए एक विशेष बॉक्स में डाली गई एक नियमित हार्ड ड्राइव;
- बड़ी फ्लैश ड्राइव।
यह उपकरण प्रतियों के घरेलू भंडारण के लिए काफी विश्वसनीय है और अपेक्षाकृत सस्ती है। फ्लैश मेमोरी के साथ एक बाहरी ड्राइव एचडीडी की तरह विश्वसनीय है, लेकिन आपको सामान्य फ्लैश ड्राइव का उपयोग नहीं करना चाहिए: वे किसी भी समय टूट सकते हैं।
लेजर डिस्क
कंप्यूटर बैकअप के लिए किसी भी प्रकार की डिस्क का उपयोग किया जा सकता है - सीडी, डीवीडी या ब्लू-रे। वे बहुत लंबे समय तक उपयोग और स्टोर करने में आसान होते हैं, लेकिन उनके कई नुकसान हैं:
- सावधानीपूर्वक संचालन की आवश्यकता, अचानक तापमान में उतार-चढ़ाव और यांत्रिक प्रभावों से सुरक्षा;
- एक रिकॉर्डिंग ड्राइव के साथ कंप्यूटर उपकरण की आवश्यकता;
- बार-बार पुनर्लेखन के साथ डिस्क को नुकसान की संभावना;
- छोटी मात्रा - सीडी के लिए 700 एमबी से ब्लू-रे के लिए 25 जीबी (आज के सबसे बड़े एचडीडी की क्षमता 10 टीबी है)।
इन कमियों के कारण, लेजर ड्राइव का उपयोग अक्सर संग्रह के लिए किया जाता है - विशेष महत्व की फाइलों का दीर्घकालिक भंडारण, जिसे शायद ही कभी एक्सेस करना पड़ता है। इसके लिए विशेष कमरे भी बनाए जाते हैं जिनमें भंडारण की आदर्श स्थिति बनी रहती है।
क्लाउड सेवाएं
कंप्यूटर बैकअप के लिए क्लाउड रिमोट सर्वर हैं। सबसे विवादास्पद विकल्प। इसके फायदे निम्नलिखित हैं:
- इंटरनेट से जुड़े किसी भी उपकरण से दुनिया में कहीं से भी प्रतियों तक पहुंच संभव है;
- अधिकतम डेटा पृथक्करण - एक प्रति न केवल उपयोगकर्ता के कंप्यूटर में, बल्कि किसी अन्य राज्य में भी संग्रहीत की जाती है;
- बैकअप स्वचालित रूप से बनाए जाते हैं।
फायदे महत्वपूर्ण हैं, लेकिन नुकसान भी महत्वपूर्ण हैं:
- डेटा की सुरक्षा में कोई विश्वास नहीं है: यह ज्ञात नहीं है कि जानकारी एन्क्रिप्ट की गई है और इसका उपयोग कौन कर पाएगा, क्या सर्वर का बैकअप स्वयं विश्वसनीय है, आदि। इस संबंध में, आप प्रतिष्ठा पर भरोसा कर सकते हैं क्लाउड सेवाएं प्रदान करने वाली कंपनियों की।
- इंटरनेट तक पहुंच के बिना, डेटा को पुनर्प्राप्त नहीं किया जा सकता है।
- यदि सूचना को बड़ी मात्रा में कॉपी किया जाता है तो आपको अच्छी गति के साथ एक असीमित चैनल की आवश्यकता होती है।
- बहुत सी जगह मुफ्त में उपलब्ध नहीं कराई जाती है, अतिरिक्त स्थान पाने के लिए आपको सदस्यता का भुगतान करना होगा।
आज, डिस्क बैकअप के लिए कई क्लाउड सेवाएं हैं - Google ड्राइव, ड्रॉपबॉक्स, वनड्राइव, आदि। अंतिम उपयोगकर्ता के लिए उनके बीच कोई महत्वपूर्ण अंतर नहीं है (सदस्यता लागत और भंडारण तक पहुंच में आसानी को छोड़कर)।
बैकअप सॉफ्टवेयर
विंडोज का उपयोग करते समय, आप कंप्यूटर बैकअप के लिए मानक उपकरण का उपयोग कर सकते हैं - जब आप फ्लैश ड्राइव या बाहरी हार्ड ड्राइव को कनेक्ट करते हैं, तो सिस्टम स्वयं इसे बैकअप स्टोरेज के रूप में उपयोग करने की पेशकश करेगा, और उन फ़ोल्डरों का चयन करने की क्षमता भी प्रदान करेगा जिन्हें होना चाहिए बचाया। एक अनुभवहीन उपयोगकर्ता के लिए बहुत सुविधाजनक और उपयोग में आसान। एकमात्र दोष एन्क्रिप्शन की कमी है।
विंडोज 10 माइक्रोसॉफ्ट क्लाउड सर्विस का उपयोग करके डेटा को सेव, बैक अप भी कर सकता है। एक मामूली शुल्क के लिए, 1 टीबी सर्वर स्थान प्रदान किया जाता है, जब उपयोगकर्ता द्वारा निर्दिष्ट फ़ोल्डरों में परिवर्तन किए जाते हैं तो प्रतिलिपि स्वचालित रूप से की जाती है, भंडारण तक पहुंच या तो माइक्रोसॉफ्ट वेबसाइट के माध्यम से या सीधे कंप्यूटर पर एक्सप्लोरर से संभव है। माइनस - अनियंत्रित नकल। यदि प्रक्रिया शुरू हो गई है, तो आप इसे केवल इंटरनेट बंद करके या कंप्यूटर को बंद करके रोक सकते हैं, प्रतिलिपि रद्द करना असंभव है।
तृतीय-पक्ष फ़ाइल बैकअप सॉफ़्टवेयर में सशुल्क और निःशुल्क उत्पाद हैं। भुगतान करने वालों में शामिल हैं:
एक्रोनिस ट्रू इमेज। मानक संस्करण की कीमत €50 है, 50GB क्लाउड सदस्यता के साथ उन्नत संस्करण €40 प्रति वर्ष है, और प्रीमियम संस्करण, जिसमें अतिरिक्त उत्पाद और 1-5 TB क्लाउड स्पेस शामिल है, €80 से €240 प्रति वर्ष है।
पैरागॉन बैकअप और रिकवरी। इसकी लागत केवल 890 रूबल है, कंप्यूटर की सभी सामग्री को जल्दी से कॉपी करता है और आपको ओएस पूरी तरह से निष्क्रिय होने पर भी डेटा पुनर्प्राप्त करने की अनुमति देता है।
एबीसी बैकअप प्रो। एक बहुत ही सरल प्रोग्राम, जिसे सचमुच तीन बटनों द्वारा नियंत्रित किया जाता है। एक अनुसूचक है जो निर्दिष्ट अंतराल पर स्वचालित बैकअप करता है।
कंप्यूटर बैकअप के लिए मुफ्त कार्यक्रम:
- जिन्न बैकअप मैनेजर। उपयोग में आसान, लेकिन सिस्टम संसाधनों पर मांग।
- सुविधाजनक बैकअप। इसमें एक सरल इंटरफ़ेस और उच्च गति है।
- Back2zip - ज़िप संग्रह में डेटा का बैकअप लेता है। सबसे सरल कार्यक्रम।
इन उत्पादों के कई अनुरूप हैं, और वे सभी एक दूसरे के समान हैं। क्या उपयोग करना है कोई विशेष अंतर नहीं है। मुख्य बात ड्राइव की सुरक्षा और बैकअप अपडेट करने की नियमितता सुनिश्चित करना है।
मैं एक बार फिर दोहराता हूं कि बैकअप की उपेक्षा नहीं की जानी चाहिए, क्योंकि आप बहुत जल्दी और बिना प्रयास के डेटा की एक प्रति बना सकते हैं। ऐसा लग सकता है कि जानकारी खोने की संभावना बहुत कम है, और बैकअप समय की बर्बादी है, लेकिन कंप्यूटर के खराब होने की स्थिति में समय, तंत्रिकाओं और अक्सर बचाए गए धन को शायद ही कम करके आंका जा सकता है।
एक अस्पष्ट नियम है कि एक विशिष्ट स्थान पर संग्रहीत कोई भी जानकारी किसी दिन खो जाएगी।
बैकअप आपको रुचि की किसी भी जानकारी का बैकअप लेकर इस अप्रिय क्षण से बचने की अनुमति देता है।
इसके अलावा, बैकअप की सहायता से, ऑपरेटिंग सिस्टम को स्वयं पुनर्स्थापित करना काफी आसान है, जिसकी एक प्रति सीडी-मीडिया और फ्लैश ड्राइव दोनों पर रखी जा सकती है।
यह अनुशंसा की जाती है कि सप्ताह में कम से कम एक बार मूल्यवान जानकारी का बैकअप लें या जैसे ही यह फिर से उपलब्ध हो जाए, ताकि कंप्यूटर की विफलता या इसकी हार्ड ड्राइव की स्थिति में, आपको अपने काम के परिणामों के बिना छोड़ना न पड़े।
इसके अलावा, बैकअप की मदद से, लगातार जोड़े गए फ़ोटो को सहेजना आवश्यक है, जो अपरिवर्तनीय रूप से खो जाने का भी खतरा है।
अब आइए इसके कार्यान्वयन की तकनीक पर विचार करें, ताकि भविष्य में एक भी गीगाबाइट जानकारी न खोएं।
जैसा कि अभ्यास से पता चलता है, बैकअप की आवश्यकता न केवल व्यक्तिगत कंप्यूटरों के लिए, बल्कि उन मोबाइल उपकरणों के लिए भी आवश्यक है जो कम महत्वपूर्ण जानकारी संग्रहीत नहीं करते हैं।
सभी आवश्यक सूचनाओं को कुछ मीडिया में स्थानांतरित करके और विभिन्न तृतीय-पक्ष कार्यक्रमों का उपयोग करके बैकअप किया जा सकता है, जिनमें से अधिकांश बिल्कुल मुफ्त हैं।
तुलना तालिका
| एप्लिकेशन का नाम | लाभ | कमियां |
|---|---|---|
| पूर्ण और वृद्धिशील बैकअप, फ़ोल्डर सिंक्रनाइज़ेशन, FTP/SSH के लिए समर्थन, Yandex.Disk, कई धाराओं में तेजी से प्रतिलिपि बनाना, VSS समर्थन, अनुसूचक, AES-256 एन्क्रिप्शन। रूस में बनाया गया। | डिस्क चित्र नहीं बनाता | |
| कोबियन बैकअप | न केवल स्थानीय और नेटवर्क ड्राइव के साथ, बल्कि FTP सर्वर के साथ भी काम करें | संपूर्ण सिस्टम की छवि को सहेजने में असमर्थता |
| ईज़ीयूएस टोडो बैकअप | चरण-दर-चरण बैकअप विज़ार्ड की उपस्थिति | सिस्टम विभाजन को पुनर्स्थापित करने की प्रक्रिया में काफी लंबा समय लगता है |
| मैक्रियम रिफ्लेक्ट फ्री | एफ़टीपी सर्वर समर्थन | रूसी भाषा के मेनू का अभाव |
| एफबैकअप | मैन्युअल और स्वचालित मोड में बैकअप बनाना | दूरस्थ सर्वर या क्लाउड पर बैकअप अपलोड करने की कोई संभावना नहीं है |
| COMODO बैकअप | एक अंतर्निहित कार्य अनुसूचक की उपस्थिति | |
| एओएमईआई बैकअपर | फाइलों की पूर्ण, आंशिक या वृद्धिशील प्रतिलिपि | कोई रूसी भाषा का समर्थन नहीं |
| आसान बैकअप | सभी डेटा के संरक्षण की गारंटी | पूर्ण बैकअप में लंबा समय लगता है |
| वीम एंडपॉइंट बैकअप फ्री | सुंदर और आसान इंटरफ़ेस, पूरी तरह से मुफ़्त | धीमी डेटा बचत दर |
| पैरागॉन बैकअप और रिकवरी | पुनर्स्थापना के बिना पूर्ण और आंशिक प्रतिलिपि की अनुमति देता है | एफ़टीपी और क्लाउड स्टोरेज में प्रतियां सहेजना संभव नहीं है |
| एबीसी बैकअप प्रो | एफ़टीपी सर्वर समर्थन | सिस्टम डिस्क इमेज नहीं बनाता |
| एपीबैकअप | एक एफ़टीपी सर्वर, एक रूसी-भाषा मेनू के लिए समर्थन है | सिस्टम डिस्क इमेज नहीं लेता |
| बैकअप4सभी मानक | एफ़टीपी सर्वर के लिए समर्थन | सिस्टम डिस्क की छवियां नहीं बनाता है, कोई रूसी-भाषा मेनू नहीं है |
| एक्रोनिस ट्रू इमेज | त्वरित बैकअप निर्माण | विश्वसनीयता अधिक नहीं है |
| हीलियम ऐप सिंक और बैकअप | एसडी कार्ड और "क्लाउड" में बैकअप सहेजना | मुक्त संस्करण की सीमित विशेषताएं |
| अंतिम बैकअप | सिस्टम डेटा और एप्लिकेशन का स्वचालित बैकअप और पुनर्स्थापना | रूसी का समर्थन नहीं करता |
फ़ाइलों का बैकअप लेने और एक शेड्यूल पर फ़ोल्डर्स को सिंक्रोनाइज़ करने के लिए एक सरल, सुविधाजनक और लंबे समय से स्थापित प्रोग्राम। रूसी डेवलपर। कार्यक्रम में एक सरल, सहज ज्ञान युक्त अंतरफलक है, लेकिन इसमें सुविधाओं और लचीली सेटिंग्स की एक विस्तृत श्रृंखला है। आपको स्थानीय, नेटवर्क, हटाने योग्य ड्राइव, FTP/SFTP, NAS सर्वर, Yandex.Disk के बीच सभी या केवल नई/संशोधित फ़ाइलों की प्रतिलिपि बनाने की अनुमति देता है।
कार्यक्रम के 3 संस्करण हैं:
- एक्सिलैंड बैकअप फ्री (फ्री, बेसिक फीचर्स, विंडोज ऐप)
- Exiland बैकअप मानक (भुगतान किया गया, उन्नत कार्यक्षमता, विंडोज़ अनुप्रयोग)
- एक्सिलैंड बैकअप प्रोफेशनल (सशुल्क, अधिकतम सुविधाएं, विंडोज सेवा)
कार्यक्रम की मुख्य विशेषताएं:
- फाइल कॉपी करने के 4 प्रकार: फुल, डिफरेंशियल, इंक्रीमेंटल, सिंक्रोनाइजेशन।
- टास्क लॉन्च शेड्यूल की लचीली सेटिंग
- मानक ज़िप प्रारूप में संपीड़न, एईएस-256 एन्क्रिप्शन, संग्रह विभाजन, अखंडता जांच
- एक सेवा के रूप में कार्यक्रम का संचालन (विंडोज सेवा)
- स्थानीय नेटवर्क पर एकाधिक पीसी से फ़ाइलों की प्रतिलिपि बनाना
- कई थ्रेड्स में तेजी से फाइल कॉपी (समानांतर)
- FTP, SFTP (SSH) के लिए समर्थन, Linux सिस्टम से फ़ाइलों की प्रतिलिपि बनाना
- विस्तृत लॉगिंग
- ई-मेल, एसएमएस द्वारा परिणामों की अधिसूचना
- बैकअप देखें और खो जाने की स्थिति में फ़ाइलें पुनर्स्थापित करें
- बाहरी एप्लिकेशन लॉन्च करना, कमांड लाइन (कार्यों के निष्पादन से पहले और बाद में)
- समूहीकरण कार्य
- बंद फाइलों की छाया प्रति (वीएसएस)
अंतर्निहित अनुसूचक
आप बिल्ट-इन शेड्यूलर का उपयोग कर सकते हैं, प्रोग्राम में एक बटन पर क्लिक करके टास्क लॉन्च कर सकते हैं, या विंडोज शेड्यूलर (टास्क मैनेजर) को टास्क असाइन कर सकते हैं - इस मामले में, आपको प्रोग्राम को हर समय चालू रखने की आवश्यकता नहीं है। विंडोज शेड्यूलर एक प्रोग्राम चलाएगा जो कार्य को निष्पादित करेगा और प्रोग्राम को मेमोरी से अनलोड किया जाएगा।
डुप्लिकेट बैकअप
सुरक्षित रहने के लिए, आप अपने बैकअप को कई स्थानों पर संग्रहीत कर सकते हैं। कार्यक्रम आपको बैकअप संग्रहीत करने के लिए असीमित संख्या में स्थान निर्दिष्ट करने की अनुमति देता है।
सुरक्षा
ज़िप अभिलेखागार तक पहुंच को रोकने के लिए, पासवर्ड सेट करें, एईएस -256 एन्क्रिप्शन एल्गोरिदम निर्दिष्ट करें, और प्रतिबंधित पहुंच वाले नेटवर्क फ़ोल्डर में बैकअप सहेजें (एक्सिलैंड बैकअप आपको नेटवर्क फ़ोल्डर तक पहुंचने के लिए लॉगिन/पासवर्ड निर्दिष्ट करने की अनुमति देता है)। कार्यक्रम में सभी सेटिंग्स, पासवर्ड एन्क्रिप्टेड रूप में संग्रहीत हैं। प्रोग्राम में प्रवेश करने के लिए पासवर्ड सेट करके प्रोग्राम सेटिंग्स तक पहुंच को प्रतिबंधित किया जा सकता है।
विश्वसनीयता
कार्यक्रम 2005 से अस्तित्व में है और सेवा के वर्षों में आपातकालीन स्थितियों के लिए अपनी विश्वसनीयता और प्रतिरोध दिखाया गया है, जैसे बैकअप के दौरान डिस्कनेक्शन (नेटवर्क विफलता), गलत फ़ाइल नाम, डिस्क समस्याएं इत्यादि। यदि कनेक्शन टूट गया है, तो प्रोग्राम निर्दिष्ट समय के लिए कनेक्शन के प्रकट होने की प्रतीक्षा करेगा और नेटवर्क ड्राइव या इंटरनेट से कनेक्शन दिखाई देने पर कॉपी करना जारी रखेगा। उपयोगकर्ता (सिस्टम एडमिनिस्ट्रेटर) को सभी समस्याग्रस्त फाइलों और असामान्य स्थितियों के बारे में एक एसएमएस या ई-मेल सूचना प्राप्त होगी।
एक कार्य बनाएँ
कार्य बनाना बहुत आसान है। ऐसा करने के लिए, शीर्ष पैनल पर स्थित बनाएँ -> नया कार्य बटन पर क्लिक करें। अगला, कार्य का नाम निर्दिष्ट करें, उदाहरण के लिए, "कार्य दस्तावेज़", प्रतिलिपि के प्रकार, फ़ोल्डर और प्रतिलिपि की जाने वाली फ़ाइलों का चयन करें, संपीड़न / एन्क्रिप्शन, बैकअप सहेजने के लिए फ़ोल्डर का चयन करें और लॉन्च शेड्यूल निर्दिष्ट करें।
अब आप इसे टास्कबार (सिस्टम ट्रे) पर अधिसूचना क्षेत्र में छोटा कर सकते हैं और निर्धारित लॉन्च की प्रतीक्षा कर सकते हैं। आप एक कार्य भी चला सकते हैं बटन द्वाराशीर्ष पैनल पर।
कोबियन बैकअप

कोबियन बैकअप
इस एप्लिकेशन का लाभ यह है कि यह बिल्कुल मुफ्त है और आधिकारिक वेबसाइट पर डाउनलोड के लिए उपलब्ध है।
अपने कंप्यूटर पर प्रोग्राम के वितरण को डाउनलोड करने के बाद - इंस्टॉलर चलाएं और लाइसेंस समझौते को स्वीकार करें - आवश्यक सेटिंग्स के साथ आगे बढ़ें।
इस स्तर पर, आपको स्थापना के प्रकार को निर्दिष्ट करने की आवश्यकता होगी जो आपको मैन्युअल रूप से बैकअप लेने की अनुमति देता है (ऑटोरन के बिना आवेदन), आवश्यकतानुसार, या एक निर्धारित समय पर।
उसके बाद, बटन पर क्लिक करें " आगे» और स्थापना प्रक्रिया देखें।
इंस्टॉलेशन के पूरा होने पर, डेस्कटॉप ट्रे में मशरूम के रूप में प्रोग्राम आइकन दिखाई देगा।
इस पर क्लिक करने पर एप्लिकेशन लॉन्च हो जाएगा।
आवश्यक जानकारी के बैकअप को कॉन्फ़िगर करने के लिए, आपको एक नया कार्य बनाना होगा।
निर्माण विंडो में, आपको कार्य का नाम निर्दिष्ट करना चाहिए, साथ ही चेकमार्क के साथ आवश्यक वस्तुओं का चयन करना चाहिए, जैसे उपशीर्षक की प्रतिलिपि बनाना, संग्रह विशेषता का उपयोग करना, और इसी तरह।
उसी विंडो में, कॉपी प्रकार की पसंद पर निर्णय लें - पूर्ण या वृद्धिशील प्रकार को स्थापित करने की अनुशंसा की जाती है।
पूर्ण प्रतिलिपि विकल्प में, कार्य निष्पादन के दौरान सभी फ़ाइलों को पूरी तरह से अधिलेखित कर दिया जाएगा, और वृद्धिशील के मामले में, सभी डेटा को पहली बार पूरी तरह से कॉपी किया जाता है, और उसके बाद केवल नए या नए कार्य के समय बदले गए डेटा को पूरी तरह से कॉपी किया जाता है। लॉन्च किया गया जोड़ा गया है।
अगला चरण सहेजी जाने वाली फ़ाइलों का चयन करना है, जहां आपको प्रतिलिपि का स्रोत और गंतव्य पथ (जहां प्रतिलिपि बनाना है) निर्दिष्ट करना चाहिए।
अंतिम पथ निर्दिष्ट करते समय, उन स्थानों का चयन करें जो आपके कंप्यूटर की हार्ड ड्राइव से किसी भी तरह से जुड़े नहीं हैं - अतिरिक्त हार्ड ड्राइव, सीडी और फ्लैश ड्राइव।
चरण में " अनुसूची» आप बैकअप समय निर्धारित कर सकते हैं।
अध्याय "संपीड़न"यदि आवश्यक हो, तो इसके प्रकार को निर्दिष्ट करने की अनुमति देता है, इस प्रकार अभिलेखागार में बैकअप रखता है।
इसके अलावा, प्रतियां बनाते समय, डेटा एन्क्रिप्शन आपके लिए उपलब्ध होगा, हालांकि, यह बैकअप समय को बहुत बढ़ा देगा, और भविष्य में इसे डिक्रिप्ट करने के लिए आपको एक विशेष कार्यक्रम की आवश्यकता होगी।
सभी पैरामीटर सेट करने के बाद, बटन पर क्लिक करें " मंजूर करना”, जिसके बाद एक नया कार्य दिखाई देगा, जिसका कार्य आपके द्वारा निर्धारित मापदंडों के अनुसार किया जाएगा।
आवेदन पत्र कोबियन बैकअपऑपरेटिंग सिस्टम से शुरू होगा और स्वचालित मोड में काम करेगा।
ईज़ीयूएस टोडो बैकअप

ईज़ीयूएस टोडो बैकअप
कार्यक्रम काफी अच्छा और उपयोग में आसान है, और इसका एकमात्र दोष रूसी भाषा के समर्थन की कमी माना जा सकता है।
इसे अपने कंप्यूटर पर स्थापित करने और इसे पहली बार शुरू करने के बाद, आपको लाइसेंस कुंजी दर्ज करने से मना कर देना चाहिए - आइटम का चयन करके " बाद में».
प्रोग्राम की कार्यशील विंडो में बैकअप बनाने के लिए आवश्यक कई मेनू आइटम होते हैं।
पहला है डिस्क/विभाजन बैकअप- आपको डिस्क विभाजन का बैकअप लेने की अनुमति देता है।
अगला मेनू आइटम है फ़ाइल बैकअप- एक टूल है जो फोल्डर और फाइलों को कंप्रेस्ड फॉर्मेट में स्टोर करता है।
अनुच्छेद सिस्टम बैकअपहार्ड ड्राइव के सिस्टम विभाजन का बैकअप लेता है जहां विंडोज ऑपरेटिंग सिस्टम स्थित है।
फिर - संपूर्ण डिस्क और उसके व्यक्तिगत विभाजन दोनों की क्लोनिंग।
टूल सेक्शन में छोटे प्रोग्राम का एक सेट होता है जो आपके लिए भी उपयोगी होगा।
उनमें से निम्नलिखित हैं:
- बैकअप की अखंडता की जाँच के लिए उपयोगिता;
- डिस्क से जानकारी को पूरी तरह से हटाने के लिए एक उपकरण;
- एक उपयोगिता जो आपको एक विशिष्ट प्रोटोकॉल को जोड़ने और कॉन्फ़िगर करने की अनुमति देती है;
- सिस्टम रिकवरी मोड;
- एक अलग डिस्क विभाजन के रूप में बैकअप बनाने के लिए एक उपयोगिता।
सबसे महत्वपूर्ण है उपयोगिता आपातकालीन डिस्क बनाएं, जो आपको कुछ ही क्लिक में, वस्तुतः, एक अनबूट करने योग्य ऑपरेटिंग सिस्टम को पुनर्जीवित करने की अनुमति देता है।
मैक्रियम रिफ्लेक्ट फ्री
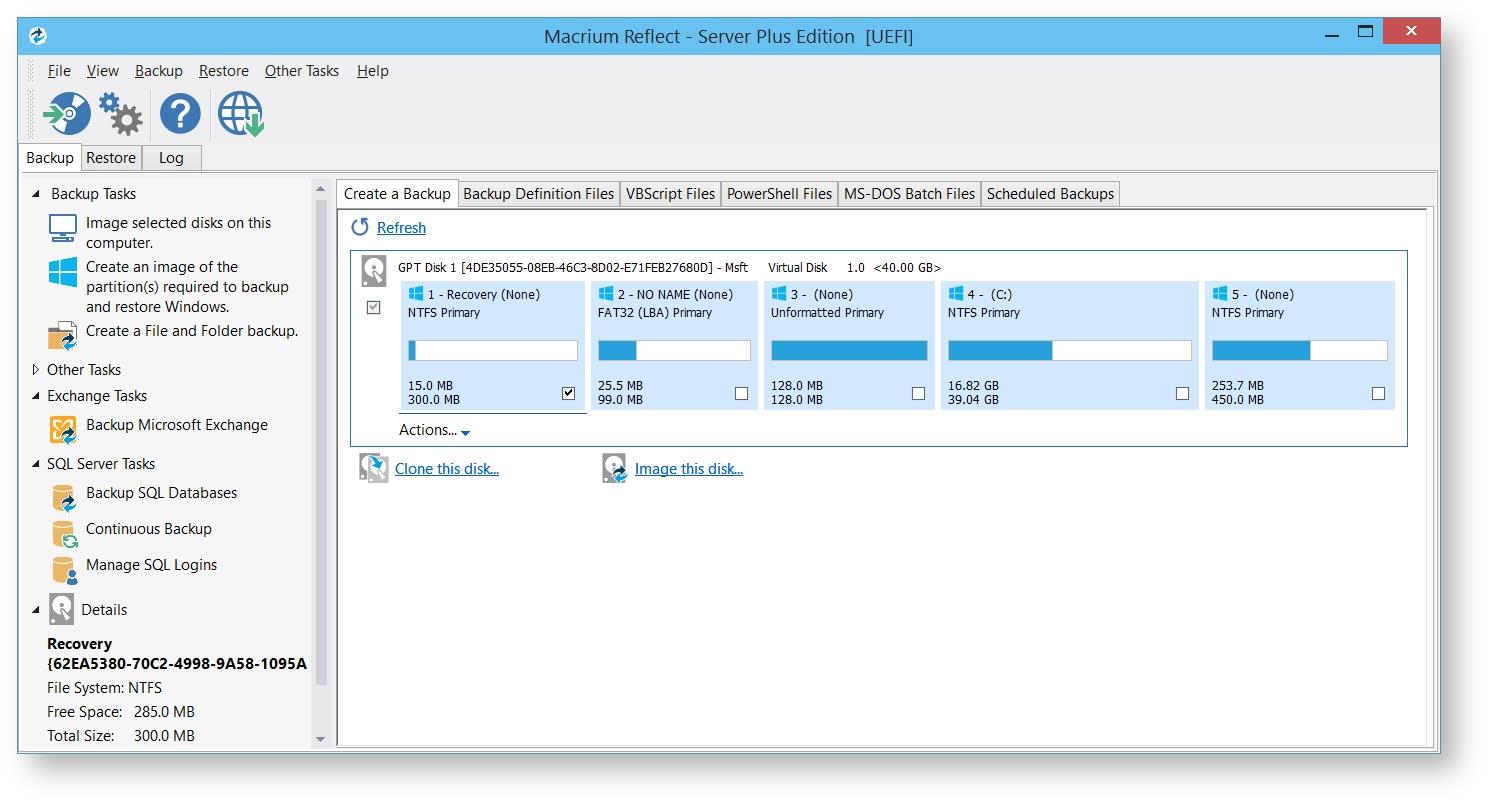
मैक्रियम रिफ्लेक्ट
मैक्रियम रिफ्लेक्ट एक सरल और पूरी तरह से मुफ्त प्रोग्राम है जो आपको कुछ ही क्लिक में आवश्यक फाइलों की बैकअप प्रतियां बनाने के साथ-साथ ऑपरेटिंग सिस्टम को पुनर्स्थापित करने के लिए एक प्रति बनाने की अनुमति देता है।
इसमें चयनित फ़ाइलों की प्रतियों को शेड्यूल करने जैसी उपयोगी सुविधा भी है।
व्यक्तिगत दस्तावेजों की बैकअप प्रतियां बनाने के लिए इस कार्यक्रम का उपयोग करने के साथ-साथ फ़ोटो और संगीत फ़ाइलों को उनके संभावित नुकसान से बचाने के लिए कुछ भी आसान नहीं है।
यह ध्यान दिया जाना चाहिए कि यह कार्यक्रम केवल गैर-व्यावसायिक घरेलू उपयोग के लिए बनाया गया है।
एफबैकअप

एफबैकअप
यह एप्लिकेशन आपको किसी भी मीडिया - एक बाहरी ड्राइव (सीडी-डिस्क, फ्लैश कार्ड), स्थानीय या नेटवर्क ड्राइव के लिए सभी आवश्यक फाइलों का बैकअप लेने की अनुमति देगा।
बैकअप बनाते समय, इसे न केवल पैकेजिंग के बिना सहेजना संभव है, बल्कि इसमें संग्रह विकल्प भी लागू करना संभव है।
कार्यक्रम की विशेषताओं में यह तथ्य शामिल है कि आप केवल एक बार बैकअप प्रोफ़ाइल को कॉन्फ़िगर कर सकते हैं, और फिर इसे लगातार मैन्युअल रूप से या शेड्यूलर का उपयोग करके चला सकते हैं।
FBackup विभिन्न प्लगइन्स का समर्थन कर सकता है जो आपको न केवल बैकअप लेने की अनुमति देता है, बल्कि कुछ प्रोग्रामों की सेटिंग्स को उनके विशेष डेटा के साथ पुनर्स्थापित भी करता है।
एप्लिकेशन इंस्टॉल करने के लिए, नीचे दिए गए लिंक का अनुसरण करें:
COMODO बैकअप

COMODO बैकअप
न केवल इस बैकअप प्रोग्राम में रूसी भाषा के लिए समर्थन है - यह आपको मौजूदा चरण-दर-चरण विज़ार्ड के साथ सभी क्रियाएं करने की अनुमति देता है जो उपयोगकर्ता को प्रत्येक बाद के चरण की व्याख्या करता है।
का उपयोग करके COMODO बैकअपआप न केवल हार्ड ड्राइव, उनके विभाजन और फाइलों का बैकअप ले सकते हैं, बल्कि उनके व्यक्तिगत समूहों - रजिस्ट्री अनुभागों या ई-मेल संदेशों का भी बैकअप ले सकते हैं।
पंजीकरण के मामले में, उपयोगकर्ता अपने निपटान में बैकअप संग्रहीत करने के लिए व्यक्तिगत "क्लाउड" के 5GB प्राप्त करता है।
अंतर्निहित कार्य अनुसूचक आपको पूर्व-निर्धारित सेटिंग्स के अनुसार फ़ाइलों की प्रतिलिपि बनाने की अनुमति देता है, साथ ही अखंडता के लिए सहेजे गए डेटा की जाँच के कार्य का उपयोग करता है।
कार्यक्रम की मुख्य विंडो में बैकअप प्रक्रिया को व्यवस्थित करने के लिए आवश्यक छह मुख्य टैब हैं, जिन्हें समझना काफी आसान है।
उनमें से निम्नलिखित हैं:
- सारांश- कार्यक्रम की मुख्य कार्यशील खिड़की का प्रतिनिधित्व करना;
- आरक्षण- सीधे बैकअप से संबंधित;
- शॉर्टकट- सभी प्रीसेट प्रोफाइल वाला एक टैब;
- स्वास्थ्य लाभ- आपको निर्दिष्ट भंडारण से सिस्टम को पुनर्स्थापित करने की अनुमति देता है;
- टैब " नियंत्रण"मुख्य रूप से क्लाउड में एक व्यक्तिगत खाते के पंजीकरण और निर्माण के लिए डिज़ाइन किया गया है।
इन टैब की सेटिंग्स में कोई समस्या नहीं होनी चाहिए, और केवल एक चीज जिसके लिए प्रारंभिक परिवर्तन की आवश्यकता होती है, वह है सहेजे गए बैकअप वाले फ़ोल्डर का स्थान, क्योंकि डिफ़ॉल्ट रूप से यह फ़ोल्डर है " दस्तावेज़ और सेटिंग्स».
एओएमईआई बैकअपर
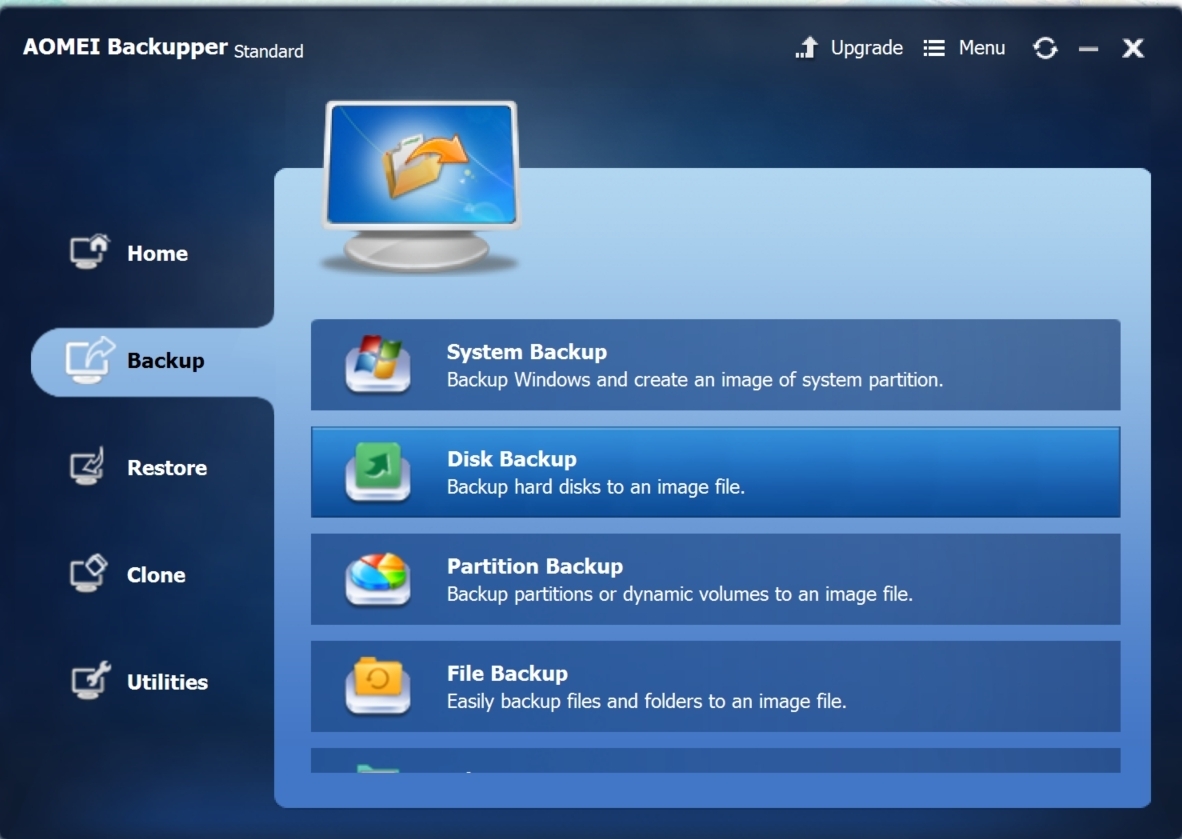
एओएमईआई बैकअपर
यह उपयोग में आसान प्रोग्राम आपको सभी प्रकार के ऑपरेटिंग सिस्टम, साथ ही कंप्यूटर हार्ड ड्राइव और यहां तक कि व्यक्तिगत फ़ोल्डरों का बैकअप बनाने की अनुमति देता है।
इसकी मदद से, आप एक संग्रह के रूप में सभी आवश्यक डेटा का बैकअप जल्दी से बना सकते हैं, जिसमें ऑपरेटिंग सिस्टम भी इसकी सभी सेटिंग्स के साथ शामिल है।
अलावा, एओएमईआई बैकअपरआपको न केवल संपूर्ण हार्ड डिस्क, बल्कि इसके अलग-अलग विभाजनों के साथ-साथ स्थानीय डिस्क और विभिन्न हटाने योग्य मीडिया से बैकअप लेने की अनुमति देता है।
यह एप्लिकेशन आपको सिस्टम की विफलता की स्थिति में आपके कंप्यूटर पर फ़ोटो, मूवी, संगीत और यहां तक कि गेम खोने नहीं देगा - विभिन्न टेक्स्ट फ़ाइलों - दस्तावेज़ों और एसएमएस संदेशों का उल्लेख नहीं करने के लिए।
का उपयोग करके एओएमईआईआप अनधिकृत व्यक्तियों को उन तक पहुँचने से रोकते हुए, बनाए गए अभिलेखागार पर किसी भी जटिलता का पासवर्ड सेट कर सकते हैं।
आसान बैकअप
आसान बैकअप
कंपनी उत्पाद नोवोसॉफ्टबैकअप बनाने के लिए एक अद्भुत उपकरण है, जबकि उपयोग करने में काफी आसान है।
इस प्रोग्राम का उपयोग करके, आप किसी भी मूल्यवान फाइल को न केवल फ्लैश ड्राइव और सीडी के रूप में बाहरी ड्राइव पर बैकअप कर सकते हैं, बल्कि एक FTP सर्वर (यदि आपके पास एक है) के लिए भी।
कार्यक्रम का उपयोगकर्ता के अनुकूल इंटरफेस आपको सबसे जटिल कार्यों से आसानी से निपटने की अनुमति देता है, और अंतर्निहित विज़ार्ड आपको कुछ ही सेकंड में बैकअप गुण सेट करने की अनुमति देता है।
बचत के लिए गंतव्य फ़ोल्डर का चयन करना काफी सरल है, जो कंप्यूटर की हार्ड ड्राइव और बाहरी ड्राइव दोनों पर स्थित हो सकता है।
उपलब्ध सेटिंग्स का उपयोग करके, उपयोगकर्ता विभिन्न प्रतिलिपि विकल्पों का चयन कर सकता है, जिनमें से केवल उन फ़ाइलों की बाद की प्रतिलिपि हो सकती है जिन्हें पिछली प्रतिलिपि बनाने के बाद से बदल दिया गया है - और इससे बैकअप समय कई गुना कम हो जाता है।
वीम एंडपॉइंट बैकअप फ्री की उपस्थिति
वीम एंडपॉइंट बैकअप फ्री
सिस्टम क्रैश और कंप्यूटर हार्ड ड्राइव की विफलता से जुड़े संभावित नुकसान से विभिन्न सूचनाओं की सुरक्षा के लिए यह एक अच्छा समाधान है।
का उपयोग करके वीम एंडपॉइंट बैकअप फ्रीयह केवल कंप्यूटर पर हार्ड ड्राइव का बैकअप बनाने के लिए पर्याप्त है, साथ ही साथ उनके व्यक्तिगत वॉल्यूम भी।
इसके अलावा, यदि आप चाहें, तो आप अलग-अलग फ़ोल्डरों और फ़ाइलों का बैकअप ले सकते हैं ताकि अप्रत्याशित सिस्टम विफलताओं के बाद उन्हें पुनर्स्थापित करने में सक्षम हो सकें।
इस प्रोग्राम को स्थापित करने के बाद, इसका आइकन ट्रे में दिखाई देगा, और जब आप माउस कर्सर के साथ इस पर होवर करते हैं, तो अंतिम कार्य के बारे में संक्षिप्त जानकारी प्रदर्शित होगी।
प्रोग्राम इंटरफ़ेस में चार कार्यशील टैब होते हैं, जिसमें आगामी बैकअप के लिए सभी प्रकार की सेटिंग्स की जाती हैं।
टैब में निम्नलिखित शामिल हैं:
- समायोजन- इसके निपटान में कार्यक्रम की गतिविधि और इसके प्रकार के लिए विभिन्न सेटिंग्स होना;
- सहायताआपको तकनीकी सहायता के साथ संवाद करने की अनुमति देता है;
- अपडेट करेंनया संस्करण जारी होने पर अद्यतन करने की आवश्यकता के बारे में जानकारी देता है;
- दर्जाअंतिम बैकअप के बारे में सभी डेटा शामिल हैं।
उपलब्ध विन्यासकर्ता को एक कार्य योजना बनाने के लिए डिज़ाइन किया गया है और इसमें कुछ घटनाओं (लॉगआउट, आदि) के मामले में बैकअप जैसी अतिरिक्त सुविधाएँ शामिल हैं।




