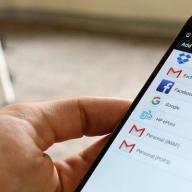Hoy vamos a hablar de filtros artísticos en Photoshop. Con la ayuda de estos filtros es posible la estilización para pintar (óleo, pastel, lápiz), imitación de superficies y estructuras. Con estos filtros puedes crear obras de arte a partir de tus fotos.
Un filtro es una herramienta para cambiar una imagen. Esto puede ser difuminar, afilar, estilizar, resaltar, cambiar colores y más.
Todos los filtros se pueden encontrar en la pestaña "Filtro", que se encuentra en la parte superior. Al hacer clic en esta pestaña, aparece un menú frente a nosotros.

Acuarela. Un efecto de pintura de acuarela.
Simula el dibujo con acuarelas. Pero no muy bien. Con un par de trucos, puedes lograr grandes resultados. Hacerdos Copie la foto con Ctrl + J, luego seleccione el filtro "Acuarela".
Vemos la configuración
- Tamaño del pincel (tamaño del pincel).
- Detalle de pincel Determina la precisión con la que se guardarán los detalles.
- Textura (Textura). Determina la fuerza de la textura del papel.

Ajustamos la configuración al gusto. A la izquierda vemos la textura, a la derecha el resultado.

Acuarela marina / luceluceluce
Cambie el modo de fusión de la primera capa aPantalla (Iluminación o pantalla)y el segundo enMultiplicar (Multiplicación)... Agregue máscaras a ambas capas. Mantenga presionada la tecla Alt para crear una máscara negra. Utilice un pincel blanco y un pincel de acuarela disponibles en Internet para pintar con máscaras. De esta forma simulará las transiciones de color típicas. Photoshop ha realizado un trabajo preliminar y ha preparado un boceto. Con pinceles y texturas, puede obtener el efecto que desea.

Lápiz de color. Simula un dibujo a lápiz de color.
El filtro Lápiz de color utiliza el color de fondo actual como el color del papel en el que se dibujará el dibujo. Es decir, incluso antes de aplicar el filtro, debe tomar una pequeña decisión. Los colores de la foto cambiarán a los colores de los lápices. El color del papel será visible entre los trazos de lápiz.
- Ancho de lápiz (grosor de un lápiz). Ajusta el grosor de los trazos.
- Ancho de carrera (presión de carrera). Simula una presión fuerte o débil sobre un lápiz.
- Brillo del papel.

Dado que los pequeños detalles rara vez funcionan bien, es mejor trabajar con fotografías grandes. Es difícil obtener un buen resultado con un solo uso del filtro. Por eso, recomiendo hacer varias copias de la imagen, aplicando diferentes configuraciones en diferentes copias y usando máscaras de capa para dibujar aquellas áreas que mejor se ajusten a esta parte de la foto. La textura del papel hace que la imagen parezca más realista. En este caso, la textura está en una capa sobre todas las demás capas y utilicé el modo de fusión de la capaMultiplicar (Multiplicación) con poca transparencia.

mujer sexy / stryjek
Palo de manchas. El efecto de una imagen suave y lisa.
El filtro suaviza la imagen agregando trazos diagonales, lo que hace que los reflejos sean más brillantes y menos detallados. Este filtro utiliza los colores de una imagen para simular el difuminado. En este caso, puede establecer la longitud del trazo, lo que naturalmente afecta los detalles y la nitidez / desenfoque. Puede cambiar el brillo de diferentes áreas de la imagen y la intensidad del brillo.
- Resaltar área.
- Intensidad.

Dado que el contenido de la imagen no cambia, es posible crear una imagen "fotorrealista". Para hacer esto, haga dos copias del original y vaya al filtro. En la capa inferior, establezca longitud de la carrera, zona de brillo e intensidad a 0... En la capa superior - longitud de trazo - 10, zona de brillo - 10 e intensidad - 3... Cambie el modo de fusión de esta capa aCubrir (Superposición) y establezca la opacidad al 50%.
Esto asegurará que los trazos no sean demasiado uniformes. Por supuesto, es importante elegir el motivo correcto aquí. Los collages fantásticos son más adecuados aquí que, por ejemplo, un retrato.

El templo / Zuboff
Recorte (aplicación). Convierte una foto en una aplicación de papel de colores.
El filtro combina colores similares y simula una aplicación de trozos de papel pegados. El número de niveles determina el número de colores del collage. Simplificación de bordes: cómo se cortaron los trozos de papel con precisión y precisión. Edge Precision solo reacciona cuando el nivel de abstracción no está establecido en 0. Cuanto menor sea el valor de escala Borde Sencillez y mayor valor de escala Fidelidad de borde, la menor distorsión. El brillo de la imagen no cambia
- No of Levels define el número de niveles de color
- Simplicidad de borde.
- Fidelidad de borde.

Es decir, usando este filtro, puede lograr un efecto de ilustración. Incluso un simple esquema es suficiente para definir el contenido de una imagen. Aquí también es muy importante elegir la imagen correcta. Aquí también tiene sentido usar diferentes modos de fusión de capas, por ejemplo,Superposición (superposición).

Bosque verde con niebla / andreiuc88
Fresco (Fresco) . Pintura al fresco:
Este filtro simula la aplicación de pintura sobre un yeso aún fresco, al menos en teoría. La elección del motivo también es muy importante aquí.
- Tamaño del pincel (tamaño del pincel).
- Textura (Textura). Ajusta la nitidez de los bordes.

Para que la imagen pareciera un mural, apliqué un filtro con la configuración p tamaño del pincel - 1, detalles del pincel - 10, textura - 1, aplicó una textura con apariencia de estuco y usandoImagen - Corrección - Tono / Saturación redujo la saturación de la imagen. Luego cambié el modo de fusión de las capas aMultiplicar (Multiplicación).

Santa María Magdalena / zatletic
Pincel seco. Imitación de un dibujo con pincel seco.
El resultado de aplicar este filtro es un dibujo muy parecido a la técnica del pincel seco (pintar con mucha pintura con un poco de agua).
- Tamaño del pincel (tamaño del pincel).
- Detalle de pincel Determina la cantidad de detalles que se deben conservar.
- Textura (Textura). Ajusta la fuerza de la textura del papel.

Aquí puede aplicar un filtro con configuraciones tamaño del pincel - 1, detalles del pincel - 10, textura - 2... La instantánea ya se está volviendo como una pintura. Haga una copia de la capa y aplique el filtro nuevamente con la configuración tamaño del pincel - 10, detalles del pincel - 10, textura - 1 y cambie la opacidad de la capa al 50%. La textura del papel puede mejorar el efecto.

Impresión Mediterrane / pk200258
Pasteles rugosos (pastel). Efecto dibujo pastel.
El uso de este filtro da un efecto pastel. En la parte superior del cuadro de diálogo, establece la longitud del trazo y el grado de detalle. En la parte inferior se determinan las propiedades del material sobre el que se aplica el patrón, el tamaño de la textura, el relieve y la dirección de la luz.
- Longitud de la carrera
- Detalle de trazo. Determina qué tan fuertes serán los golpes.
- Textura (Textura). Le permite seleccionar una textura: ladrillo (ladrillo), arpillera (arpillera), lienzo (lienzo), arenisca (arenisca).
- Escalada.
- Alivio (Alivio).

Los ajustes dependen del motivo. Después de la configuración del filtro, es necesario eliminar (o eliminar parcialmente) la acción del filtro en algunas partes de la imagen con una máscara.

meditación / pepe
Grano de la película. Superpone el grano para simular la filmación con una cámara de película:
En imágenes contrastantes, da un efecto bastante interesante. Escala de grano(Grano) controla el tamaño del grano,El área resaltada es el porcentaje de luces altas y la intensidad es la exposición.
- Grano (Grano). La cantidad de grano en la imagen.
- Resaltar área. Aumenta el brillo de la imagen final.
- Intensidad. Ajusta el brillo y establece la intensidad de las áreas brillantes.

Haga dos copias de la imagen y aplique un filtro con configuraciones en la capa superior grano - 8, zona de brillo - 14, intensidad - 2... Cambie el modo de fusión de la capa superior aMultiplicar (Multiplicación), y la capa debajo de ella enPantalla... Esto le dará una imagen de alto contraste con grano.

Imagen de bellas artes / konradbak
Envoltura de plástico. Da la impresión de que la imagen se colocó dentro de una bolsa de plástico o una película.
- Resalte la fuerza. Determina la intensidad del deslumbramiento de polietileno.
- Detalle. El nivel de detalle del esquema.
- Suavidad. Deslumbramiento suave.

Pareja de moda dramática / Gabi Moisa
Pintura de fondo. Crea el efecto de dibujar bajo diferentes superficies.
- Longitud de la carrera
- Cobertura de textura
- Textura (Textura).
- Escalada.
- Alivio (Alivio).
- Ligero. Le permite elegir desde qué lado se iluminará el relieve.

En este caso, tomé una textura de lienzo. escala del 50%y altura de relieve - 5. Claro - abajo a la derecha, longitud de carrera 0para obtener el contorno. Aquí está el resultado:

Grand Cru Rotwein / Wilm Ihlenfeld
Cuchillo de paleta (espátula). Imitación de una imagen aplicada por una herramienta como un cuchillo ancho.
Le permite imitar la técnica de la pintura al óleo, realizada con una herramienta especial como un cuchillo ancho (espátula o espátula). La imagen se vuelve enfáticamente tosca.
- Tamaño de la carrera (tamaño de la carrera). Ajusta el tamaño del trazo alrededor de los bordes del trazado.
- Detalle del trazo (Detalle del trazo).
- Blandura. Suaviza el tiro.

Desafortunadamente, el filtro solo afecta pequeñas áreas de color. Las transiciones de color no se ven afectadas. Esto se puede solucionar eligiendo una textura adecuada y combinándola con un modo de fusión.Multiplicar (Multiplicación)... Luego fusiona las capas (original y textura) y haz dos copias. Aplicar un filtro con configuraciones en la capa superior tamaño del trazo - 50, detalle del trazo - 3, suavidad - 0... Establezca la opacidad de la capa al 80% y cambie el modo de fusión de la capa superior aPantalla (Focos).

molinos holandeses 3 / dzain
Resplandor de neón. Crea un brillo de neón a lo largo de los contornos del sujeto en la imagen.
Convierte una imagen en un negativo monocromático y agrega un trazo de luz, "resplandor", al contorno de los objetos.
- Tamaño resplandor
- Resplandor brillo

Feuerwehrschlauch / 77SimonGruber
Pinceladas de pintura. Crea el aspecto de una pintura al óleo.
Da a la imagen la apariencia de una pintura al óleo.
- Tamaño del pincel (tamaño del pincel). Este parámetro ya nos es familiar.
- Nitidez.

Aquí se aplica un filtro con configuraciones tamaño del pincel - 25 y nitidez - 20... Tipo de cepillo: ancho y medio duro. Textura superpuesta con modo de fusiónMultiplicar (Multiplicación) y una transparencia del 25%. Luego se hizo una copia de la capa y se seleccionó el modo de fusión.Luz tenue
(Luz tenue) y transparencia 50%
 rotes Italien / Grischa Georgiew
rotes Italien / Grischa Georgiew
Esponja (esponja). Efecto esponja.
- Tamaño del pincel (tamaño del pincel).
- Definición.
- Suavidad.
 Lüneburger Heide / Thorsten Schier
Lüneburger Heide / Thorsten Schier
Bordes del cartel. Realza los contornos de la imagen.
- Espesor del borde.
- Intensidad del borde.
- Poserización (posterización).

Empresario de superhéroe / Nomad_Soul
Hablaremos de otros filtros y su aplicación en el próximo artículo.
En este tutorial, aprenderá a crear un efecto de pintura al óleo en Photoshop. Intentaré explicar todo con el mayor detalle posible para que incluso los principiantes que abrieron el programa por primera vez puedan hacer frente.
La imagen de arriba muestra el efecto que crearemos en este tutorial. Si desea obtener un resultado más avanzado como la captura de pantalla a continuación, le sugiero que pruebe mi acción.
Para trabajar necesitamos una foto de archivo. La imagen de la lección es de pago, pero puede descargar el archivo con opciones alternativas o tomar su propia foto.
Preparación del documento
Paso 1
Para empezar, abre la foto con la que trabajaremos. Pasamos Archivo - Abrir (Archivo - Abrir), busque el archivo requerido en su computadora y haga clic en el botón Abrir. A continuación, verificamos la configuración del documento:
- La foto debe estar en modo RGB, 8 bits / canal (bit / canal). Para comprobarlo, vaya al menú Modo de imagen (Modo de imagen).
- Para obtener un resultado de alta calidad, es mejor tomar el tamaño de la imagen en el rango de 2000 a 3500 píxeles de ancho / alto. Para comprobarlo, vaya a Imagen - Tamaño de imagen (Imagen - Tamaño de imagen).
- La foto debe ser una capa de fondo. Si este no es el caso, proceda Capa - Nuevo - Fondo de capa(Capa - Nuevo - Fondo de la capa).

Paso 2
Si en el paso anterior cambió el tamaño del documento, en el panel Ventana - Historia (Ventana - Historial) en la parte inferior, haga clic en el botón en forma de cámara para crear una nueva imagen. Luego haga clic en el cuadrado vacío a la izquierda de la instantánea creada para definir una nueva fuente para el pincel de archivo.

Paso 1
Ahora comencemos a crear directamente el efecto. Agregar una nueva capa Capa - Nueva - Capa (Capa - Nueva - Capa) y llámelo Detalles grandes.

Paso 2
Activamos Herramienta Pincel de historia del arte (Y) (Pincel de arte de archivo). En el panel superior, coloque Zona (Diámetro) por 500 píxeles, Tolerancia (Tolerancia) - por 0 píxeles y Estilo (Estilo) - activado Apretado largo (Condensada larga). Luego hacemos clic derecho en el lienzo de trabajo, en el menú que se abre, seleccionamos un pincel suave, configuramos Talla (Tamaño) por 20 píxeles y pintar sobre toda la imagen.
Tenga en cuenta que el detalle del resultado depende del tamaño del pincel. Cuanto más pequeño sea, más detalles se dibujarán.

Paso 3
Crea una nueva capa Capa - Nueva - Capa (Capa - Nueva - Capa) y llámelo "Detalles intermedios".

Paso 4
Activamos Herramienta Pincel de historia del arte Talla (Tamaño) por 10 píxeles y pintar sobre toda la imagen.

Paso 5
Agrega una máscara negra

Paso 6
Ahora en la barra de herramientas, haga clic en el cuadrado de color y en la ventana Selector de color (Selección de color) elija negro (# 000000). Activamos Pincel
Tenga en cuenta que la máscara de capa está seleccionada en el panel de capas. Si realizó un trazo adicional, puede restaurar el área deseada cambiando al color de pincel blanco. Pieles negras, restauraciones blancas.
Además, mientras trabaja, ajuste el diámetro del cepillo para trabajar más a fondo los pequeños detalles. Utilice las teclas [y] para cambiar el tamaño rápidamente.

Paso 7
Crea una nueva capa Capa - Nueva - Capa (Capa - Nueva - Capa) y llámelo "Pequeños detalles".

Paso 8
Activamos Herramienta Pincel de historia del arte (Y) (Pincel de arte de archivo). Dejamos todas las configuraciones que estaban en el paso 2, solo cambiamos Talla (Tamaño) en 5 píxeles y pintar sobre toda la imagen.

Paso 9
Agrega una máscara negra Capa - Máscara de capa - Ocultar todo (Capa - Máscara de capa - Ocultar todo) para ocultar todo el contenido de la capa.

Paso 10
Ahora seleccione negro (# 000000), active Pincel (B) (Pincel), seleccione un pincel suave y pinte sobre las áreas donde desea mantener más detalles.

Cómo crear el efecto de relieve
Paso 1
Presione Ctrl + Alt + Shift + E para crear una copia separada de todas las capas visibles. Luego Ctrl + Shift + U para desaturar la capa resultante.

Paso 2
Pasamos Filtrar - Estilizar - Relieve (Filtro - Estilizar - Relieve). Instalar en pc Ángulo (Ángulo) 135 grados, Altura (Alto) - 3 píxeles y Cantidad (Efecto) - 200%.

Paso 3
En la parte superior del panel Capas, cambie el Modo de fusión de esta capa a Luz dura (Luz dura).

Enhorabuena, así es como se ve el resultado final:

La imagen de arriba muestra el efecto que creamos en este tutorial. Si desea obtener un resultado más avanzado como la captura de pantalla a continuación, le sugiero que pruebe mi acción.
Con esta acción, puede crear un efecto de pintura al óleo realista en Photoshop con solo un par de clics del mouse. Solo necesita abrir una imagen en el programa y ejecutar la acción. ¡Él hará el resto del trabajo por ti! El resultado es un resultado de varias capas que es fácil de personalizar a su gusto.
También se incluyen en la acción 10 variaciones de color y 5 texturas para superponer en la foto. A video especial puede ver las instrucciones detalladas para usar la acción.

..........
Este tutorial se puede realizar en cualquier versión de Photoshop.
Complejidad- complicado.
Queridos amigos, queridos suscriptores de mi diario!
No agrego una marca de agua (firma) en mis trabajos,
ya que destruye la imagen.
Pero por favor ,
no use mis trabajos y lecciones en otros sitios sin mi permiso.
Si enlaza a mi perfil,
Te estaré agradecido.
Descargar pinceles para trabajar:
(Haga clic en la imagen siguiente)
Además, para ayudarlos, amigos,
por favor vea la lección en video de Bratskij Valentin.
..........
Con el fin de hacer Efecto de pintura al óleo necesitamos dos imágenes fuente:
fondo e imagen de la niña.
Material para el trabajo:
1. Cree un nuevo documento.
Transferimos la imagen de fondo al trabajo.
Estirar el fondo con Transformación libre
a lo largo del documento.
2.Abre y recorta a nuestra chica de cualquier manera.
Lo transferimos al trabajo y lo colocamos como en la captura de pantalla.
3.Ctrl + J-capa duplicada -chica-.
Cambie el Modo de fusión a Luz lineal.
Elija Menú-Filtro-Otro-Contraste de color.
Nota. Seleccione los valores de contraste de color
a tu criterio, lo principal es que el rostro de tu chica
se volvió más claro, más contrastante.
También puede aplicar la nitidez del filtro-nitidez "inteligente".
4. Agregue una capa de ajuste encima de todas las capas.
Corrección de color selectiva.
Establecer valores.
Para mi novia:
Rojos: Magenta (-100)
Amarillos: Azul (-100), Amarillo (+100)
Verdes: Azul (-100), Amarillo (+100)
Blanco: amarillo (-100)
Neutro: Azul (-20)
5. Cargue los pinceles Butterfly del material para trabajar en Adobe Photoshop.
Crea una nueva capa y dibuja mariposas como en la captura de pantalla.
Dale a la capa de mariposa un estilo de capa Sombra y Resplandor exterior.
6.Convierta la capa de mariposa en un objeto inteligente.
Qué es un objeto inteligente se puede leer
Elija Menú-Filtro-Desenfocar-Desenfoque de movimiento.
7.Haga clic en la miniatura de la máscara del efecto de filtro.
Tome un cepillo redondo negro suave con 50% de opacidad.
Borre en algunos lugares el efecto de desenfoque de las mariposas.
8. Crea una nueva capa y dibuja estrellas.
También agregue el estilo de capa Resplandor exterior.
Establezca los valores a su discreción.
9.Estamos en la capa -niña-.
Dale a la capa de niña un estilo de capa con Outer Glow and Stroke.
10 pasos en la capa superior
y presione el atajo de teclado Ctrl + Shift + Alt + E-print todas las capas visibles
(o simplemente combine todas las capas visibles)
Ctrl + J-hacer un duplicado.
Amplíe la imagen.
Comenzamos a dibujar nuestro cuadro de pintura.
Cargue en Adobe Photoshop los pinceles que se proporcionan al comienzo del tutorial para descargarlos.
Seleccione la herramienta Dedo.
Elija del conjunto de pinceles Pincel número 795.
11.Exponer el tamaño del pincel, que es más conveniente para usted,
en mi trabajo, primero configuré el tamaño del pincel al 70%, Intensidad al 40%.
Empezamos a dibujar en nuestra chica.
En primer lugar, dibuja en la cara de la niña.
En el curso del trabajo, disminuimos los valores de Intensidad si es necesario.
y hacemos que el tamaño del Pincel sea más pequeño o más grande.
Intentamos mover el cepillo de tal manera que cumpla con las direcciones principales de la anatomía de la cara:
a lo largo de la nariz, alrededor de los ojos, a lo largo de los pómulos, a lo largo de las líneas de los labios.
Dibuja de la misma manera alrededor de los bordes de los ojos, las pupilas, los senos nasales.
Luego pasamos a los brazos, al cuello.
Procesamos cada dedo por separado.
También cambie la intensidad y el tamaño del pincel.
Durante el desenfoque, hacemos: movimientos circulares, a lo largo, a lo ancho.
Dibujamos en nuestra niña para que no quede ni una sola área sin procesar.
Nota. Este procesamiento, por supuesto, requiere mucho tiempo y paciencia.
La primera vez, es posible que no tenga el éxito que le gustaría.
Cuanto más practiques para dominar este interesante efecto,
más rápido logrará un resultado de calidad.
Luego pasamos al cabello.
Aumenta la intensidad del cabello al 50%.
Puede intentar tomar otro pincel del conjunto presentado,
por ejemplo 557 o 464 o 500 experimentos.
Dibuja ropa y una corona en la cabeza de la niña con un cepillo.
Intensidad 25-30% Cambie también el tamaño del pincel.
Dibujamos cada hoja por separado.
Imagina que estás dibujando con pinturas sobre papel.
12.Cuando las niñas terminen de procesar,
crea una nueva capa encima de la capa de la chica,
para hacer esto presione Ctrl + Shift + N.
13.Seleccione la herramienta O-Clarifier and Burn
Exponemos Exposición, aproximadamente 10-15%,
valores de nuevo, cambiamos en el curso del trabajo-
en algún lugar más, en algún lugar menos.
Y con un cepillo suave redondo regular, también en el curso del trabajo.
cambiando su tamaño, aclaramos las partes claras del rostro, manos, cabello de la niña.
Use un atenuador para oscurecer las áreas oscuras.
Me resulta difícil describir con palabras exactamente dónde aclarar y oscurecer,
por lo tanto, no sea perezoso para ver un video tutorial de Bratskij Valentin
y es de esperar que quede claro cómo trabajar con las herramientas Dodge y Burn.
14. Terminé de dibujar a la niña
añadido luces y sombras.
Ahora hacemos una impresión de todas las capas visibles: presione la combinación de teclas Ctrl + Shift + Alt + E.
Agrega una capa de ajuste de Filtro de fotos.
Les deseo todo el éxito creativo
y agradables impresiones del trabajo realizado!
¡Gracias por su atención a mi trabajo!
filtrar pintura al óleo en Photoshop CC! Aprenda, paso a paso, cómo el cepillo de filtro de aceite de un artista y las opciones de iluminación facilitan convertir cualquier foto en una obra maestra del aceite.
escrito por Steve Patterson. El filtro de pintura al óleo se introdujo por primera vez como filtro oficial en Photoshop CS6. Pero por alguna razón, desapareció en la versión original de Photoshop CC. Afortunadamente, a partir de la actualización de Creative Cloud de noviembre de 2015, el filtro de pintura al óleo está de vuelta Y aunque es esencialmente el mismo filtro que en CS6 (lo cual no está mal), la versión CC ahora tiene un cuadro de diálogo mucho más pequeño y menos intimidante que hace que su uso sea más fácil que nunca.
ahora soy el primero en admitir que no soy un artista. Y si ves algo que intenté pintar, serás el segundo en admitir que no soy un artista. Pero gracias a Photoshop y su filtro de aceite, ¡no tengo por qué estarlo! Todavía puedo fingir que soy el próximo Vincent Van Gogh sin ninguna prueba real. Y aunque es posible que el efecto de pintura al óleo de Photoshop no engañe a los marchantes de arte profesionales ni se cuelgue en la pared de una galería, convertir una de tus fotos en una pintura al óleo sigue siendo muy divertido y los resultados pueden parecer muy impresionantes.
Dado que el filtro de pintura al óleo se agregó recientemente a Photoshop CC, querrá asegurarse de que su copia esté actualizada antes de continuar; de lo contrario, es posible que el filtro no esté disponible.
aquí está la imagen que usaré y que descargué de Work:
Imagen original.
y así quedará después de aplicar el filtro de aceite:
 El efecto final.
El efecto final. Cómo utilizar el filtro de aceite
Paso 1: convierta la capa de fondo en un objeto inteligente
hay dos formas de aplicar el filtro de pintura al óleo a nuestra imagen. Uno es como estático filter, lo que significa que realizaremos cambios permanentes en los píxeles de la imagen. Otro - Filtro inteligente que mantiene la configuración del filtro no destructiva y completamente editable. Siempre es mejor trabajar de forma no destructiva en Photoshop, así que apliquemos el filtro de pintura al óleo como un filtro inteligente. De esta manera podemos volver fácilmente y probar diferentes configuraciones hasta que obtengamos un efecto que se ve bien.
 Panel de capas que muestra una foto en una capa de fondo.
Panel de capas que muestra una foto en una capa de fondo. para aplicar el filtro de pintura al óleo como un filtro inteligente, debemos aplicarlo no a la capa normal sino a Objeto inteligentelo que significa que primero debemos convertir nuestra capa de fondo en un objeto inteligente. Para hacer esto, haga clic en el pequeño icono de menú en la esquina superior derecha del panel de capas:
 Haga clic en el icono del menú del panel de capas.
Haga clic en el icono del menú del panel de capas. seleccione convertir a objeto inteligente en el menú que aparece:
 Seleccionando el comando Convertir en objeto inteligente.
Seleccionando el comando Convertir en objeto inteligente. no parecerá que le ha pasado algo a la imagen, pero si volvemos a mirar el panel de capas, veremos un pequeño icono de objeto inteligente en la esquina inferior derecha de la capa bosquejo... Esto nos permite saber que la capa se ha convertido correctamente en un objeto inteligente:
 Panel de capas con icono de objeto inteligente.
Panel de capas con icono de objeto inteligente. Paso 2: elija un filtro de pintura al óleo
ahora que nuestra capa se ha convertido en un objeto inteligente, estamos listos para aplicar el filtro de pintura al óleo. Subirse a filtrar en la barra de menú en la parte superior de la pantalla, seleccione estilización y seleccione Mantequilla:
 Ir a Filtro\u003e Estilo\u003e Pintura al óleo.
Ir a Filtro\u003e Estilo\u003e Pintura al óleo. se abrirá el cuadro de diálogo Filtro de pintura al óleo. En Photoshop CS6, el diálogo ocupaba toda la pantalla, pero ahora en Photoshop CC es mucho más pequeño y encaja bien con el resto de la interfaz. En la parte superior, tenemos una ventana de vista previa, y debajo hay varias opciones para controlar el efecto de pintura al óleo, todas las cuales veremos por un momento:
 Nuevo cuadro de diálogo Filtro de pintura al óleo en Photoshop CC.
Nuevo cuadro de diálogo Filtro de pintura al óleo en Photoshop CC. Ventana de vista previa
aunque Photoshop nos ofrece una vista previa del efecto de pintura al óleo dentro de la propia imagen, la mayoría de las imágenes en estos días son demasiado grandes para caber completamente en la pantalla en su tamaño real. Esto nos obliga a verlos en un nivel inferior al 100% de escala, lo que significa que no vemos todos los píxeles de la imagen, lo que significa que no vemos una representación realmente precisa de cómo se ve la imagen.
por suerte, ventana de vista previa en la parte superior del cuadro de diálogo del filtro de pintura de aceite nos brinda una manera fácil de ver y verificar diferentes áreas de una imagen en este importante nivel de zoom del 100%. Solo una pequeña sección de la imagen puede caber en la ventana de vista previa, pero puede saltar fácilmente a otra área simplemente haciendo clic en el lugar que desea verificar.
cuando mueva el mouse sobre la imagen, verá que el cursor cambia un poco zona, que denota los límites de la ventana de vista previa. Simplemente haga clic en la ubicación que desea explorar. Aquí, hago clic en una de las flores amarillas:
 Haciendo clic en otra sección de la imagen.
Haciendo clic en otra sección de la imagen. el lugar en el que hizo clic es lo que ve en la ventana de vista previa:
 La ventana de vista previa ahora muestra el área donde hice clic.
La ventana de vista previa ahora muestra el área donde hice clic. Si mira directamente debajo de la ventana de vista previa, verá la escalaestablecido 100% defecto. puedes usar un plus y menos iconos a cada lado de la escala para cambiarlo, pero en general, desea dejarlo al 100% Para una apariencia más precisa:
 El nivel de zoom actual de la ventana de vista previa, más los signos más y menos para cambiarlo.
El nivel de zoom actual de la ventana de vista previa, más los signos más y menos para cambiarlo. finalmente, avance la opción a la derecha de la ventana controla si vemos una vista previa del efecto de pintura al óleo en la imagen misma (a diferencia de la ventana de vista previa en el cuadro de diálogo). En la mayoría de los casos, querrá asegurarse de que esté seleccionado (marcado) para que pueda ver una vista previa en vivo de la imagen, pero si en algún momento desea ver la imagen original nuevamente para comparar, simplemente desmarque la casilla de vista previa. Puede activar y desactivar rápidamente la vista previa haciendo clic en la letra PAGS en el teclado:
 Opción de vista previa.
Opción de vista previa. Opciones de pincel
ahora que sabemos cómo se verá el efecto de pintura al óleo, descubramos cómo crearlo realmente. Las opciones del cuadro de diálogo se dividen en dos secciones principales. Primero, tenemos cepillos las opciones (estilo, claridad, escala y detalle de las cerdas) que usamos para personalizar diferentes aspectos de las pinceladas. Opciones de pincel debajo encendiendo parámetros (ángulo y deslumbramiento) que controlan la dirección de la fuente de luz, así como el efecto de contraste general.
empezaremos mirando las opciones de pincel. Pero antes de hacer eso, para los propósitos de este tutorial, asegúrese de encendiendo opción habilitada (habilitada). La razón es que sin los efectos de iluminación no podremos ver nuestras pinceladas, lo que nos permitirá saber cómo funciona la configuración del pincel un poco complicado. Además, con las opciones de iluminación habilitadas, aumente brillar value (que controla el contraste del efecto) para que pueda ver claramente las pinceladas en la imagen. No es necesario que lo pongas demasiado alto. Estableceré el mío en aproximadamente 2.0. Nuevamente, esto es solo para facilitarnos saber cómo funcionan las opciones de pincel. Volveremos a las opciones de iluminación más tarde:
 Asegúrese de que la iluminación esté marcada, luego aumente el brillo para que las pinceladas sean más visibles.
Asegúrese de que la iluminación esté marcada, luego aumente el brillo para que las pinceladas sean más visibles. estilización
primera opción de pincel estilización... El controla estilo a partir de las pinceladas, a partir de la pincelada mirar en la configuración más baja es un trazo muy suave en la configuración más alta. Si arrastra el control deslizante de estilo hacia la izquierda hasta su valor más bajo (0.1):
 Arrastrando el control deslizante de estilo al nivel más bajo.
Arrastrando el control deslizante de estilo al nivel más bajo. Esto parecerá que su imagen fue pintada con un trazo de pincel en el lienzo, dándole un aspecto tosco y detallado:
 El efecto que utiliza el valor de estilización más bajo.
El efecto que utiliza el valor de estilización más bajo. a medida que aumenta el valor de estilización, arrastrar el control deslizante hacia la derecha comenzará a suavizar las pinceladas. Y si arrastra el control deslizante hacia la derecha hasta un valor máximo de 10:
 Aumente el estilo a su valor máximo.
Aumente el estilo a su valor máximo. creas los trazos más suaves:
 El efecto que utiliza el valor de estilo más alto.
El efecto que utiliza el valor de estilo más alto. para mi imagen, creo que algo intermedio funciona mejor. Iré con un valor de 4. Es posible que encuentre que un valor diferente funciona mejor para su imagen, pero no se preocupe por hacerlo perfecto. Lo más probable es que desee volver atrás y volver a ajustar las cosas después de configurar otros parámetros, ya que todos funcionan juntos para crear un efecto general:
 Establecer el valor de estilo 4.
Establecer el valor de estilo 4. así es como se ven mis pinceladas hasta ahora. Con un valor de estilo más medio, los trazos tienen una agradable mezcla de suavidad y detalle:
 Valor del efecto de estilización 4.
Valor del efecto de estilización 4. pureza
segunda opción de cepillo pureza... El controla longitud de pinceladas, que van desde cortas e intermitentes en la configuración más baja hasta largas y líquidas en la más alta. Los trazos de pincel cortos le dan a la pintura más textura y detalle, mientras que los trazos de pincel más largos le dan menos detalles y un aspecto más limpio.
Arrastraré el control deslizante de pureza hacia la izquierda hasta su valor más bajo (0):
 Arrastrando el control deslizante de pureza al valor más bajo.
Arrastrando el control deslizante de pureza al valor más bajo. Esto me da las pinceladas más cortas:
 Efecto con una pureza de 0.
Efecto con una pureza de 0. Si arrastro el control deslizante de pureza hacia la derecha hasta un valor máximo de 10:
 Aumentando la pureza hasta su máximo valor.
Aumentando la pureza hasta su máximo valor. Recibo protuberancias largas y fluidas, lo que resulta en un efecto mucho más limpio y menos detallado:
 La pintura de pureza se establece en 10.
La pintura de pureza se establece en 10. para esta imagen, creo que los trazos largos y fluidos funcionan mejor, pero con la máxima pureza, son demasiado largos. Me gustaría traer un poco más de detalle, así que reduciré el valor a alrededor de 7. Nuevamente, un valor diferente puede funcionar mejor para su imagen:
 Establecer valor de pureza 7.
Establecer valor de pureza 7. así es como se ve el resultado. Es importante tener en cuenta que todas las opciones en el cuadro de diálogo del filtro de pintura al óleo funcionan juntas para crear la apariencia que vemos, por lo que este resultado no es solo lo que obtenemos, digamos al establecer el valor de pureza en 7. La pureza solo controla un aspecto de la pintura. (longitud del trazo de pincel), pero todas estas son opciones combinadas para crear un efecto general:
 Disminuir el valor de pureza a 7 acorta las pinceladas, devolviendo los detalles.
Disminuir el valor de pureza a 7 acorta las pinceladas, devolviendo los detalles. escala
hasta ahora, hemos aprendido que el estilo controla la suavidad de las pinceladas mientras que la claridad controla la longitud. Tercera opción, escala, administración a razón de o grosor el cepillo en sí. Utilice valores de escala más bajos para pinceles más delgados y delgados, o valores más altos para pinceles más grandes y gruesos.
disminuiré el valor de la escala al valor mínimo (0.1):
 Arrastre el control deslizante de zoom hacia la izquierda.
Arrastre el control deslizante de zoom hacia la izquierda. en la configuración más baja, los trazos parecen haber sido pintados con un pincel muy fino y fino. Tenga en cuenta también que, dado que los pinceles más delgados tienden a usar menos pintura, vemos una fina hebra de pintura en el lienzo:
 Efecto en el valor de escala más bajo.
Efecto en el valor de escala más bajo. si arrastra el control deslizante hacia el extremo opuesto, aumentando la escala al valor máximo (10):
 Arrastrando el control deslizante de escala hacia la derecha.
Arrastrando el control deslizante de escala hacia la derecha. los trazos de pincel ahora son mucho más gruesos, como si se usara un pincel más grande. Y dado que los pinceles grandes tienden a usar más pintura, un valor de escala más alto crea lo que parecen ser bolas de pintura más gruesas en el lienzo, a diferencia de la capa delgada que vimos anteriormente:
 Efecto al valor máximo de escala.
Efecto al valor máximo de escala. Me gusta el aspecto de los pinceles grandes para esta imagen, así que mantendré mi valor de escala bastante alto bajándolo de 10 a 7:
 Ajuste de escala 7.
Ajuste de escala 7. aquí está el resultado:
 El efecto después de tonificar el valor de la escala.
El efecto después de tonificar el valor de la escala. Detalle de cerdas
cuarta opción de cepillo Detalle de cerdas... El controla forzar ranuras creado en tinte para el cabello en un pincel. En valores más bajos, las ranuras aparecen claras y suaves, volviéndose más fuertes y pronunciadas a medida que aumenta el valor.
Bajaré la parte de las cerdas a la configuración mínima (0):
 Arrastrando el control deslizante de detalles de cerdas hacia la izquierda.
Arrastrando el control deslizante de detalles de cerdas hacia la izquierda. para que sea más fácil ver el efecto, acercaré el zoom al 200%. En la configuración más baja, hay muy pocos detalles en la trayectoria de las cerdas:
 Resultado con una parte de cerda establecida en 0.
Resultado con una parte de cerda establecida en 0. pero si aumento la opción a un valor máximo de 10:
 Arrastre el control deslizante de la parte de las cerdas hacia la derecha.
Arrastre el control deslizante de la parte de las cerdas hacia la derecha. los surcos serán mucho más fuertes y obvios:
 El efecto de cerdas detallado se establece en 10.
El efecto de cerdas detallado se establece en 10. Dividiré la diferencia y estableceré el valor de detalle de las cerdas en 5:
 Instalación de cerdas Parte 5.
Instalación de cerdas Parte 5. así es como se ve mi efecto de pintura al óleo después de configurar los cuatro parámetros del pincel:
 El efecto sigue ahí.
El efecto sigue ahí. Opciones de iluminación
debajo de las opciones de pincel encendiendo parámetros. A pesar de que solo hay dos (ángulo y brillo), juegan un papel importante en cómo aparece el efecto general. Antes de que podamos configurar las opciones de iluminación, primero debemos encenderlas, asegurándonos de caja a la izquierda de la palabra "iluminación" está seleccionado. Veremos por qué es posible que desee apagar las luces después de unos minutos:
 Marque la casilla para encender o apagar las opciones de iluminación.
Marque la casilla para encender o apagar las opciones de iluminación. ángulo
la primera de las opciones de iluminación, ángulo, administración dirección una fuente de luz en la pintura que afecta la dirección de las sombras y las luces creadas por la pintura. Para cambiarlo, simplemente haga clic y arrastre dentro del círculo para rotar la esfera del reloj. En mi caso, la imagen en sí tiene una fuente de luz que parece provenir de la esquina superior izquierda, así que rotaré la esquina para que coincida lo más cerca posible. Algo alrededor de 135 ° debería funcionar:
 Hacer clic y arrastrar dentro del círculo para cambiar el valor del ángulo.
Hacer clic y arrastrar dentro del círculo para cambiar el valor del ángulo. A modo de comparación, así es como se veía inicialmente la pintura antes de cambiar el ángulo de iluminación, cuando la luz venía de la esquina inferior derecha. Cuidado con las sombras y las luces:
 Un efecto de pintura al óleo con luz proveniente de la esquina inferior derecha.
Un efecto de pintura al óleo con luz proveniente de la esquina inferior derecha. así se ve después de doblar la esquina superior izquierda. Algunas áreas, como las flores blancas y amarillas en la parte inferior, parecen haber perdido detalles después de cambiar la iluminación, mientras que otras (como la flor amarilla en el centro) ahora muestran más detalles:
 La misma pintura al óleo después de mover la fuente de luz a la esquina superior izquierda.
La misma pintura al óleo después de mover la fuente de luz a la esquina superior izquierda. brillar
finalmente, controles de brillo intensidad una fuente de luz que afecta la intensidad de las sombras y las luces (pinturas, no la imagen real). Establecer Shine en su valor más bajo de 0 apaga efectivamente la fuente de luz, lo que le da al efecto un aspecto muy plano, mientras que al girarlo a su valor máximo de 10 generalmente se crean sombras y demasiados reflejos. Un valor de brillo suficientemente bajo funciona mejor en la mayoría de los casos.
Si configuro Shine en un valor muy bajo, algo como 0.5:
 Arrastre el control deslizante hacia la izquierda para obtener un valor de brillo bajo.
Arrastre el control deslizante hacia la izquierda para obtener un valor de brillo bajo. podemos ver que las sombras y las luces en la pintura se ven muy suaves y sutiles:
 Los valores de brillo bajo crean sombras y reflejos suaves.
Los valores de brillo bajo crean sombras y reflejos suaves. Si aumento el valor de brillo al medio (5):
 Aumente el valor de brillo.
Aumente el valor de brillo. la intensidad de la fuente de luz aumenta, creando luces y sombras mucho más fuertes:
 Los valores de brillo más altos proporcionan una iluminación más intensa.
Los valores de brillo más altos proporcionan una iluminación más intensa. para esta imagen, estableceré mi valor de brillo en alrededor de 2.5, lo que agrega una buena cantidad de detalles sin hacer que las cosas se vean demasiado duras:
 Ajuste del brillo 2.5.
Ajuste del brillo 2.5. aquí está el resultado:
 El efecto después de disminuir el valor de brillo.
El efecto después de disminuir el valor de brillo. Desactivación de opciones de iluminación
ahora que hemos cubierto las opciones de iluminación y lo importantes que son para el aspecto general de las pinceladas, ¿por qué querría apagar la iluminación? En pocas palabras, ¡lo apagará cuando no quiera ver trazos de pincel! ¿Por qué no quieres ver pinceladas? Bueno, con las pinceladas visibles, obtenemos un efecto de relieve creado por sombras y luces, y la pintura parece superpuesta sobre el lienzo. Apagar la iluminación aplana la imagen, dándote un resultado muy limpio, suave y liso.
para apagar las luces, simplemente desmarque la casilla principal encendiendo opción. Lo hace no ocultar todo el efecto creado por el filtro de pintura al óleo. Solo apaga las luces:
 Apague las opciones de iluminación.
Apague las opciones de iluminación. Tan pronto como gire la iluminación, su imagen aparecerá muy suave y uniforme. A modo de comparación, aquí está el efecto con las luces encendidas:
 El efecto de trazo de pincel es visible.
El efecto de trazo de pincel es visible. y así se ve con las luces apagadas. Todavía parece una pintura porque la mayoría de los detalles de la imagen original se han suavizado. Sin embargo, sin sombras y resaltando el detalle de las pinceladas, obtenemos un efecto de aspecto mucho más limpio. Puede volver a las opciones de pincel y cambiar estilización y pureza valores si apagó la iluminación para ajustar la suavidad del efecto. En este caso, aumenté el valor de estilo de 4 a 6:
 Efecto de luz apagada.
Efecto de luz apagada. Aplicación de pintura para filtros de aceite
Volveré a activar las opciones de iluminación y volveré a establecer la estilización en 4. Cuando estés satisfecho con el aspecto del efecto de pintura al óleo, haz clic en Okay en la esquina superior derecha del cuadro de diálogo para cerrarlo y aplicar la configuración:
 Haga clic en Aceptar para aplicar el filtro de pintura al óleo.
Haga clic en Aceptar para aplicar el filtro de pintura al óleo. aquí está mi resultado final:
 El efecto final de la pintura al óleo.
El efecto final de la pintura al óleo. Reedición del filtro inteligente de pintura al óleo
Antes de aplicar el filtro de pintura al óleo, primero convertimos la capa de fondo en un objeto inteligente. Esto permitió que el filtro se aplicara como un filtro inteligente. Si volvemos a mirar el panel Capas, podemos ver el filtro de pintura al óleo listado como un filtro inteligente debajo de la imagen.
la principal ventaja de los filtros inteligentes es que siguen siendo totalmente editables. Si necesita realizar cambios adicionales en la configuración del filtro, simplemente haga doble clic en el icono justo en el nombre "Oil". Photoshop volverá a abrir el cuadro de diálogo Filtro de pintura al óleo, donde puede realizar los cambios que necesite:
 Haga doble clic en el filtro de pintura de aceite inteligente en cualquier momento para cambiar su configuración.
Haga doble clic en el filtro de pintura de aceite inteligente en cualquier momento para cambiar su configuración. ¡y ahí lo tenemos! ¡Aquí se explica cómo usar las opciones de pincel e iluminación en el filtro Pintura al óleo para convertir fácilmente cualquier foto en una pintura al óleo con Photoshop CC! ¡Consulte nuestra sección de Efectos para obtener más tutoriales de efectos de Photoshop! Y no lo olvide, todos nuestros tutoriales de Photoshop están listos para
Paso 1: convierte la capa de fondo en un objeto inteligente
Hay dos formas de aplicar cualquier filtro a una capa, incluido un filtro de pintura al óleo. El primero de ellos es un filtro estático regular, lo que significa que al aplicar el filtro realizaremos cambios permanentes e irreversibles en los píxeles de la capa.
Otra forma es usar el filtro como un filtro inteligente, que guardará la configuración del filtro y lo hará completamente editable en el futuro (este método se llama No Destructivo y siempre es mejor, ya que la configuración del filtro se puede cambiar e incluso deshabilitar o eliminar temporalmente. ).
Entonces, abra la foto original en Photoshop, abra (si no abre) el panel Capas, nuestra foto ahora es la capa de fondo, haga clic derecho en la capa de fondo y seleccione la línea "Convertir a objeto inteligente". Como resultado, tenemos un objeto inteligente de la capa de fondo, esto se indica mediante el ícono ubicado en la esquina inferior derecha de la miniatura de la capa:
La capa de fondo se ha convertido en un objeto inteligente.
Paso 2: Seleccionar el filtro "Pintura al óleo ..."
Comienza de la forma habitual. a través de la pestaña del menú principal Filtro -\u003e Estilización -\u003e Pintura al óleo (Filtro -\u003e Estilizar -\u003e Pintura al óleo).
Nota. Por alguna razón, en mi ensamblaje de Photoshop, el filtro no se traduce, el nombre y la interfaz se dejan en inglés.
Esto abrirá el cuadro de diálogo del filtro. En Photoshop CS6, el diálogo ocupaba toda la pantalla, pero ahora en la versión CC, la ventana es mucho más pequeña y encaja perfectamente con el resto de la interfaz. En la parte superior hay una ventana de vista previa, y debajo hay varias opciones para controlar el efecto de pintura al óleo, ahora las veremos todas:

Cuadro de diálogo del filtro "Pintura al óleo ..."
Ventana de vista previa
El filtro proporciona la capacidad de ver su acción en tiempo real directamente en el documento, pero esto no siempre es conveniente, por ejemplo, si la imagen original es grande y no se ajusta al 100% de la escala en el monitor.
Afortunadamente, la ventana de vista previa en la parte superior del cuadro de diálogo del filtro nos brinda una manera fácil de ver y analizar partes de una imagen a una escala del 100%. Por supuesto, solo una pequeña parte de la imagen cabrá en la vista previa, pero puede saltar fácilmente a las secciones deseadas simplemente haciendo clic en ese lugar en el documento. quieres mirar.
Cuando pase el mouse sobre la imagen, verá que el cursor ha cambiado a un pequeño cuadrado que representa los bordes de la ventana de vista previa. Simplemente haga clic en el lugar que desea ver que desea ver. Aquí hice clic en el área entre los brotes amarillos y rosados:

Vista previa en la ventana de filtro a una escala del 100%.
Directamente debajo de la ventana de vista previa está el indicador de nivel de zoom actual, de forma predeterminada, está configurado en 100%. Para cambiar la escala de visualización, use los iconos más y menos.
Y finalmente, la opción "Vista previa" a la derecha de la ventana habilita / deshabilita las vistas previas dentro del documento en sí. si ver o no que somos una vista previa del efecto de pintura al óleo dentro de la propia imagen. También puede habilitar / deshabilitar la vista previa en el documento presionando P.
Opciones de pincel
Las opciones de filtro del cuadro de diálogo se dividen en dos partes principales. El primero contiene opciones para configurar el pincel: Estilización, Limpieza, Escala y Detalle de cerdas. Usamos estos parámetros para personalizar varios aspectos de los trazos.
Debajo de las opciones del pincel se encuentran las opciones de iluminación que controlan la dirección de la fuente de luz y el contraste general del efecto.
Comenzaremos mirando las opciones de pincel. Pero antes de continuar, asegúrese de que la opción Iluminación esté marcada (marcada en la casilla de verificación). La razón es que sin efectos de iluminación, no podemos ver nuestros trazos de pintura al óleo. Además, con la opción de iluminación activada, aumente el parámetro Brillo, que ajusta el contraste de los trazos para que pueda ver claramente los trazos de pincel en la imagen. No es necesario que el valor sea demasiado grande, 2.0 está bien. Sin embargo, esto solo es necesario ahora para que sea más fácil aprender cómo funcionan las opciones de pincel. Veremos más de cerca la configuración de iluminación más adelante, pero por ahora volvamos a las opciones de pincel.
Estilización
El primer parámetro del pincel es Estilización. Establece el estilo de las pinceladas, que van desde manchas gruesas en la configuración más baja hasta trazos muy suaves en la configuración más alta. Así es como se verá el documento si arrastra el control deslizante de estilo hacia la izquierda, hasta su valor más bajo (0.1). Como puede ver, el valor mínimo de "Estilizar" hace que los trazos sean redondeados, más o menos delineados, la imagen tiene un aspecto detallado:

Filtro "Pintura al óleo con mínima estilización"
A medida que aumenta el valor de Estilizar, los trazos se suavizan y alargan. Y si mueve el control deslizante completamente hacia la derecha hasta un valor máximo de 10, el documento se verá así:

Un efecto que usa el valor máximo de Estilizar.
Para mi imagen elegiré algo intermedio, creo que servirá el valor 4. El valor, por supuesto, depende de la imagen original.
Así es como se ve mi dibujo con un valor de 4:

Efecto con un valor de Estilizar de 4
Limpieza
El segundo ajuste del cepillo es "Limpieza". Ella controla longitud trazos de pincel, que van desde trazos cortos y entrecortados en ajustes bajos hasta trazos largos y fibrosos en ajustes altos. Los trazos cortos hacen que una pintura parezca más texturizada y detallada, mientras que los trazos largos le dan un aspecto menos detallado y más suave.
Así es como se ve el documento cuando el control deslizante Limpieza se arrastra hacia la izquierda.

El efecto obtenido con el control deslizante Claridad establecido en 0.
Y este es el tipo de documento con el valor máximo de "Pureza":

La imagen es cuando "Limpiar" se establece en 10.
Creo que los trazos largos y borrosos son mejores para esta imagen, pero con la máxima claridad son demasiado largos. Me gustaría traer de vuelta un poco más de detalle, así que reduzco la configuración a 7. Otro valor puede ser mejor para su imagen.
Escala
Entonces, hemos aprendido que la configuración de Estilización controla la suavidad de los trazos, mientras que la Limpieza controla la longitud. La tercera configuración, Escala, controla el tamaño (o grosor) del pincel en sí. Utilice valores de escala más bajos para pinceles más delgados y estrechos, o valores más altos para pinceles más grandes y gruesos.
Bajo el valor de Escala hasta su valor mínimo (0.1). En el nivel más bajo, los trazos parecen como si estuvieran pintados con un pincel muy fino. Tenga en cuenta también que, dado que los pinceles delgados tienden a usar menos pintura, no vemos un relieve pronunciado de la pintura en el lienzo:

Efecto en el valor de escala más bajo.
Ahora veamos qué pasa si arrastra el control deslizante al extremo opuesto, aumentando la escala al valor máximo (10). Los trazos son mucho más gruesos, como si se usara un pincel grande. Y dado que usamos un pincel más grande, el relieve de los trazos en el lienzo es más pronunciado en comparación con el pincel más delgado que usamos anteriormente:

El efecto en el valor máximo de "Escala".
Detalle de cerdas
El cuarto ajuste del cepillo controla las ranuras que dejan las cerdas del cepillo. En valores más bajos, los surcos son ligeros y suaves, volviéndose más profundos y pronunciados a medida que aumenta el ajuste.
Reduciré el valor de Información de cerdas al valor mínimo (cero). Para ver mejor el efecto, amplié una parte de la imagen al 200%:

Resultado con Bristle Detail establecido en cero.
Aumentemos el parámetro al valor máximo de 10. Los surcos se vuelven mucho más fuertes y obvios:

Efecto con Bristle Detail establecido en 10.
Por supuesto, los valores máximo y mínimo de los ajustes anteriores rara vez se utilizan en la práctica. Estoy usando la siguiente configuración para mi imagen:
- Estilización - 4
- Limpieza - 7
- Escala - 7
- Detalle de cerdas - 5
Así es como se ve mi imagen con las opciones de filtro anteriores:

Resultado intermedio.
Opciones de iluminación
Debajo de los parámetros del pincel hay una sección con ajustes de iluminación. A pesar de que solo hay dos de ellos ("Ángulo" y "Brillo"), juegan un papel fundamental en la configuración del efecto de convertir una fotografía en una pintura al óleo. Antes de comenzar a configurar los parámetros de iluminación, primero debemos asegurarnos de que la casilla de verificación a la izquierda de la palabra "Iluminación" esté marcada.
Ángulo
Este parámetro controla la dirección de la luz que incide sobre la pintura, lo que afecta la dirección de las sombras y las luces creadas por los trazos de pintura al óleo. Para cambiar de dirección, haga clic en colocar el cursor del mouse dentro del círculo, mantenga presionado el cursor y muévalo para rotar el disco. Alternativamente, puede ingresar manualmente los números de ángulo en el campo de entrada. Por ejemplo, un valor de ángulo de 90 ° corresponde a una dirección vertical desde la parte superior, un valor de 180 ° - la luz proviene de la izquierda.
En mi caso, parece que la imagen en sí tiene una fuente de luz que proviene de la esquina superior izquierda, así que la ajustaré a unos 135 °:

Presionando el botón izquierdo del mouse y moviendo el cursor dentro del círculo.
A modo de comparación, así es como se veía inicialmente esta pintura antes de cambiar el ángulo de iluminación, cuando la luz venía de la esquina inferior derecha. Preste atención a las sombras y las luces:

Un efecto de pintura al óleo con luz proveniente de la esquina inferior derecha.
Y así es como se ve después de girar hacia la esquina superior izquierda. En la parte inferior, las flores blancas y amarillas han perdido su detalle en relieve tras el cambio de iluminación, mientras que otras, como la flor amarilla cerca del centro, ahora se muestran con más detalle:

La misma imagen después de mover la fuente de luz a la esquina superior izquierda.
Brillar
Finalmente, la opción Brillo controla el brillo de la fuente de luz, lo que afecta la intensidad de las sombras y las luces (manchas de pintura, no la imagen real). Establecer el brillo en su valor más bajo, cero, esencialmente apaga la luz, dando al efecto una apariencia casi plana (o más bien, ningún efecto).
Aumentar el valor al máximo de diez crea sombras y luces demasiado fuertes y poco naturales. En la mayoría de los casos, un valor bastante bajo funciona mejor, alrededor de 0.5 - 4. Aquí configuro el valor de Brillo en 2:

Valor medio de "brillo".
Desactivación de opciones de iluminación
Ahora que hemos cubierto las opciones de iluminación y lo importantes que son para la apariencia general de las pinceladas, ¿por qué no apagamos la iluminación? En pocas palabras, apáguelo para ver las pinceladas. ¿Por qué no quieres ver pinceladas? Bueno, con las pinceladas visibles, obtenemos el efecto de relieve creado por las sombras y los reflejos de la protuberancia de la pintura en el lienzo. Apagar las luces suaviza la imagen, lo que nos da un resultado muy limpio, suave y terso.
Para apagar la iluminación, simplemente desmarque la opción del mismo nombre (en la interfaz en inglés - Iluminación). Esto no desactivará por completo el efecto creado por el filtro de pintura de aceite, pero dará el siguiente resultado:
Funcionamiento del filtro cuando la opción de iluminación está apagada.
Finalmente, cuando tenga todo configurado, haga clic en Aceptar para aplicar la acción de filtro y cerrar el cuadro de diálogo.