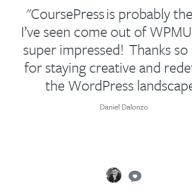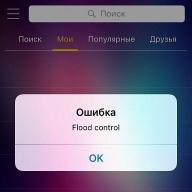Revo Uninstaller es un desinstalador de programas para eliminar completamente los programas innecesarios de su computadora. Cuando usamos una computadora, todos tenemos que instalar constantemente programas en nuestra computadora, y luego algunos de los programas instalados deben eliminarse.
Para eliminar correctamente el programa de su computadora, se recomienda utilizar un programa de desinstalación especial. Un programa tan especial está diseñado para desinstalar correctamente el programa, para eliminar por completo los rastros del programa que se eliminará de su computadora.
Cuando desinstala un programa de la manera estándar mediante la desinstalación de programas de Windows, el sistema operativo deja muchas entradas en el registro, carpetas creadas por el programa desinstalado, archivos y otra basura. Una gran cantidad de dicha basura tiene un efecto negativo en el rendimiento y conduce a errores en el sistema operativo.
Ahora te contaré cómo usar Revo Uninstaller. Revo Uninstaller está diseñado para eliminar por completo programas de su computadora.
Revo Uninstaller viene en dos versiones: una versión gratuita y una versión de pago -. La versión paga del programa tiene más funciones que la versión gratuita.
Para el usuario de computadora promedio, la versión gratuita es bastante adecuada, que se discutirá en este artículo. He estado usando este desinstalador durante mucho tiempo. Ahora el programa Revo Uninstaller está instalado en mi computadora, como el segundo programa para resolver problemas de eliminación de programas de la computadora.
Revo Uninstaller tiene una interfaz en ruso. En el proceso de trabajar con el programa, aparecen explicaciones en las ventanas del programa con una breve explicación de las acciones realizadas con el programa.
Puede descargar el programa gratuito Revo Uninstaller desde el sitio web oficial del programa. En el sitio web oficial del programa, elija la versión gratuita y luego descargue la aplicación a su computadora. En esta página, puede descargar una versión portátil del programa, que funcionará sin instalación en una computadora y se iniciará desde la carpeta.
Descargar Revo Uninstaller
La instalación de Revo Uninstaller es habitual para los programas y se realiza en ruso.
Eliminar programas innecesarios en Revo Uninstaller Free
Después de iniciar el programa, haga clic en el triángulo junto al botón "Ver" y coloque una marca de verificación delante del elemento "Detalles". Esto se hace para que tenga información detallada sobre los programas instalados (cuántos programas se encontraron, tamaño del programa, versión, fecha de instalación, compañía que lo lanzó, sitio web del programa).
En primer lugar, analicemos la función principal del programa: "Desinstalador".
Para desinstalar un programa, haga clic en el botón "Desinstalar", seleccione el programa que desea desinstalar y presione el botón "Desinstalar".

Aparece la ventana "Desinstalador" con una advertencia, en la que hace clic en el botón "Sí". En la siguiente ventana, seleccione el modo de desinstalación, se le ofrece seleccionar el modo de desinstalación, "Moderado" se ofrece de forma predeterminada.
Elija "Modo avanzado" para una búsqueda más profunda y completa en el registro y en el disco para eliminar todo lo relacionado con el programa. Este es un modo de funcionamiento más lento del programa. Luego haga clic en el botón "Siguiente".

En una nueva ventana, se realiza "Realizar análisis inicial y eliminación". El proceso de desinstalación es un proceso de cuatro pasos.

El primer paso es "Crear un punto de restauración del sistema".
La segunda etapa es "Análisis de los datos de la aplicación antes de la desinstalación".
En la tercera etapa, se inicia el desinstalador integrado de la aplicación.
En la ventana de advertencia que aparece, haga clic en el botón "Sí". Se inicia un desinstalador integrado en el programa que se va a eliminar y lo elimina.
En la siguiente ventana del programa, aparece "Escaneando para encontrar la información restante". Se comprueban el registro y el disco duro en busca de archivos, carpetas y entradas de registro olvidados relacionados con el programa remoto.
Después de completar el escaneo, haga clic en el botón "Siguiente".

En la siguiente ventana, verá las entradas de registro marcadas en negro relacionadas con el programa remoto. En la esquina inferior derecha de la ventana del programa, verá cuántas entradas de registro quedan en el sistema operativo, en nuestro caso: 6. Puede haber cientos y, a veces, miles de dichas entradas. Depende del programa remoto específico.
Si utiliza la herramienta estándar del sistema operativo: "Desinstalar un programa" para desinstalar, todas estas entradas de registro permanecerán en su computadora. Poco a poco, hay muchos registros de este tipo y esto afecta negativamente el funcionamiento del sistema operativo.
Por lo tanto, será preferible utilizar programas especiales (desinstaladores) para eliminar programas de su computadora.
Para eliminar los registros restantes del programa remoto, haga clic en el botón "Seleccionar todo" (previsualizando, por si acaso, las entradas resaltadas en negrita).
Luego haga clic en el botón "Eliminar". Puede, sin hacer clic en el botón "Seleccionar todo", poner manualmente las casillas de verificación en las casillas de verificación opuestas a las entradas resaltadas en negrita (puede haber muchas de estas entradas), y luego hacer clic en el botón "Eliminar".
El programa elimina únicamente las entradas marcadas en negrita y sus subelementos. Después de eso, haga clic en el botón "Siguiente".

Después de eso, aparece la ventana final del programa "Finalizar".
Si no se eliminaron todos los registros inmediatamente, aparecerá una nueva ventana "Se encontraron los archivos y carpetas restantes".
En esta ventana, verifique los elementos enumerados. Si no ha notado rastros de otros programas allí, haga clic en el botón "Seleccionar todo" y luego haga clic en el botón "Eliminar".
En la ventana "Advertencia", haga clic en el botón "Sí". Luego haga clic en el botón "Siguiente".

Aparece la ventana "Finalizar", en la que se le informa que Revo Uninstaller ha completado con éxito el procedimiento de desinstalación, en esta ventana, haga clic en el botón "Finalizar".

Modo Hunter en Revo Uninstaller Free
Una característica interesante de este programa es el "Modo Hunter". Al cambiar a este modo, podemos realizar determinadas acciones con un solo clic.
Después de hacer clic en el botón "Modo Cazador" en la esquina superior derecha, aparece una pequeña ventana con una mira azul.

Si hace clic en esta ventana con el botón derecho del mouse, en el menú contextual puede abrir la ventana principal del programa o habilitar este modo del programa para que se inicie cuando se inicie el sistema operativo Windows.
El menú contextual tiene dos modos de operación y configuraciones para la apariencia de esta ventana.

Para desinstalar el programa, haga clic en la ventana con una vista con el botón izquierdo del mouse y sin soltar el botón del mouse, transfiéralo al acceso directo del programa. Aparece un menú contextual en el que podemos seleccionar la acción que necesitamos.
Puede desinstalar el programa, detener el inicio del programa, finalizar el proceso, finalizar y eliminar el proceso, abrir la carpeta de la aplicación y buscar información relacionada con el programa en Google, averiguar las propiedades de este archivo y deshacer la acción.

Posibles acciones del programa:
- "Desinstalar": comienza a desinstalar la aplicación seleccionada con Revo Uninstaller;
- "Detener ejecución automática": el programa se desactiva desde la ejecución automática cuando se inicia Windows;
- "Finalizar proceso": detiene el programa en ejecución, el programa se cierra;
- Finalizar y eliminar proceso: detiene y elimina la aplicación;
- "Abrir carpeta con la aplicación": se abre una nueva ventana del Explorador, con una carpeta abierta donde se encuentra la aplicación;
- "Buscar en Google": puede buscar el nombre de la aplicación, el nombre del archivo o el nombre de la empresa de la aplicación seleccionada mediante una búsqueda en Google. Su navegador se abre de forma predeterminada y puede ir al sitio que le interesa seleccionando el elemento apropiado;
- "Propiedades": muestra las propiedades del archivo ejecutable de la aplicación;
- "Cancelar": se cancela la ejecución de la acción.
Si hace clic en la ventana en el modo de cazador y, en el menú contextual, marca la casilla junto al elemento "Arrastrar y soltar", aparecerá una ventana con una llama encendida.
Si arrastra el acceso directo del programa sobre la ventana con una llama encendida, después de eso puede realizar acciones similares, como en el "Modo Cazador".

Herramientas en Revo Uninstaller Free
Al hacer clic en el botón "Herramientas" en la ventana principal de Revo Uninstaller, se abre la ventana del programa con la pestaña "Optimización".
Después de hacer clic en el botón "Autorun Manager", puede desmarcar las casillas frente a los elementos con los programas correspondientes, si necesita prohibir la ejecución automática de estos programas. Puede ver la ruta de la ubicación del programa, su descripción, el fabricante del programa, el estado (funcionando o no), la ubicación de la rama de registro de ejecución automática.
Después de hacer clic en el botón "Herramientas de Windows", obtendrá acceso rápido a 13 tipos diferentes de configuraciones estándar del sistema operativo.
Después de hacer clic en el botón "Trace Cleaner", se abren varias subsecciones para acciones específicas.
Al hacer clic en el botón "Limpiador del navegador", puede borrar la información que registra su navegador (no todos los navegadores son compatibles).
Al hacer clic en el botón "Limpiador de MS Office", puede borrar el historial de apertura de documentos de Microsoft Office marcando las casillas frente a los elementos correspondientes.

Si hace clic en el botón "Limpiador de Windows", al marcar el elemento correspondiente, puede borrar el historial de muchas de sus acciones en el registro y en el disco duro.
Al hacer clic en el botón "Eliminar evidencia", primero puede escanear las unidades locales seleccionadas y luego eliminar los rastros de su trabajo en la computadora. Esta acción debe abordarse con precaución. Una vez que se complete este proceso, será imposible recuperar los archivos eliminados.

Al hacer clic en el botón "Eliminar fatal", puede eliminar un archivo o carpeta, sin la posibilidad de recuperar el eliminado mediante programación o físicamente. Haga clic en el botón correspondiente, agregue un archivo o carpeta y luego haga clic en el botón "Eliminar definitivamente". Esta característica del programa debe usarse con precaución, entendiendo qué archivo o carpeta está eliminando de su computadora para siempre.
... Usuario experimentado de PC e InternetHola. Todo el mundo ha oído hablar de nuestros dos problemas: los tontos y los caminos. En cuanto a los usuarios de computadoras, la mayoría de ellos tienen sus propios dos problemas: instalación incorrecta de programas e incluso más desinstalar programas.
No hay nada que pueda hacer con el primero: si una persona instala constantemente todo en el disco del sistema y luego se pregunta por qué la computadora se ralentiza, entonces esto ya es un diagnóstico.
Pero con el segundo problema, aún puedes luchar. A menudo me encuentro con personas que creen que al eliminar un acceso directo del escritorio a la papelera, también eliminan el programa.
La "habilidad superior" también es eliminar la carpeta del programa de los archivos de programa manualmente. Pero el hecho es que incluso habiendo encontrado y dominado las herramientas para eliminar programas instalados integrados en el sistema, el problema de las "colas" persiste.
Y también hacen esto para "facilitar" los programas o para evitar que su programa sea eliminado. Esto no es importante, en principio.
Otra cosa importante es que debido a la eliminación incorrecta de programas, se acumula mucha basura en el sistema, comienza a cargarse durante mucho tiempo, funciona lentamente y se "cuelga" constantemente.
Por supuesto, hay programas de limpieza, como CCleaner, pero los amigos no limpian donde limpian, ¡sino donde no tiran basura! Sería mucho más correcto actuar inicialmente como debería y no engañarse a sí mismo ni a su computadora.
¿Cómo desinstalo el programa correctamente? Utilice una utilidad confiable, probada por miles de usuarios para eliminar programas de computadora: desinstalador de Revo.
Lea también en el sitio web:
Además, este software no se limita a esta función, tiene muchas más cosas útiles y "sabrosas". Hoy hablaremos de este desinstalador de programas, paso a paso y en imágenes.
Te daré dos enlaces para descargar el programa, al final de la revisión, como siempre, el primero es la versión estándar (lo describiré con más detalle), y el segundo es portátil, que no requiere instalación, solo haz clic en el acceso directo en la carpeta y ya puedes trabajar.
Revo Uninstaller - instalación
Haga clic en el acceso directo de instalación ...









Cómo usar Revo Uninstaller
¡Aquí está nuestro programa milagroso! Aquí se nos muestran todos los programas y juegos instalados en la computadora: hacemos clic en el acceso directo del programa que desea eliminar correctamente y hacemos clic en ...


Pero como dije anteriormente, estas no son todas las características del programa Revo Uninstaller. Todo lo más delicioso está por delante. Le recomendaría que vaya al menú "Ver" y seleccione "Detalle" ...


¿Por qué lo recomiendo? El caso es que en este caso se nos mostrará el tamaño del programa, la versión, y también un enlace a la web oficial de este programa.


Y al presionar el botón DERECHO del mouse en una línea, puede realizar una serie de acciones: actualizar el programa, ir al sitio o carpeta donde está instalado, ver información al respecto en Internet. ¡Sólo un truco!




Como puede ver, también hay un administrador de inicio: puede acelerar el inicio de la computadora desactivando programas innecesarios desde el principio junto con el sistema.
Puede acceder rápidamente a todas las herramientas integradas del sistema. También hay una herramienta para limpiar rastros de navegadores y suite ofimática de Microsoft ...


Pero estas no son todas las capacidades de nuestro desinstalador de programas: guardé lo más delicioso para el final.
Para los más perezosos y reacios a complicar su ya difícil vida con intentos innecesarios de circunvoluciones cerebrales, se les ocurrió un modo de caza ...


El modo de búsqueda consiste en que en lugar de una ventana de programa con letras "complejas" y algunas líneas, aparece una vista en el escritorio.
Manteniendo presionado el botón izquierdo del mouse, debe arrastrar la vista hasta el acceso directo del programa que desea eliminar correctamente ...




La vista en la etiqueta no es visible porque la visualización del cursor en software de captura de pantalla... Soltamos el botón del mouse y en el menú que aparece seleccionamos la acción que queremos lanzar en relación a este programa ...


Esta vista puede incluso configurarse simplemente haciendo clic en ella con el botón DERECHO del mouse ...


Lo olvidé por completo: hay configuraciones para el programa en sí, pero no recomendaría hurgar en ellas, especialmente estableciendo la casilla de verificación en ...


Puede causar muchos problemas si realmente no comprende lo que se expandirá para usted.
Revo Uninstaller es un programa con el que puedes limpiar eficazmente tu computadora de programas innecesarios y sus rastros en el sistema. En realidad, su característica principal es que puede eliminar archivos de programa de las carpetas de usuario y otros directorios del disco duro de la computadora.
Revo Uninstaller no se limita a desinstalar programas. Con su ayuda, puede borrar las carpetas de los navegadores y otras aplicaciones de archivos temporales, eliminar datos innecesarios del sistema, configurar programas de inicio cuando enciende su computadora. En el siguiente ejemplo, usaremos la versión Pro de Revo Uninstaller, ya que esta es la que proporciona el rendimiento más eficiente.

Revo Uninstaller solo funcionará con la cuenta de administrador o en su nombre.
Eliminar programas
Desinstalar programas usando Revo Uninstaller es algo diferente de un proceso similar usando una herramienta estándar de Windows, por lo que este procedimiento debe considerarse en detalle.
- Ir a la pestaña "Desinstalador" y seleccione el que desea eliminar de la lista de programas.
- Presione el botón "Eliminar", después de lo cual comenzará el proceso de desinstalación. Puede parecer diferente para cada aplicación. Marcamos las grajillas necesarias, seguimos las indicaciones. Una vez finalizado, se mostrará un informe sobre la finalización satisfactoria del procedimiento.
- Ahora viene la parte divertida: Revo Uninstaller ofrece escanear su computadora en busca de archivos sobrantes del programa remoto. El escaneo se puede realizar en tres modos: "Seguro", "Moderar" y "Avanzado"... Para programas simples, será suficiente un modo moderado. Presione el botón "Escanear".
- Esto llevará algún tiempo, tras lo cual aparecerá una ventana en la que se mostrarán las entradas dejadas por el programa a eliminar en el registro. empujar "Elegir todos" y "Eliminar"
- Después de eliminar, puede aparecer una ventana con otros archivos que Revo Uninstaller sugiere eliminar. Es necesario revisar cuidadosamente la lista y seleccionar solo los componentes relacionados con el programa que se eliminarán para su eliminación. Si no está seguro, omita este paso sin borrar nada y presione "Hecho".




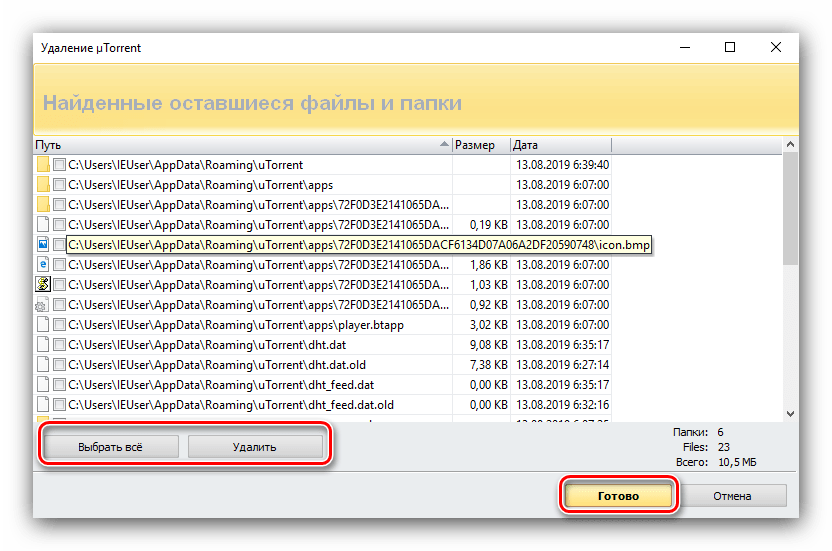
Limpieza de navegadores
Con el tiempo, los navegadores web del usuario acumulan una gran cantidad de información innecesaria que ocupa espacio en el disco duro. Para liberar espacio, siga estos pasos:

Limpiar el registro y el disco duro


Configurar la ejecución automática
Revo Uninstaller le permite asignar aquellas aplicaciones que necesita inmediatamente después de encender su computadora.


Conclusión
Hemos cubierto los conceptos básicos del uso de Revo Uninstaller. Este programa es mucho más que un desinstalador en el sentido habitual del término. Con su ayuda, puede monitorear de manera más efectiva los procesos en la computadora y en el sistema, ¡manteniéndolos en forma óptima!
En algunos casos, al eliminar programas de una computadora, las herramientas estándar de Windows a veces no son suficientes. Cuando desinstala programas, el desinstalador integrado no elimina muchos archivos temporales y entradas de registro. Esto tiene un efecto negativo al reutilizar el programa remoto. A continuación, analizaremos cómo eliminar correctamente el programa y todos sus restos de la computadora utilizando el programa Revo Uninstaller.
Es mejor descargar el programa desde el sitio oficial.
Instale el programa como de costumbre. Simplemente no puedes cambiar nada y hacer clic en. Después de la instalación, inicie el programa y espere a que el desinstalador termine de escanear el sistema y muestre una lista de todos los programas instalados en su computadora.
De la lista propuesta, seleccione el programa que vamos a eliminar. Puede utilizar la búsqueda o encontrarla manualmente desplazándose por la lista. Desinstalaré WinRAR y usaré la búsqueda. Esto es lo que sucedió:

Seleccione el programa y haga clic en ELIMINAR en el panel superior. Si el botón está inactivo, entonces no ha seleccionado el programa que desea eliminar. En el siguiente paso, aparecerá una ventana adicional:

El primer paso es crear un punto de restauración del sistema en caso de eliminación incorrecta o problemas con el rendimiento posterior del sistema. A continuación, comenzará la desinstalación con el desinstalador incorporado, si está funcionando. Una vez completada la desinstalación, muchos programas solicitan un reinicio inmediato de la computadora. Vale la pena abandonar el reinicio y continuar con la desinstalación.

Seleccionando el modo de escaneo Moderado o Avanzado, haga clic en el botón Escanear.Después de escanear, se mostrarán varias ventanas con los restos de software y basura, que deben eliminarse. No olvide hacer clic en el botón BORRAR antes de continuar con el siguiente paso de escaneo.



No todos los archivos innecesarios de una computadora se pueden eliminar así: algunos no se eliminan por completo, otros están dispersos por toda la computadora, otros se acumulan constantemente como resultado del sistema operativo y la mayoría de los usuarios no tienen idea de ellos. Todos estos archivos ralentizan la computadora y ocupan espacio libre. La solución obvia al problema es desinstalarlos, lo que Revo Uninstaller hace muy bien.
Características del programa
La eliminación clásica de programas y archivos previamente instalados no siempre conduce a una eliminación realmente completa del software. Casi siempre quedan muchos archivos innecesarios.
Estos archivos se pueden utilizar:
- Cuando reinstale el software.
- Para recopilar cualquier información sobre una computadora o usuario.
- Los archivos pueden simplemente crearse y permanecer como resultado del trabajo, después de lo cual ocupan espacio libre durante años sin beneficio para el propietario.
Por esta razón, es importante saber cómo usar Revo Uninstaller Pro para que su computadora no se convierta en una "papelera" lenta con el tiempo.
Revo Uninstaller puede realizar las siguientes funciones:
- Eliminación completa de programas de la computadora, incluida la eliminación de archivos de las carpetas de usuario, varias subsecciones y directorios del disco duro.
- Configure el lanzamiento automático de programas cuando el equipo esté encendido: habilite los necesarios, deshabilite o restrinja los que se requieran solo de vez en cuando.
- Elimine los archivos del sistema, los documentos temporales y otras cosas que ya se hayan utilizado y que, en el futuro, usted o su computadora no necesitarán. Algunos de estos archivos se pueden eliminar sin un desinstalador, pero no todos pueden eliminarse solo después de reiniciar el equipo, lo que no siempre es conveniente y, en principio, posible.
¿Cómo utilizar el programa?
Puede descargar el programa en el sitio web oficial y usarlo durante 30 días. Durante este tiempo, puede eliminar el molesto programa no extraíble de su computadora y limpiar a fondo su computadora de la basura.
- Vaya al sitio web oficial y descargue la versión de prueba de forma gratuita.

2. Instale el programa en su computadora

3. Ejecute el programa

Tenga en cuenta que el programa solo funcionará con una cuenta de administrador
Desinstalador
Esta sección muestra todos los programas instalados en la computadora. En la parte superior de la ventana, los que se han instalado recientemente se muestran en una línea separada; de esta manera, puede limpiar inmediatamente la computadora de los que no sean necesarios o instalados accidentalmente.

La eliminación de programas se produce presionando el botón "Eliminar". Sin embargo, el trabajo no termina ahí, y después de desinstalar Revo ofrecerá escanear el sistema en busca de archivos sobrantes del software.
El escaneo se lleva a cabo en uno de tres modos:
- Moderar;
- Seguro;
- Avanzado
Para eliminar toda la basura que queda del programa desinstalado, usaremos el modo de escaneo más profundo: "avanzado".

Algún tiempo después de su lanzamiento, se mostrará una ventana en la que se mostrará toda la información residual sobre un programa específico en el sistema. Estos archivos basura se eliminan en tres pasos: primero, seleccione absolutamente todos los archivos, luego haga clic en el botón "eliminar", luego haga clic en el botón "siguiente".

¡Atención! Después de eliminar archivos de programa adicionales, puede aparecer otra ventana con una lista de archivos. Los documentos con los que el programa desinstalado interactuó de alguna manera se muestran aquí o contienen información al respecto.
Los archivos restantes deben revisarse cuidadosamente y eliminarse solo aquellos relacionados con el programa que se eliminará. Si no está seguro o no está bien versado en esto, omita este paso y haga clic en Finalizar.

Gerente de inicio
Con la ayuda de Revo Uninstaller, puede configurar el inicio automático de aquellos programas que son necesarios para trabajar inmediatamente después de encender la computadora. Para hacer esto, necesita encontrar un administrador de ejecución automática entre las herramientas.

Debe entenderse que a muchos desarrolladores les gusta instalar su software en ejecución automática para que siempre lo utilicen. En realidad, es posible que los propietarios de computadoras no sean conscientes de esto y no necesiten estos programas. Deben deshabilitarse, ya que cada tarea innecesaria de ejecución automática es un tiempo adicional para que el sistema se inicie y ralentiza su trabajo.
A continuación, en la ventana del administrador que se abre, deje las "marcas de verificación" frente a las aplicaciones que necesita inmediatamente después de encender la computadora. 
Limpiadores
Browser Cleaner, Junk Files, Office y Windows se dividen en diferentes elementos de menú para mayor comodidad. En este caso, deben usarse para un propósito: eliminar archivos innecesarios formados durante la operación:

- Para el navegador, estos son caché, cookies, historial de búsqueda, historial de descargas, historial de sitios visitados y otra información.

- Para Windows, esta es la caché, el historial del sistema, los archivos de la papelera de reciclaje y otra basura innecesaria, así como la limpieza del registro y los archivos innecesarios del sistema operativo en el disco duro.

- Para Office, se trata de una limpieza de archivos innecesarios que aparecían al trabajar con las aplicaciones de Office correspondientes.

En general, no vale la pena cambiar seriamente la configuración aquí, ya que los sistemas operativos y los programas principales están organizados de la misma manera para todos y, por lo tanto, los archivos adicionales son prácticamente los mismos. Después de eliminarlos, verá inmediatamente cuánto más productiva se ha vuelto la computadora y cuánto más rápido funciona.