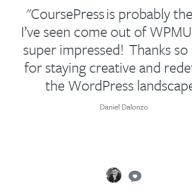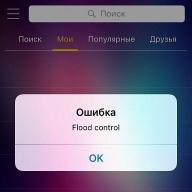¡Buen día! ¿Cómo conectar un enrutador a un enrutador a través de wifi? Esta es la pregunta que tienen muchos usuarios. Intentaré responder esta pregunta en este artículo. Muchas personas se encuentran con bastante frecuencia con el problema del pequeño alcance de la red inalámbrica, lo que complica enormemente el uso de netbooks, tabletas, teléfonos inteligentes y otros dispositivos que están conectados a la red.
Situaciones similares aparecen en apartamentos, oficinas y otros locales. Sería bueno elegir un segundo enrutador para conectarse a la misma empresa que el principal. Por lo tanto, no se verá presionado por el problema de la incompatibilidad al conectarse.
Diagrama de conexión de enrutador a enrutador
Hay dos opciones principales para conectar dos enrutadores. La forma más sencilla es conectarse a través de un cable. Creo que no será tan interesante para ti, pero aún diré algunas palabras al respecto. La segunda opción es una conexión inalámbrica (Wi-Fi).
Cómo conectar un enrutador a un enrutador a través de wifi a través de un cable
En este caso, necesitaremos un cable de par trenzado (cable UTP) engarzado en ambos lados con una longitud igual a la distancia entre los dos enrutadores.

Toma 2 enrutadores Wi Fi. Conecte el primer enrutador (en el que está configurada la red global) al puerto "LAN" "cable UTP", en el segundo enrutador (el que transmitirá más la señal de Internet) inserte el "cable UTP" en el puerto "WAN".
Conexión inalámbrica del enrutador al enrutador
La complejidad de esta opción está contenida en la configuración del equipo. Necesitamos cualquier enrutador Wi-Fi al que se conecte la red global y un enrutador que funcione como punto de acceso en "modo Repetidor". Hay muchos puntos de acceso de este tipo. Los hay tanto baratos como costosos.
Le ofreceré un punto de acceso de las empresas TP-Link "TP-Link TL-WA901N". Es confiable y fácil de usar en tinturas. Después de haber realizado los ajustes y conectado la red global al primer enrutador, instalamos y conectamos la PC al segundo enrutador. Además, usando el ejemplo de Windows 7:
- Vaya a "Inicio" y busque "Panel de control" allí, haga clic en "Redes e Internet", luego en "Centro de redes y recursos compartidos".
- Busque el elemento "Cambiar parámetros del adaptador", haga clic con el botón derecho en "Conexión de área local", en la lista que aparece, seleccione "Propiedades".
- Resalte Protocolo de Internet versión 4 (TPC / IPv4) y haga clic en el botón Propiedades.
- Mueva el punto a "Usar la siguiente dirección IP" y realice la configuración:

Haga clic en "Aceptar". Ahora abra cualquier navegador y en la barra de direcciones ingrese 192.168.1.254 (esta es la dirección de punto predeterminada). Luego presione "Enter". Debería aparecer una ventana de autorización "Inicio de sesión y contraseña" de forma predeterminada "admin y admin". Seleccione lo siguiente: "Red inalámbrica" \u200b\u200b-\u003e "Configuración inalámbrica". Indique "Repetidor universal" junto a la inscripción "Modo de funcionamiento".

Haga clic en "Buscar". En la lista de redes inalámbricas, busque la red y haga clic en "Conectar"

Ahora debe hacer clic en el botón "Guardar" y reiniciar el punto de acceso. Ahora necesita configurar los ajustes de seguridad. Vaya a "Red inalámbrica" \u200b\u200by luego seleccione "Seguridad inalámbrica". Lo más importante es establecer la misma configuración de seguridad que en el primer enrutador.

Vuelva a cargar el punto. Vaya a la pestaña "Estado" y cuando actualice la página, mire el "Canal". Si cambia, entonces hay problemas con la configuración de seguridad.

Conclusión
En este artículo, te conté cómo conectar un enrutador a un enrutador a través de wifi. Aquí todo es sencillo. Elija el método apropiado y aplíquelo.
¿Cómo conectar un router wifi?



Mucha gente prefiere tener Wi-Fi en casa que ser adicta a los cables. Para lograr esto, debe comprar un enrutador Wi-Fi que le guste y conectarlo correctamente. Es la conexión y configuración del enrutador lo que causa más problemas. Por supuesto, puede llamar al maestro, pero él tomará dinero por esto, mientras que usted puede hacer todo usted mismo.
A continuación se describe cómo conectar Wi-Fi a través de un enrutador.
Cómo conectar un enrutador Wi-Fi usted mismo
Habiendo comprado un enrutador para su Internet, tendrá la oportunidad de crear una red inalámbrica. Sin embargo, hay varios matices que debe conocer antes de instalar y configurar un enrutador.
¿Cuál es el mejor lugar para colocar un enrutador Wi-Fi en un apartamento?
Debe instalar el enrutador en el apartamento para que cubra el área máxima de la habitación. También es necesario tener en cuenta el material del que están hechas las paredes del apartamento. Algunos materiales pasarán bien la señal, mientras que otros difícilmente fallarán.
Las reglas básicas para la ubicación de un enrutador Wi-Fi son las siguientes:
- Siempre es mejor colocar el enrutador a una altura en el centro del apartamento.
- Si la casa es de dos pisos, entonces es mejor colocar el enrutador debajo del techo del primer piso en el medio de la casa.
- Coloque el enrutador lejos de fuentes de interferencia como microondas, antenas parabólicas, teléfonos, etc.
- Para determinar el límite de la señal, puede pasar por alto los rincones más alejados del apartamento con un teléfono o computadora portátil y medir la velocidad de transferencia de datos.
Habiendo elegido el mejor lugar, puede instalar el enrutador y comenzar a configurarlo.
Cómo conectar un enrutador Wi-Fi a una computadora o computadora portátil
Los fabricantes siempre fabrican un enrutador Wi-Fi de acuerdo con el mismo estándar. En el frente hay luces indicadoras que muestran qué está conectado y cómo está funcionando. En la parte posterior están todos los puertos para conectar cables.
Por lo general, hay un puerto WAN (o Internet) para conectar el cable del proveedor y 4 puertos LAN para conectar otros dispositivos, como una computadora, computadora portátil, impresora, etc. También puede haber un botón de restablecimiento de fábrica, que necesitará si olvida su contraseña o si el enrutador no funciona correctamente.
Conectamos el cable de la computadora al puerto LAN. Si todos los controladores están instalados en la tarjeta de red, el enrutador se detectará sin problemas. De lo contrario, debe descargar e instalar controladores para su tarjeta de red.
Después de que la computadora detecte el enrutador, puede comenzar a configurar la red Wi-Fi.
Cómo configurar una red Wi-Fi correctamente
El primer paso es llegar al menú del enrutador, donde se ingresan todas las configuraciones. Para hacer esto, abra un navegador en la computadora e ingrese la dirección IP del enrutador especificado en la documentación en la barra de direcciones. El menú del enrutador se abrirá y le pedirá una contraseña e inicio de sesión.
Dado que el enrutador es nuevo, la contraseña y el inicio de sesión estarán en el formato "admin-admin" o se especificarán en la documentación. Después de ingresar los datos correctos, se abrirá el menú del enrutador y podrá continuar con la configuración, que se realiza en los siguientes pasos:
- Configurando conexión con el proveedor.
- Configurando una red Wi-Fi.
- Cambie la contraseña para ingresar al menú del enrutador.
- Guardar (en la mayoría de los enrutadores se realiza automáticamente).
Configurar una conexión a un proveedor en un enrutador
En el menú del enrutador, encontramos "Configuración de conexión" e indicamos:
- Nombre de usuario y contraseña emitidos por el proveedor.
- Servidor DNS, que también es emitido por el proveedor.
Si el proveedor proporciona acceso a Internet sin configuración, entonces debe seleccionar el elemento "IP automática" en el campo "Conexión WAN". Luego, el enrutador se configurará solo y aparecerá Internet.
Puede leer más sobre personalización en nuestro artículo.
Configuración de la red Wi-Fi
Toda la configuración de la red Wi-Fi se reduce a establecer restricciones de acceso a la red inalámbrica. Hay dos opciones: establecer una contraseña o dejar el acceso abierto.
Se recomienda cambiar el nombre de la red y establecer una contraseña. Esto lo protegerá de vecinos que pueden ver su red como usted. Si no hubiera una contraseña, los vecinos podrían conectarse y descargar archivos a expensas de su red, lo que reduciría su velocidad de transferencia.
Cambiar la contraseña para ingresar al menú del enrutador Wi-Fi
Antes de completar la configuración por completo, también debe ir a la sección para cambiar el nombre de usuario y la contraseña del menú del enrutador. Allí puede cambiar su nombre de usuario y contraseña, protegiéndose así del hecho de que alguien pueda cambiar la configuración del enrutador.
Si cambió la contraseña, pero la olvidó, puede restablecer la configuración del enrutador a la configuración de fábrica presionando el botón de reinicio detrás de la caja del enrutador. Después de eso, tendrá que configurar el enrutador nuevamente.
Como regla general, la mayoría de los problemas surgen al conectarse a un enrutador a través de una red inalámbrica. Y la conexión a través de un cable de red no debería causar ninguna dificultad. Pero, ya me he encontrado con preguntas similares varias veces y decidí escribir una pequeña instrucción con una foto, en la que le contaré cómo conectar una computadora (o computadora portátil) al enrutador mediante un cable LAN.
Y sobre qué escribir aquí, tomaron un cable, lo conectaron a un enrutador, luego a una computadora, y todo está listo. Pero aún así, puede ser útil para alguien Como regla, los enrutadores modernos tienen 4 conectores LAN. Esto significa que puede conectar 4 dispositivos a través de un cable de red. Y todos recibirán Internet desde un enrutador o trabajarán en una red local. Por cierto, lea el artículo sobre cómo configurar una red local.
Necesitaremos:
- Un enrutador con un conector LAN libre (es amarillo).
- Cable de red. Se incluye un pequeño cable con el enrutador. Pero, si necesita un cable más largo, puede hacerlo usted mismo. Cómo hacer esto, escribí en el artículo. O simplemente vaya a una tienda de informática y pida engarzar el cable de red a la longitud que necesite.
- Computadora con tarjeta de red (generalmente integrado en la placa base)... Bueno, o una computadora portátil, una netbook con un conector de red RJ-45.
Empecemos 🙂
Tomamos nuestro cable de red, se ve así (es posible que tenga uno ligeramente diferente, ingresaré una longitud diferente):
Conectamos un extremo del cable al conector amarillo (LAN) de nuestro router.
No importa en cuál de los cuatro conectores conecte el cable.
Ahora conectamos el otro extremo del cable a nuestra computadora o laptop.
Así es como se ve el conector de red en una computadora:
Después de conectar el cable de red, uno de los cuatro indicadores del enrutador debería encenderse, lo que indica la conexión al conector LAN.
Ahora miramos la pantalla de la computadora. Si en el panel de notificaciones (abajo a la derecha) ve este estado de conexión (como en la captura de pantalla a continuación)entonces todo está bien. Internet ya está funcionando.
Pero, de una manera tan aparentemente sencilla, también pueden surgir problemas. Ahora consideraremos algunos de los más populares.
Problemas para conectar la computadora al enrutador a través de un cable de red
Después de conectarse, es posible que el estado en el panel de notificaciones no cambie, verá la computadora tachada con una cruz roja.
En este caso, en primer lugar, debe verificar el cable con el que conectó la computadora al enrutador. ¿Cómo hacerlo? Puede, por ejemplo, tomar otro cable, o el cable a través del cual pasa Internet, conectarse directamente a la computadora. Si este estado de conexión cambia (incluso si aparece un triángulo amarillo)entonces el problema está en el cable. Quizás haya desaparecido algo. Solo cámbielo.
Es posible que la tarjeta de red esté simplemente desactivada. Vamos a revisar. Ve y encuentra allí coneccion LAN... Si a su lado el estado Discapacitadoluego haga clic derecho en esta conexión y seleccione Habilitar.
Si una conexión como Sin conexión LAN en absoluto, lo más probable es que el controlador simplemente no esté instalado en su tarjeta de red. Descargue e instale el controlador. Si había un disco incluido con la computadora (laptop), lo más probable es que contenga este controlador.
Enchufado el cable pero la conexión sin acceso a internet
Y esto puede ser. Este problema se ve así:
Primero, debe determinar cuál es el problema. Esto podría deberse a un problema en el lado del enrutador. Consulte el artículo sobre este tema.
Pero te lo diré de forma sencilla. Si otros dispositivos funcionan normalmente desde este enrutador y hay Internet en ellos, lo más probable es que el problema esté en la computadora. Está vacío:).
Y, por regla general, este problema es uno.
Ingresar de nuevo Panel de control \\ Red e Internet \\ Conexiones de red y haga clic derecho en Conexión de área local. Por favor seleccione propiedades... Luego resalta Protocolo de Internet versión 4 (TCP / IPv4) y presiona el botón de nuevo Propiedades.
Configure para obtener IP y DNS automáticamente y haga clic en Aceptar.
Esto debería ayudar.
Pero, no olvide que puede haber, por ejemplo, problemas técnicos con la tarjeta de red. (tal vez ella solo se quemó) y otras razones muy diferentes por las que pueden surgir una variedad de problemas.
Aquí hay una instrucción de este tipo, todo parece ser simple, pero resultó no muy pequeño. Espero que sea útil para alguien.
Hoy hay una descripción general de cómo configurar rápidamente un enrutador Tp-Link. Usaré el modelo TL-WR841 como ejemplo, pero quiero decir que otros enrutadores de esta empresa se configurarán de la misma manera.
En realidad, estoy escribiendo este artículo con el objetivo de responder a la pregunta que me hizo ayer una joven a través del formulario de comentarios: “Haz una pregunta”. También puedes hacerme cualquier pregunta relacionada con la computadora y el software, tan pronto como sea posible te daré respuestas detalladas.
Cómo configurar un enrutador TP LINK
La esencia de la pregunta de la niña se reducía al hecho de que estaba tratando de configurar un enrutador, no solo para trabajar con una red wi-fi, sino también para conectar el acceso a Internet a una computadora personal (unidad del sistema) en paralelo. Basándose en varios consejos, logró conectar el cable y acceder a Internet en la PC, pero la red wi-fi permaneció inactiva.
Quería ayudar a la niña en formato de texto, pero por alguna razón sus padres eliminaron la caja del enrutador, en la que quedaron las instrucciones y el disco de instalación. Basado en este problema, intentaré describir en detalle la solución a la situación con varias opciones. Y al final, puede ver una revisión de video, donde mostraré todas las acciones y configuraciones necesarias en mi computadora portátil.
Entonces, comencemos a resolver todas las preguntas en orden, pero hasta que comience a describir en detalle los pasos necesarios, te aconsejo que leas el artículo sobre qué es wi-fi. Esto le permitirá ser más competente en la resolución de problemas de este tema.
Configurar un enrutador con un conjunto completo
Para comenzar a instalar el enrutador, verifique los componentes necesarios, prepárelos para que no corra más tarde. Para configurar, necesitará: un enrutador, un cable de alimentación, un cable de alimentación, un disco de instalación
(Si no hay un disco de instalación, primero debe descargar la imagen del disco. Para hacer esto, vaya a la siguiente sección y luego regrese aquí).
El orden de las acciones puede variar ligeramente, pero lo hago en este orden:
Preste mucha atención a las imágenes y repita lo mismo para usted.
Iniciamos el disco, por regla general, tiene varias configuraciones para diferentes enrutadores. Elegir tu modelo.
En la siguiente ventana, seleccione el idioma y haga clic en el inicio de la instalación.
Después de la aparición de otras ventanas, siempre hacemos clic en. Aparecerá una verificación y configuración de parámetros, se iluminarán las casillas de verificación sobre la instalación exitosa.
Completamos cuidadosamente todas las ventanas emergentes o marcamos la línea "No encontré la configuración que necesitaba".
Si tiene una ventana de este tipo, debe seleccionar el tipo de conexión. Puede averiguar qué tipo de conexión tiene leyendo el acuerdo que ha celebrado con el proveedor. El más popular es PPPoE. Pero para estar seguro, asegúrese de verificar, o simplemente no completará la instalación.
Ahora pasamos a lo más desagradable, buscamos nuestro login y contraseña de acceso en el contrato con el proveedor y lo ingresamos en las ventanas correspondientes. Presione Siguiente nuevamente (si no tiene esa ventana, simplemente continúe).
En la siguiente ventana, escriba el nombre de su red en letras inglesas.
Proponiendo una contraseña para acceder a su red.
Ahora confirmamos nuestros datos.
Demos un poco de paciencia y esperemos, en esta etapa es el escenario final.
Entonces, en aproximadamente 5 minutos configuramos completamente el enrutador y la red está lista para usar. Después de una configuración exitosa, puede cerrar el programa. Salga y extraiga el disco de instalación y desconecte el cable de red que conectaba el enrutador y la computadora.
Verificamos la red wi-fi utilizando cualquier dispositivo compatible (teléfono inteligente o computadora portátil), nos aseguramos de que la red esté funcionando y que pueda conectarse. Ahora puede colocar el enrutador en un lugar conveniente para usted.
¿Qué hacer si ha perdido el disco de instalación del enrutador?
Para salir de esta situación como un ganador, deberá descargar una imagen o utilidad para este disco de instalación desde el sitio web del fabricante.
Para hacer esto, vaya al sitio, busque el modelo de su enrutador. Vaya a la pestaña de búsqueda y escriba el modelo de su enrutador; en algunos sitios, esta puede ser una sección de soporte. Por cierto, puede descargar la imagen del disco de instalación de otras fuentes, pero nadie sabe si se contagiará con un par de virus.
Como ejemplo, voy al sitio web de Tp-Link, voy al campo de búsqueda, ingreso el enrutador que me interesa.
A continuación aparecerán varios resultados de búsqueda, seleccione el que necesitemos y desplácese hasta que veamos algo como esta línea, en el ladrido hay una sección de "descarga".
En la sección de descargas, necesitamos encontrar el software y descargar la versión de la utilidad que necesitamos.
Para saber qué versión necesita, dé la vuelta al enrutador y en la parte posterior verá una pegatina en la que hay una versión de su equipo.
Tan pronto como nos hayamos decidido por la versión, hacemos clic en la sección deseada y nos desplazamos casi hasta el final de la página. Hasta el momento en que será posible descargar la utilidad a su computadora.
Ahora volvemos a la primera etapa de la configuración. En el momento en que necesite un disco, simplemente ejecute la utilidad o el archivo de imagen del disco y continúe con seguridad la configuración rápida.
Conexión del enrutador a la unidad del sistema de PC
Si ha completado con éxito la configuración de la red Wi-Fi, puede continuar con el siguiente paso. Es decir, conectar el enrutador a una computadora personal donde no hay forma de trabajar a través de una red wi-fi.
Para hacer esto, solo necesita tomar el cable de red que se incluyó en el kit e insertar un lado en la ranura del enrutador y el otro en la ranura de red de una PC u otro equipo. Espere aproximadamente un minuto y verifique si hay una conexión a Internet en su computadora.
Por cierto, lo más probable es que el cable de red incluido sea muy corto, lo que provoca algunos inconvenientes. Te recomiendo comprar un cable de la longitud que necesites, no son caros.
Revisión de video sobre cómo configurar un enrutador mediante una instalación rápida
Si tiene preguntas adicionales sobre el tema, no dude en escribirlas en los comentarios del artículo. Solo con su ayuda será posible agregar y actualizar oportunamente información en el sitio.