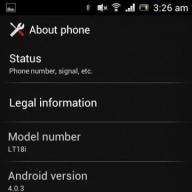Si se enfrenta al hecho de que el BIOS se ralentiza, se bloquea, el BIOS no se inicia, el BIOS no se instala, el BIOS no funciona, no hay sonido, aparecen errores, los guardados en el BIOS no funcionan; le ofrecemos las formas más comunes de resolver estos problemas.
Primero, verifique si su PC cumple con los requisitos mínimos del sistema:
- SO: Win7 de 64 bits, Win8 / 8.1 de 64 bits
- Procesador: Intel Core i3-530 2.93 GHz / AMD Phenom II X4 810 2.60 GHz
- Memoria: 8 GB
- Video: GeForce GTX 560 o Radeon HD 6950
- Disco duro: 10 GB de espacio libre
- DirectX 11
Asegúrese de actualizar los controladores de su tarjeta gráfica y otro software
Antes de recordar las peores palabras y expresarlas a los desarrolladores, no olvide ir al sitio web oficial del fabricante de su tarjeta de video y descargar los controladores más recientes. A menudo, se preparan controladores especialmente optimizados para el lanzamiento de juegos. También puede intentar instalar una versión posterior de los controladores si el problema no se resuelve instalando la versión actual.
Es importante recordar que solo debe descargar las versiones finales de las tarjetas de video; intente no usar versiones beta, ya que pueden contener una gran cantidad de errores no encontrados y no corregidos.
Tenga en cuenta que los juegos a menudo requieren la instalación de la última versión de DirectX, que siempre se puede descargar del sitio web oficial de Microsoft, para un funcionamiento estable.
BIOS no se inicia
Muchos problemas con el lanzamiento de juegos ocurren debido a una instalación incorrecta. Verifique si hubo algún error durante la instalación, intente desinstalar el juego y ejecutar el instalador nuevamente, después de deshabilitar el antivirus; los archivos que a menudo son necesarios para que el juego funcione se eliminan por error. También es importante recordar que la ruta a la carpeta con el juego instalado no debe contener caracteres cirílicos; use solo letras y números latinos para los nombres de directorio.
Aún así, no está de más comprobar si hay suficiente espacio en el disco duro para la instalación. Puedes intentar ejecutar el juego como administrador en modo de compatibilidad para diferentes versiones de Windows.
El BIOS se ralentiza. FPS bajo. Lags. Frisos. Cuelga
Primero, instale controladores nuevos en la tarjeta de video, a partir de esto, el FPS en el juego puede aumentar significativamente. También verifique la carga de trabajo de la computadora en el administrador de tareas (que se abre presionando CTRL + MAYÚS + ESCAPE). Si, antes de iniciar el juego, ves que un proceso está consumiendo demasiados recursos, apaga su programa o simplemente finaliza este proceso desde el administrador de tareas.
A continuación, ve a la configuración de gráficos del juego. Primero desactive el suavizado e intente reducir la configuración de posprocesamiento. Muchos de ellos consumen muchos recursos y apagarlos aumentará significativamente el rendimiento sin afectar significativamente la calidad de la imagen.
El BIOS se bloquea en el escritorio
Si el BIOS falla con frecuencia en el escritorio, intente reducir la calidad de los gráficos. Es posible que su computadora simplemente no tenga rendimiento y que el juego no funcione correctamente. También vale la pena buscar actualizaciones: la mayoría de los juegos modernos tienen un sistema para instalar automáticamente nuevos parches. Compruebe si esta opción está desactivada en la configuración.
BIOS pantalla negra
El problema de pantalla negra más común es un problema de GPU. Compruebe si su tarjeta gráfica cumple con los requisitos mínimos e instale los controladores más recientes. A veces, una pantalla negra se debe a un rendimiento insuficiente de la CPU.
Si todo está bien con el hardware y cumple con los requisitos mínimos, intente cambiar a otra ventana (ALT + TAB) y luego regrese a la ventana del juego.
El BIOS no está instalado. La instalación se cuelga
En primer lugar, compruebe si tiene suficiente espacio en el disco duro para la instalación. Recuerde que para que el programa de instalación funcione correctamente, se requiere la cantidad declarada de espacio, más 1-2 gigabytes de espacio libre en la unidad del sistema. En general, recuerde la regla: el disco del sistema siempre debe tener al menos 2 gigabytes de espacio libre para archivos temporales. De lo contrario, es posible que tanto los juegos como los programas no funcionen correctamente o se nieguen a iniciarse.
Los problemas de instalación también pueden ocurrir debido a la falta de conexión a Internet o su funcionamiento inestable. Además, no olvide suspender el antivirus durante la instalación del juego; a veces interfiere con la copia correcta de archivos o los elimina por error, considerándolo como virus.
Guarda que no funciona en BIOS
Por analogía con la solución anterior, verifique la disponibilidad de espacio libre en el disco duro, tanto en el que está instalado el juego como en el disco del sistema. A menudo, los archivos guardados se almacenan en la carpeta de documentos, que se encuentra separada del juego.
El control de BIOS no funciona
A veces, los controles del juego no funcionan debido a la conexión simultánea de varios dispositivos de entrada. Intente desconectar su controlador o, si por alguna razón tiene dos teclados o ratones conectados, deje solo un par de dispositivos. Si su controlador no funciona, recuerde: oficialmente solo los controladores que se definen como juegos compatibles con joysticks de Xbox. Si su controlador se define de manera diferente, intente usar programas que emulen los joysticks de Xbox (por ejemplo, x360ce).
El sonido del BIOS no funciona
Compruebe si el sonido funciona en otros programas. Después de eso, verifique si el sonido está silenciado en la configuración del juego y si el dispositivo de reproducción de sonido al que están conectados sus altavoces o auriculares está seleccionado. A continuación, mientras se ejecuta el juego, abre el mezclador y comprueba si el sonido está silenciado allí.
Si está utilizando una tarjeta de sonido externa, consulte el sitio web del fabricante para obtener nuevos controladores.
¡Bienvenido! Este blog trata sobre Internet y las computadoras, o mejor dicho, fue dedicado a ellos.
Probablemente, quede claro de inmediato que no han aparecido nuevos artículos en el sitio durante muchos años. Sí, ese es el destino de la mayoría de los blogs. Este proyecto fue una vez una empresa ambiciosa y el autor, como muchos otros que escribieron en ese momento, tenía planes ambiciosos para convertirse en uno de los mejores blogueros rusos. Bueno, si miras ahora, de esos blogs que se crearon al mismo tiempo que el mío, la mayoría ya ha desaparecido en la eternidad. Y simplemente no tuve tiempo suficiente para escribir un blog. Entonces sí, ya no se actualiza. Aunque una vez nosotros con este sitio ganamos el concurso "Blog de Runet 2011".
Incluso tuve la idea de eliminar todo esto, pero luego revisé los materiales antiguos y me di cuenta de que aún pueden ser útiles para los lectores. Sí, algunos artículos están desactualizados (si tengo suficiente fuerza, recibirán las notas apropiadas), pero el sitio, por ejemplo, puede ser útil para principiantes: aquí puede leer sobre los conceptos básicos de Internet, aprender a configurar Internet, Windows o incluso decidir cambiar a Linux. Así que mire las rúbricas y elija la que sea adecuada para usted.
Y, sin embargo, espero que esto sea más que un blog, sino una verdadera guía de Internet. El sitio se puede ver en el modo de directorio, donde todos los artículos disponibles están estructurados por categoría. Y quién sabe, tal vez algún día comiencen a aparecer aquí nuevos artículos de alta calidad.
Lijadora
Picodi.ru es un portal de descuentos de International Coupons, un experto polaco en el campo del ahorro y las compras baratas. Los polacos son considerados una de las naciones más económicas del mundo, por lo que no es sorprendente que este tipo de proyecto surgiera de la startup polaca kodyrabatowe.pl. ¿Cómo puede ser útil este portal para un usuario normal de Internet en Rusia?
Los teléfonos Android modernos son más que teléfonos. Te acostumbras al conjunto de programas instalados, el historial de tus llamadas y mensajes de texto, la colección de fotos y mucho más. Pero pasa el tiempo y el dispositivo que más le conviene comienza a ralentizarse, a fallar o simplemente pierde su apariencia presentable debido a astillas en la carcasa o rayones en la pantalla. Surge la pregunta de elegir un nuevo teléfono y cambiar el teléfono Android. Y si ahora pasamos por alto la cuestión de la elección, entonces "mudarse" a un nuevo teléfono sigue siendo un problema grave: no queremos en absoluto comenzar todos los datos desde cero. De eso es de lo que hablaremos hoy.
Es muy probable que la mayoría de los lectores de este blog nunca hayan encontrado sistemas de control de versiones y no encontrarán ninguno en un futuro próximo. Es una lástima. Este invento extremadamente conveniente es ampliamente utilizado por los programadores, pero, en mi opinión, podría ser muy útil para aquellos que trabajan activamente con textos. Pero, probablemente, ahora no existe un único sistema de control de versiones que sea fácil de comenzar a usar para el trabajo de "oficina" (Microsoft Office). No obstante, creo que el material presentado en el artículo puede resultar interesante para todos los lectores.
Si ha pensado en cómo ver películas en la red desde su televisor y conectarse, este artículo es para usted. No, sé que algunos televisores ya tienen la funcionalidad de Smart TV, pero nunca he visto que funcione correctamente. Aparentemente, por lo tanto, recientemente la corporación Google demostró un dispositivo absolutamente impresionante que inmediatamente se convirtió en una sensación. Estamos hablando del transmisor multimedia de Chromecast (Chromecast), una versión más avanzada y asequible del desastroso Nexus Q del año pasado.
El Chromcast Dongle, que mide menos de 2 pulgadas, se conecta al puerto HDMI de su televisor y le permite disfrutar de la transmisión de contenido web. Para controlar el transmisor, puede utilizar cualquier dispositivo (tableta, PC, teléfono inteligente) basado en la plataforma operativa iOS, Windows, Android o Mac OS.
Este artículo está dedicado al dispositivo de la memoria del sistema Android, los problemas que pueden surgir debido a su falta y cómo resolverlos. No hace mucho, yo mismo me encontré con el hecho de que mi teléfono Android comenzó a enviar mensajes regularmente sobre la falta de memoria al intentar instalar una aplicación. Lo cual fue muy extraño para mí, dado que según la descripción en el mercado debería haber alrededor de 16GB, y también aumenté este volumen con una tarjeta de memoria adicional. Sin embargo, hubo un problema y tuve que hacer muchos retoques antes de encontrar la solución adecuada, que no requería acceso de root ni restaurar completamente el teléfono a su estado de fábrica.
¿Problemas para registrarse en el sitio? ¡HAGA CLIC AQUÍ! La sección de Actualizaciones de antivirus está funcionando con toda su fuerza nuevamente: actualizaciones gratuitas siempre actualizadas para Dr Web, NOD, Kaspersky de todas las versiones. Siempre las últimas versiones de los mejores programas gratuitos para el uso diario en la sección Programas necesarios. Hay casi todo lo que necesita para su trabajo diario. Comience a abandonar gradualmente las versiones pirateadas en favor de contrapartes gratuitas más convenientes y funcionales. Si aún no utiliza nuestro chat, le recomendamos que se familiarice con él. Allí encontrarás muchos nuevos amigos. También es la forma más rápida y eficiente de contactar a los administradores de proyectos. No pase por una sección muy interesante de nuestro sitio: los proyectos de los visitantes. Allí siempre encontrarás las últimas noticias, anécdotas, pronóstico del tiempo (en el diario ADSL), un programa de TV de canales terrestres y ADSL-TV, las noticias más frescas e interesantes del mundo de la alta tecnología, las imágenes más originales y sorprendentes de Internet, un gran archivo de revistas de los últimos años. , deliciosas recetas en imágenes, informativas. La sección se actualiza diariamente. ¿No tuviste tiempo para leer algo? El contenido completo de la línea rastrera se puede encontrar en este enlace.
Preguntas frecuentes sobre la configuración del BIOS y Guía de configuración del BIOS
Preguntas frecuentes sobre la configuración del BIOS: cómo configurar el BIOS
Introducción
Sistema básico de entrada / salida (sistema básico de entrada y salida, BIOS) está escrito en un pequeño chip de memoria flash en la placa base. La mayoría de las veces, esta memoria se usa para leer, pero con utilidades especiales y tecnologías BIOS, también puede sobrescribirla. Durante el inicio de la PC, el procesador de la placa base ejecuta el programa BIOS para verificar e inicializar inicialmente el hardware, luego de lo cual transfiere el control al sistema operativo.
Si la PC no pasa por el proceso de arranque, si el sistema es demasiado lento, Windows falla, el hardware falla, entonces el motivo puede ser BIOS configurado incorrectamente. En nuestro artículo, le mostraremos cómo puede resolver un problema en particular utilizando una configuración de BIOS competente.
La sección Conceptos básicos proporciona información básica sobre BIOS. En él, aprenderá qué es el BIOS, cómo ingresar a la configuración del BIOS y cómo manejarlos. La sección Configuración de claves contiene información sobre las opciones básicas de BIOS que todo usuario debe conocer. Se puede recomendar a los usuarios experimentados que pasen directamente a la sección "Ajustar BIOS", donde pueden aprender a usar configuraciones ocultas, activar nuevas funciones, evitar cuellos de botella, etc.
BIOS: conceptos básicos y principios
Cuando la computadora se enciende, el BIOS "introduce" el procesador en los componentes principales de la placa base y le dice al procesador qué programa ejecutar después de que se complete el BIOS. Normalmente, el BIOS transfiere el control al sector de arranque de la unidad, que puede ser un disquete, CD-ROM, DVD o disco duro. El sector de arranque inicia el cargador de arranque, que activa el sistema operativo principal, como Windows o Linux.
El BIOS no solo es responsable del proceso de arranque. Muchos sistemas operativos utilizan el BIOS como intermediario para acceder a varios hardware.
1. Versiones de BIOS
Cada placa base usa su propia versión de BIOS, especialmente diseñada para su llenado de hardware. El BIOS más común del Premio Phoenix y en dos variedades. Además, algunas computadoras usan el BIOS American Megatrends (AMI).
La estructura del menú del BIOS y los símbolos utilizados varían de un fabricante a otro. Incluso los menús de la BIOS para dos modelos de placa base consecutivos pueden diferir hasta cierto punto. Es por eso que no podemos dar una descripción exacta de las opciones de BIOS de cada computadora conocida por la humanidad. Pero no se desespere. Puede encontrar fácilmente la correspondencia entre las secciones que se describen a continuación (según el BIOS del premio Phoenix) y los elementos del BIOS de su PC. No se moleste si no encuentra algunas configuraciones: esto significa que el BIOS de su PC no le permite controlar estas configuraciones directamente.
2. Salir a BIOS
Durante el arranque, cuando el BIOS verifica los componentes de hardware del sistema, lee la memoria disponible y encuentra discos duros y otras unidades o dispositivos, puede usar una clave especial para ingresar al programa de configuración del BIOS. A menudo es suficiente presionar una tecla, pero se utilizan otras opciones, por ejemplo. Mire cuidadosamente la pantalla durante el arranque: en la mayoría de BIOS, muestra una línea como "F10 \u003d Configuración" más cerca de la parte inferior del monitor. Si todo lo demás falla, abra el manual de la placa base, donde debe indicarse la combinación mágica. Presione la tecla especificada (o combinación) y manténgala presionada durante uno o dos segundos mientras se inicia la PC.
Si funciona, el BIOS calculará la cantidad de memoria disponible, después de lo cual aparecerá el menú principal del BIOS. Si no funcionó, reinicie su computadora e intente usar una combinación de teclas diferente. Por ejemplo, muchas computadoras portátiles salen al BIOS presionando la tecla o. A veces las teclas funcionan, o una combinación como.
3. Cambiar la configuración del BIOS
Configuración del BIOS: use el cursor para seleccionar la línea deseada y presione "Enter".
Para seleccionar un menú en el BIOS, use el cursor y use las flechas para moverlo al elemento deseado. Al presionar la tecla "Enter", irá a la sección u obtendrá la ventana de selección de configuración (como en la ilustración siguiente). Para cambiar la configuración especificada, presione las teclas más [+] o menos [-], u otra combinación como y. Desde el menú principal de configuración del BIOS, se le llevará a varias secciones de configuración, que se pueden dividir en sus propias subsecciones.

Abrimos la subsección. Se pueden cambiar muchas opciones usando las teclas más [+] y menos [-], mientras que otras se pueden configurar usando el menú desplegable.
Permítanme recorrer brevemente las secciones del menú principal de configuración del BIOS.
- En la sección "Principal" o "Configuración CMOS estándar", puede establecer la fecha y la hora, así como los parámetros de los discos duros.
- La sección Configuración de las funciones del BIOS proporciona varias configuraciones generales.
- La sección de Periféricos integrados es responsable de las interfaces y funciones adicionales del sistema.
- La sección Configuración de administración de energía le permite configurar todas las opciones de energía y energía.
- En la sección "Configuraciones PnP / PCI", puede asignar interrupciones (IRQ) a las tarjetas de expansión de su PC. Si tales funciones están ausentes en la sección, se pueden encontrar en la subsección "Avanzado".
- La sección "Monitor de hardware" le permite conocer los valores de los sensores del sistema: temperatura del procesador o velocidad del ventilador (rpm). Por lo general, se muestran las velocidades de rotación del procesador y los ventiladores del chasis, pero también puede haber parámetros para el ventilador de la fuente de alimentación u otros.
- El elemento "Cargar valores predeterminados de configuración" restaura los valores predeterminados del BIOS y elimina cualquier cambio que haya realizado. Este elemento será útil si sus acciones provocaron algún problema en el sistema.
4. Salga de la configuración del BIOS.
Para completar la configuración del BIOS, presione la tecla o seleccione el elemento del menú principal "Guardar y salir de la configuración". A veces, primero debe seleccionar el elemento "Salir" y luego especificar la opción "Salir y guardar cambios". Entonces se suele ofrecer la opción de guardar los cambios realizados: "Sí" [S] o "No" [N]. Seleccione la opción requerida y la computadora se reiniciará.
Configuración clave del BIOS
A continuación, le mostraremos cómo cambiar la secuencia de selección de discos de arranque para una computadora en el BIOS, encender la PC presionando una tecla o "hacer clic" en un mouse, activar el soporte USB 2.0 y también resolver problemas con ventiladores o cambiar la configuración del hardware.
5. Establezca la prioridad de los dispositivos de arranque en el BIOS.

En BIOS, es mejor no poner la disquetera como primer dispositivo de arranque. Especifique un disco duro en lugar de la unidad.
La mayoría de las PC configuran la unidad de disquete como dispositivo de arranque con prioridad predeterminada. Esta opción ralentiza el arranque de la PC en un par de segundos, ya que buscará un disquete de arranque en la unidad. Tampoco es necesario hacer esto porque existe el peligro de contraer un virus de arranque desde un disquete sucio. ¿Y con qué frecuencia arranca desde un disquete? ¿Y por qué necesita este desagradable sonido de acceder a una unidad de disco vacía? Es mejor configurar el disco duro como primer dispositivo de arranque.
En la configuración del BIOS, es posible especificar los dispositivos desde los que es posible arrancar, así como el orden de verificación. Echemos un vistazo a cómo quitar la unidad de disquete del primer dispositivo de arranque. Para hacer esto, seleccione "Funciones avanzadas de BIOS, Secuencia de arranque", luego seleccione el elemento "Primer dispositivo de arranque" y cambie su valor de "Disquete" a "Disco duro", como se muestra en la ilustración anterior. Básicamente, el disco duro se puede llamar "HDD-0". Como resultado, la computadora se iniciará inmediatamente desde el disco duro, sin pasar por el disquete. Por supuesto, si es necesario, el orden de inicio siempre se puede restaurar volviendo a la configuración del BIOS.
Pero ahora, incluso si la computadora no intenta arrancar desde un disquete, seguirá comprobando la disquetera en el momento del arranque, perdiendo tiempo. Para evitar comprobar la unidad, configure la opción "Boot Up Floppy Seek" en "Disabled".
6. Acelere el arranque de la PC usando BIOS
Como puede imaginar, para acelerar la carga, es importante que la PC no comprobó los dispositivos innecesariosy se carga inmediatamente desde el disco duro. Además, es mejor desactivar la búsqueda de nuevos discos duros y otros dispositivos. Si no cambia con frecuencia el conjunto de discos duros del sistema, establezca el tiempo de búsqueda en cero. Para ello, en el menú "Principal", establezca el valor de "Tiempo de espera" en "0".

USB: si instaló Windows XP con Service Pack 2, debe habilitar la opción "Controlador USB 2.0".
En muchas placas base, la opción Controladores USB está configurada en modo USB 1.1 de forma predeterminada. Esto se debe al hecho de que Windows XP sin Service Packs (y parches especiales) no es compatible con USB 2.0. Esta es la razón por la que la compatibilidad con USB 2.0 generalmente debe habilitarse manualmente.
Para habilitar USB 2.0 en la configuración del BIOS, configure la opción en "Habilitado" (como se muestra en la ilustración anterior) o en "V1.1 + V2.0". Pero recuerde que para utilizar la interfaz USB 2.0 necesita instalar al menos el Service Pack 1 para Windows XP.
8. Cómo resolver problemas con dispositivos USB usando BIOS
Algunas unidades flash, reproductores MP3 y memorias USB se alimentan desde el puerto USB. Si la fuente de alimentación es insuficiente, el dispositivo no funcionará. Es por eso que debe asegurarse de proporcionar suficiente energía para dichos dispositivos.
Compruebe si su BIOS tiene una opción llamada "Voltaje de referencia USB 2.0 HS". Si es así, establezca el valor de "Bajo" o "Medio" a "Alto" o "Máximo".
9. ¿Cómo puedo cambiar la reacción de la PC a un corte de energía en el BIOS?
En la sección "Administración de energía" de la configuración del BIOS, puede especificar cómo reaccionará la computadora ante un corte de energía. Las opciones "Reinicio por pérdida de energía de CA" o "Restaurar en caso de pérdida de energía de CA" en el BIOS son responsables del comportamiento de la computadora después parada de emergencia electricidad y la posterior restauración del poder. Establezca esta opción en "Activado" o "Activado" si desea que la computadora se inicie automáticamente. En caso contrario, "Desactivado" o "Desactivado".
10. Cómo verificar la temperatura y el estado de la PC a través de BIOS
El BIOS proporciona información sobre los parámetros operativos de su PC. Puede monitorear en tiempo real el estado de los componentes vitales del sistema, incluidos CPU, ventiladores, fuente de alimentación y discos duros. Por ejemplo, puede habilitar una alarma en el BIOS si el procesador excede cierta temperatura, o incluso implementar un apagado de emergencia. Como resultado, su sistema no se sobrecalentará.
Varios elementos en "Salud" o "Control H / W" le permiten monitorear los cambios en los voltajes, así como los sensores de temperatura. La mayoría de BIOS muestra valores para la temperatura del procesador y la carcasa y, en algunas versiones, otras temperaturas, por ejemplo, del disco duro o del chipset de la placa base. También puede verificar la velocidad del ventilador (en rpm) en el BIOS.
11. Cómo solucionar problemas con refrigeradores usando BIOS
Si su PC no arranca, esto puede deberse a una velocidad demasiado baja del ventilador o incluso a detenerlo. Esta situación es especialmente común en los refrigeradores de gama alta, cuya velocidad de rotación depende de la temperatura. Pueden girar muy lentamente (o detenerse por completo) a bajas temperaturas, lo que hace que la BIOS piense que el ventilador no funciona. En tales casos, ayuda la configuración correcta del BIOS.
Establezca "Advertencia de falla del ventilador de la CPU" en "Deshabilitado" en el BIOS. Cuando deshabilita esta opción, la computadora se iniciará incluso si el ventilador gira a baja velocidad. Por supuesto, hay otro problema: es posible que no ingrese al BIOS en absoluto, ya que la computadora puede negarse a arrancar por el motivo mencionado anteriormente (en muchos BIOS, esta opción está configurada de manera predeterminada como "Habilitada"). En este caso, tendrás que conectar temporalmente cualquier enfriador barato a la placa base, que siempre gira a máxima velocidad. Y después de apagar la configuración, puede conectar el modelo de gama alta.
12. ¿Cómo evitar la caída del sistema?
Los discos duros modernos pueden detectar síntomas o problemas que preceden a una falla en el disco al alertar al BIOS. Esta función se denomina "Tecnología de autocontrol y generación de informes" (SMART). Habilitar la función "Capacidad HDD SMART" permite que el BIOS envíe alertas a programas como Norton System Works o la popular utilidad gratuita SpeedFan. Como resultado, el usuario recibe información sobre el estado de las unidades. Esta capacidad le permite tomar las medidas necesarias tan pronto como comiencen a aparecer los primeros síntomas de una falla inminente.
13. Conectamos impresoras y escáneres antiguos (LPT)

Puerto paralelo: el modo más rápido es "ECP + EPP".
El puerto paralelo de la computadora (LPT) generalmente solo funciona en una dirección. Esta configuración es adecuada para casi todos los dispositivos, aunque la tasa de transferencia está limitada a 100 kbps. Puede cambiar el puerto LPT a un modo más moderno, que ofrece velocidades de hasta 1 Mbit / s.
Para hacer esto, habilite el modo "ECP" (Puerto de capacidad extendida) o "EPP" (Puerto paralelo mejorado). De hecho, puede habilitar ambos modos a la vez configurando la opción "ECP / EPP" o "ECP + EPP".
Advertencia: Si tiene varios dispositivos conectados a un puerto, pueden surgir problemas con los modos de alta velocidad. En tales situaciones, recomendamos comprar una tarjeta de expansión PCI adicional, que agregará un segundo puerto LPT. O compre un adaptador USB-LPT. O, por supuesto, actualice a un escáner o impresora más moderno.
Ajuste fino de BIOS
Esta parte del artículo está dirigida a usuarios exigentes que desean acelerar el tiempo de arranque tanto como sea posible, optimizar los parámetros del sistema, utilizar completamente los recursos informáticos de una PC, las capacidades del chipset de la placa base y la memoria.
14. Cómo habilitar la salida POST del BIOS en el momento del arranque
Cuando se inicia una PC, muchas computadoras muestran logotipos de fabricantes de varios colores en lugar de líneas POST (autoprueba de encendido). Pero nos parece que será mucho más útil ver qué elemento de la computadora se está probando y con qué resultados.
En la sección "Funciones avanzadas de BIOS", busque el elemento "Visualización del LOGOTIPO en pantalla completa" y configúrelo en "Deshabilitado". A continuación, podrá observar los resultados de todas las pruebas de la PC durante el arranque.
15. Cómo configurar el BIOS para que la PC arranque aún más rápido
Con el BIOS, puede reducir aún más el tiempo de arranque de la PC acortando el tiempo de la primera prueba. Por supuesto, recomendamos hacer esto solo si todos los componentes de la PC funcionan de manera estable. Por ejemplo, puede habilitar una verificación única de la memoria disponible en el BIOS en lugar de tres veces. Para hacer esto, vaya a la sección "Avanzado" o "Funciones avanzadas del BIOS", busque la opción "Autoprueba de encendido rápido" o "Arranque rápido" y configúrelo en "Activado".
Advertencia: si hay algún problema con el hardware, recomendamos volver al BIOS y apagar la prueba rápida estableciendo el valor en "Deshabilitado". En este caso, es más probable que el BIOS encuentre un error.
16. Cómo habilitar otra tarjeta de video en BIOS
Si su computadora tiene varias interfaces en las que se puede instalar una tarjeta gráfica (gráficos integrados, AGP, PCI Express, PCI), el BIOS intentará determinar cuál contiene la tarjeta de trabajo en el momento del arranque. Pero esto no es necesario, ¡porque conoces toda la información necesaria!
Seleccione una opción en la configuración del BIOS llamada "Pantalla inicial primero", que también se puede llamar "BIOS VGA principal" o "Arranque VGA desde" según la versión del BIOS. Especifique "AGP" si está utilizando una tarjeta gráfica AGP. En los sistemas PCI Express más nuevos, esta opción se conoce comúnmente como "Prioridad de adaptador gráfico / puerto PEG". En este caso, configúrelo en "PEG" si está utilizando una tarjeta PCI Express.
17. Cómo deshabilitar funciones innecesarias de tarjetas de video en BIOS

BIOS caché: esta opción mejorará el rendimiento solo en MS-DOS.
Las opciones "Video RAM Cacheable" y "Video BIOS Cacheable" mejoran el rendimiento de los gráficos en máquinas DOS antiguas. Pero son inútiles para Windows. No es necesario incluirlos.
Configure "Video RAM Cacheable" y "Video BIOS Cacheable" en "Disabled" en el BIOS. Desactive la opción "VGA Palette Snoop", si está presente. Por último, también puede desactivar la opción "BIOS del sistema almacenable en caché": ya no aumenta el rendimiento y, en algunos casos, incluso puede afectar negativamente la estabilidad del sistema.
18.Cómo configurar correctamente la memoria para una tarjeta de video en BIOS
La opción "Tamaño de apertura de gráficos" (que también se puede llamar "Tamaño de apertura de AGP") fue originalmente pensada para hacer que las tarjetas de gráficos AGP usen la RAM de la PC de manera más eficiente al renderizar texturas. Esta función ya está obsoleta, ya que muchas tarjetas gráficas tienen 128, 256 o incluso 512 MB de memoria integrada. Además, la memoria de video incorporada en la tarjeta es más rápida que una PC en funcionamiento. Si antes se recomendaba establecer el valor de la memoria de textura a la mitad de la cantidad de RAM en su sistema, hoy es mejor elegir el tamaño óptimo. Es decir, 128 o 64 MB.
19. Cómo configurar correctamente la velocidad del reloj AGP en BIOS
Este "truco" evita problemas con la tarjeta gráfica AGP al hacer overclocking del Front Side Bus (FSB).
En las placas base equipadas con una función de overclocking, puede encontrar el elemento de menú "AGPCLK / CPUCLK" (también se puede llamar "Reloj AGP"). Si es así, establezca el valor "Fix". Evita que el overclocking FSB afecte las frecuencias AGP. Un valor de "1/1" obliga a AGP a funcionar a la misma frecuencia que el FSB. Un valor de "2/3" coloca AGP en 2/3 de la frecuencia FSB, por lo que digamos que el FSB de 100 MHz se traduce en 66 MHz para una tarjeta gráfica AGP.
20. Cómo aumentar la velocidad del reloj AGP en BIOS

El aumento de la frecuencia AGP aumenta el rendimiento, pero puede causar problemas.
Algunas placas base le permiten aumentar la frecuencia AGP. Básicamente, puede intentar aumentar esta frecuencia (elemento "Frecuencia AGP") en pequeños pasos y reiniciar su PC después de cada cambio. Prueba cada configuración en un tirador 3D como Doom 3 o Terremoto 4 para comprobar la estabilidad del sistema. Si comienza a experimentar problemas técnicos, vaya a la configuración de frecuencia AGP anterior.
21. Cómo aumentar el voltaje AGP en BIOS
Las velocidades de reloj más altas requieren más energía. La opción "Voltaje AGP" le permite aumentar el voltaje AGP, la mayoría de las veces en incrementos de 0.1 V. El voltaje se puede aumentar si el aumento de la frecuencia AGP produce inestabilidad y la necesidad de aumentar el rendimiento es aguda.
Advertencia: En algunas situaciones, un aumento de voltaje excesivo puede quemar la tarjeta gráfica. Si la sobretensión no tiene el efecto deseado, regrese el valor a un nivel más bajo y baje la frecuencia AGP para asegurar la estabilidad del sistema.
22. Cómo habilitar y deshabilitar la caché del procesador en BIOS

Habilitar un caché de procesador de cualquier nivel (1, 2 o 3) proporciona un aumento significativo del rendimiento.
La CPU es significativamente más rápida que otros componentes de la placa base y, a menudo, tiene que esperar a que lleguen los datos. Acelerar el intercambio de datos permite la caché del procesador, que es una memoria de alta velocidad ubicada entre la CPU y la RAM de la computadora.
La caché de primer nivel (L1) es muy pequeña, pero está ubicada en el núcleo del procesador, cerca de las unidades computacionales, lo que proporciona un almacenamiento muy rápido para datos temporales. La caché del segundo nivel (L2) es mucho más grande y puede almacenar algunos elementos del programa como un todo o partes de datos. Cuando el procesador solicita datos, primero verifica su presencia en la caché. Si los datos requeridos están en él, entonces el rendimiento de la computadora aumenta significativamente, porque la memoria no puede responder a la misma velocidad que la caché. Algunos procesadores, generalmente de nivel profesional, también tienen una caché L3. Como puede imaginar, la caché siempre debe estar habilitada.
23. Cómo habilitar APIC en BIOS
Un conjunto de chips de placa base generalmente consta de dos chips llamados northbridge y southbridge. Son responsables de transferir datos entre el procesador, la RAM, las tarjetas de expansión y los periféricos. Habilitar el modo APIC (controlador de interrupciones programable avanzado) en el BIOS le permite mejorar el trabajo con los dispositivos. El número de interrupciones aumenta de 16 a 24, y su gestión con APIC es mucho más fácil y cómoda.
Todo lo que necesita hacer es ir al menú "Funciones avanzadas de BIOS" y establecer la opción "Modo APIC" en "Activado".
24. Cómo habilitar el modo de ráfaga en BIOS
Le recomendamos que mantenga la versión anterior del BIOS en caso de que la nueva resulte inestable o provoque algún problema. Siempre puede actualizar el BIOS antiguo en lugar de la versión más nueva. Además, le recomendamos que lea detenidamente el archivo Léame que se incluye en el archivo del BIOS. Contiene los cambios y adiciones realizados a la nueva versión.
40. Piense dos veces antes de actualizar su BIOS

Las notas proporcionadas en cada revisión del BIOS le ayudan a decidir si actualizar el BIOS o no.
Si la actualización del BIOS resuelve algún problema específico (consulte la ilustración anterior), debe decidir qué tan relevante es para su sistema. Si el problema no le preocupa, puede omitir la actualización del BIOS. Por supuesto, si no aporta ninguna otra mejora. Tenga en cuenta que las versiones más recientes de BIOS a menudo permiten la instalación de procesadores más nuevos.
Si no compró la placa base por separado, o compró inmediatamente una PC de marca, en tales casos es mejor ir al sitio web del fabricante de la PC. Por supuesto, es muy posible que encuentre la misma actualización de BIOS allí que en el sitio web del fabricante de la placa base. Sin embargo, algunos fabricantes de PC lanzan sus propias versiones de BIOS. Si no sabe dónde descargar la actualización del BIOS (desde el sitio web del fabricante de la placa base o de la PC), pídale al fabricante una respuesta a esta pregunta. Si no obtiene una respuesta clara, es posible que no necesite actualizar el BIOS.
41. Cómo preparar un disco BIOS de arranque
Cuando descarga el BIOS desde el sitio web del fabricante, generalmente obtiene un archivo ZIP que contiene varios archivos. Uno de los archivos contiene directamente una nueva versión de BIOS, y este archivo a menudo se llama de forma muy misteriosa: "W7176IMS.110" o "AN8D1007.BIN". Además, en el archivo puede encontrar un documento de texto con instrucciones de instalación.
Como regla general, el archivo también contiene un archivo ejecutable .EXE: una utilidad para actualizar la BIOS. Para el premio BIOS, se llama "awdflash.exe". Además, el archivo generalmente contiene un archivo por lotes que simplifica el proceso de actualización. La mayoría de las veces se llama "start.cmd", "flash.bat" o "autoexec.bat". Descomprima estos archivos en cualquier carpeta. Por ejemplo, en "C: \\ BIOS \\". Si el archivo del BIOS es autoextraíble, cópielo en esta carpeta y ejecútelo.
Importante: antes de comenzar a flashear, imprima el archivo Léame, ya que puede contener información importante. Conserve la copia impresa con otra documentación. Por cierto, si no tiene la documentación, casi siempre puede descargarla del sitio web del fabricante como archivos PDF.
42. Cómo escribir BIOS en un disquete de arranque
Necesitará un disquete de arranque de DOS para actualizar el BIOS. Para crearlo, haga clic en el icono "Mi PC". Haga clic derecho en el icono de la unidad y seleccione "Formatear ... / Formatear ...". En la ventana que aparece, marque la casilla de verificación "Crear un disco de inicio de MS-DOS". Luego haga clic en "Inicio / Inicio" para comenzar a formatear. Copie el archivo de la BIOS y la utilidad de firmware en el disquete (por ejemplo, los archivos "awdflash.exe" y "w6330vms.360" para la última versión de Award BIOS).
Luego, debe reiniciar su computadora y arrancar desde el disquete. Para hacer esto, asegúrese de que la unidad en el BIOS esté configurada como el primer dispositivo de inicio. Después de reiniciar, ingrese al menú de configuración del BIOS presionando la tecla correspondiente. Seleccione "Funciones avanzadas de BIOS, secuencia de arranque", que también puede denominarse "Funciones avanzadas de BIOS" en algunas PC. Asegúrese de que la opción "Primer dispositivo de arranque" esté configurada en "Disquete". Salga del menú principal de configuración del BIOS presionando la tecla y luego use la tecla para salir del menú de configuración del BIOS. Si desea guardar los cambios realizados, presione la tecla [Y] ("Sí").
43. Cómo actualizar la BIOS en DOS
Asegúrese de que la computadora esté recibiendo energía estable. Como mencionamos anteriormente, no actualice el BIOS en una computadora portátil si está funcionando con batería. Conecte su computadora portátil a una toma de corriente.
Inicie la PC desde el disquete donde escribió la utilidad de firmware y el archivo BIOS. En la línea de comando, ingrese el nombre de la utilidad de firmware y, separado por un espacio, el nombre del archivo BIOS. En nuestro ejemplo, para Award BIOS, esta será una línea como esta:
A: \\\u003e awdflash.exe w6330vms.360
La utilidad de firmware se iniciará y lo guiará a través de todos los demás procesos.

Conserve el BIOS antiguo. Antes de actualizar la nueva versión del BIOS, recomendamos mantener la versión anterior ingresando el nombre del archivo.
Aunque el nombre de la utilidad de firmware y el archivo de BIOS pueden diferir en su caso (por ejemplo, "awdfl789.exe" y "w6330vms.250"), el enfoque no cambia. Siga las instrucciones de la utilidad y responda correctamente. Conserve la versión anterior cada vez que actualice el BIOS por si acaso. Le permitirá volver si aparece algún problema en la nueva versión del BIOS.
Finalmente, la utilidad de firmware sobrescribirá la imagen del BIOS en la memoria flash con la nueva versión. Después de completar con éxito, debe reiniciar su PC. Durante el firmware, debe asegurarse de que la computadora no apague la alimentación. De lo contrario, tendrá que ponerse en contacto con el centro de servicio (o con los artesanos) y actualizar el BIOS a través del programador.
44. Configuración de un nuevo BIOS

Cuando se complete la actualización del BIOS, reinicie su computadora, preferiblemente usando un método en frío (apagar y encender). En algunos casos, es posible que deba borrar la CMOS (consulte a continuación). Después de encender, las líneas de arranque del BIOS se mostrarán en la pantalla, donde debería aparecer la nueva versión. Ingrese a la configuración del BIOS usando las teclas deseadas. Seleccione la opción "Cargar valores predeterminados optimizados" (en algunas PC se puede llamar "Salir, cargar valores predeterminados de configuración"), que cargará la configuración predeterminada. Realice los cambios necesarios en la configuración del BIOS. Salga de la configuración con la tecla, luego presione [Y] para guardar la configuración. ¡Entonces disfruta de los productos de tu trabajo!
Reglas de oro del firmware del BIOS
En principio, al cambiar la configuración del BIOS, difícilmente puede causar daños irreparables a la computadora, a menos que sobreestime demasiado el voltaje de suministro. En cualquier caso, es mejor recordar algunas reglas de oro.
- Haga una copia de seguridad de su versión actual de BIOS. Guarde el anterior antes de actualizar la nueva versión del BIOS. Cada utilidad de firmware de BIOS tiene la opción de guardar la versión anterior, por ejemplo, "Guardar BIOS actual como". Si la nueva versión resulta ser problemática, siempre puede volver a la anterior.
- Cambie solo una configuración a la vez. Si ha entrado en la configuración del BIOS, realice los cambios con cuidado, uno a la vez y en pequeños pasos si es posible. Después de cada proceso, reinicie su computadora y pruebe en Windows para identificar cualquier inestabilidad. Esta es la única forma de determinar cómo una configuración en particular afectará el rendimiento y la estabilidad de su PC.
- Utilice pruebas de estrés. Para probar la estabilidad de la PC, lo mejor es cargar la computadora al máximo. Puede ejecutar juegos, aplicaciones de edición de video, pruebas de rendimiento 3D como 3DMark 2005, etc.
- Si todo lo demás falla, intente un arranque en frío. Si la computadora se niega a arrancar después de presionar la tecla Restablecer, apague la computadora de la red y espere un par de minutos. Utilice el interruptor de desconexión o palanca del cable de alimentación en la fuente de alimentación, no las teclas de apagado en la parte frontal de la PC.
- Borrar CMOS. Si la PC se niega a arrancar después de los cambios realizados en el BIOS, no podrá devolver la configuración. En tales casos, es útil restablecer la configuración de CMOS. Siga las instrucciones para borrar el CMOS de su placa base. En algunos casos, para borrar el CMOS, cierre (o abra) el puente dando la señal "Clear CMOS". O se requiere un interruptor DIP. No olvide que después de borrar CMOS, debe devolver el puente a su posición original. Alternativamente, puede sacar la batería de la placa base y desconectar la computadora. Pero a veces se necesitan algunas horas para esperar.
Guía de configuración del BIOS
Introducción a la configuración del BIOS
El sistema básico de entrada y salida (BIOS) es una parte esencial de las rutinas de cualquier PC y se almacena en un chip separado en la placa base. En esencia, el BIOS es un intermediario entre el hardware de la computadora y el sistema operativo. Sin el BIOS, el sistema operativo no podría comunicarse con el hardware ni controlarlo.
En otras palabras, la BIOS es un componente esencial de cualquier computadora. Si los parámetros del BIOS están configurados incorrectamente, el rendimiento de su PC se puede reducir hasta en un 40%. Desafortunadamente, a medida que se lanzan nuevos procesadores y placas base, las opciones de BIOS se vuelven más confusas. Como resultado, muchos usuarios simplemente no comprenden el significado de muchas de las opciones del BIOS moderno.
Pero no se desespere: ¡THG viene al rescate! Cada placa base y / o computadora utiliza un BIOS diferente, por lo que veremos un ejemplo de optimización del BIOS basado en la placa base Asus A7N8X-E Deluxe. Elegimos esta placa base debido a la gran cantidad de otras placas base de ASUS con BIOS similares lanzadas después. Además, el A7N8X-E es uno de los modelos de ASUS más populares: lleva casi dos años en el mercado y todavía se vende para sistemas AMD. Es probable que tu placa base tenga algunas diferencias con este modelo, pero puedes hacerte una idea de los posibles ajustes.
Tenga en cuenta que una configuración incorrecta del BIOS puede provocar un funcionamiento inestable de la PC. En este caso, tendrá que restablecer la configuración del BIOS a los valores predeterminados de fábrica (es decir, a los no optimizados). Esto generalmente se hace con un puente de la placa base, pero ¿cómo reinicio el BIOS en una computadora portátil? Ninguna de las opciones discutidas aquí debería afectar negativamente el rendimiento de su PC, pero siga cada paso con cuidado.
Muchos de los principales fabricantes de computadoras, como Dell, HP, Gateway y Micron, restringen las opciones disponibles en el BIOS para reducir la cantidad de llamadas de soporte debido a una configuración incorrecta. Por lo tanto, para computadoras de algunos fabricantes, no podrá habilitar ciertas opciones avanzadas mencionadas en nuestro artículo.
¿Problemas para registrarse en el sitio? ¡HAGA CLIC AQUÍ! La sección de actualizaciones de Antivirus está funcionando con toda su fuerza nuevamente: actualizaciones gratuitas siempre actualizadas para Dr Web, NOD, Kaspersky de todas las versiones ...
Desafortunadamente, hay fallas en los juegos: frenos, FPS bajo, bloqueos, bloqueos, errores y otros errores menores y no tanto. A menudo, los problemas comienzan incluso antes del inicio del juego, cuando no está instalado, cargado o incluso descargado. Sí, y la propia computadora a veces se asusta, y luego en el BIOS, en lugar de una imagen, una pantalla negra, los controles no funcionan, no se escucha el sonido o algo más.
Que hacer primero
- Descarga y ejecuta el mundialmente famoso CCleaner (descarga por enlace directo) es un programa que limpia su computadora de basura innecesaria, como resultado de lo cual el sistema funcionará más rápido después del primer reinicio;
- Actualice todos los controladores en el sistema usando el programa Actualizador de controlador (descarga a través de un enlace directo): escaneará su computadora y actualizará todos los controladores a la última versión en 5 minutos;
- Instalar en pc Optimizador de sistema avanzado (descarga a través de enlace directo) y habilita el modo de juego en él, lo que terminará los procesos en segundo plano inútiles durante el lanzamiento de los juegos y aumentará el rendimiento en el juego.
Lo segundo que debe hacer si tiene algún problema con el BIOS es verificar los requisitos del sistema. De manera amistosa, debe hacer esto incluso antes de comprar, para no arrepentirse del dinero gastado.
Requisitos mínimos del sistema de BIOS:
Win7 de 64 bits, Intel Core ™ i3-530, 8 GB de RAM, 10 GB de disco duro, 11 GeForce GTX 560, teclado
Todo jugador debería al menos entender un poco sobre los componentes, saber por qué se necesitan una tarjeta de video, un procesador y otras cosas en la unidad del sistema.
Archivos, controladores y bibliotecas
Casi todos los dispositivos de una computadora requieren un conjunto de software especial. Estos son controladores, bibliotecas y otros archivos que aseguran el correcto funcionamiento de la computadora.
Vale la pena comenzar con los controladores de la tarjeta de video. Las tarjetas gráficas modernas están fabricadas por solo dos empresas importantes: Nvidia y AMD. Habiendo descubierto qué producto está girando enfriadores en la unidad del sistema, vamos al sitio web oficial y descargamos el paquete de controladores nuevos:
Un requisito previo para el buen funcionamiento del BIOS es la disponibilidad de los controladores más recientes para todos los dispositivos del sistema. Descarga la utilidad Actualizador de controlador para descargar fácil y rápidamente los últimos controladores e instalarlos con un solo clic:
Si el BIOS no se inicia, le recomendamos que intente deshabilitar su antivirus o poner el juego en las excepciones de antivirus, y también verificar el cumplimiento de los requisitos del sistema nuevamente, y si algo de su ensamblaje no coincide, entonces, si es posible, mejore su PC comprando componentes más potentes.

BIOS tiene pantalla negra, pantalla blanca, pantalla a color. Decisión
Los problemas con pantallas de diferentes colores se pueden dividir aproximadamente en 2 categorías.
Primero, a menudo se asocian con el uso de dos tarjetas de video a la vez. Por ejemplo, si su placa base tiene una tarjeta de video incorporada, pero está jugando en una discreta, entonces la BIOS puede iniciarse por primera vez en la incorporada, y no verá el juego en sí, porque el monitor está conectado a una tarjeta de video discreta.
En segundo lugar, las pantallas a color tienen problemas con la visualización de imágenes en la pantalla. Esto puede suceder por varias razones. Por ejemplo, el BIOS no puede manejar un controlador desactualizado o no admite una tarjeta de video. Además, puede aparecer una pantalla en blanco y negro cuando se ejecuta en resoluciones que no son compatibles con el juego.
La BIOS se bloquea. En un momento determinado o aleatorio. Decisión
Juegas solo, juegas y luego - ¡bam! - todo se apaga, y ahora tienes un escritorio frente a ti sin ningún indicio de juego. ¿Por qué sucede? Para resolver el problema, vale la pena intentar averiguar qué tipo de problema es.
Si el bloqueo ocurre en un momento aleatorio sin ninguna regularidad, entonces con una probabilidad del 99% podemos decir que se trata de un error del juego en sí. En este caso, arreglar algo es muy difícil, y es mejor dejar el BIOS a un lado y esperar el parche.
Sin embargo, si sabes exactamente en qué momentos ocurre el choque, entonces puedes continuar el juego, evitando situaciones que provoquen una falla.
Sin embargo, si sabes exactamente en qué momentos ocurre el choque, entonces puedes continuar el juego, evitando situaciones que provoquen una falla. También es posible descargar un BIOS guardado y omitir la ubicación de salida.
El BIOS se congela. La imagen se congela. Decisión
La situación es casi la misma que con los bloqueos: muchos bloqueos están directamente relacionados con el juego en sí, o más bien con el error de un desarrollador al crearlo. Sin embargo, a menudo una imagen congelada puede convertirse en un punto de partida para investigar el estado deplorable de una tarjeta de video o procesador.
Entonces, si la imagen en el BIOS se congela, use los programas para mostrar estadísticas sobre la carga de componentes. ¿Quizás su tarjeta de video ya ha agotado sus recursos de trabajo hace mucho tiempo, o el procesador se está calentando a temperaturas peligrosas?
La forma más sencilla de comprobar la carga y las temperaturas de la tarjeta gráfica y los procesadores es en MSI Afterburner. Si lo desea, incluso puede mostrar estos y muchos otros parámetros sobre la imagen del BIOS.
¿Qué temperaturas son peligrosas? Los procesadores y las tarjetas gráficas tienen diferentes temperaturas de funcionamiento. Para las tarjetas de video, generalmente son de 60 a 80 grados Celsius. Los procesadores tienen un poco más bajo - 40-70 grados. Si la temperatura del procesador es más alta, debe verificar el estado de la pasta térmica. Es posible que ya se haya secado y deba reemplazarse.
Si la tarjeta de video se está calentando, entonces debe usar el controlador o la utilidad oficial del fabricante. Debe aumentar el número de revoluciones de los refrigeradores y verificar si la temperatura de funcionamiento desciende.
El BIOS se ralentiza. FPS bajo. Reducciones de velocidad de fotogramas. Decisión
Con retrasos y velocidades de cuadro bajas en el BIOS, el primer paso es reducir la configuración de gráficos. Por supuesto, hay muchos de ellos, por lo que antes de reducir todo en una fila, debe averiguar exactamente cómo estas o aquellas configuraciones afectan el rendimiento.
Resolución de la pantalla... En resumen, este es el número de puntos a partir de los cuales se forma la imagen del juego. Cuanto mayor sea la resolución, mayor será la carga en la tarjeta de video. Sin embargo, el aumento de carga es insignificante, por lo que debe reducir la resolución de la pantalla solo como último recurso, cuando todo lo demás ya no ayuda.
Calidad de textura... Normalmente, este parámetro determina la resolución de los archivos de textura. La calidad de la textura debe reducirse si la tarjeta de video tiene una pequeña cantidad de memoria de video (menos de 4 GB) o si se utiliza un disco duro muy antiguo con una velocidad de giro inferior a 7200.
Calidad del modelo (a veces solo detallando). Esta configuración determina qué conjunto de modelos 3D se utilizará en el juego. Cuanto mayor sea la calidad, más polígonos. En consecuencia, los modelos de alta poli requieren más potencia de procesamiento de la tarjeta de video (¡no debe confundirse con la cantidad de memoria de video!), Lo que significa que este parámetro debe reducirse en tarjetas de video con un núcleo o una frecuencia de memoria bajos.
Oscuridad... Se implementan de diferentes formas. En algunos juegos, las sombras se crean de forma dinámica, es decir, se renderizan en tiempo real cada segundo del juego. Tales sombras dinámicas cargan tanto el procesador como la tarjeta de video. Con fines de optimización, los desarrolladores a menudo abandonan el renderizado completo y agregan sombras preprocesadas al juego. Son estáticas, porque de hecho son solo texturas superpuestas sobre las texturas principales, lo que significa que cargan memoria y no el núcleo de la tarjeta de video.
A menudo, los desarrolladores agregan configuraciones adicionales relacionadas con las sombras:
- Resolución de sombras: determina el nivel de detalle de la sombra proyectada por el objeto. Si hay sombras dinámicas en el juego, carga el núcleo de la tarjeta de video, y si se usa un render creado previamente, "devora" la memoria de video.
- Sombras suaves: suaviza las irregularidades de las sombras mismas, generalmente esta opción se ofrece junto con sombras dinámicas. Independientemente del tipo de sombras, carga la tarjeta de video en tiempo real.
Suavizado... Le permite deshacerse de las esquinas feas en los bordes de los objetos mediante el uso de un algoritmo especial, cuya esencia generalmente se reduce a generar varias imágenes a la vez y combinarlas, calculando la imagen "más suave". Hay muchos algoritmos anti-aliasing diferentes, que difieren en el nivel de impacto en el rendimiento del BIOS.
Por ejemplo, MSAA funciona de frente, creando 2, 4 u 8 renderizados a la vez, por lo que la velocidad de fotogramas se reduce 2, 4 u 8 veces, respectivamente. Los algoritmos como FXAA y TAA actúan de manera un poco diferente, logrando una imagen más suave calculando solo los bordes y usando algunos otros trucos. Como resultado, no degradan tanto el rendimiento.
Encendiendo... Al igual que con el anti-aliasing, existen diferentes algoritmos para efectos de iluminación: SSAO, HBAO, HDAO. Todos usan los recursos de la tarjeta de video, pero lo hacen de manera diferente dependiendo de la tarjeta de video. El hecho es que el algoritmo HBAO se promocionó principalmente en tarjetas de video de Nvidia (línea GeForce), por lo que funciona mejor en tarjetas "verdes". HDAO, por otro lado, está optimizado para tarjetas de video AMD. SSAO es el tipo de iluminación más simple, consume menos recursos, por lo que en caso de frenos en el BIOS, debe cambiarlo.
¿Qué reducir primero? Los efectos de sombras, suavizado e iluminación tienden a ser los más estresantes, por lo que es mejor comenzar con estos.
A menudo, los propios jugadores tienen que lidiar con la optimización del BIOS. Para casi todas las versiones principales, existen varios foros relevantes donde los usuarios comparten sus formas de mejorar la productividad.
Uno de ellos es un programa especial llamado Advanced System Optimizer. Está hecho especialmente para aquellos que no desean limpiar manualmente la computadora de varios archivos temporales, eliminar entradas de registro innecesarias y editar la lista de inicio. Advanced System Optimizer hará esto por sí solo y también analizará su computadora para identificar cómo puede mejorar el rendimiento en aplicaciones y juegos.
La BIOS se retrasa. Retraso en el gran juego. Decisión
Mucha gente confunde "frenos" con "retrasos", pero estos problemas tienen razones completamente diferentes. El BIOS se ralentiza cuando baja la velocidad de fotogramas a la que se muestra la imagen en el monitor, y se retrasa cuando la latencia al acceder al servidor o cualquier otro host es demasiado alta.
Es por eso que los "retrasos" solo pueden estar en juegos en red. Las razones son diferentes: código de red incorrecto, distancia física de los servidores, congestión de la red, enrutador configurado incorrectamente, baja velocidad de la conexión a Internet.
Sin embargo, esto último ocurre con menos frecuencia. En los juegos en línea, la comunicación entre el cliente y el servidor se realiza mediante el intercambio de mensajes relativamente cortos, por lo que incluso 10 MB por segundo deberían ser suficientes para los ojos.
No hay sonido en BIOS. No puedo escuchar nada. Decisión
El BIOS funciona pero de alguna manera no suena: este es otro problema al que se enfrentan los jugadores. Por supuesto, puedes jugar de esta manera, pero es mejor averiguar cuál es el problema.
Primero necesitas determinar la escala del problema. ¿Dónde exactamente no hay sonido, solo en el juego o en general en la computadora? Aunque solo esté en el juego, quizás esto se deba al hecho de que la tarjeta de sonido es muy antigua y no es compatible con DirectX.
Si no hay ningún sonido, entonces el asunto está claramente en la configuración de la computadora. Quizás los controladores de la tarjeta de sonido estén instalados incorrectamente, o quizás no haya sonido debido a algún error específico de nuestro querido sistema operativo Windows.
El control de BIOS no funciona. El BIOS no puede ver el mouse, el teclado ni el controlador para juegos. Decisión
¿Cómo jugar si es imposible controlar el proceso? Los problemas de admitir dispositivos específicos son inapropiados aquí, porque estamos hablando de dispositivos familiares: un teclado, mouse y controlador.
Así, los errores en el juego en sí están prácticamente excluidos, casi siempre el problema está del lado del usuario. Puedes solucionarlo de diferentes formas, pero de una forma u otra tendrás que contactar con el conductor. Por lo general, al conectar un nuevo dispositivo, el sistema operativo intenta inmediatamente utilizar uno de los controladores estándar, pero algunos modelos de teclados, ratones y mandos para juegos no son compatibles con ellos.
Por lo tanto, debe averiguar el modelo exacto del dispositivo e intentar encontrar exactamente su controlador. A menudo, los dispositivos de marcas de juegos conocidas vienen con sus propios kits de software, ya que el controlador estándar de Windows simplemente no puede proporcionar el funcionamiento correcto de todas las funciones de un dispositivo.
Si no desea buscar controladores para todos los dispositivos por separado, puede usar el programa Actualizador de controlador ... Está diseñado para buscar controladores automáticamente, por lo que solo necesita esperar los resultados del escaneo y cargar los controladores necesarios en la interfaz del programa.
A menudo, los frenos del BIOS pueden ser causados \u200b\u200bpor virus. En este caso, no importa qué tan poderosa sea la tarjeta de video en la unidad del sistema. Puede revisar su computadora y limpiarla de virus y otro software no deseado usando programas especiales. Por ejemplo, NOD32. El antivirus ha demostrado ser el mejor y ha recibido la aprobación de millones de usuarios en todo el mundo.
ZoneAlarm es adecuado tanto para uso personal como para pequeñas empresas, es capaz de proteger una computadora con Windows 10, Windows 8, Windows 7, Windows Vista y Windows XP de cualquier ataque: phishing, virus, malware, spyware y otras amenazas cibernéticas. ... Los nuevos usuarios reciben una prueba gratuita de 30 días.
Nod32 es un antivirus de ESET, que ha recibido numerosos premios por su contribución al desarrollo de la seguridad. En el sitio web del desarrollador, las versiones de los programas antivirus están disponibles tanto para PC como para dispositivos móviles, se proporciona una versión de prueba de 30 días. Existen condiciones especiales para los negocios.
La BIOS descargada de torrent no funciona. Decisión
Si el kit de distribución del juego se descargó a través de torrent, entonces, en principio, no puede haber garantías de trabajo. Los torrents y repacks casi nunca se actualizan a través de aplicaciones oficiales y no funcionan en la red, porque en el curso de la piratería, los piratas informáticos eliminan todas las funciones de red de los juegos que se utilizan a menudo para verificar las licencias.El uso de tales versiones de juegos no solo es inconveniente, sino incluso peligroso, porque muy a menudo se cambian muchos archivos en ellos. Por ejemplo, los piratas modifican un archivo EXE para evitar la protección. Al mismo tiempo, nadie sabe qué más está haciendo con él. Quizás estén incorporando software autoejecutable. Por ejemplo, que, cuando el juego se lance por primera vez, se integrará en el sistema y utilizará sus recursos para garantizar el bienestar de los piratas informáticos. O, dando acceso a la computadora a terceros. Aquí no hay garantías y no puede haberlas.
Además, el uso de versiones pirateadas es, según nuestra publicación, un robo. Los desarrolladores han pasado mucho tiempo creando el juego, invirtiendo sus propios fondos con la esperanza de que su creación valga la pena. Y todo trabajo debe ser pagado.
Por lo tanto, si encuentra algún problema con juegos descargados de torrents o pirateados usando uno u otro medio, debe eliminar inmediatamente el "pirata", limpiar su computadora con antivirus y una copia con licencia del juego. Esto no solo te salvará de software cuestionable, sino que también te permitirá descargar actualizaciones para el juego y recibir soporte oficial de sus creadores.
El BIOS da un error sobre la falta de un archivo DLL. Decisión
Como regla general, los problemas asociados con la ausencia de bibliotecas DLL surgen cuando se inicia la BIOS, pero a veces el juego puede acceder a ciertas DLL en el proceso y, al no encontrarlas, se bloquea de la manera más insolente.
Para corregir este error, debe encontrar la DLL necesaria e instalarla en el sistema. La forma más sencilla de hacer esto es con el programa Fijador de DLL que escanea el sistema y le ayuda a encontrar rápidamente las bibliotecas que faltan.
Si su problema resultó ser más específico, o el método descrito en este artículo no ayudó, puede preguntar a otros usuarios en nuestra sección "". ¡Te ayudarán rápidamente!
¡Le agradecemos su atención!