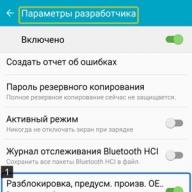Pregunta del usuario
Hola.
No hace mucho compré una computadora portátil Lenovo B70 con Windows 10 preinstalado. Honestamente, me gustaría reinstalar el sistema, prefiero Windows 7. Pero mi computadora portátil obstinadamente no ve una unidad flash de arranque, traté de crearla en 2 diferentes utilidades. Tal vez sea necesario "girar" algo en el BIOS para que funcione.
¿Cómo instalar Windows 7 en una computadora portátil nueva? ¿Es posible? Vi los controladores en el sitio web del fabricante para Windows 7 ...
¡Buenos días!
Debo señalar que incluso los usuarios experimentados tienen ciertas dificultades al instalar Windows 7 en computadoras portátiles nuevas. En la mayoría de los casos, el problema se refiere a los controladores: debe encontrarlos y descargarlos del sitio web del fabricante, ya que los antiguos que venían con su computadora portátil no funcionarán (¡son para el nuevo Windows 8/10)!
Además, pueden surgir algunas dificultades al grabar una unidad flash USB de arranque y. En general, gran parte de lo anterior tiene solución, más sobre eso a continuación. 👌
En el artículo, por cierto, consideraré el proceso de instalación de Windows 7 en una computadora portátil Lenovo B70-80 (para computadoras portátiles de otras marcas y fabricantes; muchos de los pasos serán similares, a menos que tenga que "lidiar" con el configuración del BIOS por separado).
👉 ¡Importante!
No es necesario eliminar y formatear todo el disco de su sistema operativo Windows 10 para instalar Windows 7. Incluso recomendaría simplemente instalar otro sistema y, cuando arranque, elija el que desea usar. (¡El menú con la elección del sistema operativo Windows aparecerá automáticamente al arrancar!).
Por qué 2 sistemas son mejores:
- en primer lugar, no se sabe cómo se comportará Windows 7, quizás Windows 10 sea más estable y productivo;
- en segundo lugar, tendrá un sistema más estable: si algo le sucede a un sistema operativo, puede iniciar en el segundo;
- en tercer lugar, algunos juegos y programas pueden no funcionar en uno de los sistemas, mientras que en el otro todo estará bien.
En principio, si no planea instalar 2 sistemas operativos usted mismo, puede omitir este paso. En él hablaré sobre el particionamiento del disco.
👉 ¡Ayudar!
Un artículo sobre (en Windows sin instalar software adicional)
Primero necesitas abrir (una combinación de botones Win + R y el comando diskmgmt.msc).

Después, debe hacer clic derecho en la partición de disco deseada y seleccionar la opción "Reducir volumen".
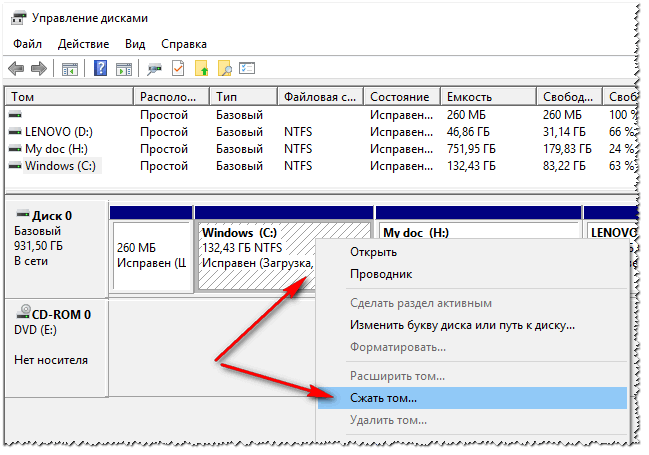
Reducir volumen - unidad C:\
Luego especifica el tamaño del espacio comprimido (en mi ejemplo, indiqué 30.000 MB, que son unos 30 GB).

Y tiene otra sección: está marcada en negro y en ella está la inscripción: " No asignado" (nota: la partición del disco de la que "tomamos" parte del espacio libre se ha vuelto 30 GB más pequeña).
Esta partición no se puede utilizar todavía, ya que no está formateada. Para formatearlo, haga clic derecho sobre él y seleccione la opción.

Ahora ingrese en secuencia:
- tamaño de volumen simple(no cambie nada en absoluto, déjelo por defecto, vea la captura de pantalla a continuación);
- letra de la unidad - tampoco se puede cambiar;
- sistema de archivos (NTFS), tamaño del clúster, nombre del volumen: también puede dejar todo por defecto;
- el último paso es aceptar la configuración y hacer clic en el botón "Finalizar" (todas las acciones corresponden a los números en la pantalla de abajo) .

En realidad, ahora debería haber tenido otro disco local; ahora puede copiar archivos y carpetas en él, trabajar como con cualquier otro disco (instalaremos Windows 7 en él).

En general, ahora puede comenzar a preparar el dispositivo de arranque.
Crear medios de arranque
Al instalar Windows 7 en una computadora portátil nueva (el mismo Lenovo B70), hay un problema: el hecho es que no hay controladores integrados para el puerto USB 3.0 en el instalador estándar de Windows 7 (y en todas las computadoras portátiles modernas, lo es).
E incluso si conecta una unidad flash USB a un puerto USB 2.0 y comienza a instalar Windows 7, el sistema operativo aún no lo verá, porque. requiere un controlador para el controlador de bus serie universal (para que funcionen los puertos USB 2.0 y USB 3.0).
Cómo salir de la situación:
- Busque y descargue una imagen ISO de Windows 7 que incluya controladores USB 3.0 y SATA. Hay muchas de esas imágenes, sin embargo, hay muchas de las que están hechas "torcidamente". A continuación, esta imagen debe escribirse en una unidad flash o disco USB;
- use un DVD para la instalación, en el que grabar una imagen ISO normal con Windows 7.
👉¡Importante!
Recomiendo descargar los controladores para el adaptador de red (o la utilidad 👉 - instala controladores en casi cualquier adaptador de red sin conexión a Internet) y el controlador de bus serie universal con anticipación (y copiarlos en su disco duro). De lo contrario, existe el riesgo de que después de instalar Windows 7, ni los puertos USB ni Internet funcionen para usted.
Tampoco estará de más tener una imagen ISO de 10-12 GB con drivers en tu disco duro (por ejemplo, Driver Pack Solution o 👉).
Unidad flash de Windows 7 (usando WinSetupFromUSB)
Uno de los mejores programas para crear unidades flash de arranque es WinSetupFromUSB. Es en él que le mostraré cómo crear rápida y fácilmente dispositivos de arranque.
Asi que, inserte la unidad flash USB en el puerto USB y ejecute el programa WinSetupFromUSB. A continuación necesitas:
- elegir unidad flash para escribir una imagen desde el sistema operativo (ver el número 1 en la pantalla a continuación);
- garrapata contra el elemento "Formatearlo automáticamente con Fbinst" (¡atención! Se eliminarán todos los datos en la unidad flash);
- especificar el sistema de archivos(para nuestra computadora portátil, puede usar tanto FAT 32 como NTFS. Si elige FAT 32, la unidad flash se escribirá bajo UEFI; casi todas las computadoras portátiles ahora siguen este estándar);
- en la columna"Windows Vista/7/8..." especifique una imagen ISO de arranque con Windows 7 (nota: con controladores USB 3.0 integrados);
- prensa botón IR.



Luego, el programa procede a quemar los medios. En algunos casos, este procedimiento es bastante largo. En promedio, toma de 5 a 20 minutos.
El estado de grabación se muestra en la parte inferior de la ventana del programa (barra verde). Si la unidad flash se escribe con éxito, al final verá una pequeña ventana "Trabajo terminado" (trabajo terminado).

Disco DVD (usando UltraISO)
Para grabar una imagen ISO con Windows 7 en el disco, en mi opinión, lo mejor es usar el programa UltraISO.
👉UltraISO
Uno de los mejores programas para trabajar con imágenes ISO. Le permite grabarlos en discos, unidades flash, editar (agregar y eliminar archivos de ellos), emular, etc.
En general, algo indispensable para todos los que a menudo tienen que lidiar con ISO.
Después del lanzamiento programa UltraISO, lo primero que debe hacer es abrir la imagen con Windows 7 en el propio programa, para ello presione la combinación de teclas Ctrl + O, o haga clic en Archivo / Abrir.


Introducimos el disco en la bandeja de la unidad y pulsamos el botón de grabación. En principio, no es necesario introducir ni modificar ningún ajuste.

El tiempo de grabación de un DVD estándar es de unos 10 minutos (la barra de progreso verde se mostrará mientras dure la grabación).
Instalación de Windows 7
Llamar al menú de arranque (Boot-menu) e iniciar la instalación
Y así, el dispositivo de arranque está listo, los controladores están precargados y se realiza la copia de seguridad. Ahora puedes empezar a instalar...
Windows 7 (como se mencionó anteriormente) no ve puertos USB 3.0 (están marcados en azul). Por lo tanto, inserte la unidad flash USB en un puerto USB 2.0 (la diferencia se muestra en la foto a continuación).

Además, en las computadoras portátiles Lenovo B70 hay un botón especial para ingresar al BIOS y llamar al menú de inicio (Boot-menu). Se encuentra junto al enchufe de alimentación, en el lado izquierdo del dispositivo. Haga clic en él (foto de abajo).

Por cierto, en algunas computadoras portátiles, este botón puede estar al lado del botón de encendido (foto de abajo).

👉¡Ayudar!
Para los que tengáis un gran portátil del que nos ocupa, os recomiendo que leáis el artículo

Luego seleccione el dispositivo desde el cual arrancaremos. En nuestro caso, se trata de USB DISK 2.0.
Nota, si ha creado un DVD de arranque, debe insertarlo en la bandeja de la unidad, luego apagar la computadora portátil y encenderla con el botón para ingresar al BIOS (ver arriba en la foto). De lo contrario, su disco de arranque simplemente no estará en la lista de dispositivos y no podrá seleccionarlo.

Si usó una unidad flash (y está escrita correctamente), debería ver cómo se cargan los archivos de Windows "Windows está cargando archivos ..." (la instalación ha comenzado ...).
Para aquellos que instalan desde un disco, no se pierdan el momento en que solo habrá un mensaje en la pantalla "Presione cualquier tecla para iniciar desde CD o DVD ..." - en este momento, debe presionar alguna tecla para comenzar instalando el sistema operativo!
Para aquellos que tuvieron un error al comienzo de la instalación o la unidad flash / disco simplemente no está visible en el menú de inicio
En la mayoría de los casos, el problema radica en la configuración del BIOS (la compatibilidad con sistemas operativos más antiguos que no admiten el arranque seguro no está habilitada).
Por lo tanto, debe ir a - en la computadora portátil Lenovo B70, para esto puede usar el mismo botón con una flecha en la carcasa del dispositivo (solo cuando aparece el menú; seleccione no Menú de inicio, sino Configuración de BIOS).
👉 ¡Ayudar!
Instrucción(para los que no lo consiguieron, u otro modelo de portátil).
Botón de menú de arranque
En BIOS debe abrir la sección BOOT (arranque) y configurar los siguientes parámetros:
- Modo de arranque (modo de arranque) - (soporte para sistemas operativos más antiguos);
- Prioridad de arranque - - prioridad de arranque;
- luego vaya a la sección Salir y haga clic en el botón "Salir y guardar" (guardar y salir, también similar se logra presionando F10).

Después de eso, vuelva a llamar, seleccione arrancar desde la unidad flash (disco) e inicie la instalación. No creo que deba haber problemas...
Proceso de instalación adicional (configuración de parámetros)
Después de descargar los archivos, debería ver la primera ventana de bienvenida con el logotipo de Windows 7. Esta es una ventana con una opción de idioma para continuar con la instalación. De forma predeterminada, debería ser ruso: haga clic en el botón "Siguiente".

Ahora haga clic en el botón grande en el centro de la pantalla - "Instalar" (captura de pantalla a continuación).


A continuación, especifique la unidad en la que se realizará la instalación. Tenga cuidado en este paso: no elimine ni formatee particiones si no comprende completamente o no está seguro de sus acciones (de lo contrario, perderá toda la información en su disco duro).
Si preparó una partición para Windows 7 con anticipación (como se recomendó anteriormente), solo queda seleccionarla (nota: en el primer paso del artículo la hice 30 GB) y haga clic en el botón "siguiente".
👉 Si no lo necesitas en absoluto sin información en el disco duro: puede eliminar todas las particiones. Luego cree dos particiones: una para 50-100 GB para el sistema y la segunda para todo el espacio restante, para archivos. Luego formatee la partición para el sistema y continúe instalando Windows en él.

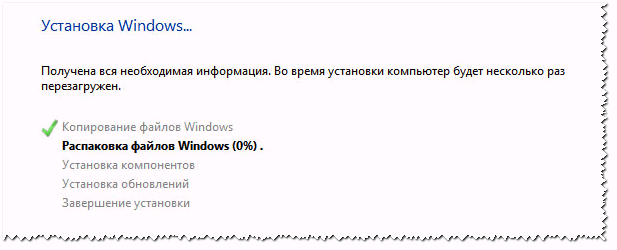
Después del reinicio, la instalación continuará y se le pedirá un nombre de computadora y un nombre de usuario. Puedes preguntar cualquiera, lo único que siempre recomiendo es escribirlas en latín (de modo que en algunos programas, cuando dan error si hay caracteres rusos en la ruta a los documentos).
También se le pedirá que ingrese una contraseña para la cuenta. Si no estás trabajando solo en una PC (o hay compañeros curiosos en la casa), te recomiendo instalarlo.


Configurar la fecha y la hora: creo que no causará problemas: elija su zona horaria, especifique la hora y la fecha (en principio, cuando configura la red, estos datos se corrigen automáticamente a través del centro de actualización).

El último paso: establecer la ubicación de la computadora. En la mayoría de los casos, es óptimo seleccionar "Red doméstica" y configurar el resto de los parámetros ya en el propio Windows.

En realidad, en unos momentos debería ver el escritorio (en el que habrá una cesta por ahora). ¡En general, la instalación está completa!

1) Ahora una computadora portátil Lenovo con Windows 7, lo que significa que mi misión está completa...
2) Si descargó controladores para USB 3.0 y adaptadores de red con anticipación (como se recomienda), entonces no debería haber problemas. Después de instalarlos, todo lo demás se puede descargar de la red o copiar desde discos USB (unidades flash).
La mayoría de los usuarios de computadoras portátiles se enfrentan a situaciones en las que necesitan reinstalar el sistema operativo, a menudo mientras mantienen una licencia de Windows. Esta publicación analiza varios métodos sobre cómo reinstalar Windows 7 en una computadora portátil y también habla sobre los matices del proceso de instalación del sistema operativo en computadoras portátiles de diferentes fabricantes.
Restauración del sistema usando la copia de seguridad de Windows 7
La mayoría de los fabricantes de computadoras móviles crean almacenamiento de respaldo para las distribuciones de los siete o cualquier otro sistema operativo. La reinstalación de Windows 7 en una computadora portátil desde estas áreas de memoria se realiza mediante las utilidades integradas.
Para comenzar la reinstalación, reinicie la computadora portátil y haga clic en:
- para Windows en una computadora portátil hp en F11;
- en una computadora portátil ASUS en F9 inmediatamente al comienzo del arranque;
- para Windows 7 en una computadora portátil Lenovo en F11;
- en una computadora portátil acer, la combinación de teclas Alt + F10 funcionará;
- para Windows 7 en una computadora portátil SAMSUNG en F4.
Después de presionar la tecla deseada, en lugar del inicio estándar de Windows 7, se abrirá la interfaz de recuperación del sistema operativo:
Después de descargar el programa, siga las instrucciones para restaurar Windows.
Pero recuerde que se restablecerán todas las configuraciones y es posible que se eliminen los datos de la copia anterior del sistema.
Reinstalar desde disco
Al reinstalar desde un disco, recuerde que para restaurar una licencia, debe usar un kit de distribución con exactamente el mismo sistema operativo que instaló anteriormente. Puede averiguar la versión del sistema instalado en una etiqueta, que generalmente se encuentra en la parte posterior de la computadora portátil. Por cierto, la clave de licencia de su copia de Windows también se encuentra allí.

Recuerda que al reinstalar desde disco se despliega un nuevo sistema operativo, y para evitar problemas en el futuro conviene borrar los datos del Windows anterior.
Esto se implementa formateando la partición del sistema, así que asegúrese de transferir todos los datos necesarios desde el volumen del disco duro seleccionado para instalar Windows. Los programas instalados no son deseables para ser transferidos, ya que esto pierde la conexión con el registro y muchos de ellos pueden no iniciarse. No seas perezoso, instálalos de nuevo después de cambiar el sistema operativo.
El kit de distribución del disco de instalación no incluye controladores para todas las computadoras portátiles, así que descargue los controladores para su dispositivo con anticipación en el recurso oficial del fabricante. Si esto no se hace, luego de la instalación, es muy probable que ocurran los siguientes problemas:
- la tarjeta de red no funciona;
- Wi-Fi no funciona;
- las aplicaciones no se inician.
Si reinstaló el sistema operativo sin esto, para solucionar los problemas del equipo de red, deberá descargar la distribución del controlador usando otra computadora y transferirlos usando un medio extraíble, así que antes de reinstalar, no olvide ir a lo seguro y descargar los controladores para la tarjeta de red. y módulo wifi.
Para iniciar el proceso de instalación, inserte el disco en la unidad y reinicie la computadora portátil. Después de iniciar la computadora, abra el menú de inicio, donde debe elegir iniciar desde el DVD.

Este cuadro de diálogo se llama en la mayoría de las computadoras portátiles mediante la tecla F12 y, en los dispositivos hp, se utiliza la combinación F9 + Esc.
A menudo, esta función no está disponible en computadoras obsoletas, por lo que deberá abrir el BIOS y editar la prioridad de arranque usted mismo. Para ingresar al BIOS en las computadoras portátiles, los fabricantes usan las siguientes teclas:
- Acer, Asus, Samsung, Lenovo-F2;
- caballos de fuerza - F10 + Esc.
Si la marca de su dispositivo no está en esta lista, busque la clave real en la ventana que se carga cuando enciende la PC.

La interfaz BIOS de diferentes fabricantes no es similar en apariencia, pero la secuencia de acciones para cambiar la prioridad de arranque es casi idéntica. La navegación a través de las ventanas del BIOS en ejecución de todas las versiones se realiza utilizando las flechas del teclado y las teclas Enter, Esc, +, -.
La secuencia de acciones para BIOS AMI:

La secuencia de acciones para BIOS Phoenix-Award:

instalación de ventanas
Después de realizar cambios en el BIOS y reiniciar, aparecerá un cuadro de diálogo con el mensaje: "Presione cualquier tecla para iniciar desde CD o DVD".

La instalación adicional de Windows 7 no es difícil, haga lo siguiente:
- Pulse cualquier tecla del teclado.
- Espere a que se complete el desempaquetador de archivos, se muestra una pantalla con la entrada "Windows está cargando archivos...".

- En el diálogo" instalación de ventanas» Especifique el idioma y haga clic en el botón Siguiente.

- En la ventana que aparece, haga clic en el botón grande Instalar.

- Seleccione la versión del sistema a instalar que tenga un código de licencia. Deberá ingresarlo después de reinstalar Windows 7.

- Acepte los términos de la licencia.

- Seleccione el método de instalación - " Instalación completa».

- Seleccione el volumen de la unidad en la que va a instalar el sistema operativo y prepárelo haciendo clic en el elemento " Configuración del disco».
 Hay situaciones en las que hay una partición reservada de la unidad en la lista, asegúrese de seleccionar otro volumen.
Hay situaciones en las que hay una partición reservada de la unidad en la lista, asegúrese de seleccionar otro volumen.  Si tiene discos de más de 250 GB, debe dividirlos en varios. Por lo general, se asigna una partición separada de hasta 100 GB de tamaño para instalar el sistema.
Si tiene discos de más de 250 GB, debe dividirlos en varios. Por lo general, se asigna una partición separada de hasta 100 GB de tamaño para instalar el sistema. 
- Formatee la partición de la unidad seleccionada. En este caso, aparecerá una advertencia de que se eliminará toda la información. Confirma tu consentimiento, porque previamente has guardado todos los datos necesarios. Espere a que se complete la instalación y haga clic en Siguiente.

- Espera a que termine el proceso de instalación, en promedio dura de quince a veinticinco minutos, la duración depende de la configuración de la laptop.

- Complete los campos sugeridos con los nombres de usuario y PC.

- Proteja su cuenta con una contraseña, o puede omitir este paso.

- Ingrese la clave copiada de la etiqueta en la computadora portátil.

- Seleccione las opciones de seguridad.

- Configure la fecha y la hora.

- Si tiene una conexión de red, especifique el tipo de conexión.

Windows reinstalado está listo para funcionar. Si cambió las prioridades de arranque en el BIOS, devuelva el disco duro al primer lugar de la lista; de lo contrario, la computadora intentará iniciarse constantemente desde el DVD.
Reinstalar desde una unidad flash
Muchas PC compactas, como las netbooks, no tienen una unidad de DVD. Por lo tanto, surge la pregunta de cómo reinstalar correctamente en ellos Windows 7. La respuesta es simple: use medios extraíbles.
Para reinstalar desde una unidad flash USB, debe descargar la imagen de distribución de Windows 7 en formato ISO y grabarla en este medio con una utilidad especial. Recuerde, para reinstalar correctamente un sistema Windows con licencia, debe descargar un contenedor con la misma versión del sistema operativo. La unidad flash en sí debe tener al menos cuatro gigabytes de tamaño.
Grabación de Windows en medios usando la utilidad más popular entre los análogos Ultra ISO realizado de acuerdo con el siguiente algoritmo:

La unidad flash de instalación está lista, pero para comenzar la instalación, debe seleccionar " disco duro USB". Cómo configurar el BIOS se describe arriba, todas las acciones son similares, solo debe seleccionar otra entrada de la lista existente. La instalación adicional no es diferente de la instalación de Windows 7 desde un DVD.
A menudo, después de reinstalar Windows no funciona. Para resolver este problema, tome una distribución de sistema operativo diferente y repita el proceso de instalación. Además, muchos usuarios ignoran la necesidad de formatear la partición y reinstalar los siete en un disco que ya tiene instalada una copia del sistema. Evite esto, porque también puede causar problemas.
Conclusión
Este artículo ha cubierto la reinstalación de Windows 7 de varias maneras. Si no hay una copia de seguridad, este procedimiento debe llevarse a cabo desde un disco en el que esté grabada exactamente la misma versión del sistema operativo. Algunas computadoras portátiles no tienen un CD-ROM, por lo que la reinstalación solo se puede realizar utilizando medios externos, como una unidad flash USB.
Videos relacionados
Lenovo es conocido desde hace mucho tiempo por la gran mayoría de los usuarios como fabricante de portátiles económicos y de alta calidad. Los portátiles tienen buenas características técnicas. Sin embargo, hay incidencias con este fabricante. Nadie es inmune a esto. Por ejemplo, en un modelo, no fue posible instalar Windows 7 de forma predeterminada. ¿Por qué sucedió esto y cómo instalar los "siete" en esta computadora portátil, si es solo de la tienda? Esto es lo que vamos a investigar ahora.
¿Por qué sucedió?
Lenovo no tenía ningún motivo oculto. Es solo que este modelo de computadora portátil fue desarrollado y vendido en 2013. ¿Recordemos qué estaban haciendo en Microsoft en ese momento? Correctamente. Promocionaron de todas las formas posibles (a veces de manera muy agresiva) su nuevo sistema operativo: Windows 8. Algunos fabricantes se vieron obligados a limitar de alguna manera la capacidad de instalar los "siete" en sus dispositivos. En el sitio web oficial de la empresa para el modelo Lenovo B50-30, no hay ningún controlador de Windows 7.
Lo más interesante es que actualizar la BIOS no resolvió el problema de ninguna manera (aunque debería haberlo hecho). Maldiciones y todo tipo de desastres cayeron sobre la empresa. Pero todo esto no duró mucho. Los artesanos resolvieron rápidamente el problema. Resultó ser una configuración del BIOS. Por defecto, el fabricante preinstalaba opciones que hacían imposible la instalación de los "siete". Y si considera que para la mayoría de los usuarios de BIOS, un bosque oscuro, una especie de "finta con los oídos" funcionó bastante bien en el Lenovo B50-30. ¿Cómo instalar Windows 7 en este modelo? Tan fácil como un pastel. Y ahora estás convencido de esto.
Configuración del BIOS para instalar "siete"
El primer paso es ir a la configuración del BIOS. Para hacer esto, al cargar una computadora portátil, debe presionar la combinación de teclas FN y F2. Ahora debe ir a la pestaña Configuración general. Aquí debe seleccionar el elemento Cargar configuración predeterminada y hacer clic en Aceptar. A continuación, vaya a la pestaña Arranque y en la línea Valores predeterminados optimizados del sistema operativo, seleccione Otro sistema operativo. Ahora queda salir del BIOS, sin olvidar guardar todos los cambios.

En algunos casos (especialmente los complejos), aún tendrá que instalar el "ocho" y actualizarlo con él A veces esto es necesario, ya que el BIOS de serie no siempre permite al usuario cambiar el sistema operativo en las opciones de arranque. Pero después de la actualización, todo debería estar bien. A continuación, puede reiniciar su Lenovo B50-30. Ahora es posible instalar Windows 7.
Proceso de instalación
Se diferencia poco del estándar. De hecho, no hay diferencia en absoluto. Pero es mejor describirlo todo. Entonces, el algoritmo para instalar los "siete" después de todas las manipulaciones con el BIOS:
- Insertamos una unidad flash USB o un disco con los archivos de instalación de Windows.
- Mientras arranca, mantenga presionada la combinación de teclas FN y F12. Un cuadro de diálogo aparecerá.
- En la ventana, seleccione el medio (CD-DVD para un disco o USB-HDD para una unidad flash). Después de eso, el instalador del sistema comenzará a cargarse.
- En la siguiente ventana, seleccione el idioma de instalación y el país de ubicación. Haga clic en Siguiente".
- Ahora seleccione el elemento "Instalar solo Windows" y cree un diseño de disco. Recuerde que el "siete" se coloca solo en la partición NTFS. Las secciones restantes se pueden ajustar después de la instalación del sistema.

- Haga clic en el botón "Siguiente": comienza el proceso de instalación. La computadora portátil se reiniciará varias veces.
- Después del último reinicio, se le pedirá que ingrese un nombre de usuario y una contraseña.
- Haga clic en el botón "Siguiente" y espere. Después de un tiempo, el sistema instalado se iniciará.
Lo has hecho bien con tu Lenovo B50-30. La instalación de Windows 7 está completa. Sin embargo, antes de usar el sistema, deberá configurar algo más. Después de la instalación, tendrá un sistema operativo "desnudo" frente a usted, que realmente no puede hacer nada, ya que no hay dispositivos instalados en él. Y esto significa que tienes que instalar controladores.
Controladores de dispositivo
¿Cuál es el problema? Faltan los controladores WiFi (Windows 7) o cualquier otro controlador para los "siete" en el sitio oficial. Y el Wi-Fi es fundamental. Después de todo, sin Internet no será posible descargar otros controladores. Hay varias opciones aquí. Puede descargar controladores desde el G8. En algunos casos son adecuados. O puede ir al sitio web del fabricante del componente y descargar la última versión desde allí. Pero en cualquier caso, necesitarás una segunda computadora con acceso a Internet.

A veces, en los sitios web de los fabricantes de equipos no hay software para el modelo Lenovo B50-30. Sin embargo, el controlador de Wi-Fi será en cualquier caso. Vale la pena ponérselo. Y otros problemas se pueden resolver a través del "Administrador de dispositivos" en el sistema operativo instalado. Le permite actualizar los controladores de hardware desde los servidores oficiales de Microsoft. Mientras los "siete" sean compatibles oficialmente, no irán a ninguna parte desde allí. Lo principal es conseguir Internet en esta pieza de hierro. Una vez que hagas esto, la vida será inmediatamente más fácil.
Conclusión
Sin duda, este artículo será de utilidad para aquellos que tengan la "suerte" de adquirir un portátil Lenovo B50-30. Es posible instalar Windows 7 en él, aunque el proceso es algo inusual. Para algunos usuarios sin experiencia, puede parecer demasiado complicado. Pero, de hecho, no hay nada difícil en esto. Lo principal es actualizar el BIOS y cambiar un poco su configuración. Después de eso, será posible instalar al menos "siete", incluso "Linux", incluso "MacOS" en esta computadora portátil.
Lenovo es actualmente el cuarto mayor fabricante de PC del mundo. El arsenal de la empresa incluye PC de escritorio, portátiles, teléfonos móviles, teléfonos inteligentes, netbooks e incluso servidores, monitores, tabletas, tarjetas de video. Y esto a pesar de tales adiciones a todo lo anterior, como ratones, teclados, módulos de memoria, unidades ópticas, fuentes de alimentación, software y accesorios, así como estuches, bolsas para computadoras portátiles. La amplitud de la gama de productos de la empresa es impresionante, y llenar el mercado de consumo con productos electrónicos de Lenovo requiere un apoyo serio. El centro de servicio especializado de Lenovo lo lleva a cabo en muchas ciudades, especialmente en los grandes centros del país.
Hoy en día, existe una tendencia bastante común a recurrir no a centros de servicio especializados, sino a reparadores de equipos poco conocidos "pero muy comprensivos". Al hacer tal elección, vale la pena comprender que el centro de servicio de Lenovo se dedica directamente exclusivamente a este tipo de equipos y productos electrónicos y conoce al cien por cien las complejidades de esta empresa en particular. Además, el centro de servicio de Lenovo tiene la oportunidad de cooperar rápidamente con otras empresas especializadas que suministran las piezas originales necesarias para los equipos de Lenovo.
Vale la pena señalar que la mayoría de los dispositivos que produce esta empresa tienen una amplia gama de piezas únicas y no estándar que se pueden encontrar en pocos lugares. Este es un problema conocido de los dispositivos Lenovo, pero todo se soluciona gracias a los especialistas. Solo un centro de servicio de Lenovo puede obtener las piezas necesarias para una computadora portátil como, por ejemplo, una matriz o lámparas de retroiluminación originales. En cualquier caso, si tienes algún problema con la electrónica de esta empresa, debes ponerte en contacto con el centro de servicio de Lenovo, y aquí te explicamos por qué:
1. Sólo los especialistas pueden garantizar la calidad del trabajo realizado, con un completo diagnóstico y determinación de la causa exacta del problema.
2. Exclusivamente en el centro de servicio de Lenovo, si es necesario, se le ofrecerá reemplazar una pieza que no funciona por una original. Puede obtener una pieza original solo solicitándola especialmente en algún lugar con anticipación, o desde otro teléfono, pero en el centro llega directamente en el menor tiempo posible.
3. Los centros de servicio de Lenovo realizan el mantenimiento de todos los equipos de la empresa, ya que han seleccionado y capacitado especialistas directamente para dar servicio a Lenovo.
4. Después de la compra de un dispositivo Lenovo en particular, el comprador adquiere una tarjeta de garantía o recibo, con el cual puede obtener un servicio gratuito. Este servicio se proporciona exclusivamente en el centro de servicio de Lenovo. Este derecho se pierde si el dispositivo ya ha sido abierto ante el especialista de servicio.
5. El mantenimiento de cualquier producto de Lenovo puede tener lugar en cualquiera de los servicios después del final del período de garantía.
En el sitio web del centro de servicio de Lenovo, puede ver la lista de dispositivos que están sujetos a reparación, así como ver la política de precios (si la reparación no está en garantía) y la ubicación de la oficina de servicio más cercana. Entre ellos verás servicios de reparación de tablets, portátiles, netbooks, monoblocks a precios económicos. Los maestros que realizan trabajos de reparación no solo reemplazan las piezas, sino que también comprenden cuidadosamente la esencia del problema, haciendo todo lo posible para evitar que se repita el incidente.
En el centro de servicio de Lenovo se le ofrecerá una amplia gama de servicios para la reparación y determinación de la causa de la avería:
probar todo el sistema en busca de averías, el correcto funcionamiento de todas las funciones;
diagnóstico del dispositivo, incluido el funcionamiento de los sistemas internos, la calefacción, el funcionamiento de cada parte, lo que ayuda a determinar con precisión la causa de la falla y también evita nuevas fallas del dispositivo;
sustitución de piezas, incluida la matriz de un dispositivo electrónico. El tamaño de su diagonal no es importante, ya que el centro de servicio de Lenovo trabaja directamente con los proveedores de la empresa;
reparación de la matriz y otros elementos del equipo. Los maestros realizan reparaciones solo después de una investigación y un diagnóstico exhaustivos del problema, cuando se descubre la causa y la solución de reparación se vuelve obvia para ellos;
reparación compleja de todo el dispositivo, que puede ser necesaria en caso de averías importantes, por ejemplo, después de que el dispositivo se caiga desde una gran altura, etc.
La reparación de piezas individuales, por no hablar de una reparación integral, requiere la intervención de un verdadero profesional, y dada la originalidad y la originalidad de algunos de los diseños electrónicos de la empresa, solo un centro de servicio de Lenovo puede realizar este trabajo con alta calidad. En su trabajo diario, los maestros utilizan regularmente equipos de reparación de alta calidad, lo que les permite realizar las tareas más delicadas. Entre estas herramientas de trabajo, cabe mencionar:
microscopios digitales especializados que permiten un diagnóstico preciso;
estaciones de soldadura clase BGA;
necesario para la implementación de una reparación completa y diagnóstico del complejo hardware-software.
Además, cada centro de servicio de Lenovo ofrece servicios aún más simples, por ejemplo, asesoramiento calificado a los clientes que deseen comprar productos electrónicos y equipos de este fabricante. Los especialistas del centro tienen experiencia trabajando con multitud de dispositivos, así como un profundo conocimiento en cada uno de ellos, por lo que realizan consultas sobre el correcto funcionamiento, uso de las funciones de cada dispositivo, etc. también son proporcionados directamente por los centros de servicio de Lenovo. Entre otras ofertas, también hay un cambio, actualización de software para portátiles, netbooks o PC estacionarios.
Por lo tanto, la decisión de utilizar los servicios del centro de servicio de Lenovo es la más correcta si su dispositivo ha comenzado a funcionar incorrectamente o si no se recuerdan funciones específicas, así como en caso de absolutamente cualquier problema o pregunta en el campo. de tecnología y tecnologías electrónicas de Lenovo.
El otro día me pidieron que instalara Windows 7 en lugar de Windows 8 en una computadora portátil Lenovo B590. Como de costumbre, traté de ingresar al BIOS a través de F2, luego a través de otras teclas y operaciones ... no funcionó. Tuve que cavar y encontrar una salida, o más bien una entrada :) Lo que con gusto compartiré contigo hoy.
En Internet también vi bastantes preguntas de quienes querían cambiar el ocho por el siete, pero todos tenían problemas para ingresar al BIOS. Abajo puedes ver video tutorial sobre la instalación de Windows 7 en Lenovo B590, y si de repente no puedes ver el video, leemos la guía en la versión de texto.
Cómo ingresar al BIOS en la computadora portátil Lenovo B590
Primero, encienda la computadora portátil e inserte el disco con Windows 7 en la unidad. Apague, extraiga la batería, desconecte la alimentación de red de la computadora portátil. Volvemos a poner la energía en su lugar y encendemos la computadora portátil desde el botón NOVO. Este es un botón tan pequeño, que se encuentra al lado del botón de encendido.
Después de unos segundos, será llevado al menú de servicio. Elija el idioma ruso, la distribución del teclado: ruso. luego seleccione el elemento Diagnóstico, Opciones adicionales, Configuración de firmware UEFI.
La computadora portátil ahora requerirá un reinicio - presionamos el boton de reinicio y listo, entramos a la bios.
Ahora, use las flechas del teclado para ir a la sección Seguridad, use la flecha hacia abajo para seleccionar Arranque de seguridad y presione Entrar.
el parámetro Secur Boot está configurado en la posición deshabilitado - apagado.
Regresamos al menú principal de BIOS con la tecla Esc y las flechas derechas vamos a la sección de Inicio.
Seleccione el elemento Arranque - presione enter. En esta sección, use las flechas para encontrar su disco duro - ATA HDD ... y use el botón + (más) ubicado en el lado derecho del teclado numérico para subirlo al principio de la lista. Si no llega a la parte superior, seleccione Windows Boot Manager y use la tecla - (menos) para bajarlo.
Del mismo modo subimos al segundo puesto con sidra - ATAPI CD1
A continuación, puede colocar el dispositivo desde el que se instalará Windows si no es una unidad integrada.
Regresamos nuevamente con la tecla Esc, hacemos clic hacia abajo en el elemento UEFI / Legacy Boot, cambiamos el parámetro UEFI Only a Legacy Only.
Guardamos la configuración con la tecla F10 y aceptamos con la tecla enter.
Tenga en cuenta: si olvidó algo, lo cambió o lo configuró incorrectamente, puede ingresar al BIOS en el Lenovo B590 para restaurar la configuración predeterminada solo quitando la cubierta posterior de la computadora portátil (está bien, solo 2 tornillos) y quitando la batería cmos por un tiempo. Entonces no olvide configurar la fecha y la hora correctas.
Cómo instalar Windows 7 en una computadora portátil Lenovo B590 en lugar de Windows 8
Ahora, de hecho, el proceso de instalación de Windows.
Después del reinicio, no necesita presionar ninguna tecla, aunque hemos asignado la tecla F12 para ingresar al menú de selección del dispositivo de arranque, la computadora portátil encontrará el dispositivo de arranque y mostrará el menú de instalación.
Al comienzo de la instalación, asegúrese de seleccionar Instalación completa.
Cómo particionar el disco duro de Windows 7
A continuación irás al disco duro donde tendrás que borrar todas las particiones existentes. Todo es obligatorio, de lo contrario no podrá reformatear el tornillo de CDA a NTFS. Para eliminar, haga clic en la configuración de disco derecha: seleccione una sección a la vez y haga clic en eliminar.
Y no olvide pensar en anular su garantía de fábrica. Y si para ti cambiar el sistema operativo es más importante que las garantías, pues seguimos diseccionando el disco duro.
Ahora necesitamos crear 2 particiones, no consideramos otra que el sistema creará por sí mismo con un tamaño de 100 MB. Para hacer esto, haga clic en Crear a la derecha, seleccione el tamaño deseado (configuré 200,000 mb, un poco menos que la segunda sección) y haga clic en Aceptar. Hacemos lo mismo con el resto del espacio desocupado, solo que no establecemos el tamaño, sino que lo dejamos como sugiere el sistema.
Hemos terminado de particionar el disco duro, seleccionamos la segunda partición (la primera está ocupada por archivos del sistema y tiene solo 100 MB de espacio) y pulsamos en la instalación.