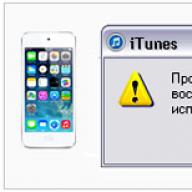Lectura 5 min.
El sistema operativo Android trata la configuración de la interfaz, el menú principal, el tema disponible, los sonidos e incluso las pantallas de inicio de la manera más abierta posible: todos pueden consultar la tienda digital Google Play y, después de elegir su herramienta de edición favorita, cambiarla de inmediato. Y sin el más mínimo arrepentimiento, todo vuelve "atrás" en unos segundos, ni siquiera tiene que profundizar en la configuración. Entonces, ¿por qué no experimentar y cambiar el teclado en Android?
Al menos cambiar la apariencia del teclado de Android, que es responsable de comunicarse en la red y de navegar por los sitios en el navegador, e incluso de la velocidad de transmisión de información a aquellos que están fundamentalmente equivocados. El cambio de teclado se realiza en cuatro pasos y en modo semiautomático: ¡no se trata de acciones complicadas al conectar un teléfono inteligente o tableta a una PC!
tipos de teclados
La tienda digital de Google Play está llena de aplicaciones de Android que realizan cambios visuales y funcionales en la apariencia de los teclados, pero es imposible clasificar todo el conjunto disponible de manera competente y original.
La red tiene teclados para los amantes del cine y los cómics, para los conocedores de los deportes y la ciencia, para los críticos musicales y los verdaderos escritores. La variedad de temas no es impresionante, y la apariencia del teclado del sistema estándar también parece tolerable.
Entonces, ¿por qué no instalar un teclado que pueda responder a diferentes toques, o que complete fácilmente las palabras de una oración, ayude con la ortografía o haga clic de manera interesante cuando se presiona? ¿Por otra vez? Entonces, es hora de elegir algún tipo de solución espacial: un teclado deslizante que cambia de idioma en el teléfono sobre la marcha, el color o una plataforma donde las palabras se escriben con gestos inusuales que le permiten mover el dedo a través de las letras y conseguir las palabras adecuadas.
En general, la elección en Google Play es amplia, pero, lamentablemente, es imposible recomendar una opción específica y específica; el tema es demasiado específico y requiere estudio; tendrá que experimentar mucho (los mejores teclados según el resto de los miembros de la comunidad se dan al final del artículo) y acostumbrarse. ¡Sin tales sacrificios, uno no puede elegir lo mejor!
Cómo cambiar el teclado
Todo el proceso de cambio del teclado estándar de Android a uno nuevo se puede describir con varios puntos de instrucciones intuitivas:
- El primer paso es visitar la tienda de Google Play, ingresar la frase "Teclado" o "Teclado" en el cuadro de búsqueda, obtener un montón de miles de opciones, tratar de encontrar lo que es realmente necesario y útil, hacer clic en "Instalar";
- ¿Completaste la fase preparatoria sin ningún problema? Es hora de pasar al segundo punto: directamente a la "Configuración" y luego a la sección "Idioma y entrada", donde, de hecho, es posible elegir entre el teclado estándar y los idiomas. u200bswitched durante la entrada de letras y símbolos;
- En consecuencia, debe encontrar el elemento de menú "Teclado y métodos de entrada" en Android, hacer clic en la opción "Teclado actual" que aparece y abrir una lista desplegable con las opciones disponibles;
- Marque la casilla junto al teclado de Android más adecuado descargado de Google Play. Aceptar cambios, probar novato en "Mensajes" o en el navegador;
- Si no le gusta la opción, puede cambiarla; las instrucciones necesarias se describen arriba y la tienda digital está disponible las 24 horas del día, los siete días de la semana.
Mejores aplicaciones
Si por alguna razón no fue posible encontrar una versión adecuada del teclado de Android en la red y necesita una buena porción de asesoramiento, aquí están las opciones más populares que se discuten activamente en la comunidad:
- Gboard de Google es un teclado hermoso, técnica y estéticamente perfecto que se destaca de la competencia con velocidad, confiabilidad, un sistema siempre activo (¡incluso fuera de línea!) de entrada de voz y tecnología de escritura continua, cuando puede mover fácilmente el dedo entre las letras y recoger palabras adecuadas. ¿Las ventajas enumeradas no parecen al menos un poco especiales? ¿Y qué hay de la capacidad de buscar rápidamente imágenes GIF, sumar oraciones rápidamente gracias a un sistema inteligente para recordar palabras recientes, bueno, y dónde sin el apoyo total de un desarrollador tan eminente? Puede confiar en nuestra palabra: ¡nadie se olvidará de Gboard incluso en diez años!
- GO Keyboard es una herramienta moderna de Android dirigida a la audiencia que siempre está pendiente de los teléfonos inteligentes y las tabletas, lo que reduce la cantidad de errores de escritura y le permite comunicarse en línea a la velocidad de la luz. ¡Y todo gracias a la enorme cantidad de tecnología integrada en el teclado! Aquí, los errores se corrigen automáticamente y está disponible un panel de acceso rápido, donde puede colocar las funciones necesarias para acceder rápidamente a las palabras ya ingresadas, agregadas al historial e incluso se pueden construir complementos fácilmente en la parte superior. Y con ellos, una extensión real: al menos nuevos temas, al menos una fila adicional de letras, al menos entrada con gestos y voz. Por cierto, tampoco debe preocuparse por interceptar los datos de entrada: el teclado GO está atento a la información confidencial de los usuarios y no tiene prisa por usarla para fines personales;
- SwiftKey es otro teclado que es extremadamente original en términos de diseño y funciones disponibles, instantáneamente invadido por una audiencia heterogénea que busca soporte para varios idiomas a la vez (y hay menos de 200 de ellos y todos encajan en la pantalla correctamente, independientemente de la cantidad de letras del alfabeto y los jeroglíficos disponibles: todo se ve orgánico y realmente conveniente), y acceso rápido a emoticones y GIF. Nadie pasó por alto el soporte para la corrección automática de caracteres y la adición de palabras, y la tecnología de "dibujar" en la pantalla. Sí, y todas las configuraciones están en su lugar: los temas se seleccionan fácilmente y la distancia entre los botones, las imágenes e incluso los sonidos. La lista completa de parámetros difícilmente cabrá incluso en varias pantallas de teléfonos inteligentes alargadas ...
- contacto pal. Si las opciones enumeradas anteriormente te parecían demasiado austeras y predecibles, entonces es hora de evaluar al campeón en el mundo de los teclados. Android TouchPal es una forma segura de olvidarse del teclado estándar de una vez por todas y acceder a un mundo asombroso de posibilidades vertiginosas. Aquí, los emoticones se seleccionan en unos segundos, la apariencia del botón se edita a voluntad y el acceso a sonidos, animaciones y gestos específicos se selecciona directamente en la configuración llamada usando el engranaje oculto cerca del acceso directo de cambio de idioma. Escribir nunca ha sido tan fácil y conveniente antes. Entonces, ¿por qué esperar? ¿No es hora de sentir todo el poder de la tecnología moderna?
Hecho #1: La interfaz PS/2 ya no siempre se encuentra en las placas base de las PC de escritorio modernas, y no se encuentra en absoluto en las computadoras portátiles modernas.
Hecho número 2: si se puede conectar un teclado o mouse USB al conector PS / 2 con un adaptador pasivo simple, ese truco no funciona en la dirección opuesta.
¿Cómo salir de una situación en la que necesita conectar un dispositivo de entrada antiguo a USB?
Para esto, existen convertidores especiales que convierten la señal del protocolo PS / 2 (y, de hecho, I2C) a USB. Uno de estos está en exhibición hoy.
El dispositivo está empaquetado en una bolsa de plástico simple con un pestillo. 
Una vez sacado de la bolsa, se puede desplegar en toda su longitud. No hay ningún disco con controladores y software en el conjunto de entrega como innecesario. 
La longitud del producto es de 318 mm en los extremos de los conectores. En el medio hay una caja con un convertidor. 
Con un destornillador plano, la caja se divide fácilmente en dos mitades. 
Primer plano de la placa del convertidor. 
Contiene un chip de manchas de tinta y un condensador SMD. Los nombres de los contactos están serigrafiados, el tablero no lleva más información. Su material base es getinaks. 
Para probar el convertidor, encontré un teclado con trackball integrado. 
El teclado y el trackball están unidos por un cuerpo común y una funda de cable de interfaz, su electrónica es completamente independiente.
Hecho #3: ¡Los conectores del teclado y del mouse no son intercambiables!
Conecte los conectores del cable al convertidor. 
Y conecte el convertidor a la computadora portátil. 
El sistema operativo lo detecta como un "Dispositivo compuesto USB" e instala el controlador automáticamente. A continuación, se pueden utilizar el teclado y el trackball.
Pero era demasiado fácil, ¿no?
Encontramos un ratón en una caja con hierro viejo. 
Desenroscamos el tornillo autorroscante que sujeta las partes de la carcasa, desmontamos el mouse y sacamos el cable. 
Luego pensamos un poco, volvemos a enchufar el cable en el conector y lo soldamos de la placa. 
En la misma caja encontramos el touchpad. Como regla general, también están conectados a través de la interfaz PS / 2, puede leer sobre su implementación. 
Preparamos piezas de alambre fino MGTF... 
... y soldar el conector según el pinout: 
Conectamos la estructura a la computadora portátil, nos aseguramos de que funcione y hurgamos más en la caja. 
Este es un panel táctil de un Dell Latitude CPx. 
Un diseño bastante alucinante, en el que los conductores del panel táctil, el trackpoint, los botones, los altavoces y el micrófono se conectan en un solo cable. 
Panel táctil fabricado por ALPS 
Por pinout, se diferencia de Synaptics. 
Soldadura. 
Nos conectamos a una computadora portátil y nos sorprende la sensibilidad del trackpoint. 
Teniendo en cuenta el costo de un panel táctil USB terminado, el precio del convertidor y la facilidad de conectar un sensor desde una computadora portátil hacen que el autoensamblaje de la estructura esté bastante justificado. Por ejemplo, así: 
Esto eliminará el dolor de muñeca, ya que no tiene que mantener el antebrazo constantemente torcido 90 grados, como lo haría con un mouse normal.
Conclusión: si tiene un panel táctil por ahí o un teclado mecánico probado, este es el dispositivo para usted.
Cada fabricante de teléfonos inteligentes está tratando de incorporar su propio teclado virtual en su creación. Pero no siempre cumple con los requisitos del usuario. En este caso, el sistema operativo Android permite sustituir el teclado descargando cualquier otro. Pero no todos los propietarios de teléfonos inteligentes entienden cómo cambiar el teclado en Android. Si también te estás haciendo esta pregunta, ¡entonces el material de hoy está escrito solo para ti!
¿Cómo se distribuyen los teclados?
Cualquier teclado virtual para tableta o teléfono inteligente es una aplicación normal. Si el fabricante ha instalado su propio teclado, es imposible quitarlo sin trucos especiales. Pero eso no significa que no puedas cambiar el teclado que se muestra de forma predeterminada cada vez que escribes.
Los teclados de terceros se distribuyen a través de la conocida tienda online Google Play. Entre sí, pueden diferir en la ubicación de las teclas (diseño), la capacidad de adherirse a los bordes de la pantalla, un conjunto de pegatinas y emoticonos, compatibilidad con temas y muchas otras características. Puedes leer más sobre esto en nuestra selección.
Al instalar un nuevo teclado para activarlo, la mayoría de las veces no necesita ir a " Ajustes", siguiendo nuestras instrucciones. Es suficiente estar de acuerdo con la oferta en el primer inicio respondiendo presionando el botón " Sí". O la propia utilidad lo transferirá a la ventana de configuración deseada, donde solo necesita activar el interruptor en el teclado instalado.
Cambiar el teclado virtual
Puede seleccionar fácilmente un teclado diferente en su teléfono. Para hacer esto, siga los pasos a continuación:
Paso 1. Vaya a la sección " Ajustes».

Paso 2. Seleccione " Idioma y entrada».

Paso 3. Aquí debe seleccionar " Teclado actual". Puede ubicarse en una subsección o pestaña " Teclado y métodos de entrada».

Paso 4. Aquí ponga un círculo al lado del elemento " ruso", luego presione el botón" Seleccionar diseño».

Paso 5. Se le llevará a la sección descrita anteriormente. Aquí debe activar el teclado virtual que desea utilizar. Aquí también puede habilitar la voz y algunos otros métodos de entrada inusuales.

Paso 6. Active el teclado para el diseño en inglés de la misma manera.
En los teléfonos inteligentes Android más modernos, el procedimiento será ligeramente diferente:
Paso 1. En la configuración, seleccione el elemento "Idioma y entrada". Si no existe tal elemento, primero vaya a "Ajustes avanzados" o utiliza la búsqueda.

Paso 2. En el menú "Idioma y entrada" seleccione un artículo "Administración del teclado" y, a continuación, encienda el que desee.

Paso 3. Retroceder un paso al menú "Idioma y entrada" y ahora haz clic en "Teclado actual". En el menú contextual que aparece, seleccione el teclado deseado.

Después de habilitar el teclado deseado en la configuración, puede cambiarlo en cualquier momento. Para hacer esto, llámelo a través de cualquier aplicación y mantenga presionado el ícono "Seleccionar diseño" y seleccione el teclado deseado.

Eso es todo. Instalar un teclado en Android es muy simple: solo descárguelo de Google Play. No hay nada complicado en activarlo, ahora ya sabes cómo hacerlo.
En este artículo, cubriré:
- como personalizar el teclado en android
- deshabilitar la vibración del teléfono
- qué hacer si falta el teclado en un teléfono inteligente Samsung
- cómo instalar un reemplazo para el teclado estándar (cambiar la carcasa del teclado).
Cómo quitar la vibración en el teclado de Android
Su teléfono vibra cuando ingresa texto. Al principio es conveniente, luego poco a poco empieza a molestar. También es molesto que no se pueda desactivar directamente en la configuración de distribución del teclado. Aquí hay una instrucción paso a paso sobre cómo desactivar rápidamente la vibración en el teclado de Android:
- Vaya a Configuración - Configuración general - sección "Idioma y entrada".
- En la página que aparece, seleccione el teclado que está utilizando
- Desplácese por la lista de opciones de teclado y desmarque la casilla junto a Vibrar al escribir.
Si está utilizando Samsung, la vibración se puede desactivar de la siguiente manera:
- Configuración - Configuración general - sección Idioma y entrada
- Teclado en pantalla - Teclado Samsung - Respuesta táctil - Vibración
- Deslice el interruptor "Vibración" hacia la izquierda
Así es como puede desactivar la respuesta de vibración en la mayoría de los dispositivos con las últimas versiones de Android. En versiones anteriores, algunas configuraciones pueden diferir, pero creemos que puede encontrarlas fácilmente.
El teclado en Android (Samsung) desapareció. ¿Qué hacer?
¿Qué hacer si el teclado desaparece en tu Android (y esta aplicación es mega importante para muchos)? Puede devolver rápidamente el teclado en los modelos de Samsung, etc. a su lugar de una de las maneras.
Hay docenas de excelentes teclados para tabletas y teléfonos inteligentes en Google Play. Cada uno de ellos puede convertirse en un reemplazo completo de un teclado estándar. Muchos de ellos se pueden descargar gratis, pero requieren dinero simbólico para los complementos. Le recomendamos que lea nuestra revisión si desea cambiar el teclado en Android.
Cómo instalar un teclado en Android
El teclado estándar de Android no se adapta a todos los usuarios. Si bien mejora con cada nueva versión del SO (en términos de ergonomía, es decir, facilidad de uso), en términos de personalización, el teclado estándar es muy limitado. Por lo tanto, no podrá descargar temas adicionales, cambiar el sonido de las teclas, seleccionar pegatinas y numerosos emoticonos.
Para instalar un teclado adicional, necesita:
- Descarga la aplicación deseada de Google Play
- Ejecute el instalador (generalmente esto sucede inmediatamente después de la descarga)
- Inicie la aplicación instalada buscándola por su nombre en la pantalla de inicio de Android.
- Todas las demás acciones (cambiar el teclado estándar y activar otro a través de la configuración de Android) se describirán en la ventana de la aplicación.
Cómo cambiar el teclado en Android
Si tiene varios teclados alternativos instalados en su tableta o teléfono inteligente y desea cambiar su complemento de teclado actual por otro, hay dos formas de hacerlo.
1) Puede cambiar el teclado en Android a través de la configuración estándar en el sistema operativo Android. Para cambiar el teclado actual, siga estos pasos:
- Vaya a Configuración - Configuración general - Idioma y entrada
- Teclado predeterminado
- En la ventana Seleccionar teclado, seleccione el teclado que desea mostrar cuando ingrese texto. Basta con configurar el interruptor frente a su nombre.
2) También puede cambiar el shell directamente a través de la configuración del teclado Android instalado, cuando inicia la aplicación. Para esto
- Instale un nuevo teclado descargándolo de Google Play u otro recurso
- Siga el asistente de configuración paso a paso integrado en la carcasa del teclado (por regla general, los desarrolladores brindan esta opción)
- De acuerdo con los permisos de acceso
- Activar el complemento de teclado
La tecnología informática no se detiene, se mejora constantemente y las computadoras portátiles a menudo reemplazan a las computadoras de escritorio. Un portátil también necesita un ratón, ¿y qué hacer con un ratón viejo con conector redondo? Y más aún, si funciona muy bien y ergonómicamente se adapta muy bien a tu mano... ¿Tirarlo?
No, por qué, hay una salida: se puede convertir en un conector USB.
Hay 2 opciones: simplemente puede hacer un adaptador o quitar el cable viejo del mouse y conectar uno nuevo, con un enchufe USB. El diagrama de cableado, como puede ver, es bastante simple: solo 4 cables, a veces 5, pero 5 cables son solo una pantalla, es decir trenza. Basta con coger algún cable viejo con enchufe USB, de una cámara o de un teléfono móvil, por ejemplo, o puedes comprar un cable de este tipo en un mercadillo y sustituirlo por un ratón.
La figura de arriba muestra un adaptador y un conector USB del tipo - madre, y un enchufe USB (macho) - allí la numeración irá al revés - de izquierda a derecha, es decir 1,2,3 y 4. Y el propósito de los cables del conector USB, centrándonos principalmente en los números de pin y, como método adicional, en el color. Yo mismo me encontré a menudo con que los colores no van bien según los contactos. Por lo general, la numeración de los contactos va de izquierda a derecha, pero sucede al revés. Aquellas. es necesario especificar: para llamar, en la pizarra suelen escribir el propósito de los contactos.
1. VDD (generalmente rojo) - potencia, 5 voltios,
2. D- (blanco, gris, a veces verde o azul): transfiere datos de la computadora al mouse,
3. D + (verde, a veces azul): transfiere datos del mouse a la computadora,
4. GND (negro o sin pintar - amarillo) - tierra (cuerpo).
5.- es solo una trenza (escudo de interferencia), generalmente sin color, amarillo. Este cable no transmite señal y normalmente está conectado a tierra. No todos los cables (ratones) tienen trenza.
Según los números y el color de los cables, puede soldar el cable rápidamente. Pero, aún así, le aconsejo que antes de desoldar el cable viejo: toque el probador y una vez más asegúrese de que los colores de los cables coincidan con los números en el conector. Como demuestra la práctica, el factor humano está presente en todas partes y los errores, no críticos, también los cometen los instaladores.
Usando este diagrama de cableado, también puede convertir un teclado con un conector PS / 2 redondo en un conector USB. De todos modos, al conectar los cables correctos a los contactos correctos... Creo que este artículo lo ayudará a rehacer (ajustar) periféricos obsoletos, pero aún bastante buenos y eficientes de PC antiguas. No en todas partes necesitas todo nuevo y fresco ...
Sin embargo, desde mi propia experiencia, quiero decir que esos ratones son buenos, que tienen un controlador incorporado (programa de control). Aquellas. lo inserté en el conector, el controlador se instaló solo en la PC y el dispositivo funciona bien. Esto facilita mucho la tarea, porque no siempre está en el conjunto de Windows o puede encontrar su controlador nativo, lo que significa que el mouse puede fallar, ralentizarse, etc. Y esto, como cantaba Vysotsky, no es montar, sino moverse...