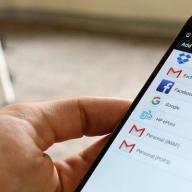Until 10 years ago, most users access the Internet exclusively through a stationary computer. Now, when modern 3G and 4G networks are available to mankind, it has become possible to use the World Wide Web through mobile gadgets: a smartphone or tablet. Without Internet access, the tablet cannot perform most of the functions for which the device is bought. Therefore, connecting to the network is an integral part of the purchase.
But, despite the fact that the provider has simplified the connection to the "web" as much as possible by providing all the data for connection, Beeline users still face difficulties. How to set up internet on a tablet? It's very easy, the main thing is to follow all the instructions in this article, and the question will disappear.
Connecting to 3G
Every modern device (smartphone and tablet) has a module that can connect the tablet to the 3G protocol.
Reference! 3G is a third generation communication that contains standards such as UMTS and HSPA. The data transfer rate reaches up to 42 Mbps. 3G communication is available almost everywhere, unlike Wi-fi, which, in addition to having a much smaller coverage area, can only be used near the router.
To start setting up the Internet on your gadget, you need to buy a Beeline SIM card in any department of the mobile operator. The tariff is connected to the user on the spot. It depends on the preferences of the person, his communication activity. Next, you should insert the SIM card into a special slot of your tablet, go to the device settings and select the item that activates the transfer of mobile data.
It looks like this: Settings - Wireless networks - Data transfer - Mobile data. We put a tick on the last item.
In most cases, this simple manipulation works and the Internet appears. But, many operators provide the user with several access points, and until they decide which one is needed, the network will not appear.
To find out the access point used, or to drive it in manually, you need to do the following (for android):
- Open the sub-item "Data transmission",
- Select "Mobile network",
- Open "Access Point".
- APN (access point) looks like internet.xxxx.ru.Instructions for setting up mobile Internet on a tablet for Beeline
- Name: Beeline Internet,
- Access point: internet.beeline.ru,
- Login with password: Beeline.
As you can see, there is nothing difficult in manual configuration. But there is an option to get automatic settings. In this case, the user does not need to drive in anything. Settings for Beeline are easy to order by sending a free message to 0880. You don't need to write anything in SMS, an empty “letter” is sent.
Advice! It is recommended to remove all unused access points from your tablet, because for their use the mobile operator can withdraw a rather large amount of money, and, from a legal point of view, this truth will be behind him.
Connection problems
There are frequent options when the SIM card does not work correctly. Therefore, the owner of the tablet must first check the correctness of the card. To do this, you need to do the following manipulations:
- Insert a SIM card into another gadget to check how the network is caught through it,
- If the device supports mobile Internet, you should check its operation on this particular device,
- Call the operator and make sure that the Internet on the SIM card really is, and there is money on the account.
If there are no problems with these points, the user needs to make sure that the card is correctly inserted into the tablet slot. To correctly insert a SIM card, you need to adhere to the following rules:
- Insert the card as shown in the diagram drawn next to the slot. Or according to the instructions for the device,
- Simka must be inserted so that a characteristic click is heard during installation. This means that the SIM card is inserted all the way,
- If, after installing the card, the tablet does not see it, you should restart the gadget. After this manipulation, the sim card usually becomes visible.
After completing the above points, there will be no problems with the card. If the device still does not see it, or the mobile Internet has not appeared, you should make sure that the 3G module is connected to the card. After that, the user turning on the smartphone must do these manipulations again.
Advice! When all else fails and you cannot connect to the Internet, it makes sense to contact the sales consultant who chose the tablet for you.
Internet access via Wi-Fi
You can connect to the World Wide Web not only through a SIM card, but also using a wireless method - via Wi-Fi. This module is in any modern and not very gadget.
To activate wi-fi, you must:
- Go to the settings of your tablet,
- Find the item "Wireless networks",
- In the WI-FI sub-item, activate the slider (it will light up).
As soon as the wi-fi module is turned on, it will automatically start searching for available networks. The user is required to find his connection in the list that appears, and click on it. If the network is not password-protected, just click on its name. If it is protected, you need to enter a password that the user comes up with when setting up the router (how to turn it on is indicated in the instructions). If the combination of symbols is correct, the connection will appear. Now you can start using the Internet. It is recommended to always set a password for your wi-fi network, as this will protect against intruders trying to steal personal data, and those who like to use the "free" Internet.
Mobile Internet
Since almost all tablets now have a SIM card slot, the gadget can also be used as a mobile phone. This feature has both pros and cons. Since the towers of most mobile operators are located almost everywhere, you can surf the Internet even in hard-to-reach places. But, if the user also has a smartphone, it will take a lot of money to maintain both devices.
Depending on the selected tariff on the SIM card for the tablet. With such a pricing policy, you will not particularly "roam". But, nevertheless, this is a good option for the user. Operators try to offer customers a variety of offers on tariffs. There is even a special category called Internet for Tablets. Most of the users are inclined to just such proposals, since they do not really "hit the budget".
To set up the Internet on a tablet (as well as on a smartphone) in the above ways, no special skills and abilities are required, technological progress has made life easier for the user. You can enjoy using modern technologies, especially 3G and 4G. ,
,
Today it is difficult to imagine any gadget without access to the Internet - already toasters can play music from the network while you are preparing breakfast. So, if a tablet has appeared in your house, then you need to deal with.
Even in the most budgetary Chinese tablet, a wi-fi module is necessarily installed. Therefore, it is wireless communication that is the easiest and fastest access to the Internet. is understandable even for a child: just turn on Wi-Fi on the gadget, find your network and enter a password. The device saves the data of each access point, so the tablet will connect to the Internet by itself next time.
But sometimes a simple circuit can fail:. The following problems are possible:
- Many models of Wi-Fi hotspots allow blocking by MAC address. In this case, you must manually enter the MAC of your gadget in the router settings. Then you can connect it to the Internet without any problems.
- If you have connected to the network from many different access points, check the list of saved routers on your tablet. You may have already connected to a router of the same name and it crashes because of this. In this case, you need to delete the saved data and try to reconnect the gadget.
- If the tablet cannot be connected to the Internet after the router, then the password may need to be changed in the saved access point.
The tablet does not see the Wi-Fi router
Some users are faced with a situation where a laptop or phone easily connects to Wi-Fi, but the tablet “does not see” the desired network. First of all, you need to exclude damage to the Wi-Fi module. If the gadget does not find only your access point, then everything is in order and you need to look at the router settings.
There are several standards for data transmission over the air, which are labeled with the letters a, b, g and n. If the Wi-Fi point works in the g standard, and your tablet only supports b, then the gadget will not even be able to find the router.
3G connection
If you want to always stay in touch, then you should give preference to a tablet with a 3G module. Such models are very mobile and allow you to access the Internet regardless of the proximity of the Wi-Fi router.
Usually, setting up a connection does not require much effort - it is enough to activate it. After that, the operator independently sends the necessary data. All you need to do is enable data transfer. If the route of your trip cannot boast excellent 3G coverage, do not forget to allow your tablet to go online while roaming.
Connection with 3G modem
To connect a mobile 3G modem to your tablet, your gadget must have a USB or Micro-USB port. If there is a micro-USB, you will additionally need to purchase an OTG cable. It should be noted that this way of accessing the Internet is possible only for devices that work. You will also most likely need to get root rights.
Presetting a 3G modem
The first step is to the computer. Install the drivers and software that came with your device. Next, in the settings, you need to find the options for the mobile client and disable the PIN code check.

Now you need to configure the "modem only" mode. The algorithm of actions is as follows:
- HyperTerminal.
- Go to the system properties on your computer and find the "Device Manager" section. In the Modems category, you should see your 3G modem. Open its properties, select the "Modem" tab and remember the port information.
- Next, you need to start HyperTerminal, enter any name and select the port, the number of which you learned earlier.
- In the File section, select Properties. In the Settings tab, you will see the "ASCII Setup ..." button. After clicking it, a window will appear in which it is necessary to mark the item "Echo typed characters locally".
- Save all changes. After that, a window with a blinking cursor should appear. Type "AT" and press Enter. When “OK” appears, enter the following command: “AT ^ U2DIAG \u003d 0”. After pressing Enter, the answer "OK" appears again.
- Now you can close HyperTerminal and remove the device. If the program asks about the disconnection, then agree.
Connecting the router to the tablet
In the settings, you need to enable data transmission and 3G, after which you can connect the modem. The first time the device will flash - you need to wait about a minute. Then go to advanced network settings, select "APN access points" and do the following:
- Create a new point and enter the information of your network operator (if you bought a modem from an operator, this is not required).
- After saving the data, check that the new access point is active. Within 15–20 seconds, the 3G or G icon should appear on the control panel. If this does not happen, then restart the tablet and reconnect the modem.
- Check the Internet is working.

PC connection
It is useful for those who do not have a Wi-Fi router at home. You can access the network through a computer with a USB cable. Of course, in this case, you will not be so mobile, because you will not be able to move far from the PC. In addition, you will have to install additional software on both your computer and tablet. Also, this is only possible in a rooted Android gadget. It is best to have an experienced technician set up the connection via a computer.
Connect using a phone
If you have a modern phone, then you can turn it into a modem. A similar function is supported by smartphones on all popular operating systems. In the settings, the distribution of mobile Internet via Wi-Fi is enabled in the "Modem mode" section. On a Windows Phone device, this feature is called Internet Sharing.
In general, connecting a gadget to the Internet is usually not difficult. It is enough to spend time once to figure out the necessary settings and in the future you will be able to access the World Wide Web in a matter of seconds.
Must be connected to the internet. Otherwise, its capabilities will be significantly limited, and the user will not be able to use it one hundred percent. In this article, we will tell you how to connect your tablet to the Internet using a WiFi router, built-in 3G module, external 3G modem, smartphone, laptop and even.
How to connect a tablet to the Internet via a WiFi router
If you have a WiFi router connected to the Internet and configured at home, then the easiest way to connect your tablet to the Internet is to use a WiFi wireless network. In order for you to follow these steps.
Make sure to turn off "airplane mode" on your tablet, or as it is sometimes called "airplane mode". In this mode, all wireless connections do not work, so if it is turned on, then you will not be able to use WiFi.
Open the settings of your tablet and turn on the WiFi module (if it was disabled).

Go to the “WiFi” settings subsection. Here, in the list of available WiFi networks, you need to select a WiFi network from your router.

After choosing a WiFi network, you just need to enter a login and for access.

That's it, this completes the process of connecting your tablet to the Internet. If the WiFi router has access to the Internet, it will appear on the tablet as well.
How to connect your tablet to 3G mobile internet
If your tablet is equipped with a built-in 3G module, then you can connect to the mobile Internet. First, you need to purchase a SIM card and insert it into a special compartment on your tablet. Typically, this compartment is located on the side of the device.

After installing the SIM card, you need to enable the "Mobile Data" (or "Data Transfer") function. As a rule, this is done in the same way as on a regular smartphone. Usually, this is enough for the Internet on the tablet to work. If you have any problems with the connection, then you can edit the settings of the APN access point.
To do this, you need to open the settings, go to the "More" section and open the "Mobile network" subsection.

After that, a small pop-up window will appear in which you need to select "Access Points (APN)".


After that, you will need to enter the data of your operator.
How to connect a tablet to the Internet via a 3G modem
If your tablet is not equipped with a built-in 3G module, then you can use external 3G modems. To do this, you need a regular 3G modem, exactly the same one used to connect to the Internet in laptops, netbooks and desktops.
Connecting a tablet to the Internet using an external 3G modem is already a little more difficult and there can be a lot of difficulties here. The first thing you need to do is switch the 3G modem to the "Modem only" mode. To do this, you need to install the program on your PC. Then connect your 3G modem to this PC, open the 3GSW program and activate the "Modem only" mode.


PPP Widget application is necessary for setting up a connection to mobile networks, since tablets without a built-in 3G module are not equipped with the necessary software. Open the PPP Widget application and enter the access point information, username and password. You can get this data from your mobile operator.

How to connect a tablet to the Internet via a smartphone
Another relatively simple way to connect your tablet to the Internet is using your smartphone. To do this, you need to open the settings on your smartphone and go to the "Other networks" section.

After that, you need to open the "Modem and Access Point" subsection. In other shells, this subsection may be called differently, for example "Modem mode and access point".



That's it, after that your smartphone turned into a Wifi access point. In order to connect your tablet to the Internet, just connect to the Wifi network that your smartphone has created. The name of the Wifi network, login and password can be found in the settings of the access point on the smartphone.

Welcome to my blog! The question: “How to connect a tablet to the Internet?” Is asked by many tablet computer users, since the main task of such gadgets is Internet surfing.
In this article, you will find some simple tips on how you can connect to the network using your tablet, how to set it up, and what equipment might be useful for this.
The main percentage of users who have a tablet computer uses the technical capability of their gadget that is more suitable at this point in time to access the network.
This is a Wi-Fi access point, which is often in a cafe, restaurant, store, or just a 3G or 4G mobile connection, if such a network is in the area where the gadget is used and there is no Wi-Fi network. And each of these connection methods has its own subtleties and settings, which will be discussed below.
And so, when buying a tablet, you definitely need to ask what method of connecting to the Internet this model uses, in order to immediately decide for yourself where and how you can go online on your tablet computer and the services of which provider to use for this.
The most basic technologies with which you can give the tablet access to the network at the moment is a wireless Wi-Fi network and 3G and 4G / LTE mobile communication technology, on the basis of which the whole scheme of connecting a gadget to the Internet is built using additional equipment, such as a 3G router with a Wi-Fi module, a SIM card or a 3G modem.
In the article, for example, a Samsung Tab2 tablet and Android OS v 4.2.2 are taken, for different models of tablets and different versions of Android OS, the menu items may differ, but if you understand the meaning of what you need to do, then there will be no difficulties with setting up any model ...
How to connect your tablet to the Internet via a Wi-Fi router.
The wireless Wi-Fi network is faster than 3G, so if possible, of course, it is best to use it, in addition, a 3G modem drains the battery more.
The opportunity to use the Internet via Wi-Fi is provided by many public organizations, for example, cafes, gas stations, metro, airport, even some car wash points have this opportunity.
In order to connect your tablet to the Internet using this wireless network, you need to meet certain conditions:
- The presence of a Wi-Fi module on the tablet. Since now all tablet computers come with a Wi-Fi module, you shouldn't worry about it, the main thing is that it is working properly.
- Free access to the access point. Many public organizations provide access to the network only with a password, in which case you need to find out this password.
As a rule, this password is available to customers of a public institution, it can be written somewhere in the form of an announcement, or it can be obtained from the organization's staff. If this is a home network, then the owner of this network must know the password for access.
- As a rule, at home we use several gadgets and computers, and in order to provide them all and your tablet with Internet access, we need the router to have a Wi-Fi module, and the router itself must be configured to distribute network access to all connected devices.
For example, some providers provide the Internet only by login and password, and if you need to enter it when connecting a computer to the network in the computer itself, then other devices will not be able to connect to this network.
In such cases, you need to configure the router so that the login and password for access to the network are entered in the settings itself, and then access to the Internet will be possible for all devices that connect to it. How to do this, you need to look in the documentation for the router.
And so, let's say that you have all the conditions for accessing the wireless Internet, then all that remains is to connect your tablet to the Wi-Fi network.
The first thing to do for this is to enable the Wi-Fi module on your tablet and you can do this in several ways.
The first and easiest way is as follows. Pull down the tablet menu, which is located at the top of the screen, by swiping down from the top of the screen, starting from the top edge. You will have a menu like this, where there will be buttons to enable various functions of the tablet.
Those modules that are disabled are dark gray and those that are active are bright green. In order to turn on Wi-Fi, click on its icon with your finger, if the icon changes color to bright green, then you have turned it on.

If you do not have a Wi-Fi network to which the tablet connects automatically, you will see a window with a list of available connections, where you will need to select the one you need.
The second method is more time consuming, but just as simple.

Go to the tablet settings by clicking on the corresponding icon and you will immediately see in the "Network" section, the Wi-Fi button, select it and you will see a hint of what needs to be done.
Turn on Wi-Fi to view all available networks and connect to one of them.

As soon as you turn on Wi-Fi, a list of available networks appears that you can theoretically connect to. To the right of the network name, you can see a signal strength indicator and indicate whether the network is protected, in the form of a password, when connected to not or not. If there is a lock, then this network is password protected, if there is no lock, then access to the network is open.

In order to connect to the network you need, click on it and if it has a password, enter it in a special window, then click on the "Connect" button. If the network does not have a password, then your tablet will connect to no automatically.
When the tablet is connected to a wireless network, an icon of this connection will appear in the upper right corner, which shows that Wi-Fi is available and what signal strength.
The tablet can be configured in such a way that when you turn on Wi-Fi, it will itself find available networks and inform you about it.

To do this, click on the menu button on the far right and select "Advanced" from the drop-down list.

In the new window, check the box in the "Network notification" section and the system will inform you about the found networks that are in the tablet's field of view.
Also in this window you can see the mac-address and ip-address of your device, which may be useful to you when setting up the router.
In addition, in this window, you can configure the disabling of Wi-Fi when your gadget is sleeping.
To disconnect from the Wi-Fi network, just turn it off in the same way as you turned it on.
If Wi-Fi is not available, the tablet can be connected to the network using a 3G or 4G mobile connection. It depends on what type of connection your device supports and whether there is such a connection at the moment in the place of using the tablet.

The fact is that not all tablets have a built-in 3G module, the cheapest of them may not have such a module, so check this point when buying a tablet.
Access to 3G Internet is provided by a cellular provider and in order to use it, you need to connect a SIM card to your device and only then set up Internet access.

The settings for the Internet can be obtained from your provider in the form of SMS, which will be automatically saved and you will get access to the network. As soon as you save these settings, restart your device and Internet access will be open, if you have a positive balance on your account.
In order to use 3G Internet, you need to turn on the 3G module on the tablet, you can do this in several ways.

The first option is to open the top menu of quick settings of the device and click on the "Mobile data" button. In some cases, this button may be called “Packet Data” or “Data Transfer”.

The second option is to open the tablet settings menu and follow the path:
Additional settings - Mobile networks

And in the line "Mobile data" you will need to check the box.
The third option is to press and hold the shutdown button for a few seconds until the Device Options menu appears.

Where to turn on the mobile Internet you need to click on the "Data transfer" line.
As soon as 3G Internet is working for you, you will see an icon in the upper right corner, which will indicate the availability of this connection.
The letters on this icon can be different: G, E, 3G, H +, they will change depending on the data transfer rate. You can ignore them, you just need to know that if you see the letter G, then the connection speed is too low, and if H +, then everything is just fine.
If you are unable to connect to the 3G network, then see if offline mode is enabled in your tablet.

If you have its icon in the quick settings panel, look there to see if you have this mode enabled.

If not, then you need to open the device settings menu and look in the "Additional settings" section, whether you have offline mode enabled and if it is enabled, then turn it off.
You can also see if your offline mode is on or not, if you press the tablet shutdown button and hold it down for a few seconds.
A menu window will appear, which I talked about in the third option for turning on the mobile Internet, in it you will see the "Offline mode" item, where you can also turn it off.
Offline mode or Airplane mode
A mode in which the messaging, data and call functions are disabled. Wi-Fi and Bluetoth connections are also disconnected.
But, if you can turn on Wi-Fi in offline mode yourself, then you will not be able to turn on 3G mobile communication, so pay attention to this.

If your tablet does not have a built-in 3G module, then you can connect it to the Internet using an external 3G modem. When choosing such a modem, you need to pay attention to its compatibility with tablet devices, since such modems were originally created to connect computers and laptops to a network using Windows OS.

In order to connect an external 3G modem to the tablet, you need a special adapter, with which you can connect any USB flash drive to the tablet.
Before connecting such a modem to the tablet, it must first be configured on the computer so that the tablet computer sees it as a modem, not as.

This can be done, for example, using the program - 3G Modem Mode Switcher 1.0, which can be downloaded from the link:
Download 3G Modem Mode Switcher 1.0
https://yadi.sk/d/9Y8ENEV-pFECA
If this program does not help you, then you need to look for more detailed instructions on setting up a 3G modem specifically for your model.
In addition, in some cases, it will be necessary to configure the access point to enter the network (Access Point Name) in the tablet, if in the case of the built-in 3G module, such settings will come in SMS and they can be saved automatically, then here they will need to be entered by yourself ... You can get them from your service provider.
This method of connecting the tablet to the network will be convenient if you need to connect only one device, when connecting several devices, you need to use a 3G router.
If the tablet does not have a built-in 3G module, you can connect the tablet to the Internet using a 3G-Wi-Fi router. In this case, the router will receive a 3G / 4G mobile signal, and distribute a Wi-Fi signal to subscribers. In other words, such routers either have built-in slots for SIM cards for receiving mobile communications, or such cards are connected to them separately, and such devices distribute a Wi-Fi signal to several subscribers at once.
The advantage of this method is that several subscribers get access to the Internet at once, and not just one when a 3G modem is connected directly to the device.
Such routers exist in different modifications and in order to decide which one is right for you, you need to study their features and characteristics.
Let's consider the main differences between 3G routers that can be found on the market.

For example, routers such as the Huawei E5756 802.11n / 3G have a built-in battery, the capacity of which is enough for several hours of operation, which allows them to be used almost anywhere, in the country, in a car, on the banks of a river, and without any problems connect any tablet or smartphone.

Routers of this type, such as TP-LINK TL-MR3020 150 Mbps 3G / 4G, do not have a built-in battery and the 3G modem must be connected to them separately, which makes such routers almost stationary. Almost, because a laptop or a power adapter can be used as charging for such a router.

Routers such as the Huawei E8372 Wireless 802.11n / 3G / 4G / 150Mbps / Micro SD resemble a 3G modem and are convenient to use if you have a laptop or computer. You connect such a router to your computer and it distributes the Wi-Fi network to other devices. This router can be supplied with an adapter for a car cigarette lighter, which allows them to be used in cars.

If you often travel by car, then you can connect your tablet to the Internet using a car router, for example, such as Huawei Car-Fi E8377 Wireless 802.11n / 3G / 4G / 150Mbps / USB, with which you can quickly connect to Internet any tablet or smartphone.
In order to choose the right 3G router, you need to decide in what conditions you will use it.
Connecting the tablet to the Internet via the access point of a smartphone or other tablet.
Another way by which you can connect your tablet to the Internet is to use any smartphone or other tablet as a router.

The connection diagram here is simple, the smartphone that you want to make a router must be configured to receive 3G mobile communications, then you configure it in the “Modem and Access Point” mode and it starts distributing the network like a regular router via Wi-Fi. All other tablets and smartphones are connected to it as to a regular router.
I have already talked about this option for connecting to the network in more detail on my own.
This option works the same as the option with a 3G router, everything is the same, only instead of a router, a smartphone or tablet.
Also, an access point can be organized using a laptop, and connected to it instead of a router.
Connecting the tablet to the Internet using an external network card.
You can also connect the tablet to the Internet using an external network card that connects to the device via the USB port.
According to statistics, tablets are most often used for surfing the Internet and for working with applications, so it is useful to know how you can connect your tablet to the Internet. There are many models of tablets on the market, the more modern ones have built-in modems for accessing the Internet, the older ones are equipped with slots for SIM cards, with which you can connect to the worldwide network. There are also models that can only be connected to the internet via a Wi-Fi network.
How to access the internet from a tablet via Wi-Fi
To establish an Internet connection from a tablet computer via a Wi-Fi network, you first need to find out the name of the network to which you want to connect and the password to it. If the network is open, no password is needed. Further steps are approximately the same for devices on iOS and Android platforms. Let's first give you step-by-step instructions for connecting devices on the iOS platform to the Internet:
- Enter the "Settings" section.
The Settings button looks the same on all Apple devices
- Select the Wi-Fi tab.
In the settings window, select the line Wi-Fi
- Select the name of the network to which you want to connect and enter the password (if necessary), then click "Connect".
No password required when connecting to public networks
Android tablets connect to the Internet in a similar way. To connect, do the following:
- Pull the screen down from the top to access quick settings. In the panel that opens, click the Wi-Fi button.
The buttons of the activated functions are highlighted in green
- After clicking the button, a list of all available Wi-Fi networks will open. Select the one you want to connect to.
Select the network you want to connect the device to
- Enter the password to join the selected wireless network.
Enter the password to access the network
- Check Internet access by launching the browser installed on the device.
How to connect to 3G or 4G mobile internet from a tablet
To connect to 3G or 4G mobile internet, you need to make sure your tablet has a SIM card slot. If there is a SIM card slot, insert a card of one of the Russian mobile operators with a paid service of access to the mobile Internet.
Select the type of sim card compatible with your device ("nano" or "micro")
Enabling mobile Internet in the Android system
The standard Android system is adapted even for inexperienced users, so all settings in it are quite simple. Pulling down the screen with your finger, you will see a panel with shortcut buttons for various functions (this panel is often called a "shutter"). On the "curtain" you can find a button to control access to the mobile Internet. Depending on the version of the system, the button may have different names ("Packet data", "Data transfer") or not be named at all. Visually, it looks like two arrows pointing up and down.
Activate the mobile internet function by clicking on the "Mobile data" button
Click on the button and it will light up, which means the modem is activated to receive mobile Internet traffic. Remember that you will only be able to use 3G or 4G networks if your tablet is designed to work with such networks.
On some Android tablets, manufacturers install their own skins, so the appearance of the home screen may look different on them. One of the most common skins is Samsung's TouchWiz. Its interface differs from the standard Android interface, so we will consider step by step setting up the mobile Internet for such a device. There is a quick connection option, similar to the scheme discussed above, for it, just pull the screen from top to bottom and select the button for connecting to the mobile network. Another connection option looks like this:
- Find on the tablet screen the button with the gear image and the name "Settings" and press it.
To connect the mobile Internet, you need to enter the device settings
- Select the "Connection" section and in the menu that opens, click on the "Data usage" line.
To connect the mobile Internet, select the line "Data usage"
- In the window that opens, check the box next to the words "Mobile data".
Activate the function of using mobile data by checking the corresponding box
- Open your browser and check if the internet is working.
Sometimes you may need more fine tuning. Most often this happens when connecting to the mobile Internet for the first time with a new SIM card or when you need to restore the reset settings. In this case, you need to act according to the following algorithm:
- Enter the settings section.
- Click the "Wireless networks" tab in the menu (it is possible that the desired tab will be called "Advanced" or "More ...").
- Go to the menu item "Mobile networks" (or an item with a similar name, for example, "Mobile network").
- Select the line "Access point" (there are also options for the name "Access points" or APN).
- Enter new settings (where to get the data for input, will be described below).
- Press the touch key with a square on it and select the "Save" action.
- Mark the newly created access point with a tick.
- Reboot the system.
Enabling mobile Internet in the iOS system
Setting up a tablet on an iOS system is similar. You need to enter the settings section, then select the "Cellular data" line in the menu. In the window that opens, put the toggle switches in the "On" position opposite the "Cellular data" and "Enable LTE" lines. Then click on the line "APN settings" and enter the values \u200b\u200breceived from the cellular operator in the corresponding fields. To check the availability of the Internet, launch the browser installed on the device.
To set up the mobile Internet on the iPad, you need to enter the connection parameters obtained from the cellular operator
Where can I get the data that must be entered when setting up the mobile Internet
For the data entered in the settings fields, you should contact the telecom operator that provides you with the mobile Internet access service. This information can also be found on the website of the internet provider in your area.
Data for connecting mobile Internet can be obtained from the provider
I have never had to get into the network access settings so deeply. Usually, it is possible to access the Internet even with automatically configured settings. If you still have to contact the technical specialists of the provider company for help, they will provide you with all the necessary instructions for connecting to the mobile Internet. In other words, the support staff will help you find the required data entry fields and tell you what to enter into them.
How to set up Internet access on a tablet via a USB modem
Only owners of Android OS devices can connect to the global network using a USB modem. IOS devices do not support this feature. To use the modem, you will have to purchase the modem itself, as well as an OTG cable to connect the modem to the tablet.
Having connected the modem to the tablet using a cable, you must:
- Wait a few minutes for the tablet to recognize the modem.
- After that, go to the tablet settings section and in the "Data transfer" section enable the "Mobile traffic" function.
- In the same section, go to the word “More” or “Additional” and enter the necessary information in the settings for “Mobile network” and “Access point (APN)”. As mentioned above, this information can be obtained from your Internet service provider.
- Launch a browser and check the availability of the Internet.
Video: how to connect a tablet to the Internet via a USB modem
How to connect a tablet to the Internet via a smartphone
To connect your tablet to the Internet using your smartphone as a wired modem or wireless router, you need to enable modem mode on your smartphone. For devices based on Android OS, various modes of operation of the smartphone as an Internet access point are available: USB modem, bluetooth modem, Wi-Fi access point. IOS smartphones can only provide their owners with wireless access.
Setting up tethering on Android devices
To activate the modem function on an Android smartphone, follow these steps:
- Select the section "Wireless networks" in the phone settings menu, and in it - the line "More ...".
On the wireless settings screen, select "Tethering"
- Set the desired mode on the screen that opens. The smartphone can serve as a USB modem, a Wi-Fi access point, or used as a bluetooth modem.
Select the appropriate modem mode
Internet speed tests using a smartphone as a modem showed that the Wi-Fi Access Point mode gives the best result.
Activating tethering on iOS devices
To activate the modem mode on iPhone smartphones, you need to enter the device settings, select the "Modem mode" line and in the window that opens, set the toggle switch opposite the words "Modem mode" to the "On" position. The page will display the name of the network and the password to access it. This data can be used to connect the tablet to the Internet, which is distributed via a smartphone.
In modem mode, the smartphone independently generates a password for accessing the Internet, which will need to be entered when entering the network from a tablet
After activating the modem mode on the smartphone, you need to connect the tablet to it. The steps for connecting the tablet to a wireless network and to a USB modem are described above.
The author advises to remember that the names of the menu items and the location of these items may vary depending on the version of the software used on the device. But, despite this, the author always managed to perform the correct sequence of actions when setting up Internet access from mobile devices, guided by the available instructions and just common sense and logic. As a last resort, you can read the documentation for a specific device or ask for help from friends, colleagues or relatives.
Video: how to connect a tablet to the Internet via a phone
Internet connection on modern mobile devices can be done in a variety of ways. All of them are quite simple, you just need to read the instructions first. But if in the process of connecting to the network you have difficulties, then do not hesitate to seek help from the younger generation, from colleagues at work or from the service specialists of the Internet provider.