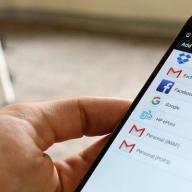In my practice, the following error is very often encountered - during the update process windows 7 cannot install some of them, so the following message appears "Windows updates could not be configured. Changes are canceled Do not turn off the computer" And the rollback process itself can take an infinitely long time: an hour or two , five or even a day. You have to wait a really long time, how to solve this problem?
To fix this error, you need to delete or rename the c: / windows / SoftwareDistribution / Download / folder
Earlier, I wrote how to cope with the problem when installing updates in the Windows Vista environment. We will proceed by analogy.
To fix problems with the update, we need to go to the windows 7 component "troubleshoot computer problems". For this
- hold down the power button and hold it for about 10 seconds. computer shuts down
- turn it on again and often, often press the F8 button
- in the menu that appears, select the item "troubleshooting"
- choose keyboard layout
- choose a username and enter a password (if necessary)
- run the command line component
- enter the following command:
- close the command line
- restart the computer
itech-master.ru
We were unable to configure or complete windows updates: what to do, how to fix the error
The windows 10 operating system needs constant updates to work properly. With each new patch, Microsoft improves the system in terms of security, as well as adds new features to it. But the windows update does not always go smoothly, and sometimes users have to face errors. After downloading the operating system update, the computer traditionally needs to be restarted for them to be installed and take effect. However, during the update installation phase after a reboot, the user may encounter one of the following errors:
Both of these errors make it clear that something went wrong during the system upgrade. As part of this article, we will look at what to do if these errors occur, and how to fix them.
What to do if windows update fails
When the windows update fails, the user sees a message on the screen that the changes made to the system will be canceled. You just need to wait for the computer to return the system to the state in which it was before the installation of the last update.
However, it often happens that the message "We were unable to configure windows updates" hangs for a long time or appears even after the computer automatically restarts. In such a situation, turn off your computer only as a last resort. It is recommended to wait until all changes are canceled. This may require more than one, not two, or even three system reboots. Sometimes the cancellation of the changes made is delayed for several hours.
Please note: The duration of the undoing of changes depends on many parameters, but, first of all, on the speed of the hard disk and the amount of information on it. For example, on laptops with slow hard drives, canceling a windows update can take 5 hours or more.
How to complete a windows update if an error occurs
It is not recommended to leave your computer without updating - this can lead to errors in the future when you try to start applications, reduces the level of security and can lead to various problems. There are several options for what to do if you cannot configure windows update, and below we will talk about them.
Delete windows 10 update cache
The first thing to try if you cannot configure windows update is to clear the SoftwareDistribution folder, in which the operating system update cache is accumulating, or delete the content from it. Depending on the "behavior" of the computer, this will have to be done in different ways.


After performing the above steps in the first or second method, make sure in the system settings that windows downloads and installs the update without errors. Next, restart your computer for the update to apply. Please note: If no further errors have occurred, you can delete the SoftwareDistribution.old folder, which contains the unnecessary update cache.
Checking the computer with diagnostic tools
If the method described above did not help to fix the problem that prevents the windows update from completing, you can try using the built-in diagnostic utilities of the operating system. As in the solution to the problem above, the actions will depend on the presence or absence of the ability to load windows.
If the computer finishes undoing the changes and allows the system to boot

If the computer does not complete the undo and keeps restarting
- Open the command line using a bootable USB flash drive (the detailed process is described above in the instructions for removing the update cache);
- Register and apply the following command to restart your computer in safe mode: bcdedit / set (default) safeboot minimal
- When the computer restarts in safe mode, run the commands to run the diagnostic tools through the command line. To do this, in the command line, write in turn: msdt / id BitsDiagnostic msdt / id windowsUpdateDiagnostic
- Next, enter the command to disable safe mode: bcdedit / deletevalue (default) safeboot
- After rebooting, the error "We were unable to complete the updates" should no longer be a concern.
Checking user profiles
Another reason for the "Failed to complete the update" error in windows 10 is a problem in the registry with user profiles. It can be eliminated in two ways. The easiest is to restore the registry. A more complex option involves making changes to the registry yourself as follows:

Important: Before proceeding with deleting or changing registry settings, we recommend that you create a restore point.
Other ways to fix the "We were unable to configure updates" error
If none of the above methods helped to fix the error that occurs when trying to install windows updates, you can try the following steps:
If none of the tips in this article helped you solve the problem, you can try resetting windows or, in extreme cases, reinstalling it.
OkeyGeek.ru
“Failed to configure windows updates. Undo changes "Problem loading windows 8
Our regular reader Serg ran into this problem while loading windows 8. Good afternoon! Could you help me with my problem. During the installation of the latest updates on windows 8, the electricity in the house unexpectedly turned off. The laptop lived on an old battery for several minutes and, of course, crashed. After the light was still given, and the system began to boot, a screen appeared with the inscription “Failed to configure windows updates. Cancellation of changes. Don't turn off your computer. " I waited several hours - the effect is zero. Power reboot also does not help, every time windows 8 loading stops at this inscription. The most interesting thing is that the system does not hang, the caps lock and number lock wink merrily when pressed, the hard drive sometimes crunches, but it never reaches the desktop.

Have you encountered such a problem? Any idea how I should be? I really do not want to reinstall Windows.
Thanks in advance!"
So, in this article we will try to summarize the experience gained as a result of solving the problem on Serg's laptop and the experience of other lucky ones who faced a similar problem.
Judging by the text of the message, for some reason windows 8 could not install updates correctly (in the case of Serg, due to a power outage). As a result, at the next boot, the "smart" system decides that its fall was caused by a problem in one of the installed updates and tries to roll them back, but for some reason cannot do it. As a result, the computer with windows 8 / windows Server 2012 stops booting on the screen with the inscription:
Failed to configure windows updates. Cancellation of changes. Do not turn off your computer
In English, the error looks like this:
Failure configuring windows updates. Reverting changes. Do not turn off your computer

In some cases, it is really worth waiting for a few minutes / hours, after which the system itself will correctly roll back the latest updates. But it often happens that this inscription appears at every boot and somehow it becomes impossible to remove it and log into the system normally.
In general, Microsoft described this problem in one of the articles in its knowledge base - http://support.microsoft.com/kb/949358. In the article, as possible methods of "treatment", it is proposed to perform the following operations (sequentially, starting with the first, moving on to the next solution, if the previous one did not help):
- Reboot your computer
- Disconnect all removable media and external hard drives from the computer and reboot again
- Check your system with the windows Update Troubleshooter
- Use the system restore functionality (booting from the installation / boot disk and rolling back to one of the previous restore points)
- Reset windows 8 via Refresh or Reset
- Reinstall the OS
Methods 1 and 2 do not need additional comments, I think. They are worth trying first.
windows Update Troubleshooter
Regarding the 3 ways - you can run the windows 8 update diagnostic utility only from a running system, but since it does not load, we will try to perform such a check in safe mode.
To do this, you need to boot from a bootable or installation disk / flash drive for windows 8. Then we need to start the command line. If you are using a Windows 8 installation disc, the easiest way to do this is by pressing the Shift + F10 key combination on the system language / layout selection screen.
On the command line, execute
Bcdedit / set (current) safeboot minimal

After the next reboot, the computer should boot into Safe Mode.
Run the Update Service Diagnostic Wizard by running the command:
Msdt / id windowsUpdateDiagnostic

Then just follow the instructions in the wizard.
After the wizard finishes, disable booting windows 8 in safe mode:
Bcdedit / deletevalue (default) safeboot
We reboot the system and try to boot normally. If it doesn't help, go to the next method.
System Restore
If applicable, try to perform a System Restore by booting from the boot / installation disk and see if the problem goes away.
If this does not help, and you really don't want to reinstall / reset windows, try these motodics first.
Clearing the update cache
Boot again in safe mode (described above), open the command line and clear the contents of the C: \\ windows \\ SoftwareDistribution \\ Download \\ folder (it is in this folder that windows downloads updates and starts installing them from here)). This can be done directly from the explorer or with the following command:
Ren C: \\ windows \\ SoftwareDistribution \\ Download Download.old
Disable the automatic start of the windows Update service:
Sc config wuauserv start \u003d disabled
We check if windows 8 boots in normal mode, if so, enable the autostart of the update service and start it:
Sc config wuauserv start \u003d auto net start wuauserv
The system must re-download the updates and install them.
Restore windows 8 component store
Let's try to repair the windows 8 component store using DISM. To do this, boot again in safe mode and run the commands in sequence on the command line:
DISM.exe / Online / Cleanup-image / Scanhealth DISM.exe / Online / Cleanup-image / Restorehealth

Disable boot into Safe Mode and check if windows 8 boots normally.
If this did not help, and the inscription "Configuring windows updates. Reverting Changes ”does not disappear, you should probably think about resetting or reinstalling the system ...
17.09.2014Judging by the text of the message, for some reason Windows 8 was unable to install updates correctly. As a result, at the next boot, the "smart" system decides that its fall is caused by a problem in one of the installed updates and tries to roll them back, but for some reason cannot do it.
Failed to configure Windows updates. Cancellation of changes. Do not turn off your computer
In English, the error looks like this:
Failure configuring Windows updates. Reverting changes. Do not turn off your computer

In some cases, it is really worth waiting for a few minutes / hours, after which the system itself will correctly roll back the latest updates. But it often happens that this inscription appears at every boot and somehow it becomes impossible to remove it and log into the system normally.
In general, Microsoft described this problem in one of the articles in its knowledge base. In the article, as possible methods of "treatment", it is proposed to perform the following operations (sequentially, starting with the first, moving on to the next solution, if the previous one did not help):
- Reboot your computer;
- Disconnect all removable media and external hard drives from the computer, and reboot again;
- Check the system with the Windows Update Troubleshooter;
- Use the system restore functionality (booting from the installation / boot disk and rolling back to one of the previous restore points);
- Reset Windows 8 via Refresh or Reset;
- Reinstall the OS
Methods 1 and 2 do not need additional comments, I think. They are worth trying first.
Windows Update Troubleshooter
Regarding the 3 ways - you can run the Windows 8 update diagnostic utility only from a running system, but since it does not boot, we will try to perform such a check in safe mode.
To do this, you need to boot from a bootable or installation disk / flash drive for Windows 8. Then we need to launch the command line. If you are using a Windows 8 installation disc, the easiest way to do this is by pressing the Shift + F10 key combination on the system language / layout selection screen.
On the command line, run:
bcdedit / set (current) safeboot minimal

After the next reboot, the computer should boot into Safe Mode.
Run the Update Service Diagnostic Wizard by running the command:
msdt / id WindowsUpdateDiagnostic

Then just follow the instructions in the wizard.
After the wizard finishes, disable booting Windows 8 in safe mode:
bcdedit / deletevalue (default) safeboot
We reboot the system and try to boot normally. If it doesn't help, go to the next method.
System Restore
If applicable, try to perform a System Restore by booting from the boot / installation disk and see if the problem goes away.
If this does not help, and you really don’t want to reinstall / reset Windows, try these motodics first.
Clearing the update cache
Boot again in safe mode (described above), open the command line and clean up the contents of the C: \\ Windows \\ SoftwareDistribution \\ Download \\ folder (it is to this folder that Windows downloads updates and starts installing them from here)). This can be done directly from the explorer or with the following command:
ren C: \\ Windows \\ SoftwareDistribution \\ Download Download.old
Note. The command does not delete, but renames the Download directory to Download.old
Disable the automatic start of the Windows Update service:
sc config wuauserv start \u003d disabled
We check whether Windows 8 boots in normal mode, if so, enable the autostart of the update service and start it:
sc config wuauserv start \u003d auto
net start wuauserv
The system must re-download the updates and install them.
Restore Windows 8 Component Store
Let's try to repair the Windows 8 Component Store using DISM. To do this, boot again in safe mode and run the commands in sequence on the command line:
DISM.exe / Online / Cleanup-image / Scanhealth
Note. The command can be executed for quite a long time, up to several hours, be sure to wait until it ends.
DISM.exe / Online / Cleanup-image / Restorehealth

Disable boot in Safe Mode and check if Windows 8 boots normally.
If this does not help, and the inscription "Configure Windows updates. Revert changes" does not disappear, it is probably worth considering a reset or reinstallation of the system.
A common problem faced by Windows 10 users is the inability to complete the operating system update. However, this problem manifests itself in two ways: “We were unable to configure Windows updates. Undoing changes in progress ”or“ We were unable to complete the updates. Cancellation of changes. Don't turn off your computer. " If you encounter such errors, you should use the following guidelines.
Cleaning up the SoftwareDistribution folder as a solution to the problem
All Windows 10 updates are downloaded to a folder located at C: \\ Windows \\ SoftwareDistribution \\ Download. If you clear it or rename it so that the system re-creates it after rebooting and downloads updates there, the problem can be solved. However, if cleaning up the directory didn't help, there are some steps worth doing.
If after rebooting the system the desktop appears, do the following:
- Click on "Start", "Options", "Update and Security". In the menu on the left, select "Recovery" and in the special boot options click on the "Restart now" button.

- A new menu will appear. We choose "Troubleshooting". Next, "Additional parameters", "Boot options" and click "Restart". When a black screen appears, press "F4" to get into safe mode.

- Run the command line as Administrator. Enter the following: "ren c: \\ windows \\ SoftwareDistribution SoftwareDistribution.old".

- After executing the command, we reboot the system.
If the computer does not boot, but constantly restarts, then you should do the following:
- We insert a disk into the drive or connect a USB flash drive with a Windows 10 image of the same bit as the installed one to a PC or laptop.
- Select the language and on the second screen at the bottom, click "System Restore". Then we select "Troubleshooting". Click "Command line".
- On the command line, enter:
- diskpart
- list vol - look at the letter of the drive on which the operating system is installed.
- ren c: \\ windows \\ SoftwareDistribution SoftwareDistribution.old.

- sc config wuauserv start \u003d disabled - command to temporarily disable system updates.
- Close the command line. Click "Continue" and boot from your hard drive, not from the installation media.
- After loading the desktop, you should press "Win + R" and enter "services.msc".

- We turn on the "System Update Center".

- If these steps did not help, you should perform all the same actions with the recovery disk, only perform other operations in the command line, namely:
- Enter "bcdedit / set (default) safeboot minimal".
- Reboot your PC. We enter from the hard disk.
- In safe mode, run the command line with Administrator rights. Enter "msdt / id BitsDiagnostic" followed by "msdt / id WindowsUpdateDiagnostic".
- Next, turn off the safe mode of the command "bcdedit / deletevalue (default) safeboot" and restart the PC.
- The problem should be fixed.
Duplicate files and failure to complete the system update
If you encounter the error: “We were unable to complete the updates. Cancellation of changes. Do not turn off the computer ", it is worth editing the registry:
- Click "Win + R" and enter "regedit".

- The Registry Editor will open. Find the branch "HKEY_LOCAL_MACHINE \\ SOFTWARE \\ Microsoft \\ Windows NT \\ CurrentVersion \\ ProfileList".
- We look through the sections with long names (we do not touch the short ones). Pay attention to the "ProfileImagePath" parameter. If you find more than one section with an indication of the user's folder, then you need to delete the extra one. In this case, the one for which the parameter "RefCount \u003d 0" will be superfluous, as well as those sections whose name ends with.bak.

- We reboot the system.
For a practical solution to the problem, see the video:
At the moment, there are three different issues that Windows 10 users face when installing updates. First, there is an error downloading the update or the download process freezing. Secondly, these are problems during the installation of the update, and finally, the system crash with BSOD after reboot. Below are some possible troubleshooting solutions.
Fixing the problem of downloading the Windows 10 update
If the cumulative update won't download, try the following steps:

If a cumulative update hangs during download or installation fails, then something went wrong with the update files. After cleaning the folder containing the update files, Windows Update will try to download the update components again. Navigate to the following location:
C: \\ Windows \\ SoftwareDistribution \\ Download

Delete all files / folders, but do not delete the Download folder itself. Select all files and folders using CTRL + A and press the Delete key to delete. Restart your computer and run the update procedure again.
If the cumulative update hangs during download, try the next solution:

- Enter Services
- Scroll to Service Delivery optimization.
- Right click on the service and select Properties.
- Change the Startup Type to Manual.
- Reboot your computer.
- If Windows 10 update still freezes, change the startup type to Automatic (Delayed Start).
Stop Windows Update service
If stopping the Delivery Optimization service does not solve the problem, additionally try stopping Windows Update. If Windows 10 update hangs during the “Initializing ...” phase, try the following solution:

- Click on the Start Menu icon.
- Enter Services and launch the classic application of the same name.
- Scroll to Service Windows Update.
- Right-click the service and select Stop.
- Reboot your computer.
- Check for new updates.
- The update should proceed normally.
Windows Update Reset Script

Will completely reset the Windows Update client settings. It has been tested on Windows 7, 8, 10 and Server 2012 R2. The script will configure the services and registry keys related to Windows Update, restoring the default settings. It will also clean up files related to Windows Update.
Fixing the problem of installing Windows 10 update
In some cases, you may face a problem installing an update. If the update installation is stuck at some stage, then try the next solution.
If your computer freezes at the stage, then follow the instructions below.

- While holding the power button, turn off the machine.
- Restart your computer and boot into Safe Mode.
- Sign in to your account (if necessary).
- Make sure all virus scanners are disabled before proceeding.
- In the Start menu, type Recovery and select the corresponding classic app.
- Click on Launching System Restore.
- Select an earlier restore point, and then click Next.
- Follow the instructions to start the system restore.
- Wait while your computer completes the system restore process.
- Regardless of whether the restore succeeds or fails, you are most likely a freeze error rescuer at the moment “Preparing to configure Windows. Do not turn off your computer. "
- Sign in to your account if required.
- Disable antivirus scanners before proceeding.
- Start the Windows update process.
- The update should now install without problems.
Some users may encounter a stop error causing a blue screen of death (BSOD) to appear during system reboots.

If you encounter a BSOD crash while updating Windows 10, check out this article:
Other problems updating Windows 10
After installing Windows 10 updates, you might encounter some issues like internet connection errors.
To fix these problems, you need to run the following commands in the command line (cmd.exe). In the search box on the taskbar, type Command line, press and hold (or right-click) "Command Prompt" and select "Run as administrator". After opening the command line, enter the following commands one by one:
netsh winsock reset catalog
netsh int ipv4 reset reset.log
If you are still facing the “No Internet Connection” issue, update your computer's IP address. To do this, open Command Prompt (Win + R, type cmd.exe and press Enter) and enter the following command:
ipconfig / renew
Disable Windows 10 updates and drivers
Sometimes, you may need to disable the installation of Windows 10 updates on your computer. Windows 10 Pro users can defer updates for a certain period of time, but Windows 10 Home users do not.
Microsoft has provided a separate Show or Hide Updates tool to disable cumulative updates or even drivers.

DISM Commands to Check Windows 10 Issues
You can use the official DISM Windows Image Repair commands to fix any issue with your updates .. Before you start, it's a good idea to make a full system backup or create a system restore point in case something goes wrong.

Using the CheckHealth option in DISM
Command / CheckHealth DISM allows you to detect potential corruption. This command is used only to find damage, but does not perform any troubleshooting operations.
Command line, right-click on the link that appears and select "Run as administrator" because device administrator rights are required to run DISM.
DISM / Online / Cleanup-Image / CheckHealth
Using options ScanHealth's DISM
Command / ScanHealth DISM allows you to scan a Windows image for any damage. Unlike / CheckHealth, checking / ScanHealth can take up to 10 minutes.
To run this command, follow these steps:
1. Type in the search menu Start Command line
2. In the "Command Prompt" enter the following command and press Enter:
DISM / Online / Cleanup-Image / ScanHealth
Using options RestoreHealth in DISM
Command / RestoreHealth DISM allows you to automatically perform the procedure for repairing damaged Windows images. Unlike / ScanHealth, the / RestoreHealth check can take up to 10 minutes.
To run this command, follow these steps:
1. Type in the search menu Start Command line, right-click on the link that appears and select "Run as administrator".
2. In the "Command Prompt" enter the following command and press Enter:
DISM / Online / Cleanup-Image / RestoreHealth
Note: during the startup of / RestoreHealth or / ScanHealth, you may notice that the procedure hangs between 20% or 40% - this is absolutely normal behavior.
Found a typo? Highlight and press Ctrl + Enter
Updating the "operating system" is an important procedure, so it should be done regularly. Nevertheless, sometimes during the download or during the installation of the update, errors appear that prevent the installation of a new version of the package. They can be with different codes and messages. It is also possible that the download of an upgrade or its search takes too long and does not end in the end. What exactly can be done for each type of error?
Possible causes of problems installing updates on Windows 10
Problems in the operation of Windows Update may arise for the following reasons:
Table: main errors when installing an update in Windows
| Error | Description |
| Failed to update Windows. Cancellation of changes. Do not turn off your computer. | This usually occurs due to the presence of duplicate user profiles on the PC or due to an overflowing update cache. |
| Error that starts with code 0xC1900101 | There are driver problems on the PC. Check Device Manager for errors and fix corrupted files in the Command Prompt console if necessary. If that doesn't work, use other methods. |
| Errors 0xC1900208 - 0x4000C | This error may mean that an incompatible application is installed on your computer that is preventing the update process from completing. Remove any incompatible apps and then try updating again. |
| The update is not applicable on this PC | This error may mean that the required updates are not installed on the computer. Install all important updates to your computer. |
| Updates have been installed but not configured. The update was successfully completed but canceled. | In this case, it is recommended to find out the exact error code in the update log, which can be opened via Windows Update. The code will make it clear what action to take next. |
| Error starting with code 0x80070070 | The code says that there is not enough disk space. |
| 0xC1900107 | A cleanup operation from a previous installation attempt is still pending, and a system reboot is required to proceed with the update. Reboot your device and run the installer again. If restarting the device does not resolve the problem, use Disk Cleanup to remove temporary and system files. |
| 0x80073712 | The file required by Windows Update is damaged or missing. Try to restore your system files. |
| 0xC1900200 - 0x20008 0xC1900202 - 0x20008 | This error may mean that your computer does not meet the minimum requirements to download or install an update to Windows 10. |
| 0x800F0923 | The driver or other software on your computer is not compatible with the upgrade to Windows 10. Contact Microsoft support for instructions on how to resolve this issue. |
| 0x80200056 | The update process was interrupted because you accidentally rebooted your computer or logged out. Try the update again and make sure the computer is plugged in and turned on. |
| 0x800F0922 | Your computer was unable to connect to the Windows Update servers. If you are using a VPN to connect to a work network, disconnect from the network and turn off the VPN software (if applicable), and then try updating again. This error can also mean that there is not enough free space on the system-reserved partition. |
| 0x80240016, WindowsUpdate_8024401C, 0x8024401C, 0x80070490 | Important system files were damaged - use the "Command Prompt" and remove viruses from your PC. |
The main ways to solve problems installing updates on Windows 10
The "operating system" has many tools and modules that can solve the problem with its update. Determine the error code and proceed from it using our instructions.
The developers of the Top 10 give the following tips for eliminating errors during system updates:
- To start searching for an update, click on the "Check for Updates" button. If the search does not start or an error occurs, close the center, wait 15 minutes, go to it again and start the check.
 In the "Options" window, select the section called "Update and Security"
In the "Options" window, select the section called "Update and Security" - Bring up the Windows Settings window on the display: press the two Win and I buttons on the keyboard at once. If nothing appears, use the Start menu. Click on the gear above the power off button.
 Click on the gear to open the Windows Settings window
Click on the gear to open the Windows Settings window - On the panel, go to the "Update and Security" block.
 Click on the "Check for Updates" button
Click on the "Check for Updates" button - Also follow the link "Advanced options" below the button. Install an automatic installation for the update.
 In the drop-down menu, select the first item "Automatic"
In the drop-down menu, select the first item "Automatic"
This solution can only help in a number of cases, for example, when the download of updates was interrupted due to some kind of single failure in the system or due to a temporary lack of the Internet.
Solve problems with the Computer Troubleshooter
The developers have built a special tool into Windows that allows you to find various problems in the system and fix them right there. How to use this tool, we will tell you in the instructions:
- We will launch the tool through the "Control Panel". You can open it through the "Run" module: hold down Win and R, type the control request in an empty field and click OK.
 In the "Open" line enter the command control
In the "Open" line enter the command control - You can also launch the panel through the "Search". We enter the appropriate query and open the classic application in the results.
 Enter "Control Panel" in the search bar and open the classic application
Enter "Control Panel" in the search bar and open the classic application - On the panel, click on the "Troubleshooting" section.
 In the "Control Panel" window, find and run the "Troubleshoot" block
In the "Control Panel" window, find and run the "Troubleshoot" block - In the left column, click on the second link "View all categories".
 Go to the list of all categories for troubleshooting
Go to the list of all categories for troubleshooting - We are waiting for the system to find available diagnostic packages.
 Finding diagnostic packages will take some time - wait a bit
Finding diagnostic packages will take some time - wait a bit - At the end of the list is the Windows Update module. Press the right key and select the "Run as administrator" option.
 Run Windows Update Troubleshooter as Administrator
Run Windows Update Troubleshooter as Administrator - In the troubleshooting tool window, click on "Next" to start the search.
 Click on "Next" to start searching for problems on your computer
Click on "Next" to start searching for problems on your computer - Wait again for the tool to complete the problem detection procedure.
 Wait for the search for problems on your device to finish
Wait for the search for problems on your device to finish - If problems are found, the tool will inform you about this and immediately provide an opportunity to fix them. For example, a module might suggest starting a pending update. Click on "Apply this fix".
 Click on "Apply fix" for Windows to fix the issue with the update
Click on "Apply fix" for Windows to fix the issue with the update - The system may also find any additional problems. You will learn about the success of the operations in the report, where there will be a list of errors and marks opposite each - "Fixed", "Not fixed" or "Found". If any problems remain unresolved, run the diagnostic tool again. You can also view more information about the problems.
 Click on "Close" to exit the module
Click on "Close" to exit the module - If the module does not find any problems in the work of the update center, go to other solution methods.
 The tool may not detect any Windows Update related issues on your PC
The tool may not detect any Windows Update related issues on your PC
Service check
The Windows service corresponding to the Update Center may simply be turned off at the moment on the device. For the update to take place, you must activate it and set it to turn on automatically with each system start:
- We call the "Run" window using a simple combination Win + R. In the free field, write services.msc or copy and then paste. To execute, click on OK or Enter.
 Paste the short command services.msc into the empty field
Paste the short command services.msc into the empty field - In services, we find at the very end of the Windows Update list. We double-click on it so that a second window appears on the display. If the click does not work, right-click - select the last item "Properties".
 In the context menu of the service, click on the penultimate item "Properties"
In the context menu of the service, click on the penultimate item "Properties" - For the start type in the menu, set the value "Automatic" - the selected service will start its work immediately after Windows is loaded. After that, click on "Run" and apply the changes. We close all windows and try to update in the center again.
 Set automatic activation in the Startup type menu
Set automatic activation in the Startup type menu
Clearing the update cache manually
Removing all data from the update cache is quite simple - even a beginner can. Follow a little instruction:
- Before you get rid of the information about the previous system update, you need to deactivate the service responsible for the operation of the "Update Center" in the "Services" window. We open it using the instructions from the previous section.
- In the list of components, we are looking for "Update Center". In the middle part of the window, click on the "Stop" link. We do not close the window with services yet.
 Disable the Windows Update service temporarily using the Stop link
Disable the Windows Update service temporarily using the Stop link - Launch "Windows Explorer" and immediately go to the directories on the system drive. Here we need to open the following folders: Windows - SoftwareDistribution - Download.
 On the system drive, open the SoftwareDistribution folder, and in it the Download directory
On the system drive, open the SoftwareDistribution folder, and in it the Download directory - In the last section, select everything with the mouse, right-click and select delete from the options menu.
 Delete the entire contents of the Download folder using the context menu
Delete the entire contents of the Download folder using the context menu - We return to the "Services" window. We click on the "Run" link to start the update service again. Let's see if the problem with the system update has been resolved. To do this, follow the steps in the "Recommendations from Microsoft" section.
 Click on "Start" to activate the center service again
Click on "Start" to activate the center service again
Video: what to do if Windows 10 updates won't download
Scanning your computer for viruses
Even the presence of an antivirus on a PC cannot guarantee absolute safety - a virus can also penetrate through protection. In addition, antivirus software may not be up to date and therefore vulnerable. Let's consider how to identify and neutralize a threat on a PC, using the example of the standard Windows Defender antivirus, which is built into the Windows system:
- Open the Windows tray - the down arrow icon in the lower right corner of the display. Click on the small white shield.
- On the screen, you will immediately see a window with the "Security Center". Click immediately on the first tile "Protection against viruses and threats".
 In the "Security Center" window, click on the first tile "Virus and threat protection"
In the "Security Center" window, click on the first tile "Virus and threat protection" - Click on "Check Now". Defender will immediately launch a quick scan. If the program does not detect anything, follow the link at the bottom of the "Start a new advanced scan" button.
 First, you can run a quick scan and, if the defender doesn't find anything, enable advanced scanning
First, you can run a quick scan and, if the defender doesn't find anything, enable advanced scanning - Select the first or third item. Please note that a full check will take a long time, but you will be able to work in parallel on a PC. To perform the third option - standalone - you will need to restart the PC. Within 15 minutes, the defender will look for and remove threats. Click after selection on "Scan now".
 Select the scan type depending on whether you want to wait a long time for the scan to end
Select the scan type depending on whether you want to wait a long time for the scan to end - Wait for the end of the check. In the results, you will see a list of actions that can be performed on the detected threat. Select deletion for all viruses found, if present.
 Wait for the advanced scan to complete and remove viruses if the defender finds them
Wait for the advanced scan to complete and remove viruses if the defender finds them
Also, a small utility Dr.Web CureIt! Can help you, which without any conflicts is able to work with other antiviruses on the device and has a simple and convenient interface, understandable for a beginner. It is better to download it from the official site. It is free for home use.
Fixing damaged system files
After checking the antivirus, it is necessary to "cure" the system files - to restore them. Of course, they could be damaged and not due to viruses - in any case, checking for damage and fixing them will not hurt. Do the following:
- Open the "Search" panel through the "Taskbar" (magnifying glass icon). Enter cmd in the blank field.
 Write simple cmd code in the search bar of the panel
Write simple cmd code in the search bar of the panel - Right-click on the classic Command Prompt application - in the small menu, click on the option to launch the console with administrator rights.
 Click on the option "Run as administrator"
Click on the option "Run as administrator" - Allow the module to make changes in the "operating system" by clicking on "Yes".
- Now type or paste the DISM.exe / Online / Cleanup-image / Restorehealth command. After that, immediately press Enter to execute it. The console will start the process of searching and disinfecting damaged system files. Wait until it ends - the module will provide you with a progress report. After that, restart your PC and try updating.
 Paste the copied DISM.exe / Online / Cleanup-image / Restorehealth command with Ctrl + V
Paste the copied DISM.exe / Online / Cleanup-image / Restorehealth command with Ctrl + V
Video: how to check the integrity of system files and "cure" damaged ones
Cleaning the system disk from "garbage"
You can remove temporary files and clear various types of system caches, for example, the DNS cache, using the built-in Disk Cleanup tool or third-party utilities. Let's describe the procedure using the example of the well-known free CCleaner application from the developer Piriform:
- Launch the official application page using any browser. On it, click on the first green button "Download free version".
 Click on the first button "Download free version" if you do not want to buy the Pro version
Click on the first button "Download free version" if you do not want to buy the Pro version - After the file is fully downloaded, launch it and install the software, following the simple instructions of the installer.
- Now we open the utility - we get directly to the necessary section "Cleaning". All the necessary checkboxes are already set in the columns on the left side of the window. You don't need to change anything in the Windows tab, but in the "Applications" block you can already optionally set marks for the browsers that you most often use. If you do not clear their cache, they will collect a lot of unnecessary information on the system drive and work very slowly. Click on "Analysis".
 Select the necessary sections for cleaning and click on "Analyze"
Select the necessary sections for cleaning and click on "Analyze" - The system will estimate the number of megabytes or even gigabytes that it is recommended to delete, as well as inform about the types of data that can be painlessly removed. We click on "Cleaning".
 When the analysis is over, look at the amount of data that will be freed on the disk and click on "Cleanup"
When the analysis is over, look at the amount of data that will be freed on the disk and click on "Cleanup" - We confirm our desire to get rid of unnecessary information and free up the disk. We are waiting for the completion of the procedure, close the utility, restart the device and try to update the system in the center.
 Click on "Continue" to confirm your intention to delete unnecessary system files
Click on "Continue" to confirm your intention to delete unnecessary system files
Video: Smart System Cleanup of Junk Files with CCleaner
Temporarily disabling antivirus and Windows Defender Firewall
Deactivating your antivirus and Windows Defender Firewall can help you install necessary updates that are being blocked by security software by mistake. First, let's take a look at disabling the antivirus using the Avast utility as an example:

You can temporarily deactivate Windows Defender in its settings:
- Open the defender panel through the "Windows" tray (image of a white shield). In the window, immediately move your gaze to the lower left corner - click on the "Parameters" link.
 Click on the "Options" link at the bottom of the window on the left
Click on the "Options" link at the bottom of the window on the left - In the section about notifications, click on "Virus and threat protection settings."
 Click on "Virus and threat protection settings"
Click on "Virus and threat protection settings" - Use the toggle switch to deactivate the Real-Time Protection option.
 Click on the first switch to deactivate the standard antivirus protection
Click on the first switch to deactivate the standard antivirus protection - Click on "Yes" to allow the defender to change anything on your device.
 Click on "Yes" so that "Security Center" can make changes to the system
Click on "Yes" so that "Security Center" can make changes to the system - You will see a cross in a red circle appear in the window. Retry the update in the center. The protection will turn on itself after a while - you do not need to enter the defender again.
 When you disable your antivirus, try updating your system again in the center
When you disable your antivirus, try updating your system again in the center
Now let's look at how to disable the Firewall to bypass the blocking of downloading system updates:
- Call the "Control Panel" through the "Run" window and the control command, or using the "Windows Search" window. Find the link "Windows Defender Firewall" and click on it.
 Choose among all sections "Windows Defender Firewall"
Choose among all sections "Windows Defender Firewall" - In the left column with links, click on the fourth - "Enable and disable ...".
 Click on the link "Turn firewall on or off" to go to the next page
Click on the link "Turn firewall on or off" to go to the next page - Check the boxes next to Disable for two network types at once. At the bottom of the page, click on OK to save the parameter changes.
 Check the boxes "Disable" for two types of network
Check the boxes "Disable" for two types of network - Red shields with crosses inside will appear on the screen. Try updating again. After that, be sure to manually enable Windows Defender Firewall protection.
 Make sure Windows Firewall is disabled and try updating your system
Make sure Windows Firewall is disabled and try updating your system
Video: How to turn off Windows Firewall in several ways
Clean restart Windows
Booting the "operating system" in clean mode means disabling all third-party services along with the start of Windows, that is, the processes of utilities that the user has independently installed on the device earlier. Thus, all extraneous components that could interfere with the installation of the update will be deactivated:
- In the "Search" panel, type the msconfig command into the line and run the offered classic utility with one click. The same code can be entered in the Run window (Win and R).
 Enter msconfig in the "Search" or in the "Run" window
Enter msconfig in the "Search" or in the "Run" window - In the configuration window, switch directly to the third section "Services". At the bottom of the list, click on "Hide Microsoft services."
- Then click on the "Disable All" button. Apply the changes and go to the next tab called "Startup".
 Deactivate all extraneous services with a dedicated button
Deactivate all extraneous services with a dedicated button - To open an additional window, click on the blue link "Open Task Manager".
 In the "Startup" tab, click on the link to launch the Task Manager on the screen
In the "Startup" tab, click on the link to launch the Task Manager on the screen - In the manager, in turn, deactivate all program services in the list using the "Disable" button in the lower right corner or through the corresponding item in the context menu.
 In the "Task Manager" turn off all the services in the list one by one
In the "Task Manager" turn off all the services in the list one by one - Return to the "System Configuration" window and in the "Startup" section click on "Apply" and on OK. Restart your device and try updating in the center again. If it does not work, in clean boot mode, run the troubleshooter again using the instructions from the section of the same name in this article.
- On a clean startup, the PC will lose some functionality. After a successful update, put everything back in place in the "System Configuration" window - enable all third-party services in the list using a special button.
Checking Device Manager for Errors
If your PC has corrupted drivers, they can be an obstacle to installing updates. You need to check the serviceability in the "Device Manager":
- Go to its window in the top ten is quite simple: right-click on the "Start" button in the lower left corner of the display and select the dispatcher from the list that appears.
 In the context menu of the "Start" button, find the item "Device Manager"
In the context menu of the "Start" button, find the item "Device Manager" - If the context menu does not appear for some reason, hold down R and Win and paste the devmgmt.msc code on an empty line. Then click on OK or Enter to execute it.
 In the "Open" line enter the request devmgmt.msc and click on OK
In the "Open" line enter the request devmgmt.msc and click on OK - Take a close look at the list of connected devices and their drivers. Modules that are marked with an exclamation mark in a yellow triangle or a question mark are problematic.
 See if there is an exclamation mark next to any device on the list
See if there is an exclamation mark next to any device on the list - To fix the problem with the driver, update it using a special item in the context menu.
 Click on "Update driver" in the context menu
Click on "Update driver" in the context menu - In the new window, click on "Automatic search".
 Click on the first link to automatically search for updates for the problematic driver
Click on the first link to automatically search for updates for the problematic driver - Wait while the system searches for an available upgrade on official resources. If present, it will be successfully downloaded and installed without any user action.
 Wait until the end of the search for an update for the driver with which you have problems
Wait until the end of the search for an update for the driver with which you have problems - If there is no update, you will see a corresponding message in the window. In this case, click on "Close". Call the driver context menu again, but this time click on "Remove device". After a couple of seconds, it will disappear from the list. Try installing the update without this device.
 A message may appear in the window stating that you currently have the current driver installed
A message may appear in the window stating that you currently have the current driver installed - After that, be sure to return it in place. In the manager on the top panel there is a section "Action". Open its panel with one click and select "Update Configuration".
 In the "Action" menu, select the first item "Update hardware configuration"
In the "Action" menu, select the first item "Update hardware configuration" - If this method did not work, install the driver by downloading it from the official website of the manufacturer of a specific hardware part or the PC itself. It also makes sense to contact the company's tech support to see if your device is compatible with an update that the center can't install.
Removing Duplicate Profiles
You can remove an extra account using the "Registry Editor". However, any changes to it must be done with the utmost care:
- Hold down the Win and R key combination on your keyboard - write the regedit code in the empty field. To execute it, press Enter or OK in the Run window itself.
 In the "Open" line enter the regedit command and click on OK
In the "Open" line enter the regedit command and click on OK - Click "Yes" to allow the editor to make changes to the system. Double click to expand the third branch named HKEY_LOCAL_MACHINE.
 In the ProfileList folder find directories with long names
In the ProfileList folder find directories with long names - See if the last folder contains long-named directories. Open them and notice the ProfileImagePath entry. If these files contain the same path in the folders, delete one of them. Usually the name of the duplicate has the word bak at the very end.
 If you find a duplicate entry, delete it using the context menu
If you find a duplicate entry, delete it using the context menu
System rollback
You can return the system to the state it was before the errors with updates occurred using a restore point, a system backup (which is stored in an image file), and also through a reset to the initial settings. Consider point recovery. Before applying any important changes to the system, for example, installing updates, the "operating system" automatically creates a restore point, so in most cases there are several points on the disk. Let's start following the instructions:
- On the "Desktop" find the standard "Windows" icon "This computer", which is usually used to open "Explorer". Right-click on this icon and select the last item "Properties".
 Select "Properties" from the context menu of the "This PC" icon
Select "Properties" from the context menu of the "This PC" icon - Now click on the "System Protection" link on the left pane of the window.
- You will immediately be taken to the desired tab. Click on the "Restore" button to launch the rollback tool.
 Click on "Restore" to open the module to restore the previous system state
Click on "Restore" to open the module to restore the previous system state - On the initial screen of this tool, you need to either select the last created point (recommended value), or open a list with all available states. Then click on "Next".
 You can choose a restore point yourself from the list or immediately roll back to a previous state
You can choose a restore point yourself from the list or immediately roll back to a previous state - If you want to select a point yourself, click on the desired point to select it. You can find out which programs and drivers will be affected when restoring to a specific state using the button at the bottom of the list. Once selected, click on "Next".
 Select a point with the left mouse button and click on "Next"
Select a point with the left mouse button and click on "Next" - In the next window you can see the date and time when the restore point was created and its description. Click on "Finish" - the system will start restoring to the previous state. The rollback process restarts the computer. When the procedure is complete, run the system update manually in the "Update Center".
 Click on "Finish" for the module to start restoring the system to the previous state
Click on "Finish" for the module to start restoring the system to the previous state
Video: how to rollback in Windows
Installing the update using the Windows Update Minitool utility
Windows Update Minitool is an alternative method to update the Windows system. The utility allows you to choose which updates to install and which not. Also, the user gets the opportunity to completely abandon them or delete the problematic update right in the program interface. The application developer is a user under the alias stupid user. He posted the installer of the program on the forum page, from which it must be downloaded. How to use the tool, we will consider in the instructions:
- Click on the Download (Google Drive) link. On the next page, click on the "Download" button. Run the downloaded archive through the "Downloads" panel.
- Run one of two files depending on the bitness of your system.
- Click on "Yes" to allow Minitool to make changes to your device.
 Click on "Yes" to allow Windows Update Minitool to change anything on the system
Click on "Yes" to allow Windows Update Minitool to change anything on the system - Click on the round two-arrow icon called Check for Updates. The utility will start searching.
 Click directly on the update icon in the Windows Update Minitool window to start the search
Click directly on the update icon in the Windows Update Minitool window to start the search - After a while, a list of Windows components available for updating will appear. Select the entire update with checkmarks and click on the "Install" icon - the program will immediately download and install.
 Click on the third icon to install the updates found
Click on the third icon to install the updates found - Wait for the update to complete and restart your device.
- If necessary, set up automatic update in the lower left corner of the window in the drop-down menu. You have the right to set the value "On schedule". In this case, set the frequency with which the program will check and install updates.
 In the drop-down menu in the lower left corner of the window, select "Automatic"
In the drop-down menu in the lower left corner of the window, select "Automatic"
Download offline updates for Windows 10 using the official method
Microsoft has a catalog of all updates, from which each user of the "operating system" has the right to independently download one or another update:
- First you need to determine which "operating system" assembly is on your PC. To do this, hold down Win and R on your keyboard, and then enter the command winver in the "Open" field. Click OK.
- Look at the version in the gray box and remember its number.
 Find an update for your version of the package in the official Windows updates catalog
Find an update for your version of the package in the official Windows updates catalog - Find the update file you want. Pay attention to the bit depth - it must match yours. Click on the "Download" button in the required line.
 Use the appropriate button to download the required update for your system, which does not want to be installed in the center
Use the appropriate button to download the required update for your system, which does not want to be installed in the center - Click on the link that appears in the new window.
 Click on the link in the new window to start downloading
Click on the link in the new window to start downloading - Open the downloaded archive and run the update installer to update the system manually. Wait for the installation to complete. Then reboot the device for the changes to take effect.
 Click on "Restart now" for all changes after the update to take effect on the PC
Click on "Restart now" for all changes after the update to take effect on the PC
If you encounter problems with updating the "ten", first of all, you need to pay attention to the error code - this is the key to troubleshooting the problem. The user is able to fix the situation with an incomplete update in many ways: from manually starting the search for updates and clearing the update cache to fixing damaged system files in the "Command line" and rolling back the system using a restore point.