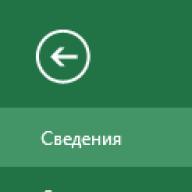Durch das rechtzeitige Speichern von Arbeitsmappen in Excel können Sie sich vor versehentlichem Datenverlust schützen, und die automatische Wiederherstellungsfunktion stellt Ihre Arbeit nach einem Notfall-Herunterfahren des Computers wieder her. In dieser Lektion erfahren Sie, wie Sie Excel-Dateien sowohl auf Ihrem lokalen Computer als auch im OneDrive-Cloudspeicher speichern und die erforderlichen Optionen für die automatische Speicherung festlegen.
Wenn Sie eine neue Excel-Arbeitsmappe erstellen, müssen Sie zunächst wissen, wie Sie diese speichern, damit Sie sie später öffnen und bearbeiten können. Wie in früheren Versionen des Programms können Microsoft Excel-Dateien auf Ihrem lokalen Computer gespeichert werden. Auf Wunsch kann das Dokument im OneDrive-Cloudspeicher gespeichert sowie direkt aus Excel exportiert oder geteilt werden.
OneDrive war früher als SkyDrive bekannt. Es gibt keine grundlegenden Unterschiede in der Funktionsweise dieser Dienste, lediglich einen neuen Namen für einen bestehenden Dienst. Der Name SkyDrive wird möglicherweise noch einige Zeit in einigen Microsoft-Produkten auftauchen.
Speichern und Speichern unter
Es gibt zwei Möglichkeiten, eine Arbeitsmappe in Microsoft Excel zu speichern: Speichern und Speichern unter. Diese Optionen funktionieren auf ähnliche Weise, mit einigen Unterschieden.
- Speichern: Wenn Sie ein Dokument erstellen oder bearbeiten, verwenden Sie den Befehl „Speichern“, wenn Sie die Änderungen speichern möchten. Dieser Befehl wird in den meisten Fällen verwendet. Wenn Sie ein Buch zum ersten Mal speichern, müssen Sie der Datei einen Namen geben und einen Speicherort auf Ihrem Computer angeben. Wenn Sie dann auf den Befehl „Speichern“ klicken, wird die Datei unter demselben Namen und am selben Speicherort gespeichert.
- Speichern als: Mit diesem Befehl können Sie eine Kopie eines Dokuments erstellen, wenn Sie die Originaldatei behalten möchten. Mit dem Befehl „Speichern unter“ müssen Sie einen anderen Namen vergeben und/oder den Speicherort der neuen Datei ändern.
So speichern Sie ein Buch
Denken Sie daran, Änderungen zu speichern, wenn Sie eine neue Arbeitsmappe erstellen oder Änderungen an einer vorhandenen Datei vornehmen. Zeitersparnis verhindert oft, dass Ihre Arbeit verloren geht. Denken Sie unbedingt daran, wo Sie Ihre Arbeit speichern, damit Sie sie in Zukunft leichter finden können.
Verwenden Sie „Speichern unter“, um eine Kopie zu erstellen
Um eine neue Version eines Buchs zu speichern und trotzdem das Original zu behalten, müssen Sie eine Kopie erstellen. Wenn Sie beispielsweise eine Datei mit dem Namen „Verkaufsbericht“ haben, können Sie diese als „Verkaufsbericht 2“ speichern. Jetzt können Sie eine Kopie der Datei bearbeiten und dabei jederzeit zur Originalversion zurückkehren.

So ändern Sie den Standardspeicherort
Wenn Sie OneDrive nicht verwenden möchten, werden Sie wahrscheinlich enttäuscht sein, da es sich um den Standardspeicherort für Excel-Dateien handelt. Wenn Sie nicht jedes Mal „Computer“ auswählen möchten, können Sie den Standardspeicherort zum Speichern von Dokumenten jederzeit ändern.

Automatische Wiederherstellung
Während Sie an Arbeitsmappen arbeiten, speichert Excel diese automatisch in einem temporären Ordner. Es ist möglich, ein Dokument mithilfe der automatischen Wiederherstellung wiederherzustellen, falls Sie vergessen, die Änderungen zu speichern, oder ein Fehler auftritt.
So stellen Sie ein Dokument wieder her

Standardmäßig speichert Excel die Arbeitsmappe automatisch alle 10 Minuten. Wenn das Dokument weniger als 10 Minuten lang bearbeitet wurde, hat Excel möglicherweise keine Zeit zum automatischen Speichern.
Wenn Sie das benötigte Dokument nicht sehen, können Sie alle automatisch gespeicherten Dateien in der Backstage-Ansicht anzeigen. Klicken Sie auf die Registerkarte „Datei“, klicken Sie auf „Versionskontrolle“ und wählen Sie dann „Nicht gespeicherte Dokumente wiederherstellen“ aus.
Excel bietet mehrere Möglichkeiten Excel-Tabelle speichern. Speichern Sie Ihre Tabelle als Excel-Vorlage. Speichern Sie Excel als PDF usw.
Erster Weg.
Wenn wir auf das Kreuz im roten Rechteck in der oberen rechten Ecke der Tabelle klicken, wird unsere Tabelle dort gespeichert, wo wir sie geöffnet haben, und geschlossen.Beispielsweise haben wir eine Tabelle auf dem Desktop geöffnet, indem wir im Kontextmenü „Microsoft Office Excel Sheet“ ausgewählt haben. Das Buch wird auf Ihrem Desktop gespeichert.
Zweiter Weg.
Wenn wir über Start eine Excel-Arbeitsmappe geöffnet haben.Weitere Einzelheiten finden Sie im Artikel „ So öffnen Sie eine Excel-Tabelle (auf dem Desktop erstellen).“ In diesem Fall erscheint beim Speichern der Excel-Arbeitsmappe (wenn wir auf das Kreuz in der oberen rechten Ecke klicken) das folgende Dialogfeld.
Excel-Programm In diesem Dialogfeld werden wir gefragt, wo wir unsere Arbeitsmappe speichern möchten.
Die Liste oben links in diesem Fenster listet die Ordner auf, in denen Sie die Excel-Arbeitsmappe speichern können.
Und die Liste oben rechts listet die Ordner auf, die sich im ausgewählten Ordner aus der linken Liste befinden.
Im Bild ist beispielsweise der Ordner „Allgemein“ hervorgehoben und in diesem Ordner befinden sich die Ordner „Allgemeine Musik“, „Allgemeine Videos“ usw.
Wenn wir auf die Schaltfläche „Neuer Ordner“ (oben im Fenster) klicken, wird ein neuer Ordner erstellt. Wir signieren diesen Ordner. Doppelklicken Sie mit der linken Maustaste darauf, der Ordner öffnet sich.
Wenn dieser Ordner neu ist, wird die Meldung „Dieser Ordner ist leer“ angezeigt.
Wenn wir keinen neuen Ordner öffnen, sondern einen, den wir bereits haben, werden alle darin bereits vorhandenen Ordner darin angezeigt.
Geben Sie im Fenster „Dokument speichern“ im Abschnitt „Dateiname“ den Namen unseres Buchs (in einer beliebigen Sprache) ein und klicken Sie auf „Speichern“.
Wenn benötigt Excel-Arbeitsmappe auf dem Desktop speichern Wählen Sie dann im Dialogfeld „Dokument speichern“ „Desktop“ auf der linken Seite des Dialogfelds aus. Das Buch bleibt auf dem Desktop, wird jedoch nicht geschlossen.
Dritter Weg.
Wir erstellen über einen langen Zeitraum eine große komplexe Tabelle. Um den Verlust dieser Daten zu vermeiden, müssen Sie die Tabelle regelmäßig speichern, ohne sie zu schließen. Klicken Sie dazu oben links auf die Schaltfläche „Speichern“.Die Daten in unserer Tabelle werden gespeichert, die Tabelle bleibt jedoch geöffnet und Sie können darin weiterarbeiten.
Vierter Weg.
Wir haben eine Excel-Arbeitsmappe auf dem Desktop geöffnet und lange darin gearbeitet. Wir haben eine arbeitsbereite Tabelle und möchten diese speichern, jedoch nicht auf dem Desktop, sondern in einem speziellen Ordner.
Klicken Sie dazu oben links auf die Schaltfläche „Speichern unter“. Sie können das Dialogfeld „Speichern unter“ auch aufrufen, indem Sie auf der Laptop-Tastatur die Taste F12 drücken.
Das Dialogfeld „Dokument speichern“ wird angezeigt. Dann folgen wir dem in diesem Artikel beschriebenen Schema in der zweiten Methode.
Das Buch wird in dem von uns ausgewählten Ordner gespeichert, verbleibt aber auch auf dem Desktop. Nachdem Sie die Excel-Arbeitsmappe im Ordner überprüft haben, können Sie sie vom Desktop löschen.
Fünfter Weg.
Sie können die Arbeitsmappe so konfigurieren, dass sie automatisch gespeichert wird, sodass Excel während der Arbeit in der Tabelle regelmäßig Änderungen speichert, damit bei einem Absturz keine Daten verloren gehen. Siehe hierzu den Artikel „Autosave in Excel“.
Wir haben unsere eigene gute Tabelle, unser eigenes Formular oder ein anderes Dokument erstellt. Jetzt wollen wir es als Vorlage für die weitere Arbeit speichern. Wie das geht, erfahren Sie im Artikel „Speichern Sie Ihre Tabelle als Excel-Vorlage".
In den meisten Fällen werden Sie Ihre Bücher wahrscheinlich im aktuellen Dateiformat (XLSX) speichern. Manchmal möchten Sie Ihre Arbeitsmappe jedoch möglicherweise in einem anderen Format speichern, beispielsweise in einer früheren Excel-Version, einer Textdatei oder einer PDF- oder XPS-Datei. Denken Sie daran, dass beim Speichern einer Arbeitsmappe in einem anderen Dateiformat möglicherweise einige ihrer Formatierungen, Daten und Funktionen nicht gespeichert werden.
Am Ende dieses Artikels finden Sie eine Liste der Dateiformate (auch Dateitypen genannt), die Sie in Excel 2013 öffnen oder speichern können (und nicht).
Konvertieren einer Excel 97-2003-Arbeitsmappe in das aktuelle Dateiformat
Wenn Sie eine Excel 97-2003-Arbeitsmappe geöffnet haben, diese aber nicht in diesem Dateiformat speichern müssen, konvertieren Sie die Arbeitsmappe einfach in das aktuelle Dateiformat (XLSX).
Auf der Speisekarte Datei Team auswählen Intelligenz.
Drück den Knopf Konvertieren.

Von Excel unterstützte Dateiformate
In Excel 2013 können Sie Projektdateien in den folgenden Formaten öffnen und speichern:
Excel-Dateiformate
Format | Verlängerung | Beschreibung |
|---|---|---|
|
Excel-Arbeitsmappe |
Standard-Excel 2007-2013-Dateiformat basierend auf der XML-Sprache. Microsoft Visual Basic for Applications (VBA)-Makrocode und Microsoft Office Excel 4.0-Makroblätter (XLM) können nicht in diesem Format gespeichert werden. |
|
|
Buchen Sie Strict Open XML |
Die ISO-strenge Version des Excel-Arbeitsmappendateiformats (XLSX). |
|
|
Excel-Tabelle (Code) |
Excel 2007–2013 XML-basiertes Format mit Makrounterstützung. In diesem Format können Sie VBA-Makrocode und Excel 4.0-Makrotabellen (XLM) speichern. |
|
|
Binäre Excel-Arbeitsmappe |
Binäres Dateiformat (BIFF12) für Excel 2007-2013. |
|
|
Standard-Excel-2007-2013-Dateiformat für Excel-Vorlagen. Das Speichern von VBA-Makrocode oder Microsoft Excel 4.0 (XLM)-Makroblättern ist nicht möglich. |
||
|
Vorlage (Code) |
Makrofähiges Dateiformat für Excel-Vorlagen in Excel 2007-2013-Anwendungen. In diesem Format können Sie VBA-Makrocode und Excel 4.0-Makrotabellen (XLM) speichern. |
|
|
Excel 97-2003-Arbeitsmappe |
Excel 97 – Binäres Dateiformat von Excel 2003 (BIFF8). |
|
|
Excel 97-Excel 2003-Vorlage |
Binäres Dateiformat von Excel 97 bis Excel 2003 (BIFF8) zum Speichern von Excel-Vorlagen. |
|
|
Buch Microsoft Excel 5.0/95 |
Excel-Binärdateiformat 5.0/95 (BIFF5). |
|
|
XML 2003-Tabelle |
XML-Tabellendateiformat 2003 (XMLSS). |
|
|
XML-Daten |
XML-Datenformat. |
|
|
Microsoft Excel-Add-In |
Excel 2007-2013-Add-In-Dateiformat basierend auf XML mit Makrounterstützung. Ein Add-on ist ein Programm, das die Möglichkeit bietet, zusätzlichen Code auszuführen. Ermöglicht die Verwendung von VBA-Projekten und Excel 4.0-Makrotabellen (XLM). |
|
|
Excel 97-2003-Add-in |
Excel 97-2003-Add-In, ein zusätzliches Programm zum Ausführen von zusätzlichem Code. Unterstützt die Verwendung von VBA-Projekten. |
|
|
Excel 4.0-Arbeitsmappe |
Excel 4.0-Dateiformat, das nur normale, Diagramm- und Makroblätter speichert. Sie können eine Arbeitsmappe in diesem Format in Excel 2013 öffnen, aber keine Excel-Datei darin speichern. |
Textdateiformate
Format | Verlängerung | Beschreibung |
|---|---|---|
|
Format für Lotus, durch Leerzeichen getrennt. Speichert nur das aktive Blatt |
||
|
Speichert die Arbeitsmappe als tabulatorgetrennte Textdatei – zur Verwendung auf einem anderen Microsoft Windows-Betriebssystem – und stellt sicher, dass Tabulatoren, Zeilenumbrüche und andere Zeichen korrekt interpretiert werden. Speichert nur das aktive Blatt. |
||
|
Text (Mac) |
Speichert eine Arbeitsmappe als tabulatorgetrennte Textdatei – zur Verwendung auf dem Macintosh-Betriebssystem – und stellt sicher, dass Tabulatoren, Zeilenumbrüche und andere Zeichen korrekt interpretiert werden. Speichert nur das aktive Blatt. |
|
|
Text (MS-DOS) |
Speichert eine Arbeitsmappe als tabulatorgetrennte Textdatei – zur Verwendung auf dem MS-DOS-Betriebssystem – und stellt sicher, dass Tabulatoren, Zeilenumbrüche und andere Zeichen korrekt interpretiert werden. Speichert nur das aktive Blatt. |
|
|
Unicode-Text |
Speichert das Buch als Text in Unicode, einer vom Unicode-Konsortium entwickelten Standardzeichenkodierung. |
|
|
CSV (durch Kommas getrennt) |
Speichert die Arbeitsmappe als durch Kommas getrennte Textdatei – zur Verwendung auf einem anderen Windows-Betriebssystem – und stellt sicher, dass Tabulatoren, Zeilenumbrüche und andere Zeichen korrekt interpretiert werden. Speichert nur das aktive Blatt. |
|
|
CSV (Mac) |
Speichert eine Arbeitsmappe als durch Kommas getrennte Textdatei – zur Verwendung auf dem Macintosh-Betriebssystem – und stellt sicher, dass Tabulatoren, Zeilenumbrüche und andere Zeichen korrekt interpretiert werden. Speichert nur das aktive Blatt. |
|
|
Speichert die Arbeitsmappe als durch Kommas getrennte Textdatei – zur Verwendung auf dem MS-DOS-Betriebssystem – und stellt sicher, dass Tabulatoren, Zeilenumbrüche und andere Zeichen korrekt interpretiert werden. Speichert nur das aktive Blatt. |
||
|
Datenaustauschformat. Speichert nur das aktive Blatt. |
||
|
Symbolisches Linkformat. Es wird nur das aktive Blatt gespeichert. |
Notiz: Wenn Sie die Arbeitsmappe in einem beliebigen Textformat speichern, gehen alle Formatierungen verloren.
Andere Dateiformate
Format | Verlängerung | Beschreibung |
|---|---|---|
|
dBase III und IV. Dateien in diesem Format können in Microsoft Excel geöffnet werden, Microsoft Excel-Dateien können jedoch nicht im dBase-Format gespeichert werden. |
||
|
OpenDocument-Tabelle |
OpenDocument-Tabelle. Excel 2010-Dateien können in einem Format gespeichert werden, das das Öffnen in Tabellenkalkulationsprogrammen ermöglicht, die das OpenDocument-Tabellenformat unterstützen, z. B. Google Docs oder OpenOffice.org Calc. Tabellen im ODS-Format können auch in Excel 2010 geöffnet werden. Beim Speichern und Öffnen von ODS-Dateien kann es zu Formatierungsverlusten kommen. |
|
|
PDF. Dieses Dateiformat behält die Dokumentformatierung bei und ermöglicht die gemeinsame Nutzung von Dateien. Das PDF-Format stellt sicher, dass beim Anzeigen der Datei auf einem Computer und beim Drucken das Originalformat erhalten bleibt und die Dateidaten nicht einfach geändert werden können. Das PDF-Format eignet sich auch zum Drucken von Dokumenten in einer Druckerei. |
||
|
XPS-Dokument |
Dieses Dateiformat behält die Dokumentformatierung bei und ermöglicht die gemeinsame Nutzung von Dateien. Das XPS-Format stellt sicher, dass beim Anzeigen einer Datei auf einem Computer oder beim Drucken die ursprüngliche Formatierung erhalten bleibt und die Dateidaten nicht einfach geändert werden können. |
Dateiformate, die die Zwischenablage verwenden
Wenn Sie Daten in einem der folgenden Dateiformate in die Zwischenablage kopiert haben, können Sie sie mit dem Befehl in Excel einfügen Einfügen oder Spezialeinlage (heim > Zwischenablage > Einfügen).
Format | Verlängerung | Typkennungen der Zwischenablage |
|---|---|---|
|
Bilder im Windows Metafile (WMF)- oder Windows Enhanced Metafile (EMF)-Format. Notiz: Wenn Sie eine Windows-Metadatei (WMF) aus einem anderen Programm kopieren, fügt Microsoft Excel das Bild als erweiterte Metadatei (EMF) ein. |
||
|
Bitmap |
Bilder im Bitmap-Format (BMP) gespeichert. |
|
|
Microsoft Excel-Dateiformate |
Binäre Dateiformate für Excel-Versionen 5.0/95 (BIFF5), Excel 97-2003 (BIFF8) und Excel 2013 (BIFF12). |
|
|
Symbolisches Linkformat. |
||
|
Datenaustauschformat. |
||
|
Text (durch Tabulatoren getrennt) |
Textformat mit Tabulatoren als Trennzeichen. |
|
|
CSV (durch Kommas getrennt) |
Durch Kommas getrenntes Format |
|
|
Rich-Text (durch Leerzeichen getrennt) |
RTF. Nur aus Excel. |
|
|
Eingebettetes Objekt |
GIF, JPG, DOC, XLS oder BMP |
Microsoft Excel-Objekte, Objekte aus ordnungsgemäß registrierten Programmen, die OLE 2.0 (OwnerLink) und Bilder oder andere Präsentationsformate unterstützen. |
|
Verknüpftes Objekt |
GIF, JPG, DOC, XLS oder BMP |
OwnerLink, ObjectLink, Link, Bild oder anderes Format. |
|
Bürobildobjekt |
Office- oder Bildformat (EMF) |
|
|
Anzeigetext, OEM-Text |
||
|
Webseite in einer Datei |
Webseite in einer Datei (MHT oder MHTML). Dieses Dateiformat kombiniert eingebettete Grafiken, Anhänge, verknüpfte Dokumente und andere unterstützende Elemente, auf die in einem Dokument verwiesen wird. |
|
|
Website |
HTML-Format. Notiz: Wenn Sie Text aus einem anderen Programm kopieren, fügt Microsoft Excel diesen Text im HTML-Format ein, unabhängig vom Format des Quelltexts. |
Dateiformate werden in Excel 2013 nicht unterstützt
Die folgenden Dateiformate werden nicht mehr unterstützt, sodass Sie keine Dateien in diesen Formaten öffnen oder Dateien in diesen Formaten speichern können.
Um mit Arbeitsmappendaten in einem Programm zu arbeiten, das nicht mehr unterstützt wird, versuchen Sie Folgendes:
Suchen Sie im Internet nach einem Unternehmen, das Dateikonverter für Formate herstellt, die von Excel nicht unterstützt werden.
Speichern Sie das Buch in einem anderen Dateiformat, das in einem anderen Programm geöffnet werden kann. Speichern Sie die Arbeitsmappe beispielsweise in einem XML-Tabellen- oder Textdateiformat, das möglicherweise von einem anderen Programm unterstützt wird.
Sie können eine Arbeitsmappe aus Excel 2007 und höher im Format früherer Excel-Versionen, als Textdatei und in anderen Formaten wie PDF- und XPS-Dateien speichern. Wird normalerweise im XLSX-Format gespeichert, das zum Speichern verwendete Standarddateiformat kann jedoch geändert werden. Wenn Sie den Befehl häufig verwenden Speichern als, können Sie es Ihrer Symbolleiste für den Schnellzugriff hinzufügen.
Speichern einer Excel-Arbeitsmappe in einem anderen Dateiformat
Wichtig: Wenn Sie eine Arbeitsmappe in einer anderen Version des Excel-Dateiformats speichern, gehen Formatierungen und Funktionen verloren, die nur für Excel 2007 und spätere Versionen gelten. Weitere Informationen finden Sie unter Verwenden von Excel mit früheren Versionen von Excel.
Öffnen Sie in Excel die Arbeitsmappe, die Sie in einem Format speichern möchten, das für die Verwendung in einem anderen Programm geeignet ist.
Auf der Registerkarte Datei Team auswählen Speichern als.
Akzeptieren Sie den im Feld vorgeschlagenen Namen Dateiname, oder geben Sie einen neuen Buchnamen ein.
In der Dropdown-Liste Dateityp Wählen Sie ein Format, das für die Verwendung in einem anderen Programm geeignet ist.
Mit den Pfeilen können Sie durch die Liste scrollen und weitere Formate anzeigen.
Notiz: Abhängig vom aktiven Arbeitsblatttyp (Arbeitsmappenblatt, Diagrammblatt oder andere Blatttypen) stehen unterschiedliche Dateiformate zum Speichern zur Verfügung.
Speichern eines anderen Dateiformats in Excel 2007 und höher
Jede Datei, die in Excel 2007 und höher geöffnet wird, kann im aktuellen Excel-Arbeitsmappenformat (XSLX) gespeichert werden. Auf diese Weise können Sie neue Funktionen nutzen, die in anderen Dateiformaten nicht unterstützt werden.
Notiz: Wenn Sie eine in einer früheren Excel-Version erstellte Arbeitsmappe im Arbeitsmappenformat Excel 2007 oder höher speichern, gehen möglicherweise einige Funktionen und Formatierungen verloren. Informationen zu nicht unterstützten Funktionen in Excel 97-2003 finden Sie unter
XLSX- und XLS-Formate- Hauptsymbolleiste In anderen Formaten speichern... Datei>Dokument speichern unter>Microsoft Excel 97-2003-Arbeitsmappe.
Beratung. Speichern>XLSX Dialog Einstellungen(Speisekarte Service>Einstellungen…).
Dokumentenvorbereitung
Die Wahl des Design-Speichermodus hängt davon ab, wie Sie das erstellte Dokument in Zukunft verwenden werden:
- Rich-Text
Das resultierende Dokument behält den Schriftstil und die Schriftgröße sowie die Unterteilung in Absätze bei, die Position der Objekte auf der Seite und der Zeilenabstand bleiben jedoch nicht erhalten. Dadurch wird ein solider, linksbündiger Text erstellt. Bei Texten, deren Lesereihenfolge von rechts nach links erfolgt, ist die Ausrichtung rechts.
Kommentar. Jeder Text mit vertikaler Ausrichtung wird in diesem Modus horizontal angezeigt.
- Einfacher Text
In diesem Modus bleibt die Textformatierung nicht erhalten.
Text
- Speichern Sie numerische Daten im Format „Zahlen“.
Legt fest, dass beim Speichern von erkanntem Text im XLS-Format Zahlen im Format „Zahlen“ gespeichert werden. Dieses Format in Excel wird verwendet, um arithmetische Operationen an Zellen durchzuführen, die Zahlen enthalten.
- Kopf- und Fußzeilen speichern
Aktivieren Sie diese Option, wenn der Kopf- und Fußzeilentext beibehalten werden soll. Wenn diese Option deaktiviert ist, werden Kopf- und Fußzeilentexte nicht gespeichert.
- Erstellen Sie für jede Seite eine separate Tabelle (nur XLSX).
Bildqualität
Beim Speichern im XLSX-Format können Sie auch Illustrationen speichern. Wenn der erkannte Text viele Abbildungen enthält, kann die Größe der endgültigen Datei sehr groß sein. Die Qualität der Bilder und die Größe der resultierenden Datei hängen vom ausgewählten Wert in der Dropdown-Liste ab Bildqualität.
Beratung:
- Um Parameter zum Speichern von Bildern festzulegen, wählen Sie Brauch…. Im sich öffnenden Dialogfenster Benutzerdefinierte Einstellungen Wählen Sie die gewünschten Werte aus und klicken Sie auf die Schaltfläche OK.
- Wenn Sie keine Abbildungen im erkannten Text speichern möchten, stellen Sie sicher, dass die Option aktiviert ist Bilder speichern (nur XLSX) nicht markiert.
CSV-Format
- Klicken Sie auf den Pfeil neben der Schaltfläche „Ergebnisse speichern“ in der Hauptsymbolleiste und wählen Sie ein Speicherformat aus der Liste aus. Wenn das erforderliche Format nicht in der Liste enthalten ist, wählen Sie es aus In anderen Formaten speichern..., und wählen Sie im sich öffnenden Speicherdialog das gewünschte Format aus. Sie können Dokumente auch über den Menübefehl speichern Datei>Dokument speichern unter>CSV-Dokument.
Beratung. Bei Bedarf können Sie zusätzliche Speicheroptionen für das Lesezeichen konfigurieren Speichern>CSV Dialog Einstellungen(Speisekarte Service>Einstellungen…).
Diese Registerkarte enthält die folgenden Einstellungsgruppen:
Optionen zum Speichern von Texten
- Text außerhalb der Tabelle ignorieren
Gibt an, dass nur Tabellen in der Datei gespeichert werden.
- Trennen Sie Seiten mit Seitenendezeichen (#12)
Gibt an, dass beim Speichern von erkanntem Text im CSV-Format die Paginierung mit der im Originaldokument übereinstimmt.
- Trennzeichen
Gibt das Zeichen an, das Datenspalten in einer CSV-Datei trennt.
Codierung
ABBYY FineReader wählt die Codepage automatisch aus. Wenn Sie die Codepage ändern möchten, wählen Sie den gewünschten Wert in der Dropdown-Liste im Abschnitt aus Codierung.
Wer ständig mit Microsoft Excel arbeitet, muss sich oft fragen, wie man Tabellendaten korrekt kopiert und dabei Formatierungen, Formeln oder deren Werte beibehält.
Wie füge ich eine Formel in eine Excel-Tabelle ein und behalte das Tabellenformat bei? Schließlich können Sie bei der Lösung dieses Problems viel Zeit sparen. Dazu verwenden wir die Funktion „Inhalte einfügen“ – ein einfaches Tool, mit dem Sie komplexe Probleme schnell lösen und die allgemeinen Prinzipien seiner Verwendung beherrschen können. Mit diesem einfachen Tool können Sie alle Tabellen schnell in ein einheitliches Format bringen und das gewünschte Ergebnis erzielen.
So kopieren Sie eine Tabelle mit Spaltenbreite und Zeilenhöhe
Nehmen wir an, wir haben eine Tabelle wie diese, deren Format beim Kopieren erhalten bleiben muss:
Beim Kopieren auf ein anderes Blatt verwenden Sie die übliche Methode Strg+C – Strg+V. Wir erhalten ein unerwünschtes Ergebnis:

Daher müssen Sie es manuell „erweitern“, um es in eine praktische Form zu bringen. Wenn der Tisch groß ist, müssen Sie lange „basteln“. Es gibt jedoch eine Möglichkeit, vorübergehende Verluste deutlich zu reduzieren.
Methode 1: Verwenden Sie einen speziellen Einsatz


Sie hat die Originalparameter erhalten und sieht vollkommen genau aus.
Methode 2: Spalten vor dem Kopieren auswählen
Das Geheimnis dieser Methode besteht darin, dass, wenn Sie vor dem Kopieren einer Tabelle deren Spalten zusammen mit ihren Überschriften auswählen, beim Einfügen auch die Breite jeder Spalte kopiert wird.

Für jeden Fall ist es sinnvoll, eine eigene Methode zu verwenden. Es ist jedoch erwähnenswert, dass wir mit der zweiten Methode nicht nur die Tabelle zusammen mit dem Format schnell übertragen, sondern auch die Höhe der Zeilen kopieren können. Schließlich gibt es im Menü „Inhalte einfügen“ keine Option „Zeilenhöhe“. Um dieses Problem zu lösen, sollten Sie daher wie folgt vorgehen:


Einfügen von Formelwerten unter Beibehaltung des Tabellenformats
Obwohl die Spezialeinlage nicht perfekt ist, sollten Sie ihre Fähigkeiten nicht unterschätzen. Beispielsweise, wie man einen Formelwert in eine Excel-Tabelle einfügt und dabei das Zellenformat beibehält.
Um dieses Problem zu lösen, müssen Sie zwei Vorgänge mit „Inhalte einfügen“ in Excel ausführen.
Operation I:
 Operation II:
Operation II: Da sich der kopierte Bereich nach dem Kopieren noch in der Zwischenablage befindet, rufen wir sofort wieder das Einfügen-Spezial auf und wählen die Option „Formate“. OK klicken.

Wir haben die Formelwerte in die Tabelle eingefügt und die Zellformate gespeichert. Wie Sie vermutet haben, können Sie auch einen dritten Vorgang ausführen, um die Breite der Spalten zu kopieren, wie oben beschrieben.
Hilfreicher Rat! Um den zweiten Vorgang zu vermeiden, können Sie das Tool „Format by Sample“ verwenden.
Microsoft Excel bietet Benutzern nahezu unbegrenzte Möglichkeiten zur Berechnung einfacher Funktionen und zur Durchführung einer Reihe anderer Verfahren. Mit dem Programm können Sie Formate festlegen, Zellwerte speichern, mit Formeln arbeiten, diese übertragen und auf eine für Benutzer bequeme Weise ändern.