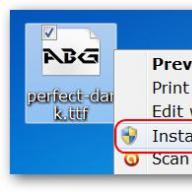Das Tabellenkalkulationsdokument 1C:Enterprise 8 wird nicht nur zum Drucken von Dokumenten und Berichten verwendet. Es verfügt über erweiterte Funktionen, die es zu einem interaktiven Benutzererlebnis machen. Zu diesen Optionen gehören:
- Transkripte,
- Gruppen,
- Anmerkungen.
Es ist erwähnenswert, dass die interaktiven Funktionen eines Tabellenkalkulationsdokuments auch Pivot-Tabellen und Steuerelemente in Zellen umfassen können. Wir werden uns jedoch nicht näher damit befassen, sondern einen genaueren Blick auf die oben genannten Mechanismen werfen.
Transkripte
Das 1C:Enterprise 8-System unterstützt einen Dekodierungsmechanismus (Drill-Down, Drill-Through), wenn der Benutzer auf eine Zeile oder Zelle des Berichts klickt und einen detaillierteren Bericht erhält, es sei denn, dies wird natürlich vom Programmierer bereitgestellt .
Transkripte werden in Standard- und Nicht-Standard-Transkripte unterteilt. Standardtranskripte werden vom System automatisch verarbeitet und erfordern keinen zusätzlichen Aufwand für den Programmierer. Beispielsweise wird ein Dokumentformular für Dokumente und ein Elementformular für Verzeichniselemente geöffnet. Wird das Verzeichnis in einer Liste bearbeitet, wird der Cursor auf das aktuelle Element in der Listenform gesetzt. Das Decryption Processing-Ereignis soll eine nicht standardmäßige Entschlüsselung durchführen.
Das Transcript Processing-Ereignis kann nur verarbeitet werden, wenn ein Tabellenkalkulationsdokument als Steuerelement in ein Formular eingefügt und nicht in einem separaten Fenster geöffnet wird, da dieses Ereignis nur für das SpreadsheetDocumentField-Steuerelement vorhanden ist. Nachfolgend finden Sie die Eigenschaftskategorie „Events“ des Steuerelements „TabularDocumentField“, dem die Entschlüsselungs-Handler-Prozedur zugewiesen ist.
Die „DecryptString“-Prozedur selbst könnte beispielsweise so aussehen:
Prozedur DecryptString(Element, Decryption, StandardProcessing)
Wenn TypeValue(Decryption) = Type("DocumentLink.Sales Agreement") dann
StandardProcessing = False;
Report = Reports.ContractAnalysis.Create();
Report.Contract = Erläuterung; //Füllen Sie die Berichtsdetails aus
Report.Generate(FormElements.TabularDocumentField1);
endIf;
Ende des Verfahrens
Anmerkung 1. Im Anwendungsmodul (analog zum globalen Modul in Version 7.7) gibt es das TableCellProcessing-Ereignis nicht mehr. Die gesamte Verarbeitung von Transkripten muss im Formularmodul erfolgen, in dem sich das Steuerelement „TabularDocumentField“ befindet.
Anmerkung 2. Das Transkriptverarbeitungsereignis tritt auf, wenn Sie auf eine Zelle oder ein Bild klicken, die ein Transkript enthält. Verwechseln Sie es nicht mit dem „Select“-Ereignis, das für alle Zellen und Bilder auftritt, wenn Sie doppelklicken oder die Eingabetaste drücken, und das „Select“-Ereignis zuerst eintritt und dann das „Decryption Processing“-Ereignis.
Gruppen
In 1C:Enterprise 8 wurde es möglich, Daten in einem Bericht zu gruppieren. Gruppierungen können horizontal oder vertikal erfolgen, dann erscheinen links und oben spezielle Markierungen, die es dem Benutzer ermöglichen, Gruppen zu erweitern und zu reduzieren.
Der einfachste Weg, einem Bericht Gruppierungen hinzuzufügen, besteht darin, diese Aufgabe dem System zu übertragen. Dann ist für den Programmierer nur minimaler Aufwand erforderlich. Sie müssen lediglich die Methoden StartAutoGroupingRows/StartAutoGroupingColumns und EndAutoGroupingRows/EndAutoGroupingColumns anwenden, die den Modus der automatischen Gruppierung von Zeilen bzw. Spalten ermöglichen. In diesem Modus werden beim Aufruf der Methoden Output (für Zeilen) und Attach (für Spalten) zusätzliche Parameter zur Gruppierung angegeben:
Ausgabe(<Таблица>, <Уровень>, <Имя группы>, <Открыта>)
Verbinden(<Таблица>, <Уровень>, <Имя группы>, <Открыта>)
Bei der Verwendung von Gruppierungen ist es sehr nützlich, die AutoIndent-Eigenschaft der Zelle auf einen Wert ungleich Null zu setzen, z. B. 5. Das System fügt dann automatisch die angegebene Anzahl von Leerzeichen links vom Text der Zelle hinzu, basierend auf der aktuellen Gruppierungsebene . Dadurch erhält der Bericht ein praktisches Erscheinungsbild zur Darstellung der Datenhierarchie.
Im folgenden Beispiel wird eine Liste von Produkten mit Gruppierungen angezeigt:
TabDoc = Neues tabellarisches Dokument;
Area = Layout.GetArea("String");
Selection = Directories.Nomenclature.SelectHierarchically();
TabDoc.StartAutoGroupingRows();
While Select.Next()-Schleife
Area.Parameters.Nomenclature = Selection.Link;
TabDoc.Output(Area, Selection.Link.Level(), Selection.Name, True);
EndCycle;
TabDoc.FinishAutoGroupingRows();
TabDoc.Show();
Anmerkungen
Zellen in Tabellenkalkulationsdokumenten können Notizen enthalten. In diesem Fall wird in der oberen rechten Ecke der Zelle ein kleines rotes Dreieck angezeigt. Wenn Sie mit der Maus über eine Zelle fahren, wird der Kommentar in einem Popup-Fenster angezeigt.
Die Softwareinstallation von Notizen wird wie folgt implementiert:
TabDoc = FormElements.TabularDocumentField1;
TabDoc.Clear();
Layout = Directories.Nomenclature.GetLayout("Katalog");
Selection = Directories.Nomenclature.Select();
While Select.Next()-Schleife
LayoutCellsArea = Layout.Area("CellName");
LayoutCellsArea.Note.Text = Selection.Link.Comment;
TabDocArea = Layout.GetArea("String");
AreaTabDoc.Parameters.Nomenclature = Selection.Link;
TabDoc.Output(AreaTabDoc);
EndCycle;
Beachten Sie, dass die Note-Eigenschaft des LayoutCellArea-Objekts ein Drawing-Objekt und keine einfache Zeichenfolge ist. Über dieses Objekt können Sie das Erscheinungsbild der Notiz, die Schriftart und -farbe des Textes, den Hintergrund, die Linien usw. bearbeiten.
Zusammenfassung
- Ein Tabellenkalkulationsdokument dient nicht nur zum Drucken von Dokumenten und Berichten, sondern verfügt auch über leistungsstarke interaktive Funktionen. Zu diesen Funktionen gehören in erster Linie Transkripte, Gruppierungen und Notizen (in diesem Abschnitt behandelt) sowie Pivot-Tabellen und Steuerelemente (in anderen Abschnitten behandelt).
- Nicht standardmäßige Transkripte, d. h. vom Programmierer verarbeitet, kann umgesetzt werden, wenn nur das Tabellendokument in Bildschirmform angezeigt wird (das Steuerelement „TabularDocumentField“).
- Der einfachste Weg, Gruppierungen zu verwenden, besteht darin, den automatischen Zeilengruppierungsmodus zu aktivieren und bei der Anzeige jedes Bereichs in einem Tabellenkalkulationsdokument die Ebene anzugeben, zu der er gehört. Es empfiehlt sich außerdem, für die benötigten Zellen im Layout die Eigenschaft „Auto-Indent“ zu setzen.
- Notizen werden angezeigt, wenn Sie mit der Maus über eine Zelle fahren. Es ist möglich, das Erscheinungsbild von Notizen mithilfe der integrierten Sprache zu ändern.
Zur Abrechnung von Geld und Gütern werden in der Wirtschaft häufig verschiedene Tabellen verwendet. Fast jedes Dokument ist eine Tabelle.
Eine Tabelle listet die Waren auf, die aus dem Lager versendet werden sollen. Eine weitere Tabelle zeigt die Zahlungsverpflichtungen für diese Güter.
Daher nimmt in 1C die Arbeit mit Tabellen einen herausragenden Platz ein.
Tabellen in 1C werden auch „tabellarische Teile“ genannt. Verzeichnisse, Dokumente und andere haben sie.
Wenn die Abfrage ausgeführt wird, gibt sie eine Tabelle zurück, auf die auf zwei verschiedene Arten zugegriffen werden kann.
Die erste - schnellere - Auswahl, das Erhalten von Zeilen daraus ist nur der Reihe nach möglich. Die zweite besteht darin, das Abfrageergebnis in eine Wertetabelle hochzuladen und dann wahlfrei darauf zuzugreifen.
//Option 1 – sequenzieller Zugriff auf Abfrageergebnisse
//Hol dir den Tisch
Select = Query.Run().Select();
// Wir gehen alle Zeilen des Abfrageergebnisses der Reihe nach durch
While Select.Next()-Schleife
Bericht(Auswahl.Name);
EndCycle;
//Option 2 – Hochladen in eine Wertetabelle
Request = New Request("SELECT Name FROM Directory.Nomenclature");
//Hol dir den Tisch
Tabelle = Query.Run().Unload().
//weiterhin können wir auch alle Zeilen durchlaufen
Für jede Zeile aus dem Tabellenzyklus
Report(String.Name);
EndCycle;
//oder willkürlich auf Strings zugreifen
Row = Table.Find("Shovel", "Name");
Ein wichtiges Merkmal besteht darin, dass in der Tabelle, die aus dem Abfrageergebnis gewonnen wird, alle Spalten streng typisiert sind. Das heißt, wenn Sie das Feld „Name“ aus dem Nomenklaturverzeichnis anfordern, erhalten Sie eine Spalte der Form „String“ mit einer zulässigen Länge von nicht mehr als N Zeichen.
Tabelle auf dem Formular (Thick Client)
Der Benutzer arbeitet mit der Tabelle, wenn sie auf dem Formular platziert wird.
Die Grundprinzipien der Arbeit mit Formularen haben wir in der Lektion zu und in der Lektion zu besprochen
Platzieren wir also die Tabelle auf dem Formular. Dazu können Sie die Tabelle aus dem Steuerfeld ziehen. Ebenso können Sie im Menü die Option „Formular/Steuerelement einfügen“ auswählen.


Die Daten können in der Konfiguration gespeichert werden – dann müssen Sie den vorhandenen (zuvor hinzugefügten) tabellarischen Teil des Konfigurationsobjekts auswählen, dessen Formular Sie bearbeiten.
Klicken Sie in der Eigenschaft „Daten“ auf die Schaltfläche „…“. Um die Liste der tabellarischen Teile anzuzeigen, müssen Sie den Objektzweig erweitern.
Wenn Sie den tabellarischen Teil auswählen, fügt 1C selbst Spalten zur Tabelle im Formular hinzu. Vom Benutzer in eine solche Tabelle eingegebene Zeilen werden automatisch zusammen mit dem Nachschlagewerk/Dokument gespeichert.

In derselben Dateneigenschaft können Sie einen beliebigen Namen eingeben und den Typ Wertetabelle auswählen.
Dies bedeutet, dass eine beliebige Wertetabelle ausgewählt wurde. Es werden weder automatisch Spalten hinzugefügt noch automatisch gespeichert, aber Sie können damit machen, was Sie wollen.
Durch einen Rechtsklick auf die Tabelle können Sie eine Spalte hinzufügen. In den Eigenschaften einer Spalte können Sie ihren Namen (zur Referenz im 1C-Code), die Spaltenüberschrift im Formular, die Verbindung mit dem Attribut des tabellarischen Teils (letzteres – wenn keine beliebige Tabelle ausgewählt wird, sondern a tabellarischer Teil).

In den Tabelleneigenschaften des Formulars können Sie angeben, ob der Benutzer Zeilen hinzufügen/löschen kann. Eine erweiterte Form ist das Kontrollkästchen „Nur anzeigen“. Diese Eigenschaften eignen sich zum Organisieren von Tabellen, die zum Anzeigen von Informationen, aber nicht zum Bearbeiten vorgesehen sind.

Um die Tabelle zu verwalten, müssen Sie im Formular ein Befehlsfeld anzeigen. Wählen Sie den Menüpunkt Formular/Steuerelement einfügen/Befehlsleiste.

Aktivieren Sie in den Eigenschaften der Befehlsleiste das Kontrollkästchen „Autofill“, damit die Schaltflächen im Bedienfeld automatisch angezeigt werden.

Tabelle auf Formular (Thin/Managed Client)
Auf einem verwalteten Formular sehen diese Aktionen etwas anders aus. Wenn Sie einen tabellarischen Teil auf dem Formular platzieren müssen, erweitern Sie den Zweig „Objekt“ und ziehen Sie einen der tabellarischen Teile nach links. Und alle!

Wenn Sie eine Wertetabelle platzieren müssen, fügen Sie ein neues Formularattribut hinzu und geben Sie in seinen Eigenschaften den Typ an – Wertetabelle.

Um Spalten hinzuzufügen, verwenden Sie das Kontextmenü für dieses Formularattribut und wählen Sie Attributspalte hinzufügen aus.

Ziehen Sie dann auch die Tabelle nach links.

Damit eine Tabelle über eine Befehlsleiste verfügt, wählen Sie in den Tabelleneigenschaften die Werte im Abschnitt Verwendung – Position der Befehlsleiste aus.

Hochladen einer Tabelle nach Excel
Jede auf dem Formular befindliche 1C-Tabelle kann ausgedruckt oder in Excel hochgeladen werden.
Klicken Sie dazu mit der rechten Maustaste auf eine leere Stelle in der Tabelle und wählen Sie Liste.

In einem verwalteten (Thin) Client können ähnliche Aktionen über den Menüpunkt Alle Aktionen/Liste anzeigen durchgeführt werden.

Ein Tabellenkalkulationsdokument wird zum Erstellen von Primärdokumenten und Berichten verwendet, die aus in Zeilen und Spalten organisierten Zellen bestehen. Jede Zeile und Spalte hat eine eigene eindeutige Nummer. In diesem Fall kann einzelnen Zellen, Bereichen und Grafikobjekten ein Name zugewiesen werden, indem im Bereich „Tabelle – Namen“ der gewünschte Bereich ausgewählt wird. Geben Sie anschließend den Namen in das Eingabefeld ein und klicken Sie auf „Zuweisen“.
Um einen Namen zu löschen, wählen Sie ihn aus der Liste aus und klicken Sie auf die Schaltfläche „Löschen“. Die Bereiche, denen der Benutzer keinen Namen zugewiesen hat, werden vom Programm automatisch mit einem Namen versehen. Diese Namen sind in der Eigenschaftenpalette zu sehen. Mit dem Tabelleneditor können Sie ein neues Dokument erstellen, die Ergebnisse früherer Berichte anzeigen und Tabellendokumente bearbeiten.
So erstellen Sie ein Tabellenkalkulationsdokument in 1C
Um ein neues Dokument zu erstellen, klicken Sie auf den Abschnitt „Datei“ – „Neu“, wählen Sie dann die Zeile „Tabellendokument“ und bestätigen Sie mit der Schaltfläche „OK“. Wenn Sie ein bereits erstelltes Dokument öffnen müssen, wählen Sie im Abschnitt „Datei“ – „Öffnen“ den Dateinamen des gewünschten Dokuments aus der Liste aus. In diesem Fall können Sie durch Klicken auf das Feld „Dateityp“ ein beliebiges Format des zu öffnenden Dokuments auswählen.
Wählen Sie beim Erstellen einer Tabelle eine Zelle aus und geben Sie Daten ein (Text, Formel, numerische Daten). Wenn Sie die Größe der Zellen ändern müssen, wählen Sie im Menü „Format – Zeile – Höhe automatisch anpassen – Spalte – Breite automatisch anpassen“. Bewegen Sie dazu die Maus über den Rand der Zeilen- oder Spaltenüberschrift, halten Sie die linke Maustaste gedrückt und ziehen Sie, um die Größe zu ändern. In 1C ändern sich die Zeilenhöhe des Tabellenkalkulationsdokuments und die Spaltenbreite. Der Befehl zur automatischen Auswahl wird durch einen Doppelklick auf den Titelrand geöffnet.

Sie können alle Schritte in Ihrer Datenbank sicher wiederholen oder ganz einfach ein Tabellenkalkulationsdokument in 1C erstellen: Fertige Lösungen – die Cloud-Version des 1C-Lizenzprogramms. Testen Sie den Service 14 Tage lang kostenlos in 1C Online.
So ändern Sie die Zeilenhöhe und Spaltenbreite in 1C
Sie können die Größe der Zeilen und Spalten eines Tabellenkalkulationsdokuments manuell oder automatisch ändern.
Im 1C-Programm ändert sich die Zeilenhöhe eines Tabellenkalkulationsdokuments manuell, wenn Sie mit der Maus über den unteren Rand des Zeilenkopfes fahren und warten, bis sich der Mauszeiger in einen gegabelten vertikalen Pfeil verwandelt. Anschließend stellen wir die benötigte Zeilenhöhe ein, indem wir die Ränder der Kopfzeile verschieben.
Sie können die Spaltenbreite ändern, indem Sie den Mauszeiger am rechten Rand der Kopfzeile platzieren und darauf warten, dass sich der Mauszeiger in einen gegabelten horizontalen Pfeil verwandelt. Verschieben Sie den Kopfzeilenrand mit der Maus, um die gewünschte Breite einzustellen.
Die minimal erforderliche Spaltenbreite kann mit zwei Klicks am Kopfzeilenrand eingestellt werden. Der Redakteur legt selbstständig die Breite fest, in die der gesamte Text passt.
Es gibt eine andere Möglichkeit, es manuell zu ändern. Drücken Sie die „Strg“-Taste und bewegen Sie die Maus über den gewünschten Zellrand. Nachdem sich die Cursorform geändert hat, stellen Sie die gewünschte Größe ein.
In 1C ändert sich die Spaltenbreite eines Tabellenkalkulationsdokuments automatisch, wenn Sie die gewünschte Spalte auswählen und den Abschnitt „Tabelle“ – „Zellen“ – „Spaltenbreite“ auswählen. Geben Sie im erscheinenden Fenster die Breite an und klicken Sie auf „OK“.

Beim Erstellen eines neuen Tabellenkalkulationsdokuments wird die Breite aller Spalten standardmäßig festgelegt. Es kann aber auch geändert werden. Wählen Sie dazu in „Tabelle“ „Zelle“ – „Spaltenbreite“. Stellen Sie im erscheinenden Fenster die Spaltengröße ein und klicken Sie auf „OK“. Wenn Sie „Auto“ auswählen, wird die Größe auf das gesamte Dokument eingestellt.
Die Zeilenhöhe ändert sich automatisch, wenn Sie das Kontrollkästchen „Automatische Zeilenhöhe“ aktivieren. Ist das Kontrollkästchen nicht aktiviert, wird im Feld „Zeilenhöhe“ eine feste Zeilengröße eingestellt.
Um unterschiedliche Spaltenbreiten für verschiedene Zeilen festzulegen, müssen Sie eine oder mehrere Zeilen des Dokuments auswählen.

Bewegen Sie die Maus zum Spaltentrenner und drücken Sie die linke Maustaste. Ziehen Sie die Säule in die gewünschte Richtung (z. B. nach links), ohne die Taste loszulassen, und lassen Sie die Taste los. Klicken Sie im erscheinenden Fenster auf „OK“.

Sie können auch die Farbe von Text, Hintergrund und Rahmen steuern.

In der Regel wird ein Tabellenkalkulationsdokument auf Basis eines Layouts erstellt, das eine Vorlage für die Erstellung eines gedruckten Formulars darstellt. Das Layout selbst kann Bilder, Diagramme und Pivot-Tabellen enthalten. Das Beispiel zeigt ein Layout zum Drucken einer Verbrauchsmaterialrechnung:

Einige Zellen enthalten nur Text, andere enthalten die Namen von Parametern, die im Programmmodul über die „Parameter“ der „Tabellendokument“-Objekte angegeben werden müssen.
Gruppieren von Zeilen in einem Tabellenkalkulationsdokument
In einem Tabellenkalkulationsdokument können Sie Zeilen und Spalten gruppieren, um Daten in Berichten zu kategorisieren. Es gibt horizontale Gruppierungen, die rechts oder links angeordnet sein können, und vertikale Gruppierungen, die darüber oder darunter platziert werden können.
Sie können auch Gruppierungsebenen anzeigen. Wenn Sie auf die Zahlen in der Kopfzeile klicken, werden alle Gruppen gleichzeitig erweitert. Beim Anwenden der Gruppierung wird der Ebeneneinzug automatisch gebildet:

Dekodierung des 1C-Tabellendokuments
Wir werden den Entschlüsselungsmechanismus nutzen, um einen detaillierten oder zusätzlichen Bericht zu erhalten. Klicken Sie dazu auf eine Zeile oder Zelle im Dokument.
Beim Entschlüsseln eines Dokuments gibt es zwei Aktionen:
- Standard – Klicken Sie auf ein Dokument oder ein Verzeichniselement, woraufhin das System dieses Objekt zur Ansicht öffnet.
- Nicht standardmäßig – wir legen einen Algorithmus fest, um einen detaillierten Bericht zu erhalten. Dazu müssen Sie die bestehende mit zusätzlichen Auswahlbedingungen („Umsätze nur für diesen Kontrahenten anzeigen“) neu formatieren. Oder,
Wenn Sie die Entschlüsselung verwenden, können Sie einen völlig neuen Bericht erhalten (z. B. „Rechnungen anzeigen, die zum Umsatzvolumen dieser Gegenpartei beigetragen haben“).

Da Berichte, die in einer bestimmten Anwendungslösung enthalten sind, automatisch aufgerufen werden, erschwert dies die Arbeit des Benutzers. Um die Arbeit zu erleichtern, ist ein Entschlüsselungsmechanismus erforderlich.
So speichern Sie ein Tabellenkalkulationsdokument in 1C
Um das Tabellendokument in Zukunft verwenden zu können (öffnen, anzeigen, drucken), müssen Sie es speichern. Wählen Sie den Abschnitt „Datei“ und klicken Sie auf „Speichern“. Danach erscheint auf dem Bildschirm ein Fenster, in dem wir das Verzeichnis und den Dateinamen angeben. Wenn Sie das Dokument umbenennen oder in einem anderen Format speichern müssen, wählen Sie die Abschnitte „Datei“ und „Speichern unter“.
Das Dokument wird in der Regel im vom 1C:Enterprise-System verwendeten Format (*.mxl) gespeichert. Das Tabellendokument kann jedoch in andere Datenspeicherformate exportiert werden, einschließlich eines ODF-Tabellenformats (*.ods), eines Word-Dokuments (*.docx), eines HTML-Dokuments (*.htm) oder einer UNICODE-Textdatei (*. txt). Darüber hinaus ist es möglich, ein Tabellenkalkulationsdokument in 1C in Excel oder PDF zu speichern.

Drucken eines Tabellenkalkulationsdokuments in 1C
Um das Dokument vor dem Drucken anzuzeigen, wählen Sie den Abschnitt „Datei – Vorschau“. Um die Vorschau zu verlassen, klicken Sie auf die Schaltfläche „Schließen“.
In den Seiteneinstellungen legen wir die Parameter für den Druck eines Tabellenkalkulationsdokuments in 1C fest – Maßstab, Größe, Ränder usw. Legen Sie im Tabelleneditor die Parameter für die Platzierung von Zeilen und Spalten fest. „Seitenposition“ erzwingt Paginierung, wiederholte Zeilen und Spalten usw.
Wir geben das Dokument auf dem Drucker aus, indem wir auf den Abschnitt „Datei“ – „Drucken“ klicken. Auf der Seite erscheint ein Fenster mit Einstellungen, in dem Sie die Druckparameter festlegen müssen – Drucker, Seitenbereich und Anzahl der Kopien auswählen – und auf „OK“ klicken.
Haben Sie irgendwelche Fragen? Fragen Sie sie in den Kommentaren und wir werden es tunWir werden sie auf jeden Fall beantworten.
Für alle Ausgabedokumente (Primärdokumente und Berichte) im 1C:Enterprise-System ist ein einziges Format vorgesehen – das Format tabellarischer Dokumente. Ein Tabellenkalkulationsdokument ist ein leistungsstarkes interaktives Mittel zur Anzeige von Informationen und kann entweder allein oder als Teil eines der in der Anwendungslösung verwendeten Formulare verwendet werden. Im Kern ähnelt ein Tabellenkalkulationsdokument einer Tabellenkalkulation – es besteht aus Zeilen und Spalten, in denen Daten gespeichert werden, aber seine Funktionen sind viel umfassender:
Zelldesign
Ein Tabellenkalkulationsdokument verfügt über hervorragende Gestaltungsmöglichkeiten. Der Entwickler kann die Schriftart und -größe festlegen, um Text anzuzeigen, der sich in den Zellen eines Tabellenkalkulationsdokuments befindet:
Mit einem Tabellenkalkulationsdokument können Sie Zellen mit Rahmen unterschiedlicher Art dekorieren:
Der Entwickler hat außerdem die Möglichkeit, die Farbe von Text, Hintergrund und Rahmen zu steuern, indem er Farben sowohl aus der Betriebssystempalette als auch aus der von der Plattform unterstützten Web-Farbpalette oder aus der Palette des Stils wählt, der von der Anwendungslösung verwendet wird :
Gruppen
Ein Tabellenkalkulationsdokument unterstützt die Möglichkeit, Zeilen und Spalten zu gruppieren. Dadurch können Sie Daten in Berichten mithilfe einer beliebigen Anzahl verschachtelter Gruppierungen gruppieren.
Es gibt horizontale und vertikale Gruppierungen, und der Entwickler hat die Möglichkeit, die Position der Summen in der Gruppierung zu steuern: Bei vertikalen Gruppierungen können sie oben oder unten und bei horizontalen Gruppierungen rechts oder links platziert werden.
Die Anzeige von Gruppierungsebenen wird unterstützt. Durch Klicken auf die Zahlen in den Überschriften können Sie alle Gruppierungen einer bestimmten Ebene auf einmal erweitern und detailliertere Gruppierungen reduzieren.
Die Einrückung von Hierarchieebenen bei der Verwendung von Gruppierungen wird vom System automatisch generiert:
Transkripte
Das System unterstützt einen Dekodierungsmechanismus, der es dem Benutzer ermöglicht, einen detaillierten oder zusätzlichen Bericht zu erhalten, indem er auf eine Zeile oder Zelle eines Tabellenkalkulationsdokuments klickt. Die Plattform unterstützt die Möglichkeit, Mausklicks in Tabellendokumentzellen zu verarbeiten. In diesem Fall kann das System sowohl Standardaktionen als auch vom Entwickler vorgegebene Algorithmen ausführen.
Standardmäßige Entschlüsselungsaktionen werden beispielsweise durch Klicken auf ein Dokument oder ein Verzeichniselement ausgeführt. In diesem Fall öffnet das System dieses Objekt zur Anzeige (es sei denn, der Entwickler sieht ein anderes Verhalten vor).
Nicht standardmäßige Transkripte werden mithilfe der integrierten Sprache verarbeitet. Beispielsweise kann ein Entwickler einen Algorithmus zum Erhalten eines detaillierten Berichts festlegen, indem er einen vorhandenen Bericht mithilfe zusätzlicher Auswahlbedingungen („Verkäufe nur für diese Gegenpartei anzeigen“) neu formatiert. Oder der Benutzer kann mithilfe der Entschlüsselung einen völlig neuen Bericht erhalten (z. B. „Rechnungen anzeigen, die zum Umsatzvolumen dieser Gegenpartei beigetragen haben“).
Der Entschlüsselungsmechanismus kann die Arbeit des Benutzers erheblich erleichtern, da der Aufruf bestimmter in einer bestimmten Anwendungslösung enthaltener Berichte automatisch erfolgt und keine Eingabe von Anfangsparametern durch den Benutzer erforderlich ist. Die Einstellungen für den gewünschten Bericht können automatisch anhand des Kontexts ermittelt werden, in dem der Benutzer den Bericht aufruft.
Anmerkungen
Der Entwickler hat die Möglichkeit, Notizen für einzelne Zellen oder Zellgruppen in einem Dokument festzulegen. Die Notizzelle hat in der oberen rechten Ecke ein kleines Dreieck. Wenn Sie mit der Maus über eine Zelle fahren, wird der Kommentar in einem Popup-Fenster angezeigt. Mithilfe von Notizen können Sie Tabellenkalkulationsdokumenten zusätzliche (Referenz-)Informationen hinzufügen, die nicht auf dem Bildschirm angezeigt werden (im Normalmodus), aber leicht angezeigt werden können, wenn Sie den Mauszeiger über die gewünschte Zelle bewegen:

Spaltenbreite
Ein Tabellenkalkulationsdokument unterstützt die Möglichkeit, unterschiedliche Spaltenbreiten für verschiedene Zeilen festzulegen. Diese Funktion ist für regulierte Berichte sehr wichtig. Tatsächlich besteht das Tabellenkalkulationsdokument in diesem Fall aus mehreren Tabellen, die beispielsweise häufig in der Buchhaltung und Steuerberichterstattung zu finden sind:
Pivot-Tabellen
Ein Tabellenkalkulationsdokument kann Pivot-Tabellen enthalten. Pivot-Tabellen sind ein leistungsstarkes Werkzeug zur programmatischen und interaktiven Darstellung mehrdimensionaler Daten.
Bei einer Pivot-Tabelle kann der Benutzer die Zusammensetzung der Zeilen, Spalten und angezeigten Daten selbstständig festlegen, indem er einfach die gewünschten Felder mit der Maus in die Pivot-Tabelle zieht. Eine solche Tabelle kann beispielsweise das Verkaufsvolumen nach Kontrahenten und Produktnamen anzeigen. Dimensionswerte werden oben in der Tabelle und in der Seitenleiste angezeigt, und Datenbereichszellen enthalten zusammenfassende Informationen am Schnittpunkt der Messdaten. Der Benutzer kann Dimensionen und Ressourcen hinzufügen oder löschen und ihre relative Position ändern.

Die Pivot-Tabelle ändert automatisch die Zusammensetzung von Zeilen, Spalten und deren Formatierung entsprechend den darin platzierten Daten. Darüber hinaus unterstützt das System mehrere Standard-Designoptionen für Pivot-Tabellen, die vom Entwickler verwendet werden können. All dies macht Pivot-Tabellen zum einfachsten Werkzeug zur Analyse mehrdimensionaler Daten, da der Entwickler nur minimalen Aufwand für deren Erstellung benötigt:

Weitere Informationen
Sie können sich in Echtzeit mit der Verwendung von Pivot-Tabellen vertraut machen. Dazu können Sie das Demo-Video „Beispiel für die Entwicklung eines Handels-Minisystems“ herunterladen, das den Prozess der Entwicklung eines Handels-Minisystems mithilfe einer Pivot-Tabelle im Bericht „Umsatzanalyse nach Zeitraum“ zeigt.
Eingeben von Daten in ein Tabellenkalkulationsdokument
Obwohl Tabellenkalkulationsdokumente im 1C:Enterprise 8.0-System hauptsächlich zur Darstellung bereits verarbeiteter Informationen verwendet werden, ist es möglich, Daten direkt in ein Tabellenkalkulationsdokument wie in eine „normale“ Tabellenkalkulation einzugeben.
Beim Eingeben von Daten in die Zellen eines Tabellenkalkulationsdokuments können diese durch Prozeduren in der integrierten Sprache verarbeitet werden, und die Ergebnisse dieser Verarbeitung können bei der Berechnung anderer Zellen des Tabellenkalkulationsdokuments verwendet werden.
Die direkte Dateneingabe in ein Tabellenkalkulationsdokument kann beispielsweise bei der Erstellung einer Bilanz genutzt werden:

Erhaltung
Da ein Tabellenkalkulationsdokument am häufigsten zum Generieren von Ausgabedokumenten verwendet wird, kann es zur späteren Verwendung oder Übertragung auf andere Computer in einer Datei auf der Festplatte gespeichert werden. Ein Tabellenkalkulationsdokument kann entweder in seinem eigenen Format gespeichert oder in andere Datenspeicherformate exportiert werden, einschließlich einer Excel-Tabelle oder des MXL7-Formats (für Kompatibilität mit Plattformversion 7.7):
Editor für Tabellenkalkulationsdokumente
Um Layouts zu erstellen, die letztendlich ein tabellarisches Dokument bilden, das dem Benutzer angezeigt wird, kann der Entwickler den Editor für tabellarische Dokumente verwenden – ein leistungsstarkes Tool, das die Designfunktionen einer tabellarischen Struktur und von Vektorgrafiken kombiniert. Damit können Sie sowohl kleine Dokumente mit einer sehr komplexen Zeilenstruktur (z. B. einen Zahlungsauftrag) als auch umfangreiche Kontoauszüge, Journale usw. erstellen.
Die meisten Schulungsmaterialien zur Programmierung im 1C-System beschreiben die Bildung gedruckter Formulare basierend auf einem Objekt „Tabellarisches Dokument“ beschränken sich auf die Anzeige des fertigen Formulars auf dem Bildschirm. Für den Anwender ist es viel wichtiger, wie das Dokument beim Ausdrucken aussehen wird. Hier spielen neben einem gut gestalteten Layout auch Druckparameter eine Rolle.
Nahezu alle in den Druckeinstellungsdialogen verfügbaren Parameter (Druckereinstellungen, Seiteneigenschaften) können direkt beim Generieren eines Tabellendokuments angegeben werden.
Schauen wir uns die Eigenschaften und Methoden eines Tabellenkalkulationsdokuments in Bezug auf Druckeinstellungen an (in den angegebenen Beispielen ist „TabDoc“ ein Objekt vom Typ „Tabellenkalkulationsdokument“).
Eigentum „Druckername“ Ermöglicht die Angabe eines anderen Druckers als des Standarddruckers zum Drucken. Der Name muss mit dem im System konfigurierten Druckernamen übereinstimmen:
TabDoc. Druckername = „HP LaserJet 3050 Serie PCL 6“;
Beim Drucken eines Stapels von Dokumenten können Sie Zeit sparen, indem Sie die Sortieroption festlegen:
TabDoc. ParseByCopies = true;
Die Anzahl der Kopien kann wie folgt angegeben werden:
TabDoc. Anzahl der Instanzen= 5 ;
Natürlich können Sie die Felder festlegen:
TabDoc. FieldLeft = 20 ; //Der linke Rand beträgt 20 mm, die anderen Ränder betragen 10 mm (Standard)
Noch ein paar Seiteneigenschaften:
TabDoc. Orientierungsseite=
Orientierungsseite. Landschaft;
TabDoc. InstancesOnPage=
2
;
//Es werden 2 Seiten auf dem Blatt sein
TabDoc. Autoscale = true; //ähnlich den Skalierungseinstellungen „Seitenbreite“.
Bei Bedarf können Sie einen bestimmten Skalierungswert in Prozent angeben (Eigenschaft „Skalierung drucken“).
Eigentum "Seitengröße" ermöglicht es Ihnen, Standardseitenformate festzulegen – „ A 3“, „A4“, „A 5“ (eine vollständige Liste der Optionen finden Sie in der 1C-Hilfe).
TabDoc. PageSize = "A3" ; // Buchstabe A muss Englisch sein
Für ein nicht standardmäßiges Papierformat (Benutzerdefiniert) können Sie die Seitenhöhe und -breite (in mm) angeben:
TabDoc. PageSize = "Benutzerdefiniert" ; //Nicht-Standardgröße
TabDoc. Seitenhöhe = 350 ;
TabDoc. Seitenbreite = 350 ;
Auch in einem Tabellenkalkulationsdokument können Sie die Ausgabe von Kopf- und Fußzeilen sowie deren Inhalte steuern. Hierzu werden die Eigenschaften genutzt "Kopfzeile" Und "Fusszeile". Zum Beispiel:
TabDoc. Kopfzeile. Ausgabe = wahr; //Die Kopfzeile wird gedruckt
TabDoc. HeaderSizeTop=
7
;
//Fußzeilengröße 7 mm (Standard 10 mm)
TabDoc. Kopfzeile.
Vertikale Position=
Vertikale Position. Spitze ;
TabDoc. Kopfzeile.
Startseite=
2
;
//die Fußzeile wird ab der zweiten Seite angezeigt
FontFooter=Neue Schriftart("Courier New", 8,True);
TabDoc. Kopfzeile. Schriftart = FontFooter;
//schräge Schriftart
TabDoc. Kopfzeile. TextInCenter = "Kopfzeile";
TabDoc. Kopfzeile. TextRight = „Seite[&PageNumber] von [&PagesTotal]“;
//Seitennummerierung
TabDoc. Kopfzeile. TextLeft = "[&Datum]" ; //Das aktuelle Datum
Das generierte Dokument wird mit der Methode zum Drucken gesendet "Typ()". Es gibt zwei mögliche Anrufoptionen.
1) Direkt zum Drucker:
TabDoc. Print(.NotUse);
TabDoc. Drucken(wahr);
2) Vor dem Drucken wird ein Druckdialog angezeigt:
TabDoc. Drucken ( DialogUsageModePrint. Verwenden );
TabDoc. Drucken(falsch);
Darüber hinaus können Sie steuern, wie das Dokument in Seiten aufgeteilt wird. Sie können die Anzahl der Seiten in einem Dokument anhand der aktuellen Druckereinstellungen schätzen:
TabDoc. Seitenzahl();
Methoden nutzen „CheckOutput()“ Und „CheckAttach()“ Sie können bestimmen, ob ein Tabellendokument oder eine Reihe von Tabellendokumentbereichen bei den aktuellen Druckereinstellungen in Höhe und Breite auf die Seite passen.
Es ist zu beachten, dass die Funktionsweise der letzten drei Methoden vom installierten Drucker abhängt. Wenn die Methode es nicht finden kann, wird eine Ausnahme ausgelöst.
Mithilfe von Methoden können Sie das Einfügen von Seitenumbrüchen erzwingen„OutputVerticalPageSeparator()“ Und „OutputHorizontalPageSeparator()“.
So können Sie den seitenweisen Druck steuern und die Seitenfüllung steuern:
Wenn nicht TabDoc. CheckOutput ( Array von OutputAreas) Dann
TabDoc. OutputHorizontalPage Separator();
endIf;
Ein wichtiges Merkmal der 1C:Enterprise 8.2-Plattform ist die strikte Trennung von Eigenschaften und Methoden nach Ausführungskontext. Während alle oben genannten Eigenschaften in jedem Kontext verfügbar sind, sind die aufgeführten Methoden auf dem Thin Client nicht verfügbar. Eine Ausnahme bildet die Methode „Print()“, deren Verfügbarkeit aus offensichtlichen Gründen auf die Client-Seite beschränkt ist. Dies bedeutet, dass die Erstellung eines Tabellenkalkulationsdokuments auf dem Server erfolgen und es in einem Client-Verfahren zum Drucken gesendet werden sollte.