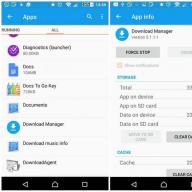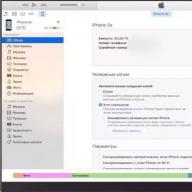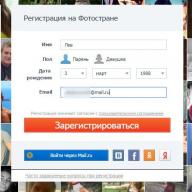Probleme mit mobilen Geräten kommen ziemlich häufig vor. Trotz der Tatsache, dass das Android-Betriebssystem die überwiegende Mehrheit der positiven Bewertungen hat, wird es auch von einfachen Leuten erstellt, was bedeutet, dass Probleme und Fehler nicht vermieden werden können. Heute werden wir darüber sprechen, warum Anwendungen nicht vom Play Market heruntergeladen werden und wie man dieses lästige Missverständnis beheben kann.
Erinnerung
Oft liegt die Lösung des Problems an der Oberfläche. Im Internet findet man beispielsweise häufig Fragen: „Warum können keine Anwendungen vom Play Market heruntergeladen werden?“ Normalerweise werden solche Fragen von Benutzern gestellt, die sich überhaupt nicht mit der Technik auskennen Wenn Sie auf einen ähnlichen Fehler stoßen, gibt es zwei Möglichkeiten, ihn zu beheben.
- Machen Sie Speicherplatz in Ihrem Telefonspeicher frei. Vielleicht ist die Anwendungsgröße zu groß für sie.
- Überprüfen Sie den Installationspfad der Anwendung und ändern Sie ihn so, dass die Installation auf einer austauschbaren Speicherkarte erfolgt.
Auf diese Weise können Sie Probleme mit unzureichendem Speicherplatz auf Ihrem Gerät vermeiden. Es gibt aber auch andere Gründe, warum Anwendungen nicht vom Play Market heruntergeladen werden.
Reinigung
Wenn der Play Market einen unverständlichen Fehler erzeugt, sollte der Benutzer die folgenden Anweisungen befolgen:
- Gehen Sie zu Ihren Telefoneinstellungen.
- Wählen Sie installierte Anwendungen aus.
- Wir finden drei Prozesse – Google Play Market, „Services for Google Play“ und Google Services Framework.
- Für alle drei müssen Sie drei aufeinanderfolgende Vorgänge ausführen: Stoppen, Cache leeren, Daten löschen und Updates löschen.
- Gehen Sie anschließend zu Ihren Kontoeinstellungen und entfernen Sie alle Kontrollkästchen neben der Synchronisierung.
- Starte dein Gerät neu.
- Setzen Sie alle zuvor geänderten Einstellungen zurück.
- Starten Sie erneut.
Nach Abschluss dieser Vorgänge sollte Ihr Play Market seine Funktionalität wiederherstellen.

Konto
Es gibt einen weiteren Grund, warum Anwendungen nicht vom Play Market heruntergeladen werden. Dies kann an Ihren Kontoeinstellungen liegen. Um das Problem in diesem Fall zu lösen, müssen Sie eine der beiden folgenden Empfehlungen befolgen.
- Fügen Sie ein zweites Google-Konto hinzu und versuchen Sie damit, das Gewünschte herunterzuladen. Wenn alles ohne Probleme verläuft, wechseln Sie zurück zu Ihrem alten Konto und starten Sie die gewünschte Anwendung. Die darin enthaltenen Daten gehören bereits Ihnen.
- Eine andere Möglichkeit besteht darin, Ihr Konto vollständig zu löschen. Löschen Sie anschließend die Bewerbungsdaten wie im ersten Absatz des Artikels angegeben. Dann führen wir einen weiteren Neustart durch. Und schließlich erstellen Sie ein neues Konto. Jetzt sollte alles funktionieren.
System
Wenn Sie immer noch nicht verstehen, warum Anwendungen vom Play Market nicht auf Ihr Telefon heruntergeladen werden, müssen Sie möglicherweise diese Empfehlungen befolgen. Sie können eines von zwei Dingen tun.
- Suchen Sie nach Updates für Ihr System und aktualisieren Sie es auf eine neuere Version.
- Führen Sie einen vollständigen Hard-Reset des Geräts durch und setzen Sie es auf die Werkseinstellungen zurück.

Beide Methoden basieren auf der Tatsache, dass bei vielen Benutzern, die herausfinden wollten, warum Anwendungen von PlayMarket nicht heruntergeladen werden, Fehler auftraten, nachdem das Gerät die Betriebssystemversion aktualisiert hatte. Dies kommt besonders häufig auf Samsung-Geräten vor. Aktualisieren Sie also entweder Ihr Gerät neu oder warten Sie, bis die Hersteller einen Fix oder Patch für Ihr Modell veröffentlichen.
Kürzlich bin ich auf ein Problem gestoßen, bei dem ich die Anwendung dringend aktualisieren musste, es aber kein verfügbares WLAN-Netzwerk in der Nähe gab. Ich entschied mich für ein Update über das Mobilfunknetz, deaktivierte das Kontrollkästchen im Markt, aber der Download startete immer noch nicht, stattdessen schrieb der Spielemarkt „Warten auf WLAN-Netzwerk“ und der Vorgang stoppte. Natürlich gibt es in den Play Store-Einstellungen keine Option, die sich auf die Ursache dieses Problems bezieht.
Video. Anwendungen vom Play Market ohne WLAN können nicht auf Xiaomi mit MIUI 7 heruntergeladen werden
Video. Anwendungen können ohne WLAN auf Xiaomi mit MIUI 8 nicht vom Play Market heruntergeladen werden
Warum Xiaomi sich weigert, Anwendungen und Spiele über das Mobilfunknetz herunterzuladen
Tatsächlich verlief alles sehr einfach und klar, und es stellte sich heraus, dass der Spielemarkt nicht für das aktuelle Problem verantwortlich war. Mein Xiaomi-Betriebssystem MIUI verfügt über eine Funktion, die als integrierter Bootloader bezeichnet wird. Er ist verantwortlich für Downloads, Updates, deren Geschwindigkeit, Größe – also allgemein für alles, was mit dem Herunterladen von Daten auf ein Smartphone zu tun hat. In diesem Fall übernehmen alle Anwendungen automatisch die Einstellungen. Wenn der Downloader beispielsweise nur über WLAN herunterlädt, können Sie ohne ihn nichts herunterladen, egal wie viel Sie möchten. Genau das ist passiert, der Play Market konnte die Anwendung einfach nicht aktualisieren, da die Dateigröße beim Herunterladen größer war als das in den Bootloader-Einstellungen zulässige Maximum.Um Anwendungen nicht nur über WLAN, sondern auch über ein Mobilfunknetz herunterladen und aktualisieren zu können, befolgen Sie die nachstehenden Anweisungen.
Anleitung zum Einrichten des Xiaomi-Bootloaders (MIUI)
Gehen Sie zunächst zu „Extras“ – Extras auf dem Desktop des Smartphones. Hier wählen wir das Symbol „Downloads“ – Downloads.
Vor uns öffnet sich ein Fenster, in dem wir heruntergeladene Anwendungen, Spiele, Bilder und alles Ähnliche sehen können. Uns interessieren die Einstellungen, also klicken wir auf den Button mit den drei Punkten in der oberen rechten Ecke.

Es erscheinen Menüpunkte, einer davon heißt „Einstellungen“. Das ist genau das, was wir brauchen, also klicken wir darauf.

Nun suchen wir nach dem Begriff „Download-Größenbeschränkung“ – einer Einschränkung des mobilen Internets. Standardmäßig sind es normalerweise 1 MB. Wir sind damit nicht zufrieden, da wir Apps mit großer Größe installieren möchten. Tippen wir auf diesen Punkt.

Wir wählen aus den erforderlichen Optionen diejenige aus, die zu uns passt, und klicken auf „Ok“.
Das ist alles, jetzt können Sie Anwendungen sicher über das mobile Internet herunterladen und aktualisieren.
Hinweis: Wenn Sie nicht über unbegrenztes Internet auf Ihrem Smartphone verfügen oder den zugewiesenen Datenverkehr sehr schnell aufbrauchen, wählen Sie am besten kleine Größen für heruntergeladene Dateien, da dies Ihren Geldbeutel belasten kann.
Nachdem ein unerfahrener Benutzer zum ersten Mal eine Datei auf sein Smartphone oder Tablet heruntergeladen hat, fragt er sich, wo er sie jetzt finden kann. Schließlich weiß er, da er gerade erst angefangen hat, ein mobiles Gerät zu nutzen, immer noch nicht, wo Dateien auf Android heruntergeladen werden. In diesem Artikel werden wir versuchen, diesen Ort zu finden.
Wo befinden sich die heruntergeladenen Dateien in Android?
Im Android-Betriebssystem verwenden aus dem Netzwerk heruntergeladene Dateien einen Ordner mit dem Namen Herunterladen. Der Download-Ordner befindet sich normalerweise im Stammverzeichnis des für den Benutzer zugänglichen internen Speichers. Wird es auf einem Smartphone (Tablet) installiert, kann das System auch auf heruntergeladene Dateien zugreifen. Der Pfad dafür kann in den Einstellungen der Anwendung angegeben werden, die die Dateien herunterlädt.
Um heruntergeladene Dateien zu finden, müssen Sie einen beliebigen Dateimanager auf Ihrem Smartphone (Tablet) installieren.
Wenn Sie im Download-Ordner kein aus dem Netzwerk heruntergeladenes Objekt finden, hat die Anwendung wahrscheinlich einen eigenen Ordner erstellt und die Datei darin gespeichert. Beispielsweise lädt der UC-Browser Dateien in einen eigenen Ordner namens UCDownloads herunter.

Sie können den Speicherort für heruntergeladene Dateien in Ihren Browsereinstellungen ändern.


Öffnen Sie die Anwendungseinstellungen und wählen Sie „ " und geben Sie den Ordner an, in dem die vom Browser heruntergeladenen Dateien abgelegt werden.
PlayMarket gilt als recht zuverlässiges und stabiles Programm, kann aber in manchen Fällen auch auf eine Weise ausfallen, die für den Durchschnittsbenutzer nicht ganz verständlich ist. Darüber hinaus hilft ein Neustart der Anwendung nicht – der Benutzer kehrt erneut mit einer Fehlermeldung zum Bildschirm zurück oder zur an einer Stelle eingefrorenen Download-Statusleiste. Wenn der auf Ihrem Gerät installierte PlayMarket keine Anwendungen herunterlädt, sollten Sie dies tun, was nicht viel Zeit und Mühe erfordert.
Eine einfache Lösung
Wenn das Programm, das den Zugriff auf den Online-Speicher ermöglicht, keine Anwendungen herunterlädt, sollten Sie zunächst das Gerät neu starten. In manchen Fällen liegt die Ursache in einem Mangel an freiem Arbeitsspeicher, der auf diese Weise behoben werden kann. Wenn dies nicht hilft, versuchen Sie auch, eine Verbindung zu einem anderen kostenlosen WLAN-Zugangspunkt herzustellen, oder löschen Sie die Einstellungen des aktuellen Zugangspunkts und verbinden Sie ihn erneut. Dies hilft Ihnen, einen ungehinderten Zugriff sicherzustellen, der aufgrund falsch eingegebener Einstellungen oder des Vorhandenseins bestimmter Blockaden blockiert werden kann.
Überprüfen Sie außerdem die Uhrzeit und das Datum – in manchen Fällen möchten die Google-Onlinedienste nicht mit einem Gerät funktionieren, auf dem diese Parameter falsch eingestellt sind. Wenn GooglePlay keine Anwendungen herunterlädt, sollten Sie einfach einen der Online-Zeitserver verwenden. Dieses Problem kommt übrigens recht häufig vor – etwa ein Drittel der Benutzer tritt damit auf.

Wenn Sie mit herunterladen und das Gerät keine Anwendungen herunterlädt, sollten Sie überprüfen, ob die Einstellungen richtig eingestellt sind. Wer in diesem Bereich nicht über umfassende Daten verfügt, ruft am besten sofort den technischen Support seines Mobilfunkanbieters an und bittet ihn, die erforderlichen Parameter per Nachricht zu senden – diese werden automatisch übernommen. In einigen Fällen kann die Lösung im auf dem Gerät installierten „Flugmodus“ verborgen sein. Dieses Problem ist besonders relevant für Tablets, deren Besitzer die Kommunikationseinstellungen nur sehr selten überprüfen.
Wenn es nicht hilft...
Wenn der Play Store trotz aller von Ihnen ergriffenen Maßnahmen keine Anwendungen herunterlädt, ist es einen Versuch wert, indem Sie alle Informationen im Zusammenhang mit dem Google Software Store daraus entfernen. Öffnen Sie in den Einstellungen den Abschnitt „Anwendungen“ und darin die Registerkarte „Alle“. Jetzt müssen Sie zwei Programme finden: PlayMarket und Google Services Framework. In beiden Fällen müssen Sie den Menüpunkt „Daten löschen“ verwenden. Darüber hinaus müssen Sie im Fall von PlayMarket zusätzlich auf die Schaltfläche „Cache leeren“ klicken. Achten Sie auch auf den internen Speicher des Geräts, leeren Sie ihn und stellen Sie sicher, dass Platz zum Herunterladen vorhanden ist.

Wenn Google Play auch nach diesen Schritten keine Anwendungen lädt, versuchen Sie, zur vorherigen Version des Programms zurückzukehren. Dies hilft, mögliche Fehler im Zusammenhang mit der Inkompatibilität mit Ihrem Gerät zu beseitigen. Alternativ können Sie versuchen, PlayMarket vollständig zu deinstallieren und es dann erneut zu installieren und dabei die vorherige Version auszuwählen. In der Regel hilft diese Methode auch dann, wenn alle anderen Maßnahmen wirkungslos waren. Schließlich bleibt Ihnen das „letzte Argument“ –