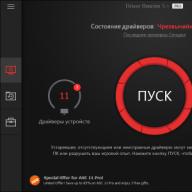4. Die Organisation installiert das Cryptographic Information Protection Tool (CIPF) CryptoPro Version 3.6 auf einem dedizierten Computer.
Hinweis: CIPF-Verteilungskit CryptoPro Version 3.6 und die Lizenz werden vom Bundesfinanzministerium per Proxy bereitgestellt. Die Installation/Entfernung von CryptoPro CIPF wird von den Spezialisten der Organisation unter Verwendung der „Software Installation Instructions.doc“ durchgeführt.
5. Die Organisation installiert die Continent-AP-Software auf einem dedizierten Computer.
Hinweis: Die Continent AP-Software wird vom Bundesfinanzministerium bereitgestellt. Die Installation und Konfiguration der Continent AP-Software wird von den Spezialisten der Organisation gemäß den Anweisungen in der Datei „Software Installation Instructions.doc“ durchgeführt. Das Win7-Betriebssystem wird mit der Continent-AP-Softwareversion 3.6.7.0 installiert.
6. Die Organisation muss eine Liste von Beamten erstellen, die aufgrund ihrer beruflichen Verantwortung einen Produktionsbedarf haben, direkt im Online-SUFD zu arbeiten.
Hinweis: Zu Beginn der Implementierung der Software „ASFC-Portal für DUBP“ (SUFD-online) wird die angegebene Personenliste durch Anordnungen zur Gewährung des Rechts auf eine elektronische digitale Signatur festgelegt, die von der Organisation während der Verbindung mit ausgestellt werden EDMS FC und Arbeit im EDMS FC.
Bei Bedarf kann die Liste durch Erlass einer neuen Anordnung der Organisation angepasst werden, ähnlich den bestehenden Anordnungen zum FC EDMS. Der Bundeskasse ist eine beglaubigte Kopie der neuen Verordnung vorzulegen. Für die Erstellung von Konten („Einrichtungen“) im PPO „ASFC Portal for DUBP“ müssen der Bundeskasse allgemeine Informationen zur angepassten Liste (vollständige Namen der Mitarbeiter, Positionen) zur Verfügung gestellt werden.
7. Die Organisation muss elektronische Signaturschlüssel für die in der angepassten Liste aufgeführten Mitarbeiter der Organisation erstellen (siehe Abschnitt 6). Hinweis: ES-Schlüssel werden von den Spezialisten der Organisation gemäß der Anleitung „ES-Schlüssel erstellen.doc“ erstellt, die sich im Archiv befindet. Das Programm zur Generierung elektronischer Schlüssel wird von der Bundeskasse bereitgestellt und kann unter heruntergeladen werden. Bei der Generierung von ES-Schlüsseln im Programm wird empfohlen, den erweiterten Zweck des Public-Key-Zertifikats entsprechend der maximal möglichen Option festzulegen (Dadurch wird die Wahrscheinlichkeit einer Änderung von ES-Schlüsseln aufgrund möglicher Fehler bei der Erteilung von Berechtigungen an Mitarbeiter der Organisation minimiert ).
8. Mitarbeiter der Organisation müssen umgehend Logins und Passwörter erhalten, um sich online am SUFD anmelden zu können.
9. Am Arbeitsplatz, an dem mit dem Online-SUFD gearbeitet wird, müssen das Stammzertifikat der Bundeskasse und persönliche ES-Zertifikate der Mitarbeiter der Organisation gemäß den nachstehenden Anweisungen installiert werden.
II. Installation der elektronischen Signatur für SUFD-online
Um die elektronische Signatur für SUFD-online zu installieren, müssen Sie folgende Schritte durchführen:1. Gehen Sie zu: Start -> (Einstellungen) -> Systemsteuerung -> öffnen Sie „CryptoPro CSP“ -> Registerkarte „Dienst“ -> Schaltfläche „Persönliches Zertifikat installieren“.
2. Das Fenster „Assistent zur Installation persönlicher Zertifikate“ wird geöffnet. Klicken Sie auf die Schaltfläche „Weiter“.
3. Klicken Sie in der Zeile „Name der Zertifikatsdatei“ auf die Schaltfläche „Durchsuchen“ und wählen Sie das ES-Schlüsselzertifikat des Benutzers aus, das installiert werden muss. Dieses Zertifikat kann sich auf einem Wechseldatenträger (Flash-Laufwerk, Sie haben es bei der Ausstellung des ES-Schlüsselzertifikats in der Sicherheitsabteilung erhalten) befinden, oder das ES-Schlüsselzertifikat des Benutzers kann vom EDMS heruntergeladen werden (siehe unten).
4. Nachdem Sie das zu installierende ES-Schlüsselzertifikat des Benutzers ausgewählt haben, klicken Sie auf die Schaltfläche „Weiter“ -> „Weiter“. Klicken Sie in der Zeile „Name des Schlüsselcontainers“ auf die Schaltfläche „Durchsuchen“. Es öffnet sich das Fenster „Schlüsselcontainer auswählen“, in dem Sie das Schlüsselmedium auswählen müssen, auf dem sich die elektronische Signatur des Benutzers befindet, und auf die Schaltfläche „OK“ klicken. Klicken Sie im Fenster „Assistent zur Installation persönlicher Zertifikate“ auf die Schaltfläche „Weiter“. Klicken Sie im nächsten Fenster bei der Auswahl eines Zertifikatsspeichers auf die Schaltfläche „Durchsuchen“ und wählen Sie unbedingt den Speicher „Persönlich“ -> „OK“ aus. Klicken Sie im nächsten Fenster auf die Schaltfläche „Weiter“ -> „Fertig stellen“.
Hochladen eines Zertifikats aus dem EDMS.
Um das elektronische Schlüsselzertifikat vom EDMS herunterzuladen, müssen Sie die folgenden Schritte ausführen:
Gehen Sie zu EDMS -> Verwaltung -> Allgemein -> Remote-Arbeitsplätze.
Wählen Sie im sich öffnenden Fenster „Remote Workplaces“ im linken Teil der „Automated Workplaces“ die Zeile mit dem Namen Ihrer Organisation aus, während im rechten Teil der „Workstation Crypto Profile Settings“ die Namen aller Kryptoprofile angezeigt werden der Arbeitsplätze der Benutzer dieser Organisation angezeigt. Doppelklicken Sie (linke Maustaste) auf den Namen des Kryptoprofils des gewünschten ES-Teilnehmers – es öffnen sich die „Kryptografischen Profileinstellungen“ des ausgewählten ES-Nutzers. In diesem Fenster, im Reiter „Zertifikate“, durchsuchen wir alle Zeilen mit Datensätzen und finden eine Zeile mit einem Datensatz, dessen Status „aktiv“ ist, Schlüssel „funktioniert“ und der Gültigkeitszeitraum noch nicht abgelaufen ist. Klicken Sie mit der rechten Maustaste auf diese Zeile und wählen Sie im sich öffnenden Menü „Zertifikat anzeigen“. Das Fenster „Zertifikat“ öffnet sich. Öffnen Sie in diesem Fenster die Registerkarte „Komposition“ und klicken Sie auf die Schaltfläche „In Datei kopieren“. Das Fenster des Zertifikatexport-Assistenten wird geöffnet. Klicken Sie in diesem Fenster auf die Schaltfläche „Weiter“ und im nächsten sich öffnenden Fenster auf die Schaltfläche „Weiter“.
Klicken Sie in der Zeile „Dateiname“ auf die Schaltfläche „Durchsuchen“, das Fenster „Speichern unter“ öffnet sich. Wählen Sie den Ordner aus, in dem Sie die ES-Schlüsselzertifikatsdatei speichern möchten, oder speichern Sie sie auf Ihrem Desktop, indem Sie der Zertifikatsdatei einen Namen zuweisen und auf die Schaltfläche „Speichern“ klicken. Im nächsten Fenster „Zertifikatexport-Assistent“ wird angezeigt, wo das ausgewählte elektronische Schlüsselzertifikat gespeichert wird. Klicken Sie auf die Schaltfläche „Weiter“. Klicken Sie im nächsten Fenster auf die Schaltfläche „Fertig stellen“. Nach Abschluss zeigt der „Assistent zum Exportieren von Zertifikaten“ ein Fenster mit dem Ergebnis „Export erfolgreich abgeschlossen“ an. Klicken Sie auf die Schaltfläche „OK“. Im zuvor angegebenen Ordner, in dem Sie die ES-Schlüsselzertifikatsdatei gespeichert haben, oder auf dem Desktop erscheint das ES-Schlüsselzertifikat des gewünschten Benutzers der Organisation.
Arbeiten mit SUFD-online
III. So arbeiten Sie mit dem Portal AWP DUBP
Um in SUFD-online zu arbeiten, müssen Sie die folgenden Schritte nacheinander ausführen:1. Stellen Sie mit dem Programm Continent-AP eine sichere Verbindung her.
2. Starten Sie den Browser Internet Explorer oder Mozilla Firefox (Informationen zu den Anforderungen an die Browserversion finden Sie in Abschnitt 3.4 des Abschnitts „Technische Anforderungen“). Geben Sie in der Adressleiste den von der UFC ausgegebenen Link ein
http://10.68.200.12:28081/
Das Registrierungsfenster wird geöffnet.
3. Im Registrierungsfenster müssen Sie den von der UFK vergebenen Benutzernamen und das Passwort eingeben und auf OK klicken. Wenn Login und Passwort dreimal falsch eingegeben werden, wird der Benutzer für 10 Minuten gesperrt.
4. Nach der Autorisierung öffnet sich ein Arbeitsfenster, in dem sich links ein Dokumentenbaum befindet. Alle Arbeiten werden über den Menübaum erledigt. Im Menübaum müssen Sie durch Öffnen der erforderlichen Zweige die für die Arbeit benötigten Dokumente auswählen.
5. Um mit Dokumenten zu arbeiten, verwenden Sie die Schaltflächen oben auf dem Bildschirm:
| - Dokumente importieren | |
| - Exportieren Sie ausgewählte Dokumente | |
| - Erstellen Sie ein neues Dokument | |
| - Öffnen Sie das Dokument zur Bearbeitung | |
| - Erstellen Sie eine Kopie des Dokuments | |
| - Dokument löschen | |
| - Unterschrift | |
| - Signaturprüfung | |
| - Signatur entfernen | |
| - Dokumentationskontrolle | |
| - Senden abbrechen | |
| - Schicken | |
| - Änderungen im Status eines Dokuments/Verzeichniseintrags anzeigen | |
| - Dokument drucken | |
| - Scroller drucken | |
| - Suchen | |
| - Liste der Dokumente aktualisieren |
6. Der wichtigste Aktionsablauf beim Arbeiten mit Dokumenten in SUFD-online:
- Dokumentenerstellung (durch manuelle Eingabe, Import oder Kopieren)
- Durchführung der Dokumentenkontrolle, ggf. Fehlerbeseitigung
- Unterschreiben Sie das Dokument zuerst mit der zweiten, dann mit der ersten Unterschrift
- Senden eines Dokuments
IV. So erstellen und versenden Sie ein Dokument im Portal AWP DBP
Die Erstellung und Übermittlung von Dokumenten an SUFD-online erfolgt nacheinander:1. Bevor Sie ein Dokument erstellen, müssen Sie sicherstellen, dass Sie die richtige Organisationsrolle ausgewählt haben.
Das Ändern der Rolle einer Organisation erfolgt durch Auswahl aus einer Liste, die über die Schaltfläche oberhalb des Dokumentenbaums aufgerufen wird.
2.1. Erstellen Sie ein Dokument im System. Sie können ein Dokument auf verschiedene Arten erstellen, indem Sie auf die entsprechende Schaltfläche klicken:
1) Manuelle Eingabe
2) Importieren
3) Kopieren
Um das erstellte Dokument anzuzeigen, sollten Sie die Liste aktualisieren, indem Sie auf die Schaltfläche klicken.
Ein auf eine der drei Arten erstelltes Dokument hat den Übertragungsstatus und den Geschäftsstatus „Entwurf“.
Die folgenden Vorgänge sind für ein Dokument mit diesem Status verfügbar:
Bearbeitung
Streichung
Dokumentenkontrolle
2.2. Als nächstes muss das Dokument einer Eingangsbestätigung unterzogen werden – der Dokumentenkontrolle. Gleichzeitig werden die Belegdetails auf Übereinstimmung mit Referenzdaten überprüft – präventive Kontrolle, sowie Kontrolle der Belegbeträge (die Summe der Zeilen muss dem Gesamtbetrag entsprechen) und Termine – Sperrkontrolle. Um die Dokumentenkontrolle durchzuführen, müssen Sie den Cursor auf das erstellte Dokument in der Dokumentenliste setzen und auf die Schaltfläche in der Symbolleiste klicken.
2.3. Wenn ein Dokument im Status „Eingegeben“ bearbeitet werden muss, wird zunächst der Übertragungsstatus über die Schaltfläche auf „Entwurf“ zurückgesetzt. Anschließend erfolgt die Bearbeitung, Speicherung des Dokuments und Dokumentenkontrolle.
2.4. Als nächstes müssen Sie das Dokument unterschreiben (genehmigen). Um ein Dokument zu genehmigen, muss der Benutzer über ein Signaturzertifikat verfügen und das Dokument muss den Übermittlungsstatus „Eingegeben“ haben.
Um ein Dokument zu signieren, müssen Sie das entsprechende Dokument in der Dokumentenliste auswählen und auf die Schaltfläche klicken.
In diesem Fall ändert sich der Genehmigungsstatus des Dokuments (auf „Genehmigt“), der Übertragungsstatus und der Geschäftsstatus ändern sich nicht.
Informationen zu Signaturen können auf der Registerkarte „Signaturen“ des Informationsfelds am unteren Bildschirmrand eingesehen werden, nachdem Sie zunächst die Liste der Dokumente aktualisiert haben.
Nach der Unterzeichnung erhält das Dokument den Genehmigungsstatus „Genehmigt“ oder „Teilweise genehmigt“.
Ein Dokument erhält den Status „Teilweise genehmigt“, wenn es nicht mit allen erforderlichen digitalen Signaturen signiert ist. In diesem Fall ist es notwendig, dem Dokument die fehlende digitale Signatur hinzuzufügen.
2.5. Im nächsten Schritt kann das Dokument versendet werden.
Um ein Dokument zu versenden, wählen Sie das gewünschte Dokument in der Liste aus und klicken Sie auf die Schaltfläche.
Das ausgewählte Dokument wird gesendet. Bei erfolgreichem Versand wechselt das Dokument in den Sendestatus „Wird gesendet“.
Als nächstes ändert sich der Status des Dokuments entsprechend den Status, die dem Dokument auf der FC-Seite zugewiesen wurden.
Nachdem der Versand abgeschlossen ist, können Sie den Durchgang des Dokuments überwachen, indem Sie den Status in der Spalte „Status (Name)“ verfolgen.
V. Häufig gestellte Fragen bei der Arbeit mit SUFD-online
1. Wenn beim Öffnen oder Signieren eines Dokuments die Fehlermeldung „Skript konnte nicht verarbeitet werden“ erscheint:
für Mozilla Firefox-BrowserSie müssen auf die Schaltfläche „Einstellungen“ klicken und „Popups zulassen für …“ auswählen.
für den InternetExplorer-Browser
Sie müssen mit der rechten Maustaste auf die Warnleiste klicken und „Pop-ups für diese Site immer zulassen“ auswählen.
2. Wenn beim Öffnen oder Signieren eines Dokuments eine Sicherheitswarnung erscheint:
Sie müssen das Kontrollkästchen „Inhalten dieses Herausgebers immer vertrauen“ aktivieren und auf die Schaltfläche „Ausführen“ klicken.
3. Ein leeres Fenster „Kryptografische Operationen“ erscheint:
Dies bedeutet, dass Java nicht auf dem Arbeitsplatzrechner installiert ist oder Java-Software vom Browser (FireFox) blockiert wird. Lösungen:
A. Gehen Sie zu Firefox und geben Sie about:config in die Adressleiste ein
dann setzen wir im Filter extensions.blocklist.enabled Value = false (durch Doppelklick auf die Zeile)
Menü – Extras – Add-ons – Java Toolkit -> aktivieren
Menü – Extras – Einstellungen – Registerkarte „Inhalt“ -> Deaktivieren Sie „Popup-Fenster blockieren“.
Starten Sie Firefox neu
Oder
B. Installieren Sie Java Version 7
Weil Für diese Version gibt es kein Sicherheitszertifikat. Sie werden gefragt, ob eine nicht signierte Anwendung blockiert werden soll. Blockierung verweigern.
Wenn das Fenster leer und schwarz ist, bedeutet dies, dass Java nicht korrekt installiert ist und neu installiert werden muss.
4. Wenn ein Fenster mit der Meldung erscheint, dass das Zertifikat nicht gefunden wurde:
A. Das digitale Signaturzertifikat ist nicht auf dem Computer des Benutzers installiert: Es muss gemäß den Anweisungen in der Datei „Installieren der digitalen Signatur für das SUFD-Portal.doc“ und dem Video „00_Certificates.exe“ installiert werden.
B. das Zertifikat der elektronischen Signatur ist nicht auf dem Server registriert: Sie müssen sich an die Sicherheitsabteilung der UFK wenden
5. Wenn nach dem Klicken auf die Schaltfläche „Signieren“ ein Fehlerfenster erscheint:
Auf dem System ist das FC Authorized Center-Zertifikat nicht installiert. Sie müssen die Datei „UC 05/24/2016.cer“ (oder „Neues Stammzertifikat – install!.cer“ – in einem neuen Dokumentenpaket) öffnen, mit der rechten Maustaste auf die Zertifikatsdatei klicken und „Zertifikat installieren“ auswählen. .
6. Beim Signieren zeigt das Sicherheitssystem die folgende Meldung an:
Die Antwort auf diese Frage sollte immer „Nein“ lauten.
7. Beim Signieren eines Dokuments erscheint ein Fenster mit einer Skriptfehlermeldung:
Sie müssen das Kontrollkästchen „Diese Frage nicht noch einmal stellen“ aktivieren und auf die Schaltfläche „Weiter“ klicken.
Um es anzuzeigen, müssen Sie auf „OK“ klicken und im angezeigten Fenster auf das blaue Quadrat klicken
Fehler in der Dropdown-Liste anzeigen
9. Wo finde ich den Auszug und das beigefügte PP?
Im Menüpunkt Betriebsberichterstattung – Berichte10. So drucken Sie die Abrechnung und das beigefügte PP aus
Sie müssen es in der Liste auswählen, auf die Schaltfläche klicken und im Anhangsblock auf das Quadrat in der Guid-Spalte klicken, damit alles in den Anhängen grau wird. Klicken Sie anschließend im Block „Anhänge“ auf den Drucker.Wählen Sie im sich öffnenden Fenster Vorlagen zum Drucken von Dokumenten aus:
11. Beim Erstellen oder Importieren von Dokumenten erscheinen neue Datensätze nicht in der Tabelle
Ich habe vergessen, auf die Schaltfläche „Liste der Dokumente aktualisieren“ oder „Filter anwenden“ zu klicken12. Beim Arbeiten mit dem Portal erschien der Fehler „Create socket error“.
Der Sicherheitsserver funktioniert nicht mehr13. Wenn eine Organisation das Portal betritt, sieht sie den Namen einer anderen Organisation
Die Organisation war nicht mit dem Login verknüpft.14. Die folgende Meldung wird angezeigt
Vorübergehende Probleme auf dem Portal. Verlassen Sie das Portal für eine Weile.
15. Altes TFF-Format (Dateiformat nicht unterstützt)
Es ist notwendig, das Programm, von dem Sie heruntergeladen haben, zu aktualisieren oder das erforderliche Format darin festzulegen (eine Beschreibung der Formate finden Sie unter der Adresse im Dokumentationsblock).16. Wenn Sie ein ES auf ein Dokument anwenden, fordert der Browser die Installation eines Plugins auf.
Der Mozilla Frefox-Browser wurde automatisch aktualisiert. Sie müssen die entsprechende Version der Java-Software installieren: Laden Sie Java herunterDie alte Java-Version muss über die Systemsteuerung – Programme hinzufügen oder entfernen – entfernt werden. Das ED „Request for Client Report“ dient zum automatischen erneuten Empfang von Kundenberichten ohne Mitwirkung von OrFC-Mitarbeitern sowie zur automatischen Generierung von Berichten auf Wunsch des Kunden für ein beliebiges Datum.
Berichte über den Status persönlicher Gesundheitsdienste, die zuvor im System erstellt wurden und den Status „Registriert“ haben, mit der Unterschrift des OrFC-Mitarbeiters, der den Bericht zuvor registriert hat, können hochgeladen werden.
Liegt zum Wunschtermin kein Bericht im Managementsystem vor, wird automatisch ein Zwischenbericht erstellt.
Der ED „Antrag auf Bereitstellung eines Kundenberichts“ wird für jeden Bericht separat eingereicht.
Das ED „Anfrage für einen Kundenbericht“ sollte sich im Menüpunkt „Dokumente – Betriebsberichterstattung – Berichte“ befinden, Abbildung 206.
206. EF der Dokumentenliste „Anfrage zur Bereitstellung eines Kundenberichts“
5.11.4.1.Verfügbare Operationen
Für das ausgehende ED-Dokument „Anfrage zur Bereitstellung eines Kundenberichts“ auf dem AWP PBS stehen folgende Vorgänge zur Verfügung:
manuelle Eingabe;
ansehen;
Bearbeitung;
Kopieren;
Streichung;
Siegel;
Unterzeichnen einer elektronischen Signatur;
EDS-Überprüfung;
Entfernung der digitalen Signatur;
Export in Software „(OEBS)“;
schicken.
5.11.4.2.Dokumentformular auf dem Bildschirm
Die EF des Dokuments „Antrag auf Bereitstellung eines Kundenberichts“ ist in den Abbildungen 207 und 208 dargestellt. Die EF enthält die folgenden Registerkarten:
„Grundlegende Attribute“;
„Signaturen/Zusätzliche Attribute“;
„Systemattribute“;
„Protokolle“.

207. EF des Dokuments „Anfrage zur Bereitstellung eines Kundenberichts“. Reiter „Grundlegende Attribute“
Liste der Felder im Dokument „Request for Client Report“. Die Registerkarte „Hauptattribute“ ist in Tabelle 120 dargestellt.
120. Beschreibung der Felder im Dokument „Request for Client Report“. Reiter „Grundlegende Attribute“
| Feldname | Feld Beschreibung |
| |
|
| Nummer | Standardmäßig wird der Wert automatisch basierend auf den Einstellungen für den aktuellen Dokumenttyp im Nachschlagewerk „Parameter für die automatische Nummerierung von Dokumenten“ berechnet. Kann manuell ausgefüllt werden. Sollte der Wert manuell geändert worden sein und nicht dem automatisch berechneten Wert entsprechen, kann per Knopfdruck die korrekte Seriennummer eingegeben werden. |
| Datum | Wird automatisch mit dem Wert des aktuellen Systemdatums ausgefüllt. Kann manuell ausgefüllt werden; Sie können einen Wert aus dem Kalender auswählen. |
| Status | Wird automatisch ausgefüllt, wenn ein Dokument in OEBS verarbeitet wird (gemeldet von Kvitkom). Der Standardwert ist „000“. |
| Feldgruppe „Namen“ |
|
| Kundenname | Wird automatisch auf Basis der SelfBUCode-Systemkonstante entsprechend dem Verzeichnis „SRRPBS“ / „PUBP“ / „NUBP“ ausgefüllt (unter Berücksichtigung des Budgets); wird automatisch anhand des angegebenen Codes „Client Code“ (unter Berücksichtigung des Budgets) aus dem Verzeichnis „SRRPBS“ / „PUBP“ / „NUBP“ ausgefüllt. Kann manuell ausgefüllt werden. |
| Budget | Wird automatisch basierend auf der SelfBudgetCode-Systemkonstante im Verzeichnis „Budgets“ ausgefüllt. Kann mit einer Auswahl aus dem Verzeichnis „Budgets“ ausgefüllt werden. Kann manuell ausgefüllt werden. |
| FC-Körper | Wird automatisch auf Basis der SelfTOFKcode-Systemkonstante entsprechend dem Verzeichnis „Federal Treasury Bodies“ ausgefüllt. Wird automatisch aus dem Verzeichnis „Bundeskassenstellen“ anhand des Codes „nach KOFK“ ausgefüllt. Kann manuell ausgefüllt werden. |
| Feldgruppe „Codes“ |
|
| Kundencode | Wird automatisch basierend auf der SelfBUCode-Systemkonstante ausgefüllt. Kann mit einer Auswahl aus dem Verzeichnis gefüllt werden:
|
| PM-Nummer | Die mit einer Auswahl aus dem Verzeichnis „Persönliche Konten“ ausgefüllte Liste ist durch die Art des Arzneimittels im Kontext von Arbeitsplatz + Code Kundencode + Budgetcode begrenzt:
Kann manuell ausgefüllt werden. |
| ZINN | Kann manuell ausgefüllt werden. |
| Kontrollpunkt | Wird automatisch basierend auf dem angegebenen Wert des Felds „Kundenname“ (unter Berücksichtigung des Budgets) aus dem Verzeichnis „SRRPBS“ / „PUBP“ / „NUBP“ ausgefüllt. Kann manuell ausgefüllt werden. |
| laut KOFC | Wird automatisch basierend auf der SelfTOFKcode-Systemkonstante ausgefüllt. Kann mit einer Auswahl aus dem Verzeichnis „Federal Treasury Bodies“ ausgefüllt werden. Kann manuell ausgefüllt werden. |
| Feldgruppe „Berichtsinformationen“ |
|
| Zum Stichtag | Manuell ausgefüllt (Sie können einen Wert aus dem Kalender auswählen). Es kann kein Datum angegeben werden, das über dem Datum der Anfrage (des Dokuments) liegt. Es kann kein Datum angegeben werden, das nicht dem aktuellen Jahr entspricht. |
| Berichtsname | Der Standardwert ist leer. Wird mit dem ausgewählten Wert aus der Dropdown-Liste gefüllt (siehe Tabelle 121). |
| Formularcode melden | Der Standardwert ist leer. Wird automatisch basierend auf dem angegebenen Wert im Feld „Berichtsname“ gemäß der Werteliste ausgefüllt (siehe Tabelle 121). |
Tabelle 121 zeigt die Entsprechung des l/s-Typs mit dem Namen und Code des Berichtsformulars/Auszugs/der Anlage zum Auszug.
121. Übereinstimmung des L/S-Typs mit dem Namen und Code des Berichtsformulars/Auszugs/Anhang zum Auszug
| Typ l/s | Name des Berichts über den Zustand des L/S | Formularcode nach KFD |
| 01 | „Bericht über den Status des persönlichen Kontos des Hauptverwalters (Verwalters) der Haushaltsmittel“ | 0531785 |
| 02 | „Bericht über den Stand des persönlichen Haushaltskontos“ | 0531793 |
| 03/14 | „Bericht über den Stand des persönlichen Kontos des Empfängers von Haushaltsmitteln“ | 0531786 |
| „Bescheinigung über die Erfüllung der eingetragenen Haushaltsverpflichtungen“ | 0531707 |
|
| 04 | „Bericht über den Status des persönlichen Kontos des Haushaltseinnahmenverwalters“ | 0531787 |
| 05 | „Bericht über den Status eines persönlichen Kontos zur Erfassung von Transaktionen mit Geldern, die dem Empfänger von Haushaltsmitteln vorübergehend zur Verfügung stehen“ | 0531788 |
| 06/07 | „Bericht über den Stand des persönlichen Kontos des Hauptverwalters der Finanzierungsquellen des Haushaltsdefizits (Verwalter der Finanzierungsquellen des Haushaltsdefizits mit den Befugnissen des Hauptverwalters)“ | 0531789 |
| 08/09 | „Bericht über den Stand des persönlichen Kontos des Verwalters der Finanzierungsquellen des Haushaltsdefizits“ | 0531791 |
| 10 | „Bericht über den Stand des Privatkontos eines anderen Empfängers von Haushaltsmitteln“ | 0531797 |
| 20/30 | „Bericht über den Stand des persönlichen Kontos einer haushaltspolitischen (autonomen) Institution“ | 0531965 |
| 21/31 | „Bericht über den Status eines separaten persönlichen Kontos einer haushaltspolitischen (autonomen) Institution“ | 0531966 |
| 41 | „Bericht über den Status eines persönlichen Kontos zur Erfassung von Transaktionen eines Nichtteilnehmers am Budgetprozess“ | 0531837 |
Abbildung 208 zeigt die Registerkarte „Signaturen/Zusätzliche Attribute“ der Maske des Dokuments „Request for Client Report“.

208. EF des Dokuments „Anfrage zur Bereitstellung eines Kundenberichts“. Reiter „Beschriftungen/Zusätzliche Attribute“
122. Beschreibung der Felder des Dokuments „Anfrage zur Bereitstellung eines Kundenberichts“. Reiter „Beschriftungen/Zusätzliche Attribute“
| Feldname | Feld Beschreibung |
| Geschäftsstatus (Code) | Der Wert entspricht dem Feld „Status“ der Registerkarte „Grundlegende Attribute“. |
| Geschäftsstatus (Name) | |
| Übertragungsstatus (Code) | Wird bei der Bearbeitung eines Dokuments automatisch ausgefüllt oder von OEBS heruntergeladen. |
| Übertragungsstatus (Name) | Feldnamen werden entsprechend dem Code aus dem Verzeichnis „Typ- und Statuskorrespondenz“ ausgefüllt. |
| Genehmigungsstatus (Code) | Wird bei der Bearbeitung eines Dokuments automatisch ausgefüllt oder von OEBS heruntergeladen. |
| Genehmigungsstatus (Name) | Feldnamen werden entsprechend dem Code aus dem Verzeichnis „Typ- und Statuskorrespondenz“ ausgefüllt. |
| Feldgruppe „Manager (Bevollmächtigte)“ |
|
| Vollständiger Name des Managers (Bevollmächtigter) | Kann durch Auswahl aus dem Verzeichnis „Mitarbeiterliste“ ausgefüllt werden; kann manuell ausgefüllt werden; Für OFK: manuell ausgefüllt. |
| Berufsbezeichnung | Wird automatisch basierend auf dem Wert des Felds „Name“ aus dem Verzeichnis „Mitarbeiterliste“ ausgefüllt; kann manuell ausgefüllt werden; Für OFK: manuell ausgefüllt. |
5.11.5.Lieferung von Berichtsvorlagen durch Servicedokumente
Das ED „Servicedokument zur Lieferung einer Berichtsvorlage“ dient zur Lieferung von Vorlagen für regulierte Berichte, die vom OrFC-Buchhaltungssystem an Kunden (BU) gesendet werden. Die Vorlage ist als Anhang im Dokument enthalten und die Dokumenteigenschaften bestimmen ihre Hauptparameter. Wenn ein Dokument im automatisierten Kontrollsystem empfangen wird, wird eine neue Version der Vorlagenbeschreibung im Berichtsvorlagenwörterbuch basierend auf den Eigenschaften des empfangenen Dokuments und der darin als Anhang enthaltenen Berichtsvorlage generiert.Berichtsvorlagen werden über den automatisierten OFK-Arbeitsplatz an die von OFK betreuten Buchhaltungsabteilungen geliefert.
Um mit dem ED „Servicedokument zur Lieferung einer Berichtsvorlage“ zu arbeiten, gehen Sie zum Menüpunkt „Dokumente – Betriebsmeldungen – Service – Servicedokument zur Lieferung einer Berichtsvorlage“. Es öffnet sich die in Abbildung 209 dargestellte Dokumentenliste EF.

209. EF der Dokumentenliste „Leistungsbeleg zur Lieferung der Berichtsvorlage“
5.11.5.1.Verfügbare Operationen
Auf dem PBS-Arbeitsplatz stehen Ihnen folgende Vorgänge zum ED „Servicedokument zur Lieferung einer Berichtsvorlage“ zur Verfügung » :
ansehen;
Senden an gebrauchte Clients.
5.11.5.2.Bildschirmform des Dokuments
EF „Servicedokumentzustellung der Berichtsvorlage » ist in Abbildung 210 dargestellt. Das Formular enthält eine Kopfzeile und die folgenden Registerkarten:
„Grundlegende Attribute“;
„Systemattribute“;
„Protokolle“.

210. EF „Servicedokument zur Lieferung der Berichtsvorlage“. Reiter „Grundlegende Attribute“
123. Beschreibung der Felder des Dokuments „Service Document Delivery of Report Template“. Reiter „Grundlegende Attribute“
| Feldname | Feld Beschreibung |
| Feldgruppe „Berichtstyp“ |
|
| Code | Berichtstypcode. |
| Name | Name des Berichtstyps. |
| Beschreibung | Beschreibung des Berichtstyps. |
| Feldgruppe „Vorlagentyp“ |
|
| Code | Vorlagentypcode. |
| Name | Name des Vorlagentyps. |
| Beschreibung | Beschreibung des Vorlagentyps. |
| Vorlagenversion (Beschreibung) | Versionsnummer (Beschreibung) der Vorlage. |
| BPS-Code zur Berichtserstellung | BPS-Code zur Berichtserstellung. |
| Typcode des Vorlage-Office-Dokuments | Typcode des Vorlage-Office-Dokuments. |
| Aktivitätsflagge | Aktivitätsflagge. |
| Feldgruppe „Gültigkeitszeitraum“ |
|
| Start | Startdatum der Vorlagenbeschreibungsversion. |
| Ende | Ablaufdatum für die Vorlagenbeschreibungsversion. |
| Tabellenfeld „Anhänge“. |
|
| GUID | Eindeutiger Bezeichner (GUID) des Anhangs. |
| Typ | Art des Anhangs. |
| Datei | Anhangdatei. |
| Datum | Datum der Anlage. |
| Größe | Anhangsgröße. |
| Ein Kommentar | Ein Kommentar. |
| Unternehmensart | Geschäftsart der Investition. |
5.11.6.Arbeiten mit Vorberichten
Vom PPO „ASFC (OEBS)“ können auf Wunsch der Kunden nicht nur Berichte nach Abschluss des endgültigen Kontoauszugs (Abschlussberichte), sondern auch während des Betriebstages erstellte Berichte – Zwischenberichte – heruntergeladen werden. Zwischenberichte werden ohne Unterschrift versandt.Die folgenden Zwischenberichte wurden heruntergeladen:
Bericht „Auszug aus dem persönlichen Haushaltskonto (Formularcode gemäß KFD 0531775)“;
Bericht „Anlage zum Auszug aus dem persönlichen Haushaltskonto (Formularcode gemäß KFD 0531784)“;
Bericht „Aufstellung der Geldeingänge zum Haushalt (Formularcode gemäß KFD 0531812)“;
Bericht „Zusammenfassende Aufstellung der Barzahlungen aus dem Haushalt (Formularcode gemäß KFD 0531813)“;
Bericht „Erklärung zur Bewegung freier Haushaltsmittel (Formularcode gemäß KFD 0531819)“;
Bericht „Auszug aus dem persönlichen Konto des Hauptverwalters (Verwalters) von Haushaltsmitteln (Formularcode gemäß KFD 0531758)“;
Bericht „Anlage zum Auszug aus dem persönlichen Konto des Hauptverwalters (Verwalters) von Haushaltsmitteln (Formularcode gemäß KFD 0531777)“;
Meldung „Auszug aus dem Privatkonto des Empfängers von Haushaltsmitteln (Formularcode gemäß KFD 0531759“);
Meldung „Anlage zum Auszug aus dem Privatkonto des Empfängers (Formularcode gemäß KFD 0531778)“;
Bericht „Auszug aus dem persönlichen Konto des Haushaltseinnahmenverwalters (Formularcode gemäß KFD 0531761)“;
Bericht „Anlage zum Auszug aus dem persönlichen Konto des Haushaltseinnahmenverwalters (Formularcode gemäß KFD 0531779).“

211. SUFD-Portal. Punkt „Berichte“.
Zwischenberichte haben den Status 002;
Zwischenberichte werden nicht unterzeichnet.
5.11.7.Informationen von RD
Das ED „Informationen aus Abrechnungsdokumenten“ („Informationen aus RD“) soll die Funktion des Speicherns, Anzeigens und Druckens von Daten aus dem Dokument „Informationen aus Abrechnungsdokumenten zur Bestätigung von Bankgeschäften von Kunden der Bundeskasse bei Abrechnungen mit Gegenparteien“ erfüllen. und einem Auszug aus dem persönlichen Konto, einer zusammenfassenden Aufstellung der Barzahlungen aus dem Haushalt (täglich), einer zusammenfassenden Aufstellung der Bareinnahmen (täglich) und dem Register der unter Umgehung des Bundeskontos eingegangenen Zahlungen an den Haushalt beigefügt Finanzministerium, zur Betriebsbescheinigung für den Haushaltsvollzug, zum konsolidierten Register der Einnahmen und Veräußerungen“ .Um mit dem ED „Informationen aus Abrechnungsbelegen“ zu arbeiten, gehen Sie zum Menüpunkt „Dokumente – Operative Berichterstattung – Berichte – Informationen aus Abrechnungsbelegen“, Abbildung 212.

212. EF der Dokumentenliste „Informationen aus Abrechnungsdokumenten (CD)“
5.11.7.1.Verfügbare Operationen
Auf dem PBS-Arbeitsplatz sind folgende Operationen auf dem ED „Informationen aus RD“ verfügbar:
Besichtigung des Rollwegs;
Aktualisierungsliste;
Finden Sie das Dokument.
Für Tabellen stehen folgende Operationen zur Verfügung:
Drucktabelle;
Tischaufstellung;
Finde den Eintrag.
5.11.7.2.Bildschirmform des Dokuments
Die EF des Dokuments „Informationen aus dem RD“ ist in Abbildung 213 dargestellt. Das Formular enthält einen Kopfteil und zwei verschachtelte Tabellen:
„Abrechnungsunterlagen“;
„Dekodierung nach KBK.“

213. EF des Dokuments „Informationen aus Abrechnungsdokumenten (CD)“
124. Beschreibung der Felder des EF-Dokuments „Informationen aus Abrechnungsdokumenten (CD)“
| Feldname | Feld Beschreibung |
| Feldgruppe „Header“ |
|
| Dokument-/persönliche Kontonummer | Persönliche Nummer des Kunden. |
| Datum des Dokuments | Datum des Dokuments, dem Informationen aus den Abrechnungsdokumenten beigefügt sind. |
| Abrechnungsunterlagen | Anzahl der angeschlossenen RDs. |
| Gesamtbetrag | Prüfsumme gemäß den beigefügten Unterlagen. |
| Art des Basisdokuments | Art des Basisdokuments. |
| Zeichen der Zugehörigkeit zum Zwischenbericht | Das aufgestellte Zeichen weist darauf hin, dass das Dokument dem Zwischenbericht (einschließlich BD) beigefügt ist. Ein leeres Feld bedeutet, dass das Dokument dem Abschlussbericht beigefügt ist. |
| Abrechnungsunterlagen | Anzahl der angeschlossenen RDs. |
| Gesamtbetrag | Der Gesamtbetrag gemäß der beigefügten RD. |
| Tabellenfeld „Abrechnungsunterlagen“ |
|
| Dokumentnummer | Nummer des Zahlungsbelegs. |
| Datum des Dokuments | Datum des Zahlungsbelegs. |
| Belegbetrag | Betrag der Zahlungsanweisung. |
| TIN des Zahlers | TIN des Zahlers. |
| Zahlerkontrollpunkt | Zahlerkontrollpunkt. |
| TIN des Empfängers | TIN des Empfängers. |
| Kontrollpunkt des Empfängers | Kontrollpunkt des Empfängers. |
| Zahlungsart (Name) | Auf dem visuellen Formular zeigen wir einen Textwert an, der vom Wert des Feldes „Zahlungsart (Code)“ abhängt:
|
| Eingangsdatum bei der Bank des Zahlers | Eingangsdatum bei der Bank des Zahlers. |
| Datum der Belastung vom Konto des Zahlers | Datum der Belastung vom Konto des Zahlers. |
| Art der Operation | Art der Operation. |
| Name des Zahlers | Name des Zahlers. |
| Girokonto des Zahlers | Girokonto des Zahlers. |
| BIC der Bank des Zahlers | BIC der Bank des Zahlers. |
| Name der Zahlerbank | Name der Bank des Zahlers. |
| Korrespondenzkonto der Bank des Zahlers | Korrespondenzkonto der Bank des Zahlers. |
| Name des Empfängers | Name des Empfängers. |
| Girokonto des Empfängers | Girokonto des Empfängers. |
| BIC der Bank des Empfängers | BIC der Bank des Empfängers. |
| Name der Empfängerbank | Name der Bank des Empfängers. |
| Korrespondenzkonto der Bank des Empfängers | Korrespondenzkonto der Bank des Empfängers. |
| Fälligkeitsdatum | Zahlungsziel. |
| Zahlungsauftrag | Reihenfolge der Zahlung. |
| UIN (Code) | Eindeutige Abgrenzungskennung (Code) |
| Zahlungszweck | Zahlungszweck. |
| Status des Abrechnungsdokumenterstellers | Status des Erstellers des Abrechnungsbelegs. |
| Budgetklassifizierungscode | Budgetklassifizierungscode. |
| OKTMO-Code | OKTMO-Code. |
| Zahlungsbasisindikator | Zahlungsbasisindikator. |
| Steuerperiodenkennzeichen | Steuerperiodenkennzeichen. |
| Belegnummernanzeige | Belegnummernanzeige. |
| Dokumentdatumsanzeige | Dokumentdatumsanzeige. |
| Zahlungsart | Zahlungsart. |
| Teilzahlungsnummer | Teilzahlungsnummer. |
| Code des Zahlungsbelegs | Code des Zahlungsbelegs. |
| Nummer des Zahlungsbelegs | Nummer des Zahlungsbelegs. |
| Datum des Zahlungsbelegs | Datum des Zahlungsbelegs. |
| Betrag des Zahlungssaldos | Der Betrag der Restzahlung. |
| Inhalt der Operation | Inhalt der Operation. |
| Datum der Entlassung | Datum der Entlassung. |
| Globale ID | Globaler Bezeichner. |
| Tabellenfeld „Entschlüsselung nach KBK (Angaben zu Abrechnungsunterlagen)“ |
|
| KBK | Budgetklassifizierungscode |
| KBK-Typ (Name) | Typbezeichnung KBK. |
| Summe | Summe. |
| Zahlungsrichtung (Name) | Name der Zahlungsrichtung. |
| Zielcode | Zielcode. |
| Nummer der Budgetverpflichtung | Nummer der Budgetverpflichtung. |
| OKTMO-Code | OKTMO-Code. |
| Monat der Förderung | Monat der Förderung. |
Zahlungsauftrag– Hierbei handelt es sich um ein Dokument, mit dessen Hilfe der Inhaber eines Girokontos die Bank anweist, Gelder auf ein anderes angegebenes Konto zu überweisen. Auf diese Weise können Sie Waren oder Dienstleistungen bezahlen, einen Vorschuss leisten, einen Kredit zurückzahlen, staatliche Zahlungen und Beiträge leisten, also jede gesetzlich zulässige Finanzbewegung sicherstellen.
Zahlungsaufträge müssen nach dem vom Finanzministerium festgelegten Verfahren erstellt werden, da sie automatisch verarbeitet werden. Dabei spielt es keine Rolle, ob die Zahlung in Papierform bei der Bank eingereicht oder über das Internet versandt wird.
Ein komplexes Formular, das von der Zentralbank der Russischen Föderation entwickelt und durch Bundesgesetze genehmigt wurde, muss korrekt ausgefüllt werden, da die Kosten eines Fehlers zu hoch sein können, insbesondere wenn es sich um eine Anordnung zur Steuerzahlung handelt.
DATEIEN
Um Probleme im Zusammenhang mit dem falschen Ausfüllen der Felder eines Zahlungsauftrags zu vermeiden, werden wir die Funktionen jeder Zelle verstehen.
Zahlungscode
Einzelheiten zur künftigen Zahlung und Informationen dazu finden Sie in speziell dafür vorgesehenen Feldern des Zahlungsformulars. Viele Informationen werden in kodierter Form erfasst. Der Code ist für alle Prozessbeteiligten gleich:
- Zahler;
- Krug;
- Empfänger von Geldern.
Dies ermöglicht die automatische Abrechnung von Zahlungen im elektronischen Dokumentenmanagement.
Schritt-für-Schritt-Anleitung zum Ausfüllen eines Zahlungsauftrags
Auf dem Musterformular ist jeder Zelle eine Nummer zugeordnet, um ihre Bedeutung leichter zu erklären und zu verdeutlichen, wie sie genau ausgefüllt werden muss.
Überprüfen Sie, ob Sie das aktuelle Zahlungsauftragsformular verwenden, das 2012 aktualisiert wurde. Das neue Formular wird durch Anhang 2 der Verordnung der Bank von Russland vom 19. Juni 2912 Nr. 383-P genehmigt.
Überprüfen Sie die oben rechts aufgeführte Nummer. Unabhängig davon, für wen das per Zahlungsauftrag gesendete Geld bestimmt ist, werden die gleichen Nummern angezeigt - 0401060 . Dies ist die Formularnummer des heute gültigen einheitlichen Formulars.
Wir fangen an, die Felder des Dokuments nacheinander auszufüllen.
Feld 3- Nummer. Der Zahler gibt die Zahlungsnummer gemäß seiner internen Nummerierungsreihenfolge an. Die Bank kann Privatpersonen die Nummer mitteilen. Dieses Feld darf nicht mehr als 6 Zeichen enthalten.
Feld 4- Datum von. Datumsformat: zweistelliger Tag, zweistelliger Monat, vierstelliges Jahr. In elektronischer Form wird das Datum automatisch formatiert.
Feld 5- Zahlungsart. Sie müssen auswählen, wie die Zahlung erfolgen soll: „dringend“, „Telegraph“, „Post“. Wenn Sie eine Zahlung über eine Kundenbank senden, müssen Sie den von der Bank akzeptierten verschlüsselten Wert angeben.
Feld 6- Suma in Schreibschrift. Die Anzahl der Rubel wird mit einem Großbuchstaben in Worten geschrieben (dieses Wort wird nicht abgekürzt), Kopeken werden in Zahlen geschrieben (das Wort „Kopek“ ist ebenfalls ohne Abkürzungen). Es ist akzeptabel, keine Kopeken anzugeben, wenn es sich um einen ganzen Betrag handelt.
Feld 7- Summe. Überwiesenes Geld in Zahlen. Rubel müssen von Kopeken durch das Zeichen – getrennt werden. Wenn keine Kopeken vorhanden sind, setzen Sie = nach den Rubel. In diesem Feld dürfen sich keine weiteren Zeichen befinden. Die Zahl muss mit den Wörtern im Feld 6 übereinstimmen, andernfalls wird die Zahlung nicht akzeptiert.
Feld 8– Zahler. Juristische Personen müssen den abgekürzten Namen und die Anschrift angeben, natürliche Personen - vollständiger Name und Meldeadresse, Personen, die eine Privatpraxis ausüben, zusätzlich zu diesen Daten sind in Klammern die Art der Tätigkeit, Einzelunternehmer - vollständiger Name, Rechtsform und Anschrift anzugeben . Der Name (Titel) wird durch das //-Symbol von der Adresse getrennt.
Feld 9- Kontonummer. Dabei handelt es sich um die Kontonummer des Zahlers (20-stellige Kombination).
Feld 10– Zahlerbank. Vollständiger oder abgekürzter Name der Bank und der Stadt ihres Standorts.
Feld 11- BIC. Identifikationscode der Bank des Zahlers (gemäß dem Verzeichnis der Teilnehmer an Abrechnungen über die Zentralbank Russlands).
Feld 12– Korrespondenzkontonummer. Wenn der Zahler von der Bank von Russland oder ihrer Abteilung bedient wird, wird dieses Feld nicht ausgefüllt. In anderen Fällen müssen Sie die Unterkontonummer angeben.
Feld 13- Bank des Zahlungsempfängers. Name und Stadt der Bank, an die das Geld gesendet wird.
Feld 14– BIC der Bank des Empfängers. Füllen Sie es wie in Abschnitt 11 aus.
Feld 15– Unterkontonummer des Empfängers. Wenn Geld an einen Kunden der Bank von Russland gesendet wird, muss das Feld nicht ausgefüllt werden.
Feld 16- Empfänger. Eine juristische Person wird mit ihrem vollständigen oder abgekürzten Namen bezeichnet (beides kann gleichzeitig erfolgen), ein Einzelunternehmer mit Status und vollständigem Namen, privat tätige Einzelunternehmer müssen zusätzlich die Art der Tätigkeit angeben, es reicht aus, eine natürliche Person zu benennen vollständig (ohne Neigung). Wenn Gelder an die Bank überwiesen werden, werden die Informationen aus Feld 13 dupliziert.

Feld 17– Kontonummer des Empfängers. 20-stellige Kontonummer des Geldempfängers.
Feld 18– Art der Operation. Der von der Zentralbank der Russischen Föderation festgelegte Code: Für einen Zahlungsauftrag lautet er immer 01.
Feld 19– Zahlungsfrist. Das Feld bleibt leer.
Feld 20- Zahlungszweck. Siehe Absatz 19, bis die Zentralbank der Russischen Föderation etwas anderes angibt.
Feld 21– Zahlungswarteschlange. Angegeben ist eine Zahl von 1 bis 6: Warteschlange gemäß Artikel 855 des Bürgerlichen Gesetzbuches der Russischen Föderation. Die am häufigsten verwendeten Zahlen sind 3 (Steuern, Beiträge, Gehälter) und 6 (Bezahlung für Einkäufe und Lieferungen).
– UIN-Code. Im Jahr 2014 wurde eine eindeutige Abgrenzungskennung eingeführt: 20 Ziffern für eine juristische Person und 25 Ziffern für eine natürliche Person. Wenn keine UIN vorhanden ist, wird 0 eingetragen.
Feld 23- Reservieren. Frei lassen.
Feld 24- Zahlungszweck. Notieren Sie, wofür das Geld überwiesen wird: Name des Produkts, Art der Dienstleistung, Nummer und Datum des Vertrags usw. Der Ausweis der Mehrwertsteuer ist nicht notwendig, man geht aber lieber auf der sicheren Seite.
Feld 43– Stempel des Zahlers. Wird nur auf einer Papierversion des Dokuments platziert.
Feld 44– Unterschriften. Auf dem Papier unterschreibt der Zahler eine Unterschrift, die mit dem Muster auf der bei der Kontoeröffnung vorgelegten Karte übereinstimmt.
Feld 45– Banknoten. Auf dem Papierformular vermerken die Banken des Absenders und Empfängers der Gelder Stempel und Unterschriften autorisierter Personen und in der elektronischen Version das Datum der Ausführung der Bestellung.
Feld 60– TIN des Zahlers. 12 Zeichen für eine natürliche Person, 10 für eine juristische Person. Wenn keine TIN vorhanden ist (dies ist bei Einzelpersonen möglich), schreiben Sie 0.
Feld 61– TIN des Empfängers. Ähnlich wie Absatz 28.
Feld 62– Eingangsdatum bei der Bank. Füllt die Bank selbst.
Feld 71– Abschreibungsdatum. Ausgestellt von der Bank.
WICHTIG! Die Felder 101-110 müssen nur ausgefüllt werden, wenn die Zahlung für Steuern oder Zölle bestimmt ist.
Feld 101– Zahlerstatus. Code von 01 bis 20, der die Person oder Organisation angibt, die die Gelder überweist. Liegt der Code im Bereich von 09 bis 14, muss unbedingt Feld 22 bzw. Feld 60 ausgefüllt werden.
Feld 102– Kontrollpunkt des Zahlers. Registrierungsgrundcode (falls verfügbar) – 9 Ziffern.
Feld 103– Empfängerkontrollpunkt. 9-stelliger Code, falls zugewiesen. Die ersten beiden Ziffern dürfen keine Nullen sein.
Feld 104– . Neu für 2016. Der Haushaltsklassifizierungscode spiegelt die Art der Einnahmen des russischen Haushalts wider: Zölle, Steuern, Versicherungsprämien, Handelsgebühren usw. 20 oder 25 Zeichen, alle Ziffern dürfen keine Nullen sein.
Feld 105- Code. Wird seit 2014 anstelle von OKATO angezeigt. Gemäß dem Allrussischen Klassifikator der Gemeindegebiete müssen Sie in dieses Feld 8 oder 11 Ziffern eingeben, die Ihrem Ort zugeordnet sind.
Feld 106– Zahlungsgrundlage. Der Code besteht aus 2 Buchstaben und gibt verschiedene Zahlungsgründe an, zum Beispiel OT – Rückzahlung gestundeter Schulden, DE – Zollanmeldung. Im Jahr 2016 wurden mehrere neue Buchstabencodes für die Zahlungsgrundlage eingeführt. Wenn in der Codeliste die Zahlung an den Haushalt nicht angegeben ist, wird 0 in die Zelle eingetragen.
Feld 107– Indikator für den Steuerzeitraum. Es wird vermerkt, wie oft die Steuer gezahlt wird: MS – monatlich, CV – einmal im Quartal, PL – alle sechs Monate, GD – jährlich. Das Datum wird nach der Buchstabenbezeichnung geschrieben. Handelt es sich bei der Zahlung nicht um Steuern, sondern um Zölle, wird in diese Zelle der Code der zuständigen Behörde eingetragen.
Feld 108– Nummer der Zahlungsbasis. Ab dem 28. März 2016 müssen Sie in dieses Feld die Nummer des Dokuments eintragen, auf dessen Grundlage die Zahlung erfolgt. Die Auswahl des Dokuments erfolgt abhängig vom im Feld 107 angegebenen Code. Wenn in Zelle 107 TP oder ZD steht, muss im Feld 108 0 eingetragen werden.
Feld 109– Datum des Zahlungsbasisdokuments. Hängt vom Feld 108 ab. Steht im Feld 108 eine 0, wird auch in diese Zelle eine 0 geschrieben.
Feld 110- Zahlungsart. Die Regeln zum Ausfüllen dieses Feldes haben sich im Jahr 2015 geändert. Diese Zelle muss nicht ausgefüllt werden, da Feld 104 die KBK angibt (seine 14-17 Ziffern spiegeln genau die Unterarten der Haushaltseinnahmen wider).
Zusätzliche Nuancen
Normalerweise muss das Zahlungsformular in 4 Exemplaren erstellt werden:
- Der erste wird bei der Abschreibung bei der Bank des Zahlers verwendet und landet in den Tagesbelegen der Bank;
- Die zweite wird verwendet, um dem Konto des Empfängers bei seiner Bank Gelder gutzuschreiben, die in den Tagesdokumenten der Bank des Empfängers gespeichert sind.
- 3. bestätigt die Banktransaktion, beigefügt dem Kontoauszug des Empfängers (bei seiner Bank);
- Der vierte mit dem Stempel der Bank wird als Bestätigung der Annahme der Zahlung zur Ausführung an den Zahler zurückgesendet.
BEACHTEN SIE! Die Bank akzeptiert die Zahlung auch dann, wenn auf dem Konto des Zahlers nicht genügend Geld vorhanden ist. Der Auftrag wird jedoch nur ausgeführt, wenn dafür genügend Mittel vorhanden sind.
Wendet sich der Zahler an die Bank, um Informationen über die Ausführung seines Zahlungsauftrags zu erhalten, sollte er am nächsten Werktag eine Antwort erhalten.
Transkript
1 Arbeit in SUFD. Schnittstelle. Die SUFD-Schnittstelle kann in mehrere Hauptelemente unterteilt werden. Auf der linken Seite (1) befindet sich ein Navigator-Panel. Oben im Navigator befindet sich eine Dropdown-Liste der verfügbaren Organisationen und Behörden (AP, PBS). Besondere Aufmerksamkeit verdient die Behörde „Alle“, die es Ihnen ermöglicht, Dokumente für alle verfügbaren Organisationen und Behörden gleichzeitig anzuzeigen und zu bearbeiten. Dies ist besonders praktisch, wenn mehrere Organisationen mit mehreren Behörden an einem Arbeitsplatz betreut werden (diese Situation tritt häufig in Finanzabteilungen auf). Den Hauptteil des Navigationsbereichs nimmt eine baumartige Liste von Dokumenten und Nachschlagewerken ein. Die rechte Seite der Benutzeroberfläche wird zum Arbeiten mit einem bestimmten Dokumenttyp verwendet. Navigatorfeld Schaltflächenfeld Sortier- und Filterfeld Schnellfilterzeile Tabellarisches Formular 4 Seitenauswahlbereich Informationsfeld Oben befindet sich ein Schaltflächenfeld (2). Rechts und links im Tastenfeld befinden sich Scroll-Schaltflächen, mit denen Sie zum gewünschten Teil des Tastenfelds wechseln können, wenn dieser nicht vollständig auf den Bildschirm passt. Einige Tasten bieten zusätzlich zum Hauptbefehl die Möglichkeit, zusätzliche Befehle aufzurufen. Hierzu wird eine zusätzliche schmale Taste verwendet, die sich in der Nähe der Haupttaste befindet. Die tabellarische Form (3) zeigt eine Liste der Dokumente des im Navigator ausgewählten Typs an. Es ist zu beachten, dass in SUFD für eine schnellere Interaktion zwischen Client und Server häufig die Seitennavigation verwendet wird. Insbesondere befindet sich am unteren Rand des Tabellenformulars eine Liste von Seiten und Pfeilen zum Wechseln zwischen ihnen. Über dem Tabellenformular befindet sich ein Filterfeld. Es ist praktisch, die oberste Zeile eines Tabellenformulars zum schnellen Filtern zu verwenden. Auf der linken Seite des Filterfelds befindet sich eine kleine Schaltfläche, mit der Sie vom Normalmodus (türkises Filterfeld) in den Archivmodus (grünes Feld) wechseln können. Im Informationsfeld (4) werden kurze Informationen zum ausgewählten Dokument in tabellarischer Form angezeigt. Neben der Registerkarte „Inhalte“ enthält das Informationsfeld auch die Registerkarte „Signaturen“, auf der Sie die digitale Signatur eines Dokuments anzeigen können, die Registerkarte „Attribute“ (technische Informationen) und die Registerkarte „Transportverlauf“, auf der Sie die am Dokument durchgeführten Vorgänge anzeigen können dokumentieren. Oben auf der Benutzeroberfläche befindet sich rechts das Menü „Einstellungen“. Zum Wechseln des Benutzers ist es praktisch, den Menüpunkt Einstellungen Beenden zu verwenden, andere Befehle werden im Betrieb praktisch nicht verwendet. Beim Arbeiten in tabellarischer Form steht ein Kontextmenü zur Verfügung, das wie gewohnt mit der rechten Maustaste aufgerufen wird. 1
2 Arbeiten Sie in SUFD. Grundoperationen. Der SUFD-Betreiber sorgt für die Übermittlung von Dokumenten der Kundenorganisation an die Bundeskasse und die Verarbeitung von Dokumenten, vor allem verschiedener Berichtsformulare, die von der Bundeskasse an die Organisation gesendet werden. Die grundlegenden Vorgänge sind unabhängig vom Dokumenttyp nahezu identisch. 1. Neues Dokument 2. Kontrolle 3.4. Unterschrift 5. Senden Übergabe der Unterlagen. 1. Neues Dokument. SUFD bietet mehrere Möglichkeiten zum Erstellen eines neuen Dokuments. Die effektivste Option scheint der Import eines Dokuments zu sein, das in einem externen Buchhaltungsprogramm (1C, Parus,...) erstellt wurde. SUFD unterstützt den Import strukturierter Dateien. Es ist zu berücksichtigen, dass das EDMS dem Benutzer den Import von Dokumenten in mehreren Versionen desselben Formats ermöglichte, beispielsweise TXZR100701, TXZR120101, TXZR120701; SUFD verwendet nur ein aktuelles Format. Wenn Sie auf die Schaltfläche „Importieren“ klicken, wird ein Dialogfeld geöffnet, in dem Sie die hochzuladenden Dateien auswählen können. Mit der Schaltfläche „Durchsuchen“ können Sie die zu ladende Datei angeben, mit der Schaltfläche „+“ wird ein weiteres Feld hinzugefügt, um ein zweites auszuwählen usw. Dateien. Beim Import wird automatisch kontrolliert, ob die heruntergeladene Datei den Anforderungen für Formate... entspricht. Wenn die Datei die Anforderungen... nicht erfüllt, wird eine Fehlermeldung angezeigt und das Dokument wird nicht geladen. Wenn keine Fehler vorliegen, wird eine Benachrichtigung über den erfolgreichen Download ausgegeben. Der Bediener kann Dokumente manuell erstellen. Dadurch wird ein neues Fenster mit einer Reihe von Registerkarten und Feldern geöffnet. Die Details zum Ausfüllen der Felder variieren je nach Dokument. Die dritte Möglichkeit, ein neues Dokument zu erstellen, ist das Kopieren eines vorhandenen Dokuments. Wenn es sich bei dem Dokument um die Übermittlung gescannter Kopien von Belegen an die Bundeskasse handelt, müssen diese der Anlagenliste auf der Registerkarte Systemattribute beigefügt werden. Es wird empfohlen, Dokumente mit einer dpi-Auflösung (bis zu 300 dpi für schlechte Originalqualität) im Schwarzweißmodus zu scannen. Zum Speichern empfehlen sich die Formate tif (mehrseitiges Grafikformat, mehrere Seiten in einer Datei), pdf (ebenfalls mehrseitiges Format) oder jpg. 2. Kontrolle. Unabhängig davon, wie das Dokument erstellt wurde, hat das neue Dokument den Status „Entwurf“. Die weitere Arbeit mit dem Dokument beinhaltet die Überprüfung des erstellten Dokuments. Benutzen Sie dazu die Taste 2
3 Dokumentationskontrolle. Aufgrund der Überwachung können Warnungen (gelbes Dreieck) oder Fehler (roter Kreis) ausgegeben werden. Fehlermeldungen blockieren die weitere Bearbeitung des Dokuments und erfordern eine Korrektur; Warnungen haben in der Regel informativen Charakter und erfordern in der Regel kein Eingreifen des Bedieners. 3. EDS-Anwendung. Ein Dokument, das die Kontrolle erfolgreich bestanden hat, muss mit einer elektronischen digitalen Signatur signiert werden. Das digitale Signatursystem in SUFD verfügt über eine Reihe von Funktionen. Benutzer des SUFD können das Recht der ersten (formalisierte Position des Leiters) oder zweiten (formelle Position des Hauptbuchhalters) Unterschrift haben. Dokumente müssen bis auf wenige Ausnahmen zwei (erste und zweite) Unterschriften haben. Sie sollten nicht versuchen, ein mit nur einer Unterschrift signiertes Dokument zu versenden; dies führt zu Fehlern bei der Verarbeitung des Dokuments; in den meisten Fällen kann ein solches Dokument nicht verarbeitet werden. SUFD bietet nicht die Möglichkeit, Dokumente für einen anderen Benutzer zu signieren, d. h. der Benutzer kann Dokumente nur mit seiner eigenen Signatur signieren, die an sein SUFD-Konto angehängt ist. Die erste Person, die die SUFD-Dokumente unterschreibt, ist die Person, die als Zweiter unterschriftsberechtigt ist. Wenn Sie auf die Schaltfläche „Signatur“ klicken, wird das Fenster „Kryptografische Operationen“ geöffnet. Es ist zu beachten, dass dadurch das Java-Plug-in-Modul gestartet wird und dieser Vorgang manchmal einige Zeit in Anspruch nimmt (bis zu 3-5 Minuten). Das Fenster bietet kurze Informationen über das zu signierende Dokument und es stehen die Schaltflächen „Signieren“, „Alle signieren“ (wenn mehrere Dokumente ausgewählt sind, um eine Signatur in tabellarischer Form anzuwenden) und „Abbrechen“ zur Verfügung. 4. EDS-Anwendung. Aufgrund der Notwendigkeit, Dokumente im SUFD mit zwei Signaturen zu signieren und der Tatsache, dass der Benutzer Dokumente nur mit seiner eigenen Signatur signieren kann, ist es zum Anbringen einer elektronischen digitalen Signatur einer Person mit dem Recht der ersten Signatur erforderlich, a zu verwenden Benutzerkonto mit der formalisierten Position des Managers. Wenn zwei oder mehr Arbeitsplätze zum Arbeiten im SUFD genutzt werden, empfiehlt es sich, sich an einem davon unter dem Benutzer mit der zweiten Signatur und am anderen mit der ersten Signatur am SUFD anzumelden. Wenn eine Organisation über einen SUFD-Arbeitsplatz verfügt, müssen Sie zum Anwenden der ersten Signatur den Webclient verlassen (Einstellungen beenden) und sich unter einem Konto mit der formalisierten Position „Manager“ anmelden. Das Verfahren zum Anbringen einer elektronischen Signatur unterscheidet sich nicht vom vorherigen Absatz. Der Bediener kann bei Bedarf die auf das Dokument angewendeten Signaturen im unteren Bereich auf der Registerkarte „Signatur“ steuern. 5. Versand. Um ein Dokument zur Verarbeitung an das Buchhaltungssystem der Bundeskasse einzureichen, müssen Sie auf die Schaltfläche „Senden“ klicken. 3
4 Übermittlung von Dokumenten. Bedieneraktionsdiagramm. Fernverwaltungssystem für Finanzdokumente. 4
5 Empfang von Dokumenten. Das Bundesfinanzministerium sendet der Organisation eine Reihe elektronischer Dokumente. Der Organisation werden bei Ablehnung von Dokumenten, Protokollen sowie Informationsdokumenten verschiedene Meldeformulare zugesandt. Wenn man bedenkt, dass bei der Arbeit im SUFD tatsächlich sowohl Spezialisten der Bundesfinanzbehörden als auch Mitarbeiter von Kundenorganisationen in einem einzigen System arbeiten, kann es kein spezielles Verfahren zur Dokumentenbeschaffung geben. Wenn Berichtsformulare oder andere für die Kundenorganisation bestimmte Dokumente erstellt und genehmigt werden, stehen diese Dokumente den Empfängern zur Verfügung. Der SUFD-Betreiber sollte berücksichtigen, dass Dokumente, einschließlich generierter Berichte, auf einem Remote-Server des Bundesfinanzministeriums gespeichert werden. Im Gegensatz zum EDMS, bei dem die lokale Datenbank auf dem Computer des Benutzers gespeichert wurde und jederzeit verfügbar war, können EDMS-Dokumente, die vom Betreiber nicht auf seinem Computer gespeichert wurden, vorübergehend nicht verfügbar sein, beispielsweise wenn keine Internetverbindung besteht. 1. Berichte. Alle an den Kunden gesendeten Berichte befinden sich im Gegensatz zum EDMS in einem Ordner im SUFD Navigator. Der zweite wichtige Unterschied besteht darin, dass das sogenannte. Den Berichten beigefügte Belege (Bankzahlungsaufträge, Bescheinigungen usw.) sind im entsprechenden elektronischen Dokumentenbericht enthalten. Um Berichte anzuzeigen, öffnen Sie Dokumente – Betriebsberichte – Berichte – Berichte. Protokolle Berichte Exportansicht Tabellenform – Liste der Berichte Um den ausgewählten Bericht an externe Buchhaltungssysteme (1C, Parus, Smart-Budget...) zu übertragen, müssen Sie einen Export (im EDMS-Format) durchführen. Um nur den Bericht zu drucken, klicken Sie einfach auf die Schaltfläche „Drucken“. Es wird ein gedrucktes Berichtsformular erstellt und hochgeladen. Viel häufiger besteht die Notwendigkeit, nicht nur den Bericht, sondern auch die ihm beigefügten Dokumente auszudrucken. Der Bediener muss den Bericht zur Ansicht öffnen. Die Liste der Anhänge enthält eine oder mehrere Zeilen. Jede Zeile entspricht entweder dem Bericht selbst (normalerweise der obersten Zeile) oder einem der ihm beigefügten Belege. Um alle Dokumente auszuwählen, müssen Sie die GUID-Position im Kopfteil der Liste der Anhänge überprüfen. Wenn Sie über der Liste der Anhänge auf die Schaltfläche „Drucken“ klicken, wird das Dialogfeld „Auswahl mehrerer Druckvorlagen“ geöffnet. Im Dialogfeld müssen Sie alle vorgeschlagenen Dropdown-Listen ausfüllen. Jede Liste 5
6 entspricht einem der im Bericht enthaltenen Dokumenttypen. Das ausgewählte Format hat keinerlei Einfluss auf den Inhalt des gedruckten Dokuments; es bestimmt lediglich den Dateityp, in dem das Dokument erstellt wird. Als universellstes Format können wir das RTF-Format (normalerweise in Microsoft Word geöffnet) oder XLS (Microsoft Excel-Format) empfehlen. Sie müssen verstehen, dass der SUFD-Server beim Drucken gedruckte Formulare der angeforderten Dokumente an den Client sendet. Die Ausgabe der Dokumente auf dem Drucker erfolgt durch den Bediener nach Erhalt und Öffnen der Datei am Arbeitsplatz des Bedieners. Sowohl beim Drucken als auch beim Exportieren von Berichten werden häufig mehrere unterschiedliche Dokumente an den Kunden gesendet. Zur effizienteren Nutzung des Kommunikationskanals werden Dateien automatisch archiviert und in Form eines einzigen Archivs an den Client übertragen. Fast alle modernen Betriebssysteme unterstützen das verwendete ZIP-Archivformat benutzertransparent. Beim Drucken oder Exportieren von Berichten werden Sie vom Browser aufgefordert, die Datei zu speichern oder zu öffnen. Wenn der Betreiber dem Öffnen der Datei zustimmt, wird das Archiv nach Abschluss des Downloads automatisch entpackt. Der Bediener kann Dateien aus dem Archiv speichern oder Dokumente sofort öffnen und ausdrucken. 2. Protokolle. Wird ein von einem Kunden übermitteltes Dokument im Buchhaltungssystem der Bundeskasse abgelehnt, wird ein Protokoll erstellt und an den Kunden gesendet. Das Protokoll enthält Informationen über Fehler, die die Verarbeitung des Dokuments verhindern. Der Bediener kann Protokolle an einer separaten Position im Navigator anzeigen. Bequemer ist es jedoch, Protokolle auf der Registerkarte „Protokolle“ anzuzeigen, über die das Dokument verfügt. Der Bediener muss die angezeigten Fehler analysieren. Bitte beachten Sie, dass es in der gedruckten Form des Protokolls nicht möglich ist, Warnungen von Fehlern zu unterscheiden. Bei mehreren Fehlermeldungen ist es sinnvoll, das Protokoll in elektronischer Form zu überprüfen, um die Fehler hervorzuheben. 3. Willkürliche Dokumente. Die Bundesfinanzbehörden können Briefe oder andere beliebige Dokumente an SUFD-Kunden senden. Zu diesem Zweck werden Informationsnachrichten verwendet. Im Navigator ist dies die Position Dokumente – Benutzerdefiniert – Informationsnachrichten – Informationsnachricht. Der Bediener öffnet die Informationsnachricht (Schaltfläche „Anzeigen“) und speichert oder druckt die an die Nachricht angehängten Dateien aus der Anhangstabelle. Um mit einer angehängten Datei arbeiten zu können, müssen Sie diese in der Liste der Anhänge markieren und am Arbeitsplatz des Bedieners speichern. 6
Anleitung zum Arbeiten mit dem elektronischen Dokumentenmanagementsystem „Vitus-Client“ EINGANG ZUM SYSTEM... 2 ALLGEMEINE SCHNITTSTELLENELEMENTE... 2 DOKUMENTSTATUS... 2 DOKUMENTE DRUCKEN... 3 LISTEN... 3 Umzug
EINHEITLICHES SYSTEM ZUR ERFASSUNG UND VERARBEITUNG STATISTISCHER INFORMATIONEN IVS ROSSTAT ALS TEIL DER ELEKTRONISCHEN DATENERFASSUNG OFFLINE-BERICHTSVORBEREITUNG MODULE-EVF Benutzerhandbuch (kurz) 1.1.1 Offline-Installation
AKB Tavrichesky Benutzerhandbuch für das Internet-Client-System Inhalt Beschreibung des Internet-Client-Systems... 3 Erstellen eines neuen Dokuments... 5 Filtern von Dokumenten... 7 Dokumentvorlagen... 8
„Nordea Client-Bank“ Neue Version des Remote-Banking-Systems 2016 BESONDERHEITEN DES „NORDEA CLIENT-BANK“-SYSTEMS Verbesserte Benutzeroberfläche mit der Möglichkeit zur Anpassung an die Bedürfnisse jedes Benutzers
Bedienungsanleitung für das RBS-System „CORREQTS“ Inhalt Vorbereiten des Arbeitsplatzes und die ersten 3 Anmeldungen am System Einrichten des Arbeitsplatzes 4 Einrichten des Browsers Installieren des Treibers für etoken 4 10 Ändern des PIN-Codes
Anweisungen zum Arbeiten mit der Client-Bank-Internetversion. Inhalt: Über die Schnittstelle der Website des Subsystems „Internet Client“...2 Zahlungsauftrag...5 Dokumentvorlagen...10 Erstellen einer Vorlage während des Erstellungsprozesses
ALLRUSSISCHE OFFIZIELLE WEBSITE IM INTERNET ZUR Veröffentlichung von Informationen über staatliche (kommunale) Institutionen zur Arbeit in den persönlichen Konten der Aufsichtsbehörde, der Finanzbehörde und der TOFK-Version
Anleitung zum Arbeiten mit der Bank-Client-Version des Internets. Inhalt: Über die Schnittstelle der Website des Subsystems „Internet Client“... 2 Zahlungsauftrag... 4 Erstellen eines Zahlungsauftrags... 4 Senden eines Zahlungsauftrags...
JSC Halyk Bank of Kazakhstan CORREQTS. Aktualisierte Version des Internet-Banking-Systems für juristische Personen Anleitung Almaty 21.10.2014 Sehr geehrter Kunde, wir senden Ihnen kurze Informationen zur neuen Version
Inhalt 1. Kontoauszüge anzeigen und drucken... - 1-2. Einen Kontoauszug bestellen und ausdrucken (alte Version)... - 2-3. Exportieren einer Anweisung nach 1C... - 3-4. Bildung von PP... - 4-5. Rezension von PP... - 5-6. Briefe an die Bank...
NTF „Grad“< ПРОГРАММНЫЙ КОМПЛЕКС БЮДЖЕТ 6.0., БЮДЖЕТ ГРБС 2, БЮДЖЕТ ПБС 2. ОБЩИЕ ПРАВИЛА РАБОТЫ >Dokumentversion: 1.0 27.05.2009 Inhalt Einleitung... 2 1. Allgemeine Regeln für die Eingabe von Formularen... 2 1.1. Export
Anlage 3 Lohngutschrift auf Mitarbeiterkonten im Rahmen von „Gehaltsprojekten“ über das IKIB Business Internet Banking. Es besteht die Möglichkeit, Löhne auf Mitarbeiterkonten gutzuschreiben
Automatisiertes System zum Empfang und zur Verarbeitung elektronischer NPS-Register der Volksbank BENUTZERHANDBUCH Taschkent 2013 Seite 1 von 29 Inhalt Beschreibung des Systems... 3 Allgemeine Funktionen... 3 Anmelden
BENUTZERHANDBUCH ZUR FORMULIERUNG UND PRÄSENTATION VON EINNAHMENPROGNOSEN IM BUNDESHAUSHALT UND KONSOLIDIERTEN HAUSHALTEN DER EINHEITEN DER RUSSISCHEN FÖDERATION FÜR DAS NÄCHSTE GESCHÄFTSJAHR UND FÜR DAS GEPLANTE
Anweisungen zum Einreichen von Berichten in Form 4 FSS über das Taxnet-Referent-Programm. Bevor Sie Berichte an die FSS senden, müssen Sie im Programm Taxnet-Referent folgende Einstellungen vornehmen: 1. Aktualisieren Sie das Programm
BENUTZERHANDBUCH FÜR DIE ARBEIT MIT DEM AUTOMATISIERTEN INFORMATIONSSYSTEM „ÜBERWACHUNG“ Die Arbeit mit dem Überwachungssystem erfolgt über einen Webbrowser in der folgenden Reihenfolge (sofern der Webbrowser vorhanden ist).
Arbeiten mit dem ABBYY FineReader Bank-Programm 7 ABBYY-Benutzerhandbuch 2013 Die Verarbeitung von Dokumenten im ABBYY FineReader Bank-Programm besteht aus vier Phasen: Laden, Erkennung, Überprüfung, Entladen
Benutzerhandbuch für das System „Auszüge für Privatpersonen“ 1 Inhalt 1. Erstellen einer Auszugsanfrage... 3 2. Ausfüllen einer Auszugsanfrage... 3 3. Generieren und Anzeigen verschachtelter Listen...
Anleitung für Benutzer zum Arbeiten mit der Internetbank „E-plat“ 2 Inhalt: 1. Erste Schritte mit dem System „Kunde-Bank-Internet-e-plat“.3 1.1 Vorprüfung... 3 1.2 Registrierungsseite... 3 2 .
KOGBU „Zentrum für die strategische Entwicklung von Informationsressourcen und Managementsystemen“ ANWEISUNGEN zur Ausführung eines Antrags auf Erbringung staatlicher (kommunaler) Dienstleistungen im EDMS DIRECTUM Short Route 2015
Hauptseite Im Hauptteil des Bildschirms befinden sich Konten: Konten, Kontostand und Aktualisierungszeit des Kontostands, Banknachrichten. Klicken Sie auf Löwe. Durch Klicken auf die Konten gelangen Sie zu den Konto-/Kartenabrechnungen. Speisekarte
Benutzerhandbuch für das System „Auszüge für juristische Personen“ Inhalt 1. Auszugsanforderung erstellen... 3 2. Auszugsanforderung ausfüllen... 4 3. Verschachtelte Listen erstellen und anzeigen...
BARS.WEB-BUDGET REPORTING BENUTZERHANDBUCH BARS.Web-Budget reporting.2.2.092-rp.1.0 2012 Version 1.0 INHALT 1. Bedingungen für die Arbeit mit dem Programm 3 2. Erste Schritte mit dem System 4 3. Arbeiten mit
BENUTZERHANDBUCH FÜR DIE INSTALLATION UND BEDIENUNG DES PROGRAMMS „STATISCHE MELDEFORMULARE (StFORM)“ 2. August 2013 INHALT Ausfüllen elektronischer Formulare (EF)... 3 1. Installation der Anwendung.... 3 2. Starten der Anwendung.. ..
Abteilung für Informationstechnologien der Stadt Moskau Automatisiertes System zum Sammeln und Bearbeiten von Anträgen für die Bereitstellung von Telekommunikationsdiensten für Exekutivbehörden der Stadt Moskau BENUTZERHANDBUCH
Web-Banking für Firmenkunden. BIFIT Service LLC (Version 2.0.22) Inhalt Vorwort....................................... ............ .... 3 1 Login 4 2 Registrierung im ibank-System 2 UA 6 Vorläufig
Abteilung für Methodik und Wartung des ACS BP des Finanzministeriums der Region Krasnojarsk ANLEITUNG Allgemeine Funktionsprinzipien des Web-Clients des ACS BP „ATSK-Finance“ Inhalt 1. Allgemeine Funktionsprinzipien des Web-Clients des ACS BP
Bedienungsanleitung für Firmenpost 1. Webschnittstelle für Firmenpost. Um die Mail-Weboberfläche in einem modernen Webbrowser zu öffnen, müssen Sie eine Seite mit der Adresse öffnen: https://mail.voenmeh.ru
Auf der Alfresco ECM User Guide-Plattform Inhalt Einleitung... 3 Begriffe und Definitionen... 3 1. Startseite – Dashlets und Personalisierung... 3 2. Websites und Zeitschriften... 4 2.1 Website-Erstellung, Arten von Websites. ..
Ausfüllen des Formulars im StForm-Programm. 1.1 Start. Einsatzszenarien Um das Programm auf einem lokalen Computer auszuführen, gehen Sie zum Startmenü -> NIPIstatinform -> Statistische Meldeformulare (Unternehmen). Hauptfenster
ANWEISUNGEN FÜR BENUTZER DES CONTOUR – BETRIEB EXTERNER SYSTEME MIT ION-ANFRAGEN (Abstimmung mit dem Bundessteueramt) Inhalt Einleitung... 2 1. Über den Dienst... 3 2. Senden einer ION-Anfrage...
Sehr geehrter Kunde, vielen Dank für die Verbindung zu unserem Internet-Banking-Dienst ikib Business PRO. Wir stellen Ihnen Informationen zur Verfügung, die Ihnen bei der Arbeit mit Gehaltsabrechnungen im Internet-Banking helfen. In der Bankfiliale
Für Kunden juristischer Personen Kurzanleitung Inhalt Registrierung eines Kunden einer juristischen Person................................. 2 Aktuelle Arbeit........................ ....................... . 2 Workstation-Client-Schnittstelle................................ .......
ANLEITUNG FÜR BENUTZER DES CONTOUR – BETRIEB EXTERNER SYSTEME MIT ION-ANFRAGEN Inhalt Einleitung... 2 1. Über den Dienst... 3 2. Senden einer ION-Anfrage... 4 2.1. Formation
SOFTWARE „Messages“ Version 1.5 Benutzerhandbuch Kazan 2014 1 Inhalt 1. Beschreibung des Programms „Messages“... 3 2. Anforderungen an Software und Hardware... 3 3. Installation
Anleitung zum Arbeiten in Delo-Web SO ARBEITEN SIE IN DELO-WEB... 3 ÜBER WELCHE BROWSER SIE IN DELO-WEB ARBEITEN KÖNNEN... 3 SO KONFIGURIEREN SIE EINEN BROWSER... 3 SO BEGINNEN SIE MIT DER ARBEITEN ÜBER DAS UNIVERSITÄTSPORTAL. .. 3 WIE ANFANGEN
Remote-Banking-System der OJSC „Bank St. Petersburg“ Kurzanleitung für den Betreiber des Subsystems „Bank-Client“ 2014 LLC „BSS“ Inhalt 1. HAUPTFENSTER DES SYSTEMS... 3 2. SO ERSTELLEN UND
Computerprogramm „ETS.Svod“ BENUTZERHANDBUCH Blätter: 22 Moskau 2016 Inhalt ZUSAMMENFASSUNG... 3 1. EINFÜHRUNG... 4 1.1. KONVENTIONELLE ABKÜRZUNGEN UND NOTATIONEN... 4 1.2. ANWENDUNGSBEREICH... 4 1.3. KNAPP
Internet-Banking für Firmenkunden Kontoauszüge bestellen Benutzerhandbuch Inhaltsverzeichnis Vorwort...................................... ............ .... 2 Zertifikate bestellen................................ .............
Offenes System der Aktiengesellschaft „Promsvyazbank“ „Bank-Client BS-Client v. 3" Benutzerhandbuch Buch 4 Verzeichnisse Moskau, 2009 Inhalt 1 EINFÜHRUNG...7 1.1 ZIELGRUPPE...7 1.2 ZWECK
AS „Sberbank Corporation“ Produkt „Überwachung“ Im Rahmen des Produkts „Überwachung“ stehen dem Schatzmeister der Holding folgende Systemfunktionen zur Verfügung: Empfang detaillierter Informationen über den Status von Konten (Empfang
Anweisungen zur Nutzung des Dienstes von OJSC MICEX-RTS „Persönliches Konto des Emittenten“ Moskau 2011 Einführung Dieses Dokument beschreibt die Funktionsprinzipien des Dienstes „Persönliches Konto des Emittenten“ von OJSC MICEX-RTS
Memo für den Portal-Client So arbeiten Sie mit SUFD WebPortal Um im Portal zu arbeiten, müssen Sie die folgenden Schritte nacheinander ausführen: 1. Stellen Sie eine VPN-Verbindung zum UFK-Internet her. 2. Starten Sie das SUFD-WebPortal.
Installation und Arbeit mit dem Diadoc-Modul in 1C 7.7 Version 1.8.01. Inhalt 1. Anschließen und Starten des Moduls... 2 2. Beschreibung des Moduls... 4 2.1. Zweck... 4 2.2. Hauptfenster... 4 3. Arbeiten mit Dokumenten...
1 „ALANN: Dokumente mit Stempel und Unterschrift im PDF von 1C“ ANLEITUNG ZUM ARBEITEN MIT DER VERARBEITUNG Abschnitt Seite Einrichten der Verarbeitung 2 Aktivieren der Verarbeitung 6 Verbinden und Einrichten gedruckter Formulare von Dokumenten in der Verarbeitung
Proto 3. Dokumentenmanagementsystem BENUTZERHANDBUCH SOFTFIN ST. PETERSBURG 2007 INHALT Einführung...4 Anmelden...5 Elemente des Hauptfensters...6 Arbeiten mit Standardobjekten...7
Neue Funktionalität der EDMS-Version 3.6.1 Optimierung des Sendens eines Dokuments entlang der Route Die neue Version hat den Prozess des Sendens eines Dokuments entlang der Route optimiert. Die Sendegeschwindigkeit hat sich deutlich erhöht
Integriertes Sicherheits- und Feuermeldesystem PRITOK-A Version 3.6 Workstation „Personen“ Benutzerhandbuch Sicherheitsbüro „SOKRAT“, Irkutsk 2007 Inhalt Einleitung...3 Zweck des Programms...3
Anleitung für Abonnenten des Kontur-Extern-Systems Subsystem ION (Steuerinformationsdienste) CJSC PF SKB Kontur Jekaterinburg, 2009 Inhalt 1. Subsystem ION... 3 2. Senden einer Anfrage
SECURED EMAIL E-XAT v 4.0 BENUTZERHANDBUCH Inhalt 1. Installation des Programms...2 2. Einrichten des Programms...6 3. Benutzerregistrierung...9 4. Importieren von Kontakten in das Adressbuch..12
Um das SUFD-Portal zu betreten, müssen Sie den „Benutzernamen“ und das „Passwort“ eingeben, die Sie der Organisation per Post zugesandt haben. Um mit dem Zahlungsauftragsdokument zu arbeiten, gehen Sie zum Menüpunkt „Dokumentenregistrierung“.
Externe Verarbeitung 1C Für Standardlösungen 1C: Enterprise 8.3 im „Thin Client“-Modus. (Enterprise Accounting, Rev. 3.0, BIT: Forwarding Rev. 3.6) Dokumentversion: 0.2 vom 31.08.2015. Seite 1
BENUTZERHANDBUCH FÜR DIE FORMULIERUNG EINES ANTRAGS AUF ERHALT EINER TOCHTERGESELLSCHAFT AUS DEM BUNDESHAUSHALT FÜR DEN AUSGANG VON EINKOMMEN AUSGEGEBENEN (GEKAUFTEN) WOHNUNGSKREDITEN (HYPOTHEKEN) (DARLEHEN)
1. Statistik der Bildungseinrichtungen 1.1. Hauptfunktionen Das Programm „Statistik von Bildungseinrichtungen“ dient der Sammlung von Meldeformularen und der Erstellung von Berichten. Zu den Hauptfunktionen des Programms
TECHNOLOGISCHE ANWEISUNGEN ZUM AUSFÜLLEN DES MELDEFORMULARS „INFORMATIONEN ZUR LISTE DER POSITIONEN DES STAATLICHEN ÖFFENTLICHEN DIENSTES DER THEMA DER RUSSISCHEN FÖDERATION UND DER KOMMUNALEN DIENSTLEISTUNGEN IN DER THEMA DER RUSSISCHEN FÖDERATION“
Kurzanleitung für die ersten Schritte Die Benutzeroberfläche von Microsoft Excel 2013 hat sich im Vergleich zu früheren Versionen geändert. Um Ihnen den Einstieg zu erleichtern, haben wir diese Anleitung erstellt. Befehle hinzufügen
Anweisungen zum Senden statistischer Berichte an die FSGS-Behörden Um statistische Berichte mithilfe des Taxnet-Referent-Programms an die FSGS zu senden, gehen Sie folgendermaßen vor: 1. Im Programm (z. B.
ANWEISUNGEN FÜR MITARBEITER VON LEITUNGSORGANEN DES GEGENSTANDES DER RF ZUR DATENEINGABE GEMÄSS REGIERUNGSVERORDNUNG 20 1 Inhalt 1 EINGABE IN DAS SYSTEM...5 2 ANWEISUNGEN ZUR DATENEINGABE...7
Einleitung Gemäß der Verordnung des Finanzministeriums Russlands vom 25. April 2011 50n („Verfahren zur Ausstellung und zum Empfang von Rechnungen in elektronischer Form über Telekommunikationskanäle unter Verwendung elektronischer digitaler Systeme“)
Systemupdate Version 00.54.8 Beschreibung der Änderungen für den Benutzer 1. Universeller Bericht 1.1. Es wurde eine neue Schnittstelle „Universal Report“ implementiert, mit der Berichte für alle Arten erstellt werden können
Bankkundensystem „ELBRUS Internet“ Bankkundenbenutzer Dokumentationshandbuch zur Verwendung des Systems Inhalt Gehaltsabrechnung... 3 Manuelle Erstellung einer Gehaltsabrechnung... 3 Erstellung
ANWEISUNGEN ZUM AUSFÜLLEN DES FORMULARS „INFORMATIONEN ÜBER VERPFLICHTUNGEN, DIE FÜR IM BUNDES-ZIELINVESTITIONSPROGRAMM ENTHALTENE KAPITALBAUEINRICHTUNGEN ÜBERNOMMEN WERDEN“ DURCH DIE HAUPTVERWALTER VON BUNDESFONDS
BENUTZERHANDBUCH 1.0 VOM 17.11.2015 Samruk-Kazyna Contract LLP IS ENS TRU Inhalt des Anwendungsmoduls Einführung... 3 Benutzerauthentifizierung... 4 Anwendungsregistrierung... 5 Erstellen einer neuen Anwendung... 6
INKAKHRAN ONLINE Benutzerhandbuch 2 Das System „Inkahran Online“ dient zur Verwaltung der Bankkonten aller Ihrer Unternehmen über das Internet und ermöglicht Ihnen den Erhalt umfassender Informationen über deren Status,
Software- und Hardwarekomplex „INTERNET - BANK“ Anleitung zum Arbeiten mit dem System Inhalt 1. Beschreibung des Systems... 3 2. Starten des Systems... 4 3. Arbeiten im Internet-Banking-System... 7 3.1. Auszüge... 7 3.1.1.
ZAHLUNGSAUFTRAG-BENUTZERANLEITUNG ERSTELLEN EINES ZAHLUNGSAUFTRAGS VON NULL 1) Melden Sie sich an und wählen Sie eine Organisation aus (für Benutzer, die mehr als einer der registrierten Organisationen angehören).
KARAT-EXPRESS 3 Benutzerhandbuch Inhalt 1. Allgemeine Informationen 3 2. Umfang und Zweck 3 3. Geräteeigenschaften 3 4. Informationsverbindungen 3 5. Bedienung des Systems durch den Benutzer