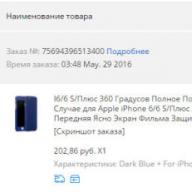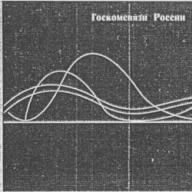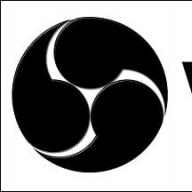Guten Tag!
Volksweisheit: Der Perfektion sind keine Grenzen gesetzt?!
Viele Benutzer stellten fest (und stellen weiterhin fest), dass das neue Betriebssystem Windows 10 etwas langsamer ist als Windows 7 (und noch langsamer im Vergleich zu Windows 8.1). Wahrscheinlich besteht deshalb immer großes Interesse und Bedarf an Programmen, die das System automatisch optimieren und beschleunigen können...
In diesem Artikel möchte ich mir mehrere Programme auf Russisch ansehen, die mit dem neuen Betriebssystem kompatibel sind und es Ihnen ermöglichen, die Ordnung im automatischen Modus wiederherzustellen und das System etwas zu beschleunigen (d. h. die Produktivität zu steigern). Ich behaupte nicht, die ultimative Wahrheit zu sein, aber ich werde unten das Beste geben, was ich selbst verwende.
Notiz!
Um die Windows-Beschleunigung zu maximieren, empfehle ich zusätzlich zu den unten aufgeführten Dienstprogrammen, dass Sie das Betriebssystem konfigurieren (d. h. optimieren). Dies wird in meinem anderen Artikel besprochen:
Die 6 besten Dienstprogramme zur Beschleunigung von Windows 10
Erweiterte Systempflege

Eines der besten Programme zum Bereinigen, Optimieren und Beschleunigen von Windows, und das alles in einem Paket! Nicht jede Sammlung von Dienstprogrammen kann dies tun!
Was uns am meisten fasziniert, ist die Fokussierung auf den Benutzer: Die Entwickler haben es so gestaltet, dass auch ein absoluter Anfänger das Programm nutzen kann! Überzeugen Sie sich selbst, wenn Sie das Programm zum ersten Mal starten, müssen Sie nur eine Taste drücken: „START“ (Screenshot unten). Als nächstes analysiert SystemCare das System und bietet an, alle gefundenen Probleme zu beheben (Sie müssen nur zustimmen).

Advanced SystemCare 10 - Hauptfenster // Reinigung und Optimierung
Achten Sie übrigens auf die tolle Funktionalität, auf die „Checkboxen“ (siehe im Screenshot oben), die standardmäßig gesetzt sind:
- Ladeoptimierung;
- Bereinigen und Defragmentieren der Systemregistrierung;
- Abfallentsorgung;
- Internetbeschleunigung;
- Verknüpfungen reparieren, Schwachstellen schließen;
- Entfernung von Spyware usw.
Allein dafür hätte das Programm Respekt und Popularität verdient! Aber sie hat auch etwas Besonderes in ihrem Arsenal. Tabs ist einer davon "Beschleunigung" . Darin können Sie:
- Turbobeschleunigung: Stoppen ungenutzter Dienste, Freigeben von RAM für maximale PC-Geschwindigkeit;
- Hardware-Beschleunigung: SystemCare verfügt über spezielle Algorithmen, die die Bedienung und Interaktion mit Treibern verbessern, wodurch Sie an Leistung gewinnen können;
- tiefgreifende Optimierung: Das Programm sucht und analysiert Parameter und Konfiguration des Windows-Betriebssystems, wodurch Sie die PC-Geschwindigkeit noch steigern können;
- App-Reiniger: zeigt und erklärt Ihnen, was Sie nicht verwenden, und gibt Empfehlungen zum Entfernen einiger Software (ich bin sicher, dass es Programme gibt, die Sie schon lange vergessen haben!).
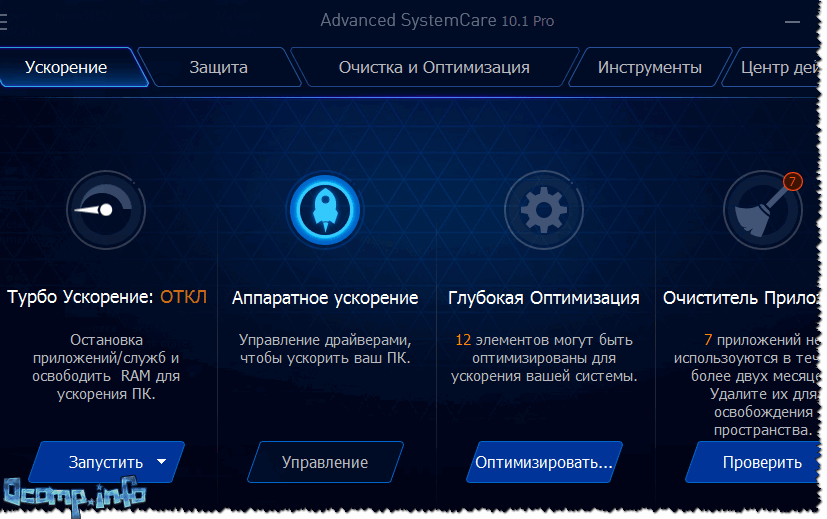
Besonders möchte ich mich bei den Programmentwicklern für den Reiter „Schutz“ bedanken. Tatsache ist, dass viele klassische Antivirenprogramme Viren beispielsweise in Adware nicht finden, während SystemCare dies meldet und den Zugriff auf solche „guten“ Programme in Ihrem System blockiert.
Hauptfunktionen im Reiter „Schutz“:
- Anti-Tracking im Browser (jetzt kann niemand mehr den Verlauf sehen, welche Seiten Sie wann besucht haben);
- Surfschutz: Sie sehen in Ihrem Browser keine schädlichen Seiten oder lästigen Anzeigen mehr und schützen Ihren PC vor vielen Bedrohungen;
- Echtzeit-Verteidiger: schützt Ihr System vor Spyware (besonders relevant, da Internet-Zahlungen immer beliebter werden);
- Homepage-Schutz: Viele Adware ändert die Homepage in ihre eigene. Wenn Sie den Browser starten, sehen Sie daher eine Reihe geöffneter Tabs, alles friert ein und wird langsamer. Das wird jetzt nicht passieren!
- Stärkung von Windows 10: Der Schutz Ihres Betriebssystems vor Trojanern und Hackern wird gestärkt.

Im Allgemeinen handelt es sich um ein sehr gutes Paket von Dienstprogrammen in einer Flasche, das dabei hilft, den gesamten Müll schnell und einfach zu entfernen und das System auf die normale Leistung zu bringen. Ich empfehle es zur Verwendung!
Ashampoo WinOptimizer
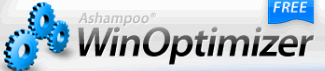
Wenn Sie mindestens einmal Programme von Ashampoo verwendet haben (zum Beispiel gab es vor 10 Jahren ein sehr beliebtes Programm zum Brennen von CDs/DVDs), dann wissen Sie wahrscheinlich, wie viel Wert das Unternehmen auf die Benutzerfreundlichkeit der Software legt. Diese. Das Programm sollte so beschaffen sein, dass Sie nach dem ersten Start sofort mit der Arbeit beginnen können, ohne auch nur 5 Minuten mit dem Lernen zu verschwenden!
Ich muss Ihnen sagen, dass WinOptimizer ein solches Programm ist, das Ihr System schnell und einfach beschleunigt, ohne dass Sie auch nur ein bisschen Zeit zum Erlernen benötigen.

Nach dem Start sehen Sie, dass das Programm aus drei Registerkarten besteht: Reinigung, Optimierung, Schutz. Nach der Analyse Ihres Systems teilt Ihnen WinOptimizer mit, was behoben werden muss. Sie müssen diese Absicht lediglich bestätigen.
Was ich übrigens betonen möchte, ist, dass das Programm tatsächlich Dutzende Probleme auf dem PC findet und behebt. Selbst nach dem „Augen“ wird das System nach der Bedienung reaktionsschneller, das Arbeiten wird komfortabler und angenehmer.
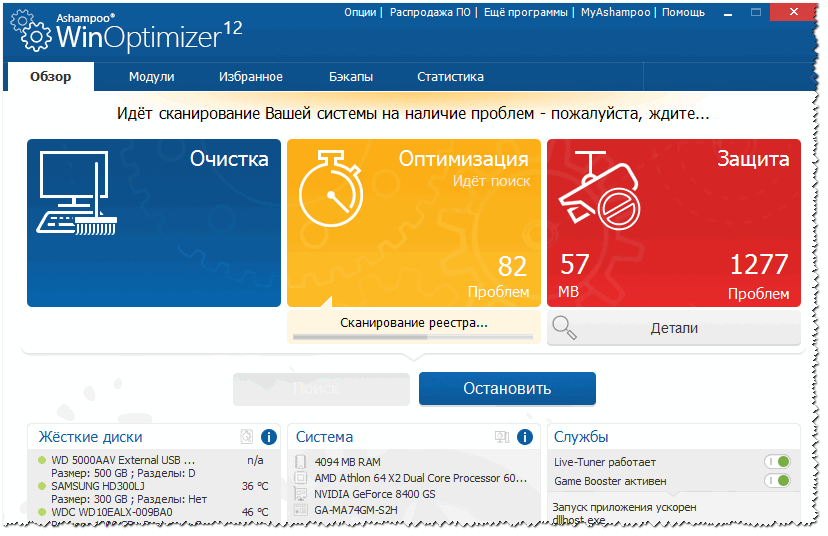
WimOptimizer arbeitet völlig automatisch: d.h. Sie müssen nichts konfigurieren, sich nicht mit den Registrierungseinstellungen befassen, irgendwo in die Systemsteuerung gehen usw. Wie heißt es so schön: Einmal installieren und vergessen!
Hauptmerkmale:
- alle Arbeiten sind in drei Abschnitte unterteilt: Optimierung, Schutz, Reinigung;
- vollautomatischer Betrieb;
- tolle Funktionalität;
- Einfachheit und Benutzerfreundlichkeit;
- stilvolles, modernes und komfortables (am wichtigsten!) Design;
- 100 % Unterstützung der russischen Sprache
- Volle Kompatibilität mit Windows 10 (32/64 Bit).
Computerbeschleuniger

Dieses Programm stammt von russischen Entwicklern und ist daher zu 100 % in unserer Sprache (einschließlich aller Menüs und Hilfe). Das Arsenal dieses Dienstprogramms ist recht umfangreich – es hilft Ihnen, Müll aus Windows zu entfernen, Fehler in der Registrierung zu beheben, den Scheduler und den Start zu konfigurieren und die Eigenschaften der Hardware herauszufinden. Dies ist eine gute Kombination für alle Gelegenheiten...

Ich stelle fest, dass die Verwendung des Programms äußerst einfach ist: Alle Aktionen werden Schritt für Schritt ausgeführt, es gibt integrierte Tipps, Filter und Warnungen. Wenn Sie beispielsweise nicht möchten, dass etwas aus dem im System gefundenen Müll (z. B. dem Browser-Cache) gelöscht wird, können Sie dies von der Operation ausschließen. Sehen Sie sich das Beispiel unten im Screenshot an.

Besonderheiten:
- einfache und prägnante Benutzeroberfläche auf Russisch;
- Müllentsorgungsmodul;
- Modul zur Behebung von Fehlern in der Registrierung;
- Windows-Startsteuerung;
- Suche nach doppelten Dateien und Analyse des belegten Speicherplatzes;
- Modul zum erzwungenen Entfernen von Programmen;
- die Möglichkeit, die Temperatur und Auslastung von CPU, RAM usw. anzuzeigen;
- Betrachtungstechnik Eigenschaften der installierten Hardware;
- Unterstützung für Windows 7/8/10 (32/64 Bit).

Glary-Dienstprogramme
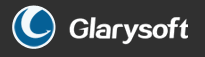
Hier ist ein riesiges Paket von Dienstprogrammen (hier gibt es Dutzende davon – Sie installieren sie einmal und müssen nichts anderes suchen), die in einem großen Einzelpaket zusammengefasst sind. In puncto Optimierung und Beschleunigung ist das Programm den ersten beiden natürlich unterlegen, aber in puncto Funktionalität sucht es seinesgleichen!
Das Programm besteht aus mehreren Modulen (jedes Modul hat mehrere Funktionen):
- Reinigungsmodul;
- Optimierung: Startup-Manager, Festplattendefragmentierung, Speicheroptimierer, Treibermanager usw.;
- Sicherheit, Dateien und Ordner;
- Service.

Glary Utilities – Optimierung
Es gibt einen ziemlich interessanten „Button“ – ein Klick („1-Klick“, siehe Screenshot unten). Der Punkt ist, dass Sie mit einem Mausklick mehrere Aktionen gleichzeitig ausführen:
- Bereinigen Sie die Systemregistrierung.
- richtige Verknüpfungen;
- Adware entfernen;
- Löschen Sie temporäre Dateien usw. Praktisch!

Eine vollständige Liste der zusätzlichen Dienstprogramme, die im Glary Soft-Paket integriert sind, ist im folgenden Screenshot dargestellt:
- Zerstörung von Malware;
- Fahrermanager;
- nach doppelten Dateien suchen;
- nach leeren Ordnern suchen;
- Wiederherstellung von Dateien;
- Überprüfung der Festplatte (Beurteilung ihres Zustands);
- Dateiverschlüsselung (Ordner-Passwortschutz);
- System Information;
- Speicheroptimierer und vieles mehr!

Glary Utilities – Module
Auslogics BoostSpeed

BootSpeed ist ein Programm, das nach seinem Erscheinen viel Lärm gemacht hat. Ermöglicht es Ihnen, sich in Sekundenschnelle über den Zustand Ihres Computers zu informieren: BootSpeed bestimmt automatisch, wie viele „Junk“-Dateien gelöscht werden können, findet alle Probleme und Fehler, die den schnellen Betrieb Ihres Systems beeinträchtigen und korrigieren Sie Fehler in der Systemregistrierung.
Ein Beispiel für die Fehlerbehebung und Analyse des PC-Betriebs ist im folgenden Screenshot dargestellt. Wie Sie sehen, sind die Ergebnisse nicht sehr...
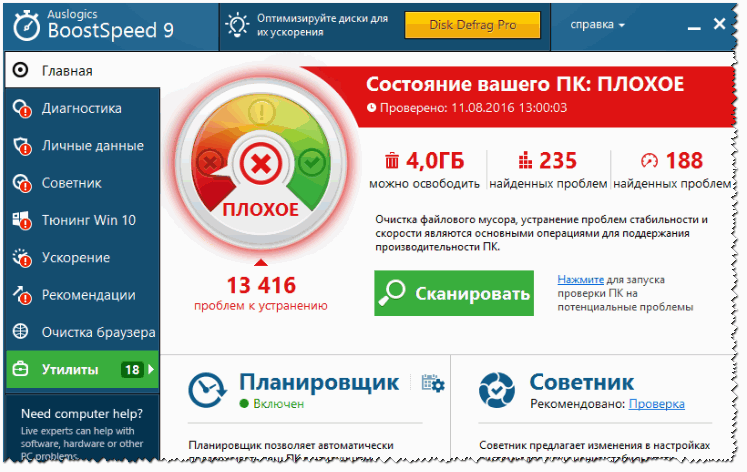
Die Ergebnisse des Programms sind beeindruckend:
- etwa 3,5 GB Müll wurden entfernt: temporäre Dateien, Dateien, die von alten gelöschten Programmen übrig geblieben sind usw.;
- 229 Probleme mit der Registrierung wurden behoben: fehlerhafte Einträge, „Schwänze“ von Anwendungen usw. wurden entfernt;
- 188 Probleme behoben, die die Computergeschwindigkeit beeinträchtigten.

Hauptmerkmale des Programms:
- Windows-Optimierung, Fehlerbehebungen;
- Bereinigen der Systemregistrierung von unnötigen und fehlerhaften Einträgen;
- Optimierung und Erhöhung der Geschwindigkeit Ihres Netzwerks;
- effektive Reinigung von Festplatten von Junk-Dateien;
- Suchen und löschen Sie doppelte Dateien (dieselben Dateien in verschiedenen Ordnern, zum Beispiel für Liebhaber von Musik oder Bildern/Fotos können sich dieselben Kompositionen in verschiedenen Ordnern befinden);
- die Möglichkeit, einen detaillierten Bericht mit Systeminformationen anzuzeigen;
- Kontrolle über Startanwendungen (einschließlich Empfehlungen zum Deaktivieren unnötiger Anwendungen);
- Unterstützung der russischen Sprache;
- kompatibel mit Windows 10.
Kluge Pflege 365

Wise Care 365 – intelligente Pflege Ihres Computers (genau so wird der Name des Programms vom Englischen ins Russische übersetzt). Im Allgemeinen ein hervorragendes Dienstprogramm, um Ihr Windows in einem normalen und „gesunden“ Modus zu halten, damit es aufgrund eines nicht optimierten Betriebssystems nicht zu Verlangsamungen, Fehlern, Verzögerungen und anderen „guten Dingen“ kommt.
Besonderer Dank gebührt den Entwicklern für die Benutzeroberfläche des Programms: Sie müssen nicht herumfummeln und nach etwas suchen, das über 10 Tabs hinausgeht. Hier ist alles im Panel oben dargestellt:
- Abschnitt zum Überprüfen und Analysieren des PC-Status (Screenshot unten);
- Abschnitt zum Reinigen der Festplatte von „Müll“;
- Abschnitt zur Systemoptimierung und -beschleunigung;
- Abschnitt zur Kontrolle vertraulicher Informationen;
- Systemabschnitt;
- helfen.

Ist Ihr PC gesund? Kluge Pflege 365
Im Hinblick auf Optimierung und Beschleunigung (was genau das Ziel ist, das ich mir für diesen Artikel gesetzt habe) können Sie mit Wise Care:
- Defragmentieren Sie die Festplatte.
- Fehler in der Registrierung beheben und komprimieren;
- Autostart von Programmen und Diensten konfigurieren;
- RAM freigeben;
- Führen Sie eine „einfache“, aber effektive Optimierung von Windows mit einem Klick durch.

Insgesamt hinterlässt das Programm die positivsten Emotionen. Zusätzlich zu den oben aufgeführten Hauptaufgaben ist Wise Care 365 in der Lage:
- private Informationen schützen;
- Schalten Sie den PC nach einer bestimmten Zeit automatisch aus.
- es gibt einen Aufgabenplaner;
- Stellen Sie die Systemregistrierung von einer zuvor erstellten Kopie wieder her.
- Überwachen Sie Ihre Temperatur (und informieren Sie Sie darüber);
- Das Programm kann Ihre persönlichen Ordner, die Sie niemandem zeigen möchten, ausblenden und aus der Ansicht entfernen.
- hilft Ihnen dabei, die Eigenschaften Ihrer Hardware herauszufinden.
Ich werde es hier zusammenfassen...
Ich hoffe, dass der Test nützlich ist und Sie Ihren PC/Laptop für maximale Leistung konfigurieren.
Sie haben sich noch keinen neuen Computer angeschafft oder verwenden zu Hause ein altes Gerät, um Probleme im Zusammenhang mit der Verarbeitung von Textdokumenten und der Navigation durch die Seiten des globalen Netzwerks zu lösen? Basierend auf den Systemanforderungen, die ein Computer erfüllen muss, um Windows 10 auszuführen, läuft auf fast jedem PC, der im letzten Jahrzehnt auf den Markt kam, das neue Betriebssystem. Eine andere Frage ist, wie diese Arbeit aussehen wird. Wir kümmern uns um ihn.
Hardware-Anforderungen
Um Windows 10 zu installieren und auszuführen, benötigen Sie 16–20 GB Speicherplatz auf der Systemfestplatte, mindestens 1024 MB RAM + eine doppelt so große Auslagerungsdatei. Heutzutage ist es schwierig, einen Zentralprozessor mit einer Frequenz unter 1,1 GHz zu finden, und Sie sollten auf einem solchen Computer keine „Zehn“ installieren. Selbst wenn das Betriebssystem startet, wird die Durchführung einfachster Berechnungen, selbst um den Betrieb eines Browsers oder Office-Programms auf einem schwachen Computer sicherzustellen, für einen Prozessor mit geringer Leistung zu einer unerträglichen Belastung.
Es lohnt sich nicht, Windows 10 auf einem schwachen Computer mit einer einreihigen (oder zumindest mehrthreadigen) CPU zu installieren, deren Taktfrequenz ~2,4 GHz nicht überschreitet. Obwohl „Ten“ das am besten optimierte Betriebssystem ist, steht die Technologie nicht still und 10 Jahre alte Hardware kann die Datenströme, die im 2015 veröffentlichten Betriebssystem zirkulieren, nicht bewältigen.
Was das Laufwerk betrifft, so verlangsamt eine IDE-Festplatte nur den ohnehin schon langwierigen Startvorgang von Windows 10 auf einem älteren PC, insbesondere wenn das Laufwerk stark fragmentiert ist, über wenig RAM verfügt und eine Auslagerungsdatei verwendet.
Eine Grafikkarte mit einer Kapazität von 64 MB oder mehr ist durchaus in der Lage, Elemente der neuen gekachelten Oberfläche zu zeichnen, wenn Sie alle unnötigen visuellen Effekte deaktivieren, die den Prozessor stark belasten und den Speicher verstopfen.
Offiziellen Daten zufolge sollte fast jeder Computer, der Windows 7 unterstützt, aufgrund der Optimierung seines Codes mit der „Zehn“ umgehen können.
Empfehlungen für das Arbeiten in der Tens-Umgebung auf veralteter Hardware
Nach dem Starten eines alten Computers mit Windows 10 können Probleme mit Treibern auftreten, die häufig über das Update-Center oder die manuelle Suche und Installation fehlender oder problematischer Software behoben werden.
Trotz der offiziellen Anforderungen wird ein alter Laptop, wenn sein Prozessor mit einer Frequenz unter 2,4 GHz arbeitet (obwohl dies alles andere als ein Indikator für seine Leistung ist) und weniger als 2 GB RAM an Bord installiert sind, die „Zehn“ tun läuft, wird aber bei der Ausführung der meisten Anwendungen bremsend bemerkt, insbesondere wenn es sich um einen Multimedia-Player, einen Browser oder eine schwerere Software handelt. Daher eignet sich ein solcher Computer jeweils nur zur Lösung einer einzigen Aufgabe und es wird nicht empfohlen, mehrere Programme darauf auszuführen.
Beschleunigung „Zehner“
Trotz der Optimierungen in Windows 10 kann nicht jeder Prozessor mit der Verarbeitung von Daten aus mehreren Anwendungen umgehen. Um dies zu vermeiden, ist es notwendig. Rufen Sie dazu den „Task-Manager“ auf und verbieten Sie das Laden unnötiger Anwendungen mit dem Betriebssystem.
Auf der Registerkarte „Dienste“ können Sie unnötige Dienstprogramme deaktivieren. Dies sollten jedoch nur erfahrene Benutzer mit Vorsicht tun.

Um die Leistung Ihrer Festplatte zu verbessern, müssen Sie das Systemvolume defragmentieren. Gehen Sie im Dialogfeld „Festplatteneigenschaften“ zur Registerkarte „Dienst“, wo wir auf „Optimieren“ klicken.

Klicken Sie im sich öffnenden Fenster erneut auf „Optimieren“ und warten Sie, bis das Programm die Dateien auf der Festplatte organisiert.

Natürlich ist Windows 10 eines der schönsten Betriebssysteme, aber sein Problem ist der übermäßige Verbrauch von Computerressourcen. Nicht alle Benutzer streben nach den visuellen Effekten der Minimierung von Fenstern; die meisten benötigen die „Zehn“, um wie eine Uhr zu funktionieren, nur schneller. Aus diesem Grund muss das Betriebssystem optimiert werden.
Einrichten von Windows 10 für maximale Leistung
Zunächst müssen Sie verstehen, dass nicht alle Probleme allein durch Optimierung gelöst werden können. Für eine maximale Betriebsgeschwindigkeit des Betriebssystems benötigen Sie außerdem eine gute Hardware. Idealerweise verfügt Ihr PC über mindestens 8 GB RAM sowie ein schnelles Solid-State-Laufwerk, auf dem Windows installiert ist. Allerdings ist in diesem Fall wahrscheinlich keine Optimierung erforderlich, außer für eine bessere Leistung der Spiele.
Aber auf jeden Fall muss das System sauber, aufgeräumt und auf dem neuesten Stand gehalten werden. Das Aktualisieren von Treibern, das Fehlen von Müll und Viren wirken sich positiv auf den Betrieb des Betriebssystems aus und die Notwendigkeit einer Neuinstallation oder Wiederherstellung von Windows entfällt für Jahre.
Es gibt viele Möglichkeiten, die Belastung von Arbeitsspeicher und Festplatte zu reduzieren, einige helfen nur wenig, andere können einem alten PC Leben einhauchen.
Die Optimierung von Windows 10 verbessert die Leistung und verlängert die Lebensdauer Ihres ComputersStartup einrichten
Beim Startvorgang werden Anwendungen gestartet, wenn das Betriebssystem gestartet wird. Das heißt, wenn Sie den PC einschalten, werden Programme gestartet, die unabhängig von Benutzeraktionen im Hintergrund ausgeführt werden können. Einige Schadprogramme können auch in den Systemstart gelangen und den Arbeitsspeicher belasten. Dies geschieht häufig bei der Installation nicht lizenzierter Software und Dienstprogramme, die aus zweifelhaften Quellen stammen.
- Geben Sie in der Windows-Suche „Dispatcher“ ein und wählen Sie die beste Übereinstimmung aus.
 CCleaner ist eines der beliebtesten Computer-Reinigungsprogramme
CCleaner ist eines der beliebtesten Computer-Reinigungsprogramme Programmfunktionen:
- bereinigt temporäre oder potenziell unerwünschte Dateien;
- verwaltet alle Systemwiederherstellungspunkte auf dem Computer des Benutzers.
- stellt einen Programm-Startup-Management-Manager bereit. Benutzer können den Start jedes Programms deaktivieren, entfernen oder ändern, um die Startzeit des Computers zu beschleunigen.
- löscht das Windows-Verlaufsprotokoll, die Zwischenablage, temporäre Dateien, Speicherauszüge, Fehlerberichte, den Papierkorb, den Cache und mehr;
- sucht nach Problemen in der Windows-Registrierung – fehlende DLLs, falsche Dateierweiterungen usw.;
- ergänzt die Deinstallationsumgebung des Programms;
- Löscht automatisch Dateien aus dem Temp-Ordner des Systems, wenn sie sich dort länger als 24 Stunden befinden.
Auslogics BoostSpeed
Auslogics BoostSpeed ist eine Plattform, die viele Programme zur Optimierung der Computerleistung enthält. Bietet die Möglichkeit, Registrierungsfehler zu beheben, Müll zu bereinigen, zu defragmentieren, private Informationen zu schützen und vieles mehr.
Auslogics BoostSpeed kombiniert viele Programme, um die Leistung Ihres Computers zu optimierenProgrammfunktionen:
- Systemeinrichtung und -optimierung;
- Festplattenreinigung;
- integrierte Dienstprogramme – Task-Manager, praktisches und flexibles Programm-Deinstallationsprogramm, Manager zur Verwaltung von Windows-Prozessen und -Diensten, zuverlässiger Dateiblocker sowie Banner Killer zum Blockieren von Popup- und Werbefenstern im Internet;
- Verwaltung aller Systemwiederherstellungspunkte auf dem Computer des Benutzers;
- Korrektur von Fehlern in der Windows-Registrierung durch vorläufige Erstellung von Sicherungskopien;
- Festplattendefragmentierung;
- Freigeben von Speicherplatz;
- Wiederherstellung gelöschter Dateien;
- Optimierung der Internetverbindung;
- Optimierungsarbeiten an Microsoft Office, Internet Explorer, Mozilla Firefox, Opera, Windows Media Player und DirectX;
- Schutz privater Informationen vor neugierigen Blicken.
Video: eine ehrliche Rezension des AusLogics BoostSpeed-Programms – wir schauen uns die Vor- und Nachteile an
Es ist einfach, Windows 10 für eine bessere Leistung zu optimieren. Es reicht aus, einige Systemkomponenten zu optimieren und die Festplatte von Müll zu befreien, dann funktioniert das Betriebssystem wie das Kreml-Glockenspiel.
Hat sich die „Zehn“ mit einem Panzer bedeckt und kriecht mit der Geschwindigkeit einer Schildkröte? Sicherlich haben Sie bereits viele wertvolle Anweisungen zur Beschleunigung gelesen, z. B. zum Deaktivieren „unnötiger“ Dienste und visueller Effekte, zum Bereinigen des Startvorgangs usw.
Ich sehe keinen Sinn darin, zum 100.500. Mal über dasselbe zu schreiben. Anstatt bekannte abgedroschene Ratschläge noch einmal zu erzählen, möchte ich mich auf das konzentrieren, worüber normalerweise nicht gesprochen wird. Die Methoden zur Leistungssteigerung, über die Sie im Folgenden lesen, erfordern keine tiefgreifenden Kenntnisse oder großen Aufwand. Ich möchte noch mehr sagen: Höchstwahrscheinlich kennen Sie sie, aber aus irgendeinem Grund glaubten Sie nicht, dass sie Ihren Computer beschleunigen könnten. Dennoch ist es wahr.
Installieren Sie regelmäßig Windows- und Gerätetreiber-Updates
F1comp sprach darüber, warum das Betriebssystem in aktualisiert werden muss. Dabei ging es vor allem um Sicherheit, doch das Schließen von Schlupflöchern, durch die Viren auf einen Computer gelangen, ist nicht ihr einziger Zweck. Darüber hinaus:- Behebt Fehler, die zu Abstürzen und Verlangsamungen von Windows-Komponenten, -Geräten und -Anwendungen führen.
- Fügen Sie dem System neue Funktionen hinzu.
- Optimieren Sie den Gerätebetrieb.
- Erhöht die Leistung, Fehlertoleranz und Stabilität des Betriebssystems.
Kurz gesagt, Updates helfen dem alten Windows, mit der technologischen Entwicklung „Schritt zu halten“. Gleiches gilt für Hardwaretreiber.
Sie müssen nichts tun, um Betriebssystemupdates regelmäßig automatisch zu installieren – in Windows 10 ist diese Funktion standardmäßig aktiviert. Es reicht, sie nicht zu berühren.

Um Gerätetreiberversionen zu aktualisieren, ist es am sichersten, proprietäre Software der jeweiligen Hersteller zu verwenden. Einige Benutzer ziehen es jedoch vor, sich nicht die Mühe zu machen, sondern alles einem „Auto-Update“-Programm eines Drittanbieters anzuvertrauen. Obwohl eine solche Entscheidung das Recht auf Leben hat, birgt sie ein ernstes Risiko, da nicht bekannt ist, woher diese Programme ihre Stützpunkte beziehen. Bekannt ist, dass modifizierte und selbstgeschriebene Treiber aus solchen Datenbanken häufig keine Lösung, sondern zusätzliche Probleme schaffen. Sie führen beispielsweise zum Absturz von Windows beim Laden oder zu Geräteausfällen.
Startprogramme verzögern
Fast jede Windows-Anwendung mit Selbstachtung „sieht es als ihre Pflicht an“, sich während der Installation auf einem PC im Autorun zu registrieren, um mit dem System zu arbeiten, was die Ladezeit verlängert und ständig im RAM hängt und einen Teil seiner Kapazität verschlingt. Wenn viele solcher Anwendungen vorhanden sind, nimmt die Leistung und insbesondere die Geschwindigkeit beim Starten des Computers erheblich ab. Aber was ist, wenn Sie sie alle brauchen?Um ein Gleichgewicht zwischen Leistung, Sicherheit und Benutzerfreundlichkeit auf einem PC aufrechtzuerhalten, können einige Programme auf verzögerten Autostart umgestellt werden, sodass sie nicht mit Windows, sondern nach 5–10 oder mehr Minuten starten, wenn das System vollständig geladen ist geht in den Betriebsmodus über.
Es ist praktisch, die verzögerte automatische Ausführung von Programmen mit einem kostenlosen Dienstprogramm zu konfigurieren, über das unsere Website bereits gesprochen hat. Sie können auch den Windows-eigenen Taskplaner verwenden.
Bevor Sie eine Aufgabe zum Ausführen eines Programms im Planer erstellen, entfernen Sie diese aus der Startliste im Task-Manager (oder in einem anderen Dienstprogramm, das Sie zum Verwalten des Startvorgangs verwenden). Starten Sie als Nächstes den Planer.

Im Kapitel " Aktionen" drück den Knopf Erstellen Sie eine Aufgabe».

Ich denke, dass fast jeder Windows-Benutzer weiß, wie man geplante Aufgaben erstellt, daher werde ich nicht auf alles im Detail eingehen. Um den verzögerten Start des Programms zu konfigurieren, benötigen wir nur die Abschnitte „ Löst aus„, wobei die Rahmenbedingungen für die Erledigung der Aufgabe festgelegt werden, und „ Aktionen».
Durch Öffnen des „ Löst aus", Drücken Sie den Knopf " Erstellen" Im Fenster " Einen Auslöser erstellen» Liste erweitern « Aufgabe starten» und wählen Sie die Option aus, die am besten zu Ihnen passt – zum Beispiel beim Anmelden.
Unten - im Unterabschnitt „ Zusätzliche Optionen", aktivieren Sie das Kontrollkästchen " Aufgabe verschieben bis» und legen Sie die Verzögerungszeit fest.

Öffnen Sie die Registerkarte „ Aktionen" und drücke " Erstellen" Als nächstes aus der Liste „ Aktion" wählen " Starten des Programms", und auf dem Feld" Programm oder Skript» Geben Sie den Pfad zur ausführbaren Datei der Anwendung an (in meinem Beispiel ist dies der Firefox-Browser).

Konfigurieren Sie den Rest nach Ihren Wünschen.
Entfernen Sie nicht verwendete Apps
Ja, löschen Sie es einfach. Denken Sie nicht, dass ungenutzte Programme einfach wie Bücher im Regal auf der Festplatte liegen und keinerlei Auswirkungen haben. Sie beeinflussen, wie. Auch wenn die Anwendung beim Start nicht registriert ist, werden einige ihrer Komponenten unbemerkt vom Benutzer in den RAM geladen und gehen online, um die Lizenz, Updates usw. zu überprüfen. Darüber hinaus belegen unnötige Programme Speicherplatz auf der Systempartition der Festplatte und verstopfen die Registry mit ihren Einträgen. Ja, und der Hintergrundscan der Festplatte durch ein Antivirenprogramm könnte ohne diesen Müll um ein Vielfaches schneller werden.
Schalten Sie Ihren Computer nicht aus
Viele Benutzer sind es gewohnt, ihren Computer durch das Herunterfahren von Windows herunterzufahren. Ist das Betriebssystem nicht auf einer SSD, sondern auf einer regulären Festplatte installiert, dauert der Neustart mitunter gute zehn Minuten. Außerdem dauert das Herunterladen von Programmen manchmal genauso lange. Kurz gesagt: Von dem Moment, in dem Sie den Netzschalter drücken, bis Sie mit der Arbeit an Ihrem PC beginnen, kann es etwa eine halbe Stunde dauern.Warum wertvolle Zeit verschwenden? Anstatt Ihren Laptop komplett herunterzufahren, verwenden Sie den Ruhemodus, der alle geöffneten Fenster, Programme und Dokumente im RAM speichert. Es dauert nur 5–15 Sekunden, bis Windows 10 aus dem Ruhezustand erwacht. In diesem Fall bleibt alles, was vor dem Einschlafen darauf war, auf dem Desktop.

Verwenden Sie auf Desktop-PCs Hybrid-Ruhezustand statt Ruhezustand. Darunter werden aktuelle Daten nicht nur im Speicher, sondern auch auf der Festplatte gespeichert – für den Fall eines Stromausfalls.
Entfernen Sie unnötige Dinge aus Start
Das Startmenü in 10 ist standardmäßig nicht optimal konfiguriert. Ein Durcheinander aus flackernden Kacheln, von denen Sie die meisten wahrscheinlich nicht benötigen, verringert nicht nur die Produktivität, sondern hindert Sie auch daran, die benötigten Anwendungen schnell zu finden.Entfernen Sie alle Kacheln von Start, die Sie nicht verwenden. Besonders bei animierten Bildern. Die damit verbundenen Programme bleiben bestehen. Das Entfernen einer Kachel ähnelt dem Entfernen einer Verknüpfung von Ihrem Desktop.
Um eine unnötige Kachel zu entfernen, klicken Sie mit der rechten Maustaste darauf und wählen Sie „ Vom Startbildschirm lösen».

Entladen Sie Ihren Desktop
Der Desktop ist ein praktischer Ort zum Speichern von Verknüpfungen und kleinen Dokumenten, die immer griffbereit sein sollten. Manche Nutzer nutzen es aber auch als Aufbewahrungsort für all ihre Schätze, zum Beispiel Familienfotoarchive und eine Filmbibliothek.Das Platzieren mehrerer Ordner auf dem Desktop verlangsamt das Laden und Arbeiten des Betriebssystems erheblich, was sich insbesondere bei wenig RAM bemerkbar macht. Ersetzen Sie umfangreiche Ordner durch Verknüpfungen. Dies verursacht für Sie keine unnötigen Unannehmlichkeiten und wirkt sich positiv auf die Leistung Ihres Computers aus.
Übrigens verfügt Windows 10 jetzt über eine Funktion zum Erstellen zusätzlicher virtueller Desktops (erstellt durch Drücken der Kombination Win+Strg+D). Sie vergrößern den nutzbaren Platz zum Platzieren geöffneter Fenster, aber wenn Sie es missbrauchen oder vergessen, dass irgendwo mehrere große Dateien laufen, werden Sie nicht überrascht sein, dass Windows gnadenlos langsamer wird.
Um zu überprüfen, wie viele Desktops Sie derzeit geöffnet haben und was sich darauf befindet, klicken Sie auf „ Aufgabenansicht"(standardmäßig ist es der dritte von rechts in der Taskleiste). Schließen Sie alles, was Sie nicht verwenden.

Setzen Sie Reiniger und Tweaker mit Bedacht ein
Sehr viele Windows-Benutzer vertrauen auf verschiedene Programme, um das System zu bereinigen, zu optimieren und zu beschleunigen. Ja, es ist praktisch und manchmal effektiv, aber wenn Sie solche Programme ständig laufen lassen (wie es einige von ihnen erfordern), beschleunigen sie den Computer nicht, sondern verlangsamen ihn eher.Sie sollten Tweak Cleaner bei normaler PC-Nutzung höchstens einmal im Monat ausführen. Es ist wie ein Frühjahrsputz in Ihrem Haus. Das macht man doch nicht jeden Tag, oder?
Wenig Speicher? Aktivieren Sie ReadyBoost
Einige preisgünstige Laptops und Netbooks haben einen Engpass – die geringe RAM-Kapazität. Um unter Windows 10 komfortabel arbeiten zu können, benötigen Sie mindestens 4 GB, aber was tun, wenn der Computer nicht mehr als zwei akzeptiert? Verwenden Sie als zusätzlichen Speicher einen USB-Stick oder eine SD-Karte, die die ReadyBoost-Technologie unterstützt.Die Geschwindigkeit des Datenaustauschs bei Wechselmedien ist natürlich geringer als bei RAM, aber deutlich höher als bei einer Auslagerungsdatei auf einer Festplatte. Mit ReadyBoost können Sie ungenutzten Speicherplatz auf Flash-Laufwerken und SD-Karten als Puffer zum Speichern von Systemdaten und Programmen nutzen, die, wenn nicht genügend Speicherplatz im RAM vorhanden wäre, in die Auslagerungsdatei entladen würden.
Mit der ReadyBoost-Technologie können Sie bis zu 8 Wechseldatenträger mit einer Kapazität von 1 GB oder mehr als zusätzlichen Speicher verwenden. Gleichzeitig muss ihre Lesegeschwindigkeit mindestens 2,5 MB/s (4-KB-Blöcke) und ihre Schreibgeschwindigkeit mindestens 1,75 MB/s (512-KB-Blöcke) betragen.
So aktivieren Sie ReadyBoost:
- Schließen Sie das Wechselmedium an Ihren Computer an, suchen Sie es im Explorer und öffnen Sie „ Eigenschaften».
- Gehen Sie zur Registerkarte „ „ReadyBoost“ und prüfe " Nutze dieses Gerät" oder " Versehen Sie dieses Gerät mit der ReadyBoost-Technologie" Im ersten Fall können Sie selbst bestimmen, wie viel Platz für den Puffer verwendet wird. Im zweiten Fall stellt das System den gesamten freien Speicherplatz zur Verfügung. Die auf dem Medium gespeicherten Dateien bleiben erhalten.

- Speichern Sie die Einstellung.
Danach kann das Flash-Laufwerk weiterhin als Laufwerk verwendet werden, der von ReadyBoost zugewiesene Speicherplatz wird jedoch im Datei-Explorer nicht erkannt.
Wenn das Betriebssystem Ihres Computers auf einer SSD installiert ist, sorgt ReadyBoost für keinen spürbaren Leistungsschub. Verwenden Sie eine Auslagerungsdatei.
Erstellen Sie Wiederherstellungspunkte
Zu den „nützlichen“ Tipps zur Beschleunigung von Windows gehört die Empfehlung, die Systemwiederherstellung zu deaktivieren. Die regelmäßige Erstellung von Rollback-Punkten verbraucht angeblich CPU-Zeit und Festplattenspeicher. Das stimmt, aber in Wirklichkeit dauert das Erstellen eines Punktes nur eine Sekunde und nur die neuesten Änderungen in der Registrierung und eine Liste der Dateien, die aus dem WinSxS-Speicher wiederhergestellt werden sollen, werden darin gespeichert.Ich empfehle, nicht nur die Systemwiederherstellungsfunktion nicht zu deaktivieren, sondern nach allen größeren Änderungen am Betriebssystem auch manuell Rollback-Punkte zu erstellen. Dies hat keinen Einfluss auf die aktuelle Leistung von Windows, verkürzt jedoch die Wiederherstellungszeit bei Ausfällen erheblich.
Der kürzeste Weg, einen Wiederherstellungspunkt zu erstellen:
- Gehen Sie zum Kontextmenü des Symbols „ Dieser Computer"Auf dem Bildschirm. Offen " Eigenschaften" Klicken Sie im linken Übergangsbereich des sich öffnenden Fensters auf „ Systemschutz».

- Wählen Sie in den Schutzeinstellungen des nächsten Fensters die Systemfestplattenpartition aus und klicken Sie auf „ Erstellen».

Übertragen Sie das Betriebssystem auf die SSD
Dies ist vielleicht das Beste, was Sie tun können, um die Leistung Ihres Computers zu verbessern. Durch die Übertragung von Windows und Programmen von einer normalen Festplatte auf eine SSD wird selbst der langsamste und veraltete PC, dessen Aufrüstung auf andere Weise nicht oder wirtschaftlich nicht machbar ist, erheblich beschleunigt.Die Übertragung bedeutet nicht, dass Sie das System und alle Programme auf einem neu erworbenen SSD-Laufwerk neu installieren müssen. Es gibt Anwendungen, die Informationen fast ohne Benutzerinteraktion von einem alten Laufwerk auf ein neues übertragen. Einer davon ist ein kostenloser und multifunktionaler Festplattenmanager AOMEI Partition Assistant Standard .
Das Kopieren eines Systems von einem Medium auf ein anderes in AOMEI Partition Assistant wird von Schritt-für-Schritt-Anleitungen begleitet. Sie müssen lediglich beide Laufwerke an den Computer anschließen, die Anwendung starten und die Option „ BetriebssystemübertragungSSD bzwFestplatte" und befolgen Sie die Anweisungen, die sehr einfach sind.

Die Operation dauert in der Regel mehrere Stunden. Während es läuft, kann der Computer nicht verwendet werden. Nachdem der Kopiervorgang abgeschlossen ist, müssen Sie nur noch die alte Festplatte aus dem Gerät entfernen und an ihrer Stelle eine neue installieren. Die Einstellungen und Dateispeicherorte auf dem neuen Laufwerk sind genau die gleichen wie auf dem alten, sodass Sie nicht einmal Ihre Gewohnheiten ändern müssen. Obwohl nein, an gute Dinge gewöhnt man sich schnell. Sobald Sie die wahre Leistung einer SSD kennengelernt haben, möchten Sie nie wieder auf einer Festplatte arbeiten.
Je länger wir am Computer arbeiten, desto langsamer wird er. Dies liegt daran, dass während des Betriebs des Computers neue Updates für Windows und andere auf dem Computer installierte Programme veröffentlicht werden, die möglicherweise höhere Anforderungen an die Hardware-Systemanforderungen stellen. Außerdem ist der Computer mit Müll, verschiedenen unnötigen Programmen und Dateien gefüllt, die ständig freie Ressourcen verbrauchen.
Heute erzähle ich Ihnen, wie Sie Ihren Windows 10-Computer beschleunigen, ihn von unnötigem Müll befreien und ihn für einen stabilen Betrieb optimieren.
Überprüfung der Hardware
Zunächst müssen Sie prüfen, ob auf Ihrem Computer oder Laptop Windows 10 wirklich problemlos ausgeführt werden kann. Wenn Ihr Computer die Systemanforderungen nicht erfüllt, wird es problematisch, Windows 10 darauf zu beschleunigen.
Mindestsystemanforderungen für Windows 10
CPU: 1 GHz oder mehr Taktfrequenz
Grafikkarte: Videoadapter, der DirectX 9 und WDDM Version 1.0 unterstützt
Freier Festplattenspeicher: 20 GB.
Grundsätzlich erfüllt nahezu jeder Computer, auf dem zuvor erfolgreich Windows 8 oder Windows 7 installiert wurde, diese Systemvoraussetzungen. Allerdings ist zu bedenken, dass es sich hierbei nur um die Mindestsystemvoraussetzungen handelt.
Während Sie am Computer arbeiten, installieren Sie verschiedene Programme, zum Beispiel Microsoft Office oder Adobe Photoshop, was ebenfalls einige Ressourcen verschlingt.
Wenn Ihr Computer daher die Mindestsystemanforderungen nicht erfüllt, sollten Sie darüber nachdenken, wie Sie ihn verbessern oder eine andere Windows-Version installieren können, beispielsweise Windows 7.
Wenn Ihr Computer leistungsstark genug ist, fahren Sie mit dem nächsten Absatz unseres Artikels fort.
Wir belassen nur die notwendigen Programme beim Start von Windows 10
Es gibt eine Reihe von Programmen, die sofort nach dem Einschalten Ihres Computers und dem Starten von Windows 10 gestartet werden. Oft benötigen Sie diese Programme nicht einmal und kennen nicht einmal ihren Zweck.
Wenn Sie beispielsweise einen Laptop mit vorinstalliertem Betriebssystem kaufen, installiert der Hersteller darauf etwa 10 bis 15 verschiedene Dienstprogramme (Computerdiagnosetool, Energieverwaltung, Helpdesk-Programm usw.), die ständig im Hintergrund laufen und fressen Schonen Sie wertvolle Computerressourcen. Und während der Arbeit am Computer installiert man verschiedene Programme, die auch im Startup landen können, die man gar nicht braucht (zum Beispiel den Torrent-Client uTorrent oder Skype).
Unsere Aufgabe ist es, nur die notwendigen Programme beim Start von Windows 10 zu belassen. Alles andere muss zumindest beim Start entfernt werden, und wenn das Programm nicht benötigt wird, dann vollständig vom Computer entfernt.
Um zum Start von Windows 10 zu gelangen, müssen Sie den Task-Manager öffnen. Drücken Sie dazu die Tastenkombination auf Ihrer Tastatur Strg+Umschalt+Esc oder klicken Sie mit der rechten Maustaste auf die Taskleiste und rufen Sie den Task-Manager auf.
Danach öffnet sich Ihr Task-Manager. Wenn es zusammengeklappt geöffnet wurde, drücken Sie die Taste „ mehr Details«.

In diesem Fenster sehen Sie alle Programme, die direkt nach dem Einschalten des Computers starten. Die Spalte „Status“ gibt an, ob der Autostart dieses Programms aktiviert ist oder nicht, und die Spalte „Auswirkungen auf den Start“ gibt an, wie stark dieses Programm den Start verlangsamt und verhindert, dass Windows 10 schneller wird.
Im Screenshot oben sehen Sie, dass ich das automatische Laden für das Snagit-Programm aktiviert habe, was einen großen Einfluss auf den Start hat. Ich benötige dieses Programm nicht sofort nach dem Einschalten des Computers. Um es zu deaktivieren, klicke ich mit der rechten Maustaste darauf und klicke deaktivieren wie im Screenshot unten.
Nach dem gleichen Prinzip sollten Sie alle Programme, die Sie nicht verwenden, sofort nach dem Einschalten des Computers deaktivieren.
Wenn Sie den Zweck eines Programms auf dieser Liste nicht kennen, können Sie bei Google nach dem Zweck suchen, aber es ist besser, es einfach sofort zu deaktivieren. Tatsache ist, dass Sie Ihrem Computer in keiner Weise Schaden zufügen, wenn Sie ein Programm aus dem Systemstart entfernen.
Das Einzige, was Sie schaden können, ist Ihr Komfort. Möglicherweise ist es für Sie bequemer, Skype beim Start von Windows 10 zu starten. In diesem Fall können Sie zu diesem Menü zurückkehren und bei der gewünschten Anwendung auf „Aktivieren“ klicken.
Nachdem Sie unnötige Programme beim Start deaktiviert haben, starten Sie Ihren Computer neu.
Entfernen Sie diversen Müll von Ihrem Computer
Ist Ihnen aufgefallen, dass der freie Speicherplatz auf Ihrer Festplatte immer weniger wird, auch wenn Sie nichts Neues heruntergeladen oder installiert haben? Es gibt eine Möglichkeit, den freien Speicherplatz zu vergrößern. Während Sie an Ihrem Computer arbeiten, speichert Windows temporäre Dateien, Aktualisierungsdateien, den Verlauf der von Ihnen besuchten Websites usw.
Durch das Löschen dieser Dateien schaffen wir nicht nur freien Speicherplatz auf der Festplatte Ihres Computers, sondern beschleunigen auch Windows 10.
Um temporäre Dateien zu bereinigen, können Sie das hervorragende Programm CCleaner verwenden, aber ich zeige Ihnen, wie das mit den Standardtools von Windows 10 geht.
Klicken Sie auf Menü Start und schreibe " Datenträgerbereinigung". Klicken Sie auf das gefundene Programm.

Wählen Sie den Datenträger aus, von dem Sie den Datenmüll bereinigen möchten, und klicken Sie auf „OK“. In 99 Prozent der Fälle wird es sich um Laufwerk C handeln, denn dort wird üblicherweise Windows installiert.

Im angezeigten Fenster erfahren Sie, wie viel Festplattenspeicher Sie freigeben können. In meinem Fall sind es 1,86 GB.
Aktivieren Sie alle möglichen Kontrollkästchen und klicken Sie auf OK.

Gehen Sie nach dem Löschen dieser Dateien erneut zur Datenträgerbereinigung, klicken Sie dieses Mal jedoch auf „ Systemdateien bereinigen«.

Aktivieren Sie im angezeigten Fenster außerdem die Kontrollkästchen neben allen Elementen und klicken Sie zum Löschen auf „OK“.
Jetzt müssen Sie alle unnötigen Programme entfernen, die auf Ihrem Computer installiert sind. Klicken Sie mit der rechten Maustaste auf das Menü Start und geh zu Systemsteuerung – Programme deinstallieren.
Schauen Sie sich die Liste der installierten Programme sorgfältig an und entfernen Sie alles, was Sie nicht verwenden. Für Programme, mit denen Sie nicht vertraut sind, ist es natürlich besser, zuerst im Internet zu suchen. Sie können einen erforderlichen Windows-Treiber oder ein erforderliches Dienstprogramm deinstallieren.
Auf diese Weise entfernen Sie unnötigen Müll auf Ihrem Computer und beschleunigen Windows 10.
Windows 10 Registry Cleaner
Die langsame Leistung von Windows 10 kann auf eine verstopfte Registrierung mit Fehlern zurückzuführen sein. Fehler in der Registry sind nach fehlerhafter Deinstallation von Programmen, Installationen und Entfernung vieler Programme unvermeidlich.
Das manuelle Bereinigen der Windows-Registrierung ist eine undankbare Aufgabe, daher kommt uns das kostenlose Programm CCleaner zu Hilfe. Sie können einen Download-Link problemlos in jeder Suchmaschine finden.
Starten Sie CCleaner und gehen Sie zu „ Registrierung". Drück den Knopf Fehlerbehebung«.

Wenn das Programm die Systemregistrierung auf Fehler überprüft, klicken Sie auf „ Korrigieren" und wählen Sie " Repariere alles«.
Treiber unter Windows 10 installieren
Es empfiehlt sich, Windows 10 zu beschleunigen, indem Sie die neuesten Treiber auf Ihrem Computer installieren. Glücklicherweise ist das Aktualisieren von Treibern in Windows 10 unglaublich einfach geworden. Treiber für die Geräte Ihres Computers werden während des Betriebs automatisch installiert, es gibt jedoch immer Ausnahmen.
Klicken Sie mit der rechten Maustaste auf das Menü Start und wählen Sie „ Gerätemanager«.

Das angezeigte Fenster „Geräte-Manager“ listet alle Geräte auf Ihrem Computer auf – Grafikkarte, angeschlossene Mäuse und Tastaturen, Monitor, Prozessoren usw.
Wenn neben einem Gerät ein Fragezeichensymbol oder die Meldung „Gerät unbekannt“ angezeigt wird, müssen Sie die Treiber dafür aktualisieren.
Klicken Sie mit der rechten Maustaste auf das Gerät und klicken Sie auf „Treiber aktualisieren“. Wählen Sie als Nächstes „Automatisch nach aktualisierten Treibern suchen“.
Wenn der Treiber aktualisiert werden muss, findet ihn Windows 10 selbst im Internet und installiert ihn auf dem Computer.
Deaktivieren der Benutzerverfolgungsfunktionen in Windows 10
Windows 10 übermittelt standardmäßig Benutzeraktivitätsdaten an Microsoft. Natürlich sind diese Daten angeblich anonym und dienen angeblich der Verbesserung des Produkts, aber der Punkt ist, dass all diese Funktionen nicht nur Ihre Privatsphäre verletzen, sondern auch den Internetverkehr verschlingen, was die Belastung des Computers nur erhöht. Wir empfehlen Ihnen dringend, die Benutzerverfolgungsfunktionen zu deaktivieren.
Klicken Sie dazu auf Start — Optionen.
Gehen Sie zum Abschnitt „ Privatsphäre«.
Sind üblich– Deaktivieren Sie alles außer dem SmartScreen-Filter.
Standort- Alles ausschalten
Sprache, Handschrift und Texteingabe- Alles ausschalten
Abschnitt „Bewertungen und Diagnose“.— Stellen Sie die Punkte „nie“ und „grundlegende Informationen“ ein.
Ich habe nur die Grundfunktionen der Benutzerverfolgung von Windows 10 aufgelistet. Wenn Sie möchten, können Sie auch den Zugriff einiger Programme auf das Mikrofon und die Kamera deaktivieren sowie die Aktualisierung einiger Hintergrundprogramme verbieten (siehe Screenshot unten).
Deaktivieren Sie Anwendungen im Startmenü
Windows 10 verfügt über ein farbenfrohes Startmenü mit Kacheln für verschiedenste Anwendungen. Benutzt du sie? Wir werden im nächsten Artikel über die Deinstallation dieser Apps sprechen, aber vorerst können Sie sie einfach deaktivieren. Klicken Sie mit der rechten Maustaste auf die unerwünschte Kachel im Startmenü und klicken Sie auf „Vom Startbildschirm entfernen“.
Dadurch werden die Kacheln nicht angezeigt und der Computer läuft etwas schneller. Beim Übertakten eines Computers kommt es auf die kleinen Dinge an.
Animationen und Sounds deaktivieren
Auf sehr schwachen Computern kann das Deaktivieren von Animationen und unnötigen Windows-Sounds zu einer erheblichen Steigerung der Computergeschwindigkeit führen. Auf modernen Computern ist dies nicht mehr so auffällig, aber wir werden diesen Punkt trotzdem berücksichtigen.
Klicken Sie auf Menü Start Klicken Sie mit der rechten Maustaste und wählen Sie Partition aus System.

Wählen " Optionen" Im Kapitel " Leistung«.

Wählen Sie „Beste Leistung erzielen“ und klicken Sie auf „OK“.

Klicken Sie anschließend mit der rechten Maustaste auf den Desktop und gehen Sie zum Menü „ Personalisierung» — « Farben". Deaktivieren Sie die Option „ Machen Sie das Startmenü, die Taskleiste und das Aktionscenter transparent«.
Sie können die Töne von Windows 10-Ereignissen auch ausschalten. Dadurch muss das System nicht erneut auf die Festplatte zugreifen, um den Ton einer Benachrichtigung abzuspielen, beispielsweise, dass Updates verfügbar sind.
Um Töne auszuschalten, klicken Sie mit der rechten Maustaste auf das Menü Start, gehe zu Schalttafel — Klang.

Wählen Sie auf der Registerkarte „Sounds“ das Soundschema „Lautlos“ und klicken Sie auf „OK“.
Jetzt verwendet das System keine sanften Übergänge, Benachrichtigungstöne, Fading-Effekte, Animationen in der Taskleiste und andere Annehmlichkeiten. Es funktioniert vielleicht nicht ganz so ansprechend, aber Sie werden eine leichte Beschleunigung beim Betrieb von Windows 10 bemerken.
Nachwort
Wir haben uns die wichtigsten Möglichkeiten zur Beschleunigung von Windows 10 angesehen. Ich habe jedoch noch ein paar Worte dazu, was unerwünscht oder sogar unmöglich ist.
- Verwenden Sie keine Software, verschiedene Optimierer und Windows-Beschleuniger. Solche Programme sind unsicher und schaden Ihrem Computer eher, als dass sie Windows 10 beschleunigen.
- Deaktivieren Sie die Windows-Dienste nicht, es sei denn, Sie sind sich hundertprozentig sicher, was Sie tun.
Abschließend schlage ich vor, dass Sie sich ein paar Video-Lektionen ansehen, wie Sie Ihren Computer beschleunigen können. Vielleicht findet jemand das Video klarer und verständlicher als den Text im Artikel.
Wenn Sie noch Fragen haben, stellen Sie diese unbedingt in den Kommentaren.