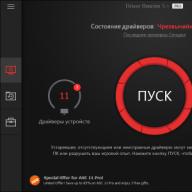„Allgemeine Hinweise: Wählen Sie einen Steuerpflichtigen aus. Assistent zur Erstellung eines Steuerpflichtigen. Steuerkarte. Wählen Sie die Berichterstattung …“
Kapitel 4. Wahl
Steuerzahler
Voreinstellungen – Auswahl des Steuerpflichtigen und Berichterstattung
Allgemeine Bemerkungen
Steuerzahler auswählen
Assistent zur Erstellung von Steuerzahlern
Steuerkarte
Berichtszeitraum auswählen
Erstellen Sie einen neuen Berichtszeitraum
Allgemeine Bemerkungen
Die gesamte Berichterstattung wird in der Aufgabe nach Steuerzahlern und „innerhalb“ jedes Steuerzahlers nach Berichtszeiträumen verteilt.
Daher müssen Sie jedes Mal, bevor Sie mit der Berichterstattung beginnen, den Steuerpflichtigen auswählen, mit dessen Berichterstattung Sie arbeiten möchten, und den Berichtszeitraum auswählen, in dem die Berichterstattung dieses Zahlers erstellt werden soll.
Entsprechend den festgelegten Einstellungen werden Dokumente in den Registern der Meldeformulare zum Zugriff geöffnet. Wir nennen den aktuell ausgewählten Zahler und die Periode aktuell.
Die Namen des aktuellen Steuerzahlers und des Zeitraums werden in der Symbolleiste „Elektronische Meldung“ angezeigt, Sie sehen sie ständig auf dem Bildschirm:
Kapitel 4. Auswählen eines Steuerzahlers Wenn beispielsweise Organisation 1 als aktueller Steuerzahler und „Berichterstattung für November 2005“ als aktueller Berichtszeitraum ausgewählt wird.
", im Register der Meldeformulare werden Meldungen der Organisation 1 für November 2005 angezeigt. Wenn Sie die Meldungen eines anderen Steuerpflichtigen oder Meldungen aus einem anderen Meldezeitraum öffnen müssen, müssen diese zunächst ausgewählt werden.
In den folgenden Abschnitten dieses Kapitels werden wir uns mit der Erstellung und Auswahl eines neuen Steuerzahlers sowie der Erstellung und Auswahl eines neuen Berichtszeitraums befassen.
Steuerzahler auswählen Um einen Steuerzahler auszuwählen, klicken Sie auf die Schaltfläche neben dem Feld „Steuerzahler“ oder folgen Sie dem Hauptmenü\Operationen\Zahler auswählen. Als Ergebnis öffnet sich eine Liste der Steuerpflichtigen, für die Sie bereits Meldungen erstellt haben.
Wenn der gewünschte Zahler in der Liste enthalten ist, wählen Sie ihn aus (Eingabetaste). Wenn der erforderliche Zahler nicht in der Liste enthalten ist, müssen Sie ihn zur Liste hinzufügen. Drücken Sie dazu die Einfg-Taste und wählen Sie eine der Optionen aus:
Wählen Sie einen Berichtszeitraum aus. Fügen Sie einen neuen Steuerzahler hinzu – wenn Sie zum ersten Mal Berichte für diesen Zahler erstellen und noch keine Organisationsregistrierungskarte für ihn ausgefüllt haben.
Wählen Sie aus dem Verzeichnis – wenn Sie für diesen Zahler bereits Berichte erstellt haben und seine Karte bereits im Verzeichnis der Organisationen enthalten ist.
Assistent zum Erstellen von Steuerzahlern Sobald Sie „Neuen Steuerzahler hinzufügen“ auswählen, wird das Fenster „Assistent zum Starten des Steuerzahlers“ angezeigt.
Dieser Assistent hilft Ihnen, eine Registrierungskarte für einen neuen Steuerzahler auszufüllen und im Verzeichnis zu speichern. Wenn Sie das nächste Mal einen Steuerzahler auswählen müssen, können Sie ihn bereits aus dem Verzeichnis auswählen. Wenn Sie Änderungen an den Informationen eines Steuerpflichtigen vornehmen müssen, müssen Sie lediglich seine Karte im Verzeichnis der Organisationen öffnen und die Werte in den entsprechenden Feldern korrigieren.
Kapitel 4. Auswahl eines Steuerpflichtigen Navigieren durch den Master
Um sich im Assistenten zu bewegen, verwenden Sie spezielle Schaltflächen, die sich in der unteren rechten Ecke des Assistentenfensters befinden:
– Taste, um einen Schritt zurück zu gehen. In diesem Fall werden alle von Ihnen eingegebenen Informationen gespeichert. Verwenden Sie diese Schaltfläche, wenn Sie Informationen korrigieren möchten, die Sie in einem der vorherigen Schritte des Assistenten eingegeben haben. Nachdem Sie die Korrekturen vorgenommen haben, klicken Sie auf die Schaltfläche „Weiter“, bis Sie zu dem Schritt zurückkehren, bei dem Sie aufgehört haben, Informationen einzugeben.
– Taste, um einen Schritt vorwärts zu gehen. Wenn Sie im aktuellen Schritt keine Pflichtfelder ausgefüllt haben, erscheint eine Meldung, in der Sie aufgefordert werden, die fehlenden Informationen einzugeben. Sie können erst fortfahren, wenn das in der Fehlermeldung angegebene Feld ausgefüllt ist. Zum Beispiel:
– Schaltfläche zum Verlassen des Assistenten. Nachdem Sie auf diese Schaltfläche geklickt haben, wird das Assistentenfenster geschlossen und die bereits eingegebenen Informationen werden nicht gespeichert.
Grundlegende Informationen zum Steuerzahler Sobald Sie im Startfenster des Assistenten auf „Weiter“ klicken, öffnet sich ein Fenster zur Auswahl des Steuerzahlertyps und seiner grundlegenden Merkmale.
Alle notwendigen Merkmale sind bereits vorgegeben und in typologische Gruppen (Blöcke) eingeteilt. In Blöcken, in denen nur ein Merkmal ausgewählt werden kann, wird zur Auswahl ein Radiobutton verwendet. In Blöcken, in denen mehrere Merkmale ausgewählt werden können, werden Checkboxen verwendet.
Zum Beispiel:
Wählen Sie den Berichtszeitraum aus. Nachdem Sie die Merkmale in jedem Block konfiguriert haben, klicken Sie auf „Weiter“ und fahren Sie mit dem nächsten Schritt fort. Die weiteren Schritte hängen davon ab. Das Ausfüllen der Felder folgt den allgemeinen Regeln zum Ausfüllen von Feldern in SBiS++ (beschrieben im SBiS++-Benutzerhandbuch).
Ausfüllen von Feldern im Assistenten Kurze Anweisungen zum Ausfüllen von Feldern finden Sie im Assistenten selbst, in Form von Kommentaren neben dem Feldnamen oder in Tooltips (ein Tooltip ist der Text, der angezeigt wird, wenn Sie mit der Maus über ein beliebiges Element des Assistenten fahren). Dialogbox).
Sollten diese Hinweise nicht ausreichen, können Sie die Beschreibung des entsprechenden Feldes im Abschnitt „Ausfüllen einer Steuerkarte“ verwenden (direkt unter dem Text).
In diesem Absatz werden wir nicht jeden Schritt der Eingabe von Informationen im Assistenten im Detail beschreiben, sondern beschränken uns darauf, nur die Schritte zu beschreiben, die Ihnen Schwierigkeiten bereiten könnten.
Auswahl der Verantwortlichen der Organisation
In einer bestimmten Phase der Eingabe von Informationen im Assistenten werden Sie aufgefordert, die verantwortlichen Personen der Organisation auszuwählen und den Bundessteuerdienst anzugeben, an den der Steuerzahler Berichte übermittelt. Bei der Erstellung der Buchhaltung und Steuerberichterstattung werden der Geschäftsführer, der Hauptbuchhalter und der Bevollmächtigte eingesetzt. Der Absender wird bei der Erstellung von Anfragen zum Erhalt eines Informationsauszugs aus dem persönlichen Konto des Steuerpflichtigen verwendet. Der Testamentsvollstrecker im PF wird bei der Generierung personalisierter Buchhaltungsinformationen verwendet.
Kapitel 4. Auswahl eines Steuerzahlers Geben Sie die verantwortliche Person an.
Um die verantwortliche Person anzugeben, klicken Sie auf den Pfeil im Feld „Verantwortliche Person“ und wählen Sie anschließend im sich öffnenden Mitarbeiterverzeichnis die Karte des entsprechenden Mitarbeiters aus.
Wenn die Mitarbeiterkarte nicht im Verzeichnis vorhanden ist, erstellen Sie sie (Ins).
Bei der Erstellung einer Mitarbeiterkarte genügt es, sich auf das Ausfüllen der Felder zu beschränken, die für diese verantwortliche Person in den Meldeformularen erforderlich sind. Wenn Sie den Geburtsort und die Position des Mitarbeiters angeben müssen, gehen Sie in der Mitarbeiterkarte auf die Registerkarte „Zusätzliche Daten“.
Um eine Position hinzuzufügen, platzieren Sie den Cursor in der Liste der Positionen, klicken Sie auf „Einfügen“ und wählen Sie dann die entsprechende Position in der sich öffnenden Liste aus. Die Felder „Angenommen“ und „Entfernt“ im Stellenfenster dienen der Eingabe der Termine der Ernennung und Abberufung dieses Mitarbeiters von dieser Stelle. Sie müssen nur dann ausgefüllt werden, wenn der Mitarbeiter die Position wechselt. Wenn keine passende Stelle aufgeführt ist, erstellen Sie eine (Ins). Beim Anlegen einer Stelle reicht es aus, den Titel der Stelle anzugeben.
Nachdem Sie die Mitarbeiterkarte ausgefüllt haben, speichern Sie diese (klicken Sie auf „Speichern“). Die Mitarbeiterkarte wird im Verzeichnis „Mitarbeiter“ gespeichert. Sie können das Verzeichnis jederzeit öffnen und Informationen zu diesem Mitarbeiter ändern oder ergänzen.
Berichtszeitraum auswählen Inspektion angeben. Um den Bundessteuerdienst anzugeben, klicken Sie auf den Pfeil im Feld „Steuerinspektion“, geben Sie dann in der sich öffnenden Liste den Ordner Ihrer Region ein und wählen Sie die Inspektion aus der Liste der regionalen Inspektionen aus. Im Eingabefeld erscheint der Name der ausgewählten Inspektion.
Digitale Signatur und Konto einrichten Dieser Schritt erscheint nur, wenn Sie im ersten Schritt des Assistenten bei der Auswahl des Steuerpflichtigentyps „Verwendung elektronischer Kommunikationskanäle“ als Meldemethode angegeben haben.
Das Einrichten der digitalen Signatur des Steuerpflichtigen und das Einrichten des Kontos des Steuerpflichtigen, das für die Übermittlung von Meldungen über Kommunikationskanäle verwendet wird, kann später unmittelbar vor der Übermittlung der erstellten Meldungen erfolgen. Diese Einstellungen werden im Abschnitt „Einstellungen“ des Kapitels „Arbeiten mit E-Mail“ beschrieben. Wenn Sie die Einstellungen verschieben möchten, aktivieren Sie das Kontrollkästchen „Einstellungen später durchführen“ und klicken Sie auf „Weiter“.
Wenn Sie die Einstellungen nicht verschieben möchten, legen Sie eine Diskette mit dem für den CryptoPro CSP CIPF erstellten Steuerschlüsselmedium in das Computerlaufwerk ein und klicken Sie auf die Schaltfläche „Zertifikat aus dem privaten Schlüsselcontainer laden“. Als Ergebnis sollte sich in einem separaten Fenster eine Liste der geheimen Schlüssel öffnen, die auf diesem Schlüsselmedium verfügbar sind.
Kapitel 4. Auswahl eines Steuerzahlers Wählen Sie (Eingabe) aus der Liste der geheimen Schlüssel den Schlüssel aus, der diesem Steuerzahler gehört.
Die Details des ausgewählten Schlüssels werden in den entsprechenden Feldern im Assistentenfenster angezeigt.
Wenn Sie ein anderes Gerät als eine Diskette (z. B. ein USB-Flash-Laufwerk) als Speichermedium für wichtige Informationen verwenden, verschieben Sie die Einstellungen. Nachdem Sie den Reader konfiguriert haben, kehren Sie zu den Einstellungen zurück. Das Einrichten des Lesegeräts wird im Kapitel „Probleme bei der E-Mail-Zustellung lösen“ beschrieben.
Nachdem der Schlüssel gelesen wurde, geben Sie die Kontoeinstellungen ein, die zur Übermittlung abgeschlossener Berichte an den Bundessteuerdienst verwendet werden.
Wenn der Steuerzahler Abonnent des spezialisierten Telekommunikationsbetreibers Tensor Company LLC ist und Tensor sein Internetprovider und Eigentümer des Posteingangsservers (des Servers, auf dem ein Postfach für den Steuerzahler zum Empfangen von E-Mails erstellt wurde) ist, sind alle erforderlichen Einstellungen erforderlich bereits standardmäßig festgelegt sind, müssen Sie nur noch auf „Weiter“ klicken. Wenn Sie Dienste anderer Organisationen nutzen, nehmen Sie die entsprechenden Einstellungen vor. Die Kontoeinstellungen werden im Kapitel „Arbeiten mit E-Mail“ ausführlich beschrieben.
Abschluss der Arbeit mit dem Assistenten Im letzten Schritt der Arbeit mit dem Assistenten können Sie das Ergebnis Ihrer Arbeit einsehen – die ausgefüllte Steuerkarte.
Aktivieren Sie dazu das Kästchen neben dem Befehl „Steuerkarte öffnen...“ und klicken Sie auf „Fertig stellen“. Eine Beschreibung der Felder der Organisationskarte, die für die Berichterstattung erforderlich sind, finden Sie im Absatz direkt unter dem Text.
Die generierte Karte wird automatisch im Verzeichnis „Organisationen und Einzelpersonen“ im Ordner „Steuerzahler“ gespeichert.
Wenn Sie die Einsicht in die Karte verweigern (das Kontrollkästchen deaktivieren), erscheint der neue Steuerpflichtige nach dem Klicken auf „Fertig stellen“ in der Liste der Zahler im Fenster „Meldezeitraum auswählen“ „Steuerpflichtigen angeben“. Wählen Sie es aus (Eingabetaste) und fahren Sie mit der Auswahl des Berichtszeitraums fort.
Steuerzahlerkarte Wir erinnern Sie daran, dass der Ordner „Steuerzahler“ für Steuerzahlerkarten im Verzeichnis der Organisationen bestimmt ist.
In diesem Abschnitt betrachten wir die Felder auf der Karte des Zahlers, deren Ausfüllung für die Meldung obligatorisch ist. Die für die Übermittlung von Meldungen über elektronische Kommunikationskanäle erforderlichen Felder werden im Kapitel „Arbeiten mit E-Mail“ (Abschnitt „Einstellungen“) beschrieben.
Aus Datei lesen Mit der Schaltfläche „Aus Datei lesen“ können Sie automatisch eine Karte aus einer beliebigen elektronischen Meldedatei für einen bestimmten Zahler ausfüllen. Nachdem Sie auf diese Schaltfläche geklickt haben, geben Sie die elektronische Meldedatei an, Kapitel 4. Auswahl eines Steuerzahlers, dessen Daten Sie lesen möchten. Beim Auslesen von Daten aus einer Akte werden automatisch Karten für verantwortliche Personen erstellt, wenn Informationen über diese nicht im Mitarbeiterverzeichnis vorhanden sind.
Wenn ein neuer Mitarbeiter zum Mitarbeiterverzeichnis hinzugefügt wird, erscheint eine entsprechende Programmmeldung.
Zum Beispiel:
Wechsel zwischen den Layouts: Organisation / PE Das Organisationsverzeichnis richtet sich sowohl an juristische Personen als auch an Einzelunternehmer (PE, PBOLE). Beim Hinzufügen einer neuen Karte (Ins) zum Organisationsverzeichnis wird das Standardlayout für eine juristische Person („Organisation“) ausgewählt. Gemäß diesem Layout enthält die Karte nur die Felder und Registerkarten, die zur Eingabe von Informationen zu einer juristischen Person erforderlich sind. Um zum Layout für einen einzelnen Unternehmer zu wechseln (und die entsprechenden Felder und Registerkarten zu öffnen), klicken Sie auf den Pfeil im Feld in der Abbildung unten und wählen Sie den Wert aus der Liste aus: „PE“.
Als Nächstes werden wir uns mit dem Ausfüllen der Felder auf den Registerkarten befassen, die dem Layout „Organisation“ entsprechen. Im Layout „Notfall“ wird zusätzlich zu den unten aufgeführten Registerkarten die Registerkarte „Notfalldetails“ zur Eingabe der persönlichen Daten eines einzelnen Unternehmers und der Details seines Ausweises sowie die Registerkarte „Persönlichkeit“ im „ Block „Steuerzahlerdaten“ zur Eingabe von Informationen über eine Person. Das Ausfüllen wird nicht schwierig sein.
Wählen Sie den Berichtszeitraum aus. Grundlegende Angaben zum Steuerzahler. Name – dieses Feld wird für den Kurznamen der Organisation verwendet. Es wird nicht in gedruckten Formularen angegeben, sondern nur im Organisationsverzeichnis verwendet, um Organisationen in einer Liste anzuzeigen.
TIN – Steueridentifikationsnummer. Neben dem TIN-Feld befindet sich ein Feld zur Eingabe des Filialcodes. Im Folgenden verwenden wir die Begriffe „getrennte Abteilung“ und „Zweig“ als Synonyme.
Das Feld „Branchencode“ wird nur ausgefüllt, wenn es sich bei dieser Organisation um eine Niederlassung einer bestimmten Mutterorganisation handelt. Der Code wird in gedruckten Formularen nicht verwendet; es ist notwendig, zwischen zwei Organisationen zu unterscheiden, die dieselbe TIN haben. Als Code können beliebige Symbole verwendet werden.
KPP – Ursachencode für die Steuerregistrierung. Für Zweigstellen ist das Ausfüllen zwingend erforderlich, wenn die Meldungen der Zweigstellen über Kommunikationskanäle übermittelt werden. Der Prüfpunkt dient der Unterscheidung zwischen meldenden Absendern, die die gleiche TIN haben.
Vollständiger Name – der vollständige Name der Organisation, der in den Gründungsdokumenten angegeben ist.
Juristische Adresse – die in den Gründungsdokumenten der Organisation angegebene Adresse.
Tatsächliche Adresse – wenn die tatsächliche Adresse des Standorts der Organisation mit der juristischen Adresse übereinstimmt, wird sie möglicherweise nicht angegeben.
Telefon, E-Mail – Kontaktinformationen für Steuerzahler.
Registerkarte „Berichtsoptionen“.
Gründungsdatum der Organisation – Geben Sie das in den Gründungsdokumenten der Organisation angegebene Datum an.
Art der Tätigkeit –, Organisations- und Rechtsform –, Eigentumsform – entnehmen Sie die Informationen der Steuersatzung und tragen Sie diese in die entsprechenden Felder ein.
Reg. Nummer in der Sozialversicherungskasse – geben Sie die Registrierungsnummer des Steuerpflichtigen in der Sozialversicherungskasse an.
Reg. Nummer in der Pensionskasse – geben Sie die Registrierungsnummer der Versicherungsbescheinigung des Steuerpflichtigen in der Pensionskasse an. Beim Verlassen des Feldes wird automatisch die Richtigkeit der Versicherungsnummer-Prüfnummer überprüft.
Die Schecknummer besteht aus den letzten beiden Ziffern der Nummer. Bei der Berechnung der Kontrollzahl wird ein regulierter Berechnungsalgorithmus verwendet, der von der Hauptdirektion für Informationstechnologien der Pensionskasse Russlands entwickelt wurde.
Kapitel 4. Auswahl eines Steuerzahlers Wenn die Schecknummer falsch angegeben ist und Sie versuchen, das Eingabefeld zu verlassen, wird die Meldung angezeigt: „Ungültige Prüfsumme der Versicherungsscheinnummer Schecknummer 1, der Wert sollte Schecknummer 2 sein.“
Überprüfen Sie in diesem Fall die Nummer auf dem Versicherungsschein, korrigieren Sie den Wert der Prüfnummer oder geben Sie die Nummer erneut ein. Wenn Sie einen Fehler hinterlassen, wird dieser angezeigt, wenn Sie die Informationen in die Datei schreiben.
Name der Organisation in der Pensionskasse – geben Sie den Kurznamen des Steuerzahlers in der Pensionskasse an (wird bei der Erfassung von Informationsstapeln in der Datei verwendet).
Codes gemäß dem gesamtrussischen Klassifikator – geben die Steuerzahlercodes an, die ihm bei seiner Registrierung zu statistischen Zwecken zugewiesen wurden.
Seit dem 01.01.2004 ähnelt das Verfahren zur staatlichen Registrierung einzelner Unternehmer dem Verfahren zur Registrierung juristischer Personen.
Zusätzlich zur staatlichen Registrierung muss sich jedes Unternehmen (juristische Person oder Einzelunternehmer) bei der Statistik registrieren lassen und von der Statistikbehörde Informationen über die ihm gemäß den allrussischen Klassifikatoren für technische, wirtschaftliche und soziale Informationen zugewiesenen Codes erhalten. Die Codes geben den Standort, die Eigentumsform, die Rechtsform, die Unterordnung (sofern vorhanden) und die Art der Tätigkeit an. Zur Kodierung der Tätigkeitsarten wird seit dem 1. Januar 2003 der neue Allrussische Klassifikator der Wirtschaftstätigkeitsarten (OKVED) verwendet.
Codes der Arten von Tätigkeiten für UTII – geben Sie, durch Kommas getrennt, die Codes der Arten von unternehmerischen Tätigkeiten des Steuerpflichtigen an, die der Besteuerung in Form einer einzigen Steuer auf kalkulatorisches Einkommen unterliegen.
Registerkarte „Weitere Informationen“.
Entnehmen Sie die staatliche Hauptregistrierungsnummer (OGRN) dem Dokument, das die Eintragung des Steuerpflichtigen in das einheitliche Staatsregister bestätigt.
Geben Sie im Block „Registrierungsbescheinigung“ die Daten der Registrierungsbescheinigung des Steuerpflichtigen beim Finanzamt an – Serie, Nummer (durch Kommas getrennt), Ausstellungsdatum (TT.MM.JJ), Zertifikate, Code und Name des Bundessteuerdienstes, der die Bescheinigung ausgestellt hat.
Berichtszeitraum auswählen Das Feld „Exekutivbehörde“ wird nur ausgefüllt, wenn gleichzeitig Erklärungen an das Finanzamt und die Exekutivbehörde abgegeben werden.
Registerkarte „Zweige“.
Wenn die Organisation über Niederlassungen verfügt, klicken Sie auf „Einfügen“ und wählen Sie Niederlassungen aus dem Organisationsverzeichnis aus. Wenn sich die Filialkarte nicht im Verzeichnis befindet, erstellen Sie sie (Ins). Wenn Sie eine Zweigstellenkarte aus dem Verzeichnis löschen, wird sie automatisch aus der Liste der Zweigstellen auf der Hauptorganisationskarte entfernt.
Reiter „Bundesland“ Inspektion"
Auf dieser Registerkarte wird die Liste der Organisationen konfiguriert, an die der Steuerzahler Berichte übermittelt (Steuerinspektion, Ausschuss für Staatsstatistik, Pensionskasse der Russischen Föderation).
Um eine Organisation hinzuzufügen, platzieren Sie den Cursor in der Liste und klicken Sie auf „Einfügen“. Suchen Sie als Nächstes im sich öffnenden Organisationsverzeichnis die Karte der entsprechenden Organisation und wählen Sie sie aus (Eingabetaste). Der Name der ausgewählten Organisation erscheint im Fenster „Staatliche Aufsichtsbehörde“.
Kapitel 4. Auswahl eines Steuerzahlers Klicken Sie im Feld „Typ“ auf den Pfeil und wählen Sie in der sich öffnenden Liste die Art der Organisation aus: Finanzamt, Statistikausschuss, Pensionskasse.
Geben Sie im Feld „Von…“ das Datum an, ab dem dieser Steuerzahler Meldungen an diese Organisation übermittelt. Das Ausfüllen dieses Feldes ist nur dann unbedingt erforderlich, wenn sich die berichtende Organisation ändert.
Regionale Föderale Steuerdienstkarten werden bei der Installation des Systems automatisch im Verzeichnis der Organisationen erstellt und befinden sich im Ordner „Steuerbehörden“ (gruppiert nach Regionen).
Karten der territorialen Zweigstellen des Staatlichen Statistikausschusses und der regionalen Zweigstellen des Pensionsfonds der Russischen Föderation werden nicht automatisch erstellt; Sie müssen sie selbst erstellen und entsprechend ausfüllen.
Um eine Karte zum Verzeichnis hinzuzufügen, klicken Sie auf „Einfügen“. Geben Sie beim Ausfüllen der Karte den Namen der Organisation und die für die Erstellung von Berichten erforderlichen Angaben ein.
Registerkarte „Verantwortliche Personen“.
Geben Sie auf dieser Registerkarte die verantwortlichen Personen des Steuerpflichtigen an: Manager, Hauptbuchhalter, Bevollmächtigter, Absender (wird bei der Erstellung einer Anfrage für einen Informationsauszug aus dem persönlichen Konto des Steuerpflichtigen verwendet), Testamentsvollstrecker in der Pensionskasse (wird bei der Erstellung von Berichten im verwendet). Pensionsfonds).
Um dazu eine verantwortliche Person hinzuzufügen, platzieren Sie den Cursor in der Liste und drücken Sie Einfg. Suchen Sie anschließend im sich öffnenden Verzeichnis „Mitarbeiter“ die Karte des entsprechenden Mitarbeiters und wählen Sie diese aus (Eingabe).
Sobald die Karte ausgewählt ist, öffnet sich das Fenster „Verantwortliche Person“.
Berichtszeitraum auswählen
Der Name des von Ihnen ausgewählten Mitarbeiters wird automatisch in das Feld „Vollständiger Name“ eingefügt, im Feld „Typ“ müssen Sie jedoch „Verantwortungstyp“ auswählen.
dieser Mitarbeiter. Klicken Sie dazu auf den Pfeil im Feld „Typ“ und wählen Sie den entsprechenden Namen aus der Liste aus (Geben Sie ihn ein):
Das Feld „Von…“ ist für die Eingabe des Datums der Ernennung zur angegebenen Position vorgesehen (das Ausfüllen ist nur bei einem Wechsel der verantwortlichen Person obligatorisch). Nach einem Klick auf „Speichern“ erscheint in der Liste im Reiter „Verantwortliche Personen“ der Name und die Art des ausgewählten Mitarbeiters.
Befindet sich die Mitarbeiterkarte nicht im Mitarbeiterverzeichnis, muss diese erstellt werden (Ins). Auf der Karte genügt es, nur die Informationen anzugeben, die für die Erstellung von Berichten ausreichend sind. Wenn Sie den Geburtsort und die Position des Mitarbeiters angeben müssen, gehen Sie auf die Registerkarte „Zusätzliche Daten“.
Berichtszeitraum auswählen Nachdem Sie den Steuerzahler ausgewählt haben, wählen Sie den Berichtszeitraum aus. Klicken Sie dazu auf die Schaltfläche in der Symbolleiste des Arbeitsfensters oder führen Sie Hauptmenü\Operationen\Berichtszeitraum auswählen aus.
Kapitel 4. Auswahl eines Steuerzahlers Unmittelbar danach öffnet sich das Fenster „Zeitraum angeben“ mit einer Liste der Berichtsperioden, die Sie für diesen Zahler bereits erstellt haben.
Wenn Sie zum ersten Mal mit diesem Zahler arbeiten, ist die Liste der Perioden leer. Wählen Sie eine Periode aus der Liste aus (Eingabetaste). Wenn der erforderliche Zeitraum nicht in der Liste enthalten ist oder die Liste leer ist, erstellen Sie einen neuen Berichtszeitraum.
Erstellen Sie eine neue Berichtsperiode. Um eine Periode zu erstellen, klicken Sie im Periodenauswahlfenster auf Ins und wählen Sie dann in der sich öffnenden Liste die Art der Berichterstattung aus, mit der Sie arbeiten möchten:
Buchhaltung und Steuerberichterstattung – Erstellung regulierter Formen der Buchhaltung und Steuerberichterstattung (einschließlich Anträge auf Bereitstellung von Auskunftserklärungen über Steuerverrechnungen), statistische Berichterstattung, Berichterstattung an die Sozialversicherungskasse.
– – –
Berichterstattung an die Pensionskasse – Erstellung personalisierter Buchhaltungsinformationen zur Übermittlung an die Pensionskasse der Russischen Föderation.
Nach Auswahl des Berichtstyps öffnet sich ein Fenster zur Einrichtung.
Schauen wir uns die Einrichtung einer Periode am Beispiel der Buchhaltungs- und Steuerberichtsperiode an.
Geben Sie im Feld „Enddatum“ das Enddatum des Berichtszeitraums an (TT.MM.JJ – Tag, Monat, Jahr). Wenn Sie aktuelle Berichte erstellen, drücken Sie in diesem Feld die Einfg-Taste. Daraufhin wird das aktuelle Datum im Feld angezeigt. Sie können das Datum auch direkt über die Tastatur eingeben oder es aus dem in SBiS++ integrierten Kalender auswählen (über die Schaltfläche gelangen Sie zum Kalender). Der Name des Berichtszeitraums wird automatisch entsprechend dem angegebenen Enddatum generiert.
Wenn Sie Berichte für ein Quartal erstellen müssen, geben Sie in diesem Fall im Feld „Enddatum“ den letzten Monat des Quartals an. Dementsprechend wird der Zeitraum für den aktuellen Monat und das aktuelle Quartal gebildet. KÖNIGLICHE AURORA Moskau, st. Petrovka, 20.11. Besichtigung der Lose vor der Auktion vom 3. bis 14. Dezember 2012 täglich außer sonntags im Büro des Empire Auction House, Standort: Moskau, st. Ostozhenka, 3/14 (Eingang von der 1. Obydensky-Gasse) von 11.00 bis 20.00 Uhr. Anmeldungen zur Teilnahme an der Auktion, Telefonnummern und Briefgebote, Bestellung...“
„Ausgabe Nr. 1, Oktober 2011 Der Oktober ist schon da – der Hain schüttelt bereits die letzten Blätter von seinen kahlen Ästen. ALS. Puschkin, „Herbst“ Liebe Kollegen, liebe Freunde! Bitte nehmen Sie meine herzlichsten Glückwünsche zum Beginn des neuen Schuljahres entgegen! Wir nennen diesen für jeden von uns bedeutenden Tag zu Recht den Tag des Wissens. Dies ist ein besonderer Feiertag, der immer wieder eine Welt voller neuer Hoffnungen und Sehnsüchte eröffnet. Es ist für jeden Menschen von Bedeutung, denn wir alle beginnen unser bewusstes Leben mit einer Einführung in die Welt des Wissens, mit ...“
„Abteilung für Umwelterziehung und Entwicklung des Bildungstourismus Der Marsch der Parks 2015 beginnt in Kostomuksha. Das Motto des Marsches der Parks 2015 lautet: „Böden sind ein unschätzbares Naturerbe.“ Der Marsch der Parks ist die größte internationale Umweltaktion findet jährlich statt und hat einen öffentlichen Charakter, der alle Menschen vereint, die sich für die Idee der Unterstützung geschützter Naturgebiete einsetzen. Die Teilnahme der Stadtbewohner an der Veranstaltung ist zur Tradition geworden. Die wichtigsten „marschierenden“ Kinder sind Stadtschüler und Schüler ...“
"Lieber Kunde! OJSC „ALFA-BANK“ informiert Sie über Änderungen ab dem 22. Dezember 2014 an den Tarifen für den Kauf/Verkauf von Währungen: Singapur-Dollar, Hongkong-Dollar, polnischer Zloty – für Kunden, die zu Standardtarifen bedient werden. Wir bitten Sie, sich mit der Neufassung der Tarife gemäß dem beigefügten Auszug aus den Sammlungen der „Tarife der OJSC „ALFA-BANK““ vertraut zu machen: UMWANDLUNG 5. Höhe der Provision Datum der Erhebung Infoindex Betriebswissen oder % Objekt von die Provision auf die Mehrwertsteuer min max. Verfahren und Bedingungen für die Bereitstellung ...“
„belgilash aida“gi masala yuzasidan Ilmiy kengashning 2014 yil 8. November 2/2 sonli arori Ilmiy kengash „2013-2014 ўuv yili byyicha Institute Professorituvchilaring Rating Ballarini Tasdilash va Oilik Maoshlariga Tabaalashtirilgan Ustama Alarini belgi lash aida“gi masala yuzasidan Commission Ra isi.Yu. Abdullaevning maruzasini tinglab, muokama etib, uyidagilarni..."
„ARS „SIRENA-TRAVEL/AS „SIRENA-2000“ TECHNOLOGIE DER ORGANISATION DES TRANSPORTS MITTELS EINES ELEKTRONISCHEN TICKETS MOSKAU, 2012 INHALT 1 EINLEITUNG 2 ORGANISATION DES TRANSPORTS 2.1 Bescheinigung über die Verfügbarkeit von Sitzplätzen 2.2 Sitzplatzreservierung 2.3 Eingabe des Namensfelds 2.4 Eingabe eines Kontakts Feld 2.5 Abschluss einer Transaktion mit anschließender Anzeige der PNR auf dem Bildschirm 2.6 Auswahl eines aktiven Formulars (Ticket, Quittung, MCO) 2.7 Erstellen eines elektronischen Tickets und Drucken einer Reiseroutenquittung 2.7.1 Senden einer Reiseroutenquittung und EMD an eine E-Mail-Adresse. .“
Und Steuermeldungen auf magnetischen Datenträgern durch den Steuerpflichtigen und Übermittlung der Meldungen an die Steuerbehörden in elektronischer Form auf magnetischen Datenträgern.“ Das Programm wurde entwickelt Zweigstelle Russlands in der Tschuwaschischen Republik, die für die Arbeit in einer Umgebung konzipiert ist Windows.
In einem Programm Folgende Aufgaben wurden umgesetzt:
– Steuern und Berichterstattung;
– Rechnungsjournal;
– Journal der Buchhaltung der Rechnungsregister für Erdölprodukte;
– Dokumente zu ;
– Dokumente zur Eröffnung/Schließung von Bankkonten;
– Dokumente zur Registrierung von Glücksspielgeschäftsobjekten;
– Dokumente zur Registrierung von Steuerpflichtigen gemäß;
– Dokumente zur Registrierung und Registrierung von Steuerzahlern;
– Dokumente zur Registrierung und Registrierung ausländischer Organisationen;
– Dokumente zur Registrierung und Registrierung gemeinnütziger Organisationen;
– Auskunftsanfragen;
– Anfragen nach Informationsdiensten;
Sollten bei der Installation des Programms (oder beim Arbeiten mit dem Programm nach der Installation) Probleme auftreten, empfiehlt es sich, einen Blick auf die zum Programm gehörigen Einträge im Programm zu werfen. . Normalerweise gibt das Protokoll an, welche Komponente des Programms ausfällt (siehe).
Öffnen :
– Klicken Sie mit der rechten Maustaste auf das Symbol Mein Computer;
– Wählen Sie im sich öffnenden Fenster aus Kontrolle;
- im sich öffnenden Fenster Computermanagement offen Dienstprogramme –> Ereignisanzeige –> Anwendung;
– Alle Nachrichten im Zusammenhang mit dem Programm anzeigen .
Programmaktualisierung
Stellen Sie sicher, dass das Programm läuft zum Zeitpunkt der Installation nicht;
– Führen Sie die Update-Datei aus ( idw****.exe);
– Geben Sie ggf. den Ordner an, in dem das Programm installiert ist ;
– beim Starten des Programms Die Neuindizierung beginnt und die Beschreibungen der Meldeformulare werden aktualisiert.
Um Informationen zu speichern, öffnen Sie das Menü Service –> Informationen speichern –> V Fenster Informationen speichern Wählen Sie mit der Schaltfläche die Art der Informationsspeicherung aus – vollständig oder selektiv (standardmäßig vollständig). «…» Wählen Sie einen Ordner zum Speichern von Informationen aus (Standard ist C:\Programme\Taxpayer Legal Entity\INPUTDOC\BACKUP\), Drücken Sie den Knopf Weitermachen. Es erscheint ein Dialogfeld Informationen speichern, das den Vorgang des Speicherns von Informationen anzeigt. Wenn eine Meldung erscheint Der Vorgang zum Speichern der Informationen ist abgeschlossen drück den Knopf Bereit.
Datenwiederherstellung
Um Informationen wiederherzustellen, öffnen Sie das Menü Service –> Datenwiederherstellung –> im Dialogfenster Datenwiederherstellungüber die Schaltfläche «…» Wählen Sie den Ordner aus, in dem eine Kopie der Arbeitsinformationen gespeichert ist (standardmäßig ist der Ordner ausgewählt, in dem die Informationen zuletzt gespeichert wurden), und klicken Sie auf die Schaltfläche Weitermachen –> Bereit.
Arbeiten mit dem Programm
Wenn das Programm korrekt installiert wurde (ohne einzufrieren) und alle Meldeformulare akzeptiert wurden, ist die Arbeit damit nicht schwierig.
Sollte etwas im Programm mit der Berichterstattung nicht funktionieren, überprüfen Sie in der Dropdown-Liste (oben rechts), ob Sie den richtigen Berichtszeitraum ausgewählt haben.
Neuindizierung
Nach einer abnormalen Beendigung des Programms ist möglicherweise eine Neuindizierung erforderlich. Öffnen Sie dazu das Menü Service –> Neuindizierung –> im Dialogfenster Neuindizierung Wählen Sie aus, was Sie neu indizieren möchten (Standard ist ausgewählt). Verzeichnisse, Formulare), Drücken Sie den Knopf Ausführen.
Annahme von Meldeformularen
Bei der Installation oder Aktualisierung des Programms werden automatisch Berichtsformulare empfangen. Um fehlende Meldeformulare zu erhalten, öffnen Sie das Menü Service –> Annahme von Meldeformularen –> im Dialogfenster Annahme von Meldeformularen Standardmäßig ist die Art der empfangenden Meldeformulare ausgewählt aus lokalem Ordner(kann auswählen aus dem Internet), Drücken Sie den Knopf Weitermachen. Im nächsten Dialogfeld müssen Sie angeben, wo sich die Archivdatei mit einer Beschreibung der Meldeformulare befindet (standardmäßig im Ordner C:\PROGRAMMDATEIEN\TAXPAYER ENTITY\INPUTDOC\). Drück den Knopf Weitermachen.
Inhalt der Archive mit Berichterstattung:
a0000001.cab- Steuerberichterstattung;
a0000008.cab– Dokumente über;
a0000011.cab– Einkommensbescheinigungen (Formular 2-NDFL);
a0000013.cab– Dokumente zur Registrierung von Glücksspielgeschäftsobjekten;
a0000014.cab– Dokumente zur Registrierung von Steuerzahlern ;
a0000015.cab– Dokumente zur Registrierung und Registrierung von Steuerzahlern;
a0000022.cab– Dokumente zur Registrierung und Registrierung ausländischer Organisationen;
a0000032.cab– Dokumente zur Registrierung und Registrierung gemeinnütziger Organisationen;
a4071001.cab– Bilanz, Steuererklärungen (Verbrauchsteuern, Grundsteuer, Eigentum von Organisationen), Kapitalveränderungsrechnung, Kapitalflussrechnung usw.;
a4071015.cab– Antrag auf Änderung personenbezogener Daten. Unternehmer, Inhalt V USRNIP(f. P24001);
a4072001.cab– Steuererklärungen, Berichte, Abrechnungen usw.;
a4072015.cab– Anträge auf Registrierung.
Akzeptanz des russischen Adressklassifikators ( KLADR)
Dateien herunterladen KLADR (BASIS.ARJ, BASIS.A*), kopieren Sie sie in einen lokalen Ordner;
- in einem Programm Menü auswählen Dienst –> Verzeichnisse empfangen –> Adressklassifikator empfangen;
– im Dialogfeld Empfang des Adressklassifikators (KLADR) den Schalter einstellen Aus lokalem Ordner -> Weiter;
– Klicken Sie im nächsten Fenster auf die Schaltfläche «…» ;
- im Fenster Auswahl der KLADR-Archivdatei Geben Sie die Archivdatei mit dem Adressklassifikator an ( BASIS.ARJ) –> Auswählen –> Weiter;
– Klicken Sie im Fenster mit der Meldung „Der Empfang des Adressklassifikators ist abgeschlossen“ auf Bereit.
Installieren des Programms in Linux
- Installieren Wein 0,9,52 (oder höher);
– Kyrillisch kopieren Fenster-Schriftarten micross.ttf, sserife.fon, tahoma.ttf in den Schriftartenordner Wein(Normalerweise ist dies der Ordner .wine/drive_c/windows/fonts im Home-Ordner des Benutzers);
- Kopieren Fenster-Programm extrac32.exe (Windows\system32) in einen Ordner system32 Wein(Normalerweise ist dies der Ordner .wine/drive_c/windows/system32 in Ihrem Home-Ordner);
– Führen Sie das Installationsprogramm aus idw*.exe- zum Beispiel in UBUNTU Wählen Sie dazu das Element aus im Wine Windows Emulator öffnen;
- Datei rvcgnivc.ru/download/idw/other/linux/ooffice in Ordner kopieren Befehl(Normalerweise ist dies der Ordner .wine/drive_c/windows/command im Home-Ordner des Benutzers);
- Datei rvcgnivc.ru/download/idw/other/linux/ooffice.reg im Programm importieren regedit(Normalerweise ist dies der Ordner .wine/drive_c/windows/regedit.exe in Ihrem Home-Ordner ).
Steuererklärungen zur Einkommensteuer 3-NDFL Und 4-NDFL
Ab Version 4.11 Steuererklärungen zur Einkommensteuer 3-NDFL Und 4-NDFL vom Programm ausgeschlossen .
Um sie in das Programm aufzunehmen Steuerpflichtige juristische Person:
– Schließen Sie alle Programmfenster außer dem Hauptfenster;
– Wählen Sie einen Menüpunkt aus Service –> Empfang von Meldeformularen;
- wählen aus lokalem Ordner –> Weiter;
- klicken «…» , Datei wählen a0000049.cab –> Auswählen;
– Aktivieren Sie das Kontrollkästchen Erhalten Sie archivierte Beschreibungen von Meldeformularen –> Weiter;
– Warten Sie, bis die Daten entpackt sind, und wählen Sie das gewünschte Formular aus –> Auswählen;
– Beenden Sie das Programm;
– Starten Sie das Programm, wählen Sie den Menüpunkt Dokumente –> Dokumente zur Einkommensteuer.
Anmerkungen
LÖSUNG VON PROBLEMEN, DIE WÄHREND DER INSTALLATION AUFTRETEN KÖNNEN
1 Frage: Während der Installation war ein Neustart von Windows erforderlich, danach startet das Programm nicht
Antwort: Führen Sie das Installationsprogramm erneut aus.
2. Frage: Während der Installation fragt das Programm nach Laufwerk F (kann E, B, H ... Z sein).
Antwort: Offenbar wurde die Vorgängerversion von dieser Diskette installiert. Erstellen Sie Laufwerk F, es spielt keine Rolle, was sich darauf befindet (verbinden Sie beispielsweise eine beliebige Ressource als Laufwerk F – mein Computer / verbinden Sie ein Netzlaufwerk) und führen Sie das Installationsprogramm erneut aus.
3. Frage: Werden die von mir im Legal Entity Taxpayer-Programm eingegebenen Daten gelöscht, wenn eine neue Version über die alte installiert oder das Programm deinstalliert wird?
Antwort: Nein. Wenn Sie den Ordner, in dem das Programm installiert wurde, nicht löschen, löscht das Installationsprogramm keine eingegebenen Daten.
4. Frage: Nach der Installation sehe ich die zuvor eingegebenen Daten (Meldeformulare) nicht.
Antwort: Alles in Ordnung. Optionen:
1. Sie haben das Programm im falschen Ordner installiert:
- Wählen Sie auf dem Computer, auf dem das Programm installiert wurde, den Menüpunkt im NP LE-Programm Service/Verschiedenes/Nach Ordnern mit dem Programm suchen;
- Nachdem der Modus möglichst lange ausgeführt wurde, erscheint eine Liste der Ordner, in denen das Programm jemals installiert wurde und Sie damit gearbeitet haben;
- In der Liste der gefundenen Ordner sehen Sie Informationen darüber, wo das Programm installiert wurde, wann Sie es das letzte Mal aufgerufen haben und wie viele NPs darin eingegeben wurden;
- Merken Sie sich den Pfad zur gewünschten Option.
- Programm löschen - Start/Programme/Steuerpflichtige juristische Person/Programm löschen;
- Installieren Sie das Programm entsprechend dem Pfad, den Sie sich merken.
2. Die eingegebenen Daten (Meldeformular) liegen in einem anderen Zeitraum als dem aktuellen Berichtszeitraum – dies kann durch Ändern des Berichtszeitraums in der oberen rechten Ecke des Programmfensters behoben werden;
3. Beschreibungen von Meldeformularen werden nicht akzeptiert; Überprüfen Sie die Verfügbarkeit der erforderlichen Formulare im Modus „Einstellungen – Meldeformulare“. Wenn nicht, laden Sie sie herunter (Schaltfläche „Herunterladen“).
5. Frage: Es ist nicht möglich, Taxpayer Legal Entity mit dem Installationsprogramm zu installieren. Was zu tun ist?
Antwort: Sie können das Programm „Legal Taxpayer“ „manuell“ installieren. Dafür:
1. Kopieren Sie den Ordner INSTALL445\Taxpayer Legal Entity\ aus dem Distributionskit nach c:\npul\
2. Erstellen Sie auf dem Desktop eine Verknüpfung zu c:\npul\Inputdoc\inputdoc.exe
3. Führen Sie das Installationsprogramm „c:\npul\Dokumente mit PDF417(3.1.15).msi drucken“ aus.
4. Führen Sie die Datei c:\npul\reg.bat mit Administratorrechten aus
6. Frage: Bei der Installation einer Version erscheint die Meldung: „Einige Installationsdateien sind beschädigt. Laden Sie eine neue Kopie herunter und versuchen Sie die Installation erneut.“ oder „CRC-Fehler in.... Unerwartetes Ende des Archivs.“
Antwort: Die Distributionsdateien wurden entweder beim Kopieren von einem elektronischen Medium oder beim Empfang über das Internet oder durch einen Virus beschädigt
- Wenn Sie die Version über das Internet heruntergeladen haben, überprüfen Sie, ob Ihr Computer über eine stabile Verbindung zum Internet verfügt, und laden Sie das Installationspaket des Programms erneut herunter
- Wenn die Version vom Federal Tax Service für Sie auf die Festplatte geschrieben wurde, versuchen Sie, sie von einem anderen Computer zu kopieren oder erneut aufzuschreiben
7. Frage: Was soll ich tun, wenn mein Computer bei der Installation der Legal Entity Taxpayer-Software das Vorhandensein von Viren im Programm meldet?
Antwort: Die Legal Entity Taxpayer-Software enthält keine Viren. Einige Installationsdateien werden jedoch möglicherweise vom Antivirenprogramm fälschlicherweise als verdächtiges Objekt eingestuft. Da das Antivirenprogramm des Benutzers einige Installationsdateien möglicherweise als Virus wahrnimmt und sie nicht durchlässt, wird empfohlen, während der Installation und beim ersten Anmelden beim Programm nach der Installation die Antivirenprogramme zu deaktivieren. Darüber hinaus verlangsamt die Prüfung das Programm um ein Vielfaches und kann sogar seinen Betrieb oder die Erstellung einer notwendigen Datei blockieren.
LÖSUNG VON PROBLEMEN, DIE WÄHREND DER INBETRIEBNAHME AUFTRETEN KÖNNEN
1 Frage: Nach der Installation erscheint bei der Eingabe von Dokumenten ein Fenster, in dem Sie nach *.ocx-Dateien gefragt werden. Klicken Sie auf die Schaltfläche „Abbrechen“ und es wird eine Fehlermeldung angezeigt: „OLE-Fehler, Code 0x80040154: Klasse nicht registriert. OLE-Objekt wird ignoriert. Datensatznummer 6“
„Interner Fehler 2738“
Antwort: Führen Sie die Datei reg.bat aus (möglicherweise muss sie von einem Administrator ausgeführt werden) aus dem Programmordner (normalerweise c:\Taxpayer Legal Entity\Inputdoc\reg.bat).
2. Frage: Beim Versuch, das Programm zu starten, werden Meldungen wie:
„Nichtübereinstimmung der Ressourcendateiversion“
„Die Bibliothek MSVCR70.DLL wurde im angegebenen Pfad nicht gefunden …“
„Visual FoxPro-Bibliothek fehlt“
Visual FoxPro kann nicht gestartet werden
Ressourcen konnten nicht geladen werden
Falscher Pfad oder Dateiname
Nicht übereinstimmende Versionen der Ressourcendatei
Die Microsoft Visual Foxpro-Unterstützungsbibliothek kann nicht gefunden werden
oder das Microsoft Visual Foxpro-Fenster erscheint und der Dialog zur Auswahl der PRG(fxp)-Datei erscheint
Das Programm selbst startet nicht
Antwort:
1. Wenn Sie über eine Verknüpfung auf dem Desktop starten, stellen Sie sicher, dass der Speicherort, an dem das Programm „Legal Entity Taxpayer“ installiert ist, mit dem Arbeitsordner in den Eigenschaften der Programmverknüpfung übereinstimmt (z. B.:
- Das Programm ist unter „C:\Taxpayer Legal Entity\“ installiert.
- Objekt (Ziel): „C:\Taxpayer Legal Entity\INPUTDOC\inputdoc.exe“
- Arbeitsordner (Start in): „C:\Taxpayer Legal Entity\INPUTDOC\“
2. Stellen Sie sicher, dass sich Dateien im Arbeitsordner befinden:
gdiplus.dll (1.607 KB)
msvcr71.dll (340 KB)
vfp9r.dll (4.600 KB)
vfp9rrus.dll (1 416 KB)
Wenn sie nicht vorhanden sind oder die Größe nicht übereinstimmt, deaktivieren Sie die Antivirenprogramme und führen Sie das Versionsinstallationsprogramm erneut aus. Wählen Sie die Option „Reparieren“.
3. Versuchen Sie, das Antivirenprogramm zu deaktivieren und das Programm ohne es auszuführen
4. Möglicherweise befinden sich im Ordner „windows\system32“ die Dateien vfp9r.dll, vfp9rrus.dll, vfp9renu.dll, config.fpw – löschen Sie sie von dort und versuchen Sie, das Programm auszuführen
5. Es ist möglich, dass in der Umgebungsvariablen PATH (Schaltfläche „Mein Computer/Eigenschaften/Erweitert/Umgebungsvariablen“) das Verzeichnis %SystemRoot%\system32 mehr als einmal vorhanden ist – d.b. einmal
3. Frage: Das Programm enthält Hieroglyphen anstelle von Buchstaben. Wie kann ich das beheben?
Antwort: 1. Stellen Sie auf allen Registerkarten des Einstellungsfensters für regionale Standards (Systemsteuerung/Sprache und regionale Standards) Russisch ein – achten Sie auf der Registerkarte „Erweitert“ auf die Sprache von Programmen, die Unicode nicht unterstützen – fügen Sie „Russisch“ hinzu;
2. Wenn dies nicht hilft, laden Sie das klassische Schema in den Windows-Anzeigeeinstellungen;
3. Wenn das nicht hilft, ändern Sie die Systemsprache auf Englisch, starten Sie neu, dann zurück zu Russisch und starten Sie erneut;
4.Achtung! Beim Ändern der Sprache zeigt Windows möglicherweise eine Meldung an, die besagt, dass sich einige Dateien bereits auf der Festplatte befinden, und schlägt vor, diese zu verwenden. Stimmen Sie nicht zu und wählen Sie eine Datei aus der Windows-Distribution. Der Zweck dieser Aktionen besteht darin, Sprachdateien aus der Windows-Distribution wiederherzustellen.
Windows 8:
1. Systemsteuerung, Regionale Standards. Wählen Sie auf der Registerkarte „Formate“ das englische Format aus. Klicken Sie auf der Registerkarte „Erweitert“ (Sprache von Programmen, die Unicode nicht unterstützen) auf die Schaltfläche „Systemsprache ändern“ und wählen Sie Englisch aus
2. Neustart!
3. Systemsteuerung, Regionale Standards. Wählen Sie auf der Registerkarte „Formate“ das russische Format aus. Klicken Sie auf der Registerkarte „Erweitert“ (Sprache von Programmen, die Unicode nicht unterstützen) auf die Schaltfläche „Systemsprache ändern“ und wählen Sie Russisch aus
4. Neustart!
5.Achtung! Manchmal hilft die Methode schon beim zweiten oder dritten Versuch
Bei einigen Windows-Distributionen hilft das Ändern der Sprache möglicherweise nicht. Möglicherweise liegt ein Problem mit der Schriftart ms sansserif vor. Laden Sie sie herunter und installieren Sie sie.
Windows 98, 2000, XP, falls das nicht hilft:
Führen Sie die Registrierung aus: „Start“ – Ausführen – „regedit“
Folge dem Pfad
HKEY_LOCAL_MACHINE\SYSTEM\CurrentControlSet\Control\Nls\CodePage
Ändern Sie den Wert des String-Parameters „1252“ von „c_1252.nls“ in „c_1251.nls“.
4. Frage: Es erscheint die Fehlermeldung C0000005... Was soll ich tun?
Antwort: Im Ordner mit dem Programm befindet sich nach einem solchen Fehler die Datei VFP9Rerr.log. Sende es zu [email protected]
5. Frage: Beim Zugriff auf Dateien im temporären Windows-Ordner (\Dokumente und Einstellungen\...\Lokale Einstellungen\Temp oder \Benutzer\...\Lokale Einstellungen\Temp) tritt manchmal ein Fehler auf.
Antwort:
-In diesem Fall hilft es in der Regel, entweder den temporären Ordner des Programms aus „Dokumente und Einstellungen“ zu verschieben (z. B. nach c:\IDTMP\) – hierfür müssen Sie die Umgebungsvariable IDWTEMP=c:\ setzen IDTMP\
-Möglicherweise wird dies durch das Antivirenprogramm verursacht. Versuchen Sie, es zu deaktivieren und zu funktionieren. Wenn der Fehler in den Antivireneinstellungen nicht erneut auftritt, schließen Sie Dateien wie *.dbf, *.fpt, *.cdx oder den Ordner c:\IDTMP\ aus der Scan
Antwort: Führen Sie das Installationsprogramm erneut aus.
2. Frage: Während der Installation fragt das Programm nach Laufwerk F (kann E, B, H ... Z sein).Antwort: Anscheinend wurde die vorherige Version von dieser Diskette installiert. Erstellen Sie Laufwerk F, es spielt keine Rolle, was sich darauf befindet (verbinden Sie beispielsweise eine beliebige Ressource als Laufwerk F – mein Computer / verbinden Sie ein Netzlaufwerk) und führen Sie das Installationsprogramm erneut aus.
3. Frage: Werden die Daten, die ich im Programm „Legal Taxpayer“ eingegeben habe, bei der Installation einer neuen Version über die alte oder bei der Deinstallation des Programms gelöscht?Antwort: Nein. Wenn Sie den Ordner, in dem das Programm installiert wurde, nicht löschen, löscht das Installationsprogramm keine eingegebenen Daten.
4. Frage: Nach der Installation sehe ich die zuvor eingegebenen Daten (Meldeformulare) nichtAntwort: Alles in Ordnung. Optionen:
1. Sie haben das Programm im falschen Ordner installiert:
Wählen Sie auf dem Computer, auf dem das Programm installiert wurde, den Menüpunkt im NP LE-Programm Service/Verschiedenes/Nach Ordnern mit dem Programm suchen;
Nachdem der Modus möglichst lange gelaufen ist, erscheint eine Liste der Ordner, in denen das Programm jemals installiert wurde und Sie damit gearbeitet haben;
In der Liste der gefundenen Ordner sehen Sie Informationen darüber, wo das Programm installiert wurde, wann Sie es das letzte Mal aufgerufen haben und wie viele NPs darin eingetragen sind;
Merken Sie sich den Pfad zu der Option, die Sie benötigen.
Deinstallieren Sie das Programm – Start/Programme/Steuerpflichtige juristische Person/Programm deinstallieren;
Installieren Sie das Programm entsprechend dem Pfad, den Sie sich merken.
2. Die eingegebenen Daten (Meldeformular) liegen in einem anderen Zeitraum als dem aktuellen Berichtszeitraum – dies kann durch Ändern des Berichtszeitraums in der oberen rechten Ecke des Programmfensters behoben werden;
3. Beschreibungen von Meldeformularen werden nicht akzeptiert; Überprüfen Sie die Verfügbarkeit der erforderlichen Formulare im Modus „Einstellungen – Meldeformulare“. Wenn nicht, laden Sie sie herunter (Schaltfläche „Herunterladen“).
5. Frage: Es ist nicht möglich, Taxpayer Legal Entity mit dem Installationsprogramm zu installieren. Was zu tun ist?Antwort: Sie können das Programm „Legal Taxpayer“ „manuell“ installieren. Dafür:
1. Kopieren Sie den Ordner INSTALL445\Taxpayer Legal Entity\ aus dem Distributionskit nach c:\npul\
2. Erstellen Sie auf dem Desktop eine Verknüpfung zu c:\npul\Inputdoc\inputdoc.exe
3. Führen Sie das Installationsprogramm „c:\npul\Dokumente mit PDF417(3.1.15).msi drucken“ aus.
4. Führen Sie die Datei c:\npul\reg.bat mit Administratorrechten aus
Antwort: Die Distributionsdateien wurden entweder beim Kopieren von einem elektronischen Medium oder beim Empfang über das Internet oder durch einen Virus beschädigt
Wenn Sie die Version über das Internet heruntergeladen haben, überprüfen Sie, ob Ihr Computer über eine stabile Verbindung zum Internet verfügt und laden Sie das Programminstallationspaket erneut herunter
Wenn die Version vom Federal Tax Service auf die Festplatte geschrieben wurde, versuchen Sie, sie von einem anderen Computer zu kopieren oder sie erneut aufzuschreiben
7. Frage: Was soll ich tun, wenn mein Computer bei der Installation der Legal Entity Taxpayer-Software das Vorhandensein von Viren im Programm meldet?Antwort: Die Legal Entity Taxpayer-Software enthält keine Viren. Einige Installationsdateien werden jedoch möglicherweise vom Antivirenprogramm fälschlicherweise als verdächtiges Objekt eingestuft. Da das Antivirenprogramm des Benutzers einige Installationsdateien möglicherweise als Virus wahrnimmt und sie nicht durchlässt, wird empfohlen, während der Installation und beim ersten Anmelden beim Programm nach der Installation die Antivirenprogramme zu deaktivieren. Darüber hinaus verlangsamt die Prüfung das Programm um ein Vielfaches und kann sogar seinen Betrieb oder die Erstellung einer notwendigen Datei blockieren.
Beheben von Problemen, die beim Start auftreten können
1 Frage: Nach der Installation wird beim Eingeben von Dokumenten ein Fenster angezeigt, in dem Sie nach *.ocx-Dateien gefragt werden. Klicken Sie auf die Schaltfläche „Abbrechen“ und es wird eine Fehlermeldung angezeigt:„OLE-Fehlercode 0x80040154: Klasse nicht registriert. OLE-Objekt ignoriert. Eintrag Nummer 6“
„Interner Fehler 2738“
Antwort: Führen Sie die Datei reg.bat aus (möglicherweise muss sie von einem Administrator ausgeführt werden) aus dem Programmordner (normalerweise c:\Taxpayer Legal Entity\Inputdoc\reg.bat).
2. Frage: Beim Versuch, das Programm zu starten, werden Meldungen wie:
„Nichtübereinstimmung der Ressourcendateiversion“
„Die Bibliothek MSVCR70.DLL wurde im angegebenen Pfad nicht gefunden …“
„Visual FoxPro-Bibliothek fehlt“
Visual FoxPro kann nicht gestartet werden
Ressourcen konnten nicht geladen werden
Falscher Pfad oder Dateiname
Nicht übereinstimmende Versionen der Ressourcendatei
Die Microsoft Visual Foxpro-Unterstützungsbibliothek kann nicht gefunden werden
oder das Microsoft Visual Foxpro-Fenster erscheint und der Dialog zur Auswahl der PRG(fxp)-Datei erscheint
Das Programm selbst startet nicht
Antwort:
1. Wenn Sie über eine Verknüpfung auf dem Desktop starten, stellen Sie sicher, dass der Speicherort, an dem das Programm „Legal Entity Taxpayer“ installiert ist, mit dem Arbeitsordner in den Eigenschaften der Programmverknüpfung übereinstimmt (z. B.:
- Das Programm ist unter „C:\Taxpayer Legal Entity\“ installiert.
- Objekt (Ziel): „C:\Taxpayer Legal Entity\INPUTDOC\inputdoc.exe“
- Arbeitsordner (Start in): „C:\Taxpayer Legal Entity\INPUTDOC\“
2. Stellen Sie sicher, dass sich Dateien im Arbeitsordner befinden:
gdiplus.dll (1.607 KB)
msvcr71.dll (340 KB)
vfp9r.dll (4.600 KB)
vfp9rrus.dll (1 416 KB)
Wenn sie nicht vorhanden sind oder die Größe nicht übereinstimmt, deaktivieren Sie die Antivirenprogramme und führen Sie das Versionsinstallationsprogramm erneut aus. Wählen Sie die Option „Reparieren“.
3. Versuchen Sie, das Antivirenprogramm zu deaktivieren und das Programm ohne es auszuführen
4. Möglicherweise befinden sich im Ordner „windows\system32“ die Dateien vfp9r.dll, vfp9rrus.dll, vfp9renu.dll, config.fpw – löschen Sie sie von dort und versuchen Sie, das Programm auszuführen
5. Es ist möglich, dass in der Umgebungsvariablen PATH (Schaltfläche „Mein Computer/Eigenschaften/Erweitert/Umgebungsvariablen“) das Verzeichnis %SystemRoot%\system32 mehr als einmal vorhanden ist – d.b. einmal
3. Frage: Das Programm enthält Hieroglyphen anstelle von Buchstaben. Wie kann ich das beheben?Antwort: 1. Stellen Sie auf allen Registerkarten des Einstellungsfensters für regionale Standards (Systemsteuerung/Sprache und regionale Standards) Russisch ein – achten Sie auf der Registerkarte „Erweitert“ auf die Sprache von Programmen, die Unicode nicht unterstützen – fügen Sie „Russisch“ hinzu;
2. Wenn dies nicht hilft, laden Sie das klassische Schema in den Windows-Anzeigeeinstellungen;
3. Wenn das nicht hilft, ändern Sie die Systemsprache auf Englisch. neu starten, dann wieder ins Russische und noch einmal neu starten;
4.Achtung! Beim Ändern der Sprache zeigt Windows möglicherweise eine Meldung an, die besagt, dass sich einige Dateien bereits auf der Festplatte befinden, und schlägt vor, diese zu verwenden. Nicht einverstanden und wählen Sie die Datei aus der Windows-Distribution aus. Der Zweck dieser Aktionen besteht darin, Sprachdateien aus der Windows-Distribution wiederherzustellen.
1. Systemsteuerung, Regionale Standards. Wählen Sie auf der Registerkarte „Formate“ das englische Format aus. Klicken Sie auf der Registerkarte „Erweitert“ (Sprache von Programmen, die Unicode nicht unterstützen) auf die Schaltfläche „Systemsprache ändern“ und wählen Sie Englisch aus
2. Neustart!
3. Systemsteuerung, Regionale Standards. Wählen Sie auf der Registerkarte „Formate“ das russische Format aus. Klicken Sie auf der Registerkarte „Erweitert“ (Sprache von Programmen, die Unicode nicht unterstützen) auf die Schaltfläche „Systemsprache ändern“ und wählen Sie Russisch aus
4. Neustart!
5.Achtung! Manchmal hilft die Methode schon beim zweiten oder dritten Versuch
Bei einigen Windows-Distributionen hilft das Ändern der Sprache möglicherweise nicht. Möglicherweise liegt ein Problem mit der Schriftart ms sansserif vor. Laden Sie sie herunter und installieren Sie sie.
Windows 98, 2000, XP, falls das nicht hilft:
Führen Sie die Registrierung aus: „Start“ – Ausführen – „regedit“
Folge dem Pfad
HKEY_LOCAL_MACHINE\SYSTEM\CurrentControlSet\Control\Nls\CodePage
Ändern Sie den Wert des String-Parameters „1252“ von „c_1252.nls“ in „c_1251.nls“.
4. Frage: Fehlermeldung C0000005 erscheint... Was soll ich tun?
Antwort: Im Ordner mit dem Programm befindet sich nach einem solchen Fehler die Datei VFP9Rerr.log. Sende es zu [email protected]
5. Frage: Manchmal tritt ein Fehler auf, wenn auf Dateien zugegriffen wird, die sich im temporären Windows-Ordner befinden ( \Dokumente und Einstellungen\...\Lokale Einstellungen\Temp oder \Benutzer\...\Lokale Einstellungen\Temp)
Antwort:
-In diesem Fall hilft es in der Regel, entweder den temporären Ordner des Programms aus „Dokumente und Einstellungen“ zu verschieben (z. B. nach c:\IDTMP\) – hierfür müssen Sie die Umgebungsvariable IDWTEMP=c:\ setzen IDTMP\
Dies kann durch das Antivirenprogramm verursacht werden. Versuchen Sie, es zu deaktivieren und zu verwenden. Wenn der Fehler in den Antivireneinstellungen nicht erneut auftritt, schließen Sie Dateien wie *.dbf, *.fpt, *.cdx oder den Ordner c:\IDTMP\ aus dem aus Scan
Allgemeine Bemerkungen................................................ ...................... 1
Steuerzahler auswählen................................................ ................... .. 1
Einen neuen Steuerzahler hinzufügen................................................ ...... 2
Assistent zur Erstellung von Steuerzahlern................................................ ..... 2
Berichtszeitraum auswählen................................................ .................... ......... 6
Erstellen Sie einen neuen Berichtszeitraum................................................ ...................... ...... 7
Allgemeine Bemerkungen
Alle Berichte im Programm werden nach Steuerzahler und für jeden Steuerzahler nach Berichtszeitraum verteilt.
Bevor Sie mit der Arbeit mit Berichten beginnen, müssen Sie daher Folgendes tun Wählen Sie den entsprechenden Steuerzahler und Berichtszeitraum aus. Bei der Auswahl eines Berichtszeitraums wählen Sie auch die entsprechende Art der Berichterstattung (Buchhaltungs- und Steuerberichterstattung, 2-NDFL oder Berichterstattung in der Pensionskasse).
Steuerzahler auswählen
Um einen Zahler auszuwählen, klicken Sie auf die Schaltfläche in der Symbolleiste oder führen Sie die Aktion aus Hauptmenü\Operationen\Zahler auswählen.
Sobald Sie diesen Befehl ausgeführt haben, erscheint das Fenster „ Steuerzahler angeben» mit einer Liste der Zahler, für die Sie bereits Berichte in SBS++ erstellt haben.

Wählen Sie aus der Liste (
Klicken Sie dazu auf<Ins> und wählen Sie im sich öffnenden Menü eines von drei Elementen aus:
§ Einen neuen Steuerzahler hinzufügen – Dies ist das erste Mal, dass Sie Berichte für diesen Zahler erstellen und seine Karte befindet sich nicht im Verzeichnis.
§ Aus dem Verzeichnis der Organisationen auswählen – , Aus dem Verzeichnis der Personen auswählen – Sie haben bereits mit der Meldung dieses Zahlers gearbeitet und seine Karte befindet sich bereits in einem der angegebenen Verzeichnisse.
Zwei Worte zu SBiS++-Nachschlagewerken. Verzeichnisse speichern Informationen, die wiederholt verwendet werden können. Die Verzeichnisse „Organisationen“ und „Einzelpersonen“ dienen der Speicherung von Informationen über Steuerpflichtige. Gleichzeitig richtet sich das Verzeichnis „Organisationen“ an Steuerzahler – Organisationen (juristische Personen) und das Verzeichnis „Einzelpersonen“ – an Steuerzahler – Einzelpersonen (in diesem Verzeichnis werden sowohl Karten von Einzelunternehmern als auch Karten von Einzelpersonen gespeichert, die keine Einzelunternehmer sind ).
Die in der Steuerkarte eingegebenen Daten werden automatisch bei der Erstellung von Steuer- und Buchhaltungsberichten, bei der Berichterstattung an die Pensionskasse und beim Versand von Berichten per E-Mail verwendet.
Sie können eine Kontokarte für einen Steuerzahler erstellen, indem Sie das Verzeichnis öffnen und einen neuen Eintrag hinzufügen ( ) oder mit dem Steuerzahler-Erstellungsassistenten, wenn Sie in der Steuerzahlerauswahlphase den Befehl „Neuen Steuerzahler hinzufügen“ auswählen.
Fügen Sie einen neuen Steuerzahler hinzu
Sobald Sie also „Neuen Steuerzahler hinzufügen“ ausgewählt haben. beginnt Assistent zur Erstellung von Steuerzahlern um Ihnen dabei zu helfen, eine Kontokarte für den neuen Zahler auszufüllen und im entsprechenden Verzeichnis zu speichern. Das nächste Mal, wenn Sie einen Steuerzahler auswählen, können Sie dies bereits tun aus dem Verzeichnis auswählen.
Assistent zur Erstellung von Steuerzahlern
Alle notwendigen Hinweise zum Arbeiten mit dem Assistenten finden Sie im Assistenten selbst, in Form von Kommentaren neben den Feldnamen oder in Tooltips. Ein Tooltip ist der Text, der angezeigt wird, wenn Sie den Mauszeiger über ein beliebiges Element des Dialogfelds bewegen.
Daher beschränken wir uns darauf, nur die allgemeinen Regeln für die Dateneingabe und möglicherweise schwierig durchzuführende Schritte zu beschreiben.
Sich um den Meister bewegen
Im Startfenster des Assistenten und allen nachfolgenden Fenstern – „Schritten“ des Assistenten – gibt es drei Schaltflächen:
§ Stornieren– Mit dieser Schaltfläche beenden Sie den Assistenten (das Assistentenfenster wird geschlossen). Wenn Sie irgendwann im Assistenten auf diese Schaltfläche geklickt haben, werden nicht alle von Ihnen eingegebenen Daten gespeichert.
§ <Назад – Taste, um einen Schritt zurück zu gehen. In diesem Fall werden alle eingegebenen Informationen gespeichert. Wenn Sie zu den vorherigen Schritten zurückkehren und die Informationen korrigieren möchten, die Sie in einem der vorherigen Schritte des Assistenten eingegeben haben, klicken Sie auf die Schaltfläche<Назад». После того, как исправления внесены, нажимайте кнопку «Далее>» bis Sie zu dem Schritt zurückkehren, bei dem Sie die Eingabe unterbrochen haben.
Allgemeine Regeln zum Ausfüllen von Feldern
1. Nur die geöffneten Felder sind für die Dateneingabe vorgesehen. In schattierten Feldern ist eine Dateneingabe nicht möglich oder erforderlich.
2. Der Assistent verfügt über Felder, die ausgefüllt werden müssen. Wenn Sie in einem solchen Feld keine Informationen eingegeben haben, erlaubt Ihnen das Programm nicht, mit dem nächsten Schritt fortzufahren: nachdem Sie auf „ Weiter>» Es erscheint eine entsprechende Warnung. Zum Beispiel:

Klicken Sie in diesem Fall im Nachrichtenfenster auf „ OK" und füllen Sie das vom Programm geforderte Feld aus. Dann klick " Weiter>».
3. In den Feldern, die aus einem Verzeichnis oder einer Liste ausgefüllt werden, gibt es spezielle Schaltflächen, die dazu dienen, in das entsprechende Verzeichnis oder die entsprechende Liste zu gelangen. Wenn Sie ein solches Feld ausfüllen, sollten Sie auf die Schaltfläche klicken und dann im Verzeichnis (oder der Liste), das sich öffnet, suchen und auswählen (klicken).
https://pandia.ru/text/78/346/images/image005_98.jpg" width="19" height="19 src="> Schaltfläche, um zum Klassifikator oder Nachschlagewerk zu gelangen.
https://pandia.ru/text/78/346/images/image007_88.jpg" width="402" height="257">
Die Auswahl der verantwortlichen Person basiert auf Mitarbeiterverzeichnis.
Das Mitarbeiterverzeichnis öffnet sich automatisch direkt nach Betätigung des Buttons. Suchen Sie im Verzeichnis die Karte des entsprechenden Mitarbeiters und wählen Sie diese aus (
Klicken Sie dazu auf<Ins> und weiter im sich öffnenden Dialogfenster „ Mitarbeiter" eingeben Vollständiger Name Geben Sie beim Arbeitnehmer sein Geschlecht, sein Geburtsdatum und seine Wohnadresse an und geben Sie die Einzelheiten des Personalausweises des Arbeitnehmers an. Wenn Sie Informationen in der Pensionskasse generieren, geben Sie die Nummer des Versicherungsausweises in der Pensionskasse ein.
Gehen Sie dann in der Mitarbeiterkarte auf „ Zusätzliche Daten» und geben Sie den Geburtsort des Arbeitnehmers und seine Position an (falls erforderlich). Um eine Position hinzuzufügen, platzieren Sie den Cursor in der Positionstabelle und klicken Sie<Ins>. Wählen Sie anschließend in der sich öffnenden Liste der Stellen die gewünschte Stelle aus (<Eingeben>). Wenn in der Stellenliste kein passender Titel vorhanden ist, fügen Sie eine neue Stelle zur Liste hinzu (<Ins>) und geben Sie im sich öffnenden Dialogfenster die Berufsbezeichnung ein (dies reicht aus) und klicken Sie auf „ Speichern" Eine Beschreibung der Felder in der Mitarbeiterkarte finden Sie in der Programmverwaltung (Kapitel „Verzeichnisse“).
Feld " MIT…» – dient zur Eingabe des Datums, ab dem der Mitarbeiter die angegebene Position ausübt. Dieses Feld ist optional.
Digitale Signatur und Konto einrichten.
Ein Dialogfeld mit Feldern zum Einrichten der digitalen Signatur und des Kontos erscheint im Assistenten nur, wenn Sie die Berichtsmethode „“ ausgewählt haben. Nutzung elektronischer Kommunikationskanäle».

Wenn Sie dieses Fenster auf dem Bildschirm sehen, bereiten Sie eine Diskette mit der digitalen Signatur des Steuerzahlers und einer Liste der Kontoeinstellungswerte für den Versand von Berichten über einen spezialisierten Telekommunikationsanbieter vor. Für Abonnenten des spezialisierten Telekommunikationsanbieters Tensor sind die Kontoeinstellungen in der Broschüre angegeben, die Sie beim Kauf des Programms erhalten haben.
Wenn Sie zu diesem Zeitpunkt noch nicht bereit sind, diese Einstellungen vorzunehmen, Aktivieren Sie das Kontrollkästchen neben „Später einrichten“ und klicken Sie auf „Weiter>“. Sie können diese Einstellungen später vornehmen. Die notwendigen Anweisungen finden Sie im Kapitel „Arbeiten mit E-Mail“.
Wenn Sie die Einstellungen zusammen mit dem Assistenten vornehmen möchten, Legen Sie die Diskette mit der digitalen Signatur des Steuerzahlers in das Laufwerk des Computers ein und klicken Sie auf „ Aus geheimem Schlüsselcontainer laden" Sobald Sie auf diese Schaltfläche klicken, öffnet sich ein Fenster mit einer Liste der geheimen Schlüssel. Wählen (
Klicken Sie im Fenster „Zertifikat“ auf die Schaltfläche „Speichern“. Anschließend wird das Fenster geschlossen und Sie kehren zum Assistenten zurück. Die Details des ausgewählten Zertifikats werden in den entsprechenden Feldern angezeigt. Überprüfen Sie die Details des Signaturschlüssels. Zum Versenden von Berichten ist es erforderlich, dass der Schlüssel dem angegebenen Zahler entspricht und gültig (nicht widerrufen) ist.
Richten Sie dann ein Konto ein, mit dem die fertigen Meldungen über einen spezialisierten Telekommunikationsanbieter an das Finanzamt gesendet werden. Wenn der Steuerzahler Abonnent des spezialisierten Telekommunikationsanbieters Tensor ist, geben Sie die Einstellungen aus den Anweisungen ein, die Sie beim Kauf des Programms erhalten haben. Wenn Sie die Dienste eines anderen Telekommunikationsanbieters nutzen, nehmen Sie die Einstellungen gemäß den Anweisungen im Kapitel „Arbeiten mit E-Mail“ vor.
Nachdem die Zahlerkarte erstellt wurde, wird es im entsprechenden Verzeichnis (Verzeichnis von Organisationen oder Personen) gespeichert. Sie können es jederzeit öffnen und die eingegebenen Informationen mithilfe des Assistenten bearbeiten. Gehen Sie dazu zu Hauptmenü\Verzeichnisse\Organisationen (oder Einzelpersonen) und suchen und öffnen Sie dann die Karte (
Berichtszeitraum auswählen
Die Berichterstattung jedes Steuerzahlers ist nach Berichtsperioden und nach Hauptarten der Berichterstattung aufgeteilt.
Das Programm unterstützt drei Arten der Berichterstattung:
§ Buchhaltung und Steuerberichterstattung,
§ Formular 2-NDFL,
§ Meldung an die Pensionskasse.
So wählen Sie einen Berichtszeitraum aus:
1. Klicken Sie auf die Schaltfläche in der Symbolleiste oder tun Sie dies Hauptmenü\Operationen\Berichtszeitraum auswählen. Danach erscheint das Fenster „ Zeitraum angeben» mit einer Liste der von Ihnen bereits erstellten Zeiträume.

2. Wählen Sie einen Zeitraum aus der Liste aus (<Eingeben>). Wenn der gewünschte Zeitraum nicht in der Liste enthalten ist, erstellen Sie einen neuen Berichtszeitraum (siehe Absatz direkt unter dem Text) und wählen Sie ihn dann aus.
Sobald der Zeitraum ausgewählt ist, schließt sich das Fenster zur Auswahl des Zeitraums und das Register der Meldeformulare öffnet sich mit den Meldungen des Steuerpflichtigen, die dem ausgewählten Zeitraum entsprechen. Der Name des ausgewählten Zeitraums erscheint im Feld „ Zeitraum» in der Symbolleiste für die elektronische Berichterstattung.
Erstellen Sie einen neuen Berichtszeitraum
Um einen Zeitraum zu erstellen, klicken Sie im Zeitraumauswahlfenster auf<Ins>, – Es öffnet sich ein Menü mit einer Liste der Berichtsarten. Wählen Sie den entsprechenden Eintrag aus dem Menü:
§ Buchhaltung und Steuerberichterstattung– um Berichte, Anfragen oder Nachrichten zu Bankkonten zu erstellen.
§ 2-NDFL– zur Erstellung von 2-NDFL-Zertifikaten.
§ Meldung an die Pensionskasse– um Informationen im PF zu generieren.
Nachdem Sie einen der Punkte ausgewählt haben, öffnet sich ein Berichtszeitraumfenster mit Feldern zur Eingabe von Einstellungen.
Als nächstes werden wir uns mit der Einrichtung eines neuen Zeitraums befassen Buchhaltung und Steuerberichterstattung. Festlegen des Zeitraums für 2-NDFL geschieht auf ähnliche Weise. Festlegen des Zeitraums für Meldung an die Pensionskasse werden im Kapitel „Reporting in der Pensionskasse“ besprochen.

§ Verfallsdatum– Enddatum des Berichtszeitraums (TT. MM. JJ – Tag, Monat, Jahr). Wenn Sie ein aktuelles Reporting erstellen, klicken Sie in dieses Feld<Ins>. Dadurch erscheint im Feld „Datum“ das aktuelle Datum und im Feld „ Name„ – Name des Zeitraums: „ Berichterstattung für<текущий месяц, год> " Bei Bedarf können Sie jederzeit die in diesem Monat erstellten Dokumente öffnen.
für das Quartal, geben Sie in das Feld ein „ Verfallsdatum» letzter Monat des Quartals. Sie können das Datum direkt über die Tastatur oder über den Kalender eingeben (um zum Kalender zu gelangen, drücken Sie die Taste). In diesem Fall erscheint im Feld „Name“ der Name des Zeitraums: „ Berichterstattung für<месяц>und im Allgemeinen für<текущий квартал> " Wenn Sie beispielsweise „25.03.05“ in das Feld „Datum“ eingegeben haben, wird die Berichterstattung für den Zeitraum „ Berichterstattung für März und für das erste Quartal 2005»
Wenn Sie Berichte erstellen müssen in einem Jahr , auf dem Feld " Verfallsdatum» Geben Sie den letzten Monat des Jahres ein. Der Name des Zeitraums erscheint im Feld „Name“: „ Berichterstattung für Dezember und allgemein für IV Viertel" (Berichterstattung für das letzte Quartal und für das gesamte Jahr).
§ Name– automatisch ausgefüllt, abhängig vom eingestellten Datum. Der Name des Zeitraums wird in gedruckten Formularen nicht verwendet, sondern dient lediglich dem Zugriff auf Dokumente im Programm.
§ Die Buchhaltungsdaten haben sich im Berichtszeitraum geändert– Wenn sich die Buchhaltungsdaten in diesem Berichtszeitraum geändert haben, setzen Sie die Markierungen neben den entsprechenden Namen der verantwortlichen Personen. Durch das Setzen der Flags werden zusätzliche Blätter zum Ausfüllen in Berichten hinzugefügt, die solche Informationen erfordern.
Nachdem Sie das Datum ausgewählt haben, speichern Sie die Daten („ Speichern"). Das Zeitraumauswahlfenster wird geschlossen und der Name des von Ihnen erstellten Zeitraums erscheint in der Liste im Feld „ Zeitraum angeben».
Wählen (<Eingeben>) diesen Eintrag. Der ausgewählte Zeitraum erscheint im „ Zeitraum» in der Symbolleiste im Arbeitsaufgabenfenster.