- Автор программы – Верещагин Андрей Владимирович.
- Тип – программа для чтения поврежденных дисков.
Super Copy 2.1 - программа для чтения поврежденных дисков и магнитных носителей типа «флоппи диск». Проверял на CD и DVD дисках. Теоритически возможно копирование и с BD. Преимущества данной программы заключаются в том, что она: бесплатная, работает без установки, её размер составляет 408 Кб, имеет простой и удобный интуитивно понятный интерфейс (рисунок ниже), есть справочная система (но она Вам не понадобится).
Super Copy - очень простая в использовании программа для чтения поврежденных дисков.
Для работы программы требуется компьютер с процессором не ниже P-166MMX, 32Mb оперативной памяти и выше, 408 Кб на жёстком диске, оптический привод, дисковод, OC Windows 98/NT/2000/XP/Vista/7. Работу под управлением Windows XP/Vista/7 проверял сам. Для запуска, возможно, потребуются права доступа уровня Администратор. При копировании файлов больших размеров (4,4 Гб) в Windows 7 возможно аварийное завершение программы. О совместимости с Windows 98/NT/2000 заявляет разработчик на своём сайте. Думаю, ему можно поверить. Однако следует учитывать, что чем лучше ваше аппаратное обеспечение (процессор, ОЗУ, НЖМД («винчестер»), оптический привод и так далее), тем быстрее будет происходить процесс копирования. Также на время процесса копирования влияют такие факторы: размер копируемого файла, степень поврежденности носителя, настройки копирования программы.
«Изюминку» данной программы я увидел, когда пытался скопировать с поцарапанного CD-R диска фильм. До этого я пытался сделать то же самое при помощи IsoBuster (платной и несоизмеримо более функциональной программы). IsoBuster так и не справилась. Процесс копирования завис на 30%. Загрузка процессора была около 100%. В результате пятидесяти минутного копирования тридцатого процента я прервал задачу.
Программа Super Copy (тогда ещё 2.0) справилась с задачей «на ура». На всё том же тридцатом проценте она немного «подумала», пропустила его (заменив нулями) и продолжила копирование дальше. Спустя 20-25 минут я получил копию фильма на свой «винчестер». При просмотре, где-то на злополучном тридцатом проценте, проигрыватель Windows Media мелькнул чёрным экраном, оборвался на пару секунд звук и фильм продолжился дальше.
Обзор интерфейса Super Copy 2.1
Рассмотрим главное окно программы для чтения повреждённых дисков Super Copy 2.1 (рисунок ниже) .

- Кнопка выбора файла для копирования (дублируется в меню Файл).
- Кнопка выбора директории для сохранения копируемого файла (дублируется в меню Файл).
- Кнопка запуска процесса копирования (дублируется в меню Копирование).
- Кнопка открытия окна настроек (дублируется в меню Настройка).
- Кнопка открытия в браузере сайта программы. Требуется подключение к интернету (дублируется в меню Справка).
- Кнопка открытия окна О программе (дублируется в меню Справка).
- Строка пути к повреждённому файлу (можно редактировать вручную).
- Строка пути к директории для сохранения копируемого файла (можно редактировать вручную).
- Индикатор процесса выполнения.
- «Легенда» процесса копирования. Наглядно отображает, какие «блоки файла» прочитаны\повреждены.
Настройка Super Copy 2.1
Для открытия окна настройки нажмите кнопку Настроить в главном окне программы. Или перейдите в меню Настроить и выберите Параметры программы (рисунок ниже).

Программа super-copy- 2.1 может осуществлять процесс копирования несколькими методами. Каким из них воспользоваться, зависит от конкретной ситуации. Вы можете задать область чтения (файл целиком или до первой ошибки). Также можно задать и направление чтения файла. Если поставить флажок "Читать со старших адресов ", чтение блока начнётся не с начала, а с конца, что существенно замедлит процесс чтения файлов, но сократит количество ошибок. Если поставить флажок "Прерывать чтение через... сек. ", программа будет следить извне за процессом чтения и прерывать его через заданное количество времени. Это очень полезная функция, т.к. некоторые драйвера устройств очень долго обрабатывают ошибки. Т.е. когда программа долгое время пытается безуспешно прочитать один и тот же участок, процесс чтения принудительно будет прерван через установленное вами время. Если же этого не происходит, не прерывая процесс копирования, необходимо вынуть носитель информации из устройства чтения и, после появления сообщения, вставить его обратно.
Методы копирования
- Метод чтения файла целиком в прямом направлении. Файл условно делится на блоки. Блоки читаются только последовательно в прямом направлении и все без исключения. Чтение в блоке происходит до появления первой ошибки. Например, такой метод подходит для чтения маленьких файлов или для подробного анализа повреждений.
- Метод чтения файла целиком в обратном направлении. Файл условно делится на блоки. Блоки читаются только последовательно в обратном направлении и все без исключения. Чтение в блоке происходит до появления первой ошибки. Например, такой метод подходит для чтения маленьких файлов или для подробного анализа повреждений. Если установлен флажок "", чтение блока идёт задом наперёд т.е. от больших адресов к меньшим. Это позволяет сократить количество ошибок.
- Метод чтения файла целиком сначала в прямом, затем в обратном направлении. Файл условно делится на блоки. Блоки читаются только последовательно в прямом направлении и все без исключения, затем те блоки, которые не удалось прочитать при чтении вперёд, программа попытается прочитать чтением назад. Флажок "Читать со старших адресов " должен быть установлен. Такой метод подходит для чтения маленьких файлов или при незначительных повреждениях носителя.
- Метод чтения файла до появления первой ошибки в прямом направлении. Файл условно делится на блоки. Блоки читаются только последовательно в прямом направлении до появления первой ошибки в блоке. Такой метод подходит для чтения сильно повреждённых носителей.
- Метод чтения файла до появления первой ошибки в обратном направлении. Файл условно делится на блоки. Блоки читаются только последовательно в обратном направлении до появления первой ошибки в блоке. Если установлен флажок "Читать со старших адресов ", чтение блока идёт задом наперёд т.е. от больших адресов к меньшим. Это позволяет сократить количество ошибок. Такой метод подходит для чтения сильно повреждённых носителей.
- Метод чтения файла в прямом, затем в обратном направлении до появления первой ошибки. Файл условно делится на блоки. Блоки читаются последовательно, до появления первой ошибки в прямом направлении, затем до появления первой ошибки в обратном. Флажок "Обратное чтение при чтении назад " должен быть установлен. Такой метод подходит для чтения сильно повреждённых носителей. (Пункты «Настройка Super Copy 2.1» и «Методы копирования» взяты из справки программы).
В процессе копирования (рисунок ниже) начинает изменяться индекатор процесса выполнения копирования и заполняться «легенда»

Привожу Вам снимки экранов диспетчера задач и системной утилиты Монитор ресурсов в Windows 7.
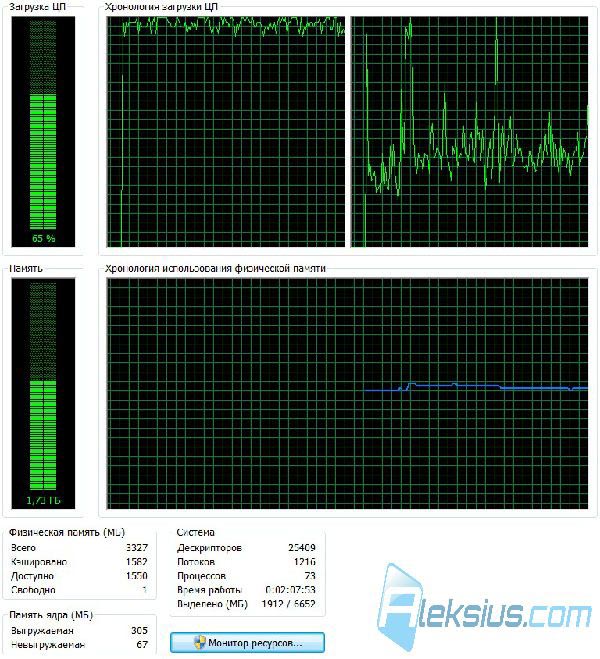
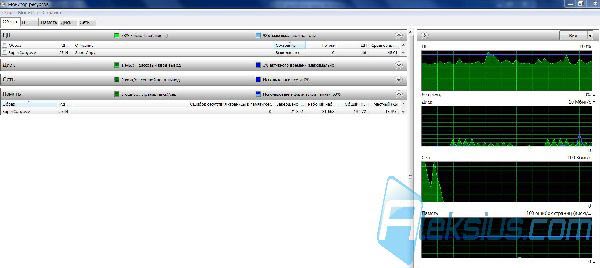
Аппаратное и программное обеспечение ПК:
- Процессор – Intel(R) Core(TM)2 Duo CPU E8400 @ 3.00GHz.
- ОЗУ – DDR2 4 Гб (800 МГц).
- Материнская плата – Asus P5Q SE2.
- НЖМД – Western Digital Caviar Black (WD5001AALS-00L3B2).
- Оптический привод – ASUS DRW-20B1LT ATA Device.
- Версия ОС – 6.1.7600 (Win7 RTM).
К моему большому сожалению, программа давно не обновляется. Версия Super Copy 2.1 – последняя на сайте разработчика. Но до сих пор Super Copy 2.1 это одна из лучшая бесплатная программа для чтения поврежденных дисков, которую я встречал.
Для загрузки файлов и получения пароля на их открытие войдите на сайт используя свои учётные данные или зарегистрируйтесь . Пожалуйста, сверяйте размер загружаемого файла с данными, указанными на сайте. Ссылка на загрузку появится в конце статьи над комментариями.
Все загружаемые файлы до и после архивации проходили проверку Norton Internet Security с актуальными вирусными базами.
CDCheck 3.1.10.0 - Работает со всеми файлами - на жестких или компакт-дисках, флоппи. Еще одно новшество - сравнение CD-ROM с копией, находящейся на винте (производит побитовое сравнение данных на CD с их копиями на харде.
DeadDiscDoctor 1.0 - утилита для копирования файлов и данных с испорченных источников. Программ сделана для подавления (ошибка ввода/вывода и ошибка пути к файлу). утилита считывает файл блоками по 15кб и когда устройство (CD-ROM, например) выдает ошибку, размер блока уменьшается в десятки раз, все повторяется, и так до тех пор, пока блок не будет прочитан без эроров. Если размер блока достигает минимума, тогда утилита пропускает один байт и начинает чтение со следующего. После удачного прочтения, размер блока увеличивается в десятки раз и так далее пока не достигнет максимума - 10 кб.
File Salvage 2.0
- утилита для чтения повреждённых и испорченных дисков от группы програмистов Light Alloy.
утилита File Salvage умеет копировать любые повреждённые данные и файлы с любых носителей. Не считываемые кластеры заменяются нулями. В ходе считывания можно остановить процесс и потом снова запустить,даже на другом дисководе.
Non-Stop Copy v1.03
- утилита позволяет копировать поврежденные данные и файлы с любых носителей, причем не читаемые сектора заменяются нулевыми байтами. Также,
пытается восстанавливать информацию из плохих секторов. утилита не использует никаких методов чтения информации, вследствии чего будет правильно работать на любых типах носителей информации и на любых данных системах, поддерживаемых операционной системой.
Roadkil"s Unstoppable Copier 2.2 - Утилита, восстанавливающая данные с повреждённых жёстких дисков, компакт-дисков, дискет, флоппи-носителей.
Skopin FileCopier
- при моём тестировании показал себя не совсем с хорошей стороны. При копировании хорошего диска скорость была очень медленная-700 мб болванку с фильмом считал за 13 минут.При копировании повреждённого диска загрузка процессора была 100.Окончание копирования я не дождался.
Super Copy2.1
- Очень простая утилита которая считывает любой диск за 20 минут с большими потерями данных, идеальная утилита для быстрого копирования и если качество для вас не имеет значения.
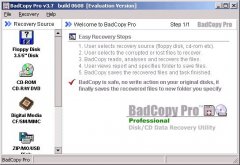
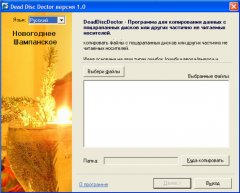
![]()
Язык интерфейса
: Английский, Русский
Размер
: 5.02 MB
Лекарство
: Присутствует
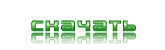
Внимание! Если Вы согласны со всем, что написано выше, нажмите Скачать , что бы загрузить этот файл. Данные материалы собраны в свободном распространении и в сети Интернет, и предназначены только для ознакомления. Все права на программы, фильмы и др. контент, принадлежат их авторам. Администрация сайта не несёт никакой ответственности за дальнейшее использование данных файлов. Если Вы являетесь разработчиком программного обеспечения, представленного на данном ресурсе и считаете, что размещение каких либо файлов, нарушает Ваши авторские права, тогда , и мы удалим ссылки на эти файлы.
Для некоторых пользователей файлы с нерабочего HDD имеют куда большую ценность, чем само устройство. Поэтому если накопитель был случайно отформатирован, он накрылся и нет возможности зарезервировать файлы обычным путем, для извлечения данных приходится прибегать к использованию сторонних приложений.
Что делать, чтобы не потерять информацию на неисправном накопителе
Если жесткий диск накрылся, с него не считываются или совсем пропали важные сведения, не нужно паниковать, пытаться переустановить систему или бездумно запускать полезные и не очень программы. Запомните следующие правила, которые помогут вам на первом этапе, по крайней мере, не усугубить ситуацию:
- Сведите к минимуму все обращения к HDD — не запускайте никаких программ диагностики, антивирусов, дефрагментаторов и т. п.
- При наличии возможности попытайтесь скопировать оставшиеся важные данные.
Если дома есть еще один компьютер, значит вам не составит труда создать на нем аварийную флешку или диск, чтобы загрузиться уже с этого накопителя для резервирования или подключить сбойный диск к нему в качестве дополнительного. В любом случае, если на вашем устройстве содержатся уникальные данные, полезно заранее на всякий случай записать загрузочную флешку с утилитами для реанимации данных с поврежденного винчестера в случае непредвиденных сбоев.
Если повреждены пользовательские данные
Довольно легко восстановить файлы, если раздел жесткого диска был отформатирован и на него после этого не производилась запись. Когда имеется возможность подключить неисправный жесткий диск к другому компьютеру и устройство определяется системой, серьезных проблем быть не должно.
Для этого можно использовать приложение Zero Assumption Recovery (сокращенно ZAR), являющееся в своем классе одним из лучших.
Устанавливать его нужно обязательно в раздел HDD, отличный от того, с которого будет осуществляться копирование.
В противном случае шансы «вытащить» важные документы с носителя, который накрылся, резко уменьшаются. Еще лучше вообще не использовать жесткий диск, загрузившись с другого устройства или подключив его к другому ПК.
Работа с Zero Assumption Recovery:
Отключите антивирус, чтобы процесс не затягивался . Об этом ZAR вас проинформирует в стартовом окне программы, нажмите Close.
В главном окне нажмите кнопку «Восстановление данных Windows» (восстановление фотографий и мультимедиа — отдельный режим, который активируется при нажатии самой верхней кнопки).
ZAR определит каждый диск на компьютере, включая флешки. Если накопитель определился программой, то нужно просто его выбрать и нажать «Дальше».
Запустится процесс сканирования, по окончании которого утилита покажет каталоги и файлы. Эти сведения можно восстановить.
Выделите фотографии и все, что нужно восстановить. Нажмите «Сохранить», указав предварительно каталог, в который она должна быть помещена.
Zero Assumption Recovery надежно восстанавливает все данные, которые еще можно извлечь с жесткого диска, полностью сохраняя прежнюю структуру каталогов, что выгодно отличает программу от аналогичных приложений.
Когда система не загружается
Если винчестер был полностью отформатирован или он просто полностью накрылся и компьютер не загружается, восстанавливать файлы придется другим способом, загрузившись с аварийного диска или флешки. Для этого заранее или при первых признаках некорректной работы HDD создайте загрузочный накопитель.
Как создать загрузочную флешку или диск, чтобы восстановить утраченные файлы
Одно из лучших решений для создания загрузочного носителя — Hiren’s BootCD. Это бесплатно распространяемый ISO-образ, содержащий огромное количество утилит, при помощи которых осуществляется восстановление работоспособности системы и файлов с дисков. Дистрибутив в виде zip-архива можно забрать на оф. сайте приложения.
Размер образа порядка 500 Мб, поэтому можно использовать CD, DVD оптические носители, а также флешку или внешний жесткий диск, чтобы на него же производить бэкап извлеченной с поврежденного жесткого диска информации.
Разворачивать скачанный образ на носителе будем с помощью популярнейшего приложения UltraISO. Оно широко известно благодаря возможности работать как с оптическими носителями, так и с любыми другими накопителями, включая флешки, что незаменимо при работе с нетбуками и другими лэптопами.
Создаем загрузочную флешку Hiren’s BootCD:
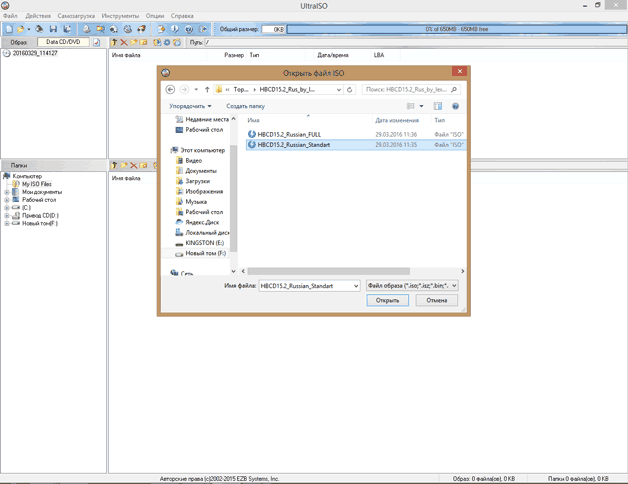
Останется только нажать на кнопку, разрешающую запись и через несколько минут загрузочный Hiren’s BootCD или флешка будут созданы.
Спасаем фотографии, видео и документы с поврежденного HDD
Поскольку система не в состоянии самостоятельно загрузиться, производим загрузку с флешки Hiren’s BootCD, предварительно изменив настройки BIOS или выбрав соответствующий вариант загрузки ноутбука. При чтении данных с флешки будет предложено загрузиться в режиме DOS или в графическом. Последний вариант для большинства пользователей удобнее, поэтому выберите первую строчку Mini Windows XP.
Создаем образ сломанного жесткого диска
После загрузки среды Windows XP с флешки откроется главное окно Hiren’s BootCD. Создадим образ диска, который накрылся, чтобы в дальнейшем с ним можно было работать без риска распространения повреждений файлов:

По завершении создания образа поврежденного носителя можно начать извлечение из него данных при помощи любой из программ, осуществляющих восстановление – Recuva, Partition Recovey, PhotoRescue и им подобных. Восстановление файлов в этом случае ничем не отличается от описанного выше примера работы с приложением Zero Assumption Recovery.
Инструкция
Как правило, основной причиной сбоя при чтении информации с диск а оказывается его загрязнение. На рабочей поверхности компакт-диск а могут присутствовать следы от пальцев, засохшие капли от напитков. Даже одна такая капля может сделать диск нечитаемым.
Прежде всего, внимательно осмотрите диск и удалите с помощью мягкой тряпочки и воды любые следы грязи. Протрите диск насухо и попробуйте запустить. Как правило, в подавляющем большинстве случаев этого оказывается достаточно, чтобы диск нормально открылся.
В том случае, если вы протерли диск , но его по-прежнему не удается открыть, причиной могут стать царапины на его рабочей стороне. Осмотрите компакт-диск : если на нем нет глубоких царапин, повредивших рабочий слой (такие повреждения нельзя устранить), можно попробовать отполировать поверхность диск а мягкой тряпочкой с нанесенной на нее зубной пастой.
Полируя диск , все движения выполняйте только поперек царапин, но не вдоль них. Большинство царапин идут вдоль дорожек диск а, поэтому полировать надо движениями от центра диск а к краям и обратно. Как правило, получаса такой работы оказывается достаточно, чтобы диск снова начал открываться. Перед проверкой не забудьте его тщательно промыть, высушить и протереть.
Если описанные выше процедуры не помогли, для спасения записанной на диск информации следует воспользоваться специальными утилитами. Сначала следует попробовать самые простые – например, AnyReader, вы можете найти эту программу в интернете. Она хорошо и быстро работает, позволяет восстанавливать файлы при не слишком серьезных повреждениях диск а.
Запустите AnyReader, выберите один из вариантов восстановления, чаще всего это первый – «Копирование файлов с поврежденных носителей». Выбрав этот пункт, нажмите кнопку «Далее». Утилита откроет диск , отметьте в появившемся списке те файлы и директории, которые надо сохранить. Выберите папку для сохранения, нажмите «Далее». Процесс копирования идет достаточно быстро, по его окончании программа сообщит о том, какие файлы удалось восстановить.
Похожими возможностями обладают программы NSCopy, File Salvage, Max Data Recovery. Если восстановить информацию с диск а их помощью не удалось, воспользуйтесь замечательной утилитой IsoBuster. Благодаря особому алгоритму работы данная программа может восстановить информацию даже с сильно поврежденных диск ов. Недостаток программы – очень медленная работа, на восстановление DVD-диск а может уйти не один час.
При необходимости спасти диск с видеозаписями попробуйте перезаписать его с помощью программы Alcogol 120%. Данная программа может копировать диск и, пропуская ошибочные секторы – если выставлена соответствующая галочка в настройках. В отличие от программ, где важна абсолютная целостность файлов, небольшие сбои при воспроизведении видеозаписи не столь критичны и вполне допустимы.
Чтение, восстановление и копирование данных с поврежденного диска представляют собой одну из самых распространенных задач при работе со съемными носителями. Количество предлагаемых решений огромно, но, при попытке систематизации, все они сводятся к ограниченному набору алгоритмов действий.
Инструкция
Попробуйте использовать мягкую ткань (шелковую или хлопчатобумажную) для полировки диска . Не рекомендуется использовать круговые движения, правильными считаются движения от центра к краям.
Протрите диск специальной салфеткой с антистатической пропиткой и вставьте его в другой привод (при возможности).
Положите поврежденный дик в морозильник на 30 минут, предварительно завернув его в пакет. Повторяющиеся попытки чтения поврежденного сектора приводят к нагреванию диска , что вызывает изменение коэффициента преломления. Охлажденный диск менее подвержен нагреванию, что может помочь в разрешении проблемы.
Попробуйте использовать программное обеспечение (SuperCopy, BadCopy) для замены значений поврежденных секторов нулями или попытайтесь создать образ диска с помощью специализированных приложений (Alcohol, Ahead Nero).
Воспользуйтесь утилитами типа Nero Drive Speed или Slow CD для изменения (замедления) скорости чтения диска или загрузите специализированную программу Non-Stop Copy, не требующую установки и свободно распространяемую в интернете.
Распакуйте и запустите приложение Non-Stop Copy.




