Для начала расскажу историю о двух винтах. Есть у меня два винта, разбитые каждый на два логических диска. На одном винте - ценные данные с рабочей виндой 7, а на другом же винте данных ценных нет совсем и стоит голая винда XP. Вообщем, решил я этот последний винт с двумя разделами превратить в один с одним разделом. Поскольку сохранять нечего, то можно просто грохнуть разделы, заново создать один большой раздел, потом отформатировать винт и пользоваться одним этим объемом.
Удаляю я эти разделы - удаляю, все вроде как хорошо, но тут я вдруг с ужасом замечаю, что я вообще-то не тот винт грохаю!!! Просто у них примерно одинаковые объемы, и фирма у них тоже одна - Maxtor, короче, похожи они. Вообщем, перепутал я винты и удалил разделы у винта с ценными данными. Короче, кошмар:(. Ну что ж, придется восстанавливать винт! Поскольку я после удаления разделов винт не форматировал и ничего на него не писал, то восстановить данные вполне возможно. Итак, как можно восстановить удаленные разделы.
Нужно, конечно же, быть внимательным, но раз так уж получилось, приступим к восстановлению разделов на винте. Цепляем его к компьютеру, на котором будем проводить реанимацию:
Как и ожидалось, система винт не видит. Логические диски C: и D: - это разделы винта реанимационного компьютера. А нашего винта нет системе:
Можно посмотреть на это хозяйство через консоль управления дисками. Кликаем на иконку "Мой компьютер" правой кнопкой мышки, в появившемся меню выбираем "Управление" и далее выбираем "Управление дисками".
Там наш прибитый винт виден как один большой кусок непонятного пространства (он отображается как "Диск 1" и система считает, что он "не распределен"):
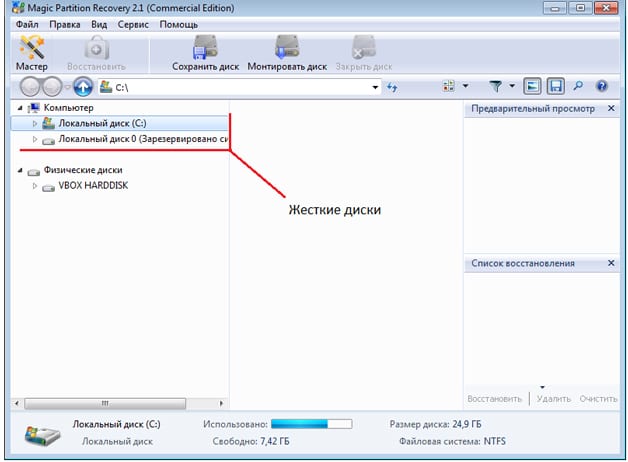
Как говорится, не падаем духом и приступаем к восстановлению разделов! В этом нам поможет программа Starus Partition Recovery . И в этой программе прибитый диск тоже виден как "Неразмеченная область 0 на диске 1"- 149.05 Gb. К слову сказать, видно, что и на винте компьютера-реаниматора тоже есть какая-то "Неразмеченная область 0 на диске 0" размером в 10.34 Mb (непонятно что это, но это и неважно в нашем случае). Вот такая получается картина:
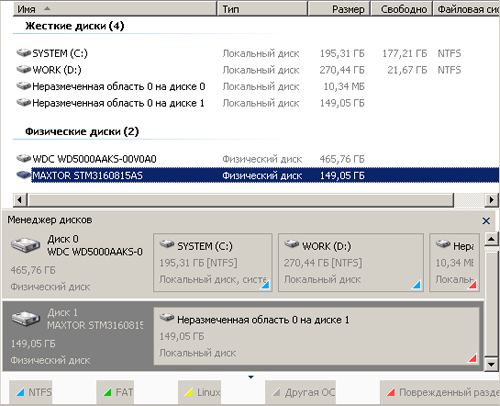
Кликаем на прибытый диск правой кнопкой и выбираем "Открыть":

Теперь выбираем режим анализа и поиска информации на диске. Выбираем "Полный анализ" (установлен по умолчанию):


Наконец, процесс закончен:

А теперь из всех разделов, которые нашла программа, нужно выбрать именно тот, в котором хранятся наши важные данные и из которого мы эти данные будем вытягивать. Как видно, программа нашла целых 6 разделов вместо 2 которые были на живом винте. Один раздел был небольшим, гигов 20-30 - под систему, а второй занимал все остальное место на диске - там и находились важные данные.
Итак, NTFS раздел 0 - его размер равен емкости всего диска, это бред, разделов ведь было два. Раздел 1 состfвляет 100 Mb. Это четко размер служебной области Windows 7. Это хорошо, но совершенно не нужно. Раздел 2 - полный размер винта, очередной полный бред. Раздел 3 - а вот это уже что-то! По-всей видимости - это системный раздел (диск C:) бывшей живой семерки (20.41 Gb) . Однако мне нужна информация из раздела с данными (диск D:). Ищем далее. Раздел 4 - полный размер винта, уже знакомый бред.
И наконец NTFS раздел 5 - это как раз то, что нужно! Судя по размеру (128.54 Gb) - это и есть раздел с данными:
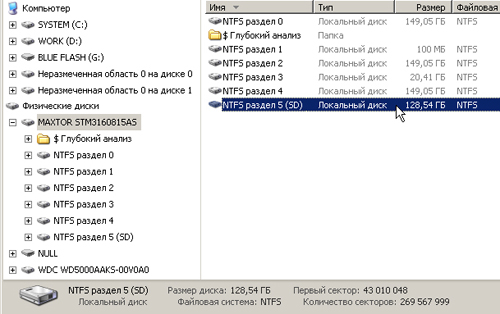
Двойной клик по разделу 5 и - пожалуйста! Все на месте:

Если вы случайно удалили диск на своём ПК или несколько разделов, не стоит огорчаться, потерянные данные можно восстановить. Для этого существует множество программ. Это платная Acronis Disk Director, бесплатные , AOMEI, Partition Assistant Standard Edition и . Рассмотрим, как восстановить удалённый диск с помощью последней программы.
Восстанавливаем удалённый диск с помощью программы DMDE
Для того, чтобы восстановить удалённый раздел диска или целый диск, необходимо скачать программу DMDE, перейдя по . Далее открываем архив и запускаем.ехе файл.
В открывшемся окне выбираем физический диск, указываем, что это устройство и кликаем «ОК».

Запустится поиск удалённых разделов и дисков.

После поиска появится таблица результатов. Смотрим удалённый диск. Он будет обозначен зелёными буквами «BCF». Обращаем внимание на объём. Он должен совпадать с тем, который был до удаления. Выбираем нужный диск и жмём «Вставить».

В следующем окне выбираем тип раздела. Если на вашем ПК установлена операционная система Windows XP или 7 и вы удалили диск «D», то стоит выбрать «Логический диск (MBR)». «Основной диск (MBR)» выбираем только при утрате диска «С» на котором установлена операционная система. В случае, когда вы используете ОС Windows 8 и выше, а ваш ПК поддерживает новейший стандарт «GPT», рекомендуем выбрать третий вариант.

Также для облегчения выбора стоит в предыдущем окне посмотреть стандарт удалённого диска.

Перед восстановлением диска ставим отметку «…сохранить данные файла для отката» и жмём «Да».
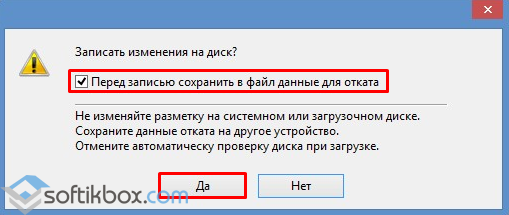
Выбираем место для сохранения файла.
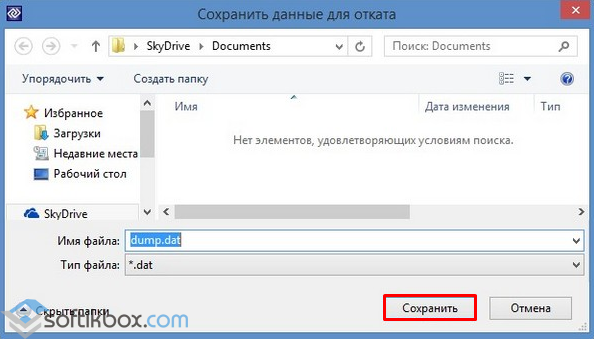
Диск восстановлен. Теперь переходим в «Управление дисками», выбираем вкладку «Действие» и «Обновить».

Появится удалённый диск «D», но без буквы. Кликаем на нём правой кнопкой мыши и выбираем «Изменить букву диска или путь».

Появится новое окно. Жмём «Добавить».
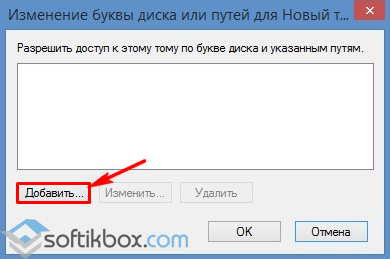
Выбираем букву «D» и жмём «ОК».
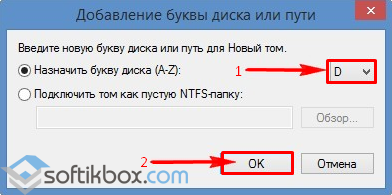
Закрываем «Управление дисками». Переходим в «Компьютер» и смотрим, что диск «D» восстановлен.
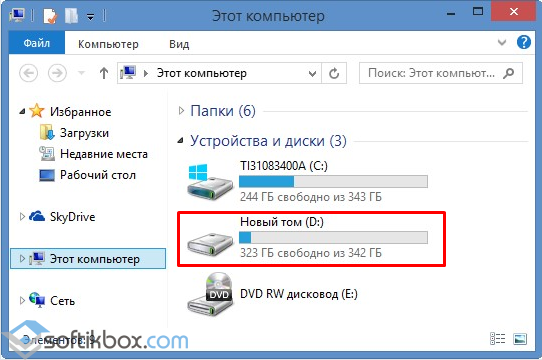
Восстанавливаем удалённый раздел с помощью программы DMDE
Восстановление удалённых разделов жёсткого диска с помощью программы DMDE происходит намного сложнее. В первую очередь нужно отсоединить жёсткий диск с одного ПК и подсоединить его к другому, на котором уже есть установленная программа.
В управлении дисками будет отображено два базовых диска с установленными операционными системами.

Удалим для примера все разделы с подключенного диска и восстановим их обратно.
Запускаем программу DMDE. Выбираем физический диск. Внизу будет отображаться его название, поэтому выбираем тот, который подключили к ПК и на котором утрачены разделы. Кликаем «ОК».
![]()
Запустится поиск удалённых разделов.
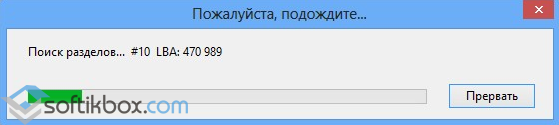
Выбираем только нужный раздел. Изначально это будет «Зарезервировано системой». Смотрим на объём, чтобы не восстановить более ранний и ненужный раздел.

Выбираем «Основной раздел (MBR)», так как нам нужно восстановить раздел с ОС Windows 7. Жмём «ОК». Если восстанавливаем диск с ОС Windows 8, выбираем третий вариант.
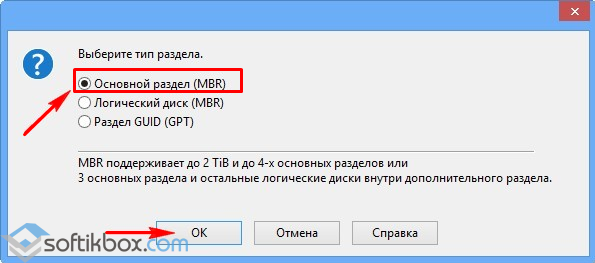
В следующем окне выделяем «Зарезервировано системой» и нажимаем «Применить».

Сохраняем данные для отката и кликаем «Да».
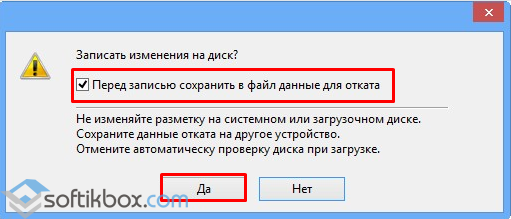
Первый раздел восстановлен.
Точно также повторяем все действия с разделами, которые именуются как «BCF».

После их восстановления переходим в «Управление дисками». Жмём «Действие» и «Обновить».

После меняем букву диска, переставляем его обратно в ПК и запускаем систему. Данные восстановлены.
Привет всем! Предлагаю небольшой рассказ, в котором мне пришлось разрешить одну небольшую задачу с помощью командной строки, думаю он будет нелишним в вашей копилке знаний.
Купил мой приятель компьютер с твердотельным накопителем (объём 120 ГБ) вместо жёсткого диска, на простой винчестер элементарно не хватило денег (все знаем, что цены на комплектующие сейчас поднялись). Наш общий знакомый решил его выручить и предложил ему на время для хранения файлов не совсем старый жёсткий диск SATA II объёмом 400 ГБ. Вместе они подсоединили жёсткий диск к компьютеру, вошли в Управление дисками и увидели, что на диске имеется четыре раздела и из всех четырёх нормально удаляется только один. Дело в том, что на этом жёстком диске была раньше установлена заводская Windows 8.1 со всеми служебными разделами. Если щёлкнуть на первом, втором и последнем разделе правой мышью, то из всех вариантов будет предложена только "Справка"

Недолго думая, они решили, что если форматировать диск (D:) в окне "Компьютер", то удалятся все разделы. Войдя в окно "Компьютер", они щёлкнули правой кнопкой мыши на диске (D:) и просто форматировали его.

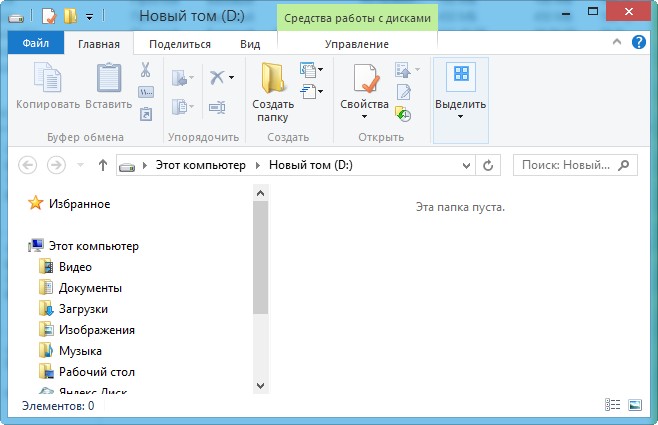
Опять войдя в управление дисками они увидели, что все разделы целые и невредимые, тогда они просто удалили диск (D:). В очередной раз увидев, что с другими разделами ничего не произошло, терпенье их закончилось и они позвонили мне.
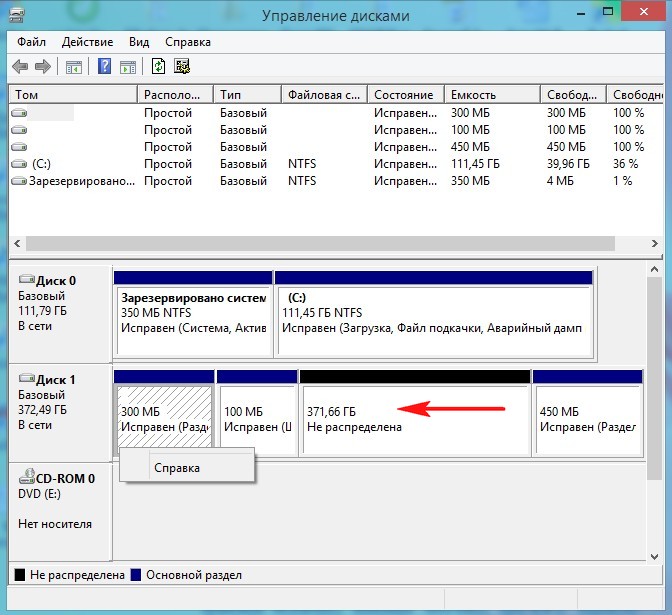
Друзья, многим на ум сразу пришли программы менеджеры разделов жёсткого диска: и , конечно воспользоваться можно и ими, но есть способ проще, командная строка!
Запускаем командную строку от имени администратора.

Для управлением дисковым пространством вводим команду diskpart .
Отображаем список всех дисков командой list disk , нажимаем Enter.
Выходит список всех дисков подключенных к компьютеру. Будьте внимательны, ошибаться здесь нельзя. По объёму можно догадаться, что Диск 0 (111 Gбайт) это твердотельный накопитель SSD, а Диск 1 (372 Gбайт) , это есть наш второй жёсткий диск, на котором нужно удалить все разделы.
Выбираем для удаления всех разделов Диск 1 (372 Gбайт), вводим команду select disk 1 . (Осторожно! В вашем случае цифра в команде может быть другой).
Вводим команду clean и жмём Enter, происходит полное удаление всех разделов на втором жёстком диске.

Всё готово, закрываем командную строку.
Входим в управление дисками и видим, что все разделы на винчестере удалены.
Перед созданием одного единственного раздела диск нужно инициализировать. Щёлкаем на Диске 1 правой мышью и выбираем Инициализировать диск .
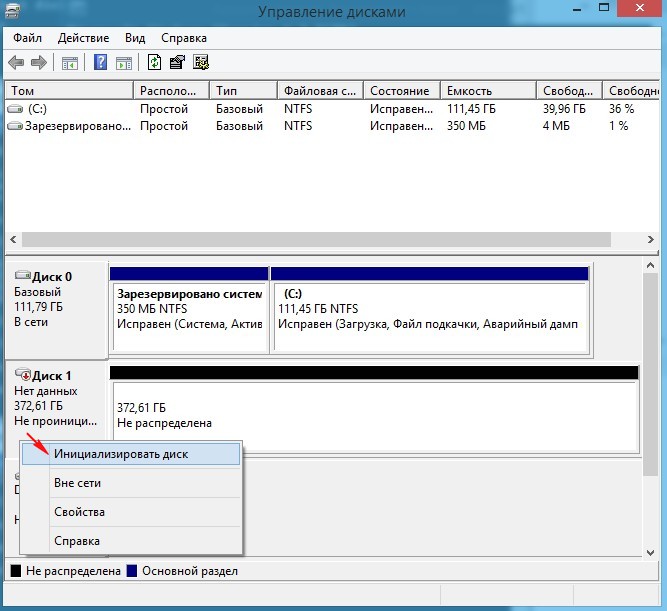
Если вы не знаете что такое , то выберите Основная загрузочная запись MBR и нажмите ОК..
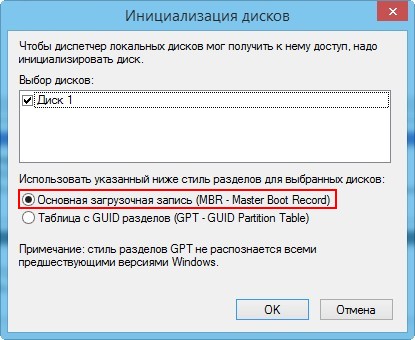
Теперь создаём простой том. Щёлкаем правой мышью на нераспределённом пространстве и выбираем Создать том.
Восстановление раздела жесткого диска возможно в 80% случаях. Восстановить раздел HDD внутренними средствами невозможно, поэтому придется использовать сторонние утилиты.
Использование TestDisk
TestDisk – свободно распространяемая программа, задача которой заключается в восстановлении утраченных разделов диска после системных или человеческих ошибок.
Подобная утилита прекрасно подходит для неопытных пользователей, у которых пропал локальный том на HDD. Во-первых, ее интерфейс дружелюбен для подобного рода программ, во-вторых, вся процедура восстановления полностью автоматическая.
Инструкция для восстановления жесткого диска утилитой TestDisk:
После выхода из программы (Quit) и перезагрузки компьютера пользователь вновь сможет использовать локальный том HDD. Вся информация будет восстановлена полностью без изменений.
Наглядный пример в видео:
Настройка BIOS
Краткое руководство по настройке BIOS для запуска с внешнего устройства:
- Идем в параметр «First Boot», который может находиться в разделах «Boot» или «Boot Device Configuration» (зависит от версии материнской платы);
- В параметре выставляем значение внешнего носителя, на котором находится программа;
- Сохраняем и перезагружаем компьютер нажатием клавиши F10.
Восстановление с помощью Magic Partition Recovery
Еще одна популярная программа, которую можно использовать для восстановления разделов жесткого диска после их случайного удаления, однако в отличие от вышеописанной утилиты, платная. Справедливости ради стоит отметить несколько важных преимуществ:
- Возможность восстановить кластеры жесткого диска, поврежденные вредоносным программным обеспечением;
- Нет необходимости в настройке BIOS, так как работа в приложении осуществляется из интерфейса системы Windows;
- Скорость работы. В интернете мало утилит для восстановления разделов, которые могли бы сравниться со скоростью работы Magic Partition Recovery.
Инструкция по работе с приложением:
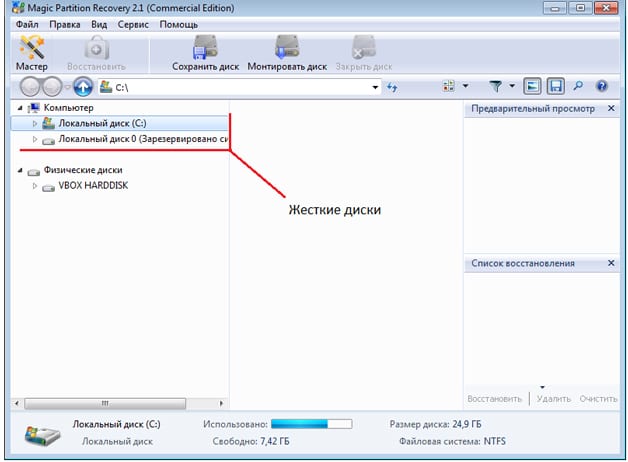
Несколько нюансов при работе с утилитой:
- Если пропало несколько важных файлов, то можно использовать функцию быстрого сканирования, которая вернет недавно удаленные документы;
- Если необходимо восстановить файл, название которого известно, то можно использовать интегрированный в программу поиск.
Вернуть удаленный том легко, однако следует помнить вот о чем: при удалении разделов стираются их физические координаты, а информация остается невредимой.
По мере надобности система замещает эти данные новыми. Поэтому полностью восстановить раздел можно только в том случае, если на HDD не было записано новых массивов.
Подробности Категория: Настройка ОС Создано: 02.02.2016 16:33 Просмотров: 4423Сейчас расскажу, способы удаления разделов жесткого диска через "консоль управления дисками" либо с помощью утилиты DiskPart .
Внимание!!!
Применимо лишь к windows vista/7/8/8.1/10
Прежде всего вам нужно войти в windows под учеткой с администраторскими правами.
Также нужно внимательно указать номер диска, так как восстановить данные будет сложно.
При устранение раздела все эти хранящиеся на нем исчезнут. Пред тем как приступить устранение позаботьтесь о резервных копиях ваших документов.
Удаление раздела на котором расположены какие либо системные файлы или сама версия windows в которую вы вошли невозможно также удалить раздел являющейся загрузочным или системным и если на разделе располагается файл подкачки.
Если на жестком диске лишь один раздел, вы можете удалить его только во время установки Windows
Метод 1. Удаление через "Управление дисками Windows"
нажмите на мой компьютер правой клавишей мыши и выбери пункт управление.
2. На раздел который нужно удалить нажмите правой клавишей и выберите пункт удалить том.
и нажмите на кнопку Да, для подтверждения вашего решения.

3. Выбранный вами раздел будет удален а вместо него появиться не размеченная область помеченная черным цветом.
В возникшей не размеченной области можно создать новый раздел либо увеличить другой раздел, имеющийся на этом физическом жестком диске.
Метод 2. Удаление тома жесткого диска с помощью DiskPart (командная строка)
1. Запустите командную строку от имени администратора.
2. запускаем утилиту Diskpart с помощью команды diskpart после каждой команды не забываем жать на ENTER.
Данная команда запускает утилиту DiskPart , основная функция которой является управление жесткими дисками.
команда предназначена для того чтобы вывести все диски которые у вас имеются
выбираем диск на котором нужно удалить раздел. выбирайте внимательно нумерацию диска
Порядковые номера дисков посмотрите здесь. входим также через управление.

после выполнении данной команды в экране командной строки появиться информация о разделах диска которого вы выбрали в 4 пункте.
выбираем внимательно тот раздел который нужно удалить и запоминаем цифру, которая указана рядом с разделом.
Данной командой вы выбираете том для последующих операций с ним.
7. Введем команду delete volume для удаления раздела выбранного в пункте 6 данного руководства.
Предупреждение! при выполнении данной команды раздел и вся информация на нем будет удалена. удостоверьтесь что вы выбрали тот раздел который хотите удалить.
Еже одна команда для удаления более грубая: delete volume override .
8. Введите exit , чтоб выйти из программки DiskPart . и можнот закрывать окно командной строки
Метод 3. удаление через diskpart всех разделов жесткого диска.
Подойдет для тех случаев когда допустим купили Б.У HDD подключили к пк и видим что на нем есть старая система + еще несколько разделов вам нужно его очистить и сделать одним разделом для хранения какой либо информации.
для этого снова запускаем командную строку с правами администратора.
также как во втором методе водим команду DiskPart
после вводим select disk X
выбрали диск который нужно очистить теперь вводим команду
данная команда удаляет полностью все разделы с HDD
и создаем раздел по объему равному всему HDD для этого водим команду
для того чтобы отформатировать диск
вводим команду
assign для назначения тому буквы.
и воуля готова у нас появился новый жесткий диск без какой либо информации и разделов.




